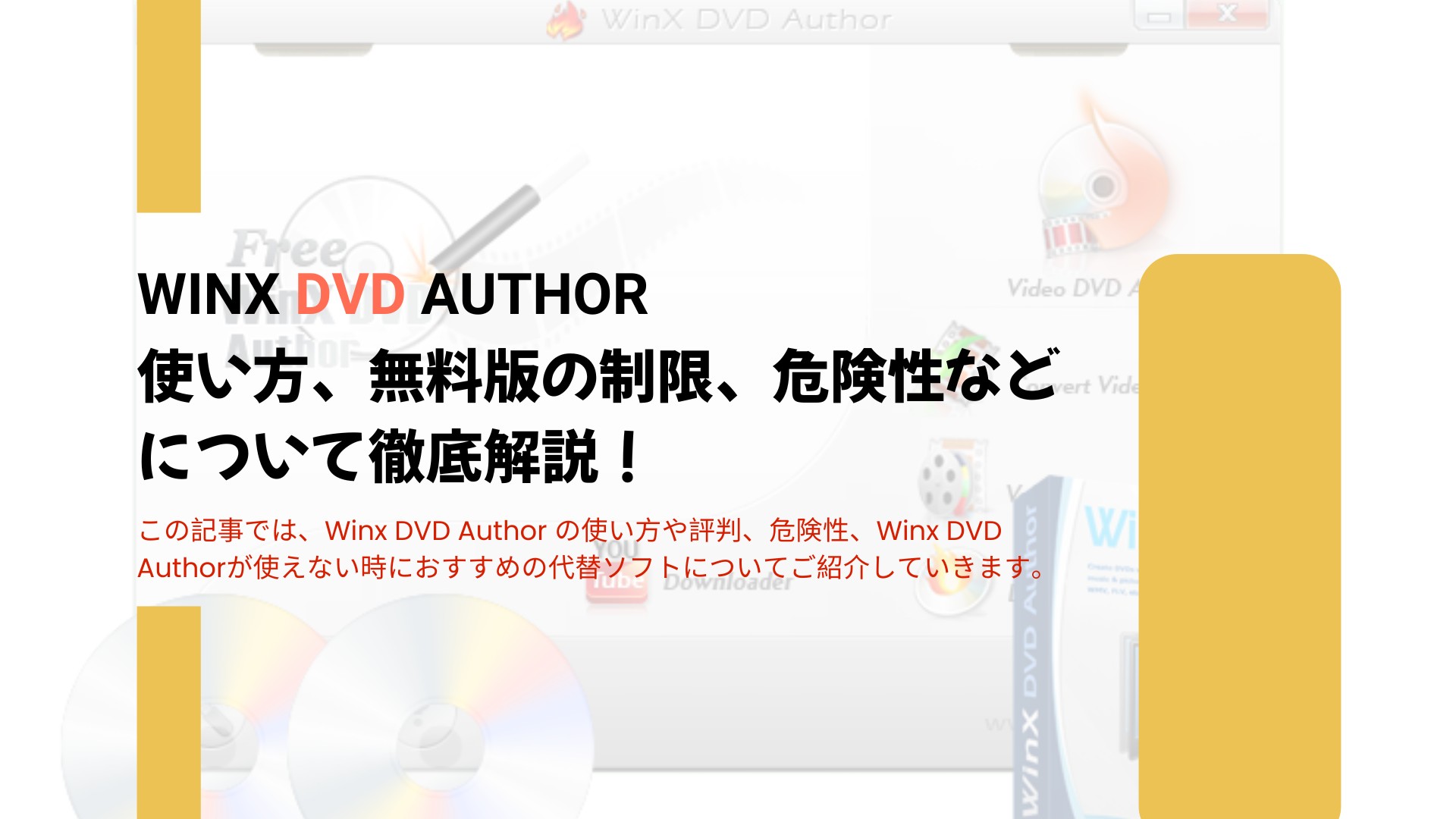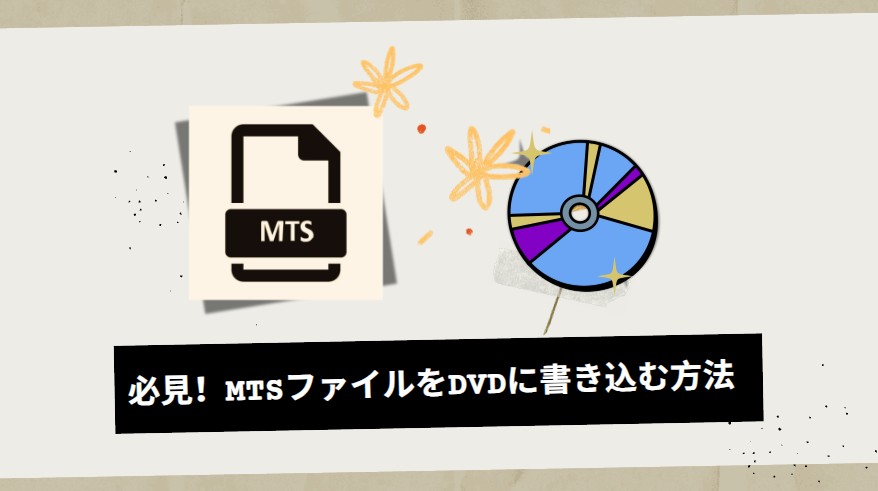【詳しく解説】DVD Memoryの無料版と有料版の違いは?無料版でロゴは消すには?
要約: DVD Memoryは有名なDVDオーサリングソフトです。無料版も提供されていますが、無料版では作成したDVDにロゴが付加されるなどの制限があります。この記事では、DVD Memoryの無料版と有料版の違いに加えて、無料版の評判、無料版でロゴを消す方法、そして代替ソフトについても詳しく紹介します。

週末、自宅で撮影した家族の動画をDVDにまとめて、みんなで鑑賞しよう—そんなワクワクする気持ちで「DVD Memory」の無料版をダウンロードした方も多いのではないでしょうか。しかし、完成したDVDをテレビで再生してみると、画面にしっかりと入っている「ロゴ」。
「無料版と有料版の違いは何?ロゴはどうすれば消せるの?」と戸惑ってしまう人も少なくありません。
本記事では、DVD Memoryの無料版と有料版の違いにくわえ、無料版の評判やロゴを消す方法、そして他のおすすめ代替案についても詳しく解説します。
DVD Memoryとは?安全性はどう?
DVD Memoryの機能特徴
|
公式サイト |
https://dvdcreator.wondershare.jp/ |
|
対応OS |
Windows 11/10/8/7/Vista/XP対応、Mac OS X10.10またはそれ以降 |
|
入力形式 |
MP4、MKV、AVIなど150種類 |
|
出力形式 |
DVDディスク、DVDフォルダー、ISOファイル、Blu-rayディスク、BDフォルダー |
| 主な機能 |
|
*Mac版ではブルーレ���ディスクやブルーレイフォルダなど、BDへの書き込みには対応しておりません。
DVD Memoryの安全性
結論として、Wondershareが勝手にメールを登録したという声が一部ありますが、全体的に見てDVD Memoryの安全性には問題ありません。
DVD Memoryを開発するWondershare社は動画編集ソフトFilmoraでも有名で、世界各国に支社を持っている明瞭性の高い企業です。ソフトバンクや楽天銀行など、日本の大企業とも取引実績があるため怪しい会社ではありません。DVD Memoryをインストールする時、ウイルスやマルウェアが検出されることもないため安心してください。
DVD Memoryは無料で使える?無料版と有料版の違い
DVD Memory 無料版の制限
DVD Memoryは完全無料なDVDオーサリングソフトではありませんが、購入前の無料試用(ユーザー登録が必要です)を提供しています。しかし、DVD Memoryの無料版は、一部の機能には制限がかかります。ここではDVD Memory無料版と有料版の違いを表でまとめました。
| 機能 | 無料版 | 有料版 |
| DVD作成(チャプター作成可能) | ✅(ロゴ付く) | ✅ |
| ブルーレイ作成(チャプター作成不可) | ✅(ロゴ付く) | ✅ |
| メニューテンプレート |
⭕(3つのみ体験可能) |
✅(すべて使用可能) |
| 1クリックでDVD/ブルーレイ作成(メニューなし) | ❌ | ✅ |
| スライドショー作成 | ✅(ロゴ付く) | ✅ |
| 動画編集 | ✅(ロゴ付く) | ✅ |
| ISOファイルをDVDに書き込む | ❌ | ✅ |
| 音楽CDへの書き込み | ❌ | ✅ |
| データディスク作成(動画、音楽、写真のバックアップ) | ❌ | ✅ |
| 技術サポート | ❌ | ✅ |
DVD Memory無料版の制限をまとめると、以下となります。
- • 作成したDVDやスライドショー、動画にロゴが入る
- • 使用できるDVDメニューテンプレートが3つのみ
- • 1クリックでDVD/ブルーレイ作成機能非対応
- • ISOファイルをDVDに書き込む機能非対応
- • 音楽からCDへの書き込み機能非対応
- • 技術サポートなし
DVD Memoryの無料版でロゴ(ウォーターマーク)を消すには?
無料版DVD Memoryでは、作成したDVDにロゴが入ります。消す方法が知りたい方も多いと思いますが、有料版を購入するしか方法はありません。
このロゴは端っこに薄〜くという感じではなく、真ん中にどど〜んという感じ。

思い出の動画をDVDにして友だちに配る、旅行の動画をDVDにして家族とシェアする、といった場合は有料版にアップグレードすることをおすすめします。
DVD Memory有料版の価格
現在DVD Memory製品版の価格は3つのプランがあります。永久ライセンスは4,980円となります(2,000円OFF割引ある場合)。

DVD Memoryの評判
「DVD Memory」は、freesoft100での評価が1.95とかなり低い結果となっています。確かに、一部のユーザーからは「機能が豊富」「価格がリーズナブル」「サポートが丁寧」といった肯定的な意見も聞かれますが、ほとんどの評価は否定的です。
具体例としては、無料版で作成したDVDに透かしが表示される、ブルーレイディスクでメニューが作れない、Mac版ではブルーレイ作成が不可能、作成したDVDが再生できない、ソフトがしばしばフリーズするといった問題が挙げられます。
|
|
出所:trustpilot |
 |
 |
|
出所:youtube
出所:Yahoo知恵袋 |
出所:X |
ここでは、ネットでのレビューと筆者自分の使用体験を合わせて、DVD Memoryのメリットとデメリットをまとめました。
- 直感的な操作で簡単にDVD作成可能
- 豊富なテンプレートを搭載
- 基本的な写真や動画編集機能あり
- 無料版は透かし(ウォーターマーク)が入る
- mac版のBD作成モードではメニューを作成できない
- マニュアルがない
- 低スペックなPCでは動作が遅くなることがある
- ソフトが頻繫にフリーズ、DVD焼く途中で止まったことがある
DVD Memoryで書き込みできない場合の代替ソフトおすすめ
DVD Memory最適な代替案:DVDFab DVD 作成
DVD Memoryで書き込みができないとき、もっと機能性強いソフトを試してみたい方には、DVDFab DVD 作成というソフトをおすすめします。

- 業界トップレベルの技術が搭載されたDVD作成ソフト
- 対応動画形式は200種類以上
- 元の品質を保ったままDVDへの書き込み
- 自動的にDVDプレーヤーで再生できる形式��変換
- 豊富なメニューテンプレートでDVDメニューを作成
DVDFab DVD 作成は有料ソフトですが、30日間の無料試用期間があるため、機能をたっぷり試せるでしょう。そして何より、無料で書き込んでもロゴの追加がありません!
DVDFabの評判
TrustpilotでのDVDFabの評価は4.7と高く、ユーザーから「使いやすい」や「信頼性が高い」、「DVD/Blu-rayの作成が簡単」、「不具合への対応が速い」など非常に高い評価を受けています。
 |
|
 |
 |
 |
 |
さらに、DVDFab XI プレミアムは第32回Vectorプロレジ大賞のライティング部門賞を受賞しました。DVDFab強力な機能は、公式と一般ユーザーの両方から認められていたのでしょう。

ここでは、ネットでのレビューと筆者自分の使用体験を合わせて、DVDFab DVD 作成のメリットとデメリットをまとめました。
- 200種類以上幅広い動画ファイル形式に対応
- 高品質なDVD作成ができる
- 素晴らしいビルトインテンプレートを備えたユニークなDVDメニュー機能
- 高速なDVD書き込みスピード
- スムーズなUI
- 成功率が高くて安定
- 30日間の無料体験が3枚まで作成可能、試用期間が終了すれば、使い続けるために有料版の購入が必要
- ブルーレイの作成は別製品が必要
DVDFab DVD 作成で動画をDVDに書き込む方法


「メニュー設定」をクリックして、メニューテンプレートを選択して、カスタマイズして、DVDメニューを作成できます。

「詳細設定」をクリックして、ボリュームラベル、出力(DVD5/DVD9)、テレビ画質、アスペクト比、再生モードなどを設定できます。

画面の下部へ出力ディレクトリをDVDドライブ/ISO/フォルダに指定してから、「開始」ボタンをクリックします。

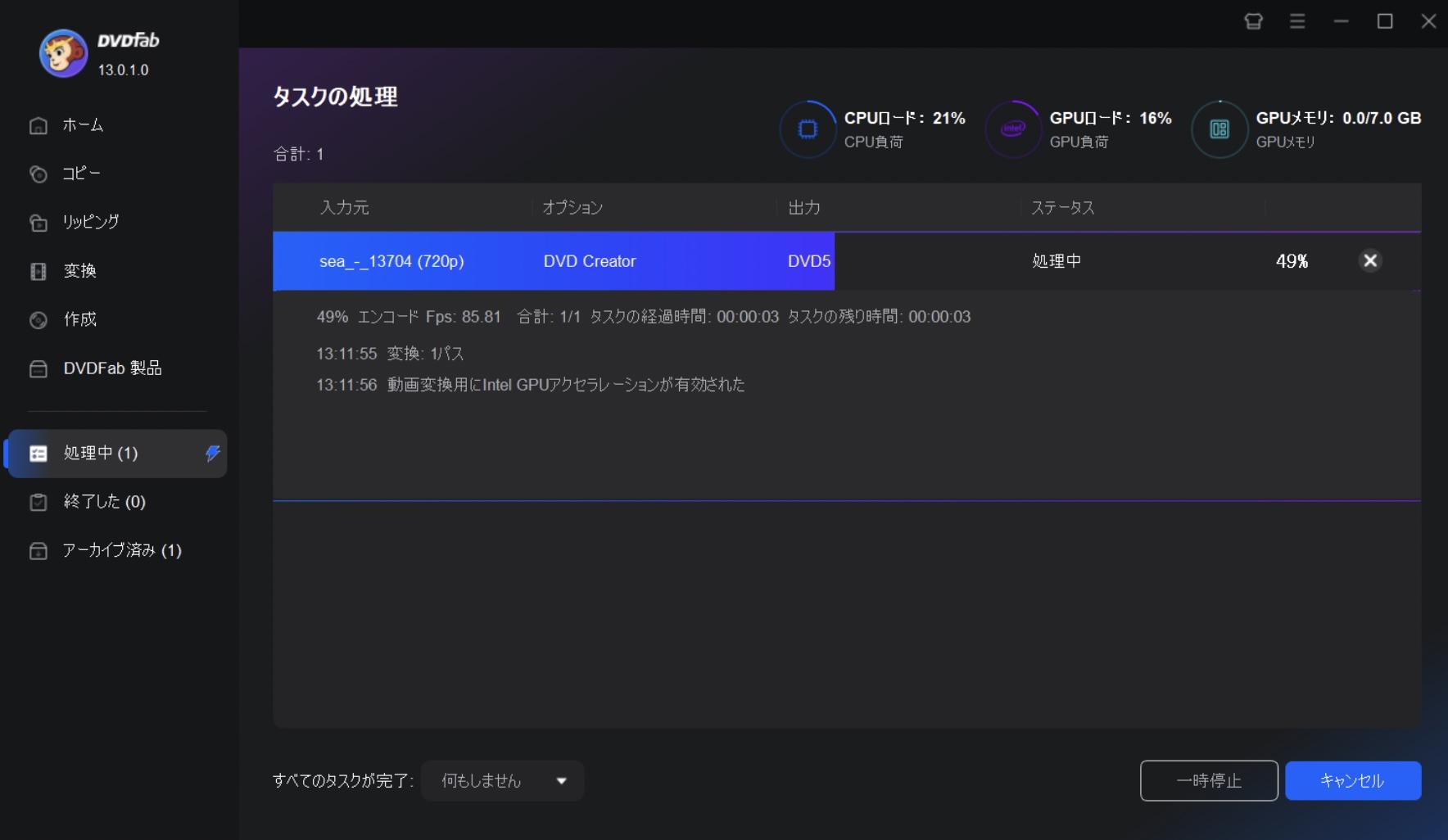
動画ガイドは下記に確認しましょう。👇
DVD MemoryとDVDFab DVD 作成を比較
「DVDFab DVD 作成」はDVD Memoryより、機能豊富さやユーザーレビュー、安定性など多くの点から強いと思われるます。具体的にはこちらの表をご覧ください。
|
DVDFab DVD 作成 |
DVD Memory |
|
| ユーザーレビュー | Trustpilotで4.7 | Freesoft100で1.95 |
|
対応OS |
Windows・MacOS |
Windows・MacOS(Mac版では、BDへの書き込みには対応しておりません。) |
|
入力フォーマット |
200種類以上 |
150種類 |
| ISO出力 | ✅ | ❌ |
| メニューカスタマイズ | ✅ | ✅ |
| 編集機能 | ✅ | ✅ |
| 書き込み速度 | GPUアクセラレーションにより50倍速 | 遅め |
| 安定性 | 成功率99% | エラーがよく発生 |
| 更新頻度 | 頻繫(毎月) | 低い(最新版は2024年5月リリース) |
| 価格 | 永久ライセンス8,280円 | 永久ライセンス6,980円 |
| 無料版制限 | なし |
|
DVD Memoryに関するQ&A
DVD MemoryでDVDを作成してテレビで再生できますか?
技術的には可能ですが、再生できるDVDディスクは各DVDプレーヤーによって異なりますので、事前に確認しておきましょう。心配でしたら、DVD Memory無料版で作成したDVDがテレビで再生できるか試してから有料版を購入することをおすすめします。
ADVD MemoryのMac版を使っていますが書き込みができない?
DVD MemoryのMac版のシステム要件は、Mac OS X10.10またはそれ以降です。まず、この要件を満たしているか確認しましょう。また、DVDのディスクを変えてみるのも有効です。DVD Memoryでは、国産製、または「for VIDEO」「for General」「録画用」のいずれかが推奨されています。
ADVD Memoryがエラーになったら?
DVD Memoryは録画用のDVD-Rにしか対応しておらず、データ用のDVD-Rは使用できません。それでもエラーになる場合は、ソフトを再インストールしてみましょう。
ADVD MemoryでDVDを焼きましたが再生できない場合どうすれば?
DVDプレーヤーとの互換性がないのかもしれません。詳細はサポートセンターに問い合わせてみてください。
ADVD Memory Crackありますか?
DVD Memory Crackはありますが、ダウンロードすることはおすすめしません。なぜかというと、DVD Memory Crackははウイルスに感染している可能性が高く、アップデートが遅いため最新の機能が使えないのです。
Aまとめ
今回はDVD Memoryの無料版と有料版の違い、評判と代替ソフトなどについて解説しました。DVD Memoryは対応フォーマットが多く、輝度や彩度を調節したりトリミングしたりといった動画編集も可能です。写真のスライドショーも作れるため、お子さんの写真をDVD化しておじいちゃんおばあちゃんとシェアなんて使い方もよいですね!
もしDVD Memoryが落ちる、エラーになる、書き込めない…というトラブルが発生した場合は、DVDFab DVD 作成を試してみてください。エラーもほとんどなく、書き込み速度も業界最速レベルなので、きっと満足していただけるはずです。