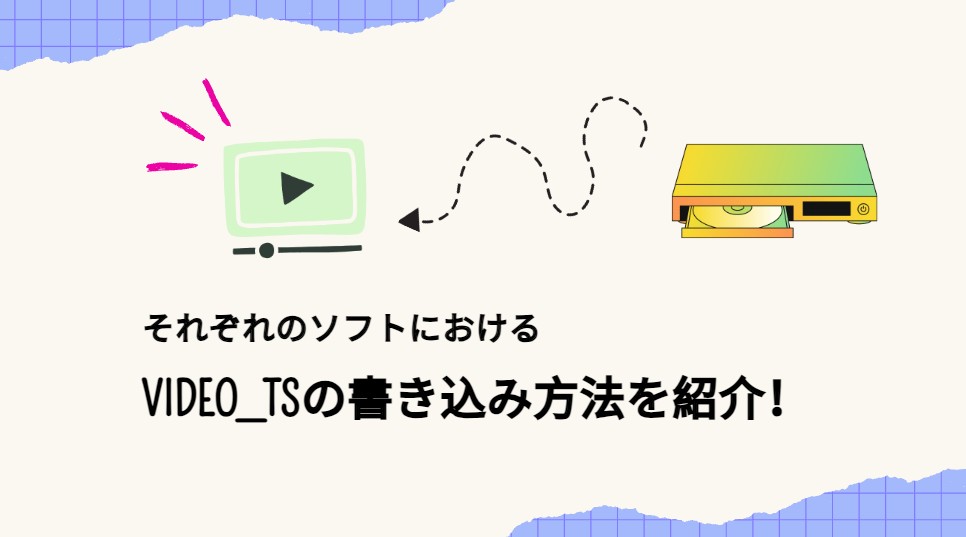DVD-RWのフォーマット方法は?DVD-RWにコピー・フォーマットできないとき原因やコピー手順、おすすめのアプリについて解説
要約: 自分の好きなDVDを、さまざまなデバイスで自由に見られると便利でしょう。その際DVDをより自由に利用できるように、コピーの作業をするのがおすすめです。しかしその前には、フォーマットという作業が必要です。 ここではDVD-RWのフォーマット方法、フォーマットできないときの原因及びDVDムービーをフォーマットされたDVD-RWに書き込む方法について紹介していきます。
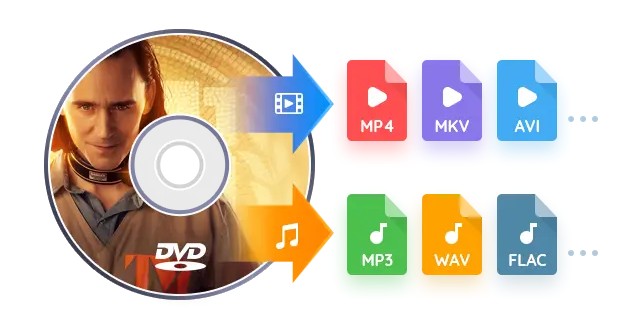
DVD-RWとは?
まずは、DVD-RWについて簡単に理解しておきましょう。
DVD-RWは、データの書き込み・書き換えが可能なDVDの一種です。動画データや音声データを含むさまざまなデータを繰り返し書き込むことができます。
DVD-RWは約1,000回の書き込み・書き換えが可能で、記録したデータの削除もできます。ただし、通常のDVDプレーヤーで再生するためには「ファイナライズ」作業が必要です。ファイナライズを行うと解除するまで追加の書き込み・書き換えができなくなるため、注意が必要です。
フォーマットとは?Windows10やMacでDVD-RWをフォーマットする方法

このDVD フォーマットの方式には、使い道や目的に合わせて「VRフォーマット」と「ビデオフォーマット」という、2種類の方法があります。TVから録画した動画をコピーする際には、かならずこのうちの「VRフォーマット」でフォーマットを行うようにしましょう。
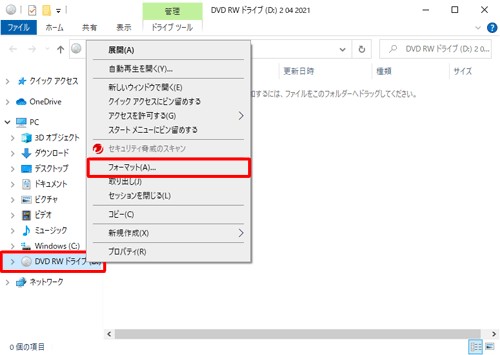
Windows10でのフォーマット手順
本来Windows 10でDVD-RWのフォーマットの場合であれば、フォーマットの手順は以下の通りです。
- CD-RWのディスクをパソコンのCD/DVDドライブに差し込んだ後、「スタート」 > 「ドキュメント」をクリックし、左側の一覧から「PC」を選択する
- そして右側に表示されたCD-RWディスクのアイコンを右クリック > 「フォーマット」を選択したら、空のDVD-RWを右クリックして「フォーマット」をクリックする
Macでのフォーマット手順
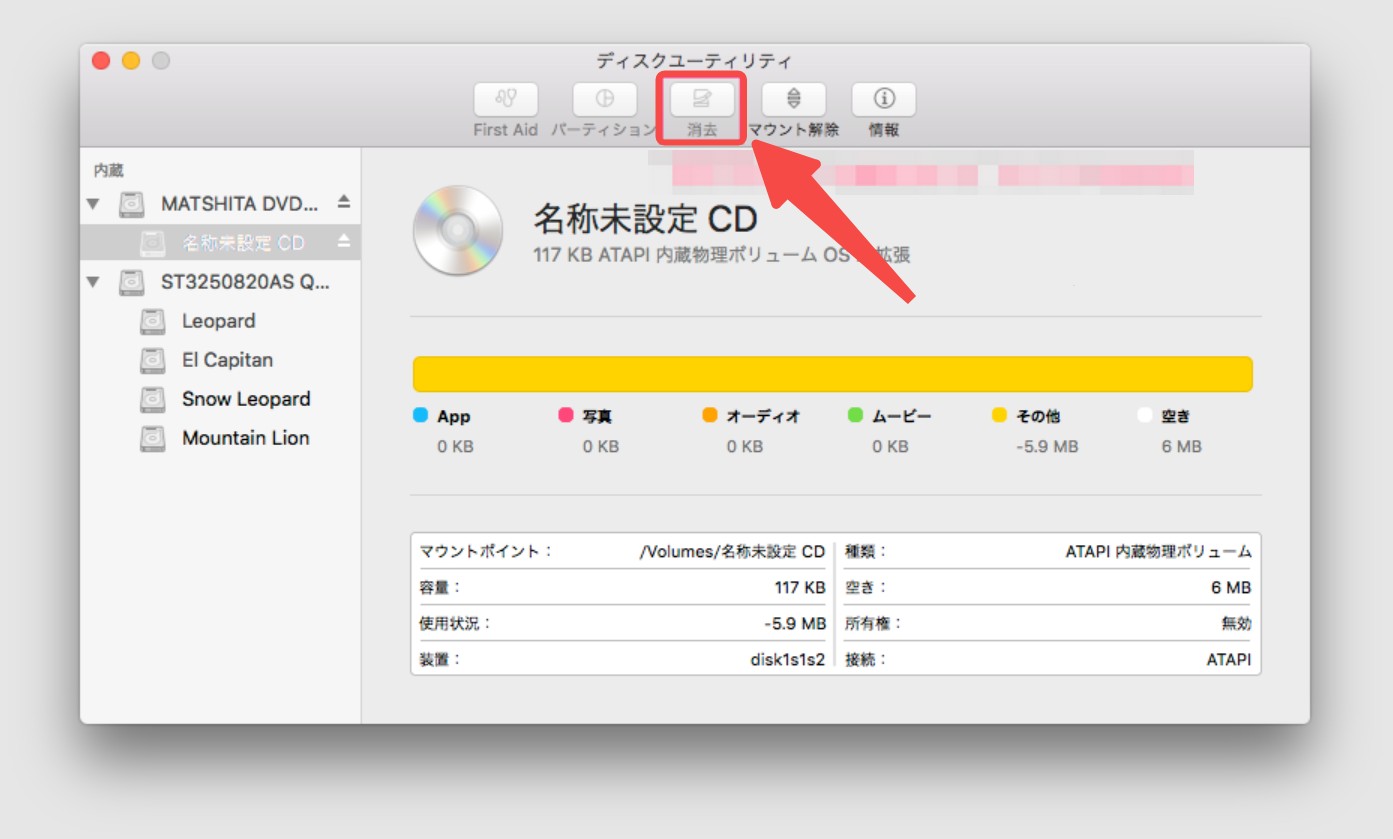
- フォーマットするDVD-RWをMacにセットし、 ディスク・ユーティリティを起動する
- アプリケーション>ユーティリティー>ディスク・ユーティリティの順に選択し、フォーマットするDVDを選択する
- 「消去」タブをクリック>「Erase」(消去)をクリックして、DVD-RWをフォーマットする
DVD-RWフォーマットができないときの原因は?
フォーマットを試みても、エラーが出てうまくいかないこともあります。CD-RWでのフォーマットは、データをコピーした時とパソコンなどのデバイス、コピーをおこなったアプリなどのいずれもが同じ環境でないと安定しません。以前のデータを消去したりフォーマットしたりが、うまくできない場合があります。
また以下のような原因でも、フォーマットできないことがあるため注意しましょう。
- ディスクが物理的に破損している
- ディスクが書き込み禁止となっている
- ディスクが空になっている
- ディスクのウイルス感染
DVDムービーをフォーマットされたDVD-RWに書き込む方法
作業を行うのに適している、おすすめのソフトは「DVDFab DVD コピー」です。

- すべてのDVDコピーガードをわずか5~10秒で解除!最新のDVDにも対応
- 6つのコピーモードでDVDを自由にコピー
- 1:1無劣化でDVDコピー、DVD-9からDVD-5へ高品質圧縮
- Cinaviaを除去して、DVDをクリアな音声でコピーする
「DVDFab DVDコピー」の特徴
1. 6つのコピーモードを提供する
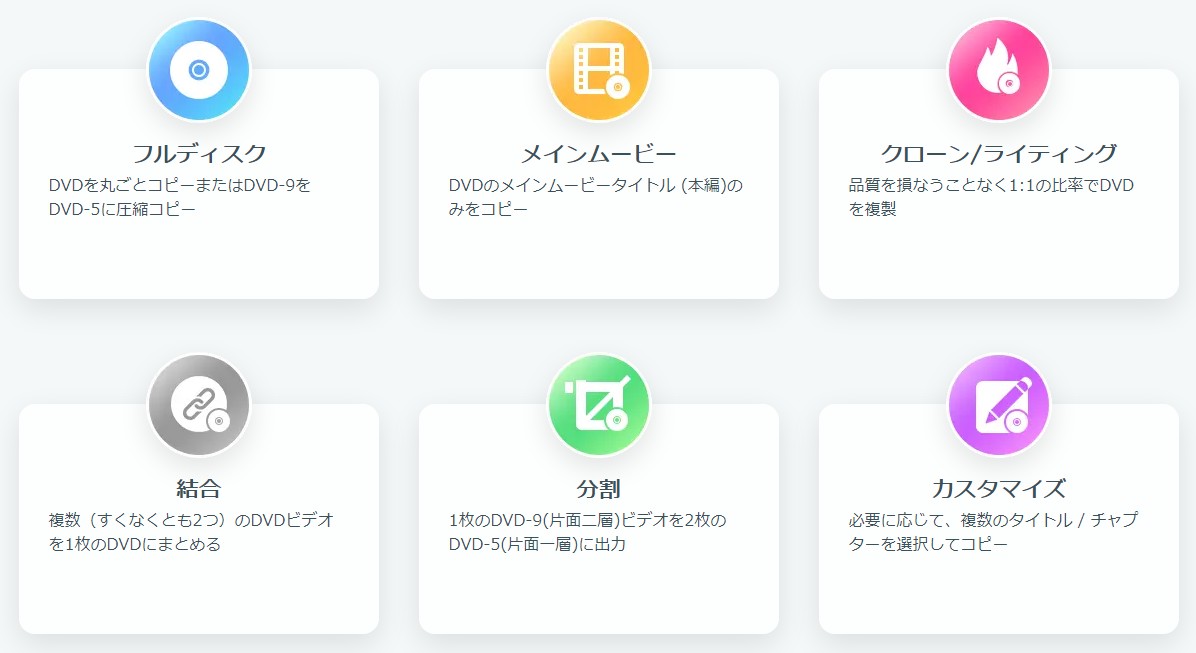
2. 動画を高画質で変換できる
任意の画質や音質を幅広く指定でき、高画質での変換も可能です。さらに音質もよくなっています。動画を音声ファイルとしてダウンロードする際には、320kbpsの高音質に変換可能です。そしてmp3ファイルとして保存可能で、音質もたいへんよいのが特徴です。さらに画質に関しても、ダウンロードする動画にもよりますが、おおよそ360pから2160pの範囲で自由に画質を決定できます。
3. 元のファイル拡張子に関係なく、mp3形式や、mp4形式に変換できる
ひとつ目のポイントは「元の拡張子に関係なく、動画や音声への変換が可能」という点です。ダウンロードされた映画はmp4、またはmp3ファイルとして保存されます。
mp4・mp3はいずれも多くの機器に対応するファイル形式です。そのため変換・保存したものは、パソコンだけでなくタブレットやスマートフォンゲーム機など、ほとんどの再生機器で問題なく再生できます。
DVDFab DVDコピーを用いて、DVDムービーをフォーマットされたDVD-RWに書き込む手順
まずはDVDFab DVDコピーのダウンロードを行いましょう。DVDFabをインストールした後、DVDコピーだけでなく、30日間無料体験の期間中、全ての機能を制限なく利用できます。
保存されたファイルをダブルクリックして、「このアプリがデバイスに変更を加えるのを許可しますか?」メッセージが出たら、「はい」を選択します。そして、次の画面で「クリックインストール」をクリックします。
インストールファイルのダウンロードが完了すると、インストールプロセスが自動的に始まります。
成功にインストールした後、DVDFabを起動します。
トップメニューから「コピー」を選択し、左下の右向きの矢印をクリックして、コピーモードを選択します。
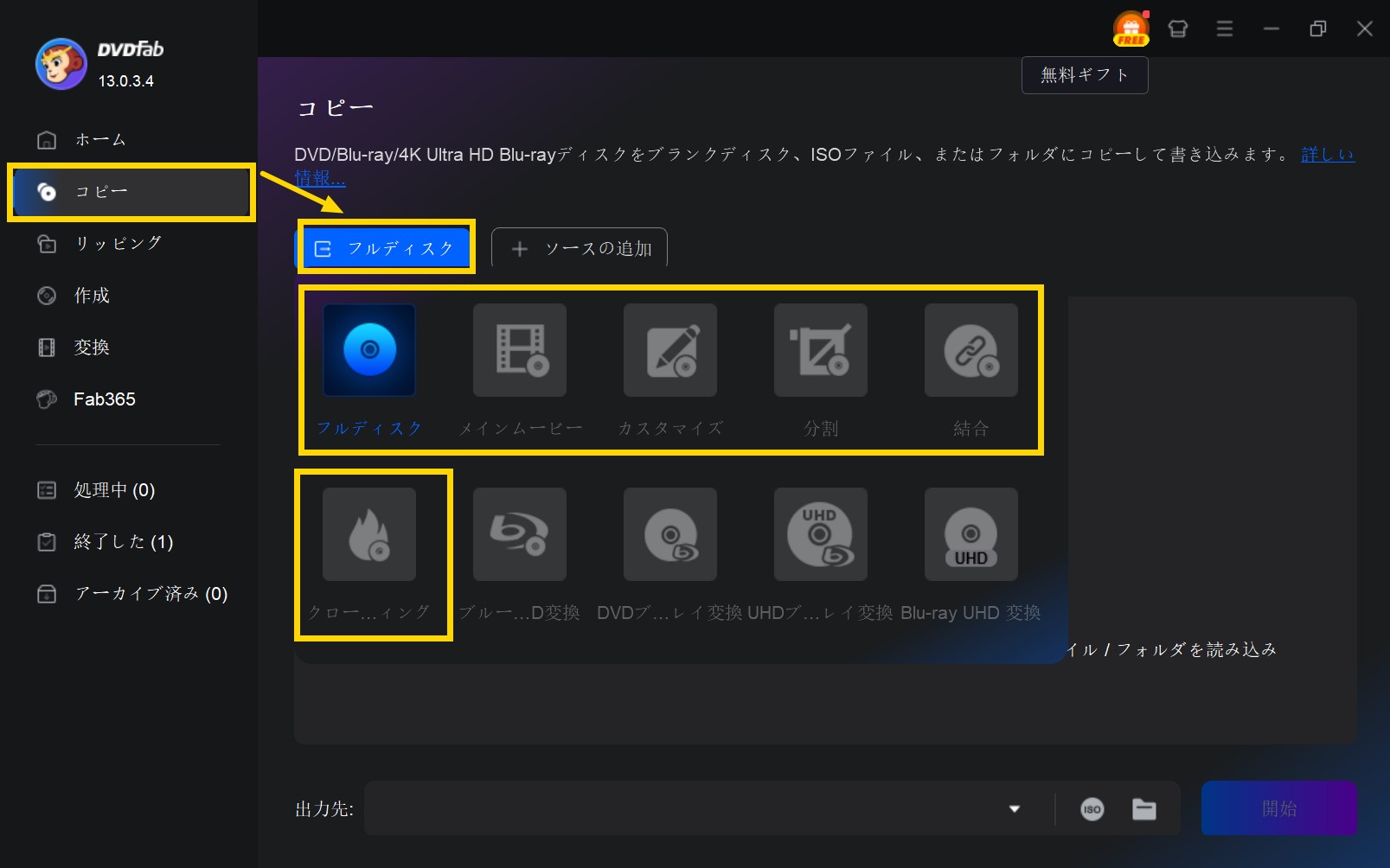
① フルディスク:DVDディスク全体をISOまたはフォルダにコピーするか、空のDVD5またはDVD9に直接書き込みます。
② メインムービー:メインムービーのみをコピーし、残りをスキップします。他のタイトルを選択してコピーするDVDビデオを複数選択し、それらをISO、フォルダとして保存するか、空のDVDディスクに書き込むオプションもあります。
③ クローン/ライティング:DVDディスクを1:1のロスレス比でISOにコピーまたはクローンします。
④ 結合:複数のDVDを1枚のDVDにマージします。
⑤ 分割:DVD9を2枚のDVD5ディスクに分割します。
⑥ カスタマイズ:必要なDVDディスクからコンテンツをコピーします。
DVDムービーを光学ドライブに挿入しまょう。DVD ISOファイルまたはフォルダ使用したい場合は、動画ファイルをインターフェースにドラッグ&ドロップします。
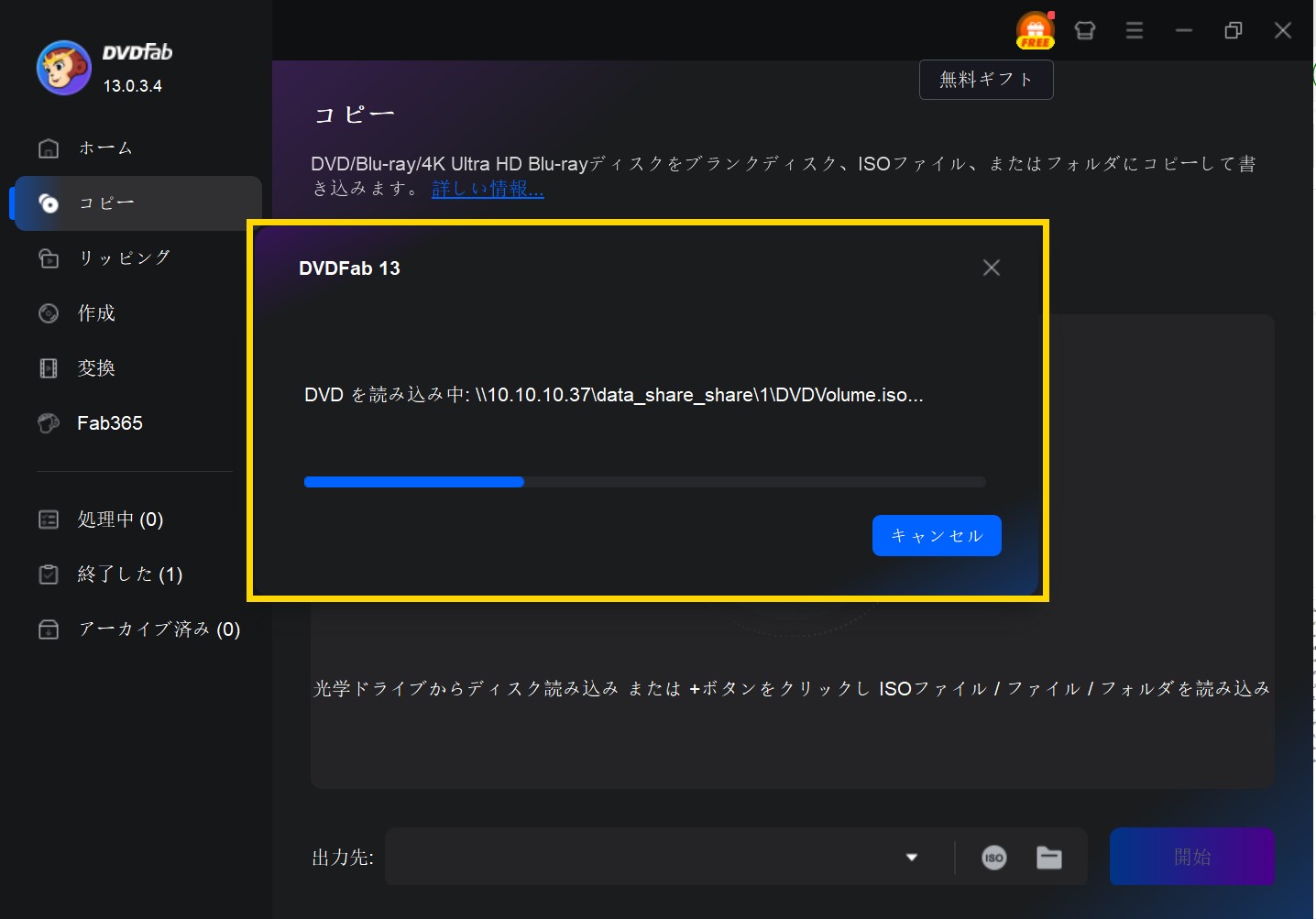
手順4:保存先を指定して、「開始」を押す
画面下部の「出力先」へドロップダウンメニューから使用しているドライブを出力先として選択します。「開始」ボタンを押して、DVDへのコピーが開始されます。
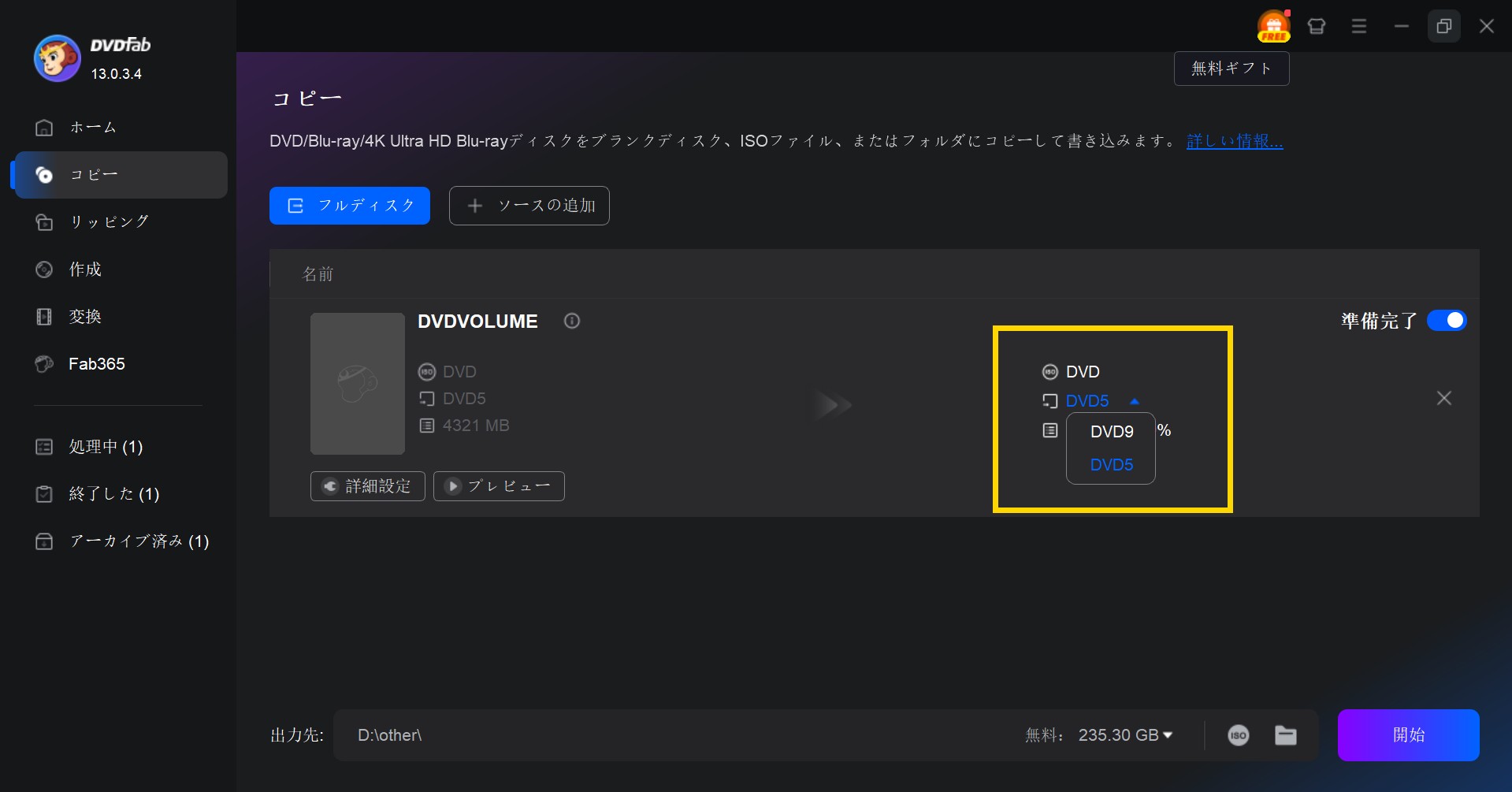

「DVDFab DVD コピー」を使う際の注意点

ここから「DVDFab DVD コピー」を使う際、の注意点について説明します。
「DVDFab DVD コピー」は便利なアプリですが、使用する際に注意点があるので留意しましょう。それは本来権利のために保護されているDVDファイルを、リッピングするなどしてコピーを外して芸能活動をすることは、法律で認められていないことです。
もし個人利用にとどめるつもりでコピーをしていたとしても、厳密には法律上ではコピーすることが違法であるとみなされてしまいます。「DVDFab DVD コピー」を使うことは自由で、たいへん便利なアプリでもあるといえるでしょう。しかし十分に気をつけて、使用することが求められます。
まとめ
ここではDVD-RWのディスクと、そこにコピーする動画の形式について解説をしていきました。動画コピーに必要なフォーマットとは何か、そしてDVD-RWでフォーマットをしたいときにできないときの対策について、紹介していきました。
また加えてDVD-RWのフォーマットを行う手順についても、ご理解いただけたでしょう。Windows・Macのそれぞれについて解説し、さらに動画コピーを行う時に知っておきたい、おすすめのアプリについても触れました。
補作権に気をつけたり、自己責任でおこなったりする必要はあります。しかし使い方さえ間違わなければ、非常に便利なアプリであることには違いありません。上手に活用して、映像作品をさまざまなシチュエーションやデバイスで、楽しめるようにしましょう。DVDに映像をコピーして使いたいとお考えの方は、ぜひとも参考にしてみてください。