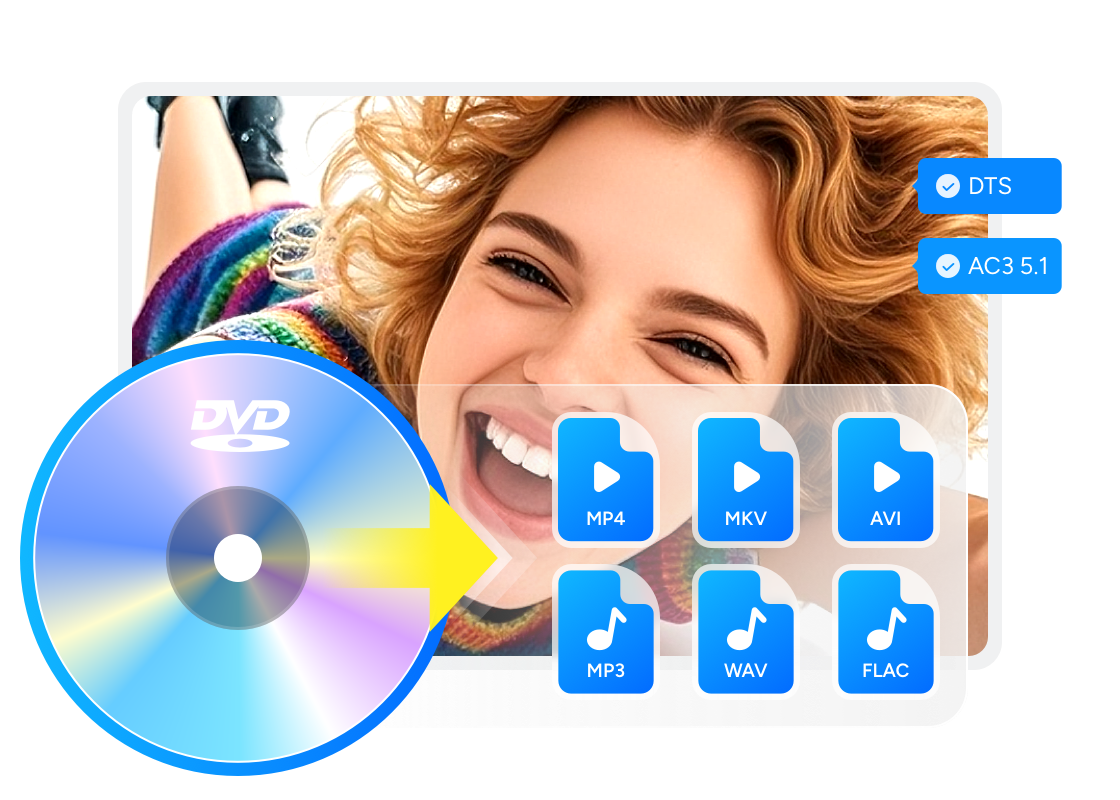【2025年最新版】DVDをMP3に変換する方法とおすすめフリーソフト8選|ISOファイルからの音声抽出も解説
要約: DVDの中にある音声だけを取り出してMP3として保存すれば、ライブ音源や映画のセリフをスマホやPCでいつでも楽しめます。しかし、市販DVDやISOファイルにはコピーガードが施されている場合もあり、単純な変換では再生できないことがあります。この記事では、DVDやISOから安全かつ高音質でMP3へ変換できる方法を、実際の操作手順とともに解説します。おすすめの無料ソフト8選や、DVDFabなど高機能ツールの活用法も紹介しています。初心者でも迷わず始められる実用ガイドです。

お気に入りのライブDVDをスマホで聴けたらいいのに——そう思って、私はDVDから音声をMP3に変換する方法をいくつか試してきました。映像をそのまま楽しむのも良いですが、MP3にすれば通勤中やランニング中でも気軽に再生できます。
この記事では、DVDやISOファイルをMP3に変換する手順や、高音質で音声を抽出できるおすすめフリーソフトをわかりやすく紹介します。初心者でも迷わず始められる実践的な内容です。
DVD MP3 変換 フリーソフト おすすめTOP 1:「DVDFab DVD リッピング」✨
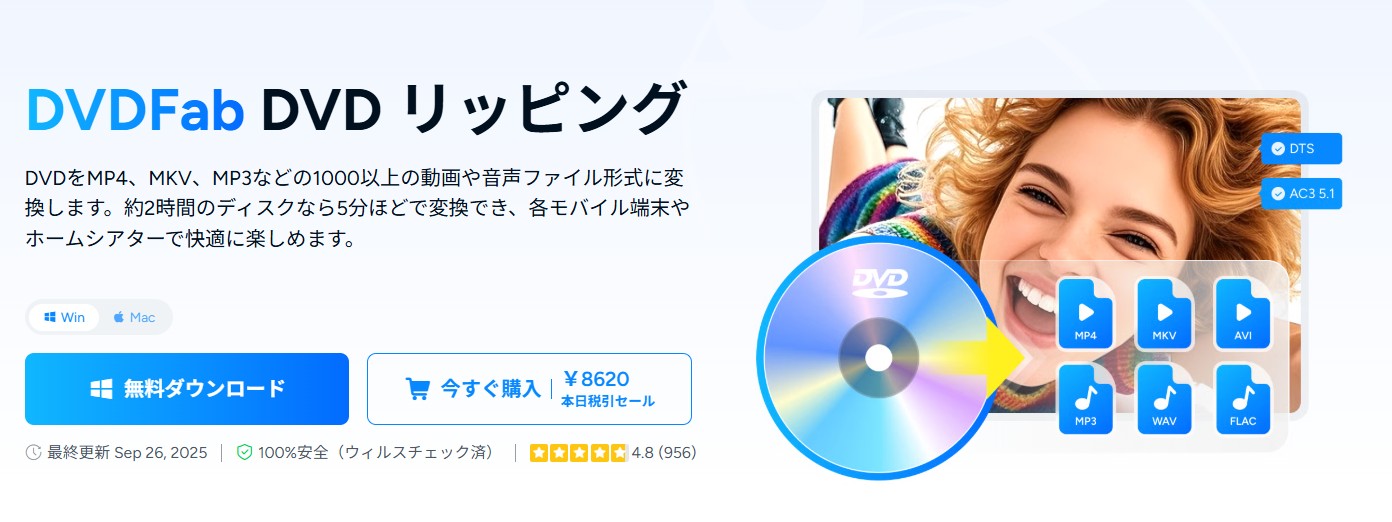
| 評価 | ★★★★★ |
| 対応OS | Windows、MacOS |
| コピーガード対応 | すべてのコピーガードを5~10秒で解除、最新ディスクにも対応 |
| 日本語対応 | ◯(オンラインカスタマーサポートあり) |
DVDFab DVD リッピングは、DVDをMP3に変換できるだけではなく、1000種以上の動画や音声フォーマットにリッピングできます。出力形式が多様なため、出力したファイルはいろんなデバイスで再生することもできます。iPhone、iPad、Amazon、Googleなどさまざまのデバイスに対応できます。
出力したMP3ファイルの音質が高く、2時間程度のDVDなら5分ほどで変換できます。このソフトは無料版と有料版があって、無料版は基本的な機能を備えており、体験としてはいいチャンスです。有料プランでも1か月間全機能無料体験を提供していますので、興味ある方はぜひ無料ダウンロードして使ってみてください!
- すべてのコピーガードを簡単に解除
- 高画質動画を小さなサイズで出力
- MP3、AAC、FLAC、WAVなど1000以上の動画/音声形式を出力
- 通常よりも50倍の超高速処理
- 多彩な動画編集機能付き
- 無料版には一部の機能に制限がある
- 更新頻度が高い
「DVDFab DVD リッピング」でDVDから音声を抽出する手順
DVDFabを起動して、リッピングを選択します。そして、ドライブに変換したいDVDを挿入して、「追加」をクリックして選択します。DVDフォルダやISOファイルを使うなら、インターフェースにドラッグ&ドロップしてデータを読み込んでください。
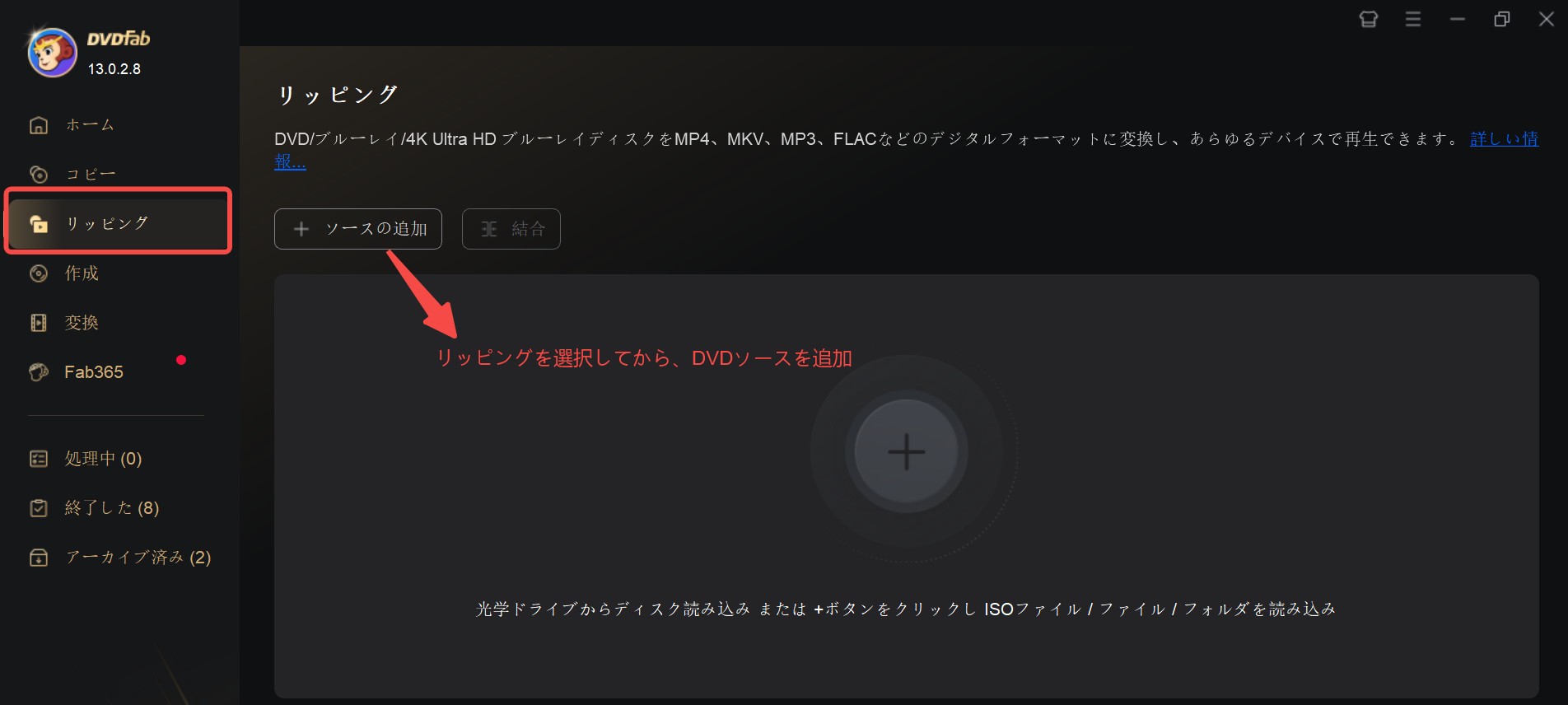
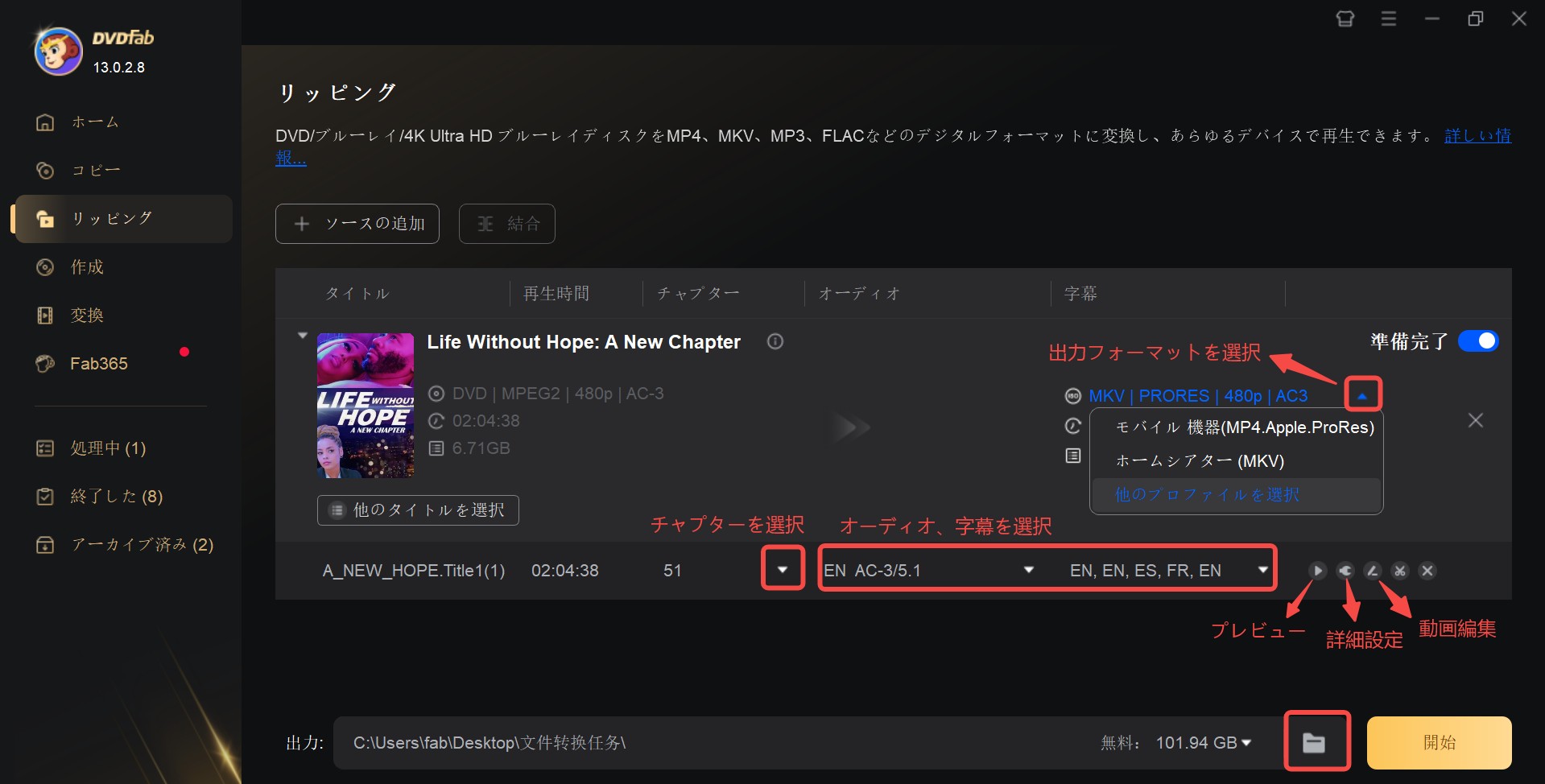
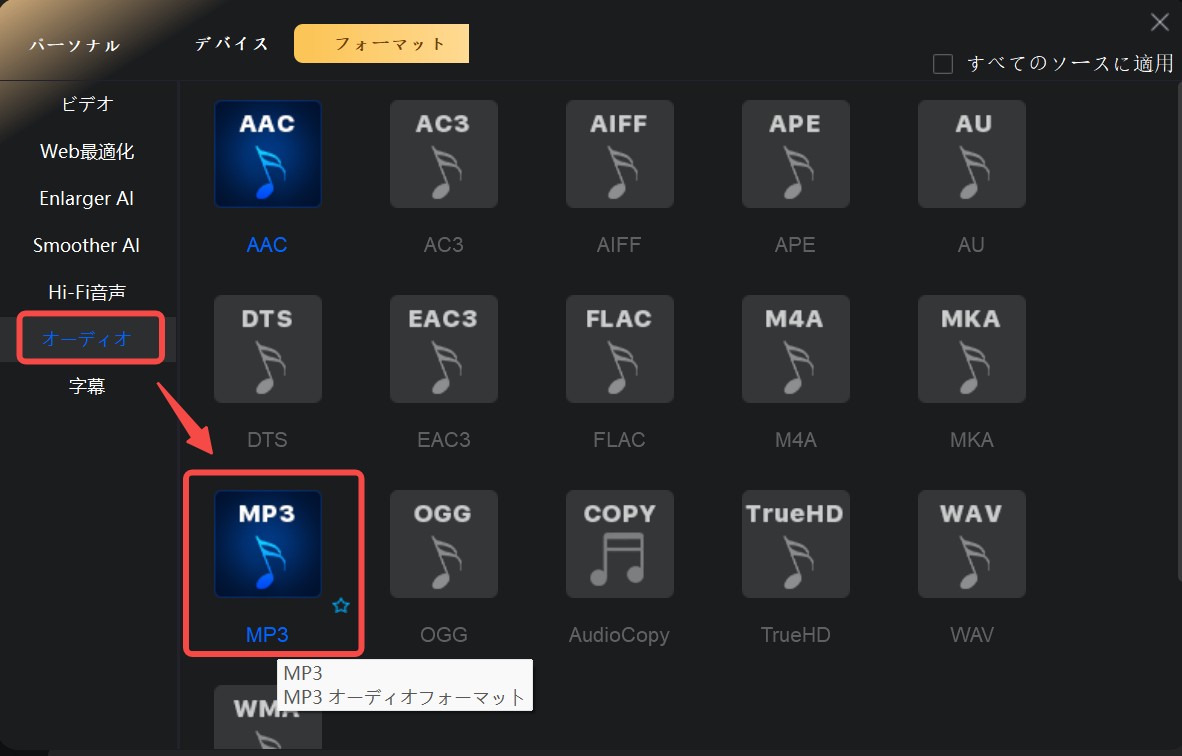
以上の設定が終わったら、「保存先」を設定して、「開始」をクリックします。
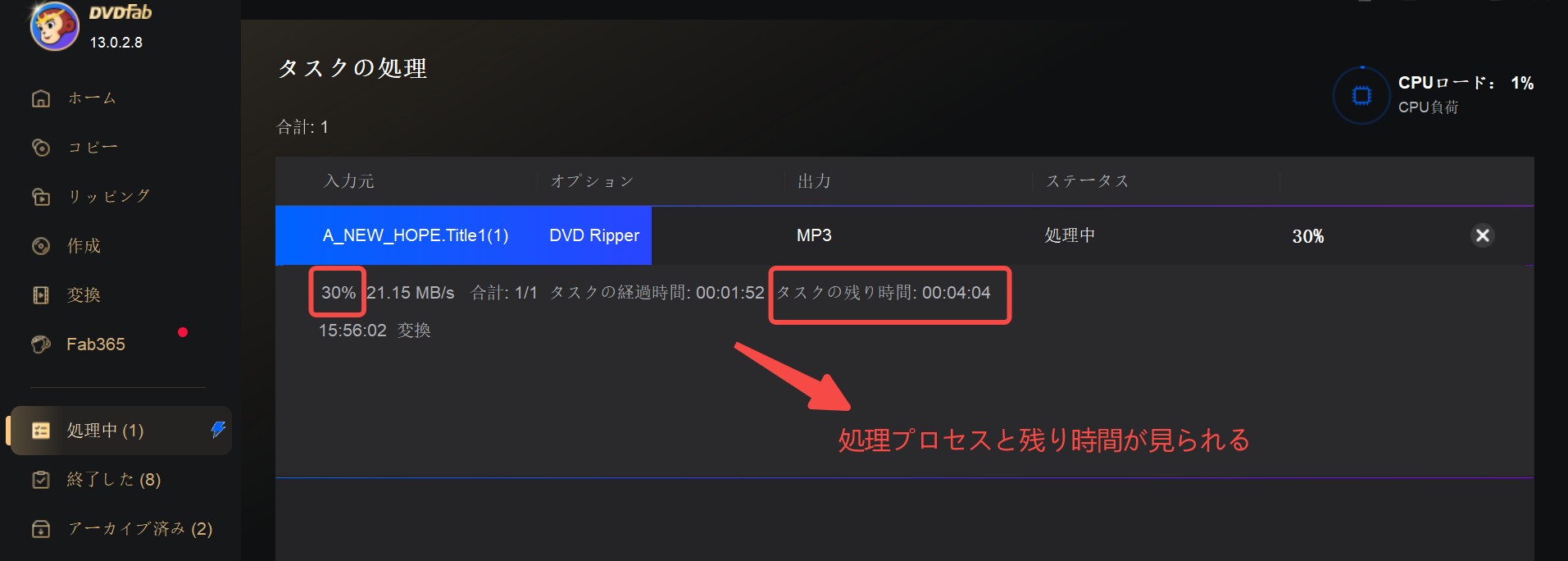
以上は、DVDから音声を抽出する手順です。
DVD MP3 変換 フリーソフト おすすめTOP 2:「WinX DVD Ripper Platinum」
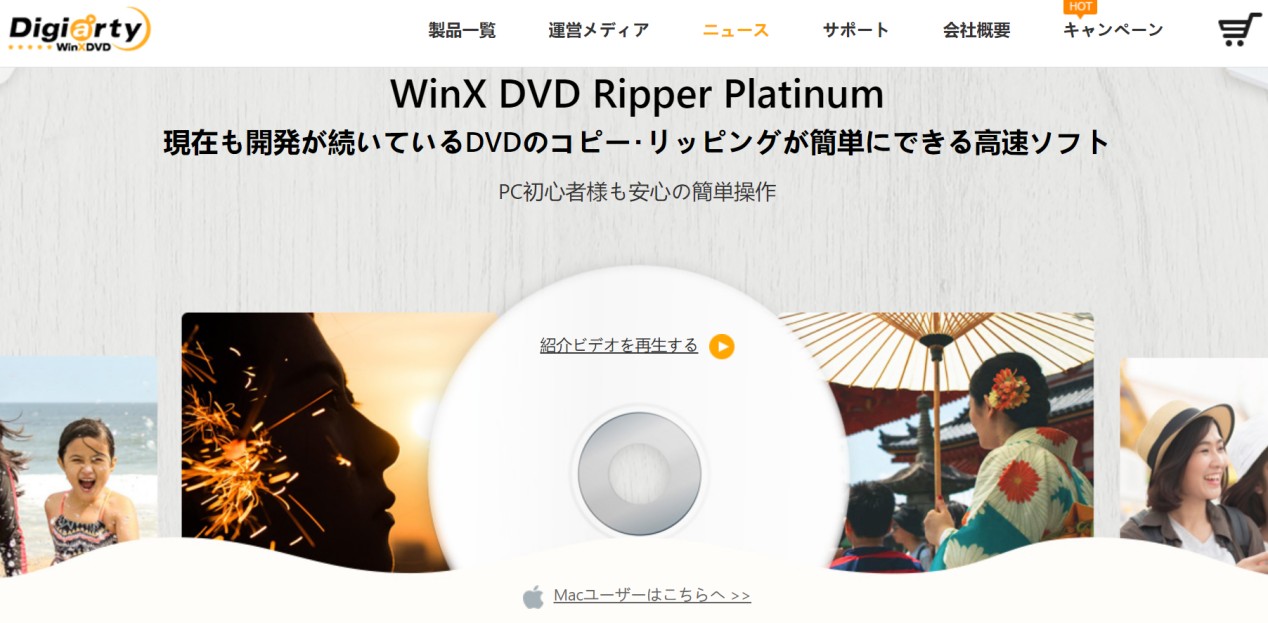
ダウンロード先:https://www.winxdvd.com/dvd-ripper-platinum/index-jp.htm
| 評価 | ★★★★ |
| 対応OS | Windows、MacOS |
| コピーガード対応 | DVDリージョンコード、Sony ARccOS、UOPs、APS、CSSなど |
| 日本語対応 | ◯ |
WinX DVD Ripper Platinumはほとんど全てのDVDの種類に対応してコピーできるソフトです。DVDからの出力形式もMP3だけではなく、AAC、AC3などの変換形式に対応でき、出力したファイルはさまざまな端末で再生できます。また、WinX DVD Ripper Platinumには編集機能も付いており、高速で高音質・無劣化でDVDから音声を取り出すことができます。操作も簡単で、初心者でもプロでも使いやすいソフトです。
- 高速で高音質で変換
- 使い方がシンプルで、初心者でもすぐに使いこなせる
- 無料体験版では5分までのデータしか変換できない
- すべてのコピーガードを解除できない(Disney X-project DRM保護技術など)
「WinX DVD Ripper Platinum」でDVDから音声を抽出する手順
DVD MP3 変換 フリーソフト おすすめTOP 3:「VideoProc Converter」
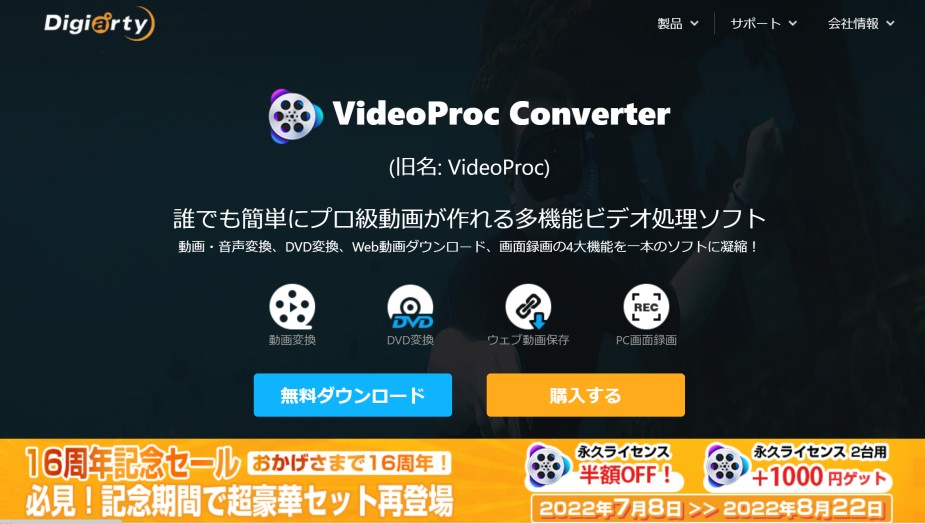
ダウンロード先:https://jp.videoproc.com
| 評価 | ★★★★ |
| 対応OS | Windows、MacOS |
| コピーガード対応 | ほぼすべてのコピーガードを解除 |
| 日本語対応 | ◯ |
VideoProc Converterは初心者でも簡単にできる多機能なフリーソフトです。DVDだけではなく、MP4、MOV、MPG、WMV、AVI、4k動画を含めてさまざまなフォーマットの動画をMP3に変換できます。様々なデバイスに対応できて、変換速度としても高速です。使い方が便利な上、動画編集、動画・音楽ダウンロード、録画もできて、本当に機能が豊富なソフトです。デメリットといえば、無料版のソフトはファイルをMP3に変換するとき、5分しか使えないというところです。試しとしては選択できます。

- 初心者でも使いやすい
- 対応できるフォーマットが多い
- 無料体験版では5分までのデータしか変換できない
- 変換操作をするとき、有料版の広告がよく出てくる
DVD MP3 変換 フリーソフト おすすめTOP 4:「WonderFox DVD Ripper Pro」
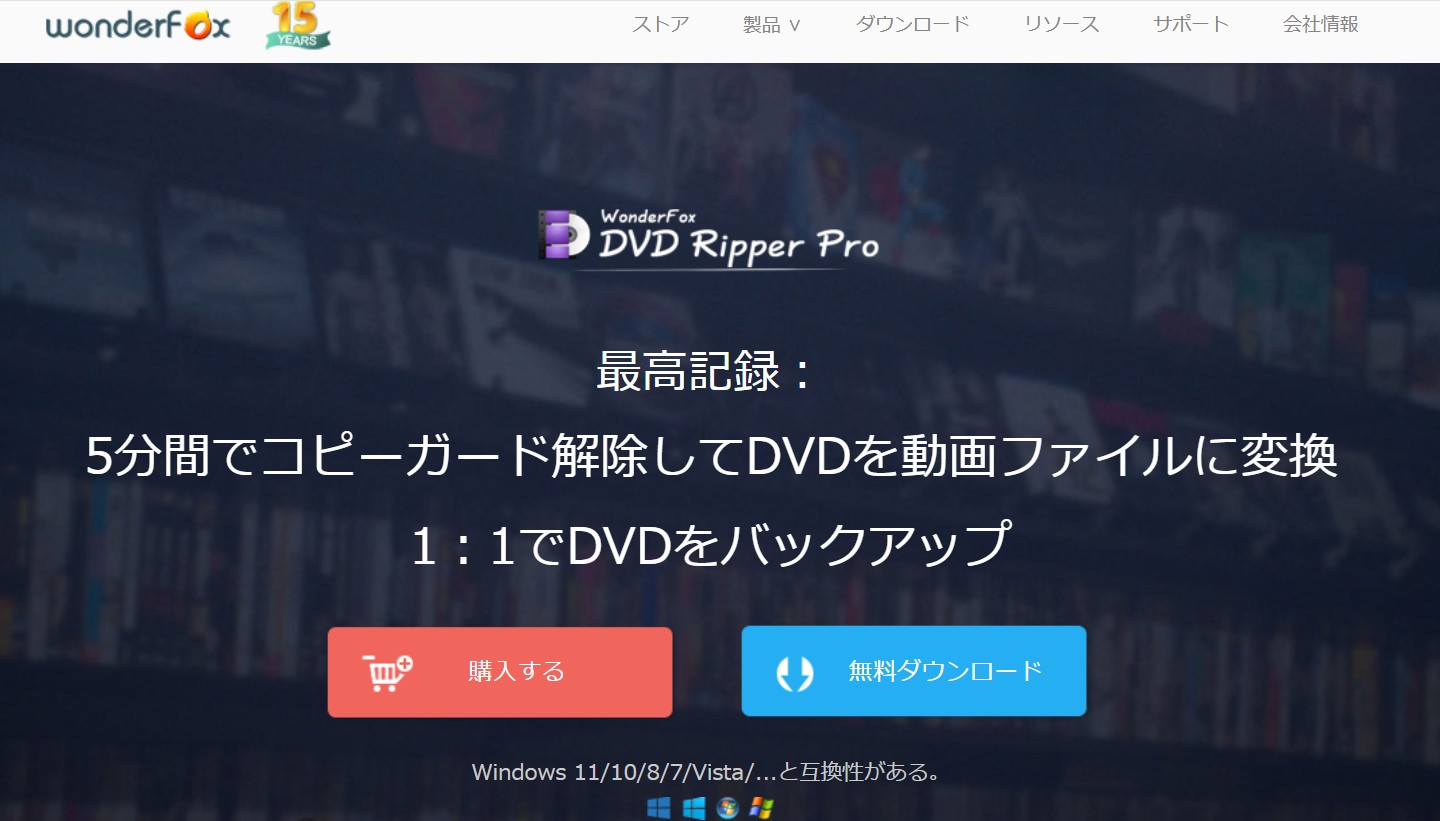
ダウンロード先:https://www.videoconverterfactory.com/jp/dvd-ripper/
| 評価 | ★★★★ |
| 対応OS | Windows、MacOS |
| コピーガード対応 | CSS、リージョンコード、マルチアングル、RCE、Sony ARccOS、UOP、ディズニーX-Project DRM、Cinavia Protectionなど |
| 日本語対応 | ◯ |
WonderFox DVD Ripper ProはDVDから動画をMP3に変換できる強力なソフトです。コピーガード解除にも対応でき、変換スピードも高速で、より小さなサイズで高品質な音楽を出力できます。また、編集機能もたくさんあって、動画から音声を抽出だけではなく、動画に音声をつけることもできます。しかし、無料版は編集機能が使えません。編集機能を使いたい方には有料版の無料体験から使いましょう。
- 初心者でも簡単に使いこなせる直感的なインターフェース
- コピーガード解除に対応
- 変換時間が短い
- 出力動画形式が少ない
- 無料版は編集機能が使えない
「WonderFox DVD Ripper Pro」でDVDから音声を抽出する手順
DVD MP3 変換 フリーソフト おすすめTOP 5:「Handbrake」
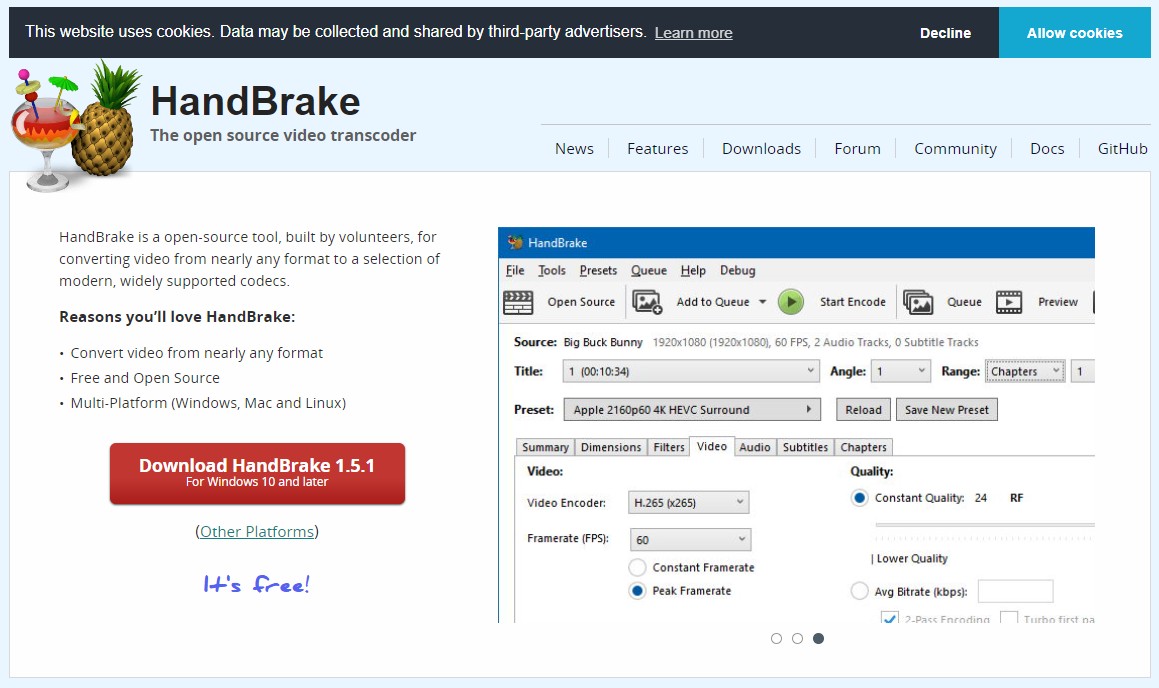
ダウンロード先:https://handbrake.fr/downloads.php
| 評価 | ★★★★ |
| 対応OS | Windows、MacOS |
| コピーガード対応 | UOPs、リージョンコード |
| 日本語対応 | △(日本語化必要) |
HandBrakeは、完全無料でDVDディスク、DVDフォルダ、ISOファイルからでも音声を抽出し、MP3、AAC、Vorbisといった多様なフォーマットへ変換して保存することができます。海外製のソフトなので、日本語化する必要があります。また、多くのコピーガードには対応できず、通常市販やレンタルのDVDからの変換はできません。
- 完全無料で使える
- DVDやブルーレイを音声ファイルを変換できる
- コピーガード対応機能が弱い
- 日本語化する必要ある
- Mac版にマルウェア感染の可能性がある(ユーザー評価)
「Handbrake」でDVDから音源を抽出しMP3に変換する手順
DVD MP3 変換 フリーソフト おすすめTOP 6:「VidCoder」
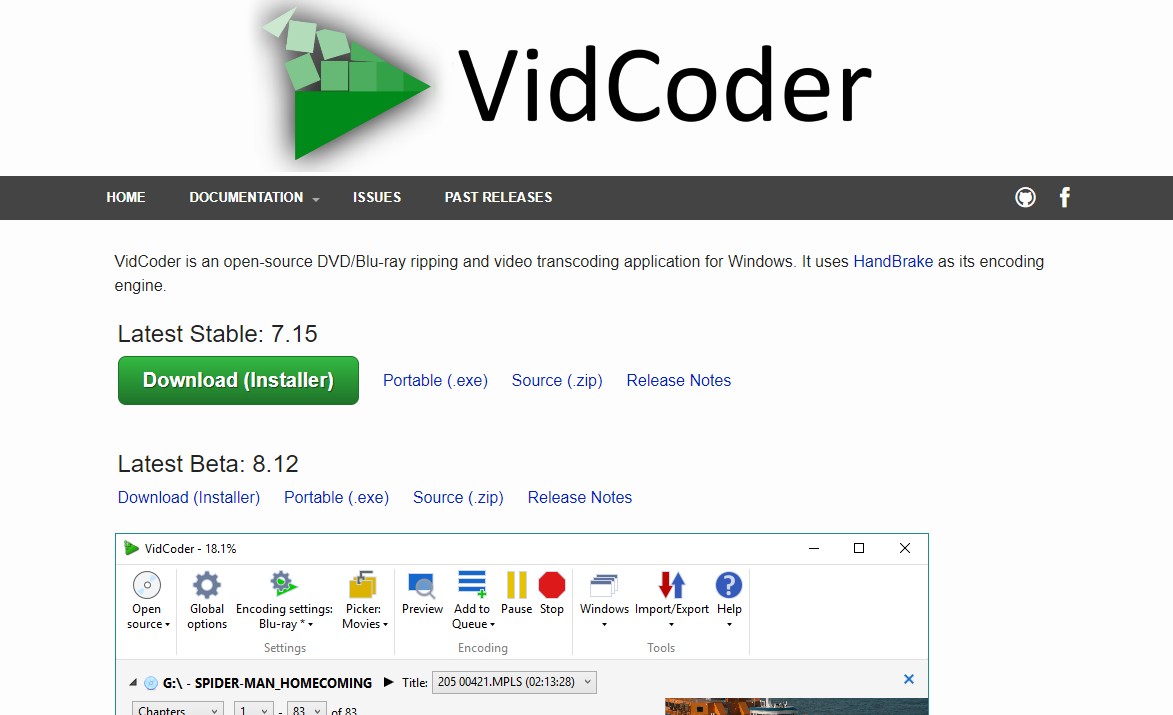
ダウンロード先:https://vidcoder.net/
| 評価 | ★★★ |
| 対応OS | Windowsのみ |
| コピーガード対応 | × |
| 日本語対応 | ◯ |
VidCoderは、無料でDVDからMP3、WAV、WMAなどの音声ファイルに変換できるフリーソフトです。DVDのほかに、ブルーレイも動画形式の変換も対応できます。デメリットはWindowsだけ対応しており、Macには対応できないです。また、出力形式は少なくて、コピーガード解除もできません。自作のDVDしか使えません。操作もやや複雑で、プロにはおすすめです。
- 完全無料
- DVDだけでなく、ブルーレイ、ISO イメージファイルにも対応
- 編集機能が多くて、動画内の特定場面のみを切り出して出力可能
- Mac OSバージョンがない
- コピーガード対応できない
- 自作のDVDしかリッピングできない
「VidCoder」でDVDをMP3に変換する手順
DVD MP3 変換 フリーソフト おすすめTOP 7:「Anymp4DVD リッピング」
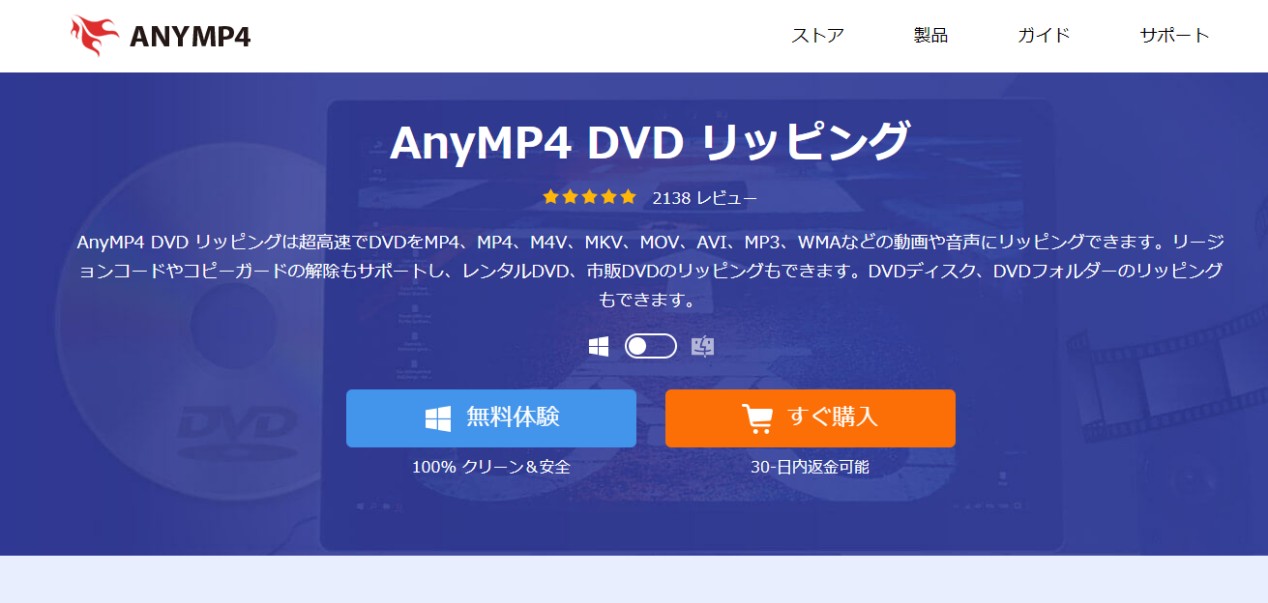
ダウンロード先:https://www.anymp4.jp/dvd-ripper/
| 評価 | ★★★★ |
| 対応OS | Windows、MacOS |
| コピーガード対応 | CSS、UOPs、APS、RC、DADC、Cinaviaなど |
| 日本語対応 | ◯ |
AnyMP4DVD リッピングはDVDディスク、DVDフォルダ、ISOファイルからでも音声を抽出することができるソフトです。有料ソフトですが、無料版もあります。有料版は音声や動画に対応できる多様な編集機能もついていて、出力形式もたくさんありますが、無料版は一部の機能しか使えません。
- 高速な変換速度
- 多様な編集機能
- 無料版では5分間のファイルしか変換できない
- たまにはクラッシュしたり、予期しない動作を示すことがある
- 顧客サービスへの対応が遅い
「AnyMP4DVD リッピング」でDVDから音源を抽出しMP3に変換する手順
DVD MP3 変換 フリーソフト おすすめTOP 8:「Freemake Video Converter」
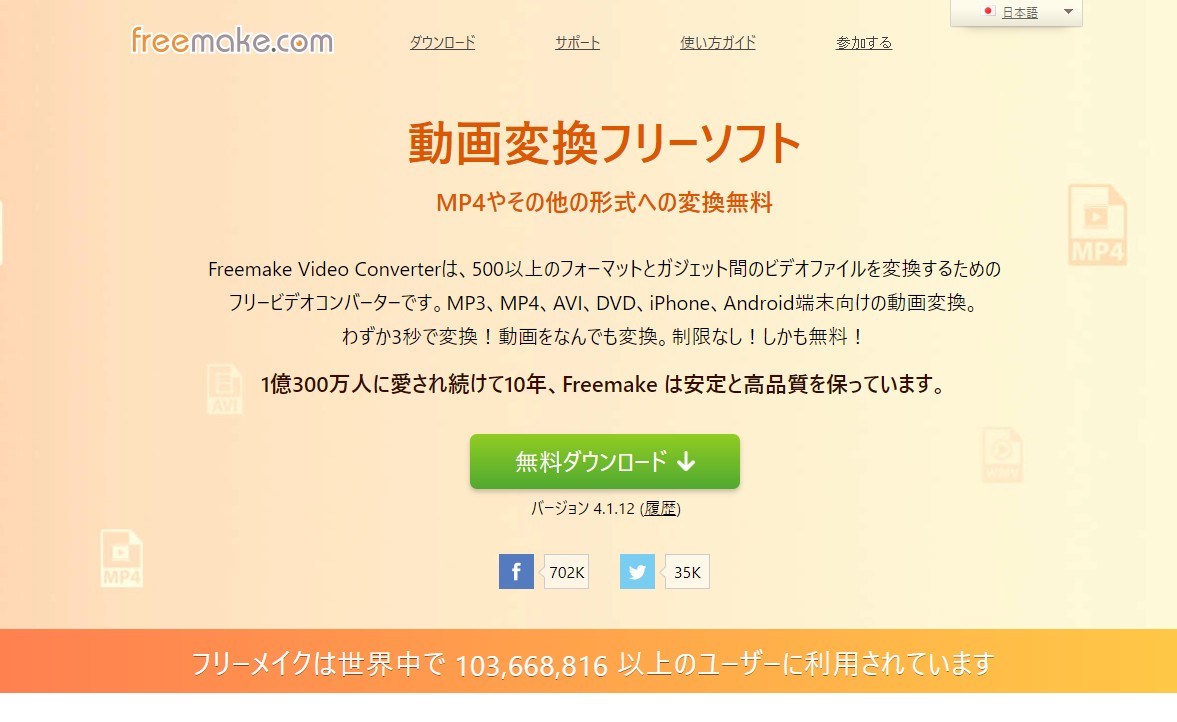
ダウンロード先:https://www.freemake.com/jp/free_video_converter/
| 評価 | ★★★★ |
| 対応OS | Windows、MacOS |
| コピーガード対応 | ×(コピーガードを解除できる範囲は明記されていない) |
| 日本語対応 | ◯ |
Freemake Video Converterは、動画変換を簡単にできるフリーソフトで、200以上のフォーマットに対応し、DVD動画変換のほか、Youtube、ニコニコなどのネットサイトから動画をダウンロードし変換することもできます。デメリットといえば、出力動画にウォーターマークがついていることです。最初から初心者向けのデバイス別プリセットが充実し、自分好みに形式をカスタマイズすることも可能です。また、動画のトリミングやエフェクトの追加といった簡単な編集機能も備わっており、編集後に形式を変換することもできます。
- 初心者に使いやすいインターフェース
- 対応できるフォーマットが多い
- 完全無料ではない(高度な編集機能や特定のエンコード設定は有料プラン)
- 出力動画にウォーターマークが付いている
「Freemake Video Converter」を使ってDVDをMP3に変換する手順(有料プラン)
これまではDVDから音声を取り出す話をしてきましたが、逆に大量のMP3ファイルをバックアップ目的で一枚のディスクにまとめたい場合もあるでしょう。その際はMP3をDVDに書き込む方法が役立ちます。データDVDとして作成すれば、数百曲を安価なメディアに保存できます。
各DVD MP3変換ソフトの比較表
| DVDFab DVD リッピング | WinX DVD Ripper Platinum | VideoProc Converter | WonderFox DVD Ripper Pro | Handbrake | VidCoder | Anymp4DVD リッピング | Freemake Video Converter | |
|---|---|---|---|---|---|---|---|---|
|
日本語対応 |
✔ |
✔ |
✔ | ✔ | ×(日本語か必要) | ✔ | ✔ | ✔ |
|
対応OS |
win&mac |
win&mac | win&mac |
win&mac |
win&mac | win | win&mac | win&mac |
|
変換速度 |
高速 |
普通 |
普通 |
普通 |
ちょっと遅い |
遅い | 普通 | ちょっと遅い |
|
コピーガード解除 |
すべてのコピーガードを解除できる |
DVDリージョンコード、Sony ARccOS、UOPs、APS、CSSなど |
最新のコピーガードをすべて対応できない |
CSS、リージョンコード、マルチアングル、RCE、Sony ARccOS、UOP、ディズニーX-Project DRM、Cinavia Protectionなど | UOPs、リージョンコード | × | CSS、UOPs、APS、RC、DADC、Cinaviaなど | × |
|
無料利用 |
30日間全機能を無料体験できる |
無料体験版では5分までのデータしか変換できない | 無料版では5分しか使えない | 無料版は編集機能が使えない |
完全無料 |
完全無料 | 無料版は一部の機能しか使えません。 | 無料版は一部の機能しか使えません。 |
【Q&A】DVDをMP3に変換する方法に関するよくあるご質問
ISO MP3 変換する手順は、基本的にDVDをMP3に変換する方法と似ています。まず、ISOファイルを対応するリッピングソフト(例:DVDFab DVD リッピング)に読み込みます。次に、出力形式としてMP3を選び、抽出したい音声トラックを選択します。最後に、保存先を設定し、変換を実行するだけです。DVDと異なるのは、ISOがディスク全体のイメージであるため、ソフトがISOを認識できる必要がある点です。
ISOをMP3に変換する時の注意点
1. コピーガード付きISOは対応ソフトを使う
市販DVDをISO化したファイルには、コピーガード(CSS、ARccOSなど)が含まれている場合があります。
このようなISOファイルを変換する場合は、DVDFab DVD リッピングのような解除ツールと併用する必要があります。
DVDFab DVD リッピングは、ISO再生・変換時にリアルタイムでガードを解除し、合法な範囲内での変換を可能にしてくれます。
2. 音質を保つには高ビットレート設定
MP3に変換する際に128kbps以下だと音質が劣化しやすいため、音楽用途では160kbps以上を推奨します。
変換元のソース品質に応じて、以下のように調整すると良いでしょう:
| DVDソースの品質 | 推奨MP3ビットレート |
|---|---|
| 音楽ライブDVD | 192kbps以上 |
| ドラマ・トーク中心 | 128〜160kbps |
| ナレーション中心 | 96〜128kbps |
*ブルーレイをMP3に変換するには、「ブルーレイを音声抽出する方法」をご参照ください。
まとめ
以上ではDVDからMP3へ変換できるフリーソフトをまとめて紹介してきました。これらの方法により、DVDディスクのほか、DVDフォルダとISOファイルをMP3に変換することもできます。動画から好きな音声部分を取り出して保存したり、ライブのDVDから音楽を抽出したりして、着信音や音楽としていつでも楽しむことができます。
そういう場合、すべてのコピーガードを解除し、超高速で音質を損なうことなく変換できる「DVDFab DVD リッピング」が一番おすすめです。各ソフトはそれぞれの特徴があって、皆さんぜひ自分の都合に合わせて選びましょう!