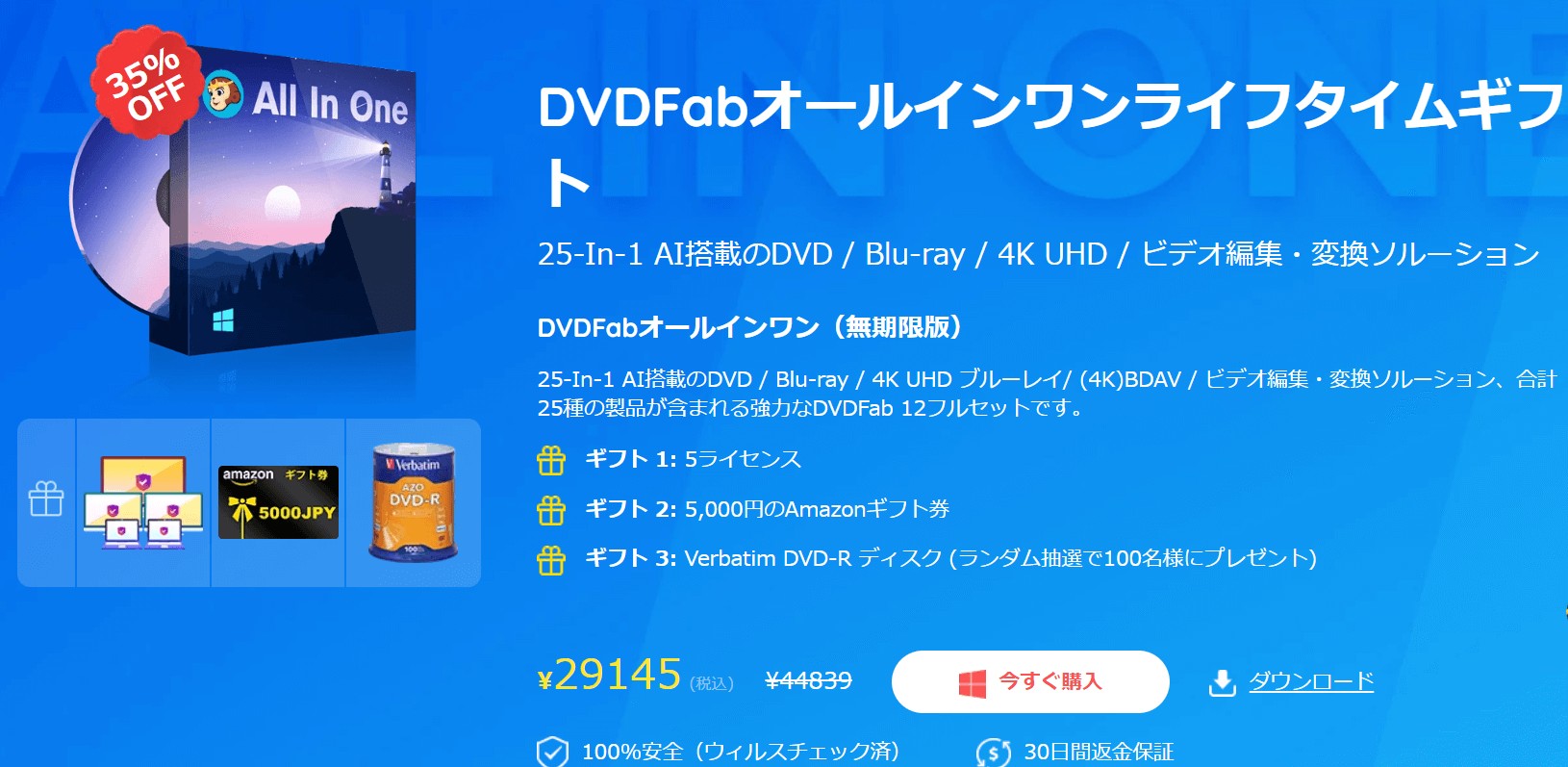【公式レビュー】DVDFab 13がメジャーアップデート!変更点・使い方をキャプチャ付きで徹底解説
要約: DVDFabは2003年にDVDコピーソフトを発表して以来、20年以上にわたり進化を続け、現在では180以上の国と8000万VDFabは2003年にDVDコピーソフトを発表して以来、20年以上にわたり進化を続け、現在では180以上の国と8000万人以上のユーザーに利用されています。2025年、ついに最新バージョン DVDFab13 がリリースされ、3年ぶりのメジャーアップデートを実現しました。コピー、リッピング、変換、作成といった基本機能に加え、UniFabによる変換統合や新UIなど数々の改善が加わり、操作性と性能が大幅に向上しています。本記事では、公式視点から dvdfab13 の特徴や使い方 を徹底レビューします。
【初心者さんへ】そもそもDVDFabとは?
DVDFabはDVDやブルーレイディスクのコピー/リッピング、動画変換、空のDVDやブルーレイディスクへの書き込みが行える総合ソフトです。
ディスクのコピーやリッピングに低解像度の映像をAIがアップスケールする機能が含まれていたり、ディスク作成時にメニュー画面の作成ができたり、それぞれのモジュールの中にもこだわり抜いた機能がふんだんに盛り込まれています。
独自開発のEngineer AIが搭載されているため、古い映像のホームDVDを美しく生まれ変わらせることもできます。
Note:「DVDFab 12」や「DVDFab 13」などのバージョン番号は、ソフトウェアのプログラムを示すとともに、バージョンが進むごとに機能や性能がアップデートされていることを意味しています。DVDFabの魅力は、コピーガードがかけられたDVDやBlu-rayディスクのコピーやリッピングができる点です。もしDVDFabでコピーガードを解除できない場合、他の方法では難しいと言っても過言ではないほど、業界屈指の技術が搭載されています。
DVDFab 13のアップデート内容

DVDFab 12からDVDFab 13にアップデートされ、大きく変わったのは下記の通りです。
- 動画変換とAI(例えばDVDFab Enlarger AI)機能がUniFabに統合された
- Hi-Fi 音声変換機能がDVDFab Blu-rayリッピングに統合された
- 選べる3つのスキンデザインが新しくなった
- 製品ナビゲーションのレイアウトが上下から左右に変更された
- UIが刷新され、ホワイトを基調とした洗練されたデザインになった
- 変換エンジンが強化され、今までよりも安定して動作するようになった
- デザインが全体的に新しくなり、チャプター詳細やHDRステータス、字幕などの情報が見やすくなった
- DVDFab 12とDVDFab 13は並行して利用できる
UniFabとは、動画変換や動画編集、動画圧縮などが行えるDVDFabのWindows向けソフトです。DVDFab 13へのアップデートに伴い、動画変換機能がUniFabに統合されたため、現在動画変換機能が利用できるのはWindowsのみになります。動画変換機能を使用したいMacユーザーの方は、DVDFab 12のまま動画変換機能を使いましょう。
また、以前はDVDFab Hi-Fi 音声変換として知られていたブルーレイのオーディオを高音質で抽出するソフトの機能が、リッピングモジュールに統合されたのも特筆すべき点です。DVDFab Hi-Fi 音声変換は独立の製品として販売されなくなります。
- 既存のユーザーまたは今後DVDFab Blu-rayリッピングのライセンスを購入するユーザーは、Hi-Fi 音声変換の機能も無料で利用できます。
DVDFab13の機能
DVDFab 13の機能① コピー
Note: コピーとは、DVD、ブルーレイやUHDを圧縮もしくは無劣化でコピーできる機能です。
コピーしたデータは空のディスクに書き込んだり、ISOファイルまたはフォルダとしてハードディスクに保存したりすることが可能です。
- ソース情報と出力情報が別々に表示されるようになった
- 左側にはソース情報が表示され、右側には出力情報が表示され
- ソースタイプ、ディスク仕様、ファイルサイズなどの情報をより明瞭に表示される
- 「出力先」に出力ファイルサイズの表示が追加された
DVDFab 13
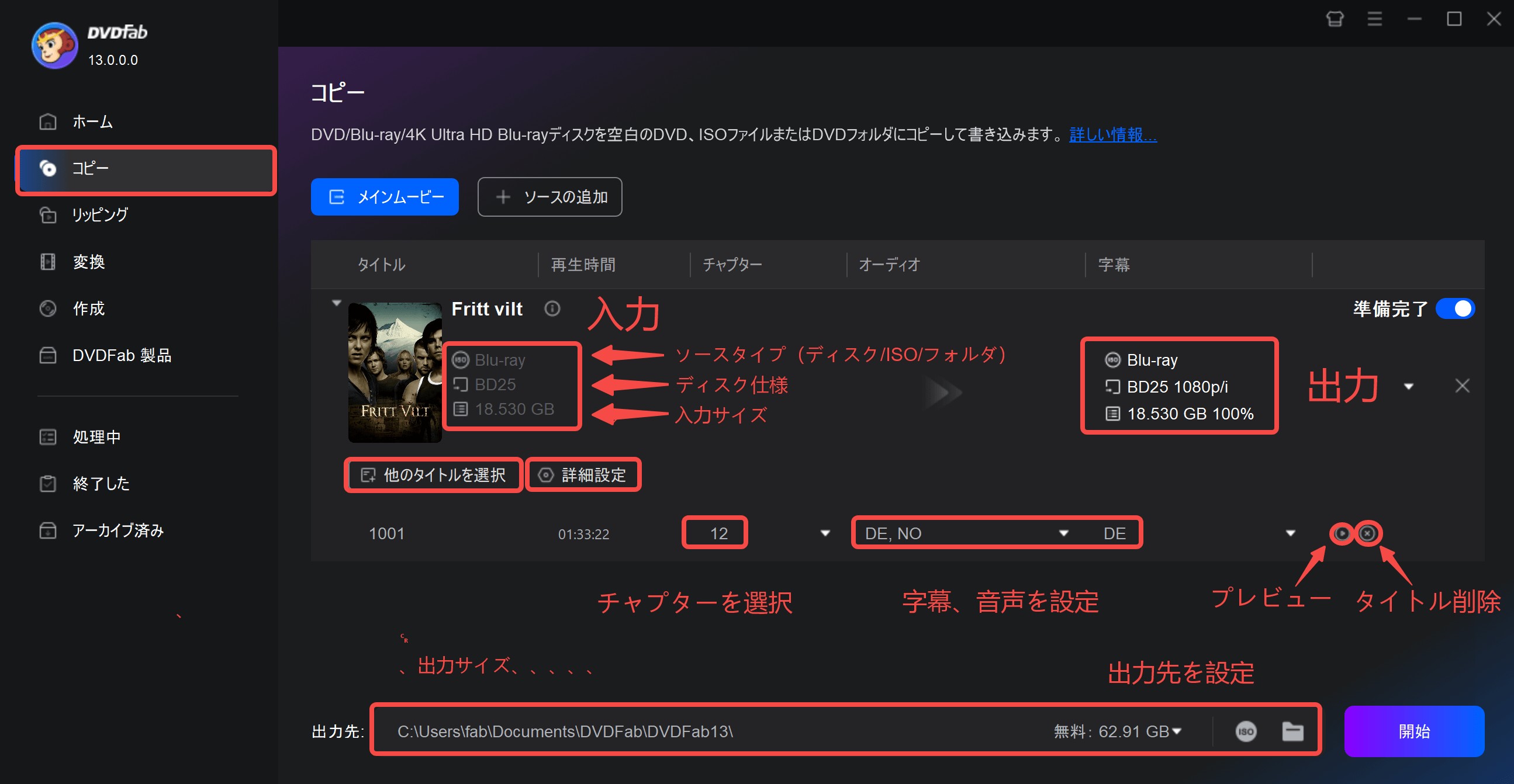
DVDFab 12
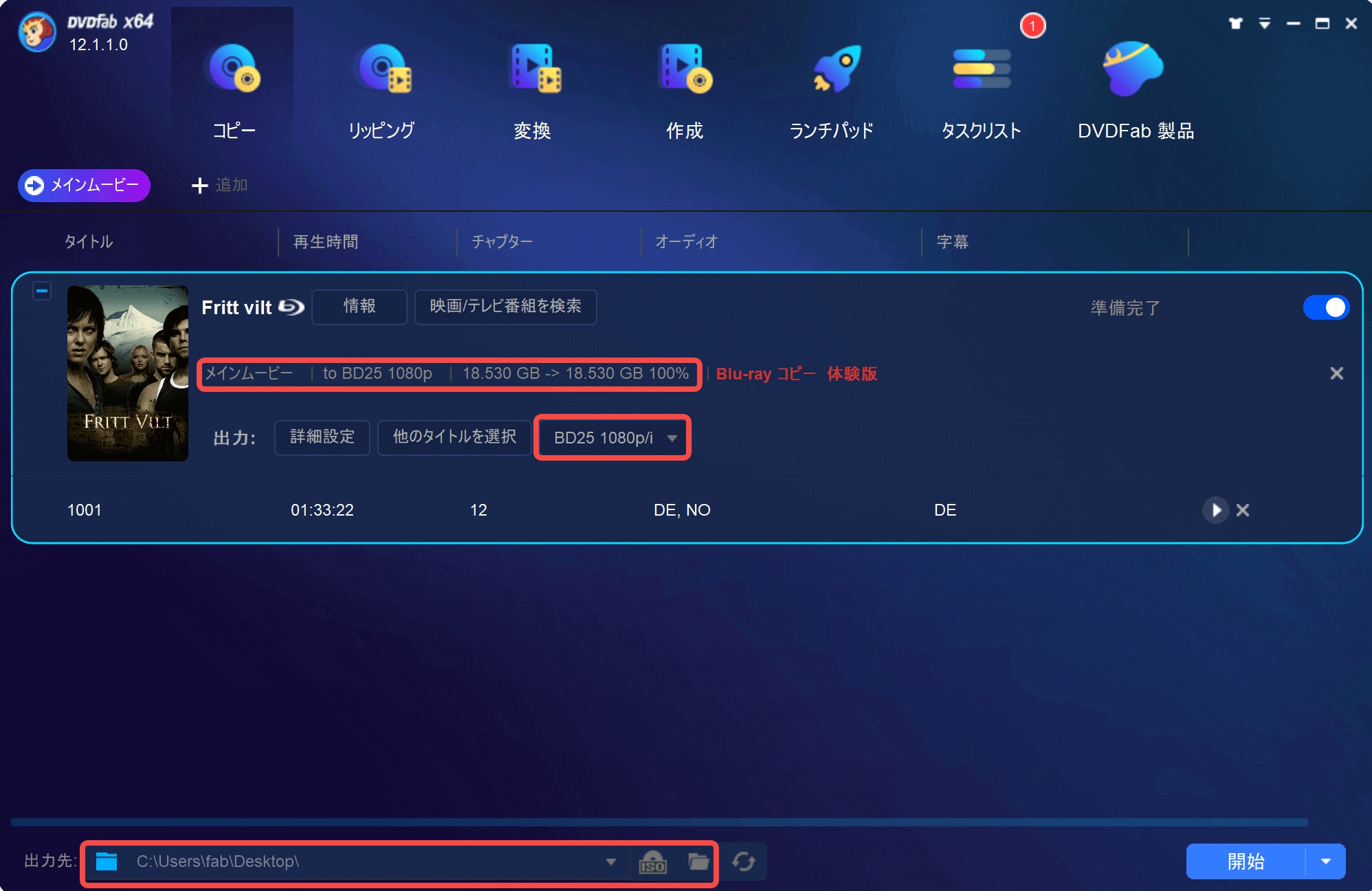
DVDFab 13の機能② リッピング
Note: リッピングとは、DVDやブルーレイのデータをMP4やMKVなどの動画形式・MP3やWAVなどのオーディオ形式として変換するための機能です。
DVDやブルーレイのデータをパソコンに取り込みたいときに使用します。
今回DVDFab 13へのアップデートに伴い、ブルーレイディスクの音声を無劣化のFLACやWAVに変換するHi-Fi 音声変換機能が「リッピング」モジュールに統合されました。これにより、リッピングモジュールでブルーレイのリッピングを行う時に、Hi-Fi 音声変換を無料で使って、ブルーレイの音声を損傷なく高音質の音声に変換できます。
Hi-Fi 音声変換の出力フォーマットは
- FLAC Stereo
- FLAC Multi-Channel
- WAV Stereo
- WAV Multi-Channel
の4種類に対応しています。
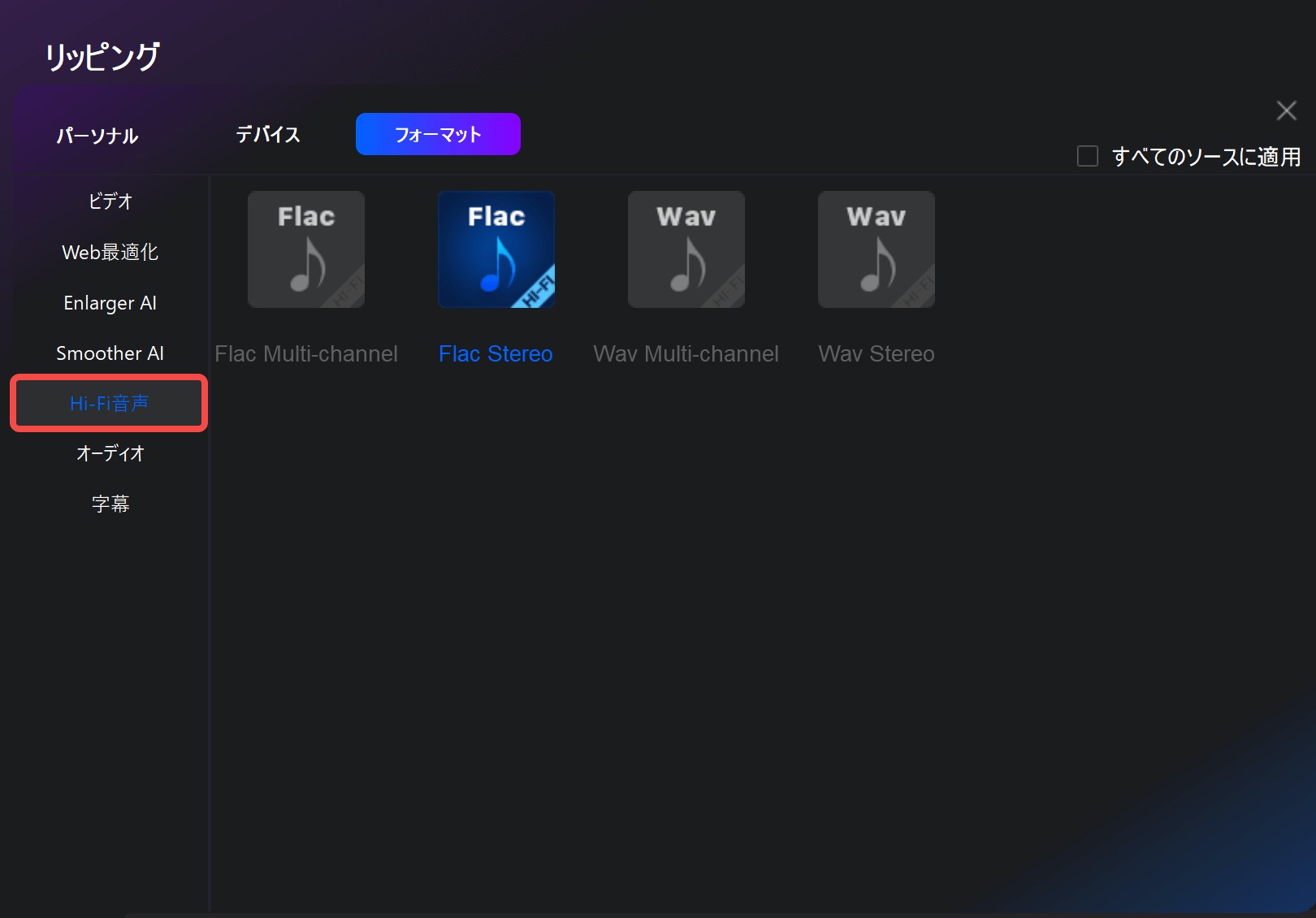
DVDFab 13の機能③ 変換(UniFab)
Note: 動画変換機能は、さまざまな動画・音声フォーマットやコーデック間でファイルを変換する機能です。
これにより、動画ファイルの形式を変更して、異なるデバイスやメディアプレーヤーで再生できるようになります。例えば、MOVファイルをMP4形式に変換すれば、スマートフォンやタブレットで再生できるようになります。また、動画の解像度、ビットレート、フレームレート、音声コーデックなども調整可能で、動画の品質と互換性を最適化できます。
DVDFab 13の動画変換機能はUniFabに統合されました。動画変換機能を利用したい方は、UniFabをダウンロード・インストールする必要があります。
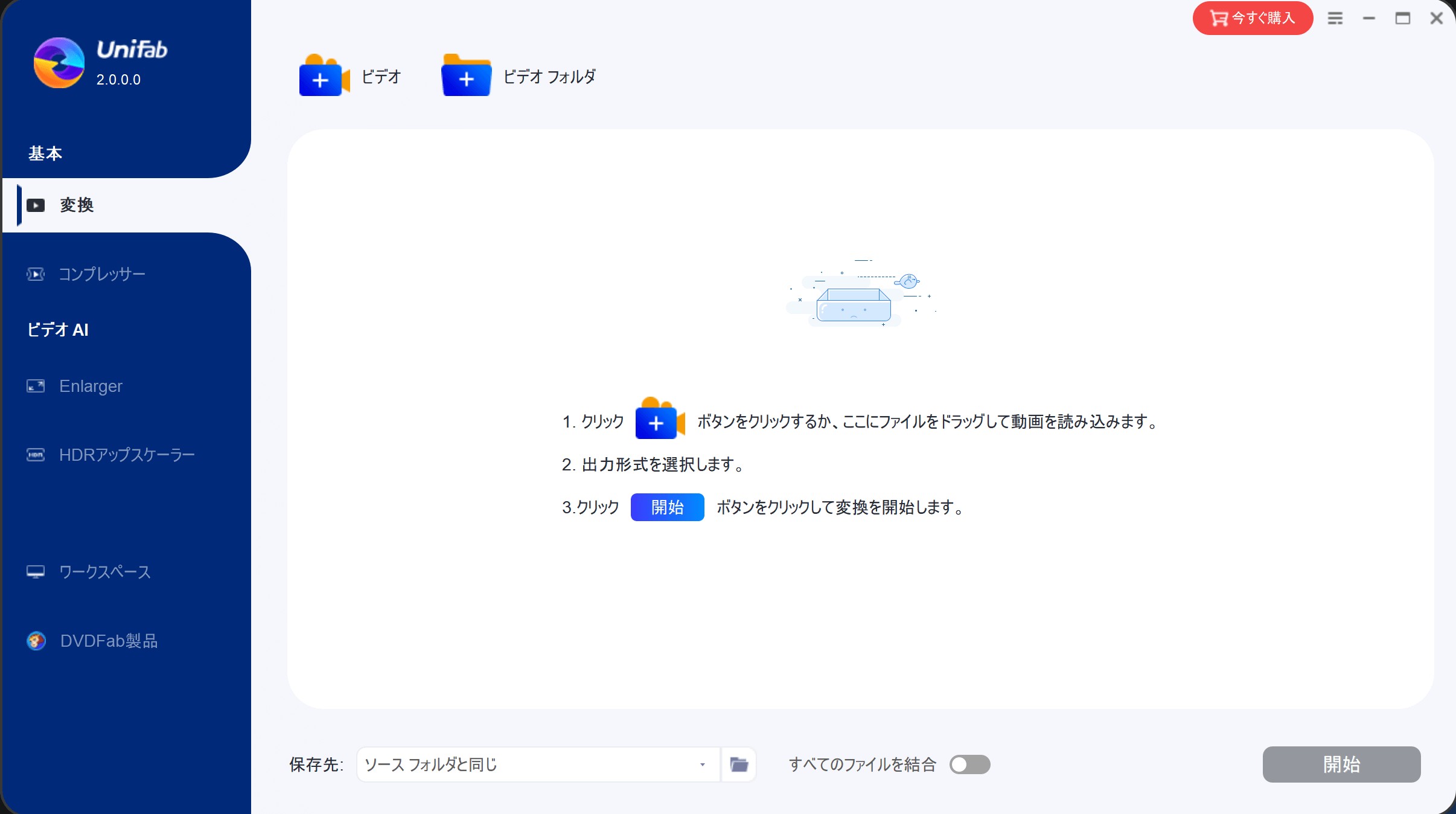
UniFabには、
- UniFab 動画変換 Pro(動画変換、Video Editor、Toolkitを含む)
- HDR アップスケーラー AI
- 動画拡大 AI
- 音声アップミックス AIなど
など9つの製品の機能が含まれています。
UniFabは最先端のAI技術を搭載しており、動画を1080pまたは4Kに拡大、AACS 2.0をダイナミックなEAC3 5.1やDTS 7.1にアップミックス、SDRビデオを優れたHDR10またはDolby Vision標準にアップスケールすることが可能です。
DVDFab 13の機能④ 作成
Note: 作成は、動画ファイルからDVDディスク/ ISOファイル /フォルダを作成するための機能です。
内蔵のテンプレートを使って、オリジナルのDVD/ブルーレイメニューを作成することができます。
AVI、MP4、MKVなどの動画ファイルを読み込んで空のディスクに書き込めるため、結婚式やパーティーなどのイベント動画をディスクに焼いて配布したい…なんて用途に最適です。GPUアクセラレーション搭載なので書き込み速度は超高速。あっという間に処理が完了します。
DVDFab 13

DVDFab 12
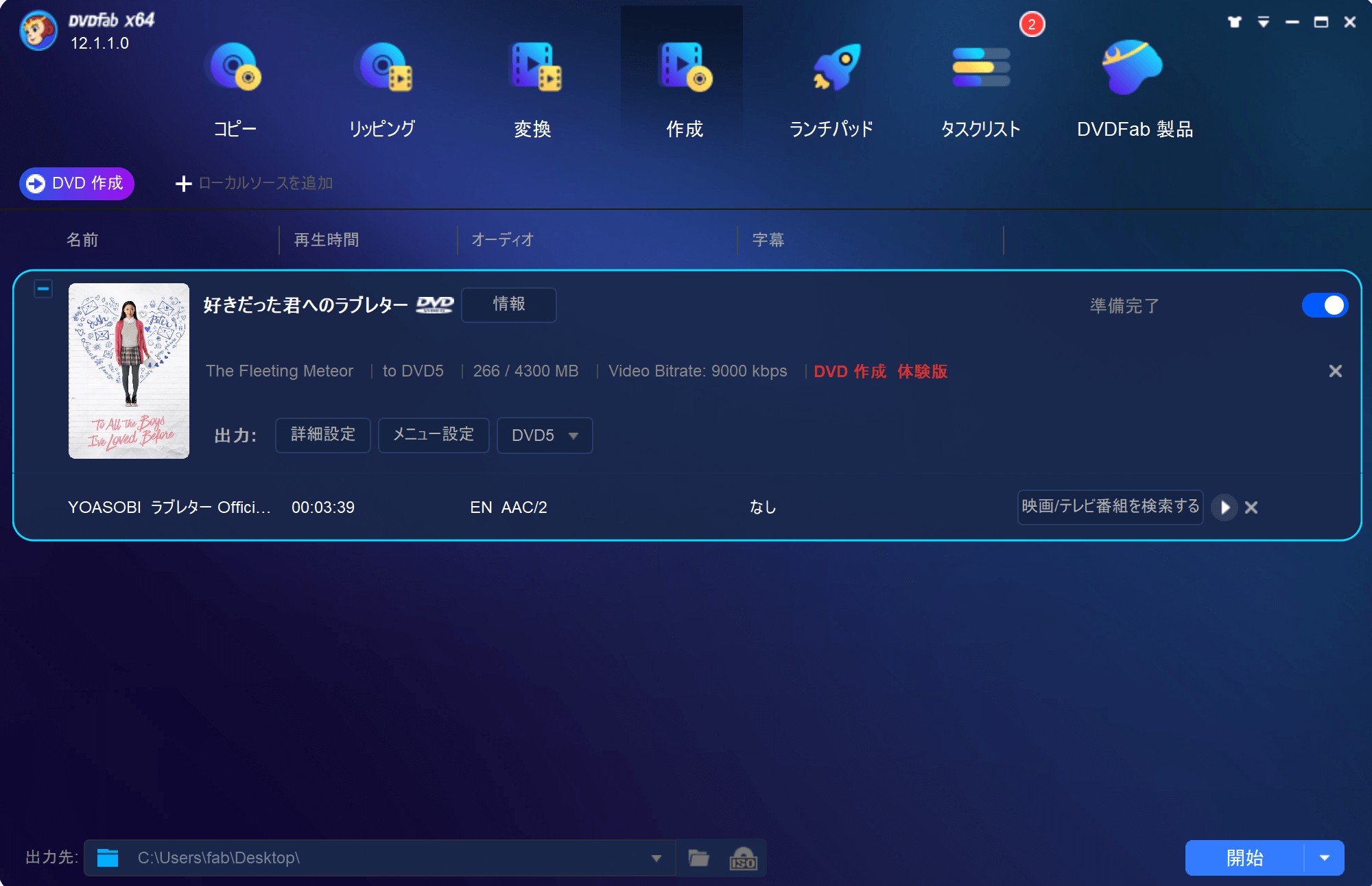
DVDFab 13のダウンロード・インストール方法
またはダウンロードセンターを開いて「無料ダウンロード」をクリックする


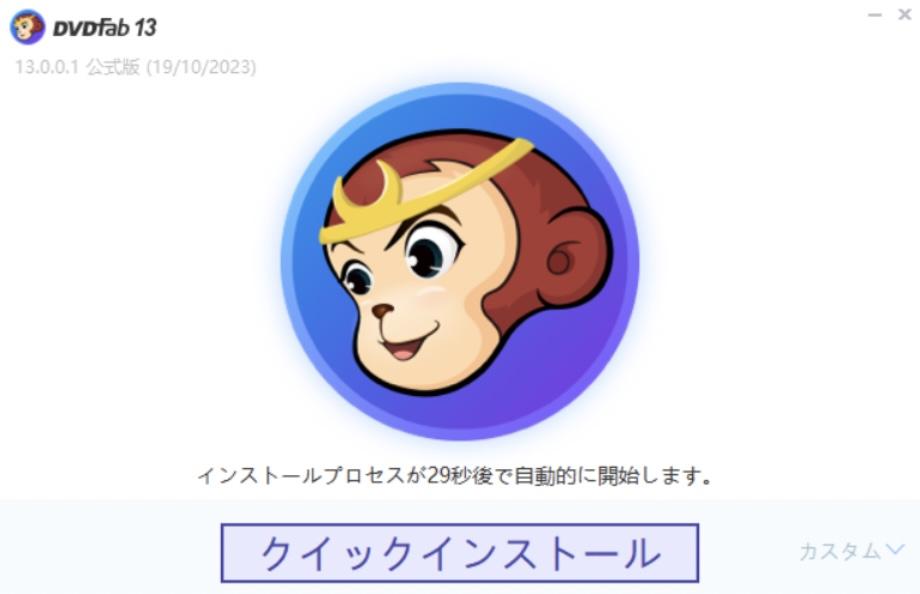
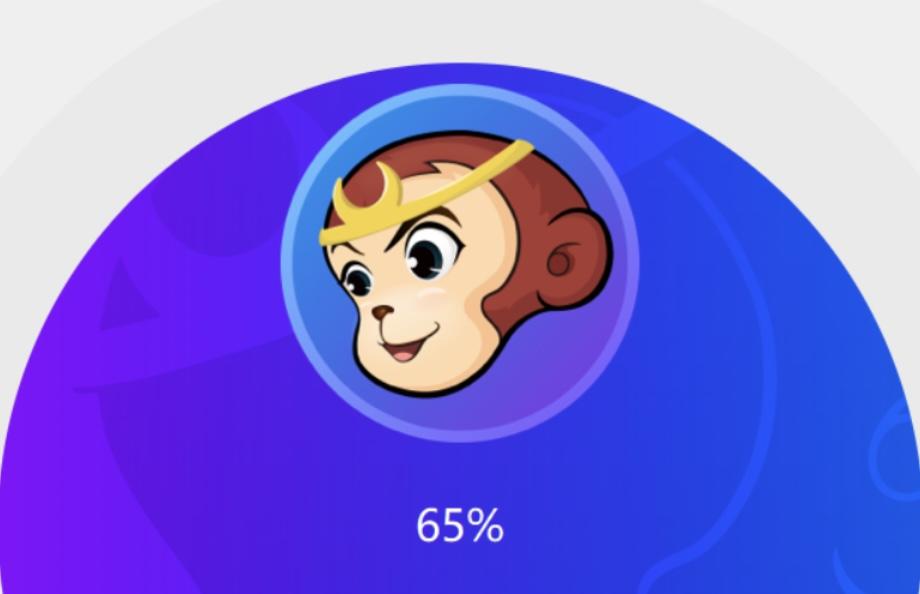
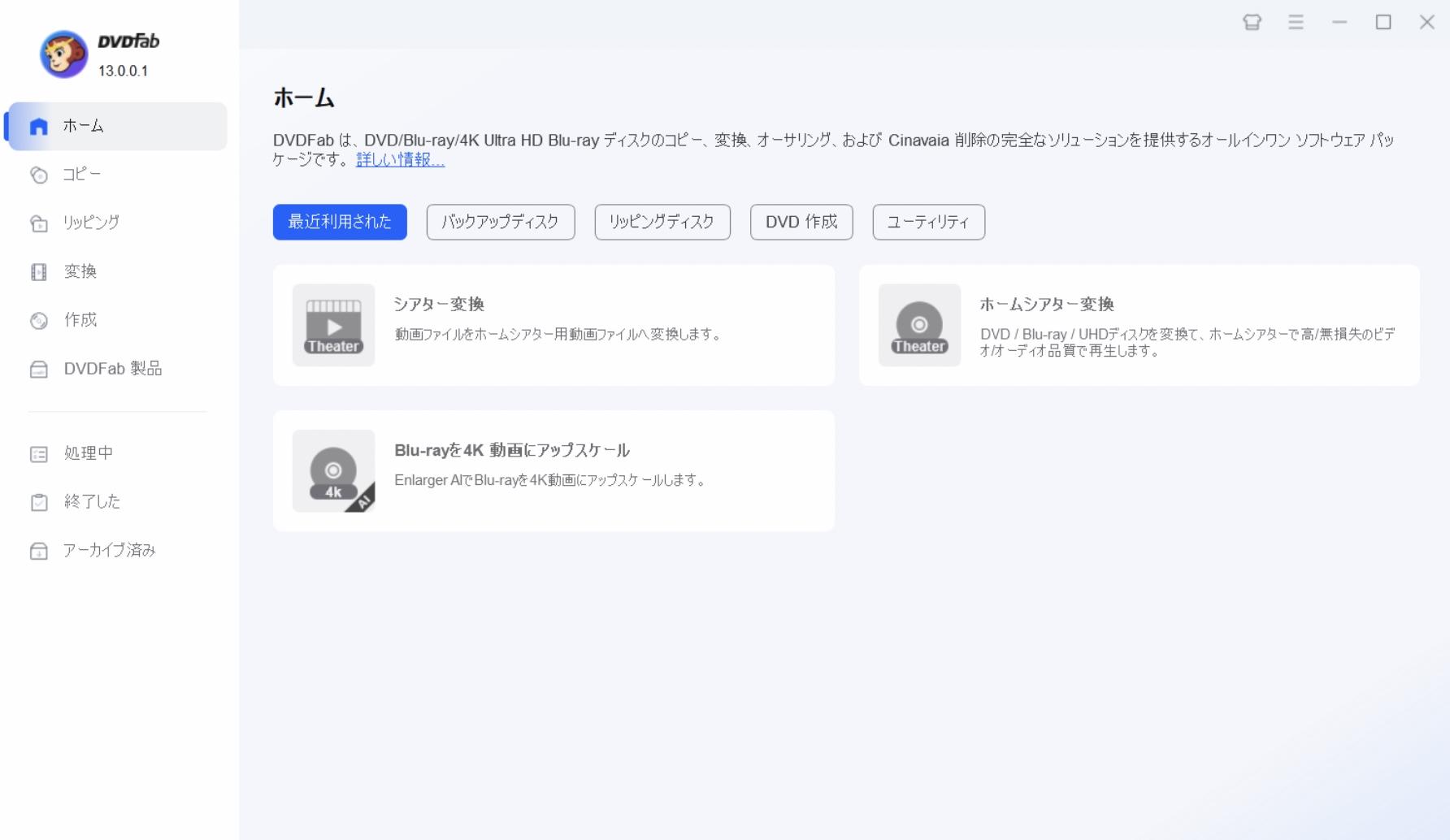
DVDFab 13の設定と使い方
DVDFab 13の3つのスキン
DVDFab 13のスキンは、ライト、ダーク、365という3種類。ソフトのスキンは、右上にある洋服アイコンで切り替えられます。(365はDVDFab 365というサブスクプランのユーザー専用のスキンです)
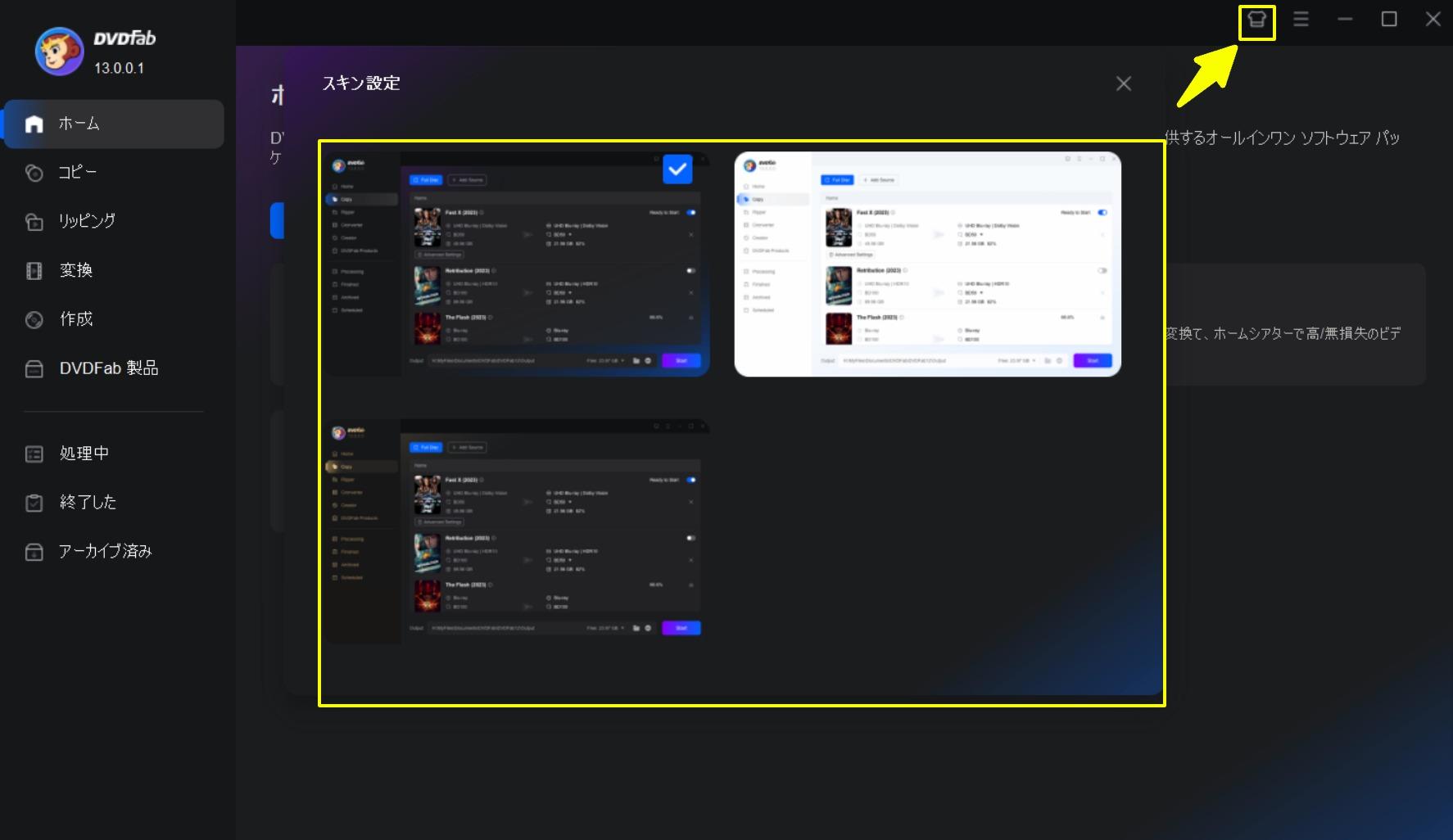
DVDFab 13の設定画面を解説
設定画面は右上の3本線マークから開いてください。

「一般」設定では、全機能に共通した設定ができます。使用言語やディレクトリを設定する場合はこちらから行いましょう。
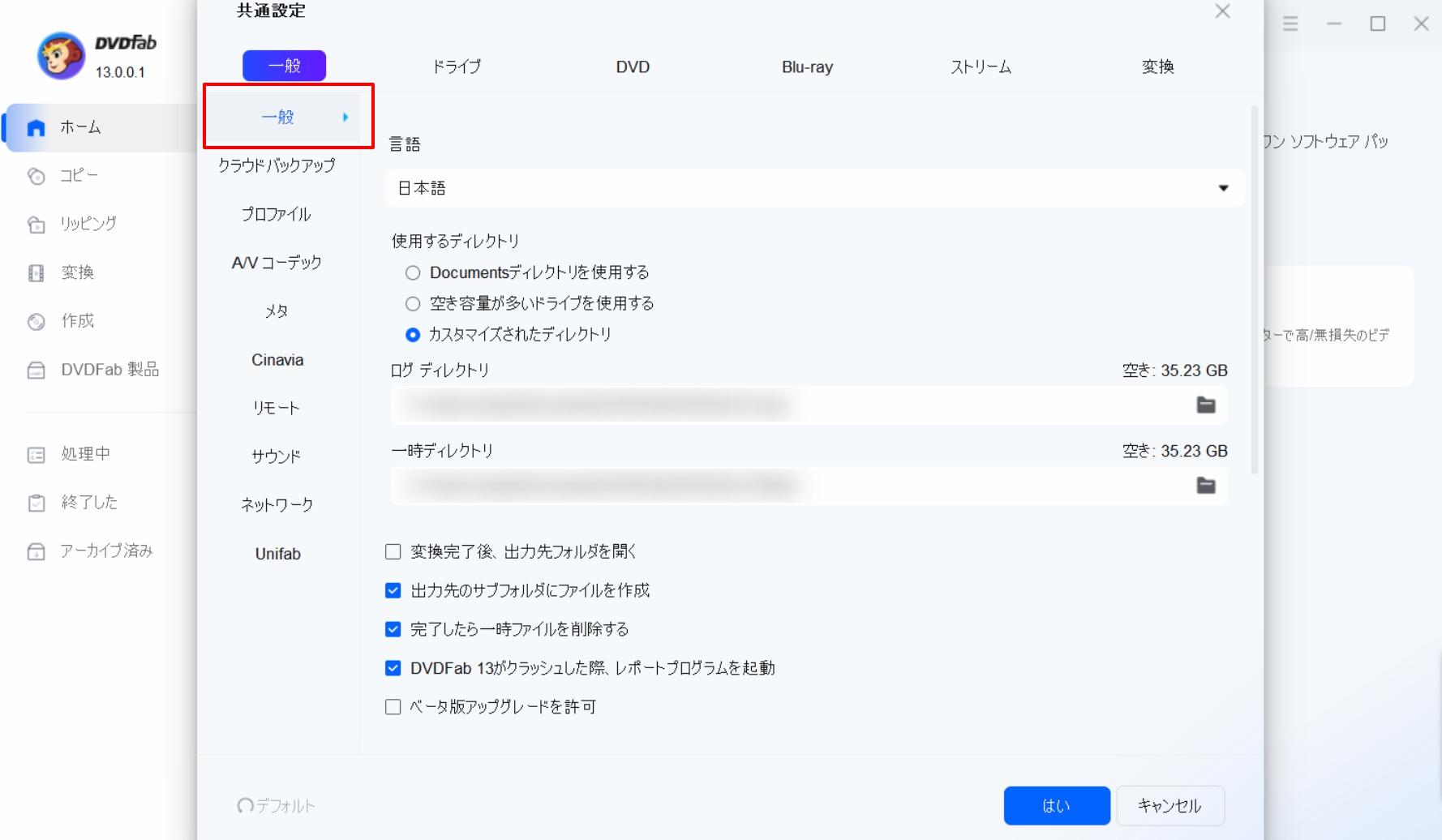
「ドライブ」設定では、処理に使用するドライブに関する設定ができます。

DVDコピー/リッピングに関する設定は「DVD」から行いましょう。回避するコピーガードの種類もここから選択できます。

「Blu-ray」はブルーレイに関する設定画面です。
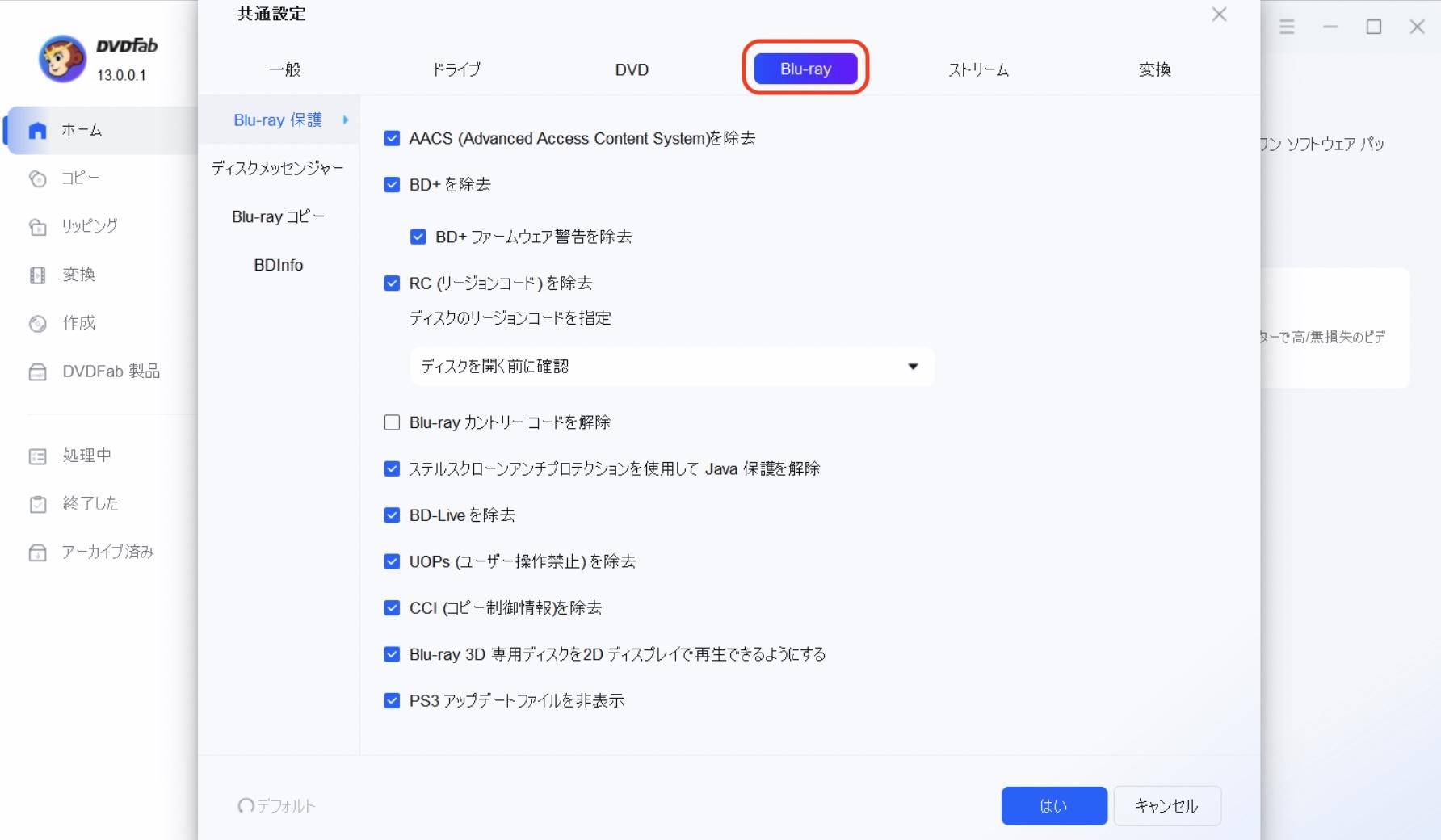
「ストリーム」では、字幕やオーディオに関する設定ができます。
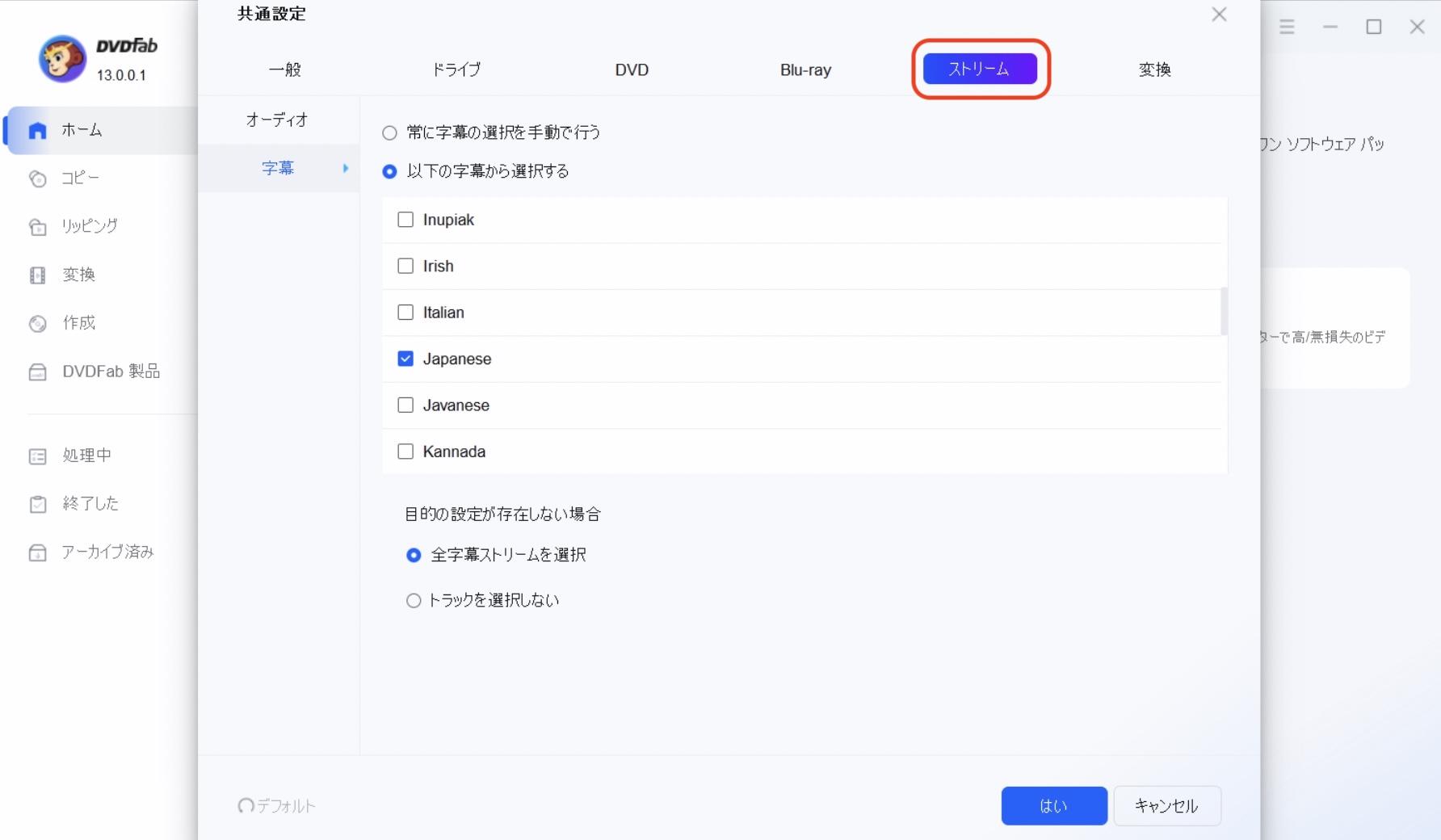
最後に「変換」では、動画変換に関する設定が行えます。「ターボGPU」を有効にすると、高速変換ができるようになります。
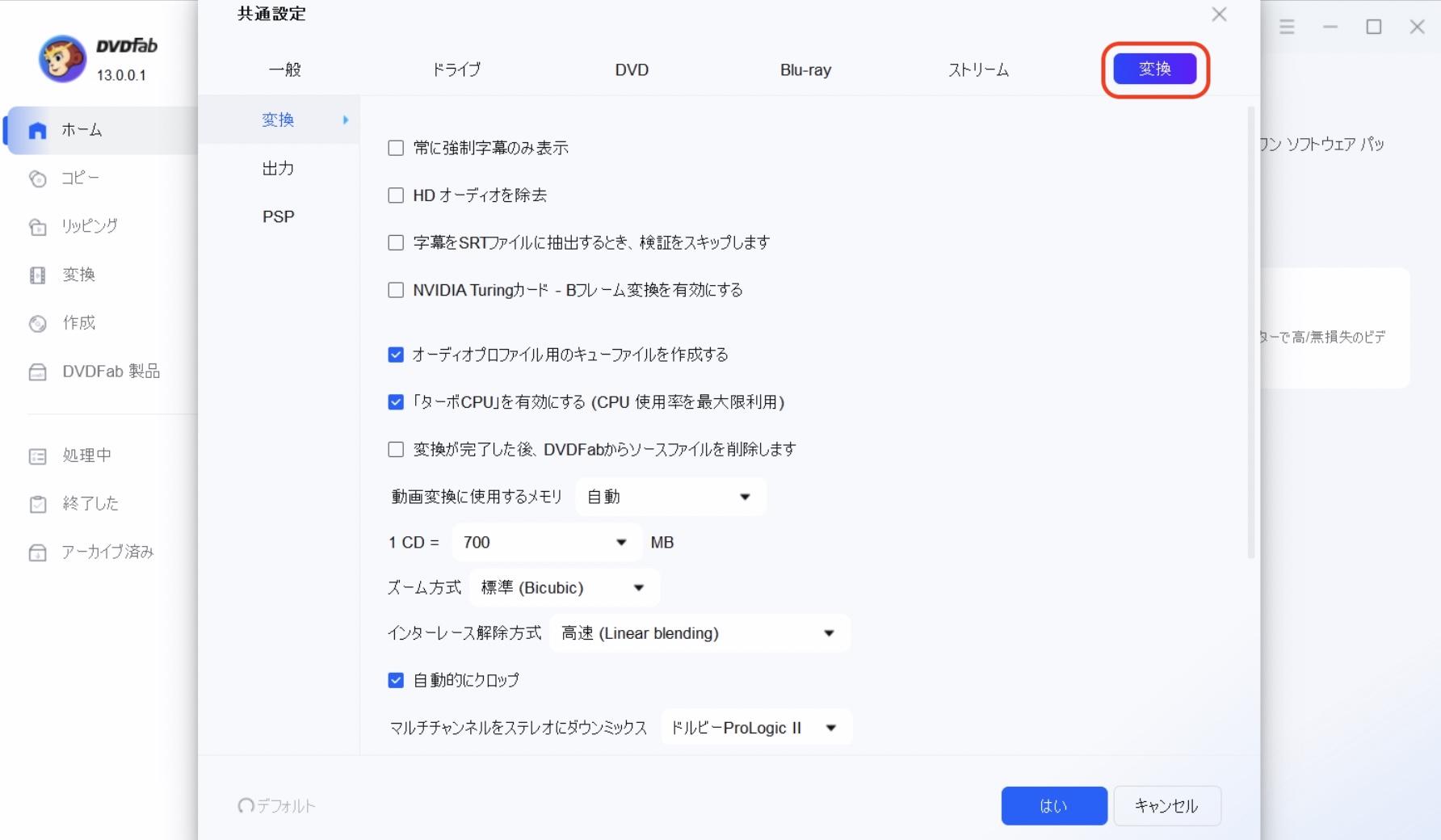
DVDFab 13でブルーレイをコピーする方法
ここでは、ブルーレイをコピーする方法を解説します。DVDコピーでも基本的な使い方は同じです。
コピーメニューを選択し、コピーの種類を選択します。メインムービーをコピーしたり、カスタマイズしてコピーしたりできます。
| フルディスク | ディスク内容をフルでコピーして空のディスクに書き込んだり、 ISOファイルや BDフォルダに出力したりできる |
| メインムービー | メニューや特典映像��どを除外して本編のみをコピーできる |
| カスタマイズ | コピーする箇所を自由にカスタマイズできる |
| クローン/ライティング | 無劣化でコピーし空のディスクへ直接書き込んだり、ISOファイルへ出力したりできる |
| 分割 | 片面2層(DVD 9)の DVDに収録されているデータを、 片面1層( DVD 5 )の ディスクに本編タイトル のディスクと、その他のタイトルが収録された ディスクに分割できる |
| 結合 | 複数のディスクを1枚のディスクにまとめる。データが大きい場合は自動的に圧縮して収めることができる |
*フルディスクが圧縮したりボリュームラベルを変更したりできるのに対し、クローンライティングはディスクの内容を変更せずにコピーします。
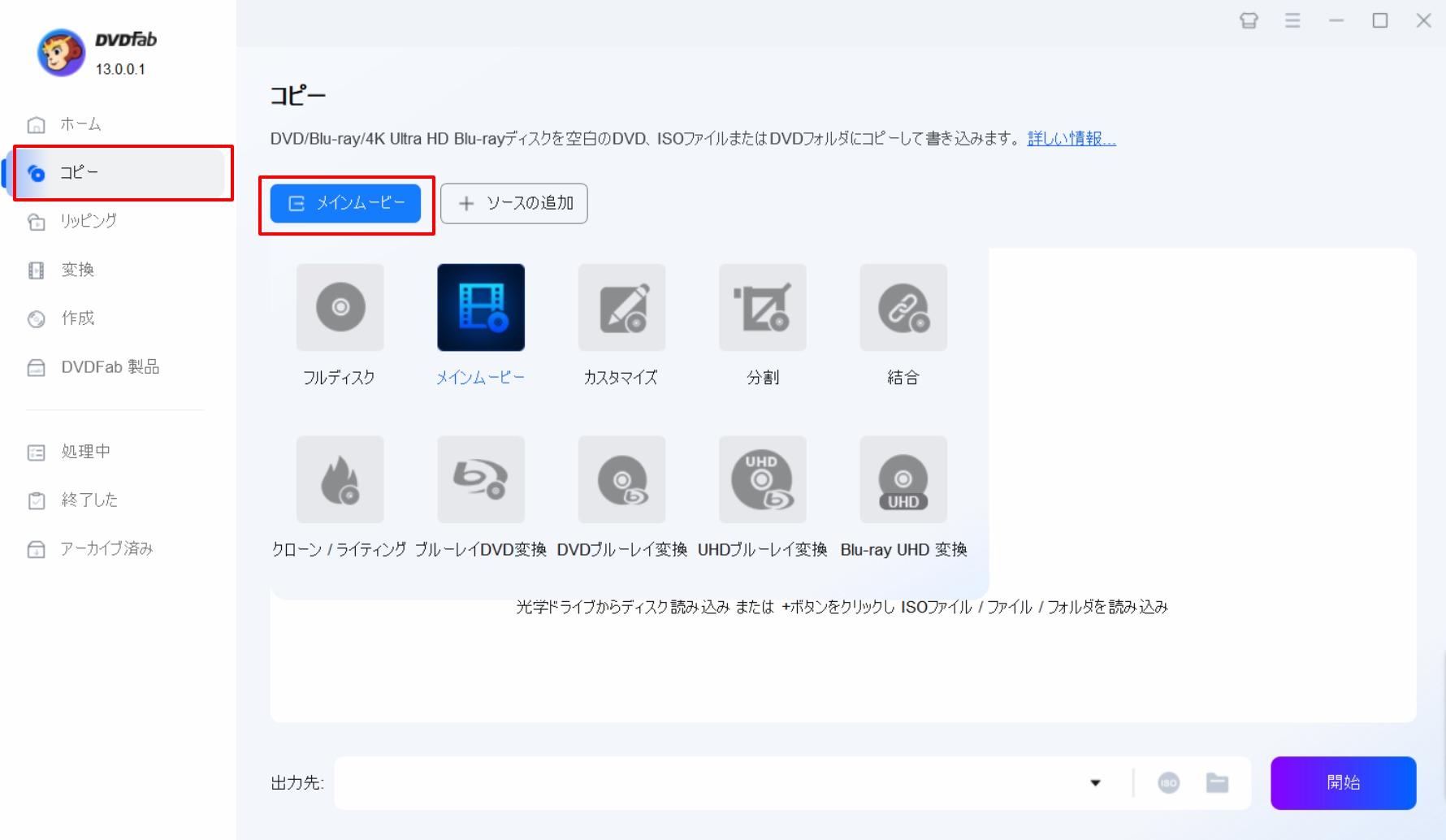
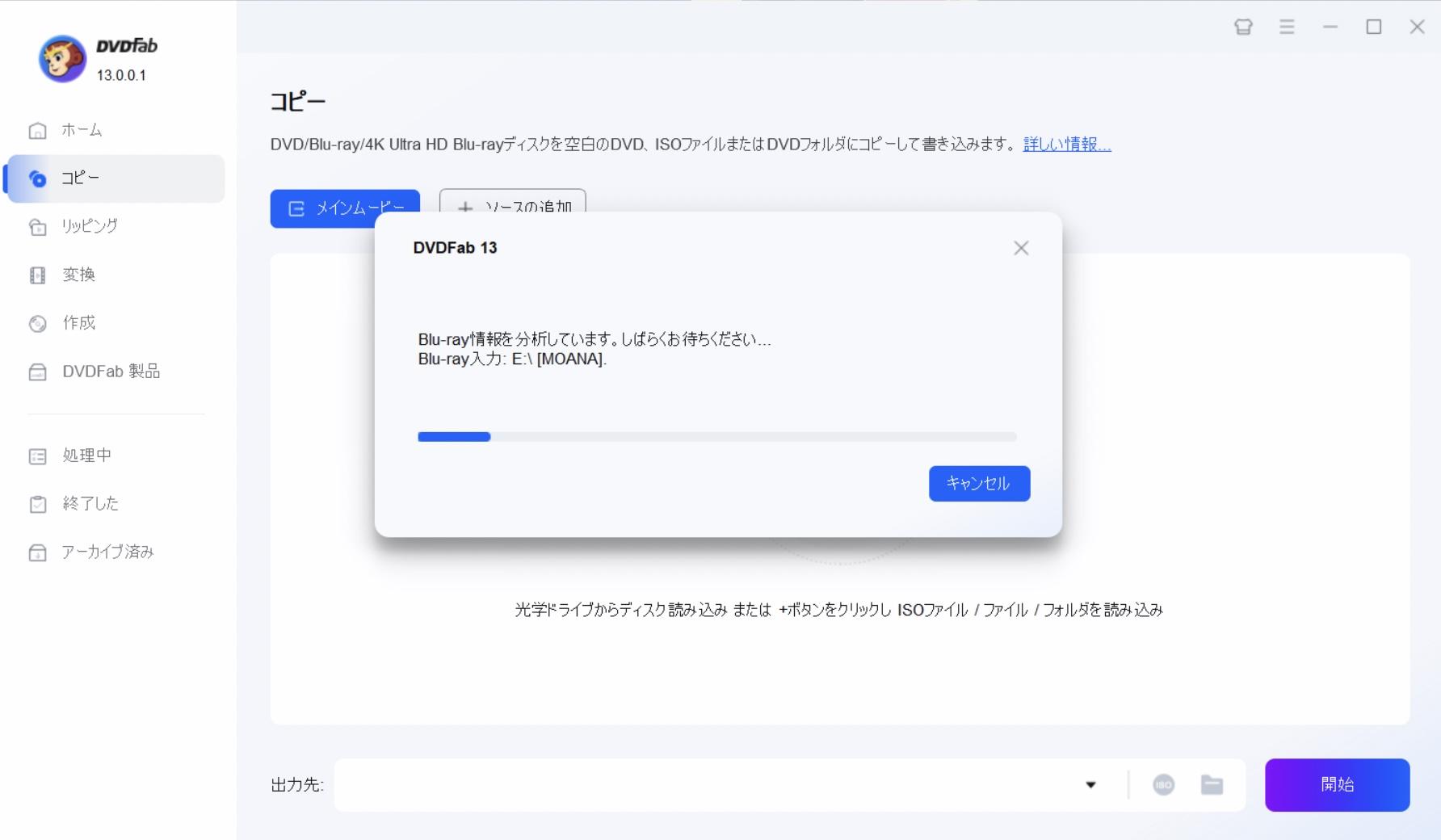
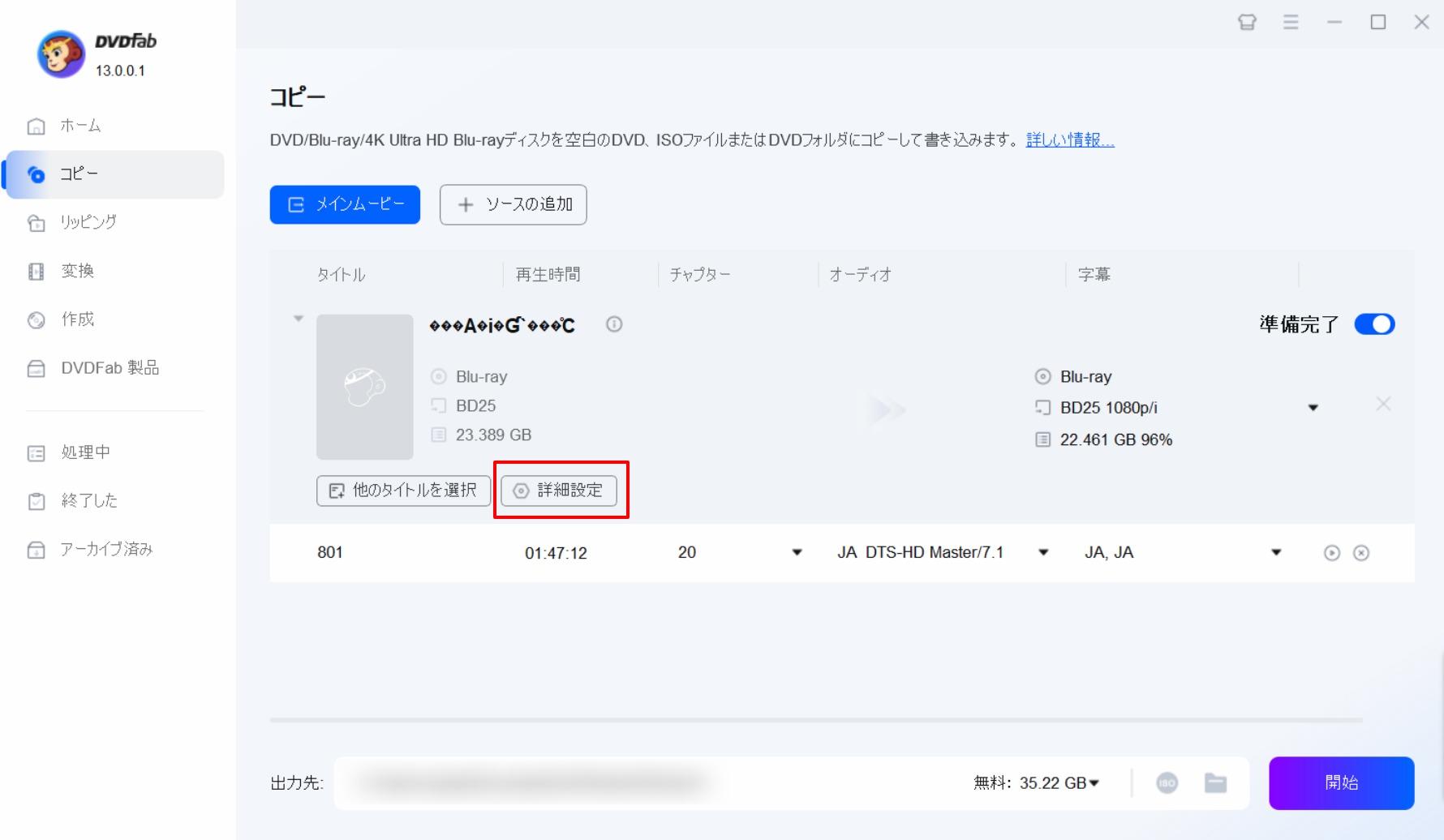
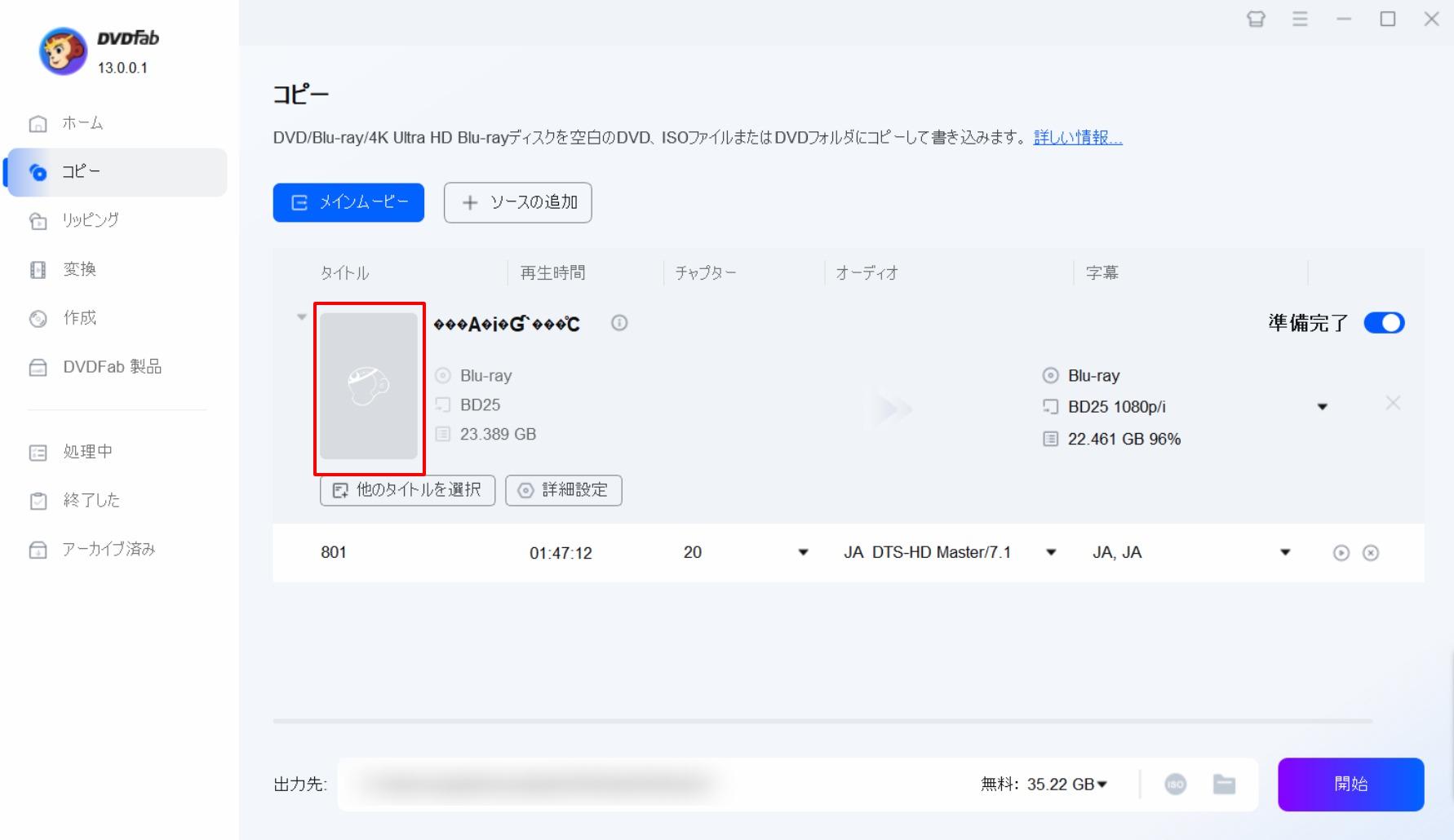
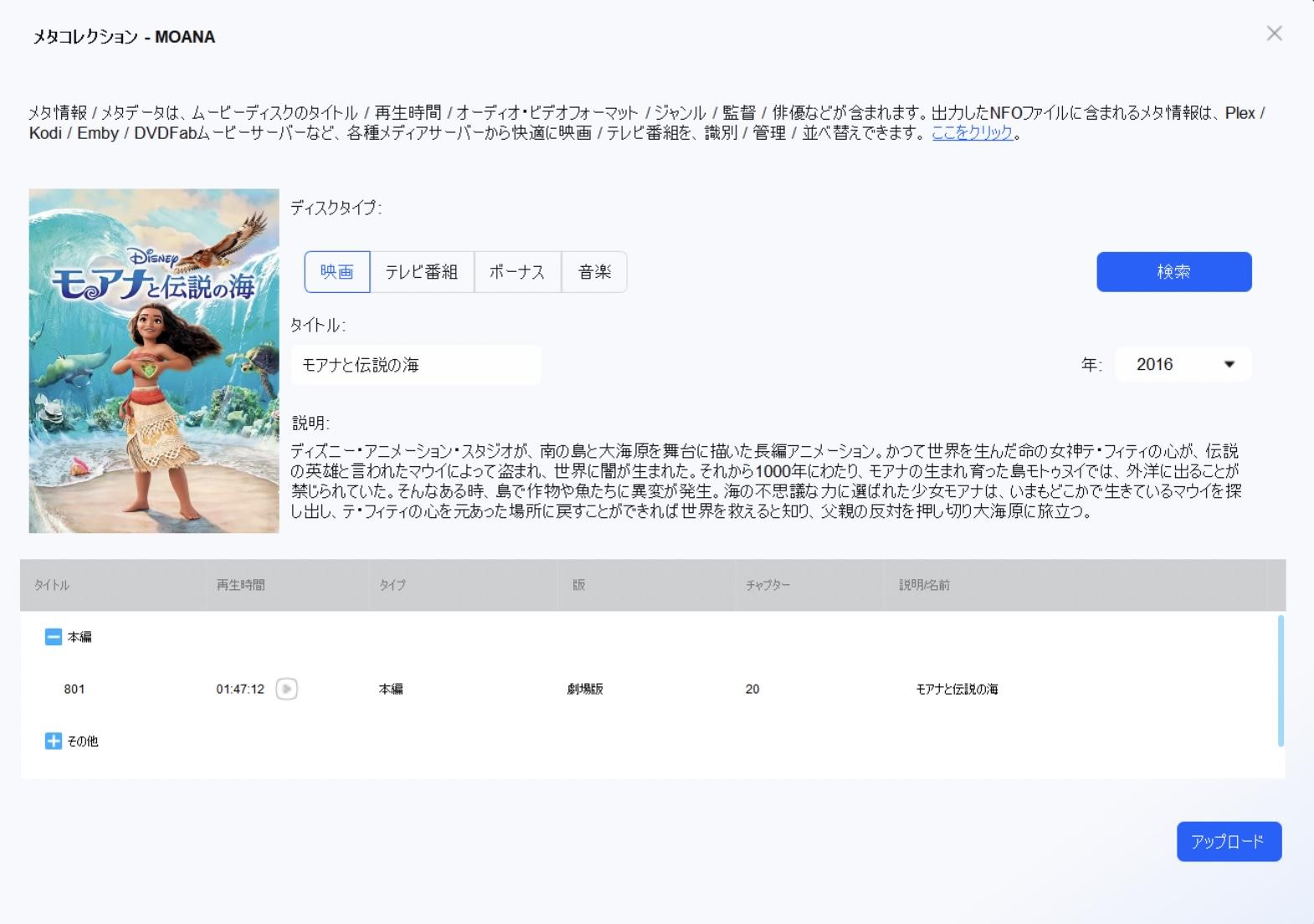
「ISO」またはフォルダアイコンをクリックすると、ISOイメージファイル/フォルダとして出力できます。
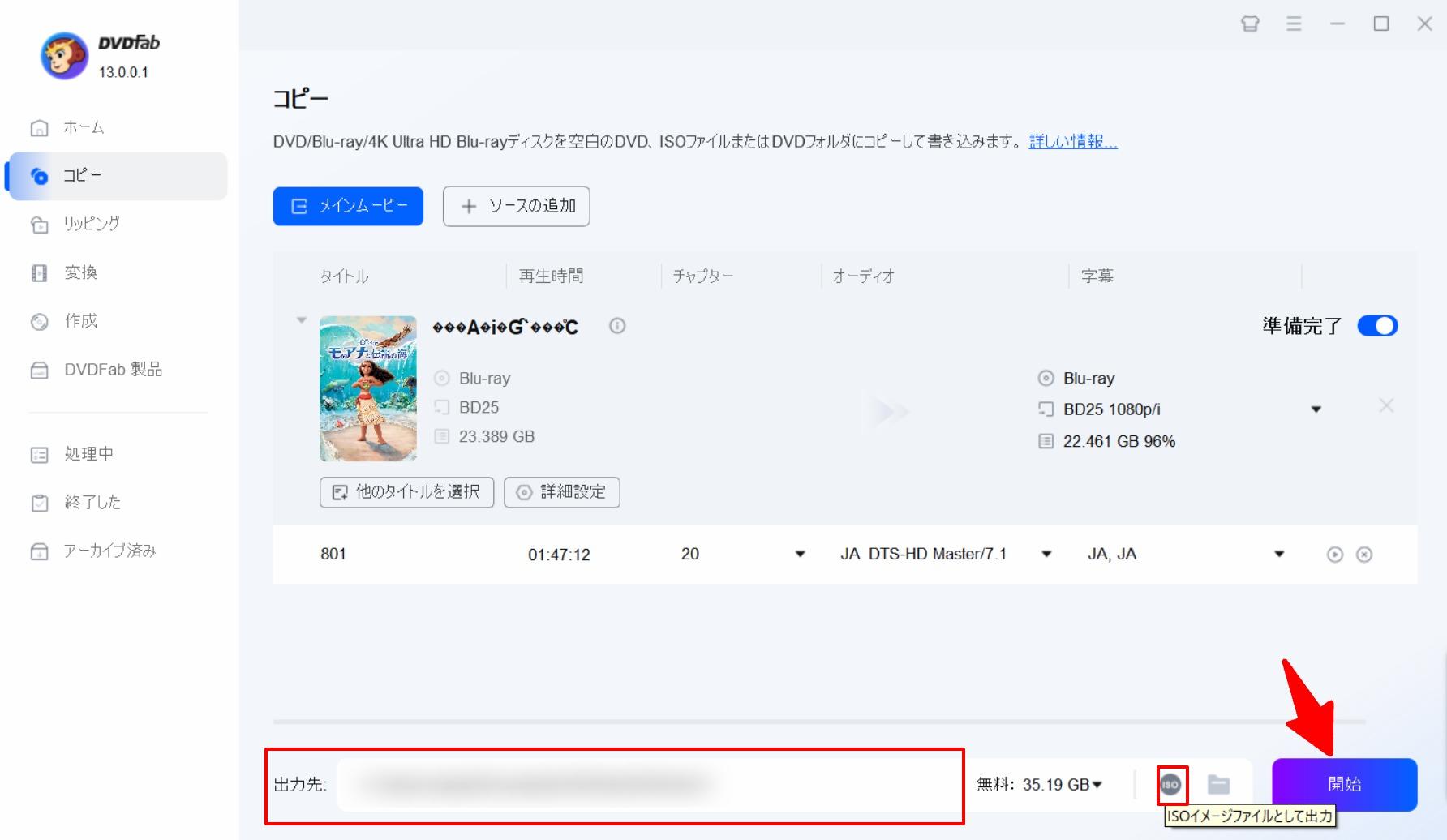
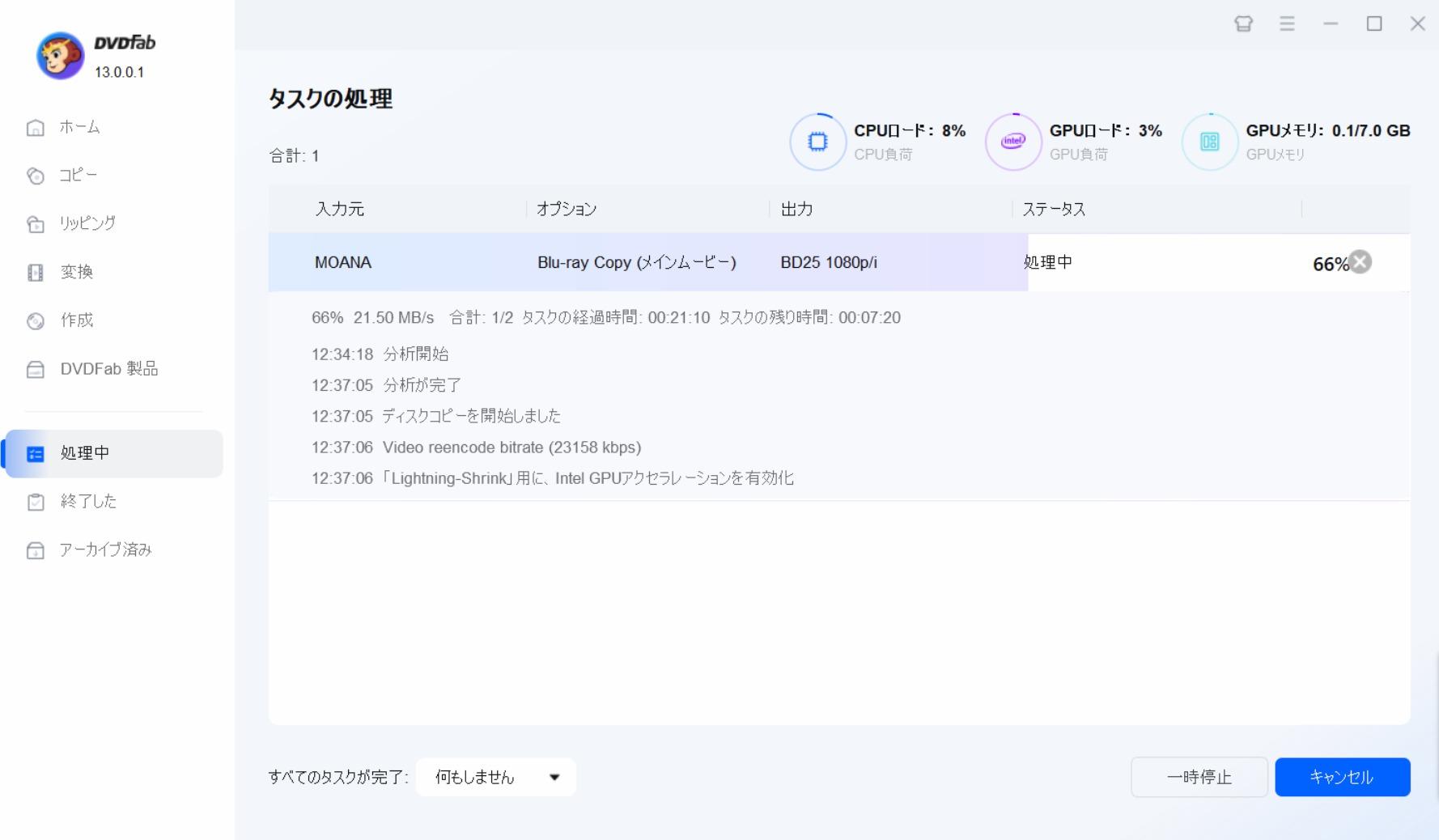
DVDFab 13の評判
DVDFab13は、多くのユーザーから高い評価を得ていました!みなさんを評価をまとめると以下となります。
- 高品質な変換とバックアップ:DVDFab 13は、DVDやBlu-rayの高品質なバックアップと変換が可能であると評価されています。特に、Blu-rayの4K UHD対応が強化され、高速で高品質な変換ができる点が高く評価されています。
- 使いやすいインターフェース:ユーザーフレンドリーなインターフェースが特徴で、初心者でも簡単に操作できるとされています。設定やプロファイルのカスタマイズも容易で、柔軟性が高いです。
- 多機能性:DVDFab 13は、DVD/Blu-rayのリッピング、コピー、変換、作成など、多様な機能を備えています。また、ビデオエディタやメタデータエディタなどの追加ツールも利用可能で、幅広いニーズに対応しています。
- 高速処理:新しいエンジンの採用により、処理速度が大幅に向上したとされています。特に、Blu-rayの変換やコピーにおいて、従来のバージョンよりも速く処理できると評判です。
- セキュリティと互換性:最新のDRM保護やコピーガードにも対応しており、セキュリティ面での信頼性が高いです。また、さまざまなデバイスやフォーマットとの互換性も強化されています。
- サポートと更新:DVDFabは定期的にアップデートを提供しており、ユーザーサポートも充実していると評価されています。



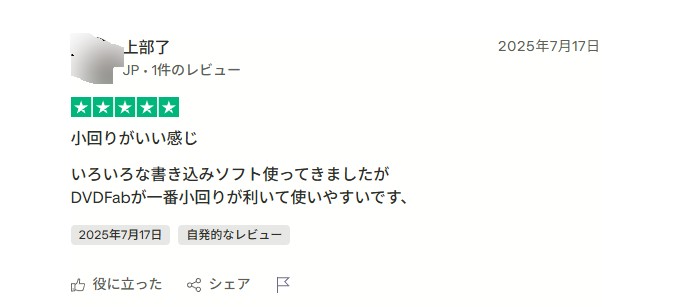 |
 |
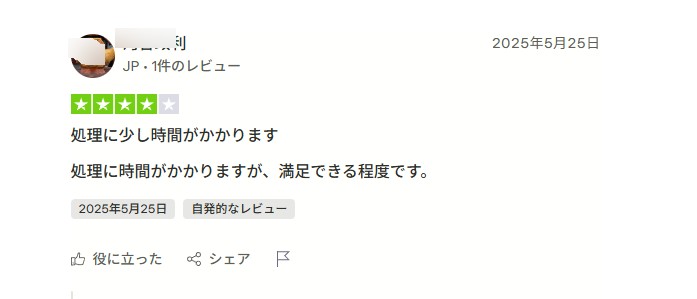 |
 |
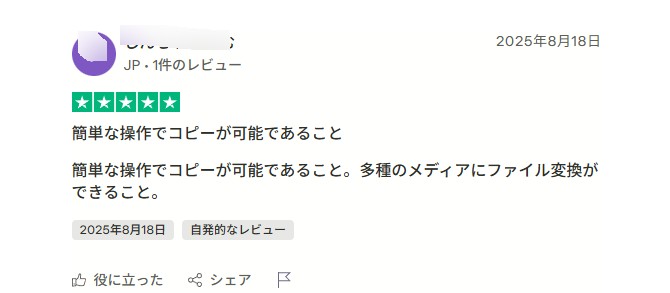 |
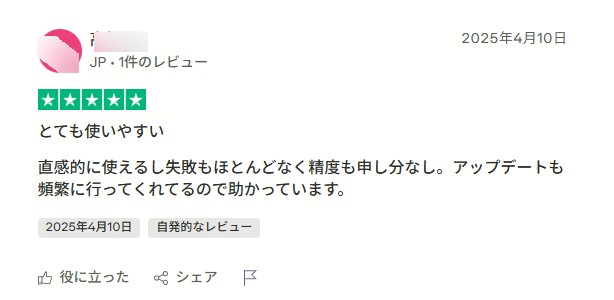 |
DVDFab 13に関するよくある質問
DVDFab 13は完全に安全です。ウイルスやマルウェアの心配は一切ありませんし、ソフト内に広告表示もありません。開発会社も20年以上の実績がある老舗メーカーですし、ユーザーが多��のでクチコミも多く安心して使用できます。ただ、クラック版はウイルスが仕込まれている可能性が高いため、絶対に使用しないでください。正式的DVDFab 購入方法はここまでご参照ください。
DVDFab 13無料版の制限は下記の通りです。ちなみに、DVDFabの無料で使える機能の相性を「DVDFab HD Decrypter」といいます。(有料版のDVDFabの有効期限が切れると無料版(DVDFab HD Decrypter)に自動的に切り替わるといいことですね)
- 一部のDVDプロテクトを解除
- ブルーレイコピーガードを解除
- DVD・ブルーレイを無劣化でISOイメージファイル/フォルダにリッピング
- DVD・ブルーレイ・動画をMP4、MKVに変換
- 内蔵の動画編集機能を使用して、動画のクロップ、トリム、回転などの編集作業が行える
DVDFab 無料版の場合は処理できるディスク枚数に制限が掛かるのではなく、利用できる機能に制限が掛かります。
DVDFab 13のパッケージ版は、家電量販店やAmazonなどで販売されています。しかし、パッケージ版にはコピーガード解除機能がありません。一方ダウンロード版の場合は、コピーガード解除機能が搭載されています。
DVDFabリモートとは、DVDFabとスマホを接続して、コピーやリッピングなどの処理の進行状況をスマホで確認できるアプリです。DVDFabで処理を開始するとアプリをダウンロードするためのQRコードが表示されますので、そこから読み込んでダウンロードしましょう。また、本アプリを使えば、スマホのファイルをパソコンにワイヤレスで転送することもできます。
DVDFab 13がフリーズしてしまいました…
ネット環境を見直してみましょう。正常に処理するには、安定したネット環境が必須です。どうしても解決しない場合は、サポートチームに問い合わせてください。
まとめ

DVDFabは2003年でリリースから20年以上を迎えました。アップデートの度に進化を重ね、世界中のユーザーに支持されています。今回のアップデートでは、ディスクの書き込み速度が5〜10%アップし、Hi-Fi変換ソフトを購入しなくてもリッピングモジュールで高音質の音声リッピングができるようになりました。ぜひ本記事を参考に、よりパワーアップしたDVDFab 13をお楽しみください。
DVDFab 12やDVDFab 11などの旧バージョンをダウンロードしたい方は、記事「dvd fab 旧バージョン」をご参照ください。