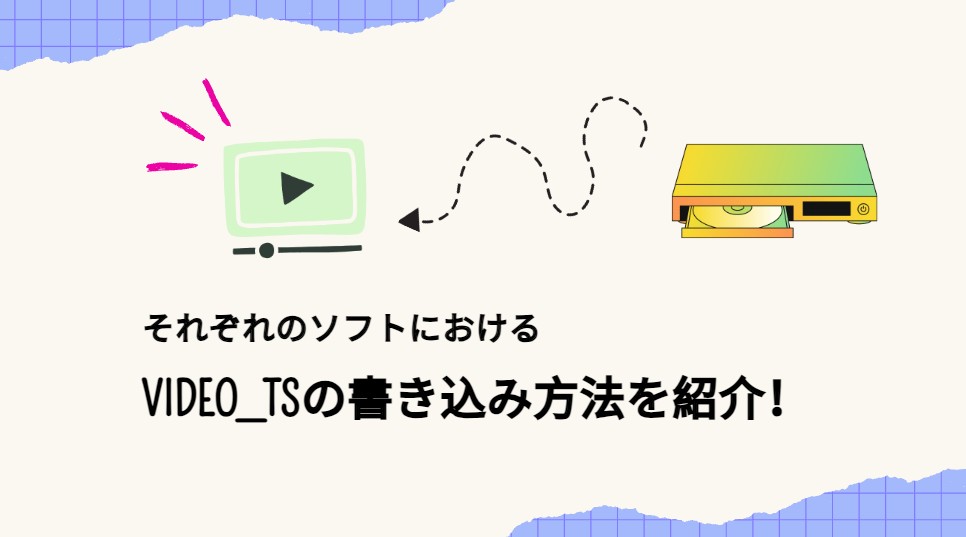DVDFab9が期限切れの解除方法は?今でも旧バージョンのDVDFab9がダウンロード・使える?
要約: この記事では、DVDFab9の機能を詳しく紹介し、インストールから各ソリューションの操作方法を手順にして示し、DVDFab9の詳細を見ましょう。DVDFab9のファンとして、最新のDVDFab12などの新版に使い慣れないあなたの力になると幸いです。
DVDFab 9 はレイアウトやUIが一新され、使い方が分かりにくいという声もありましたが、後のバージョン(10/11/12)の基礎となりました。公式のダウンロードセンターでは最新版のみが提供されており、古いバージョンを入手するにはメンバーセンターの有料サービスを利用する必要があります。ただし、ダウンロード可能なのはDVDFab 10.2.1.7以降です。
今回は、DVDFab 9 のダウンロード方法、使い方、特徴、期限切れ解除方法について解説します。
DVDFab9の優れた点、主な機能
DVDFab9は、DVD/BD のコピー、リッピング、動画変換、作成を一体化したソフトで、2014年にリリースされて以来人気のメディアソリューションとして人気を集めてきました。今になって最新のDVDFab12がリリースされたとしても、このDVDFab9のバージョンは依然としてDVDFabの愛好者に愛用されています。この古いソフトは一体なんの魅力があるでしょうか?

コピー、リッピング、変換、作成の4つの部分に分かられるDVDFab9はDVD/BD/CDメディアソリューションとして、ほとんどのDVDリッピング、DVDコピー作業が行えます。コピーガード解除機能付きで、古いDVD/BD/CDに掛かられたコピーガードから解除して、空白のディスク、ISOファイルあるいはフォルダに自由にコピーできます。
コピー作業はもちろん、動画を空のDVDに焼き、またはDVD/BDからHDDへのコピーもできます。支持されるフォーマットも業界一ほど多くで、ほとんど全てのデジタルデバイスにサポートするので、リッピングや変換の機能ではお好きなフォーマットを楽しめます。
DVDFab9の一番優れた性能と言えば「初心者でも使いやすい」というのが最大の特長でしょう。機能満載の上、簡潔で洗練としたインターフェイスでの操作も簡単で、いつも好評されています。
DVDFab9の主な機能
- DVDコピー:DVD⇒DVD、DVD⇒ISO、DVD⇒フォルダー
- DVDリッピング:DVD⇒MP4/MKV/MP3…
- BDコピー:BD⇒BD、BD⇒ISO、BD⇒フォルダー
- BDリッピング:BD⇒MP4/MKV/MP3…
- 動画変換:MP4/MKV…⇒MP4/MKV/MP3…
- Blu-ray⇒DVD
- MP4/MKV…⇒DVD
- MP4/MKV…⇒Blu-ray
- DVD⇒Blu-ray
- Cinavia除去
DVDFab9のダウンロード・インストール

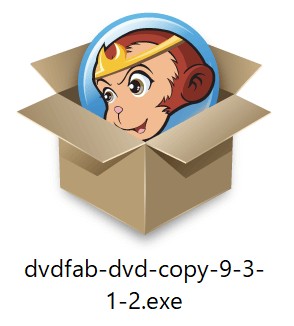
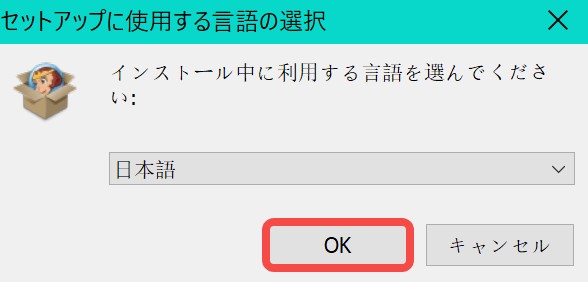
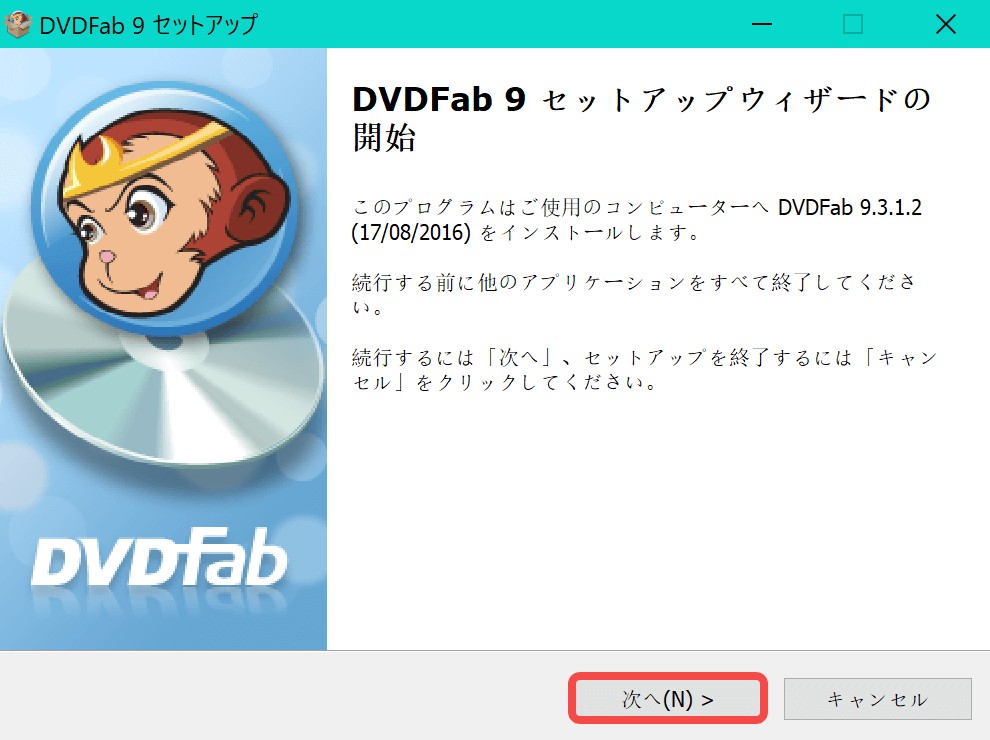
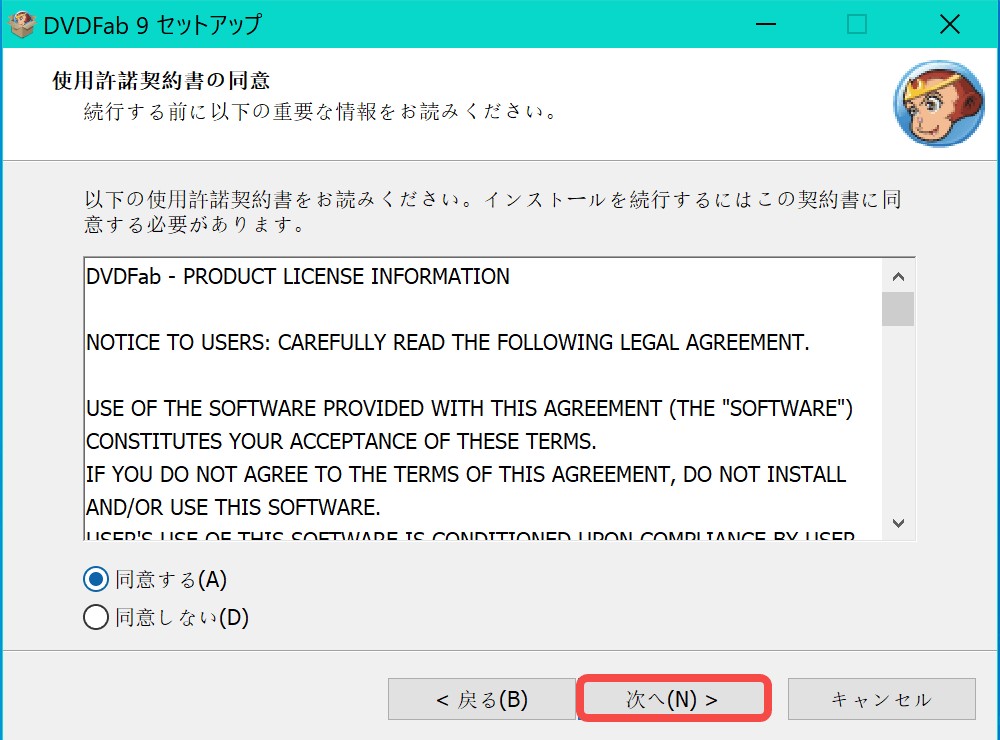
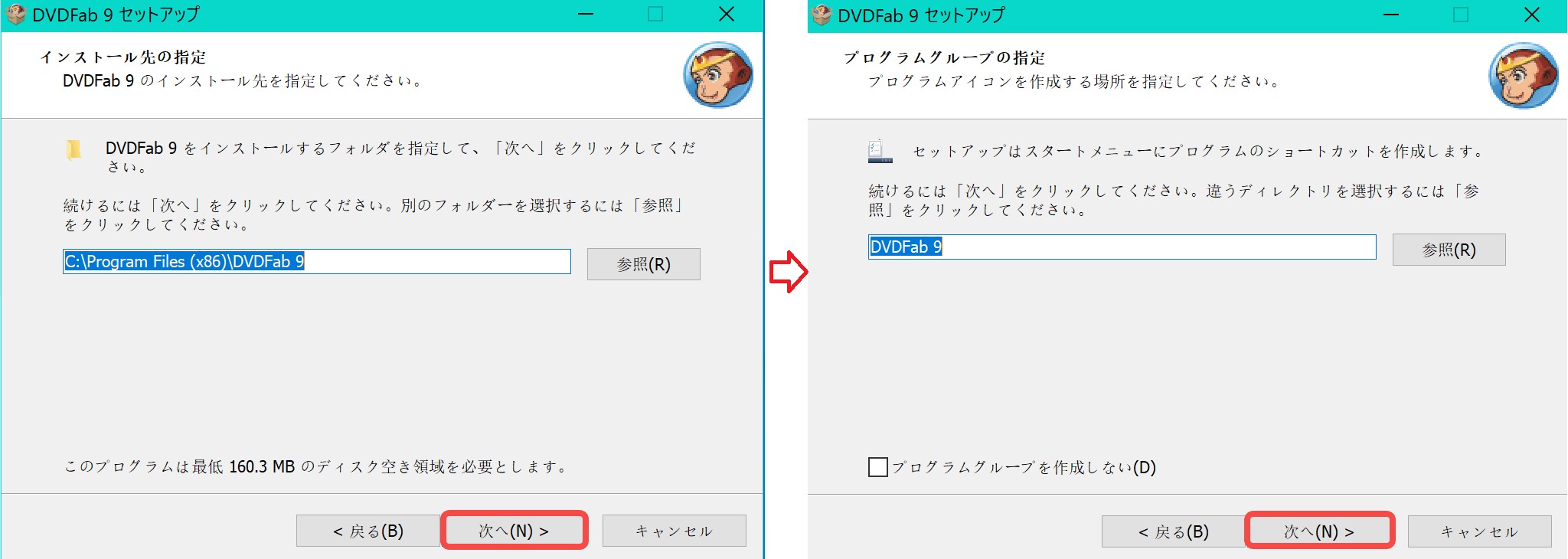
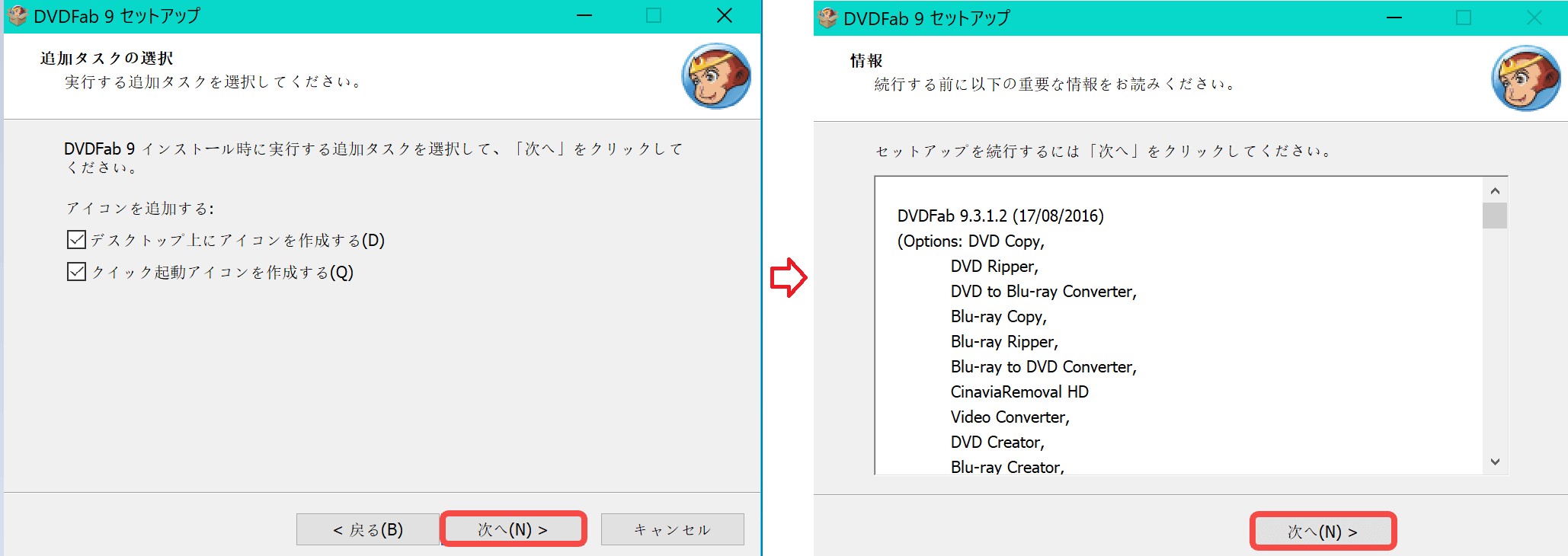
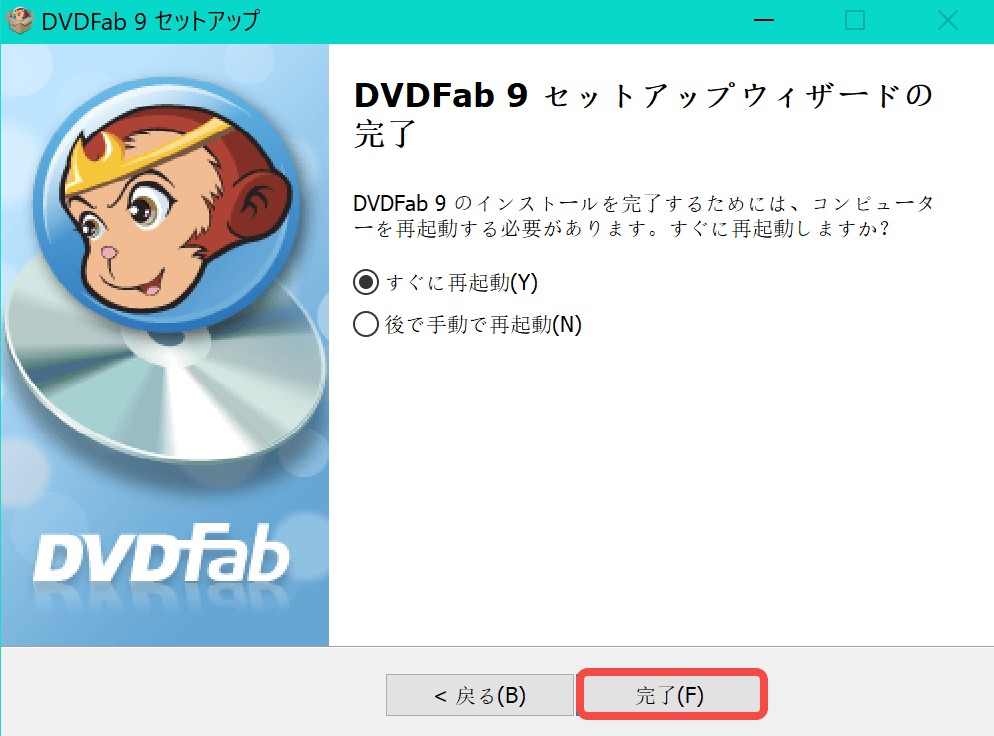
DVDFabを起動して、「体験」を選択します。
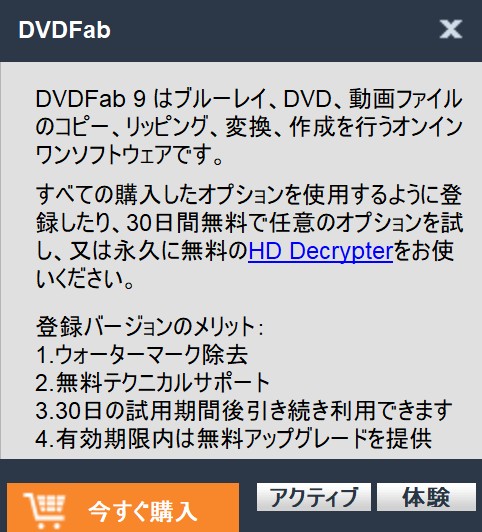
「閉じる」をクリックします。
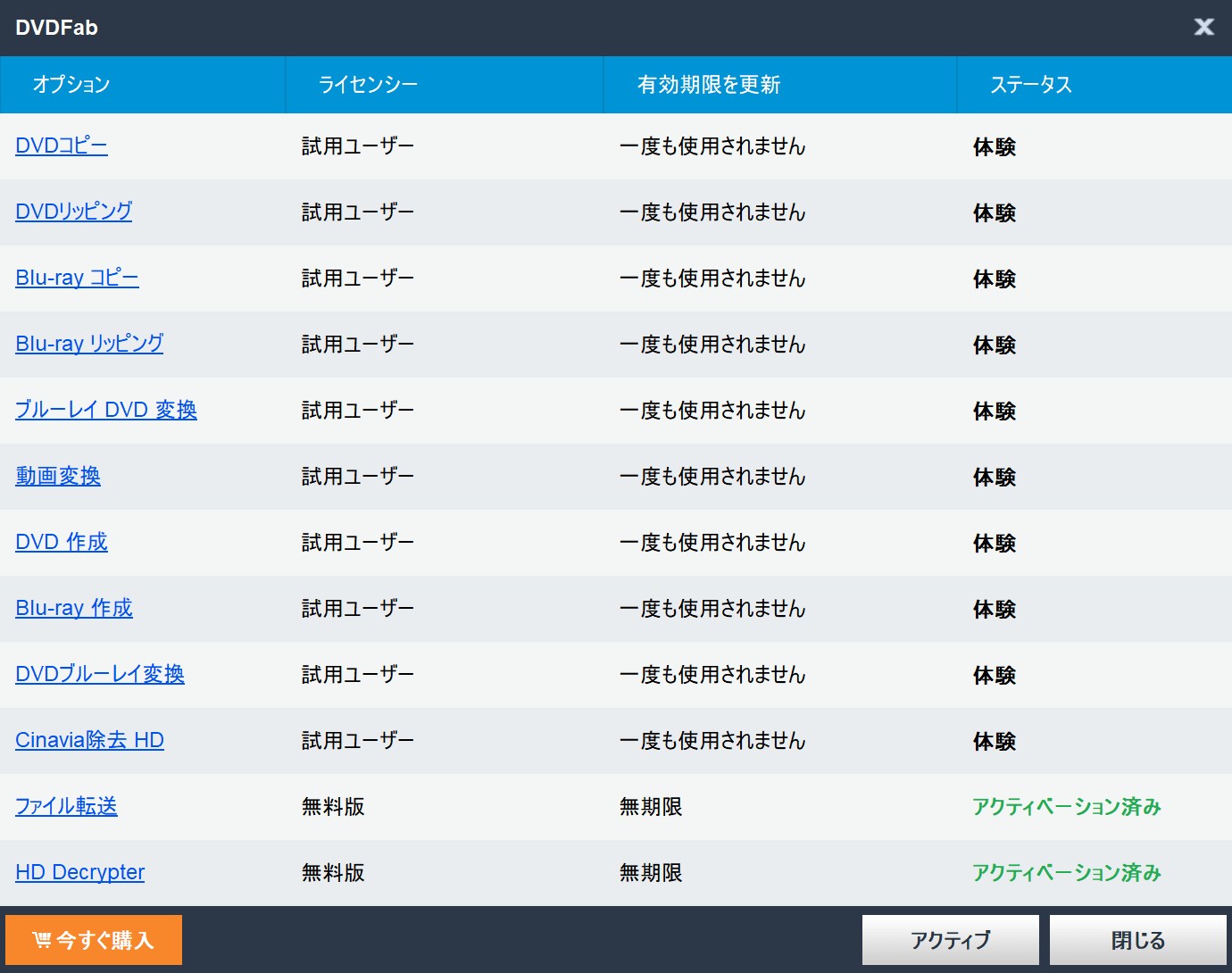
通常、DVDFabの言語はシステムの設定に自動的に一致します。言語が日本語に設定されていない場合は、以下の方法で変更できます。
右上にある逆三角形をしているボタ���をクリックし、一番上の「共通設定」を選択して、「一般」から言語のところに「日本語」設定します。
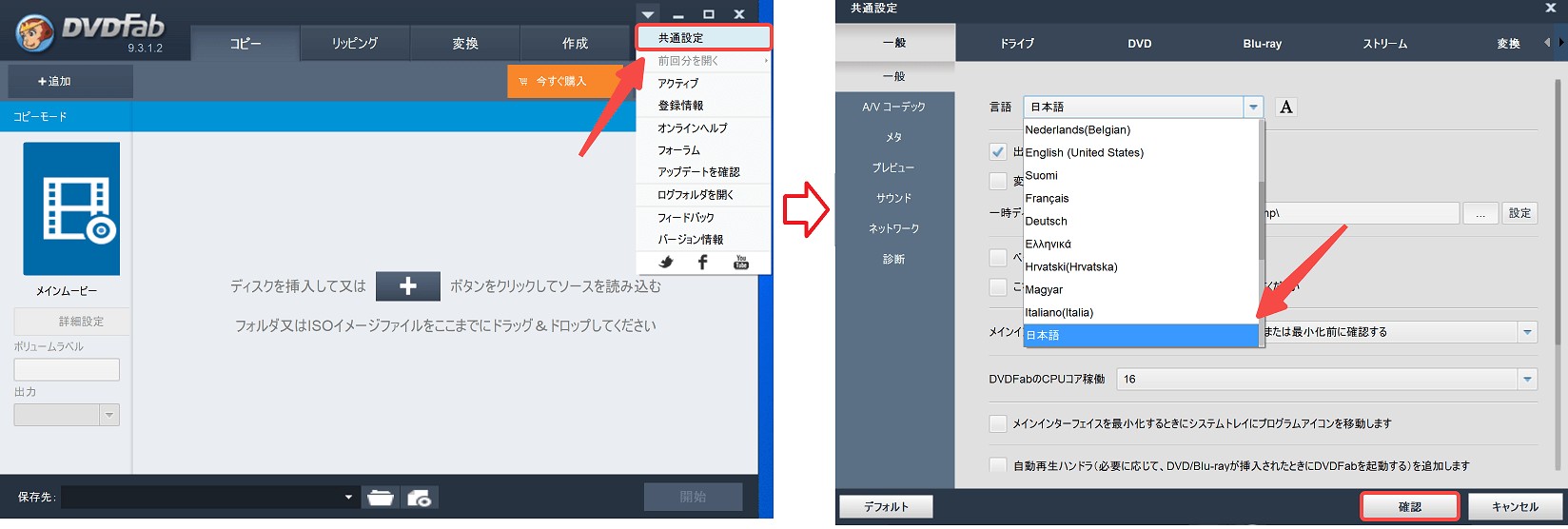
それに、他の基本設定もお好きなように調整できます。それでは、本番のDVD/BDのコピー、リッピングの作業を行いましょう。
DVDFab9の使い方:コピー、リッピング、変換、作成
DVDFab9はDVDコピー、リッピング、動画変換、DVD作成という四つ部分に分かられ、各機能をDVD/ブルーレイのソリューションとして活用されます。下記では各機能に分けて一つ一つ展開し、コピーやリッピングの部分を詳しく紹介しながら、変換や作成の部分も説明し、DVDFab9の使い方を見てみましょう!
DVDFab9の使い方1:DVD/Blu-rayを空白のディスク/ISO/フォルダにコピーする
DVDFab9の「コピー」モジュールで、あらゆる種類のDVD、Blu-ray、4K UHD Blu-ray物理ディスクをISOまたはフォルダにコピーするか、空白のディスク/ISOファイル/フォルダに書き込むことができます。
それで、DVDFabでDVDを空きのDVD/ISOファイル/フォルダにコピーする方法は大体に以下の通りです。
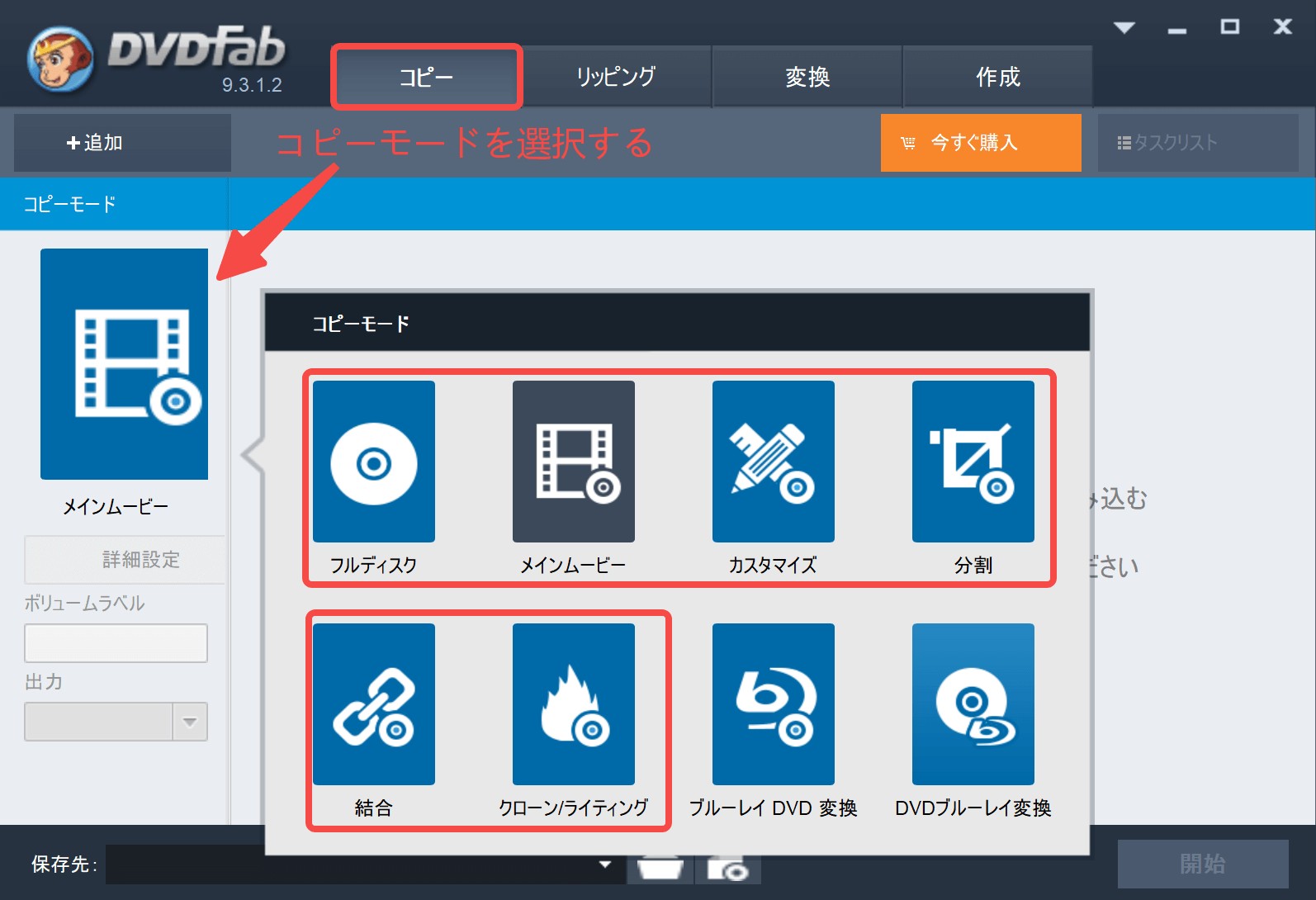
ご利用できるコピーモードは以下の6つあります。
1. フルディスク:DVD / Blu-rayディスク、ISOまたはフォルダのすべての内容をコピーして、空きのディスクに直接書き込むか、ISOファイル、フォルダにコピーすることができます。
2. メインムービー:DVD / Blu-rayディスク、ISOまたはフォルダのメインムービをコピーします。
3. カスタマイズ:お好みの内容だけを選択してコピーします。
4. 分割 (DVDのみ) :一つのDVD9 ディスクを2つのDVD5 ディスクに分割します。
5. 結合:複数のフアイルを一つのディスク、ISOまたはフォルダに結合します。DVDはDVDと結合し、ブルーレイはブルーレイと結合して、DVDとブルーレイとの混合はできません。
6. クローン/ライティング: ディスクを1:1の比例でISOにコピーして、またはディスクを複製します。

ソースディスクがちゃんと読み込んだ後、映画をプレビューしたり、ソース情報の詳細を見られます。圧縮比が100%になっている場合は、無劣化コピーが可能になれます。
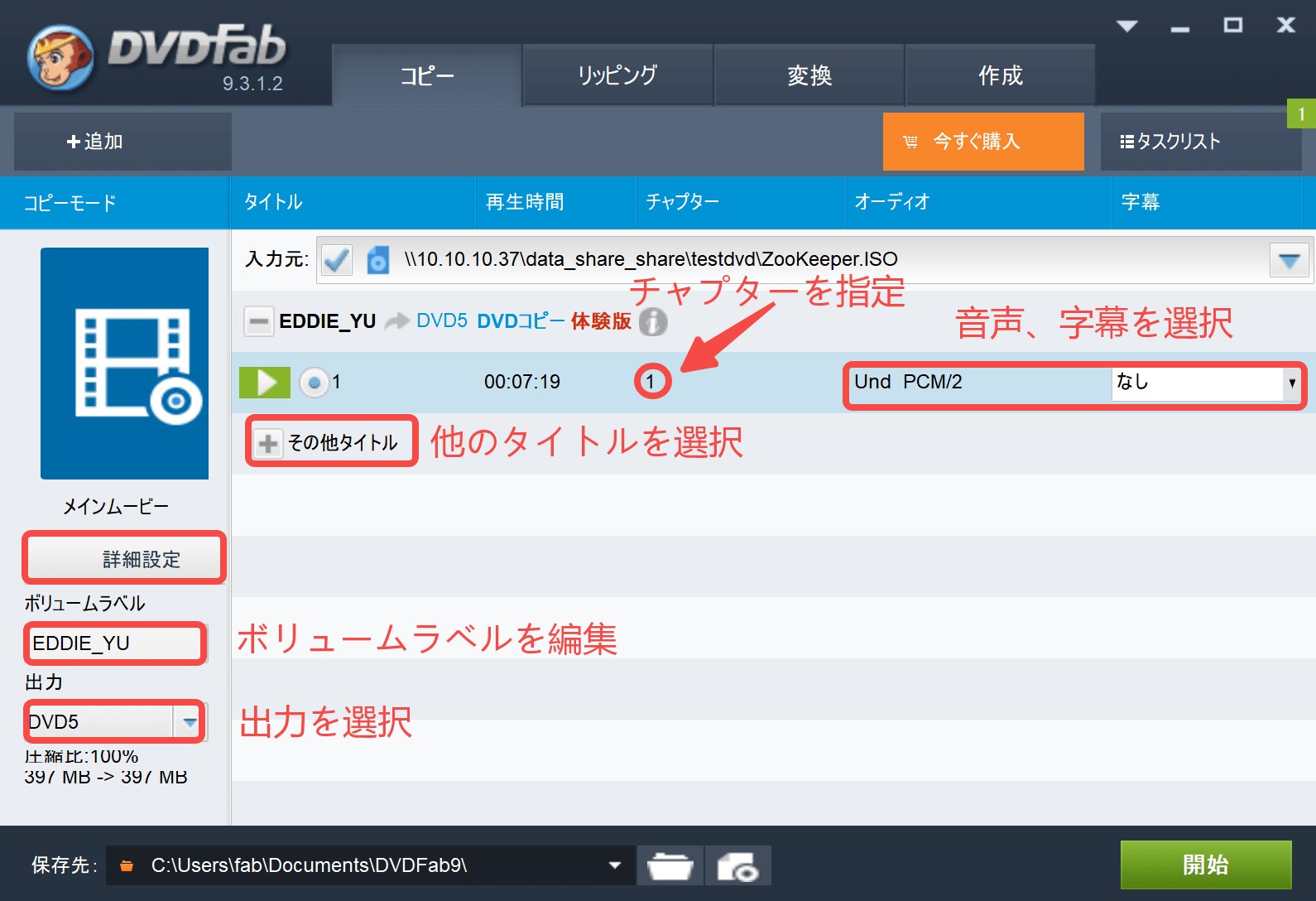
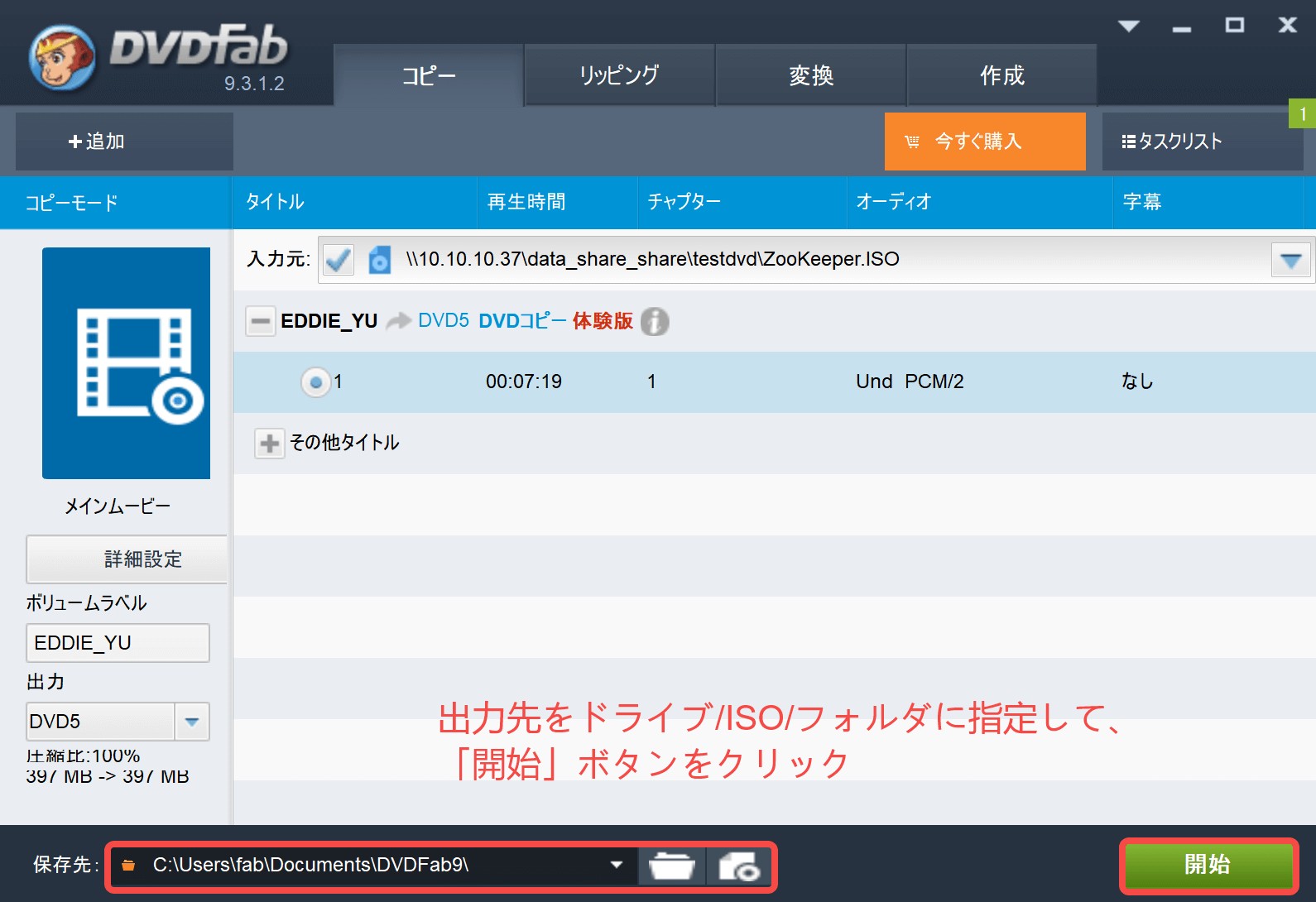
処理中に、全ての詳細な進捗情報をは見られます。空白のディスクにコピーする場合、進捗状況が100%に達すると、「ディスクを挿入ください」というヒントが現れ、そういうときに新たなディスクを挿入するとそのディスクにメタDVDのコンテンツはコピーされます。
DVDFab9の使い方2:DVD/Blu-rayを動画や音声ファイル形式にリッピングする
DVDFab9はお好きなDVDをMP4、 MOV、MKV、AVI、WMV、FLVなどの様々なビデオ形式に変換できるだけでなく、DVDからオーディオを抽出し、AAC、AIFF、ALAC、MP3、M4Aと WAVのような音声形式に変換することもできます。動画や音声形式のほか、デバイス別に変換しても良いです。
iPhone 6、iPhone 6 plus、iPhone 5s、iPhone 5c、iPhone 5、iPhone 4s、iPad Air 2、iPad mini 3、iPad mini 2、iPad 4、and iPod及びそのほかのデバイスで利用される形式は選ばれ、変換されたビデオ・オーディオファイルをそれらのデバイスで楽しむことができます。
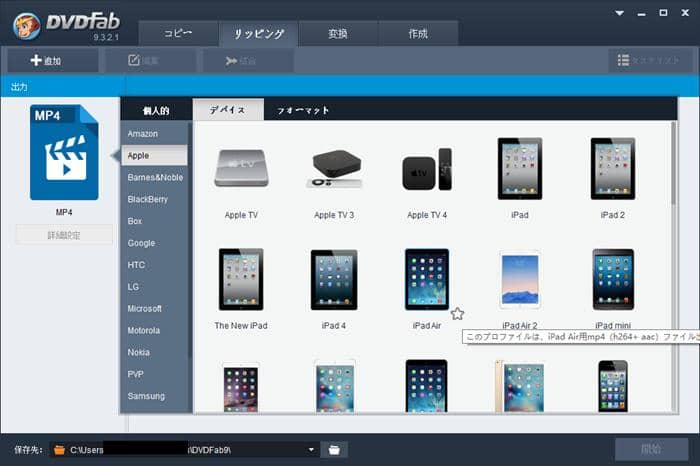
DVD/BDをほかの動画形式に変換する方法も簡単です。以下ではDVDFab9でDVDをMP4に変換する方法をご紹介します。
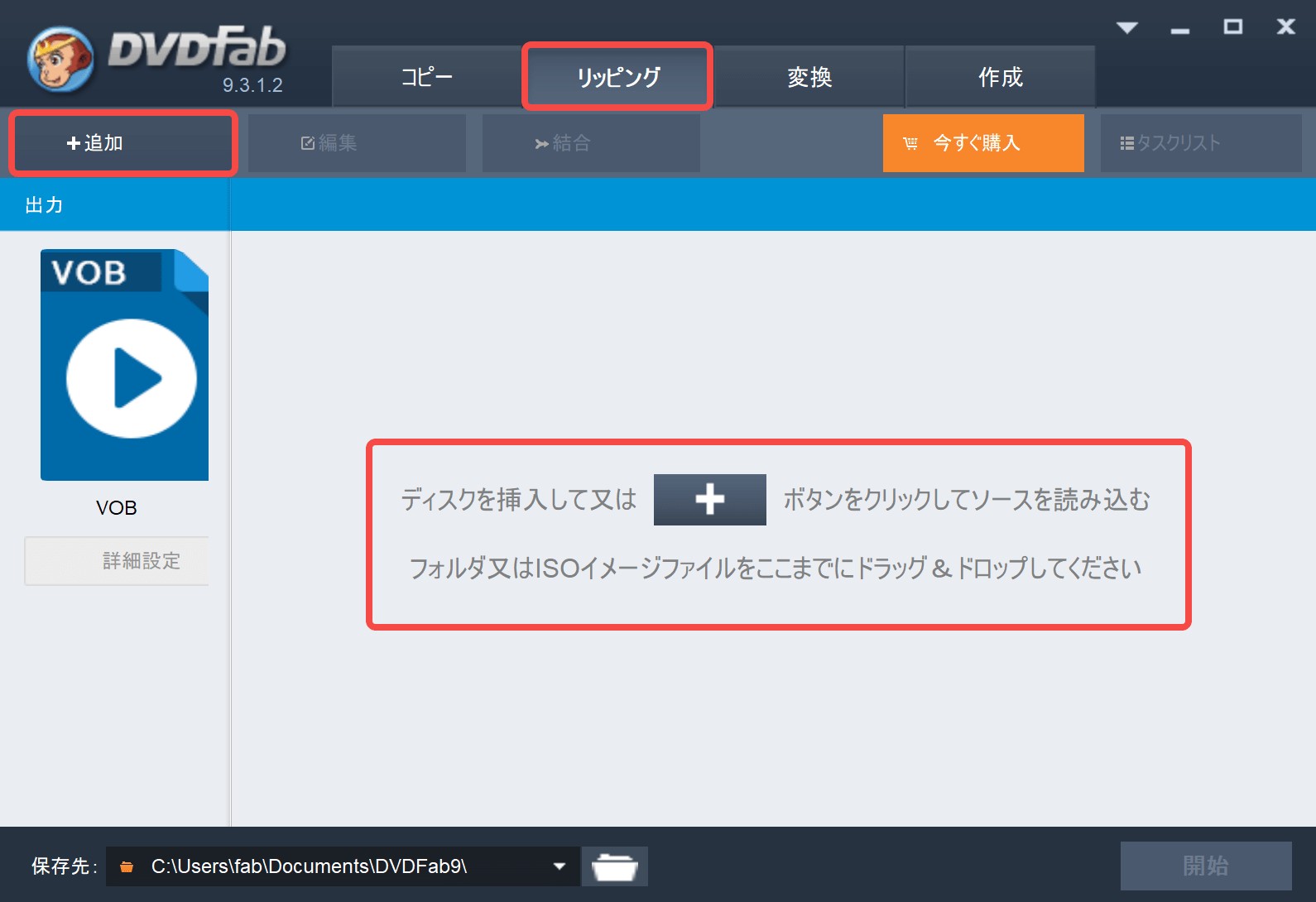
出力形式は「出力」の文字の下にあるタブをクリックして、「フォーマット」「Video」の順でお好きな形式に選択できます。デバイス用の形式に設定する場合、「デバイス」をクリックして選択すればよいです。
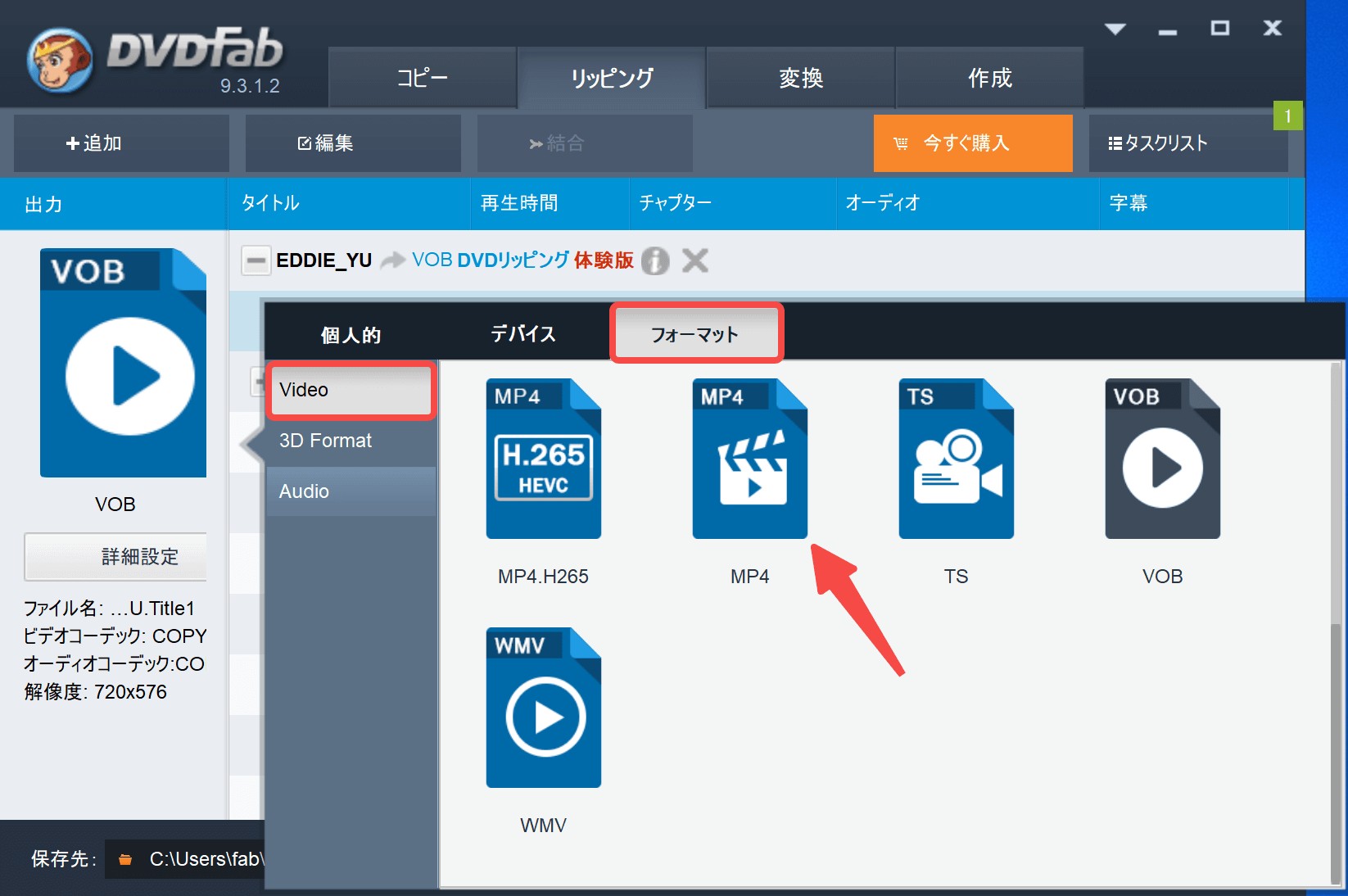
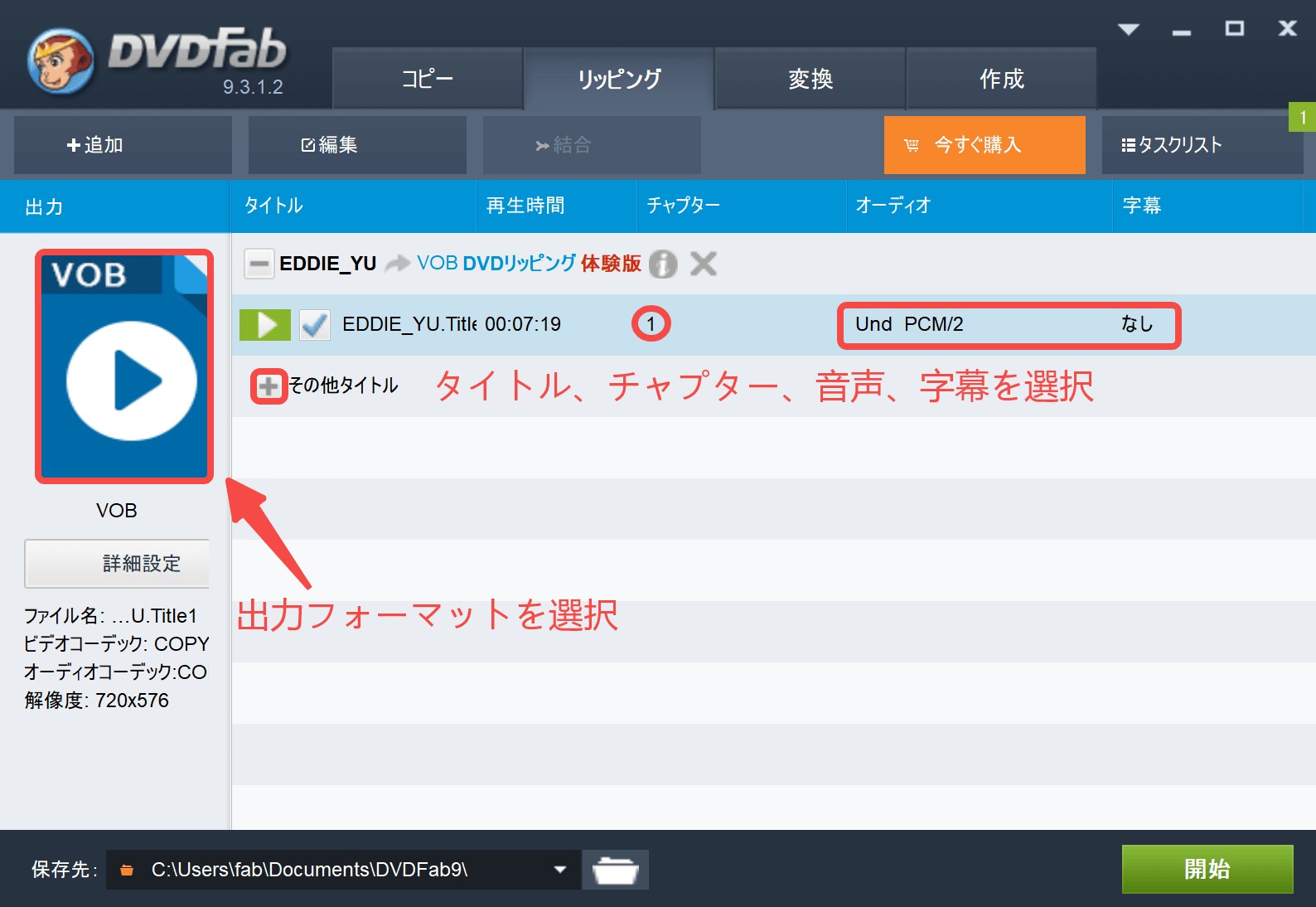
詳細設定
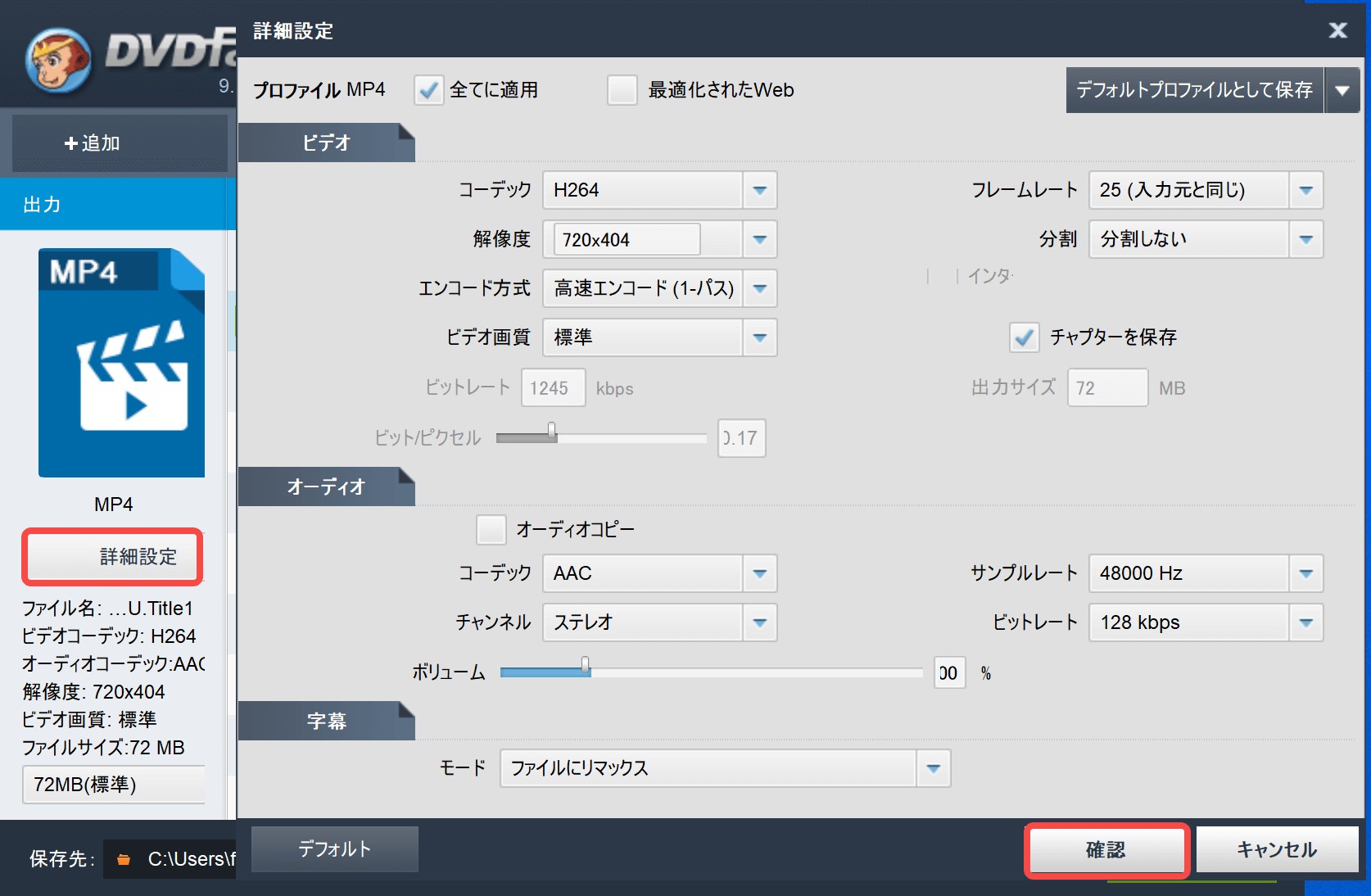
更に、リッピングする場合は、動画を編集することができます。動画のいらない部分をトリムし、アスペクト比をクッロップし、ウォーターマーク・字幕を追加するなど編集の作業がお好きなように調整できます。そして、レビューのボタンを押して効果を確認したら「確認」ボタンを押します。
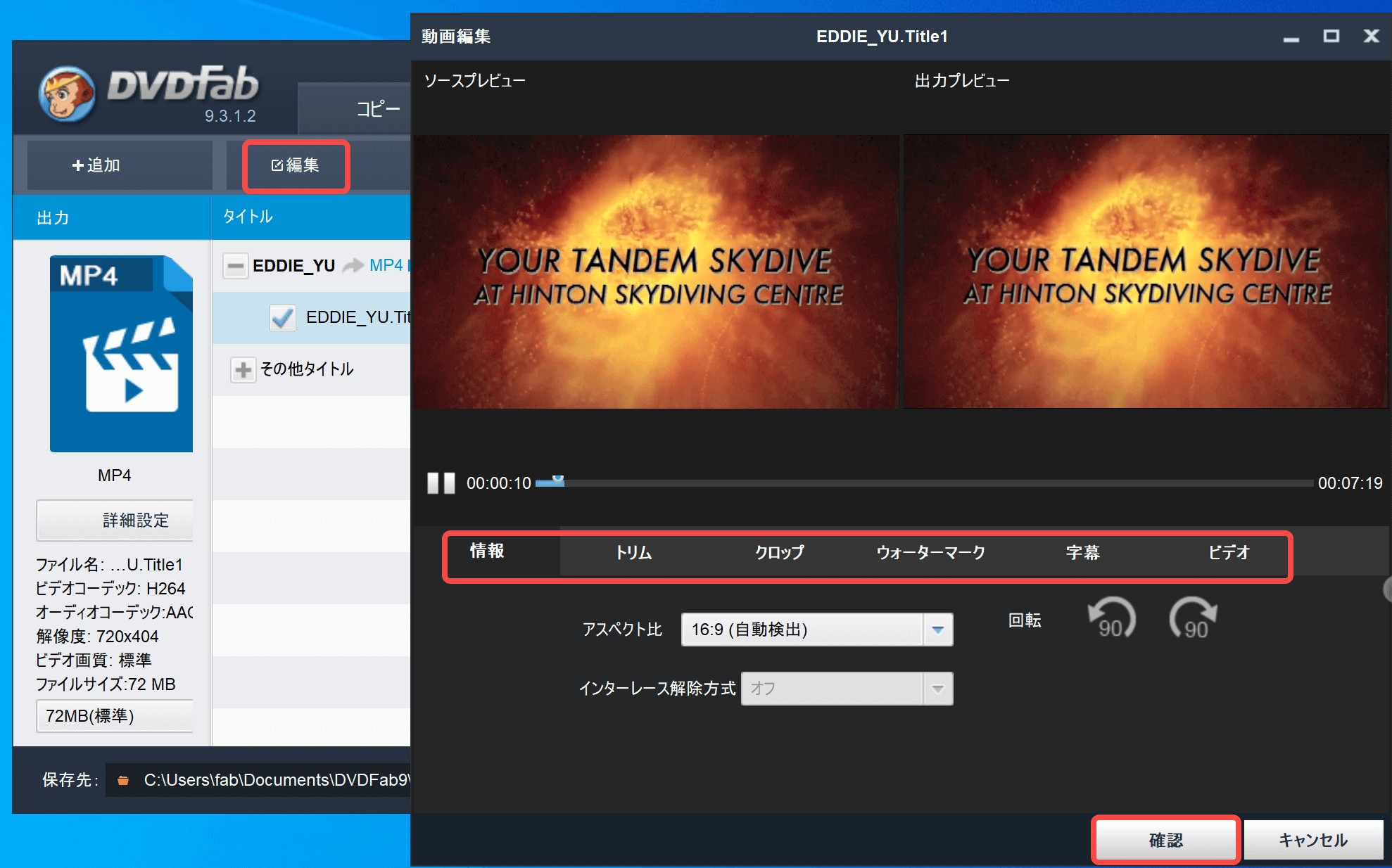
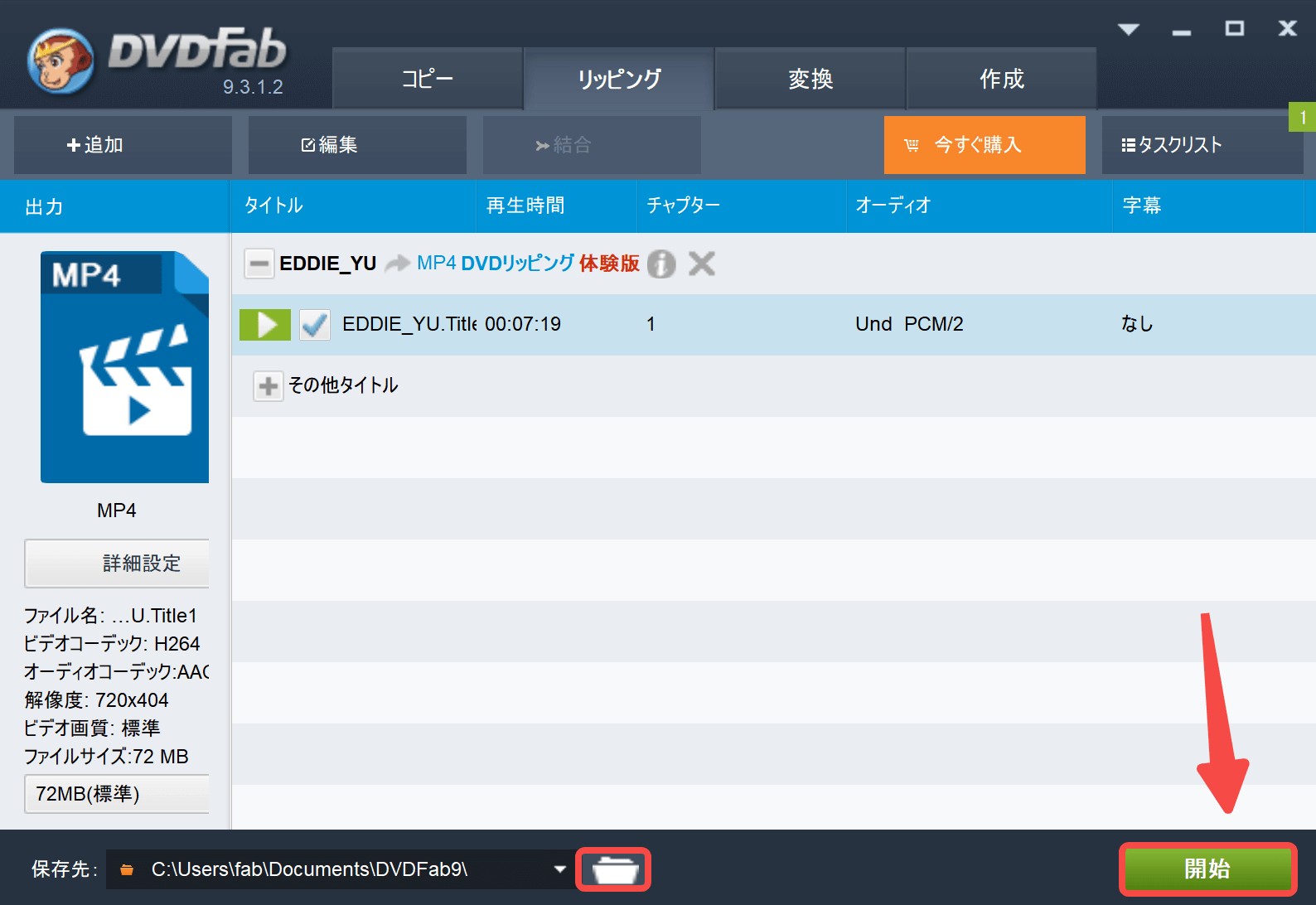
DVDFab9の使い方3:動画をほかの動画/音声形式に変換する
DVDFab9ではDVDやブルーレイを変換することだけでなく、動画変換のにも優れています。
具体的には、一つの動画形式をMP4、 MOV、MKV、AVI、WMV、FLVなどの様々なビデオ形式に元画質のまま変換できて、しかもオーディオを抽出し、AAC、AIFF、ALAC、MP3、M4Aと WAVのような音声形式に変換することもできます。動画や音声形式のほか、デバイスで観賞用の目的での変換もサポートされるというのは非常に便利でしょう。
そして、ビデオを編集したり、複数の動画ファイルを一つに結合したりすることもできます。 具体な操作は以下のように、難しくはないです。
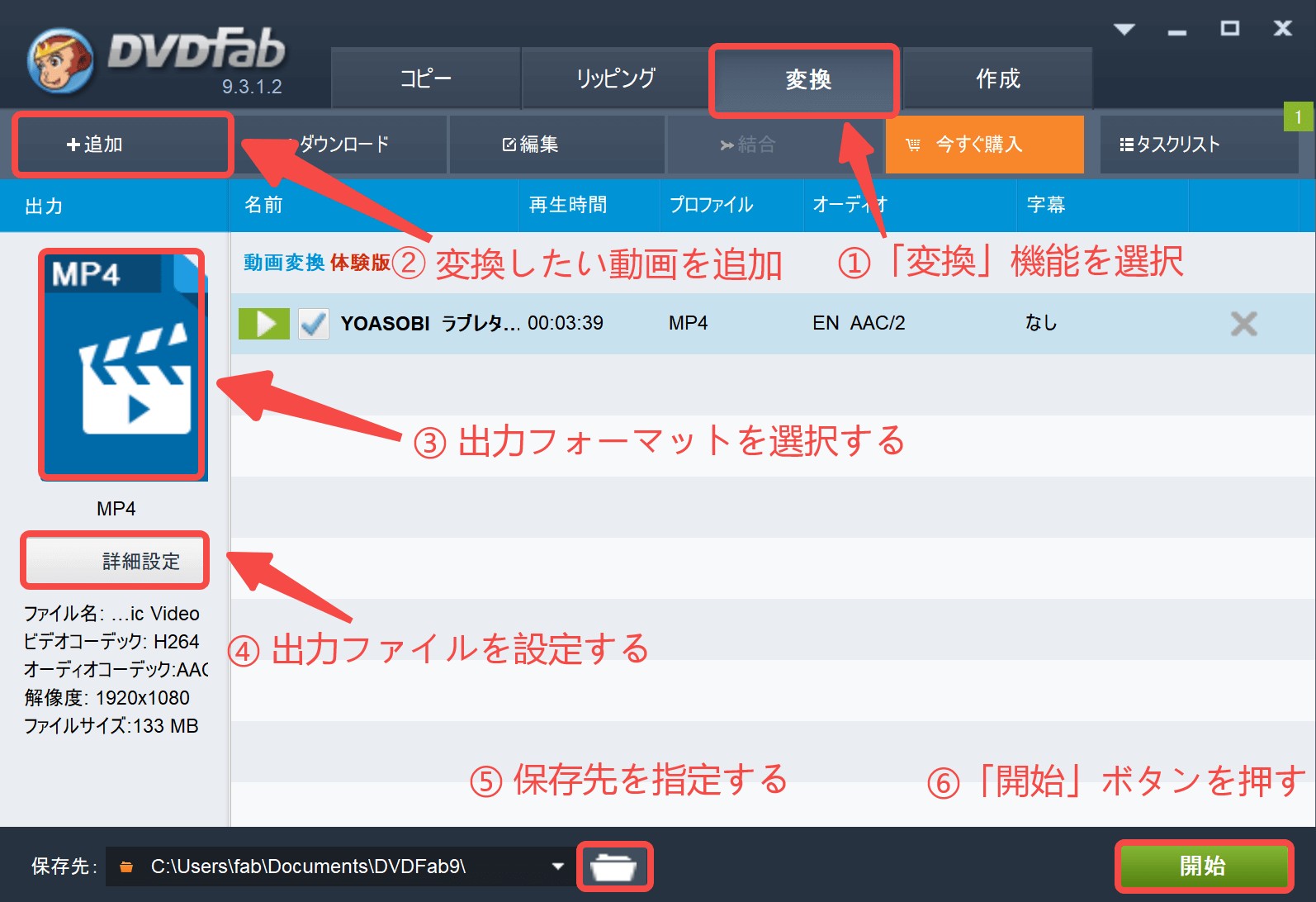
DVDFab9の使い方4:動画からDVD/Blu-rayを作成
BD/DVDディスクを動画に変換するほか、動画をよりよく保存できるためMP4/MOV/AVI/WMVなどの動画からDVD/BDディスク/ISO/フォルダを作成することもできます。
手順としては、ビデオをソフトにロードしてから、ソフトの左側にある「DVD 作成」モジュールをクリックして、DVDかBDに焼きたいのかを選択します。そして、例えば動画をDVDに焼く場合は、DVD5やDVD9を指定して動画をDVDへのライティング作業が行われます。
DVDFab9で動画をDVDに焼く方法:
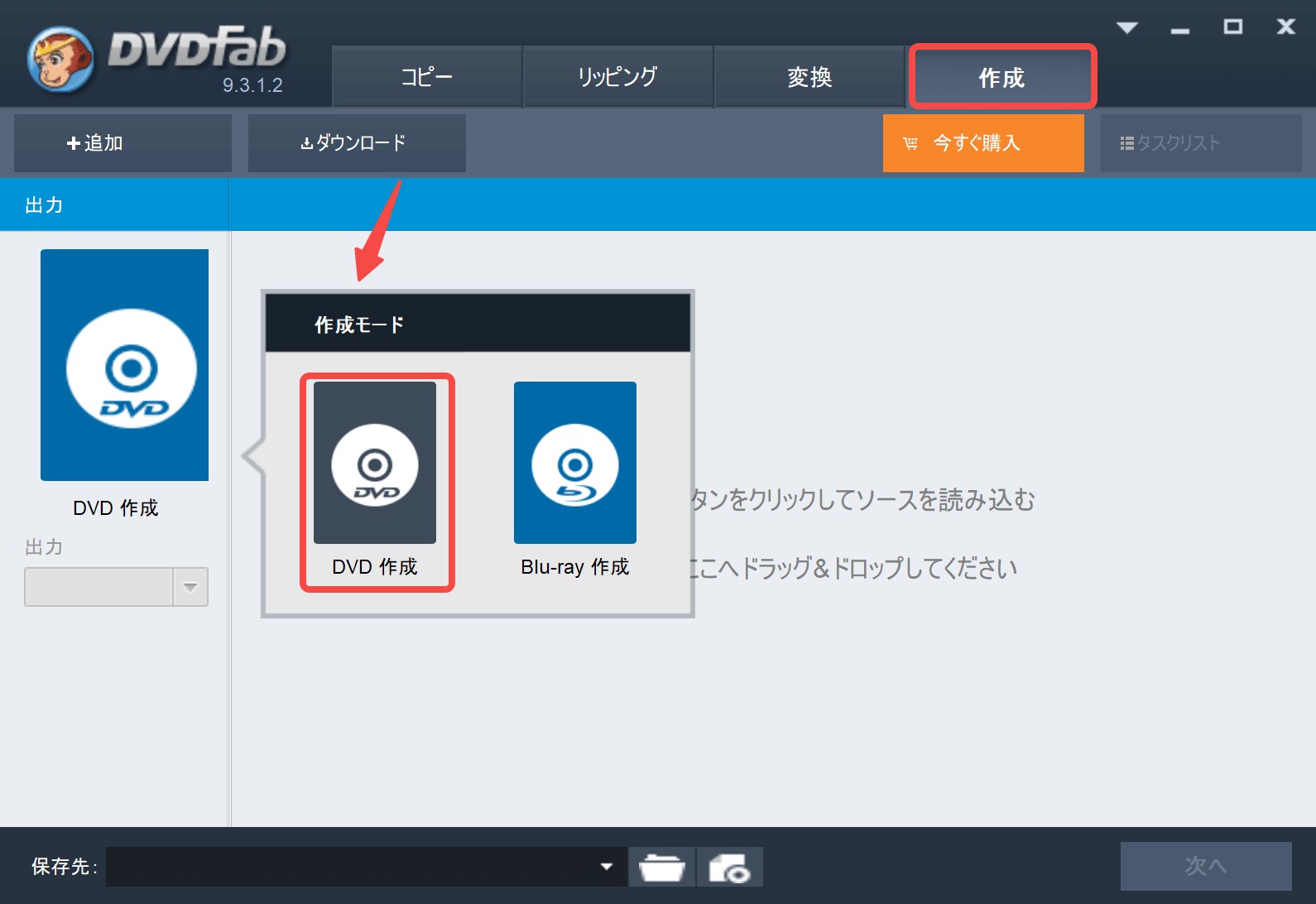
インターフェースの左側で挿入した空のDVDディスクの出力サイズ(DVD5 など)を選択します。
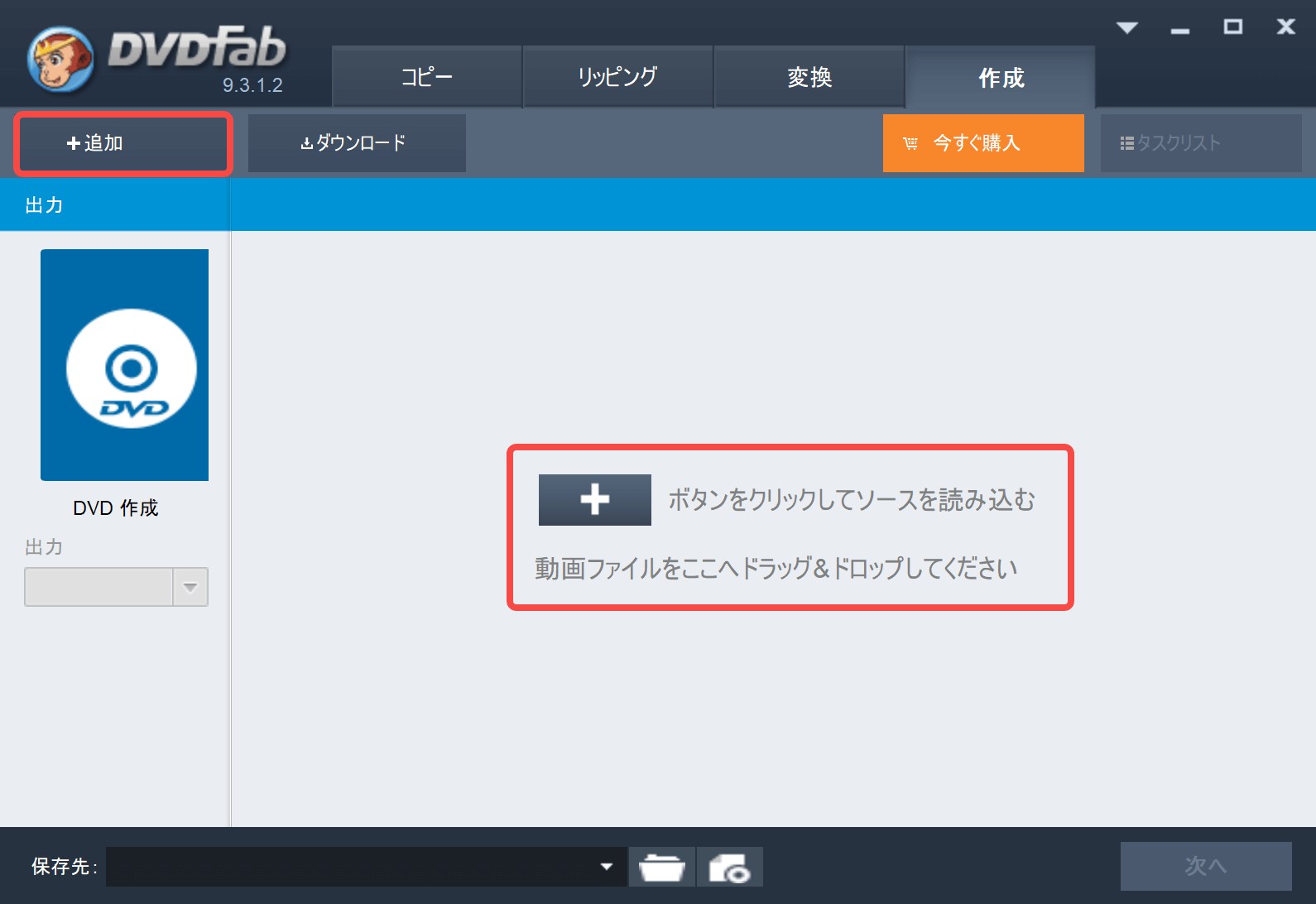
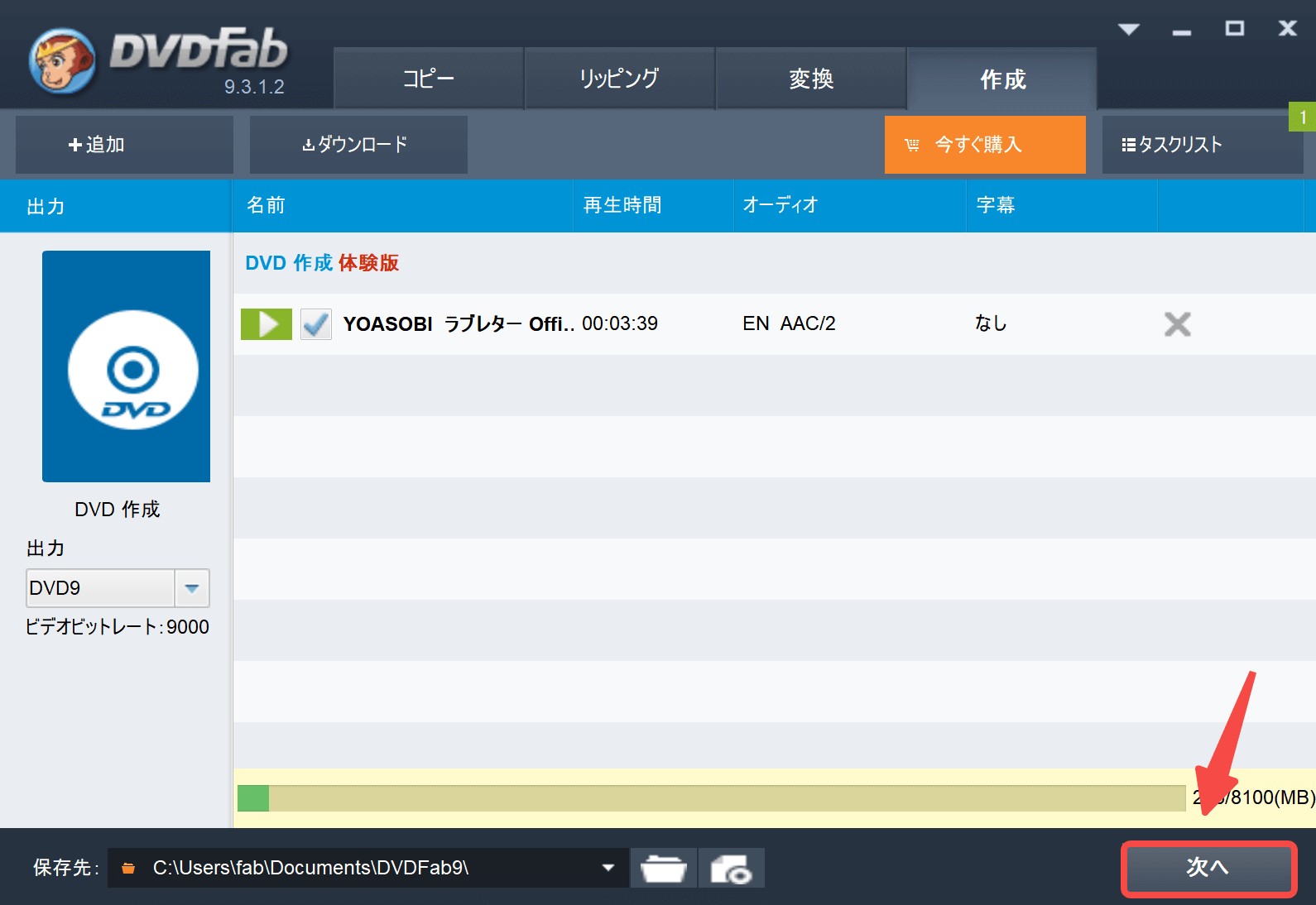
テンプレートからお好みにより1つのメニューを選択します。DVDに名前を付けて、「次へ」をクリックします。
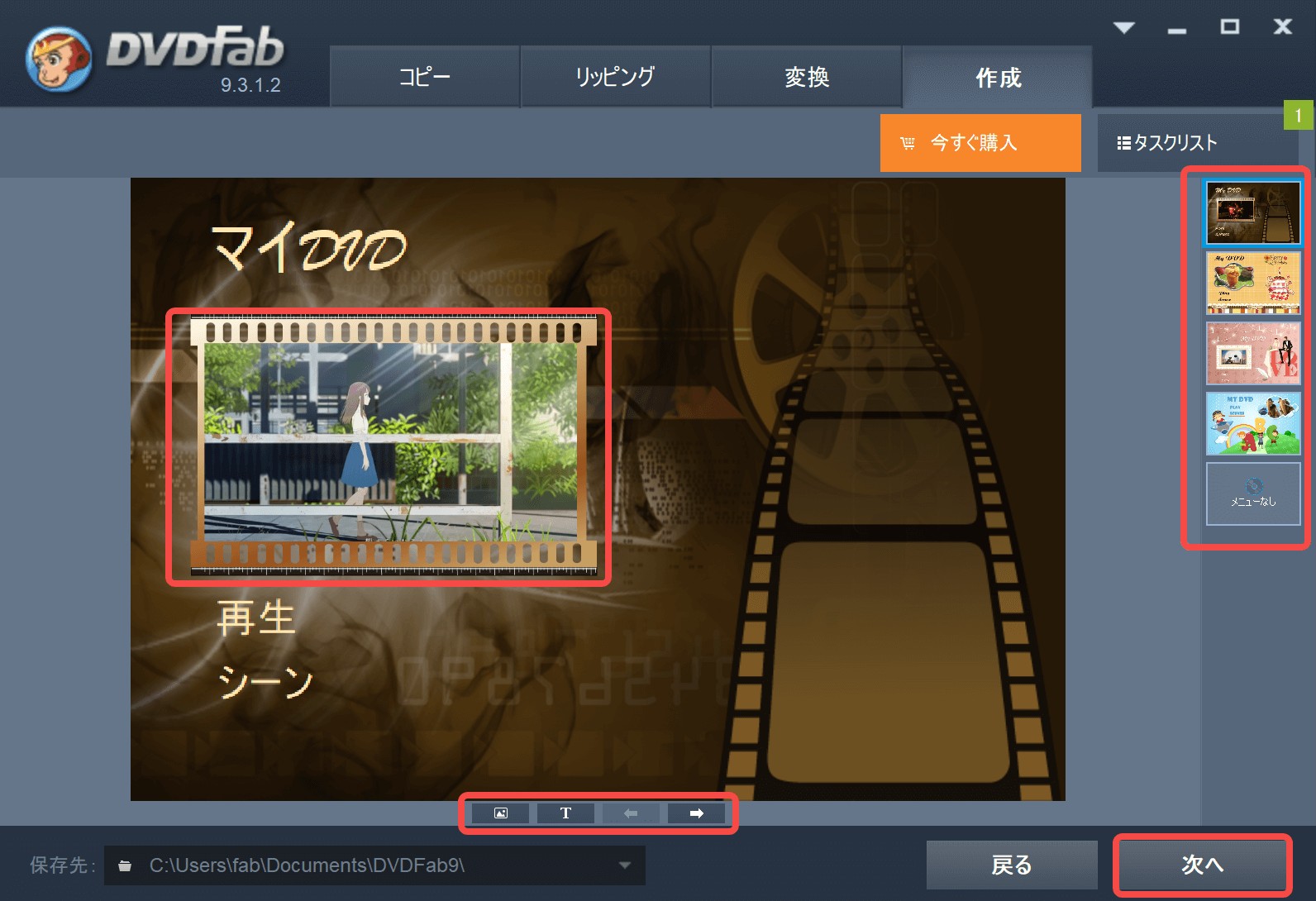
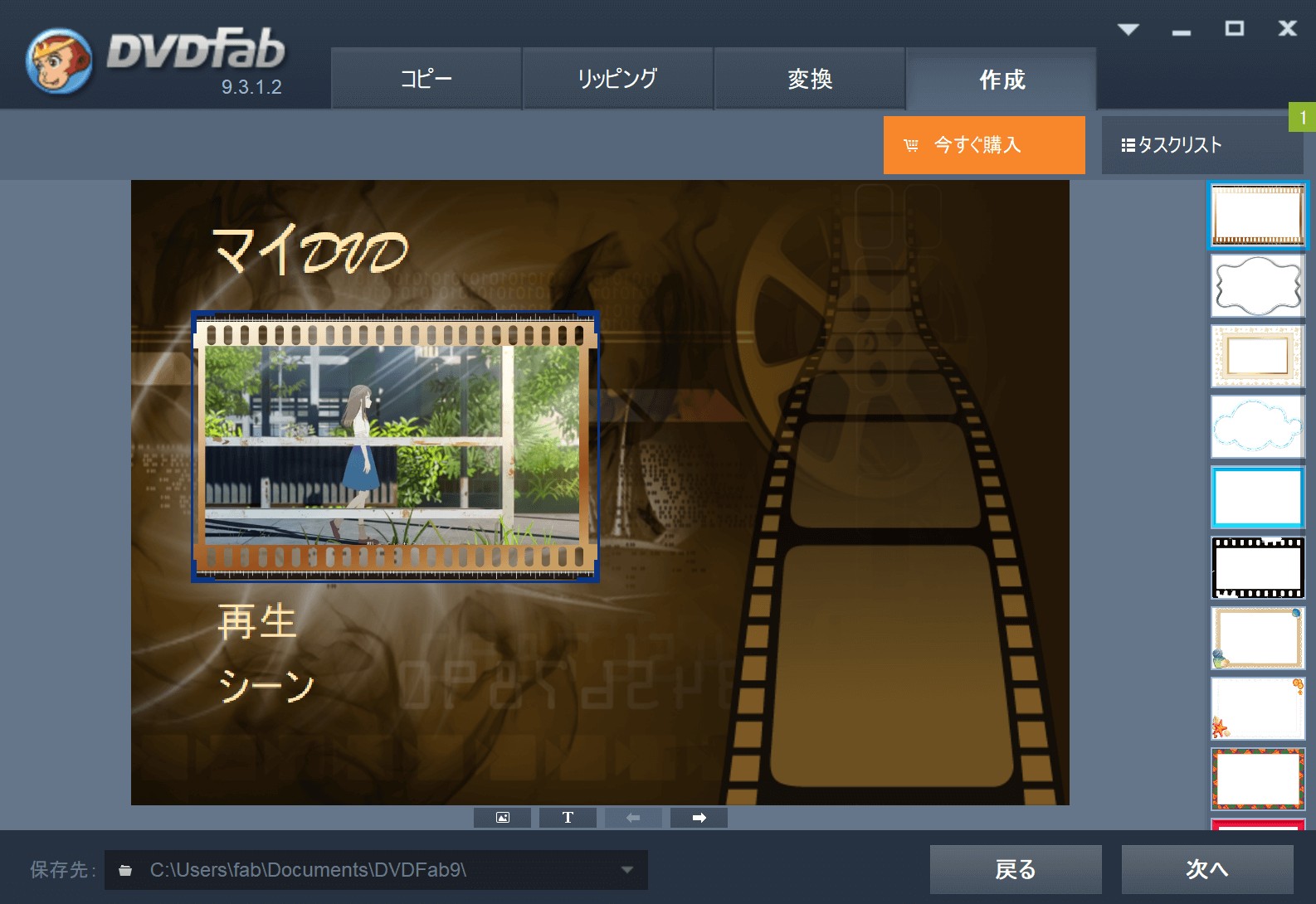
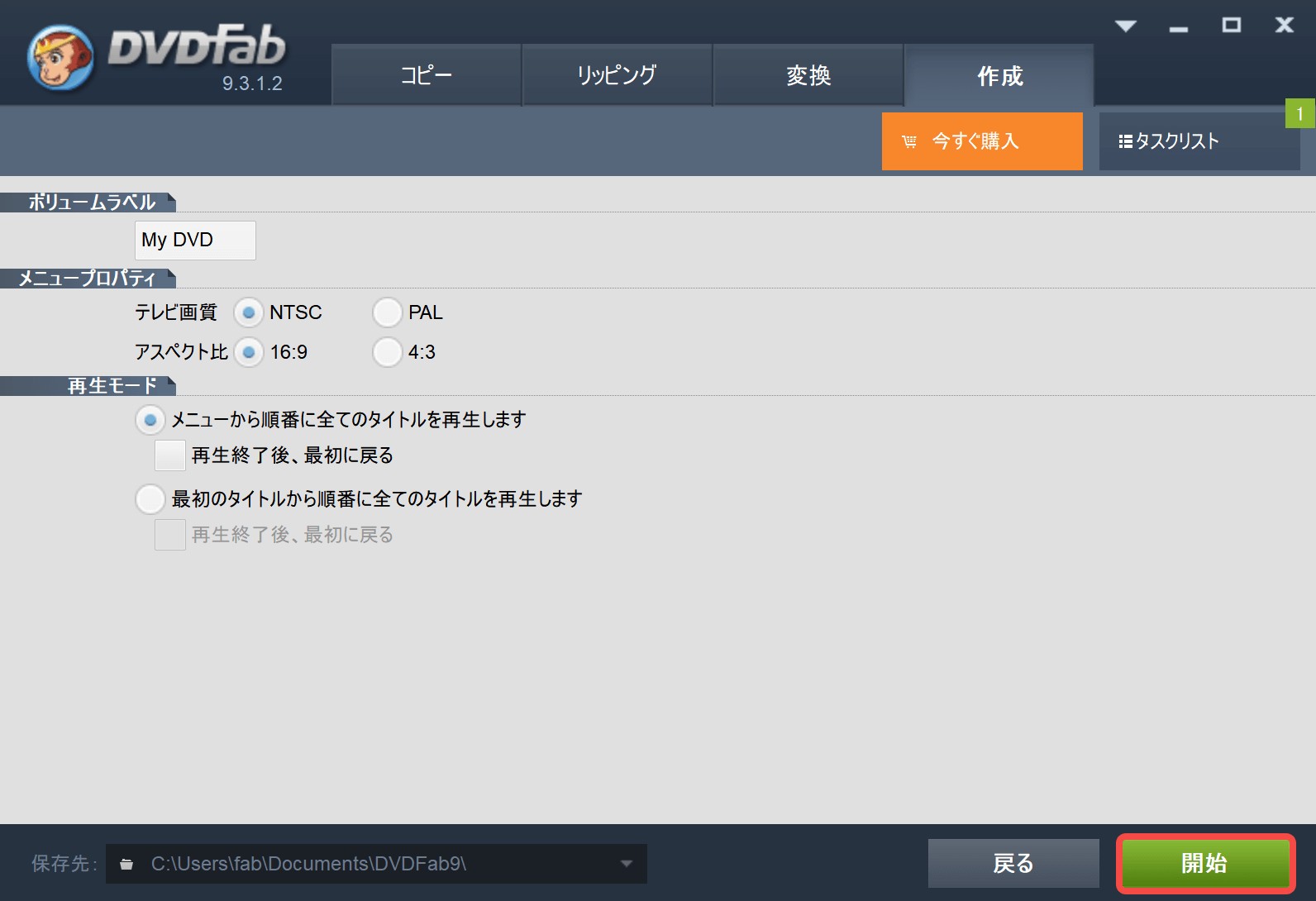
DVDFab9がエラー発生・期限切れへの対処法
DVDFab9は2014年にリリスされたソフトなので、市販の最新なコピーガードには対応しておらず、護解除のソリューションとしては使えられないため、DVDFab9より最新のバージョンDVDFab13がおすすめです。最新のDVDFabは市販やレンタルDVDはもちろん、CPRMにも対応可能、録画DVDでもコピーできるようになりました。DVDFab9の期限が切れたら、最新のバージョンにアップグレードしましょう。
DVDFab9とDVDFab13を比較
| 項目 | DVDFab 9 | DVDFab 13 |
| リリース年 | 2013年 | 2021年 |
| インターフェース | 古いデザイン、基本的な操作画面 | モダンで直感的なUI、より使いやすい |
| 対応OS | Windows 7/8/10 | Windows 11/10、macOS(最新バージョン対応) |
| サポートフォーマット | 限定的(当時主流のフォーマットに対応) | 幅広いフォーマット(4K UHD、HEVCを含む) |
| 処理速度 | 普通 | 高速(最新のハードウェアアクセラレーション技術対応) |
| 機能 | DVD/Blu-rayコピー、リッピング、作成と動画変換機能 | AIによる映像補正、高度な編集機能を追加 |
| DVD Cinavia 除去 Blu-ray Cinavia 除去 DRM除去 for Apple UHD コピー UHD リッピング UHD 作成 UHD ブルーレイ 変換 UHD Cinavia 除去 UHDドライブツール Enlarger AI 4K レコーダーコピー 4K レコーダーリッピング Blu-ray レコーダーコピー Blu-ray レコーダーリッピング Blu-ray UHD 変換 Blu-ray After Editor UHD After Editor BookFab AudioBook 作成 NVIDIA AI 高画質化 |
✖ | ◯ |
| アップデート頻度 | 新バージョンリリース以降は停止 | 定期的なアップデートで新機能追加 |
DVDFabのバージョンがどう更新されても、DVDFab HD Decrypterは永久無料に利用できるソフトなので、DVDFab9のライセンスキーの期限が切れても、DVD/Blu-rayコピ��・リッピング、一般動画をMP4への変換は無料で行なえます。また、新規ユーザーでDVDFab製品についてどれ買えばいいか分からない方には、まずその30日間の無料体験期間を利用してすべての有料機能を無料で体験してみましょう。
まとめ
以上ではDVDFab9のメリット、ディメリット、機能、インストールから各機能での使い方やエラーやDVDFab 期限切れ 解除の対処法まで詳しく説明しました。お手持ちのDVDやブルーレイを最少の手間で完璧に処理したい方はこの詳しいガイドをご利用して、お好きなメディアを楽しめましょう。
ただし、市販DVD/BDなどユーザーに著作権や著作隣接権のないコンテンツのコピーガードを外す複製行為は私的利用・個人利用の用途と見なされず、違法となることをご了承ください。上記ツールの利用は自分で撮影したDVDやブルーレイのコピー・編集など私的利用の範囲内に止め、また他者に譲渡・販売やネットで公開するなどの行為は法律違法になるので、行わないようにしてください。