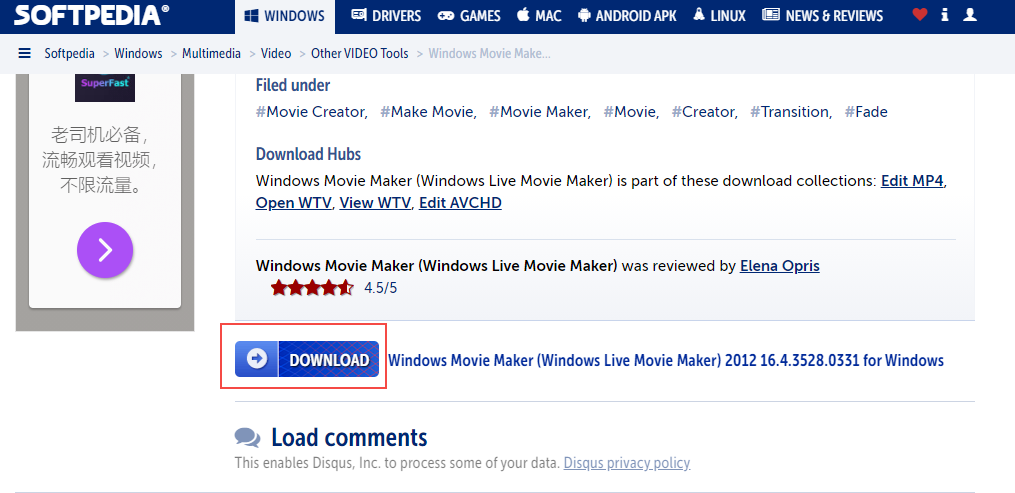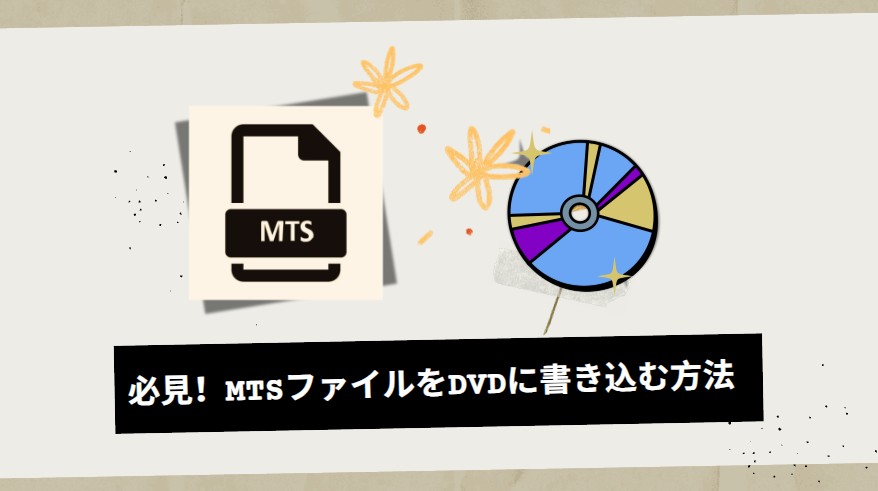DVD Flickの使い方!日本語化の方法やエラーでDVDに書き込めないときの対処法
要約: DVD Flickは無料で使えるDVDオーサリングツールです。MP4やAVIなど140種類以上のフォーマットをDVDフォルダやISOイメージファイルにオーサリングすることができます。本記事では、そんなDVD Flickの使い方をインストールから日本語化、DVDへの書き込みまで詳しく解説していきます。DVDに書き込めないときの代替ソフトも紹介しますので、ぜひ参考にしてください。
目次

DVD Flickとは?危険性と評判は?
DVD Flickでできること
レンタルや購入DVDをPCに保存して観賞する場合、専用ソフトにてコピーガードを解除してコピーする必要があります。
DVD Flickは、動画ファイルをDVDデータに変換するフリーソフトです。また、DVD FlickはただDVDに焼くだけでなくメニューやチャプターをつけたり字幕や音声の多重化をしたりすることもできます。
MP4、AVI、ASF、FLV、MOV、M4V、MPEG、WMV、MPEGなどの140種類以上のフォーマットに対応しています。
DVD Flickの危険性
結論として、DVD Flickは安全に使用できるソフトです。ウイルスやマルウェアの混入は確認されておらず、フリーソフトで購入の必要がないため支払い情報や個人情報が流出する心配もありません。最新のアップデートが2009年6月とだいぶ昔であるため、確かにセキュリティレベルは最高とは言えませんが、そんなに過度に心配する必要もないでしょう。
DVD Flickの評判
DVD Flickを使ったユーザーからは、下記のようなプラスの口コミが出ています。
- 操作が楽なのは良い
- 簡単なメニュー画面も作れて便利
- 機能は少ないが簡単なDVD作成には役立つ

一方、下記のようなマイナスの口コミも。
- VOBへの変換の際にフレームずれが発生する事が多い
- 動画は50本までしか変換できない
- 保存先に日本語名が入っているとアウト

- MP4動画の映像がカクカクする、音声が途切れることもある


DVD Flickのダウンロード方法
DVD Flickをダウンロードする方法
DVD Flickは公式サイトからダウンロードできます。対応OSは、2000 / XP / Vista / 7 です。Windows 11は公式ではサポートしていませんが、動作はできます。
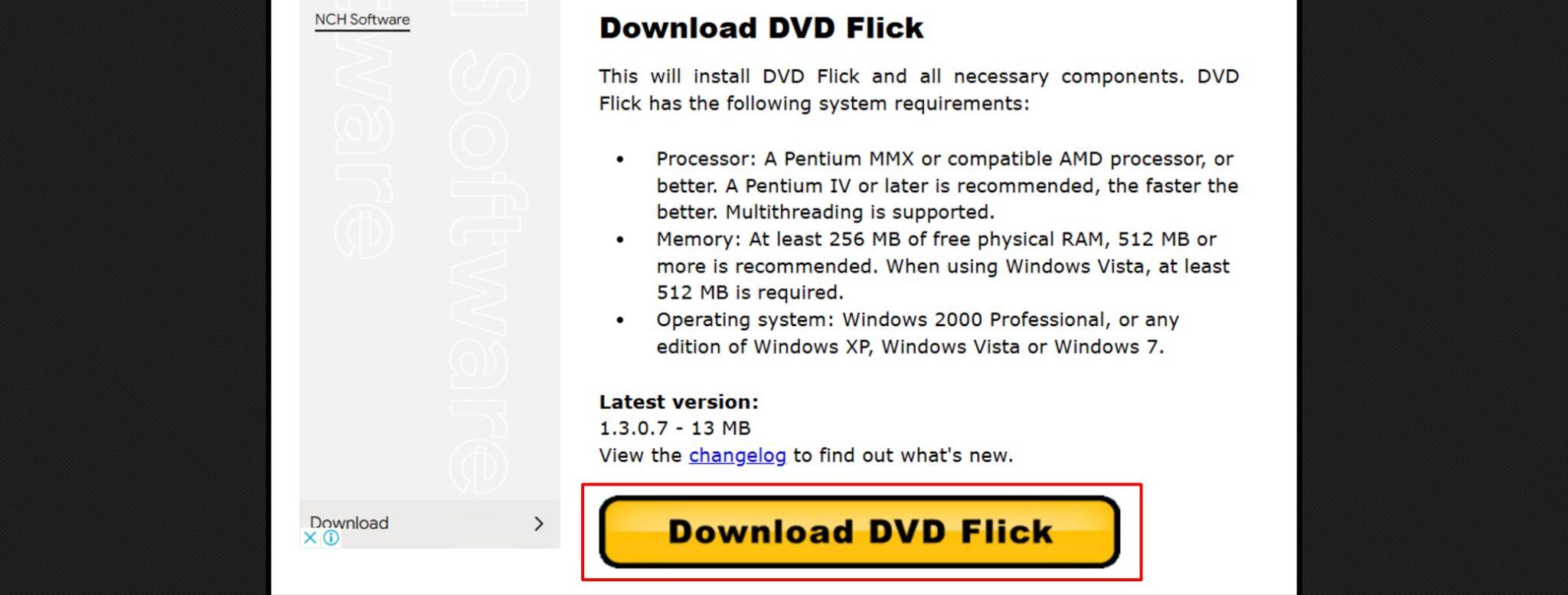
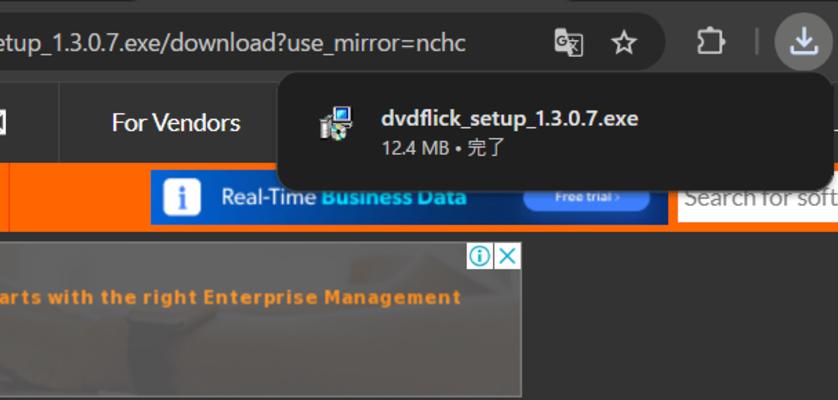
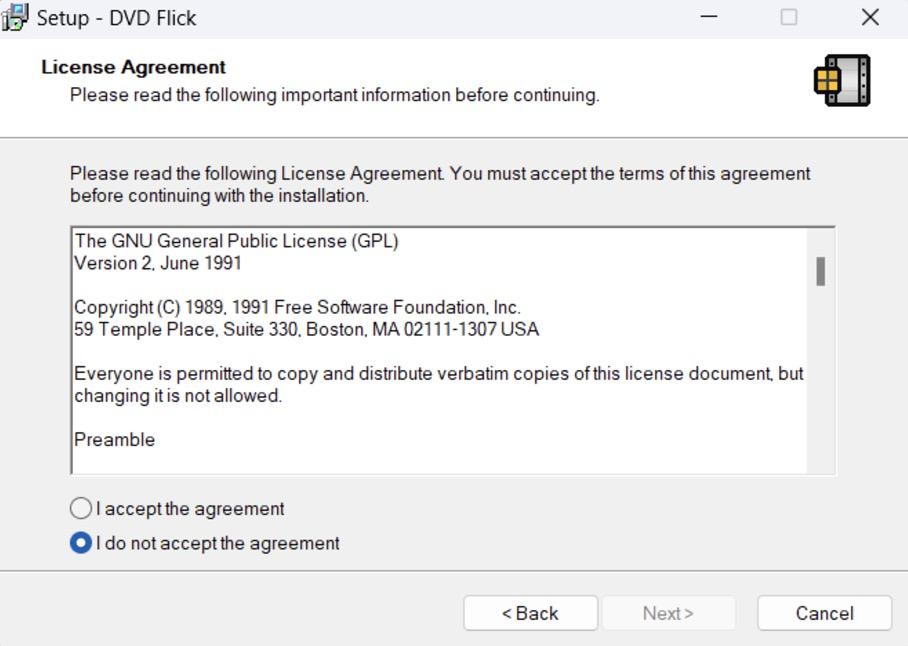
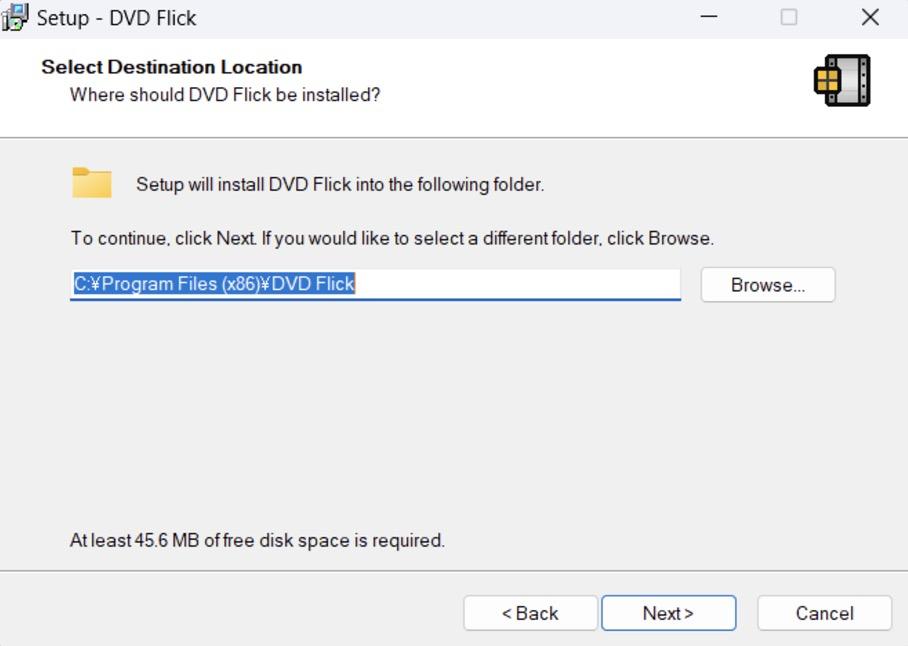
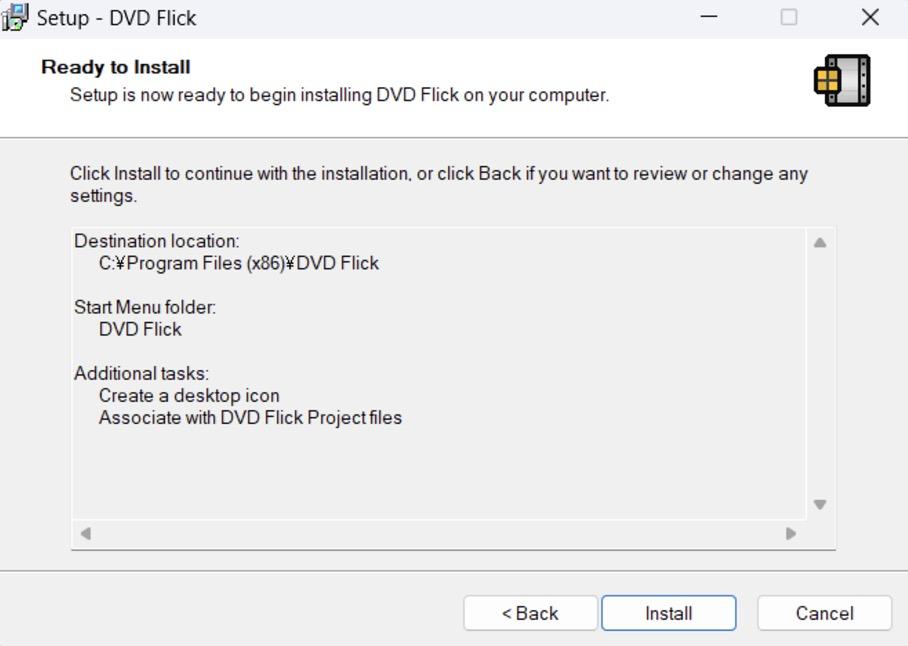
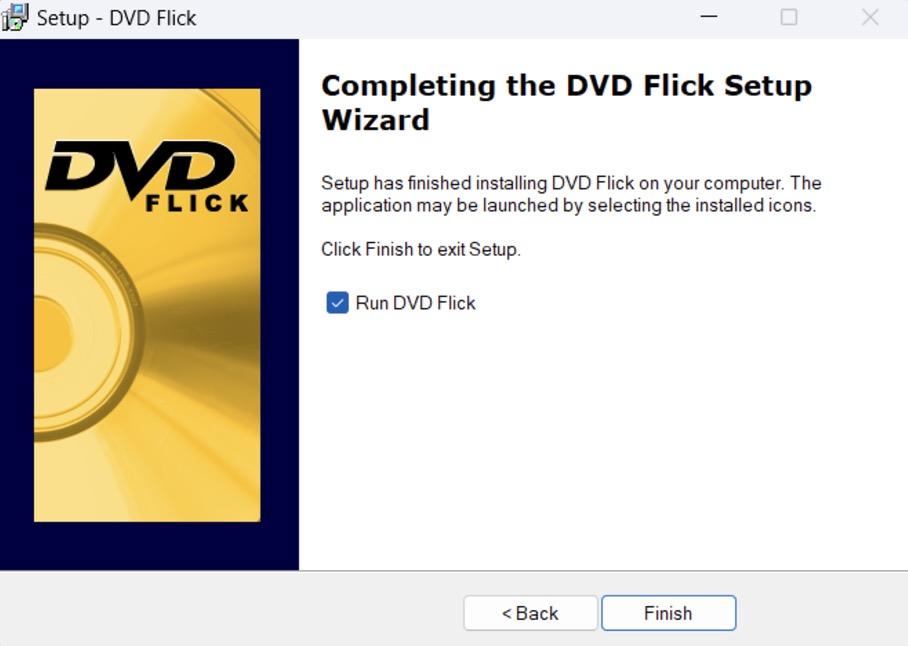
DVD Flickを日本語化する方法
DVD Flickは日本語に対応していません。(以前は日本語版もリリースされていましたが、現在は廃止されています)「日本語化パッチ」という外国語表記のプログラムを日本語に変更するソフトを使用することでDVD Flickを日本語表記に変更することができます。

日本語化をする際はDVD Flickが開いているとエラーになってしまいますので、DVD Flickを閉じて作業を行いましょう。
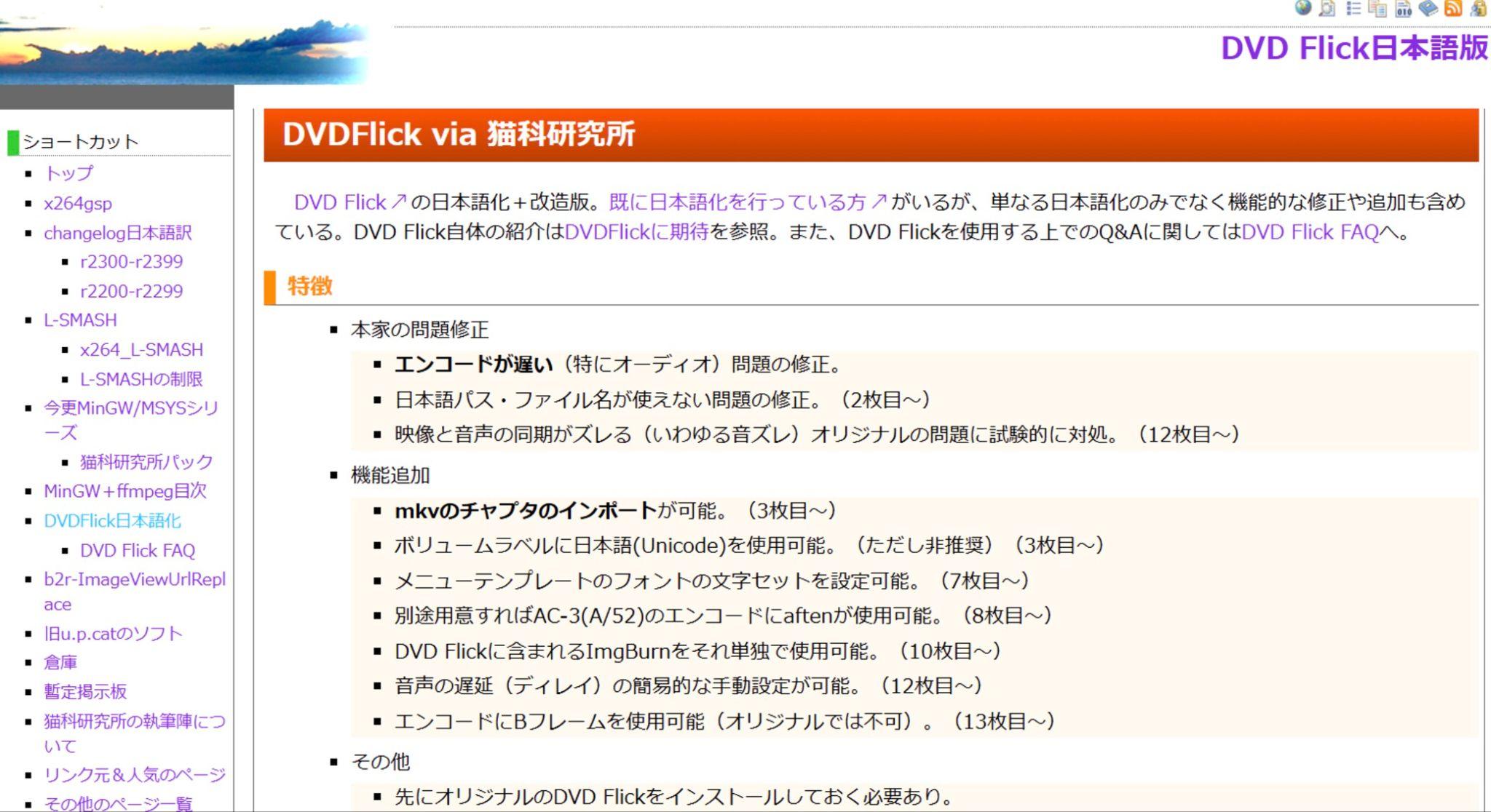
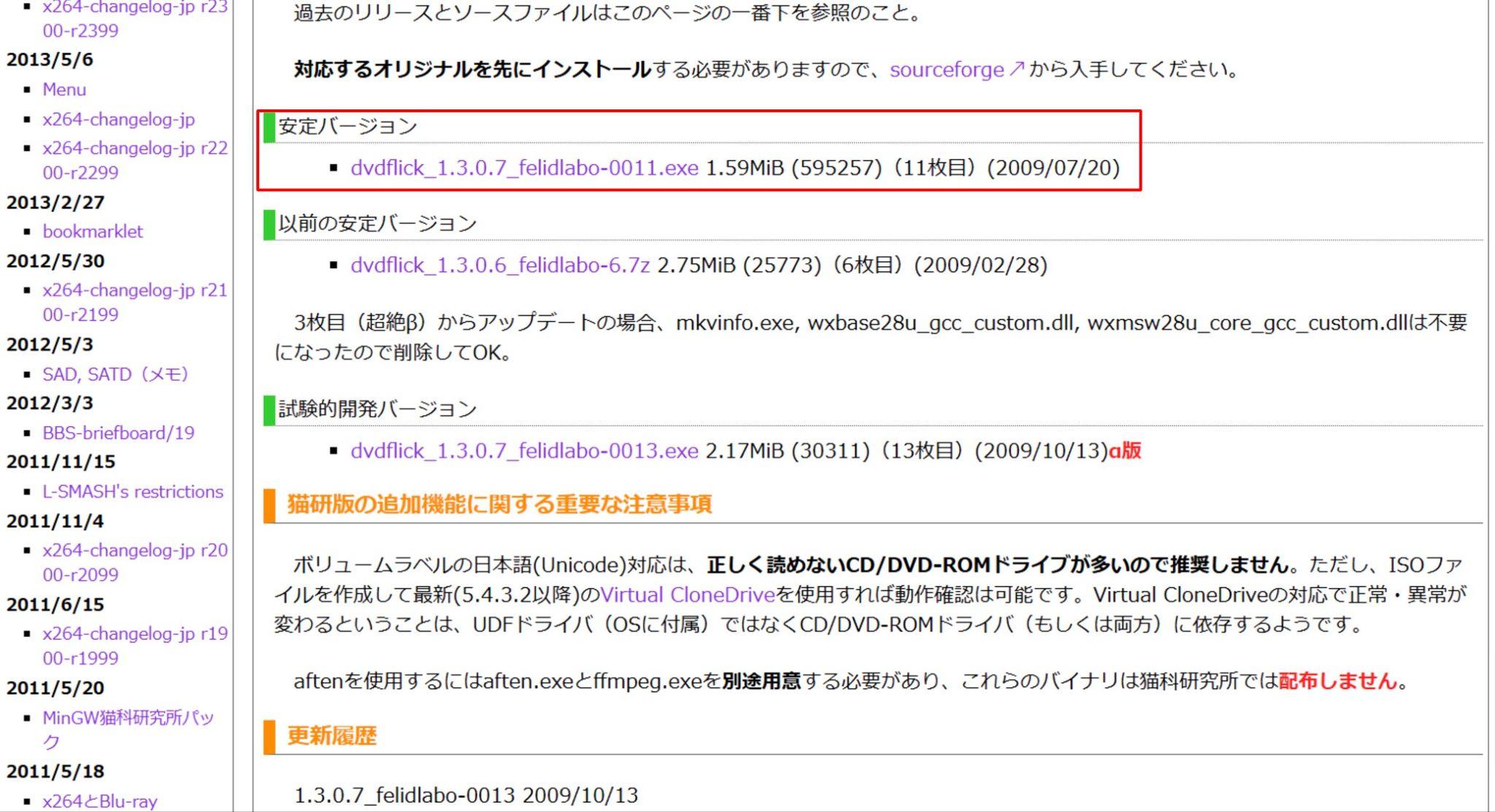
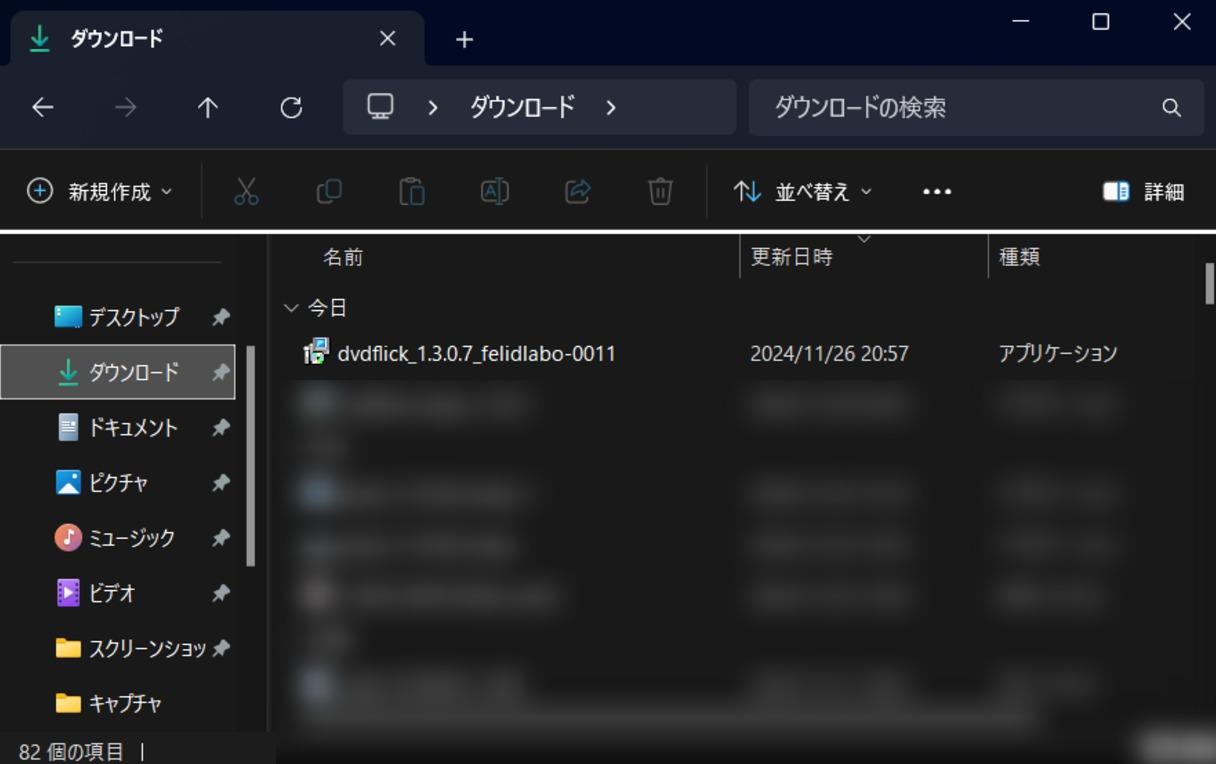
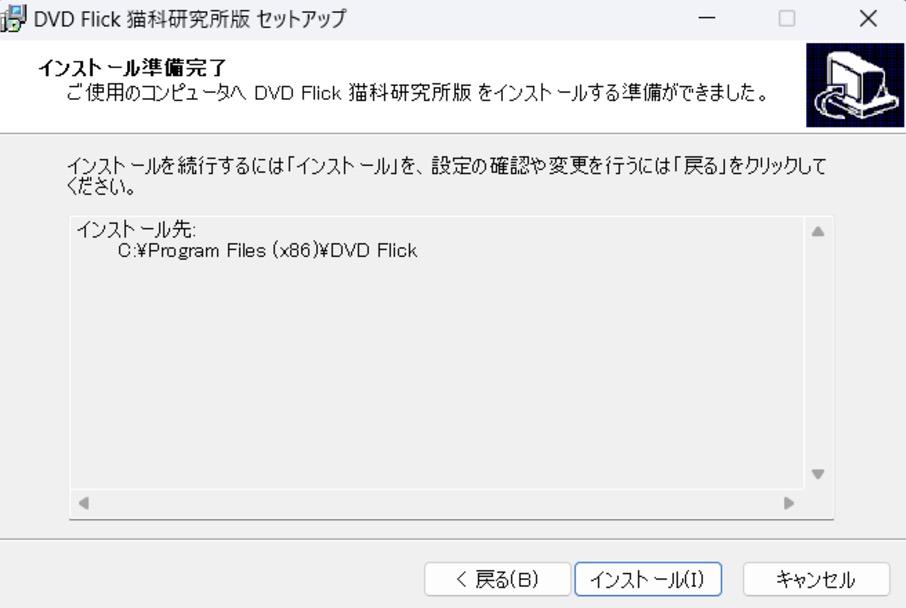
DVD Flickの使い方:MP4をDVDに焼く
今回はDVD Flickを使ってMP4をDVDに焼く方法を解説します。
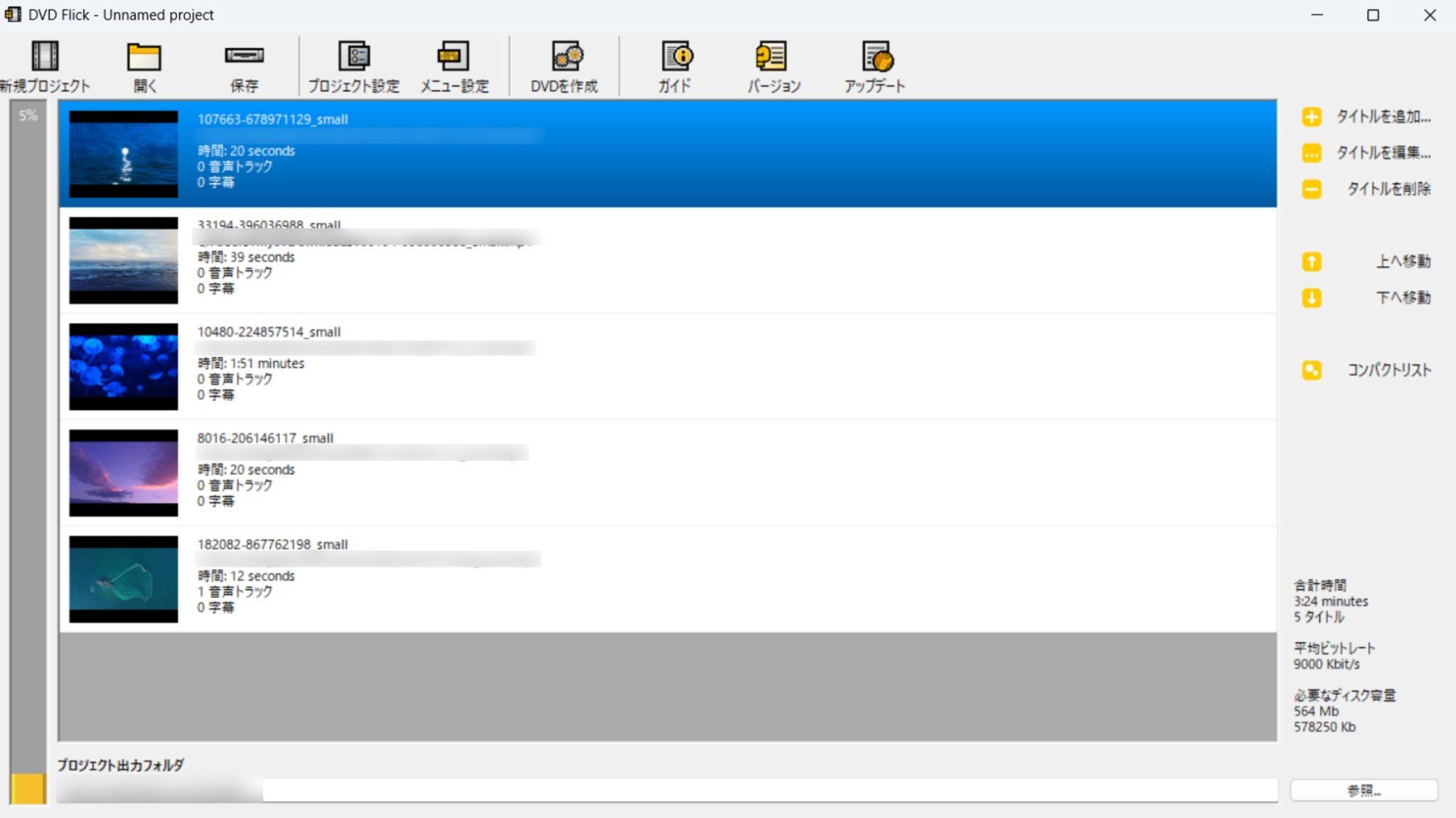
メニューバーの「開く」をクリックして、DVDに書き込むMP4ファイルを読み込みます。エクスプローラーから動画をドラッグ&ドロップしても構いません。
1本のファイルでも複数のファイルでもOKです。動画の順番は自由に変更できますので、「上へ」「下へ」をクリックして変更をしましょう。
左端にあるバーはDVDの空き容量なので、確認しつつ追加していきましょう。
プロジェクト設定では下記3つの項目を設定します。
| 一般 | タイトル、録画メディアの容量、変換の優先順位を選択。優先順位は「Avobe Normal」にすると高速になるが、画質が落ちる可能性があるので「Nomal」がおすすめ。 |
| ビデオ | 「NTSC」を選択 |
| 書き込み | ISOイメージファイルを作成するか、そのまま書き込むか選択できる |
他のライティングソフトで焼きたい場合は「書き込み」で「ISOイメージファイルを作成」にチェックを、そのままDVD Flickで焼きたい場合は「ディスクに書き込み」にチェックを入れます。最後に「完了」をクリックして画面を閉じて保存しましょう。
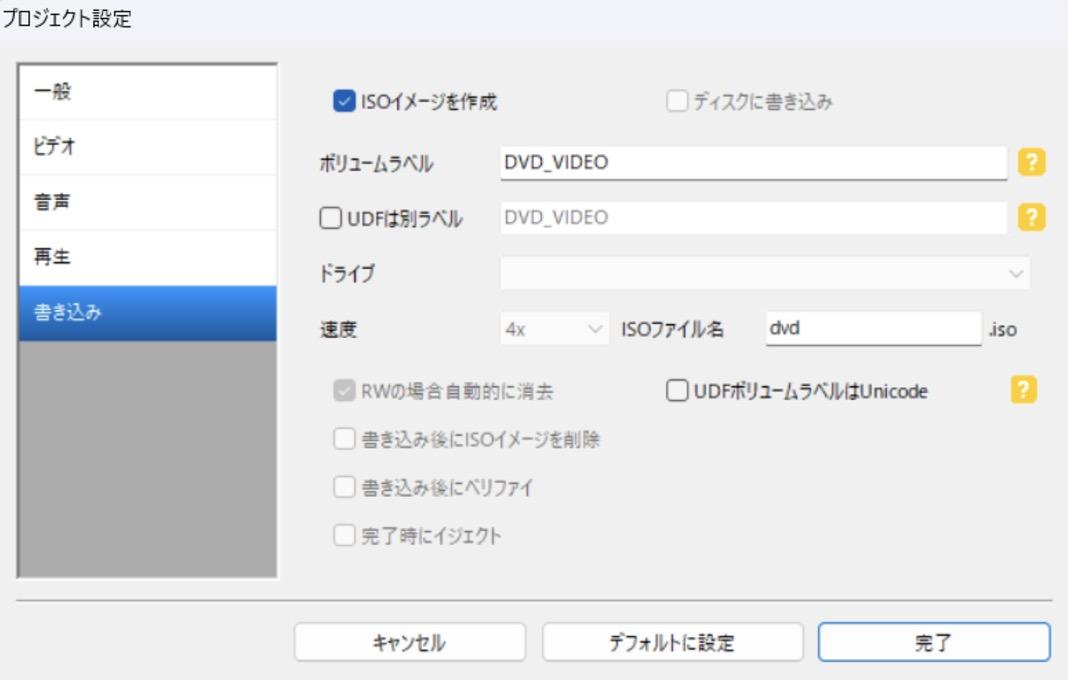
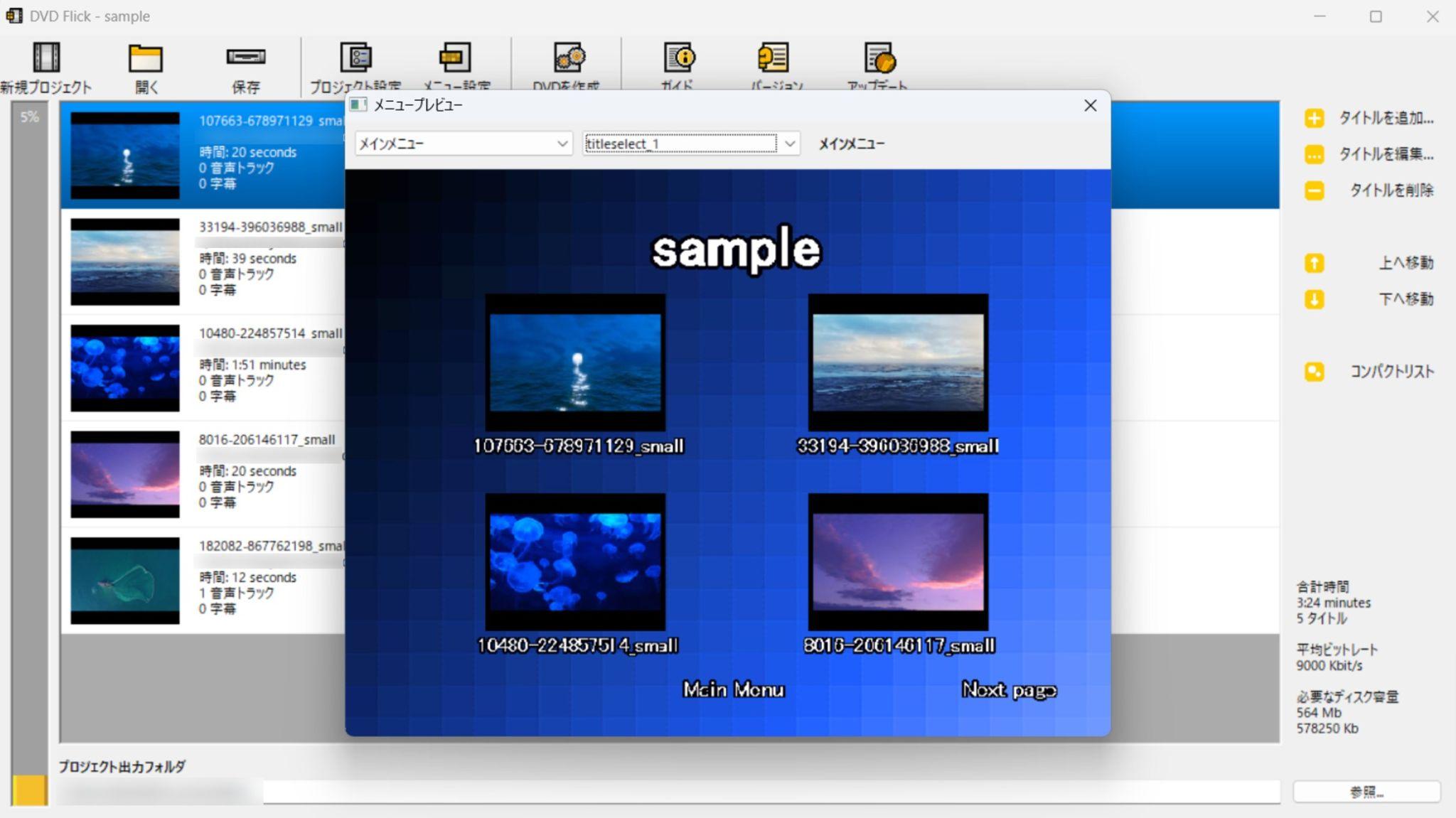
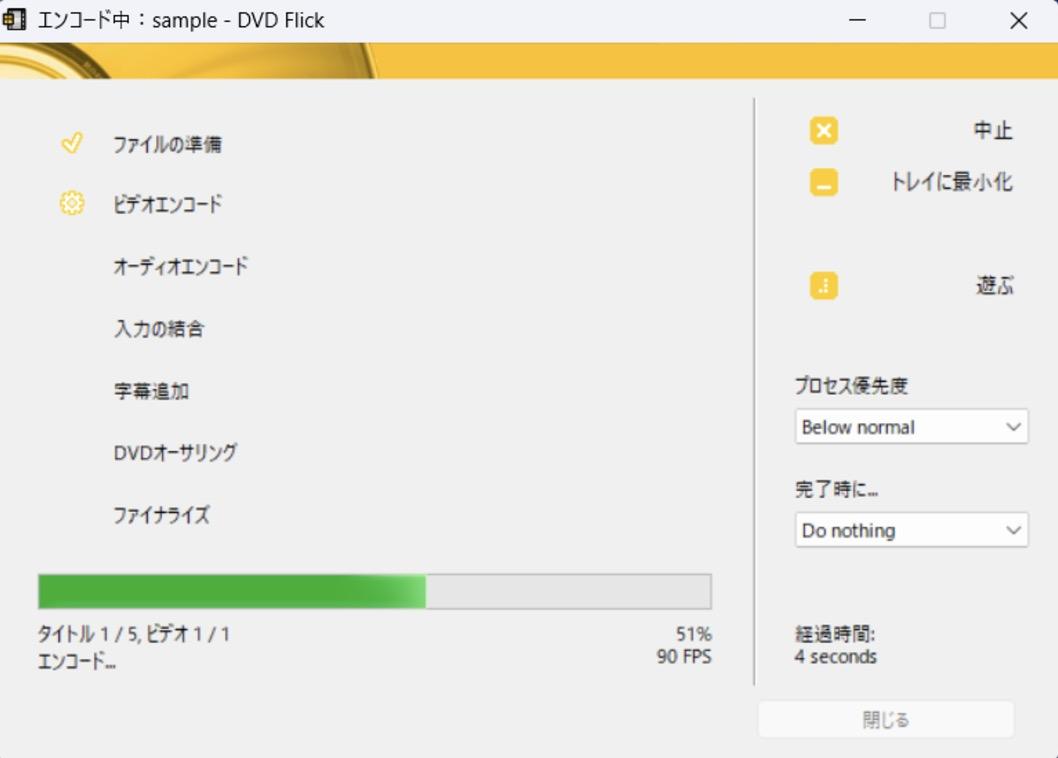
今回はWindows Media Playerを使ってデータをDVDに書き込んでいきますが、ImgBurnやBurnAware Free、DVDStylerなどのライティングソフトを使っても構いません。
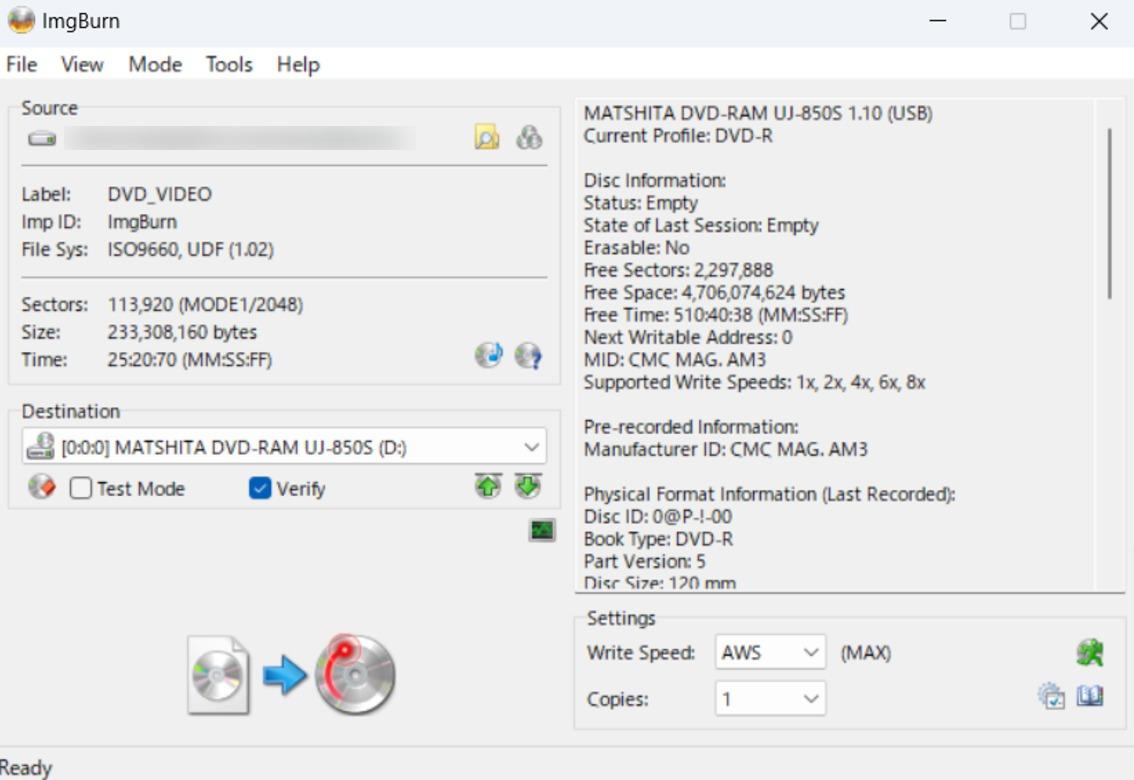
DVD Flickがエラーで使えないときの対処法
DVD Flickは現在開発が中止されているため、エラーが頻繁に発生します。ネットで調べて対処法を実行することもできますが、あまり成果は期待できないでしょう。手っ取り早いのは、DVD Flickの代替ソフトを使うこと。動画を高品質でDVDに書き込みたいなら、DVDFab DVD 作成をおすすめします。
DVDFab DVD 作成とは
- 動画からDVDディスク/ ISOファイル /フォルダを作成する
- AVI、MP4、MKVなどの200以上の動画ファイル形式に対応
- DVD Flickよりも対応形式が豊富で、メニューテンプレートも用意される
- 詳細設定とメニューのカスタマイズオプションを提供している
- 作成したDVDを家庭用DVDプレーヤー、PS5、Xboxなどで再生できる
DVDFab DVD 作成は有料ソフトですが、多機能性やコピー力はフリーソフトを圧倒的に凌駕しています。30日間全機能無料体験を提供していますので、有料版のすべての機能を無料で使用することも可能です。無料体験の場合も登録は一切必要ありませんので安心してください。
また、同社が開発するDVDFab HD Decrypterというフリーソフトを使えば、DVD作成だけでなく、DVDコピー、リッピングが無料で行えます。最新のコピーガードを解除することはできませんが、こちらもDVD Flick以上に便利なソフトなので、ぜひ試してみてください。
DVDFab DVD 作成とDVD Flickを比較
| DVDFab DVD 作成 | DVD Flick | |
| 対応OS | Windows/Mac | Windows |
| 対応形式 | MP4 / M4V / MKV / AVI / WMV / ASF / MPG / M2V / MPV / TS / MOV / QT / FLVなど200以上 | MP4 / M4V / MKV / AVI / WMV / ASFなど140種類以上 |
| DVDへの書き込み | 〇 | 〇 |
| ブルーレイへの書き込み |
〇(同社が開発する別ソフトが必要) |
× |
| メニュー画面テンプレート | 〇 | △ |
| 動画編集機能 | 〇 | △ |
| 書き込み速度 | 速い | 普通 |
| GPUハードウェアアクセラレーション | 〇 | × |
| .nfoファイルの取得 | 〇 | × |
| 使いやすさ | ★★★★★ | ★★★☆☆ |
DVDFab DVD 作成を使用して、動画からを作成する方法
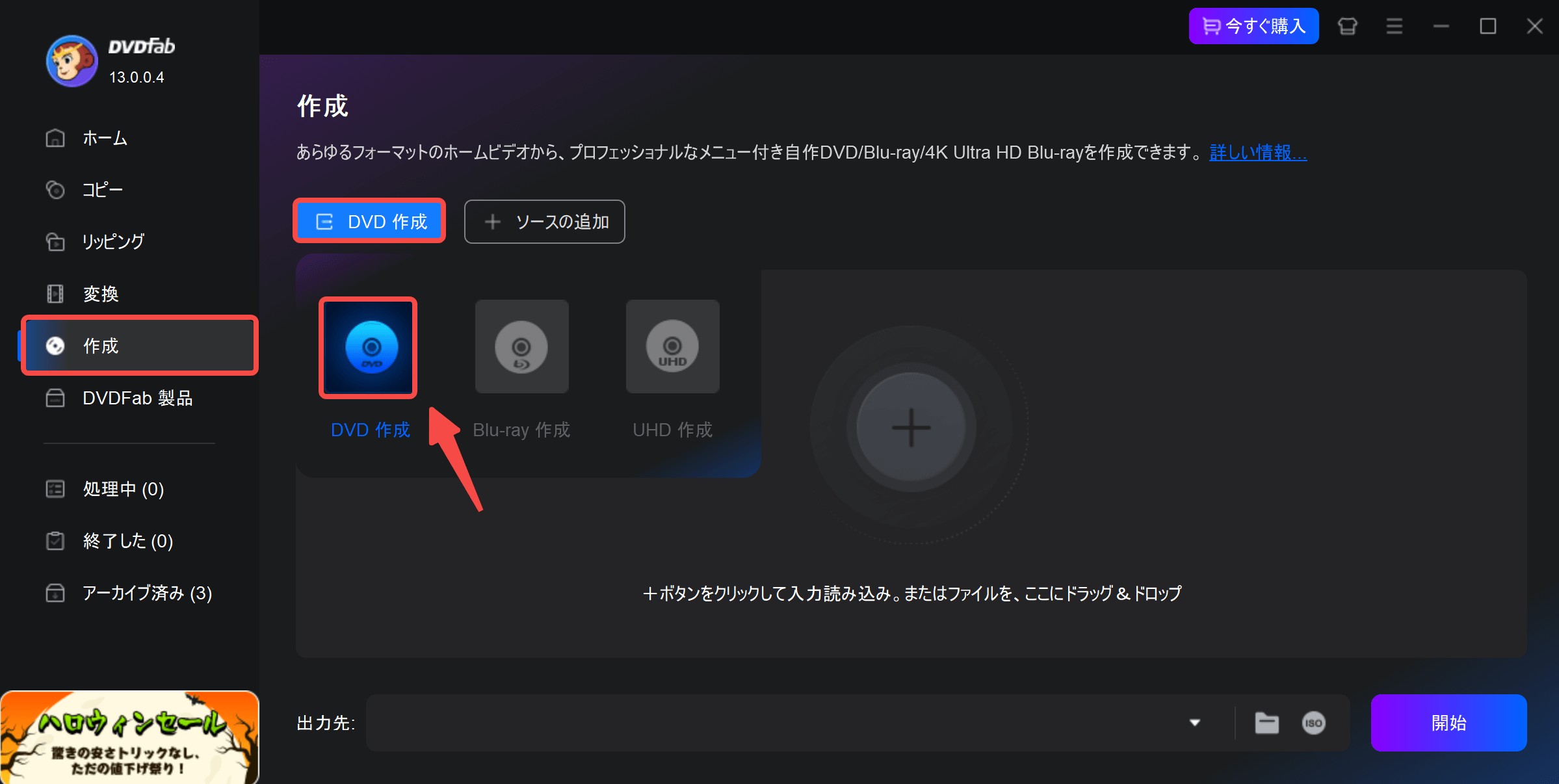
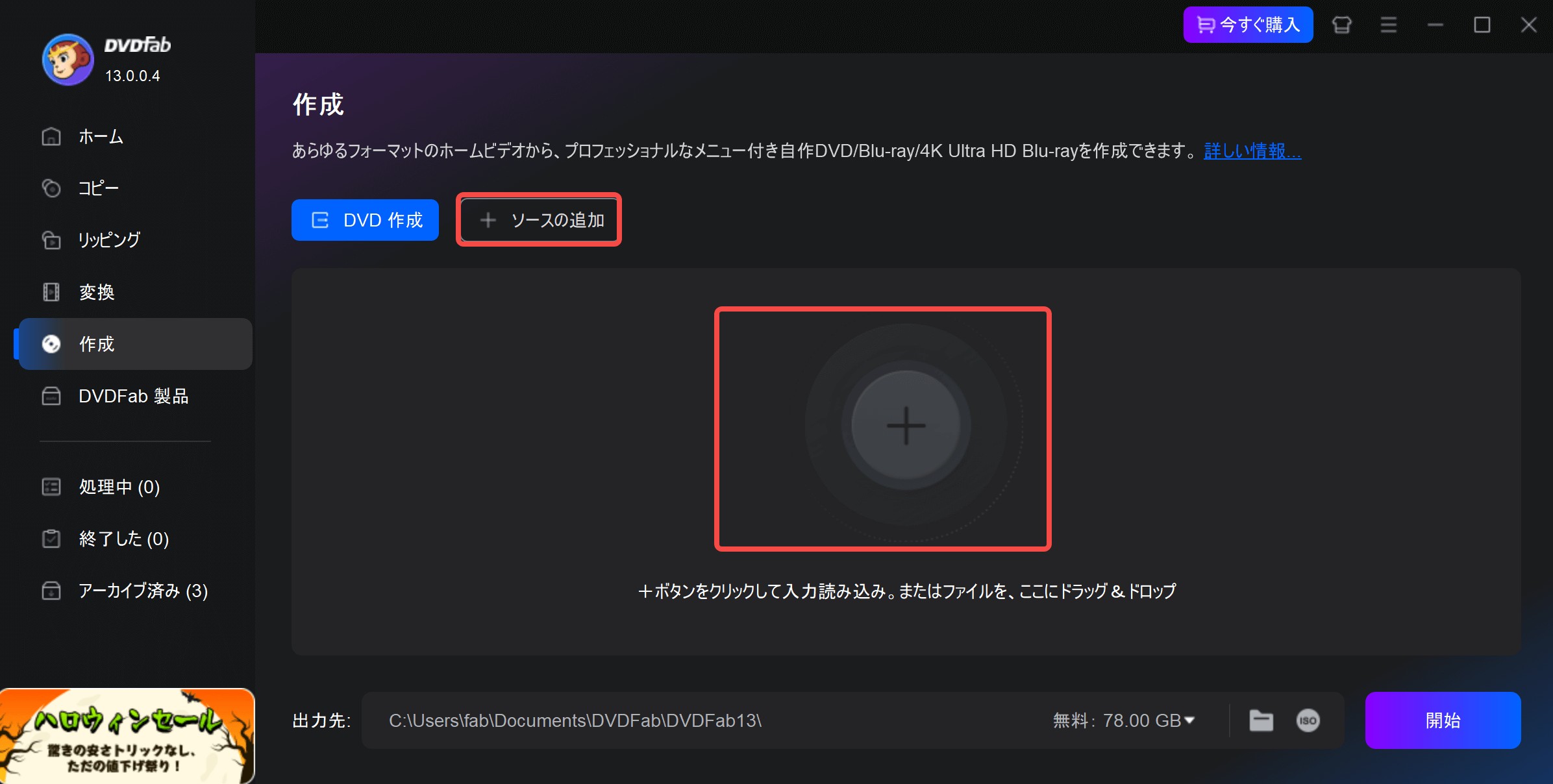
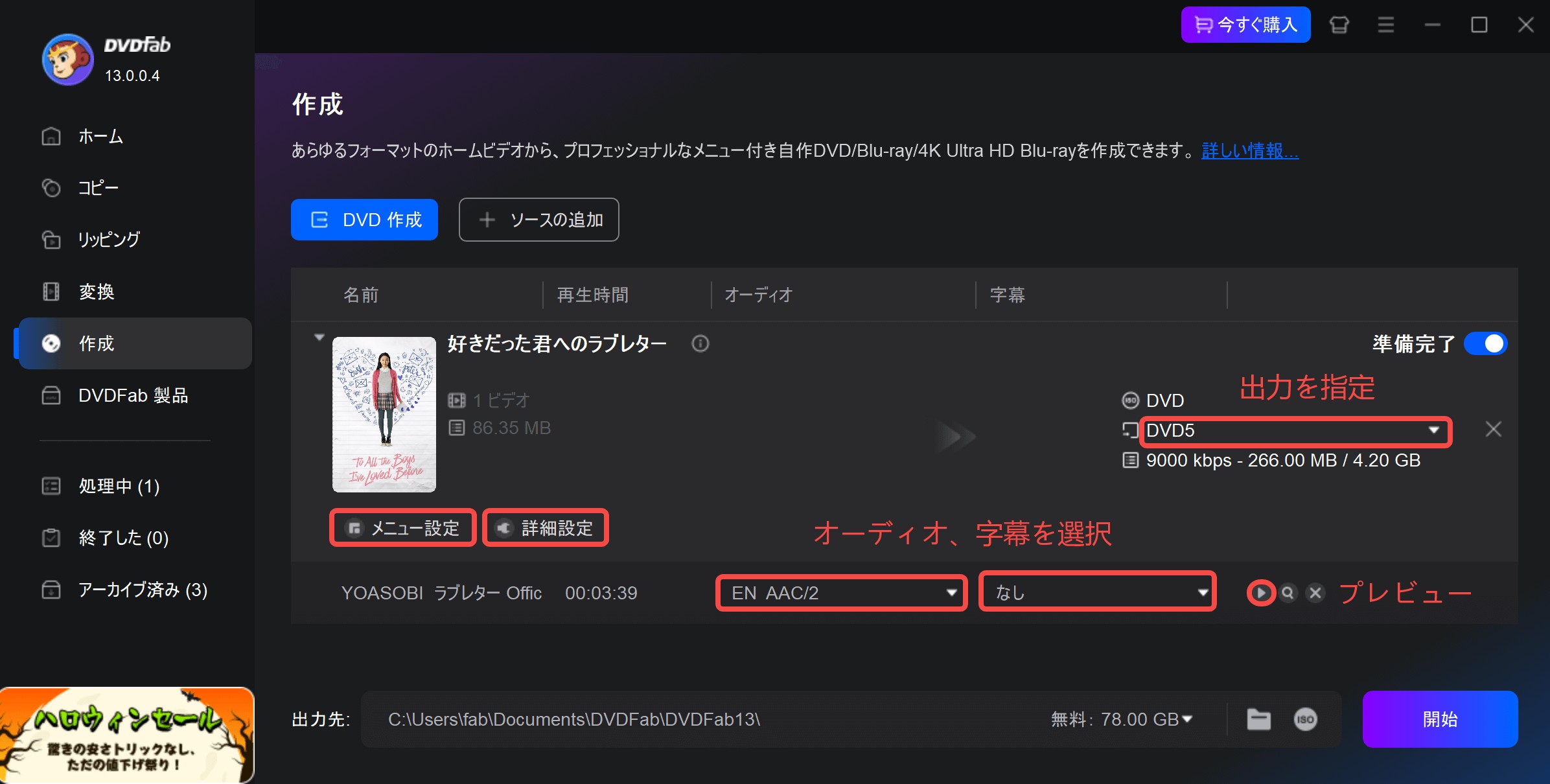
「詳細設定」をクリックして、ボリュームラベル、出力(DVD5/DVD9)、テレビ画質、アスペクト比、再生モードを設定できます。


メニューのテキスト、背景、ウェジット、枠などをカスタマイズできます。メニューの設定を完了したら、「OK」ボタンをクリックします。
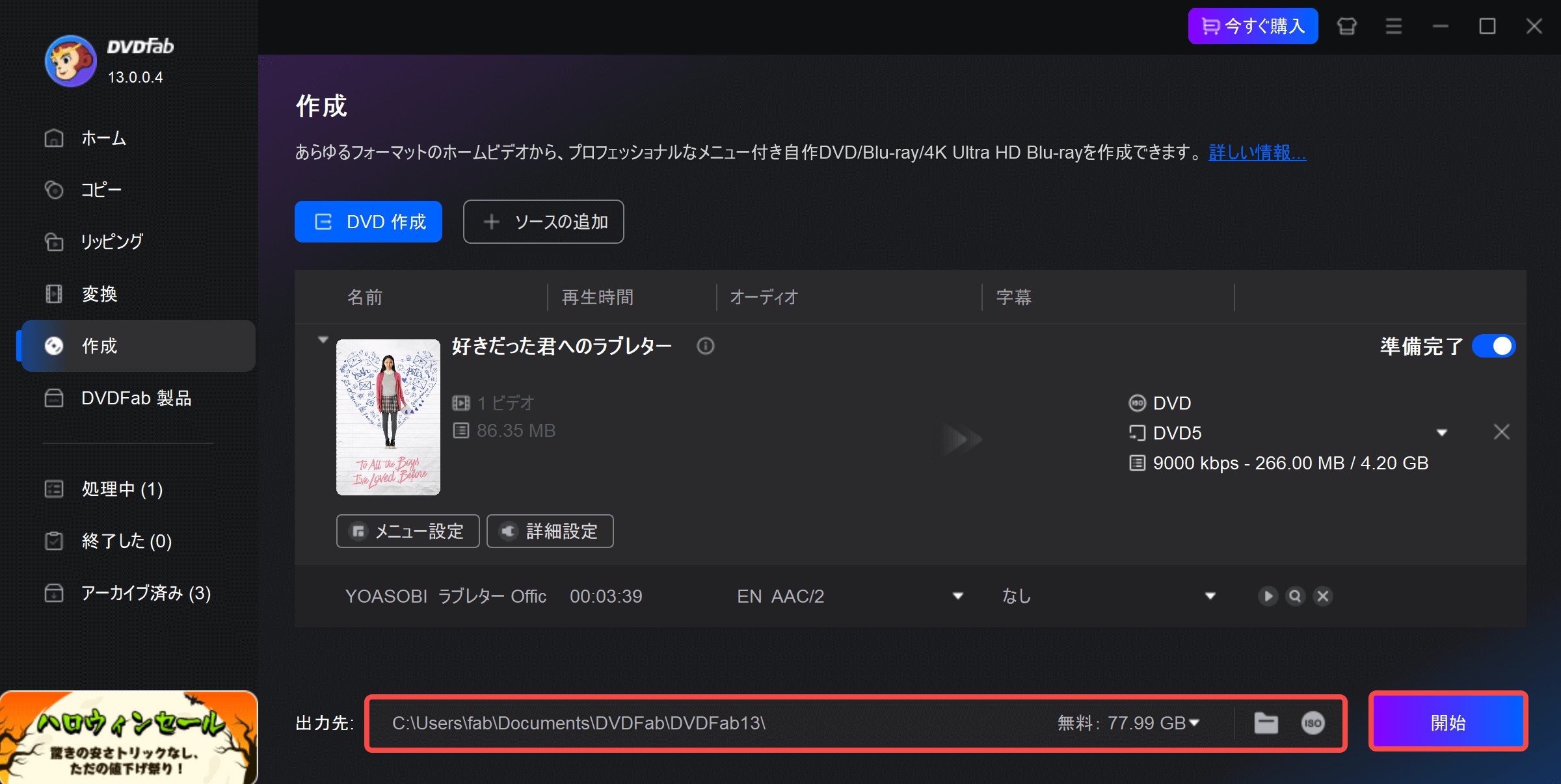
「開始」ボタンをクリックすると、DVDの作成が開始されます。

もっと詳細な手順は下記のビデオにてご参照ください。
DVD Flickに関するQ&A
DVD FlickでMP4が読み込めないときは?
DVD FlickでMP4が読み込めないときは、ファイル名に特殊文字や日本語が含まれていないか確認しましょう。日本語を英数字に変更することで読み込めるようになる可能性があります。また、日本語化パッチを当てることで、読み込めなかったMP4が読み込めるようになることもあります。
ADVD FlickでDVDをISOとして保存することはできますか?
はい、できます。プロジェクト設定画面で「Create ISO image(ISOイメージを作成)」を選択してエクスポートしましょう。ISOイメージファイルがどのフォルダに保存されるのか、保存先のフォルダも事前に確認するようにしてください。
ADVD Flickで対応している字幕フォーマットは?
ASS、SSA、SRT形式に対応しています。
ADVD Flickで焼いたDVDはDVDプレーヤーで再生できますか?
DVD FlickでリッピングしたDVDファイルやISOイメージファイルを書き込んだDVDは、DVDプレーヤーで再生できないことがあります。作成したDVDをDVDプレーヤーで再生したい場合は、本記事で紹介したDVDFab DVD 作成を使いましょう。
ADVD Flick v2とは?
DVD Flick v2はDVD Flickから派生した上位互換版ソフトです。FFmpegの最新版を使用しておりVOBファイルを入力ファイルとしてサポートしているなど機能がグレードアップしています。一方、セキュリティの脆弱性も認められているため、使用する際は注意が必要です。
Aまとめ
今回はDVD Flickの使い方を解説しました。DVD Flickはメニュー画面を簡単に作成したり独自の字幕を追加したりできる便利なソフトです。一方、対応形式がそこまで多くない、開発がストップしているためエラーが生じやすい、作成したDVDが家庭用のDVDプレーヤーで再生できないなどのデメリットもあります。
そんなときはぜひDVDFab DVD 作成を代替ソフトとしてお使いください!200以上のフォーマットをサポートし、DVDプレーヤーで再生できるDVDを数クリックで作成できます。