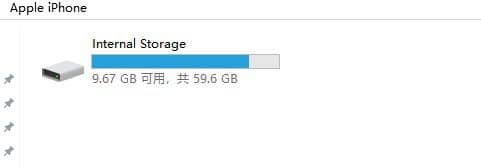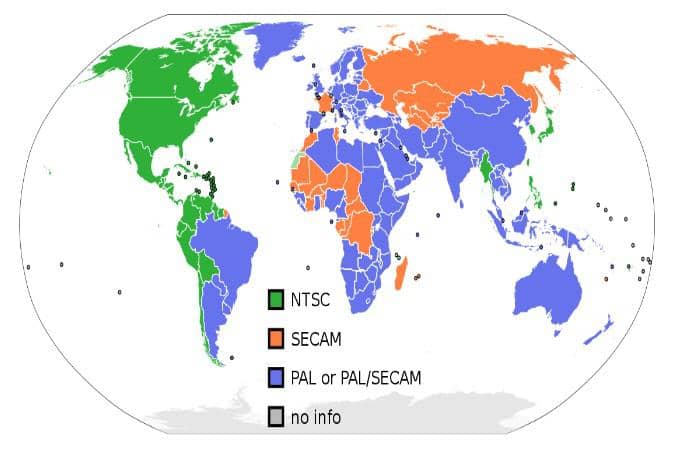初心者必見|スマホの動画をDVDに焼く簡単ステップ【Android・iPhone対応】
要約: 皆さんは、スマホや携帯で撮影・保存した動画をDVDに焼く方法をご存じですか? 実は、これらの動画をパソコンに取り込み、無料で空のDVDに焼くことが可能です。 書き込み対応のDVDドライブがあれば、スマホの動画を簡単にDVDに保存できます。 本記事では、スマホ動画をDVDに焼く方法と、無料で使えるおすすめの書き込みソフトをご紹介します。
目次


実は、このプロセスは簡単です。本記事ではスマホの動画をDVDに焼くための簡単なステップを解説します。さまざまな場面での撮影や思い出を、DVDという形で手に入れ、大切な瞬間をいつでも振り返ることができます。
スマホの動画をDVDに焼く流れと必要なもの
スマホで撮影した動画をDVDに焼くための一般的な手順は以下の通りですが、使用するソフトウェアや具体的な操作は使用するデバイスによって多少異なる場合があります。
- スマホから動画をパソコンに転送する
- DVD作成ソフトを使用して動画をDVDに焼く
- 作成したDVDをDVDプレーヤーやコンピュータで再生して確認する
- スマホ
- スマホで撮影した動画
- パソコン
- USBケーブルやクラウドストレージなど
- DVD作成ソフト
- DVD-RまたはDVD+Rディスク
- DVDドライブ
スマホの動画をDVDに焼くステップ1:スマホの動画をパソコンへ転送する

①Android:スマホの動画をパソコンへ転送する方法
ケーブルは通常、スマートフォンのパッケージに付属しています。ケーブルはパソコンのUSBポートに差し込み、スマートフォンの充電端子に接続します。

スマートフォンがパソコンに接続されたら、スマートフォンの通知パネルを下にスワイプしてください。ファイル転送やデバイスの接続に関連する通知が表示されます。その中から、「ファイル転送」や「MTP」といったオプションを選択します。これ���より、スマートフォンのストレージがパソコンに接続され、ファイルの転送が可能になります。
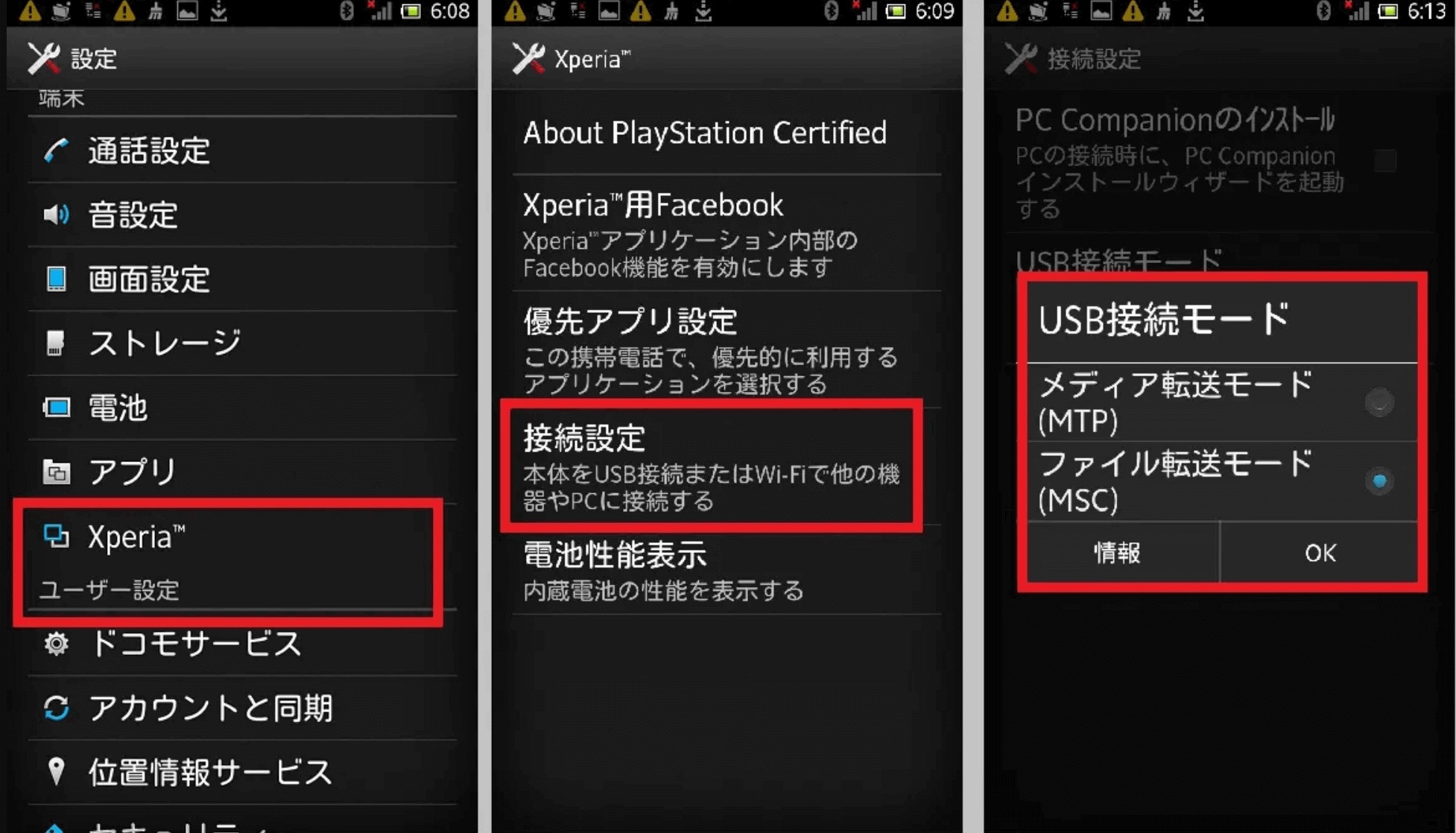
パソコンにスマートフォンが正しく接続されたら、エクスプローラーやファイルマネージャーアプリを開いて、スマートフォンの内部ストレージを探します。動画ファイルを見つけて選択し、パソコンの指定した場所にドラッグアンドドロップします。転送が完了するまで待ちます。
以上の手順に従えば、スマートフォンからパソコンへの動画転送ができます。次に、DVDへの変換と焼き付けの準備が必要です。
②iPhone:スマホの動画をパソコンへ転送する方法
ここではiPhoneからDVDに焼きたい動画をパソコンへ転送する手順について詳しく説明します。
USBケーブルを使用して、iPhoneの動画をパソコンに転送する方法
します。
以上は、USBケーブルを使用して、iPhoneの動画をパソコンに転送する方法です。iTunesやiCloudを使用して、iPhoneの動画をパソコンに転送することもできます。
iTunesを使用して、iPhoneの動画をパソコンに転送する方法
まず最初に、iPhoneをパソコンに接続するためにUSBケーブルを使用します。iPhoneとパソコンの間にケーブルを接続し、iPhoneの充電端子とパソコンのUSBポートに挿入します。
接続したiPhoneは、iTunesを使用してパソコン上で認識させる必要があります。iTunesを起動し、iPhoneが接続されていることを確認します。iPhoneが認識されたら、iTunesが自動的に起動する場合もあります。
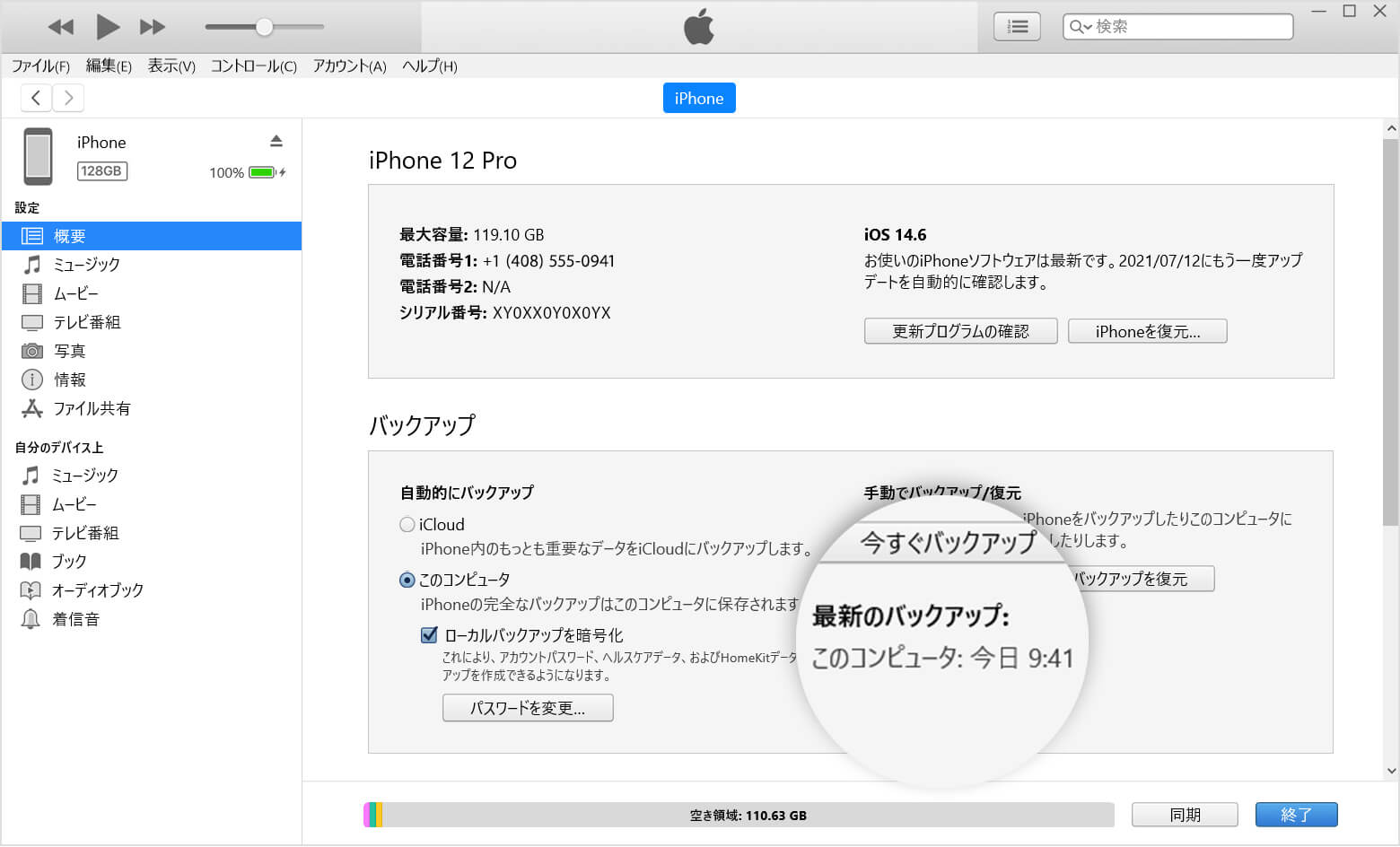
iPhoneのメニューやアプリから、転送したい動画を選択します。転送したい動画を選択したら、その動画を右クリックし、「転送」や「エクスポート」などのオプションを選択します。転送先としてパソコンを選択し、転送を開始します。
動画の転送が完了したら、パソコン上に保存されているかどうかを確認します。動画が保存された場所を確認し、必要に応じて名前を変更したり、フォルダを整理したりすることができます。
以上がiPhoneからDVDに焼きたい動画をパソコンへ転送する手順です。この手順を実行すれば、自分のスマートフォンで撮影した大切な動画をDVDに焼く準備が整います。
スマホの動画をDVDに焼くステップ2:DVD作成ソフトを使用して動画をDVDに焼く

 |
DVDFab DVD 作成は、MP4、MKV、AVI、 M2TS、 TS、MOV、 WMV、WMA、3GP、FLV、M4V、VOBなどの様々な動画から簡単にDVDディスク/ ISOファイル/フォルダを作成できるDVDオーサリングソフトです。 内蔵のテンプレートを自由にカスタマイズして、独自のDVDメニューを作成できます。 対応OS:Windows 11/10/8.1/8/7 (32/64 bit) MacOS 10.10 - 13 |
今すぐDVDFabをダウンロードして、30日間無料体験を始めよう👇
DVDFab 作成ソフトを使ってスマホの動画をDVDに焼く手順
DVDFabを起動して、「DVD 作成」モードを選択する
DVDFabをダウンロードしてちゃんとインストールした後、DVDFabを起動して、メイン画面の左側にある「作成」をクリックします。 そして、上側の青いボタンをクリックして、「DVD 作成」を選択します。
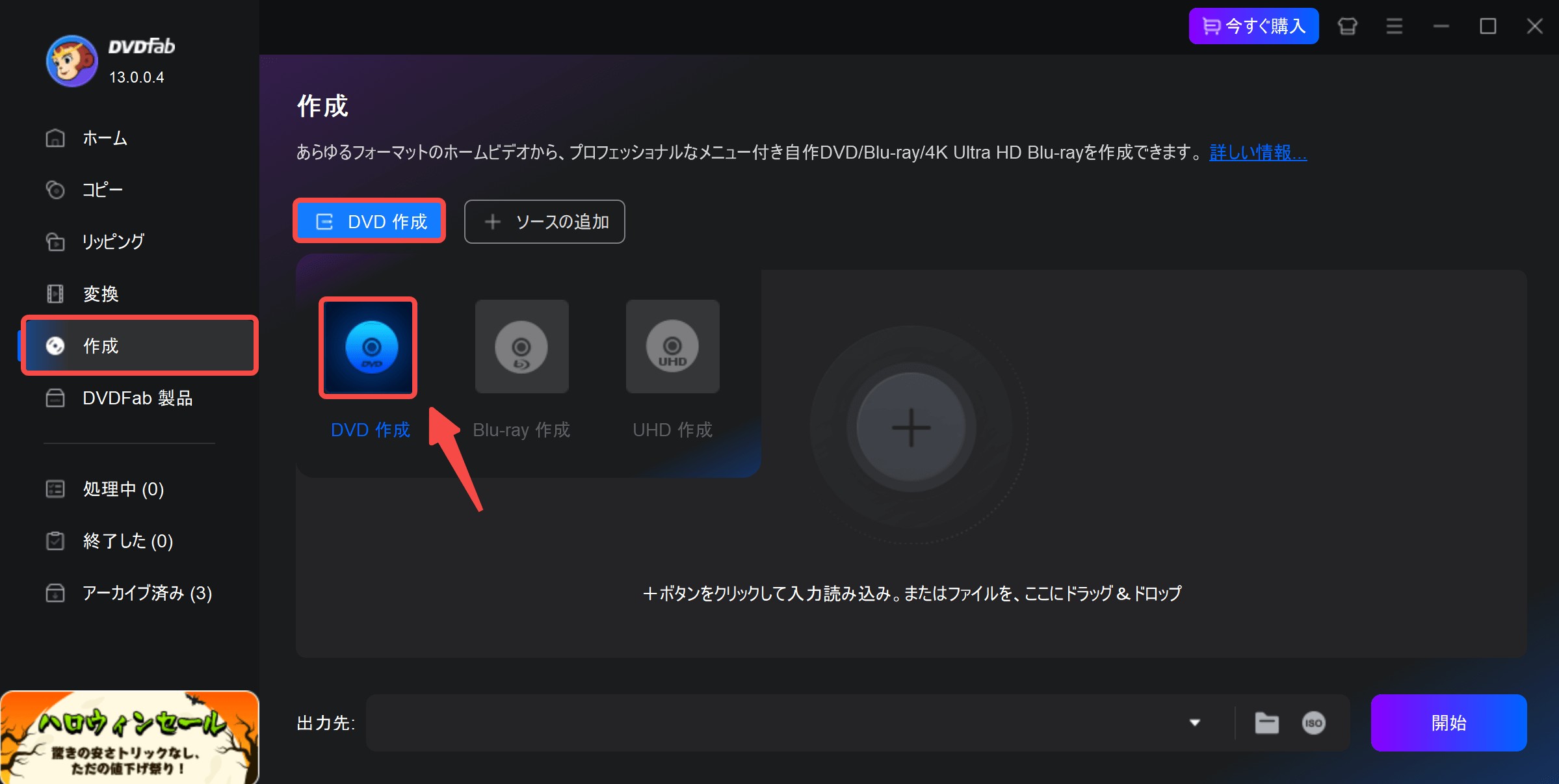
ソース動画を追加する
「+」アイコンをクリックして、ソース動画を追加します。複数の動画ファイルを1枚のDVDに焼きたい場合、それらの動画ファイルを同時にインポートすればいいです。そして、出力DVDにおける動画の再生順を自由に調整することができます。
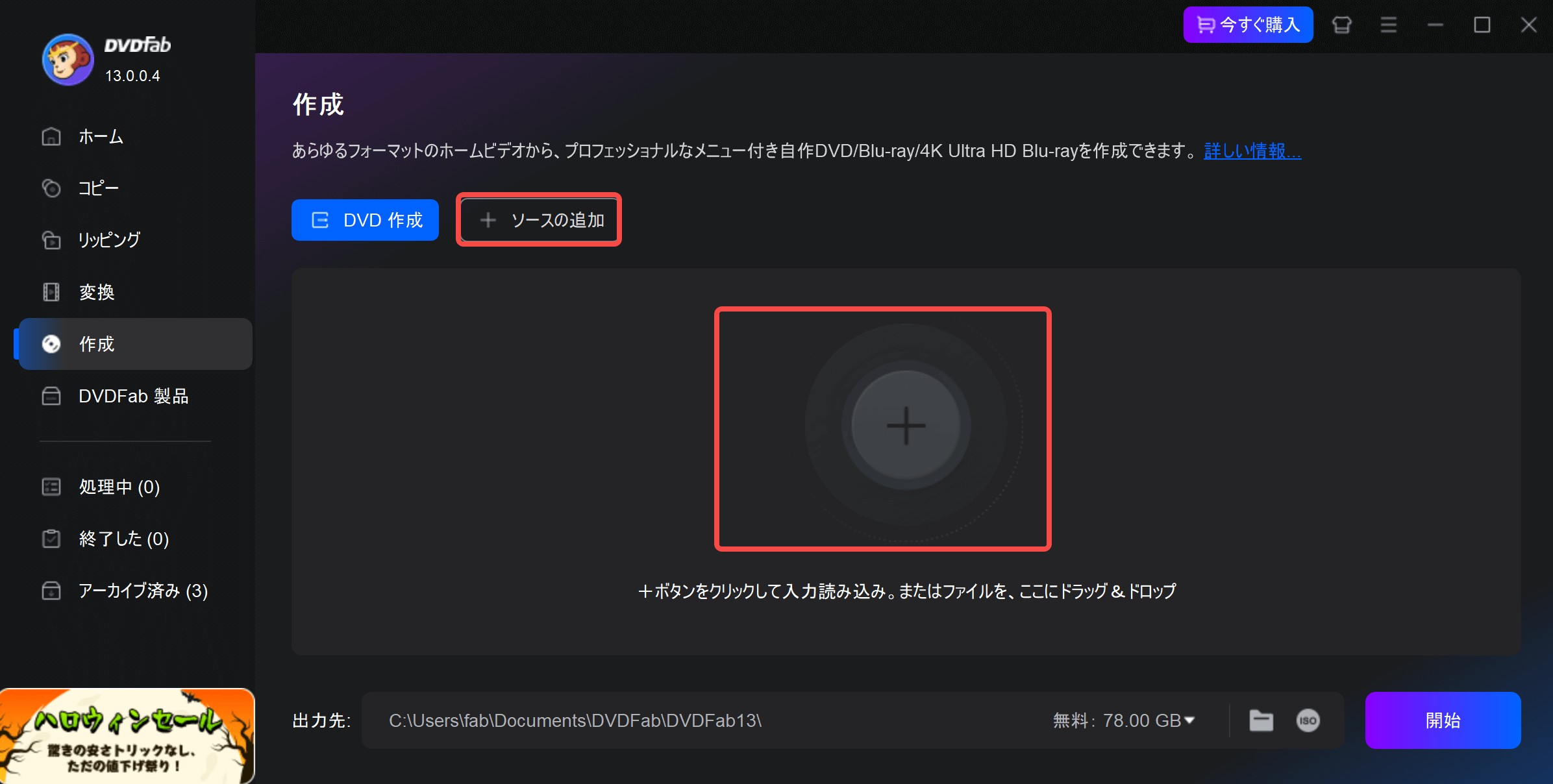
出力DVDビデオをカスタマイズする
「オーディオ」と「字幕」をお好きに選択することができます。ソース動画に字幕が入っていない場合、外部字幕を追加することもできます。
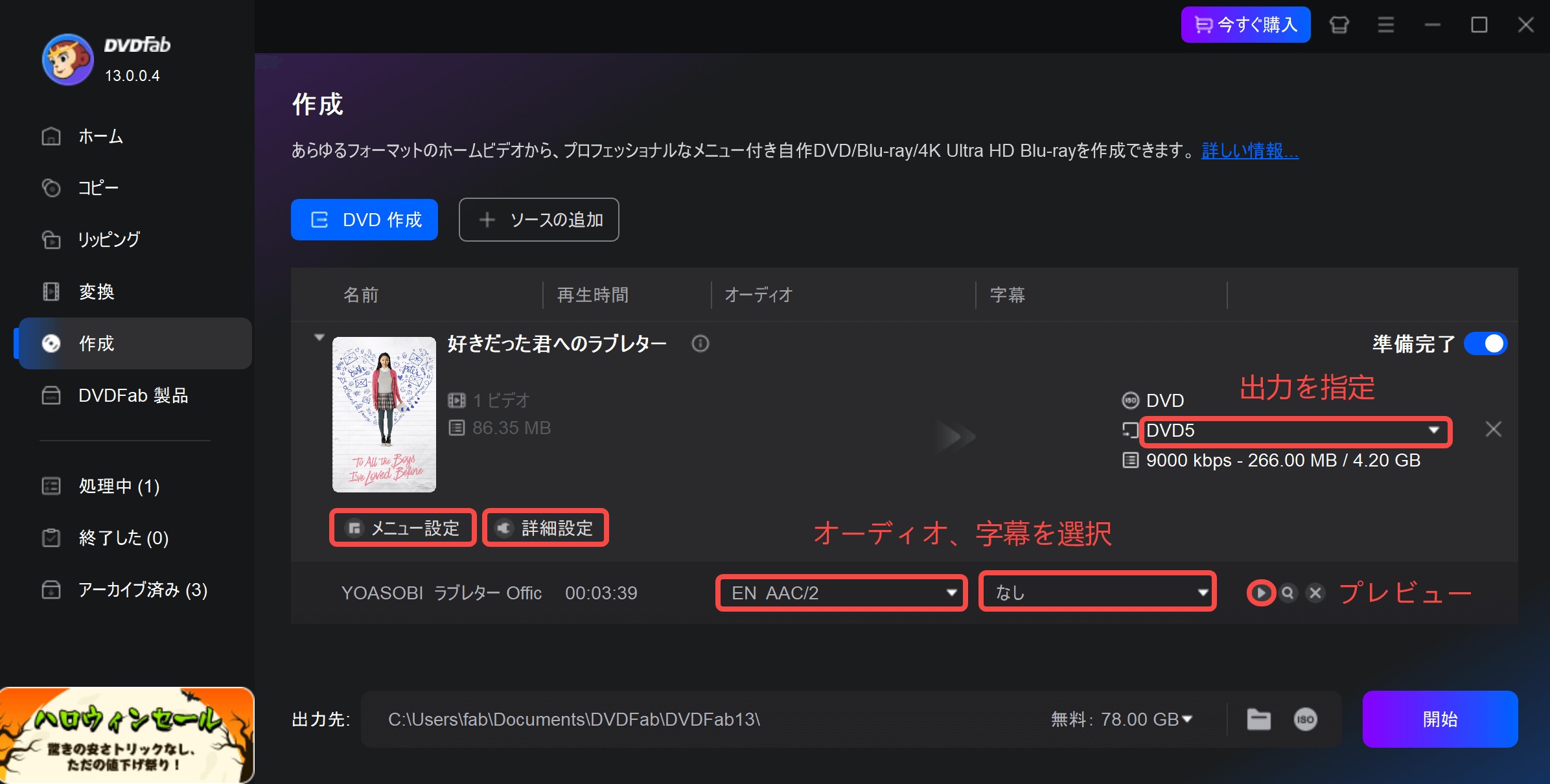
「詳細設定」のオプションをクリックしたら、表示された詳細設定画面では出力DVDのメニュー、ボリュームラベル、出力(DVD5/DVD9)、テレビ画質、アスペクト比、再生モードなどを設定することができます。
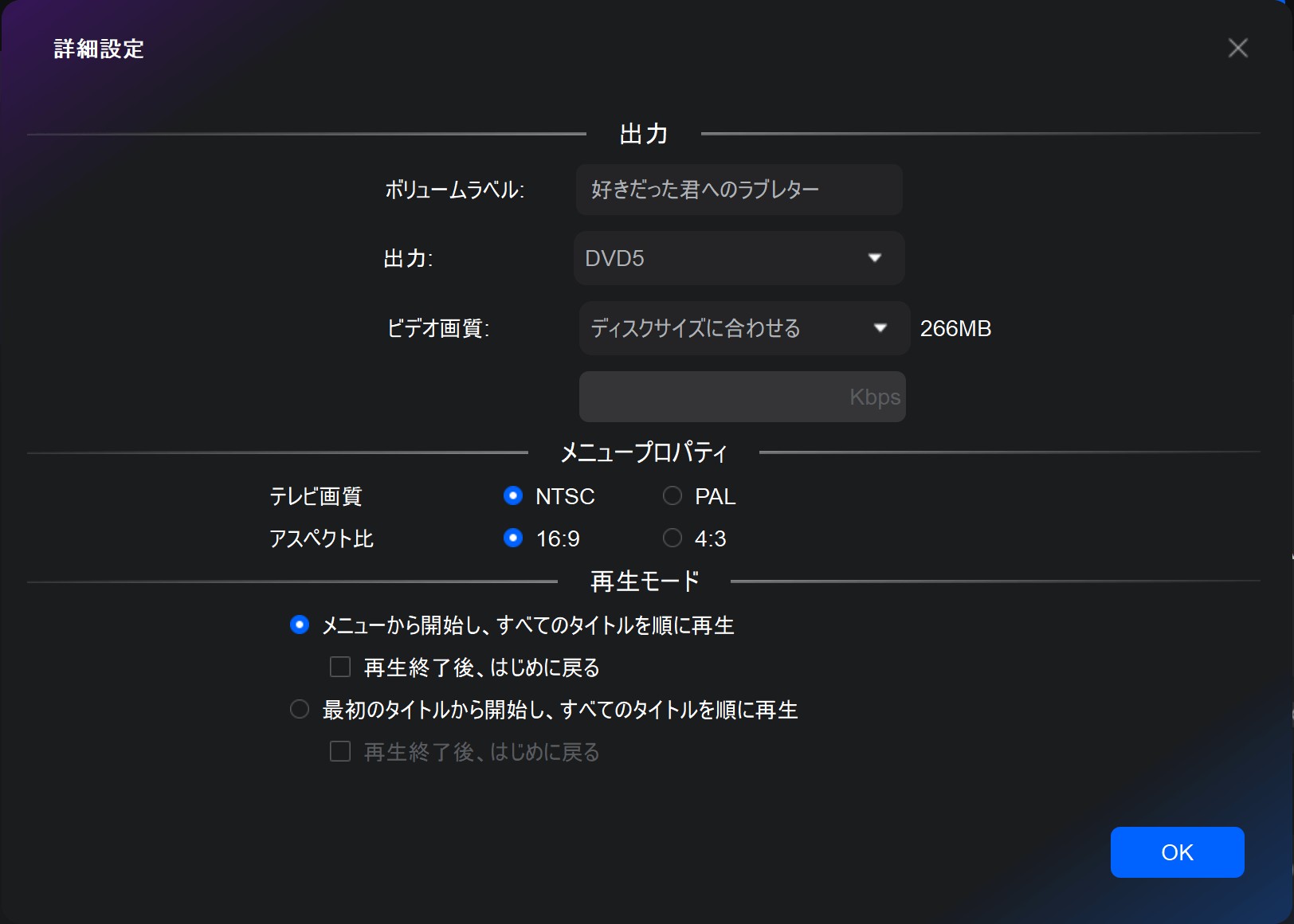
「メニュー設定」をクリックすることで、提供されているメニューテンプレートを使用して、DVDメニューを簡単に作成できます。フォントや画像も自由に編集可能です。

出力先を決めて、スマホの動画をDVDに作成するのを開始する
上記の設定が完了した後、画面の下側へ「出力先」を設定します。スマホの動画を直接空白のDVDディスクに焼きたい場合は、「出力先」を光学ドライブ(DVD書き込み用)に指定します。2枚以上のDVDディスクを作成したい場合、「コピー数量」からその数字(1から10まで)を選択します。
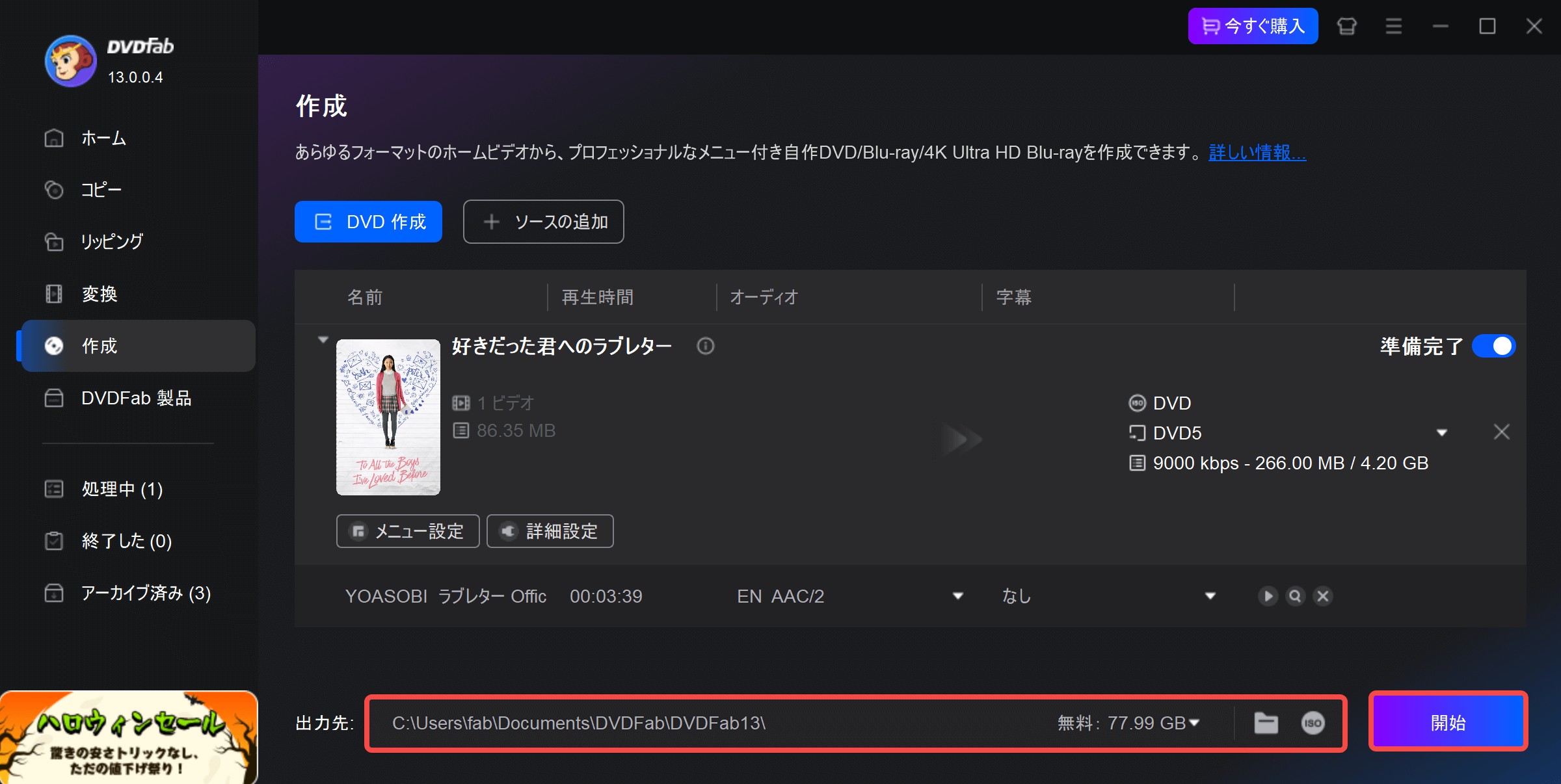
パソコンにDVDフォルダとして保存したい場合は、隣にある「フォルダ」または「ISO」アイコンをクリックして、出力ディレクトリを選択すればいいです。
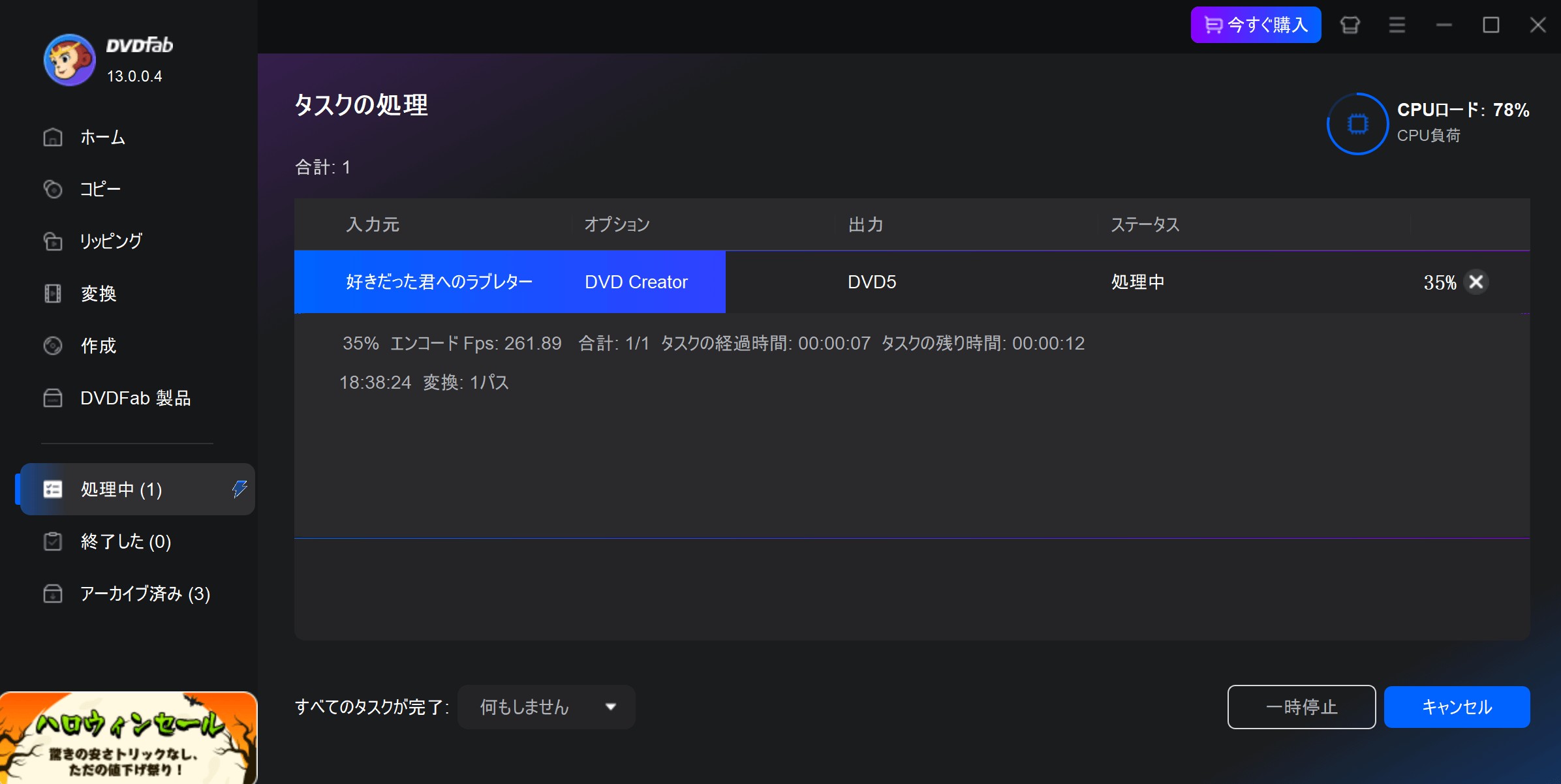
マルチスレッディング、マルチコアCPUと最新の加速技術により、上記の操作は高速で完了できます。もちろん、使っているパソコンのスペックや動画ファイルのサイズにも関係があります。スマホで撮影した動画をDVDに焼く手順は以上です。
スマホの動画をDVDに焼くFAQs
Q1. iPhoneの動画をDVDに変換するにはどうすればいいですか?
A1. 上記、DVD作成ソフトを使ってiPhoneの動画をDVDに焼く手順を紹介しましたが、ここではDVDライターを使って、iPhoneの動画をDVDに変換する方法を紹介します。
- iPhoneに保存した動画データをSDカードに移し、SDカードリーダーとDVDライターをケーブルで接続する
- 変換したい動画データを転送したSDカードをDVDライターに挿入する
- DVDライターに、空のディスクを挿入する
Q2. スマホの動画をDVDに焼くにはどの形式にすればいいですか?
A2. スマホで撮影した動画はそのままDVDに書き込んでもDVD プレーヤーで再生できないので、スマホの動画を DVDに焼く際には、MP4やMOVの動画をDVDビデオ形式にオーサリングすることが必要です。
Q3. YouTubeの動画をDVDに焼くのは違法ですか?
A3. YouTubeからダウンロードした動画をDVD形式のファイルに変換して販売したり、誰かに貸し出したりすることは違法行為です。さらに、ダウンロードしたYouTube動画を編集して加工して再配布する場合も法律違反となるのでご注意ください。
まとめ
ここまで、スマホの動画をDVDに焼く流れ、必要なもの、スマホの動画をパソコンに転送する方法、スマホの動画をDVDに焼く手順について詳しく説明しました。
簡単に言えば、まずはスマホにある動画をパソコンに取り込み、その後、DVDFab DVD 作成のようなDVD作成ソフトを使用して動画をDVDに書き込むことができます。スマホの動画をDVDに焼く方法は、大切な思い出をより永久化するために役立つ手段です。手順をしっかりと守りながら、スムーズに作業を進めてください。素晴らしいDVD作成体験をお楽しみください。
*逆にDVDのコンテンツをスマホで見たい方は、「DVD スマホに取り込む」までご参照ください。