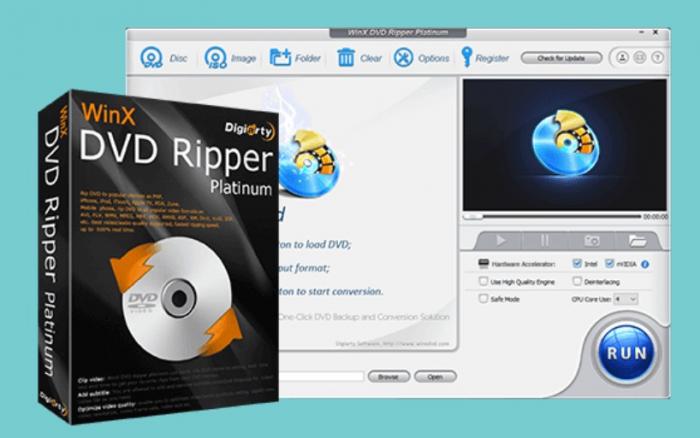【2025最新】DVDをAVIに変換する方法とフリーソフトを徹底解説!
要約: 大切なDVDコンテンツをAVI形式に変換すれば、さまざまなデバイスで再生でき、より手軽に楽しむことができます。DVDをAVIに変換する効果的な方法が見つからずお困りの方いませんか?今回は、無料で使える「DVD AVI 変換 フリーソフト」を活用し、簡単にDVD AVI 変換するベストな方法をご紹介します!

最近では、DVDプレーヤーを使わずにPCやスマートフォン、タブレットなどで動画を再生する方が増えてきました。そんなときに役立つのが、DVDの内容をAVI形式の動画ファイルに変換する方法です。AVIファイルにすることで、以下のようなメリットがあります:
- パソコンや古いデバイスでも再生しやすい
- 映像編集ソフトで扱いやすい
- コーデックや画質設定の自由度が高い
多くの人が動画ファイルといえばMP4を選びがちですが、AVIにはAVIならではの柔軟さがあります。本記事では、DVDからAVIへの変換方法を基礎からわかりやすく解説し、さらにおすすめの無料変換ソフトや高画質で変換するコツも紹介していきます。
目次
AVIとは?DVDの構造と変換の仕組み
AVI形式とは?
AVI(Audio Video Interleave)は、Microsoftが開発した動画ファイル形式で、音声と映像を1つのファイルに格納できるのが特徴です。比較的古い形式ですが、現在でも多くの動画編集ソフトやプレーヤーに対応しており、互換性が高い点が魅力です。
さらに、AVIはコンテナ形式なので、中に格納するコーデック(映像・音声圧縮方式)を自由に選べるという柔軟性もあります。そのため、特定のデバイス向けに最適な設定で出力したい場合にも便利です。
ただし、ファイルサイズが大きくなる傾向があり、スマホやストリーミング向きではないというデメリットもあります。
DVDの構造と変換の仕組み
一般的なDVDディスクの中には、「VIDEO_TS」フォルダがあり、その中に「.VOB」や「.IFO」「.BUP」といった拡張子のファイルが含まれています。動画データの本体は主に「.VOB」ファイルに格納されています。
DVDからAVIへ変換する際は、これらのVOBファイルを読み取り、AVI形式として映像と音声を再エンコード(再圧縮)して保存します。この変換作業(DVDのデ���タ化)には専用ソフトが必要です。
DVDをAVIに変換するソフト:DVDFab DVD リッピング
DVDFab DVD リッピングは完全無料ではありませんが、DVDFabのすべての製品には30日間の無料体験期間が用意されています。体験期間が終了した後も、基本機能を備えた「DVDFab HD Decrypter」を引き続き無料でご利用いただけます。
- CSS、RC、ソニーARccOSなど、あらゆるコピーガードに対応
- MP4、MKV、MP3など1000以上の動画・音声フォーマットに対応
- 元の画質と音質を維持したまま変換可能
- トリミング、クロップ、ウォーターマーク追加などの動画編集機能を提供
- ビットレート、解像度、コーデックなど細かいパラメータ設定が可能
- GPUハードウェア加速に対応し、処理時間を大幅短縮
DVDをAVIに変換する方法
次に、DVDをAVI形式に変換する手順をステップバイステップで解説していきます。
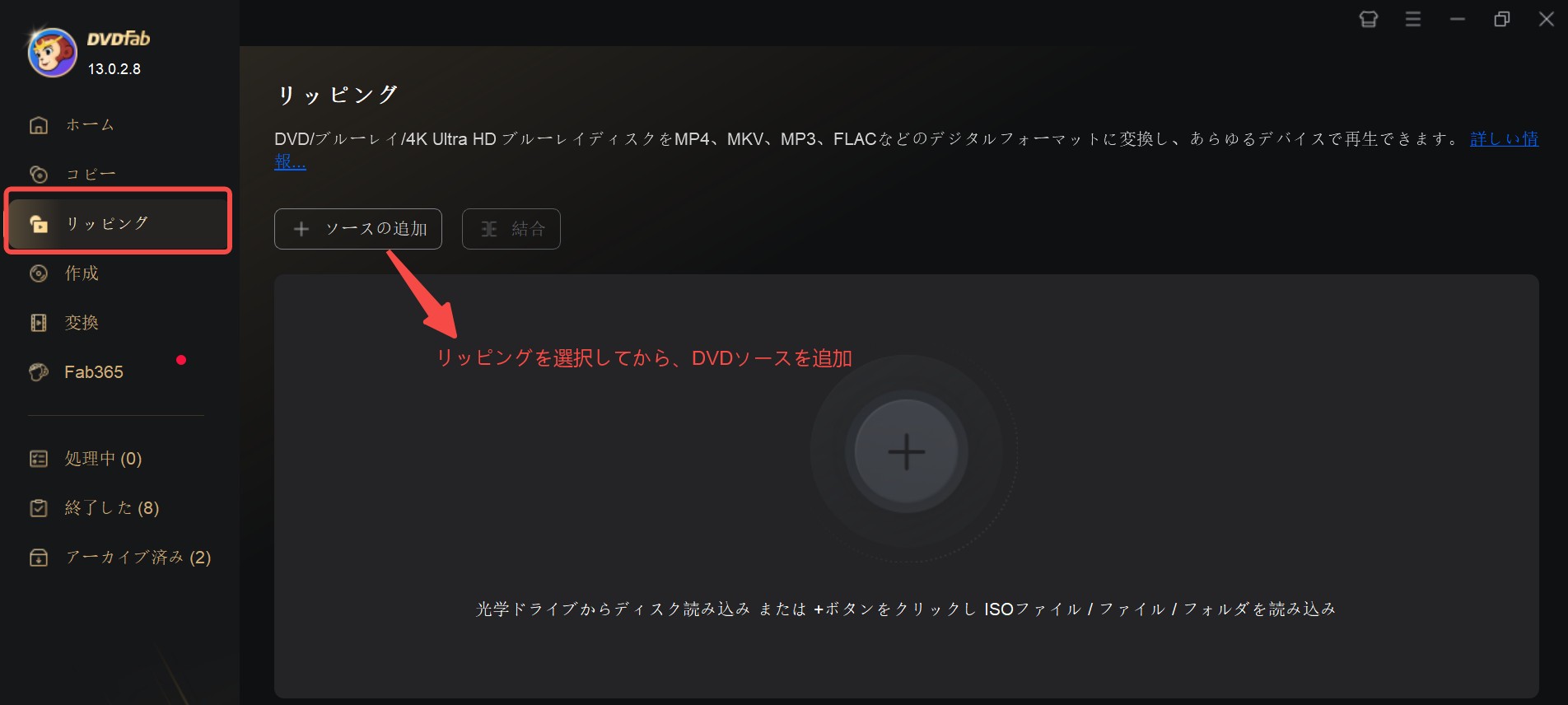
ISOファイルまたはフォルダをリッピングする場合は、ソースをメインインターフェースにドラッグ&ドロップしてください。
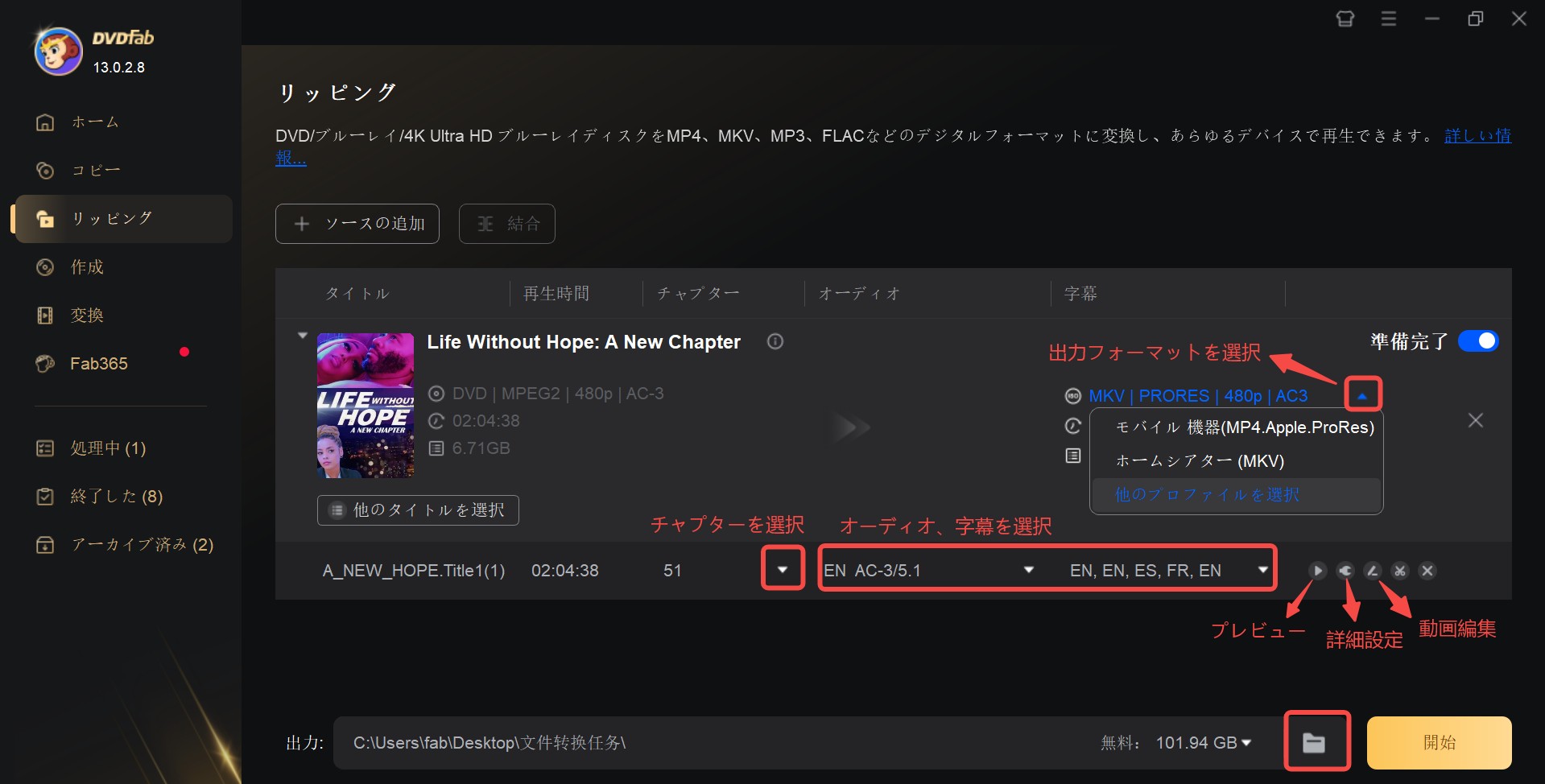
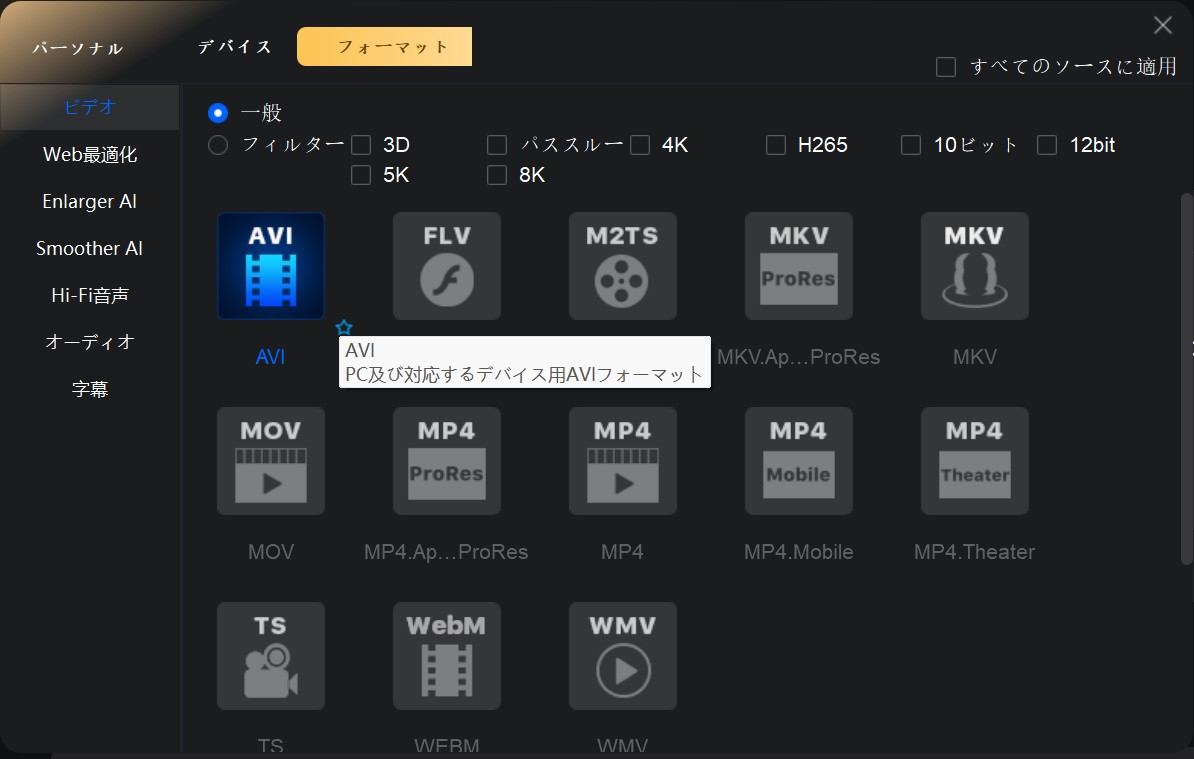

詳細設定アイコンをクリックして、フレームレート、コーデック、解像度、ビットレートを変更することができます。
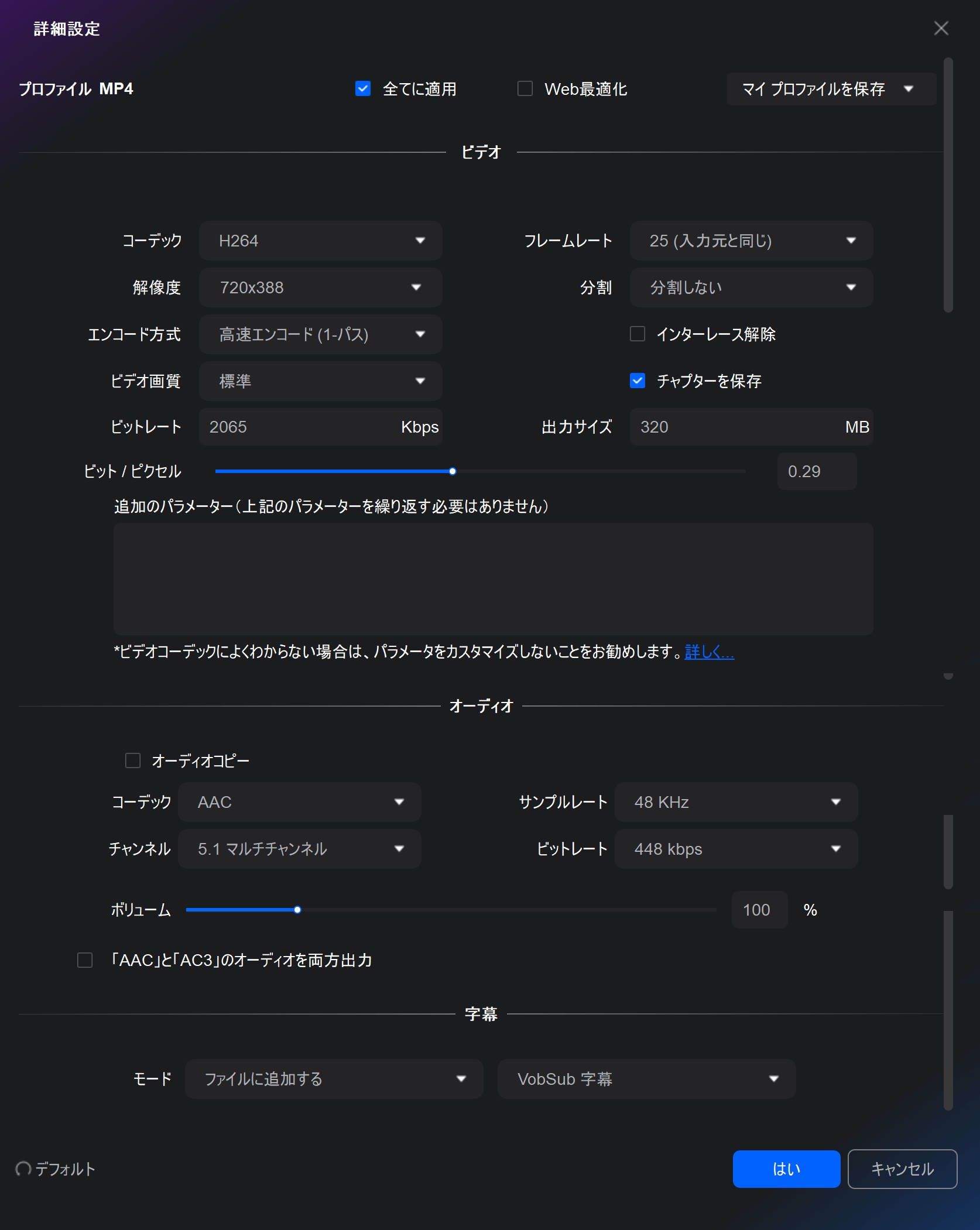
また、「動画編集」画面でクロップ、エフェクト、ウォーターマーク、字幕、オーディオと速度で動画をカスタマイズできます。


DVDをデジタルに変換する方法以外に、DVDをデジタルに変換する方法があります。 ISOファイル変換をMP4などのデジタル形式に変換する方法もあります。気になる方は関連記事をクリックして行ってみてください。また、逆にAVIファイルをバックアップ目的でDVDディスクに書き込む場合もあるでしょう。その際はAVIをDVDに変換する方法が役立ちます。
DVDからAVIへの変換についてよくある質問(FAQ)
A:変換時の設定次第で画質は変わります。特にビットレートや解像度、コーデックの圧縮率が画質に大きく影響します。元のDVD画質を保ったまま変換したい場合は、「可変ビットレート(VBR)」や「高ビットレート」を選択するとよいでしょう。ただし、画質を優先するとファイルサイズも大きくなる傾向があります。
A:技術的には可能ですが、市販DVDにはコピーガード(CSS、CPRMなど)が施されているため、一般的な変換ソフトでは対応できないことがあります。また、日本国内の著作権法では、コピーガードを解除する行為自体が違法とされています。したがって、個人での視聴目的であっても、市販DVDの変換は法的に問題がある可能性があるため、十分ご注意ください。
A:変換後のAVIファイルのサイズは、ビットレート、動画の長さ、音声設定、エンコード方式によって異なります。目安として、2時間のDVDを高画質(高ビットレート)でAVIに変換した場合、1.5GB~4GB程度になることがあります。逆に、ファイルサイズを小さくしたい場合は、ビットレートを下げるか、他の圧縮率の高い形式(例:MP4)を選択するのも一つの方法です。
A:用途によります。MP4は汎用性が高く、ほとんどのデバイスやメディアプレーヤーで再生可能で、かつ高圧縮でも画質を維持しやすいため、一般的にはおすすめです。一方、AVIは編集作業に適していることが多く、コーデックの選択肢も広いため、特定の編集ソフトや業務用途ではAVIが便利な場合もあります。
つまり、再生用途ならMP4、編集用途ならAVIという使い分けがおすすめです。DVDをMP4に変換する方法もありますので、DVDをMP4に変換したい方は是非チェックしてください。
まとめ
DVDをAVI形式に変換することで、パソコンや古いデバイスでの再生がしやすくなり、動画編集の自由度も大幅に向上します。特にAVIはコーデック設定の柔軟性が高く、編集や保存形式にこだわりたい方にとっては非常に魅力的な選択肢です。
近年ではDVDプレーヤーを使う機会が減り、スマートフォンやPCで動画を視聴するスタイルが主流になっています。そんな時代だからこそ、DVDをデジタル化し、自分に合ったフォーマットで保存することは大切です。
本記事では、AVI形式の特徴から変換方法、そしておすすめの変換ソフトまで詳しく解説しました。DVDFab DVD リッピング for Macは、高機能かつ使いやすい変換ツールとして、多くのニーズに応えてくれます。ぜひこの記事を参考に、ご自身にぴったりの方法でDVDライブラリをデジタル化してみてください。