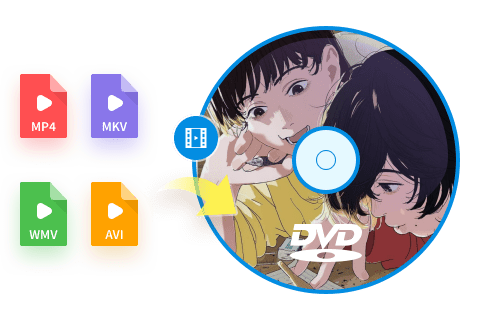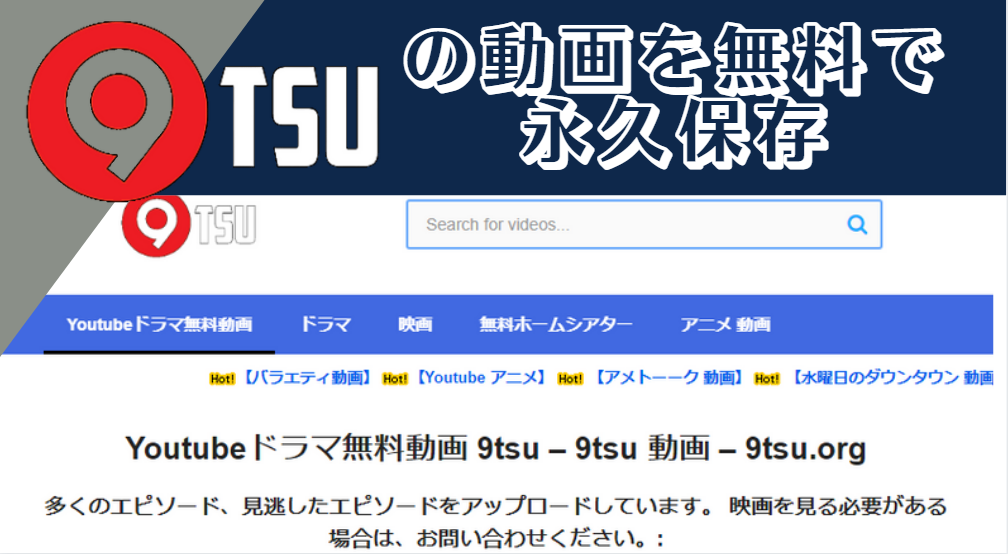Windows ムービーメーカーの使い方!ダウンロード方法とDVDへ焼くやり方も
要約: 「昔使ってたWindowsムービーメーカーが便利だったから、また使いたい」こう思って調べてみたものの、すでにサポートが終了しているという情報を目にしてショックを受けていませんか?結論からお伝えすると、2025年現在もWindowsムービーメーカーをダウンロードすることは可能です。本記事では、Windowsムービーメーカーのダウンロード方法を詳しく解説すると共に、作成した動画をDVDに焼く方法をまとめていきます。

Windows ムービーメーカーとは?
Windows ムービーメーカー(Windows Movie Maker)は、マイクロソフトが開発・提供していた無料の動画編集ソフトウェアです。Windows XPの時代からWindows 7、8まで、Windows OSの標準搭載ソフトウェアやWindows Essentialsの一部として提供されていました。
Windows ムービーメーカーには、カットやトランジション、テロップの追加、スライドショーの作成など本格的な動画編集機能が搭載されています。DVDへの書き込み機能はありませんが、かつてはWindows DVDメーカーと連携して作成した動画をDVDに焼くことができました。
ただし、対応しているOSはWindows XP、Vista、7、8、8.1までで、Windows 10以降には対応していないため、注意が必要です。また、Windows Movie Maker自体の開発が終了しているため、今後のバグ修正や脆弱性の対応も行われません。
対応入力と出力ファイル形式
Windows ムービーメーカーで動画を制作・編集する際には、素材として使用できるファイルが決まっています。
使用できるファイルを下記表にまとめてみました。
|
画像 |
JPG / PNG / BMP / DIB / RLE / GIF / ICO / ICON / JPEG / JPE / JFIF / EXIF / TIFF / TIF / WDP / JXR |
|
動画 |
WMV / ASF / AVI / MPG / MP2 / VOB / MP4 / M4V / MP4V / MPV4 / FLV / F4V / MKV / WEBM / OGM / OGV / MOV / HDMOV / RM / RMVB / QT / 3G2 / 3GP / 3GP2 / 3GPP / K3G / MTS / M2T / M2TS / TS / TTS / TP / M1V / M2V / M2P / MP2V / EVO / MPE / DVR-MS / MOD / MPV2 / MQV / WM / WTV / ASX / MPA / WMX / WVX / SMI / ISMV |
|
音声 |
WMA / MP3 / WAV / AIF / AIFF / M4A / OGG |
作成・編集した動画は、WMVやMP形式での動画ファイルとして出力するか、DVDとして出力することもできます。AndroidやiPhoneなどに対応したプロファイルも用意されていますが、DVDで出力する場合のみ別のソフトが必要です。
DVDへの出力時には、「Windows DVD メーカー」を事前にインストールしましょう。
Windows Live ムービーメーカーの使い方:動画をDVDに書き込む方法
Windowsムービーメーカーの公式サポートはすでに終了していますが、現在は配布サイトよりWindowsムービーメーカーをダウンロードすることができます。DVDを書き込むときに連携するWindows DVDメーカーですが、こちらもすでにサポートが終了していますので、DVDへの書き込みはWindows Media Playerを使用します。
Windows ムービーメーカーのダウンロード方法
Windowsムービーメーカーは下記のサイトよりダウンロードできます。
https://www.winmoviemaker.com/
筆者が実際にダウンロードしたところ、ウイルスソフトに引っ掛かることはありませんでした。ただし、サポートは2017年に既に終了していますので、ダウンロードは自己責任で行ない、ソフトの使用にも十分注意してください。
ダウンロードサイトを開いたら、言語のプルダウンで日本語を選択し「Download Now」をクリックします。
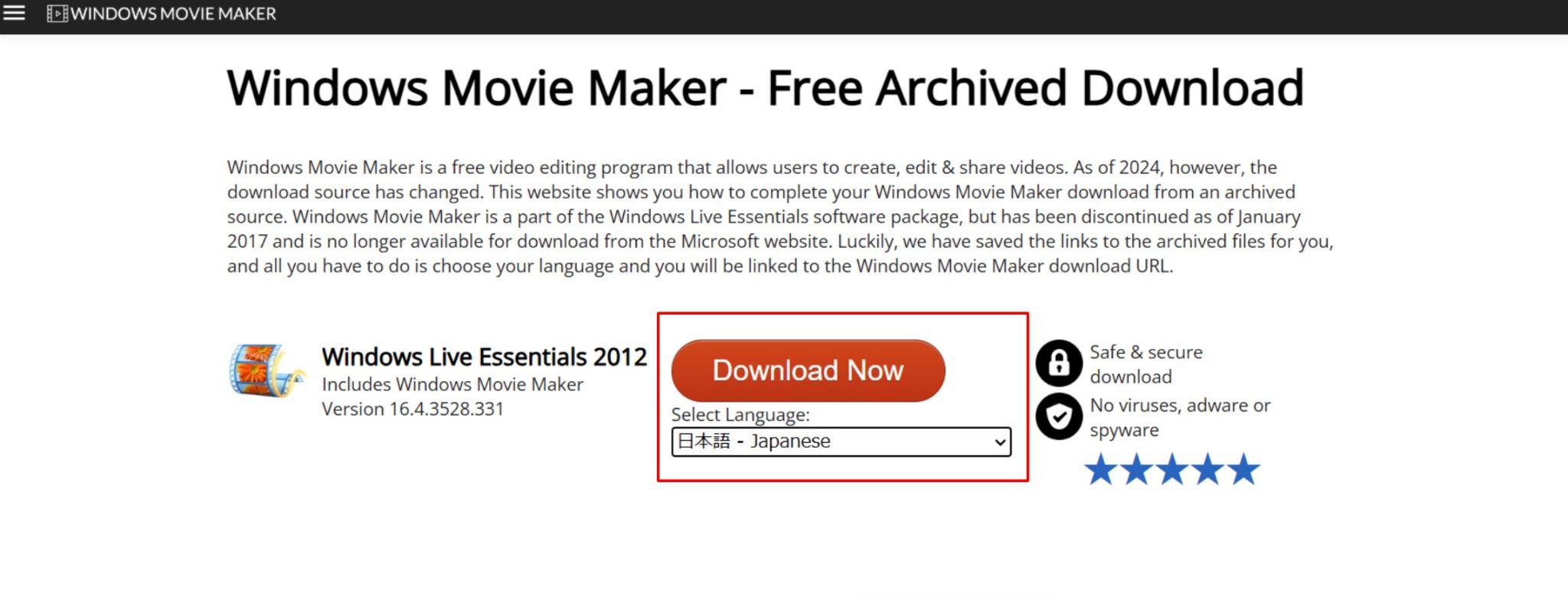
ダウンロードしたexeファイルを実行してください。
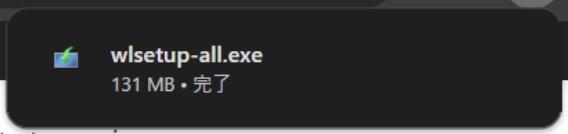
「インストールするプログラムの選択」というポップアップが表示されるので「インストールする製品の選択」をクリックします。
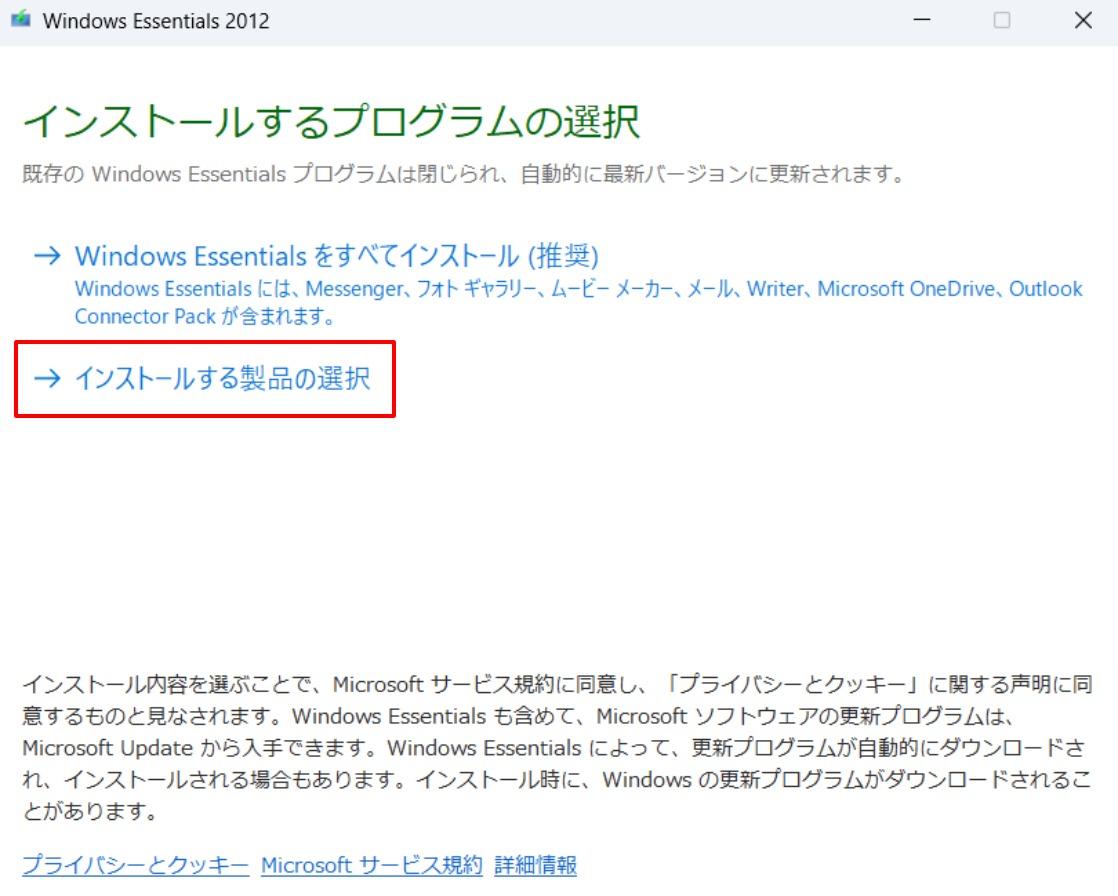
今回はムービーメーカーをダウンロードするので、「フォトギャラリーとムービーメーカー」にチェックを入れて「インストール」をクリックしましょう。
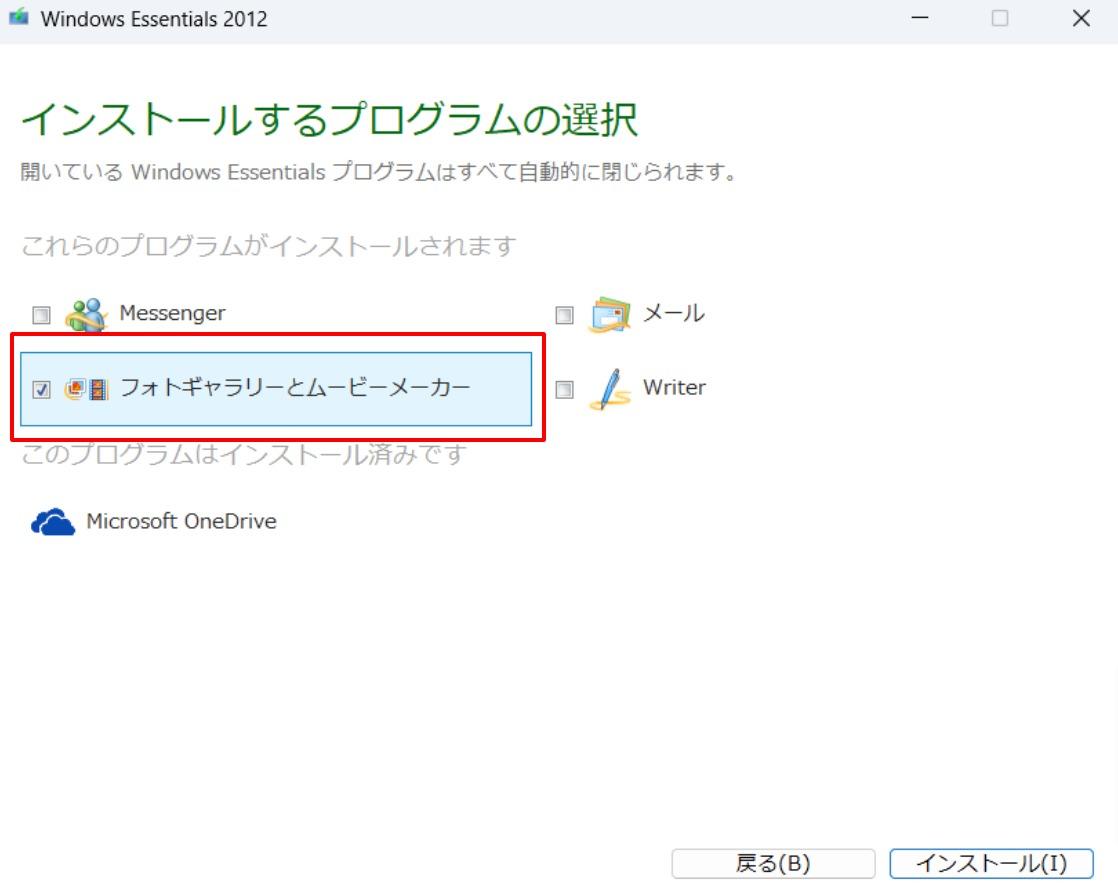
インストールが終わるまで待ちます。

完了しました。
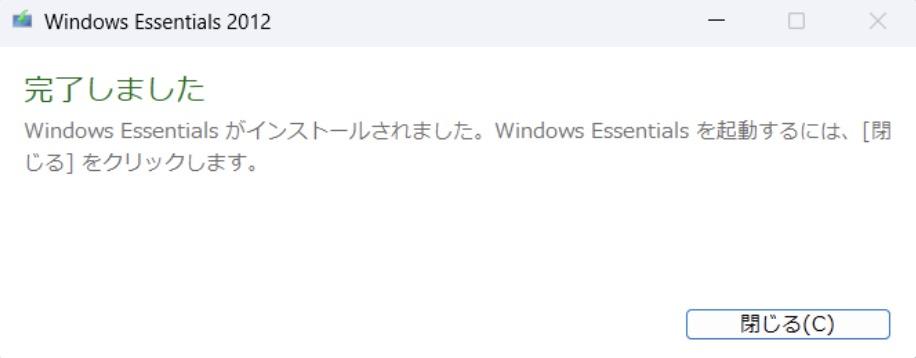
Windows Live ムービーメーカーで動画をDVDに焼く方法
Windowsムービーメーカーを起動したら「ビデオおよび写真の追加」をクリックしてDVDに書き込む動画や画像をインポートします。
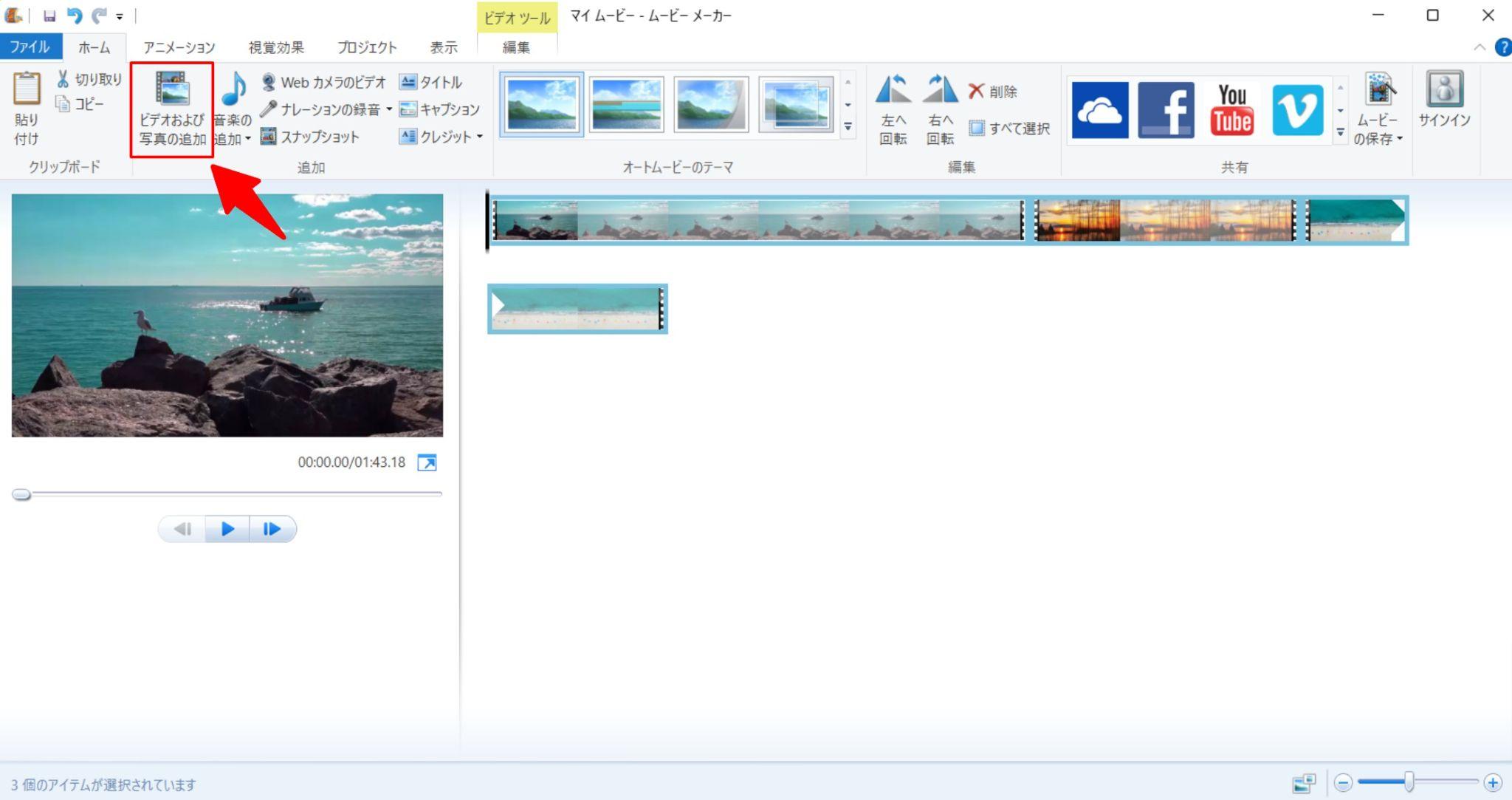
「音楽の追加」よりBGMを付けることも可能です。
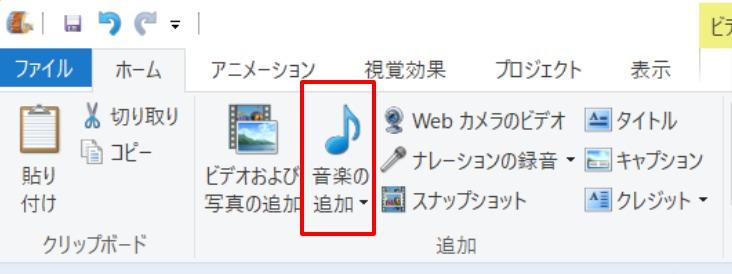
ちなみにBGMはフェードインとフェードアウトも細かく設定できます。
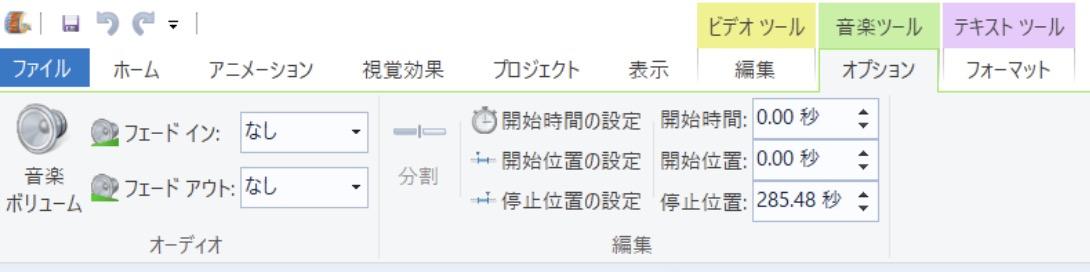
クリップを選択すると、イントロやエンディングを追加したり、ビデオ、オーディオ、テキストを編集したりできます。
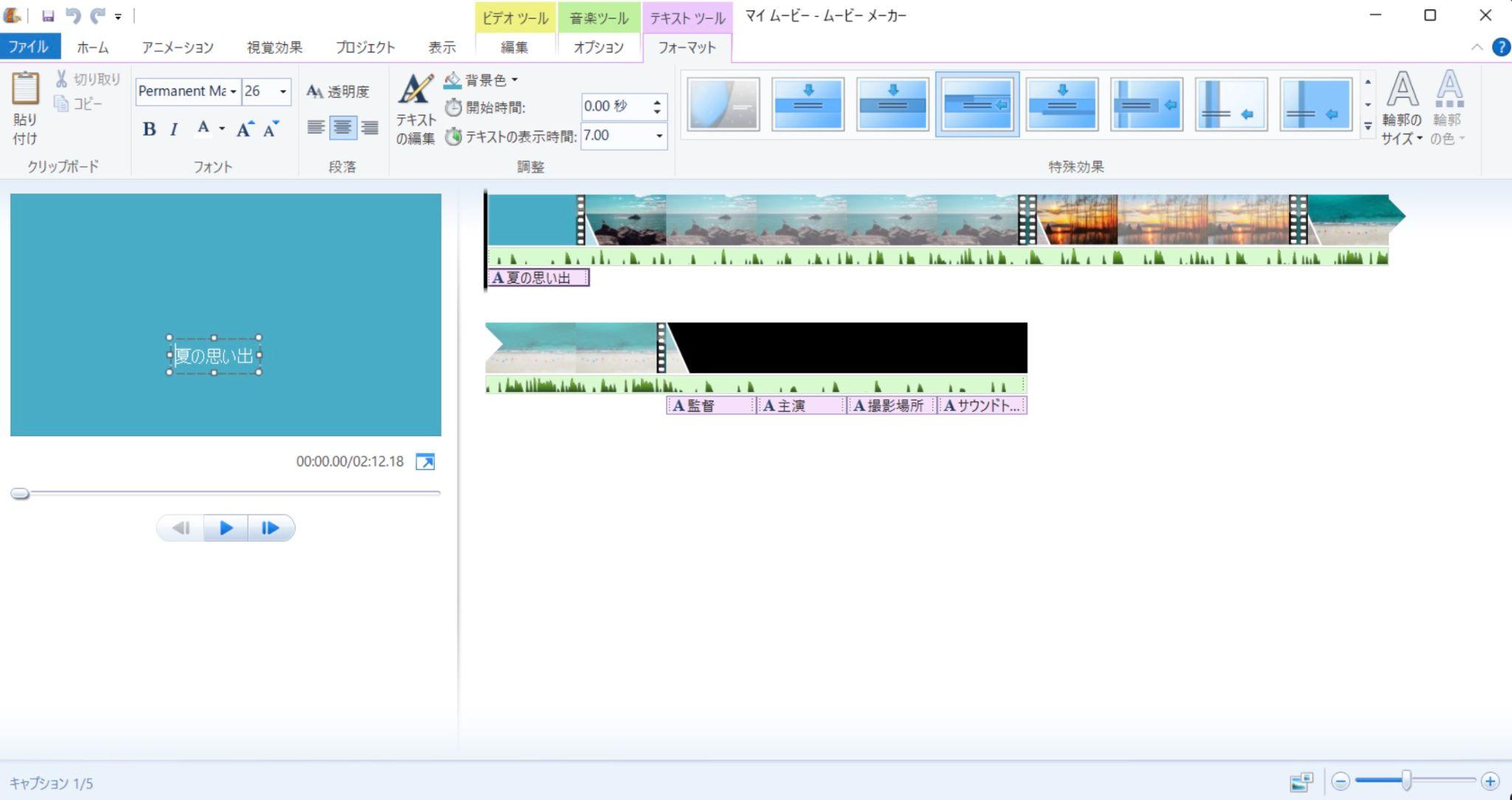
編集結果は左側のプレビュー画面で確認しましょう。

編集が終わったら空のDVDをドライブにセットして「ファイル」>「ムービーの保存」>「コンピューター用」へ進んでください。ちなみに、Windows Vistaのプレミアム以降のバージョンでは「DVD」という項目が表示されますが、Home Basicでは表示されません。

続いてエクスプローラーでDVDドライブを選択して、書き込み設定を行います。ここからはWindowsのデフォルトの書き込み機能を使ってDVDに焼いていきます。
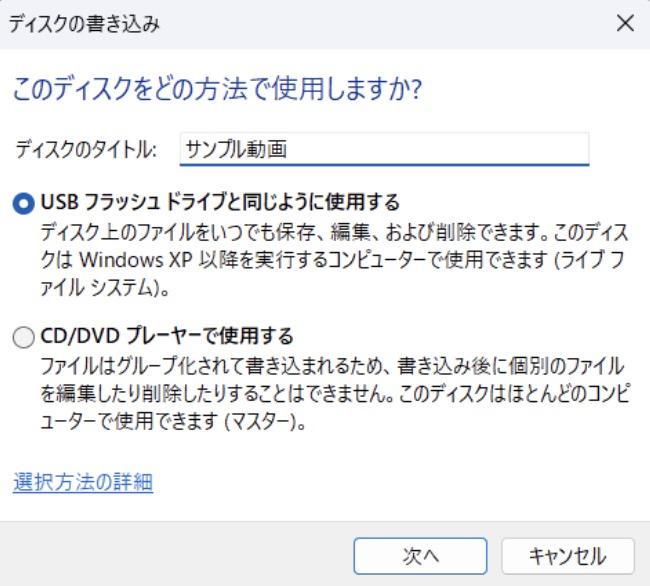
書き込みが始まりました。
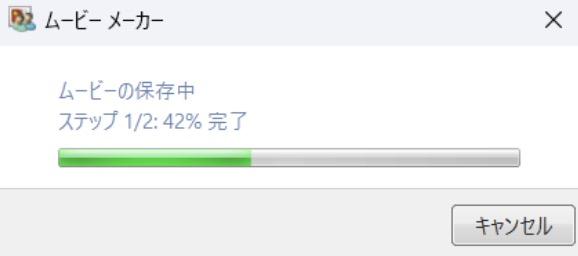
きちんと再生もできます。
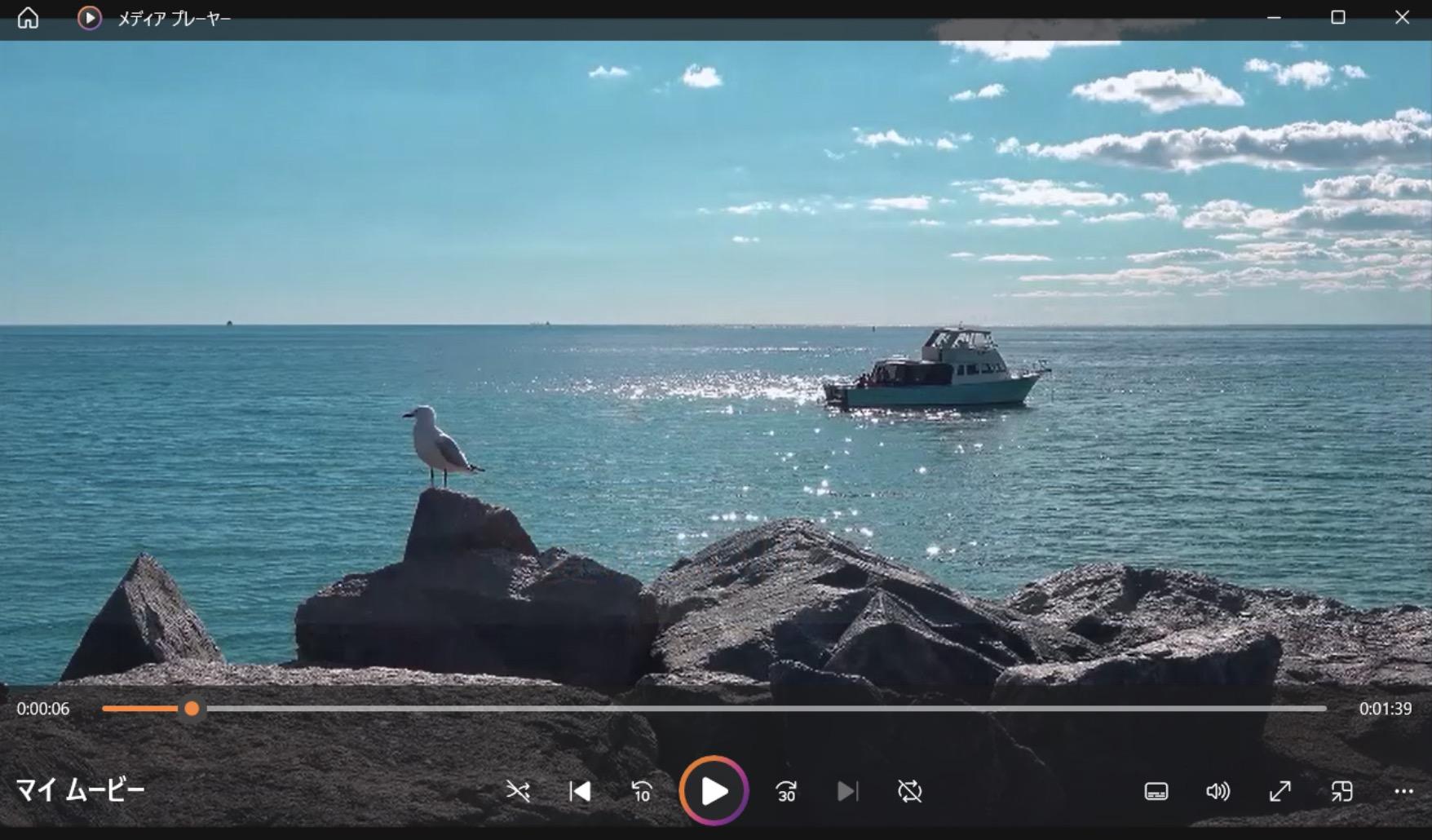
テレビやDVDプレーヤーで再生できるように動画をDVDに焼く方法
これまでWindowsムービーメーカーの使い方を紹介してきましたが、Windowsムービーメーカーはサポートが終了しているため安全に使用することができません。また、Windowsムービーメーカーには動画をDVDに書き込む機能がありますが、出力DVDデータはテレビやDVDプレーヤーで再生できません。さらに、メニュー画面の作成もできませんのでDVD作成という観点から見ると、少し物足りないでしょう。
そんなときおすすめの代替ソフトがDVDFab DVD 作成です。
DVDFab DVD 作成の特徴
- M2TS、MP4、MKVなどの200以上の動画から画からDVDを作成できる
- DVD-5/DVD-9ディスク、ISOファイルとフォルダの3つの出力フォーマット
- 多彩なメニューテンプレートでメニューを簡単に作成して、カスタマイズできる
- 動画の高音質・高画質を維持したままDVDを作成する
- GPUアクセラレーションとバッチ処理をサポートして、通常より50倍速の書き込み速度を実現する
DVDFab DVD 作成を使用して、動画をDVDに焼く手順
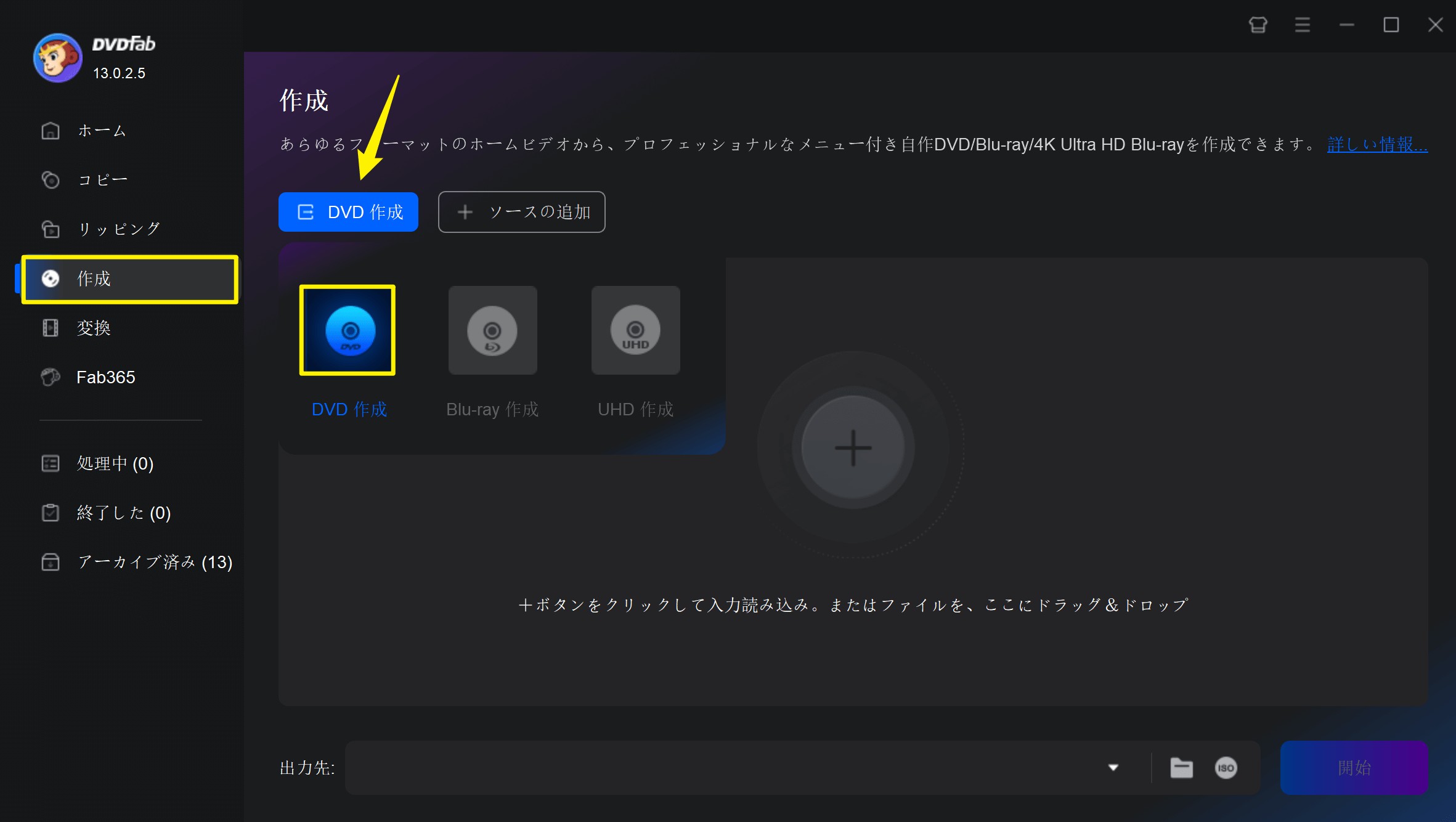
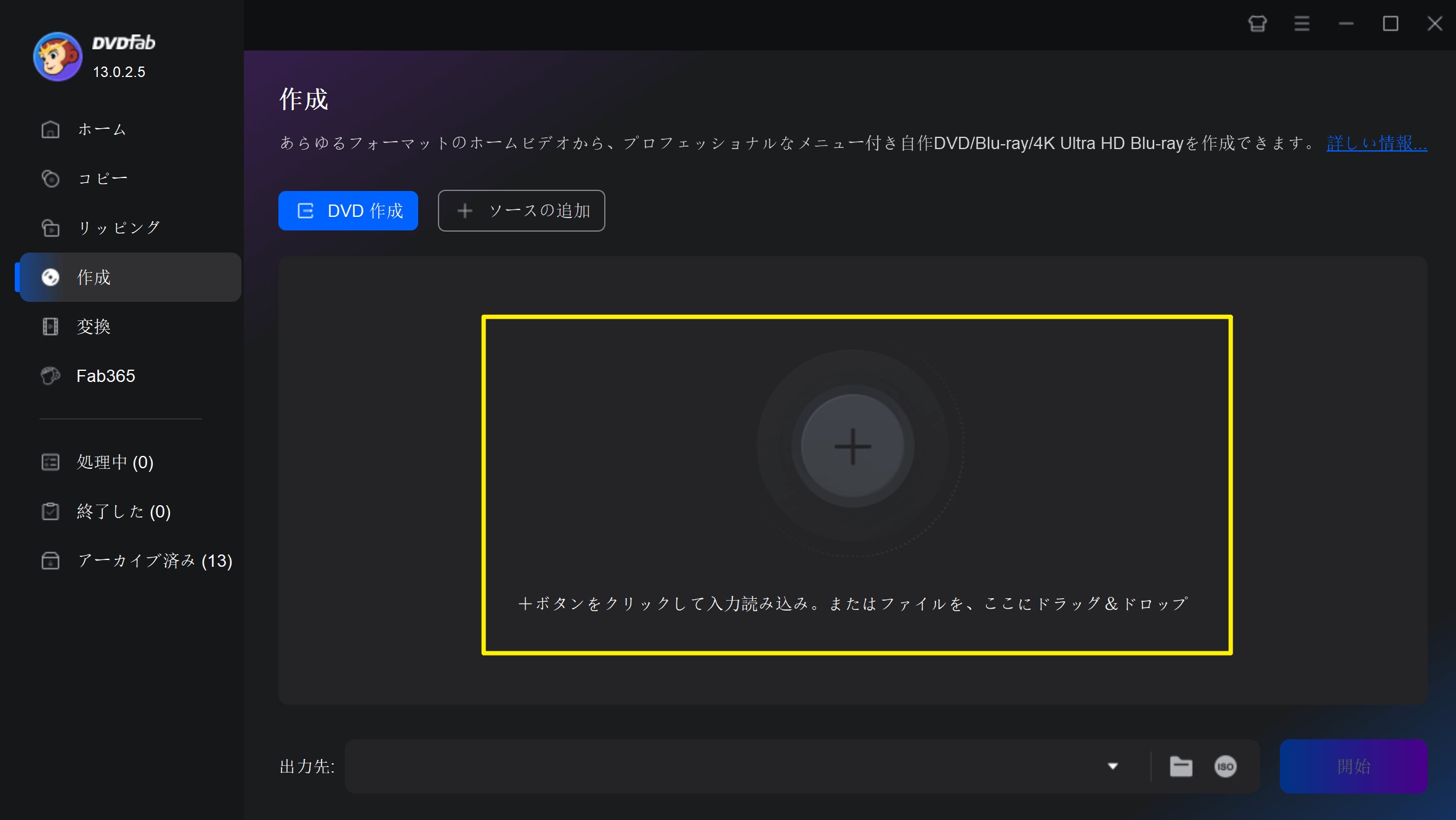
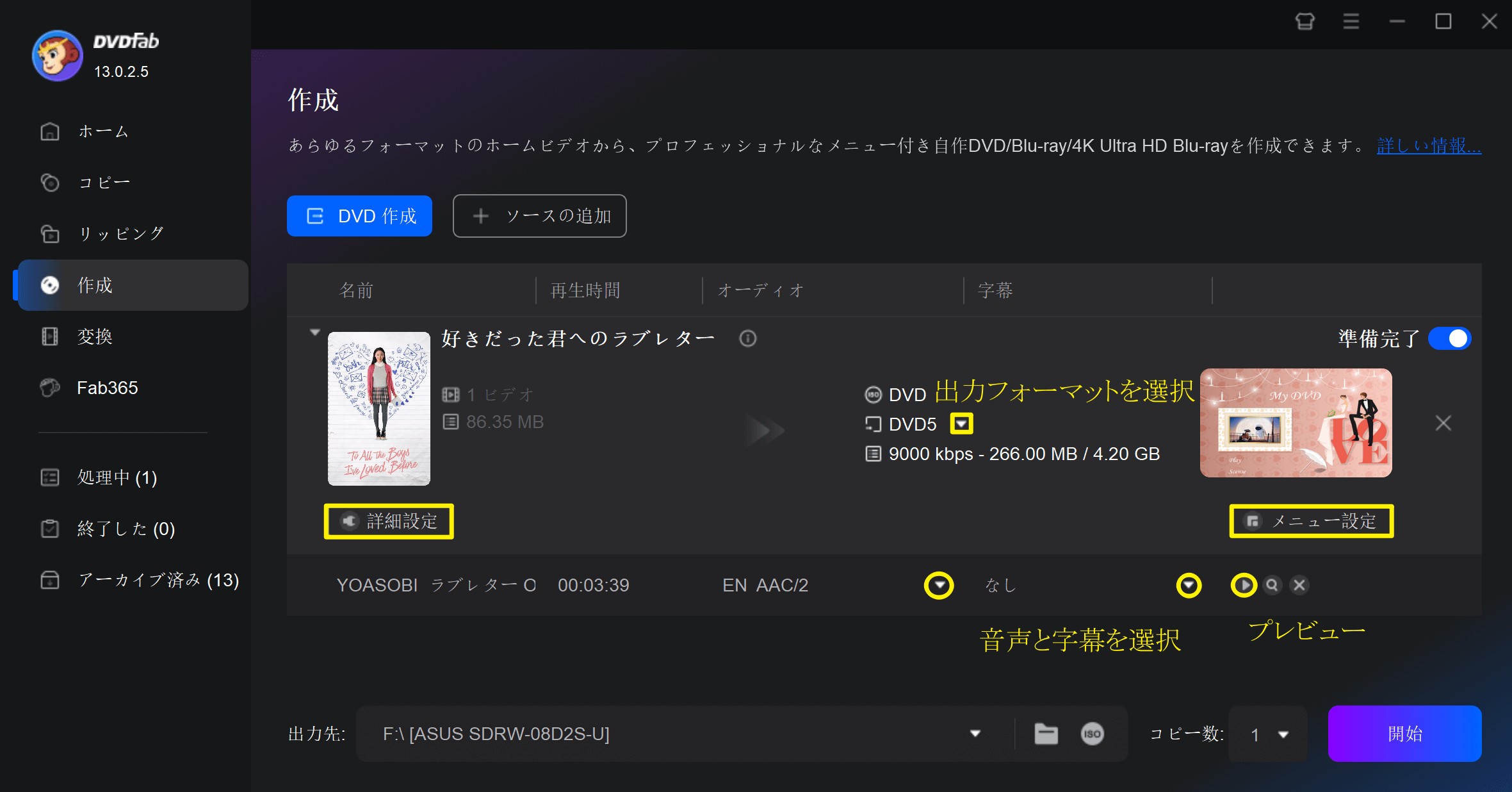
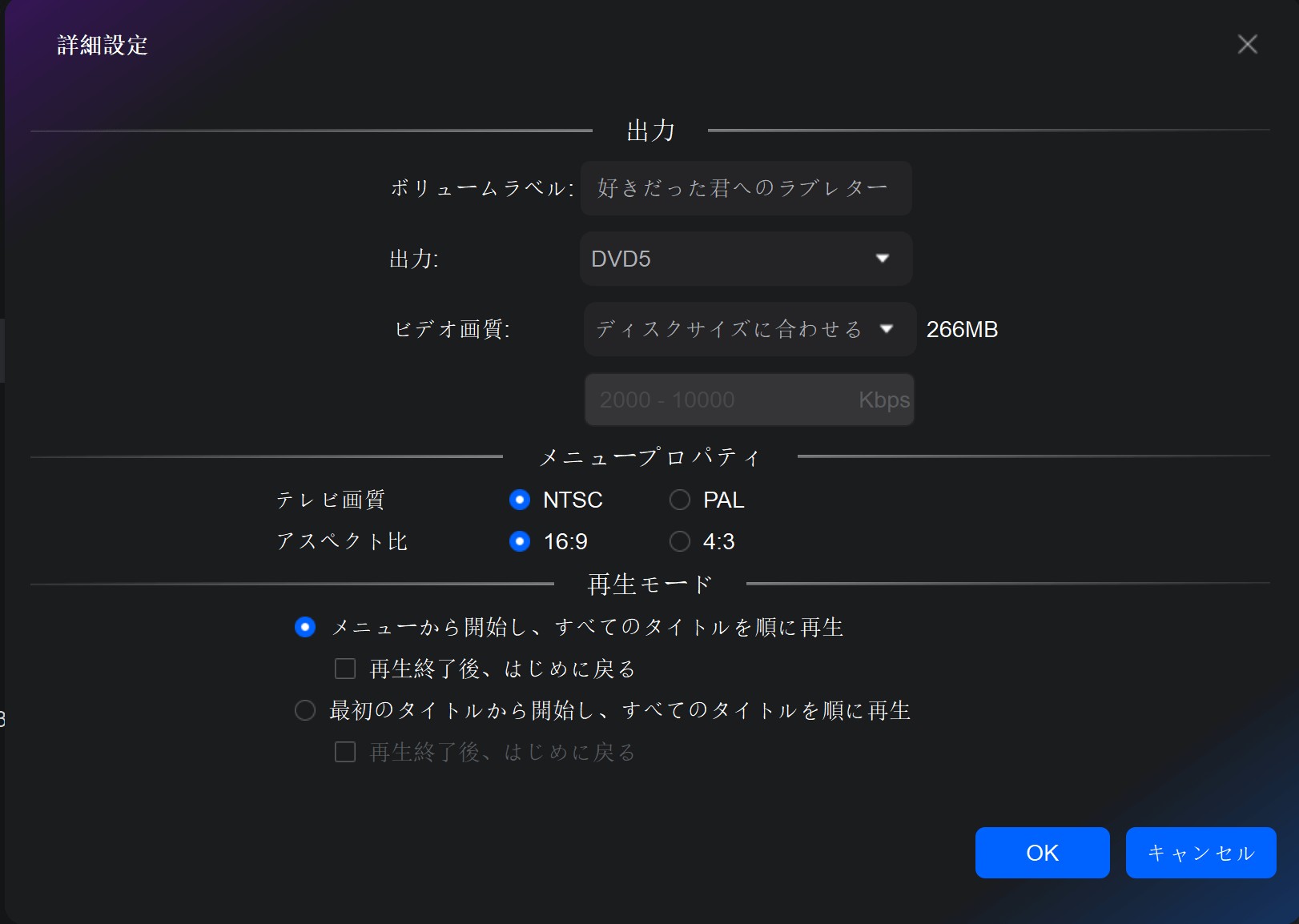
「メニュー設定」でメニューテンプレートを使用して、メニューを簡単に作成できます。メニューの背景、ウィジェット、テキストなどを自由にカスタマイズできます。
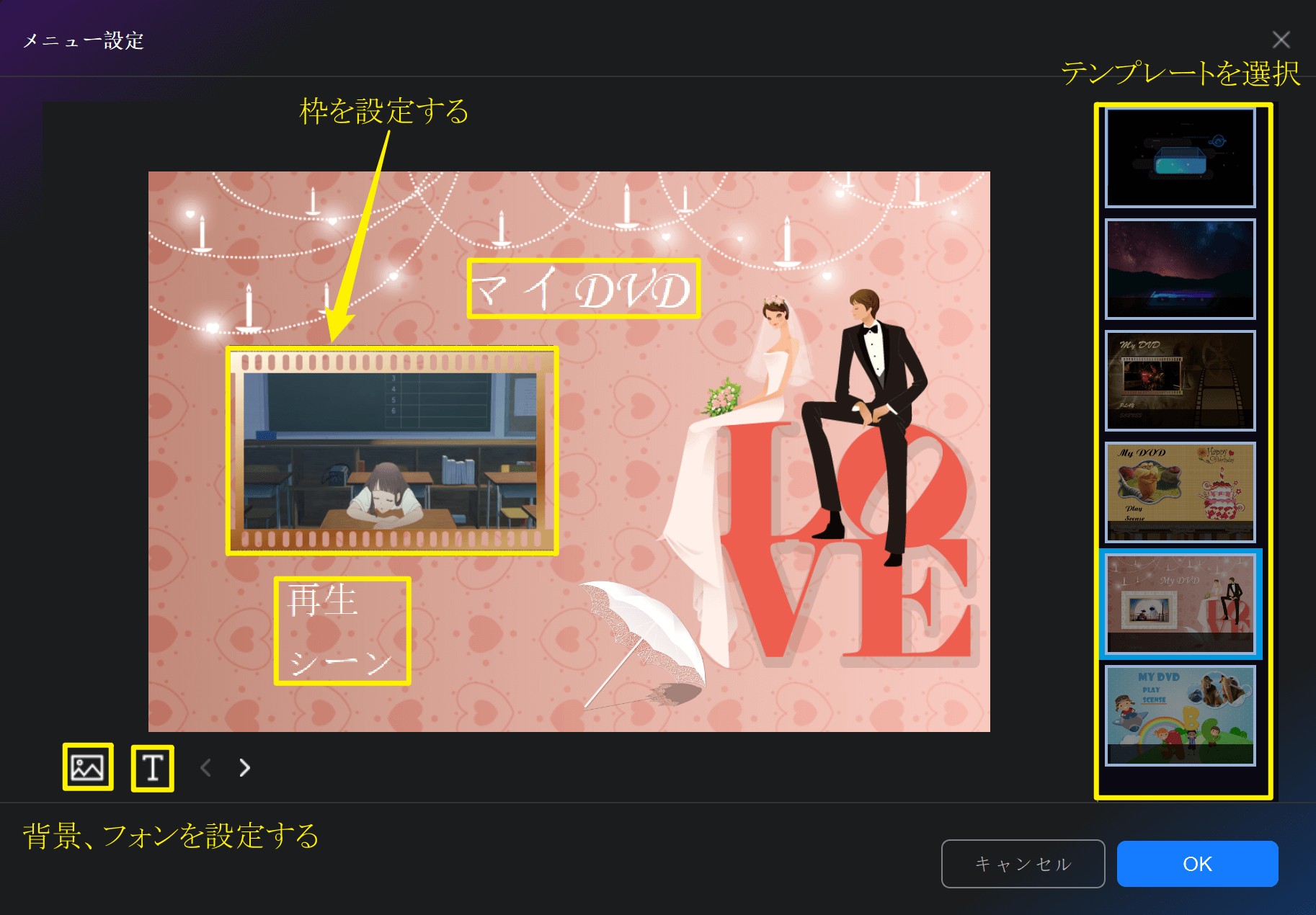
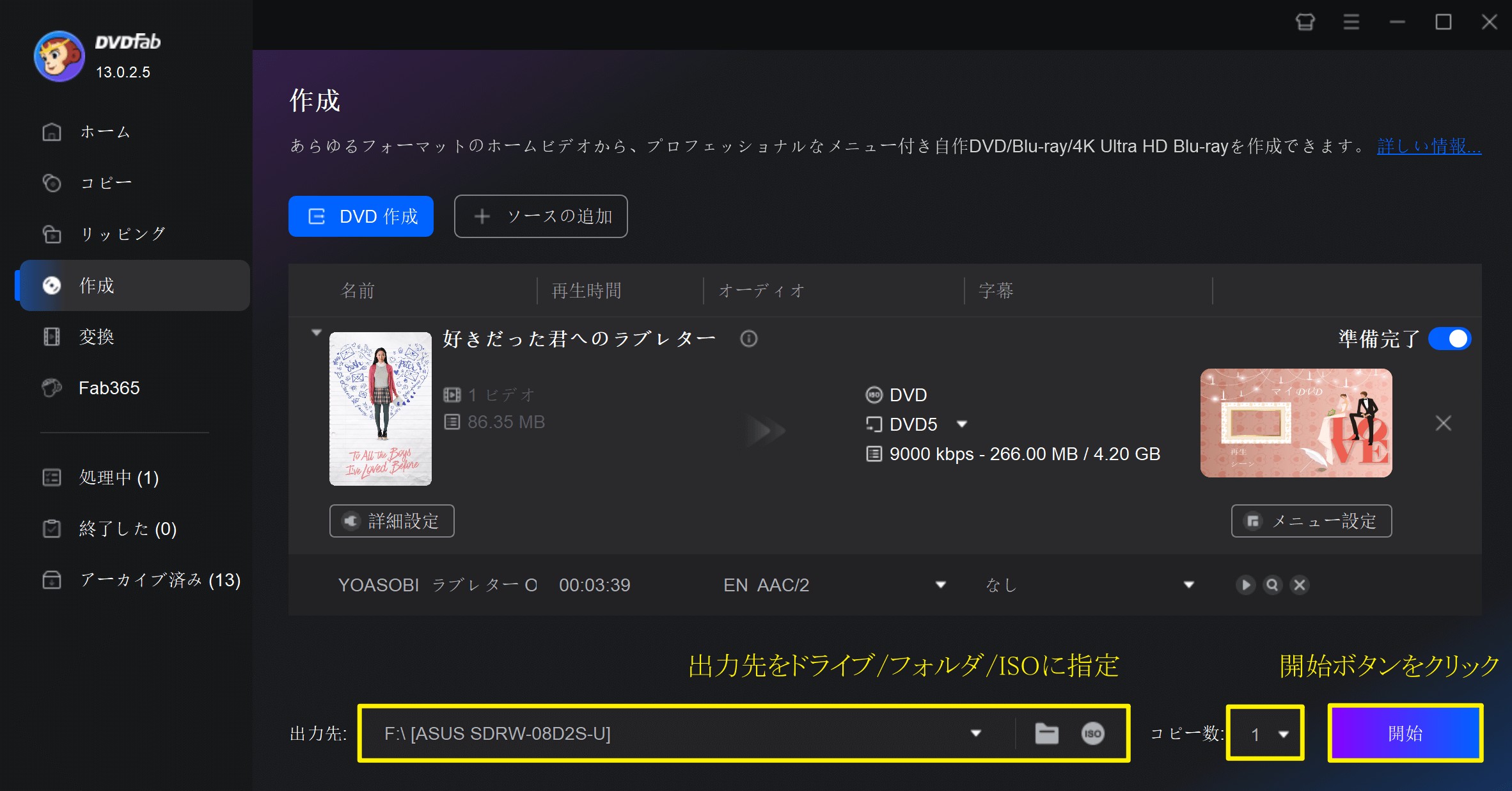
Windowsムービーメーカーに関するQ&A
Windowsムービーメーカーで書き込みボタンが出てこないのですが…
DVD書き込みボタンが表示されるのは、Windows Vistaのプレミアム以降のバージョンにムービーメーカーをインストールした場合のみです。Home Basicバージョンをお使いの方はDVD書き込みボタンが表示されませんので、保存先にDVDドライブを指定して、Windows Media Playerの書き込み機能を使って書き込んでいく(保存していく)形になります。
Windowsムービーメーカーで作成したDVDをテレビで観たいのですが…
Windowsムービーメーカーにはオーサリング機能がありませんので、必ずしも家庭用DVDプレーヤーで再生できるとは限りません。確実にテレビで再生したい方は、Windowsムービーメーカーで書き込む動画を作成し、DVDFab DVD 作成といったオーサリング機能付きのライティングソフトを使って書き込むようにしましょう。
WindowsムービーメーカーはWindows Essentials 2012の一部として提供されていましたが、2017年1月10日にサポートが終了し公式のダウンロード提供も廃止されました。ちなみにWindowsムービーメーカーはWindows XP、Vista、7、8向けに開発されたソフトウェアであり、Windows 10では正式にサポートされていません。
【豆知識】Windows ムービーメーカー、Windows Live ムービーメーカーとWindows DVD メーカーの違い
「Windows ムービーメーカー」と「Windows Live ムービーメーカー」の違い
「Windows ムービーメーカー」と検索すると、「Windows Live ムービーメーカー」が結果に出てくることがあります。実は、Windows Live ムービーメーカーは「Windows ムービーメーカー」と同じソフトです。「Windows ムービーメーカー」はXP・Vista時代の名称であり、その後Vista・7時代に「Windows Live ムービーメーカー」に名称変更されました。しかし、7・8時代には再び「Windows ムービーメーカー」と元の名称に戻りました。これらの名称変更は、Windows OSの移り変わりによるもので、最終的な名称は「Windows ムービーメーカー」でした。
「Windows ムービーメーカー」と「Windows DVDメーカー」の違い
Windows ムービーメーカーは、動画のカット、音声追加、特殊効果や字幕の挿入などができる動画編集ソフトです。編集後の動画は、パソコンでのみ再生できるDVDデータとして保存されます。
一方、Windows DVDメーカーは、一般的なDVDプレーヤーで再生できるDVD-VIDEO方式のディスクを作成するためのDVDオーサリングソフトです。DVDオーサリングソフトとして、特にロゴなしで無料で利用できます。
どちらも、写真からスライドショーを作成する際には利用可能です。また、Windows ムービーメーカーで編集した動画をWindows DVDメーカーでDVD-VIDEOとして焼くことができます。
ただし、Windows ムービーメーカーやWindowsの標準のフォト機能では、DVDプレーヤーで再生できるDVDディスクを直接作成することはできません。Windows ムービーメーカーで編集した動画をDVDに書き込む機能はありますが、出力されるのはDVDデータのみで、パソコンでしか再生できません。DVDプレーヤーでは再生できません。
まとめ
今回はWindowsムービーメーカーのダウンロード方法や使い方、作成した動画をDVDに焼く方法を解説しました。Windowsムービーメーカーに馴染んでいるという方も多いと思いますが、すでにサポートが終了しているため安全とはいえません。安全かつテレビで確実に再生できるDVDを作成したい方は、本記事で紹介したDVDFab DVD 作成を使いましょう!