Windows10でデータや動画をDVDに書き込む方法 5選
要約: 動画や音声ファイルをDVDに焼くには専用のDVDライティングソフトが必要です。本記事は、Windows 10でも使えるDVDライティングソフトを5つ選んで、それぞれの使い方と特徴を紹介することによって、DVDに動画や音声ファイルを書き込む方法を解説します。5つのDVDライティングソフトを比較することで、どれを選ぶのも躊躇なく、自分のニーズに相応しいソフトを選びましょう。
「保存しやすい」「コスト低い」「対応デバイスが多い」などのメリットによって、たとえオンライン動画配信サービスが活躍している今の時代でも、DVDディスクを利用する人は依然として多くいます。いずれビデオカメラで撮った大事な思い出の動画でも、ネットでダウンロードした好きな動画でも、DVDディスクに保存すれば、ネット環境に制限されずにテレビやパソコンなどのデバイスで再生することが可能になります。

しかし、動画や音声ファイルを単にDVDディスクにコピーするのは可能ですが、ほかのデバイスで再生すると再生不可能という結果になる可能性が大きいです。なので、専用のDVDライティングソフトが必要です。
DVDライティングソフトを検索してみたら、良いのも、悪いのも、いろんなソフトが出てきます。その中もとっくに更新されていない古い技術で作られたソフトや、ウイルスが付いている怪しいソフトも混ざっています。どれが良いDVDライティングソフトでしょうか?どれがWindows 10で利用できますか?この記事を読んだらすぐ分かります。
目次
Windows 10標準機能でデータをDVDに書き込む方法(データ保存)
Windows10では、ソフトをインストールしなくても、WIndows 10の標準搭載機能を使ってCD/DVDにデータを書き込むことができます。この場合の方法は下記2つです。
- ライブファイルシステム形式で書き込む
- マスター形式で書き込む
2つの違いはデータの書き込み方法。それぞれ特徴が異なりますので下の表で確認しましょう。
| 特徴 | メリット | デメリット | |
| ライブファイルシステム | ファイルをパケット単位に分割してセクタに記録する | 新たなデータの追加や編集、不要になったデータの削除が行える | Windows XP以前のOSでは、読み取れないことがある |
| マスター | すべてのファイルを一度に記録する | 互換性が高く別のCDプレーヤーやDVDプレーヤーでも再生できる | 書き込んだデータを個別に削除することができない |
何度もファイルを更新したい場合はライブファイルシステム形式での書き込みが、パソコン以外のデバイスでも再生したい場合はマスター形式で書き込むことをおすすめします。
ライブファイルシステム形式とマスタ形式どちらを選ぶべき?
| 項目 | ライブファイルシステム形式 | マスタ形式 |
| 書き込み方式 | 随時追加・削除可能(RW推奨) | まとめて一括書き込み |
| ファイナライズ | 不要 | 必要 |
| 互換性 | 低い(Windows向け) | 高い(DVD/CDプレーヤー対応) |
| 追記のしやすさ | 可能(ただしRメディアでは削除不可) | 不可(新規セッションが必要) |
| おすすめ用途 | 一時保存、作業用 | 長期保存、共有 |
- USBのように使いたい場合 →「ライブファイルシステム形式」
- 幅広い互換性を重視するなら →「マスタ形式」
用途に応じて最適な書き込み方式を選びましょう!
ライブファイルシステム形式でデータをDVDに書き込む方法
CDに書き込む場合もDVDに書き込む場合も操作方法は同じです。今回は動画ファイルをDVDに書き込んでいきます。ライブファイルシステムとは、CDやDVDなどの光学ディスクにデータを書き込む際に使用するファイルシステムの一種です。データを追加したり削除したりでき、ファイナライズをする必要がありません。
1.空のDVDをドライブにセットし「PC」の「DVD EWドライブ」をクリックする

2.「USBフラッシュドライブと同じように使用する」をクリックし「次へ」をクリックする
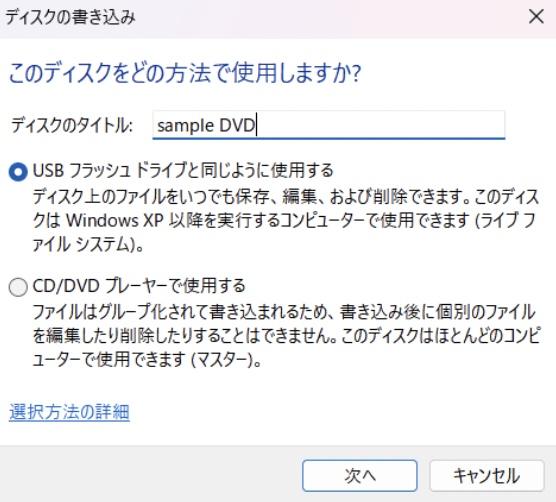
3.フォーマットが開始される
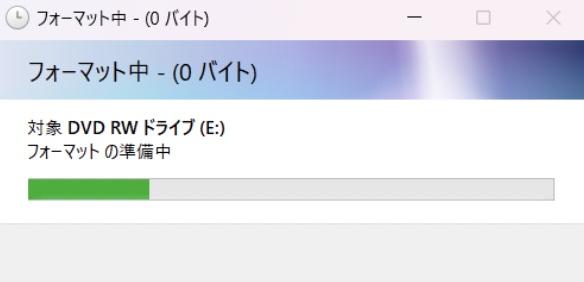
4.もう一度「PC」の「DVD EWドライブ」をクリックし、書き込みたいファイルをドラッグ&ドロップする
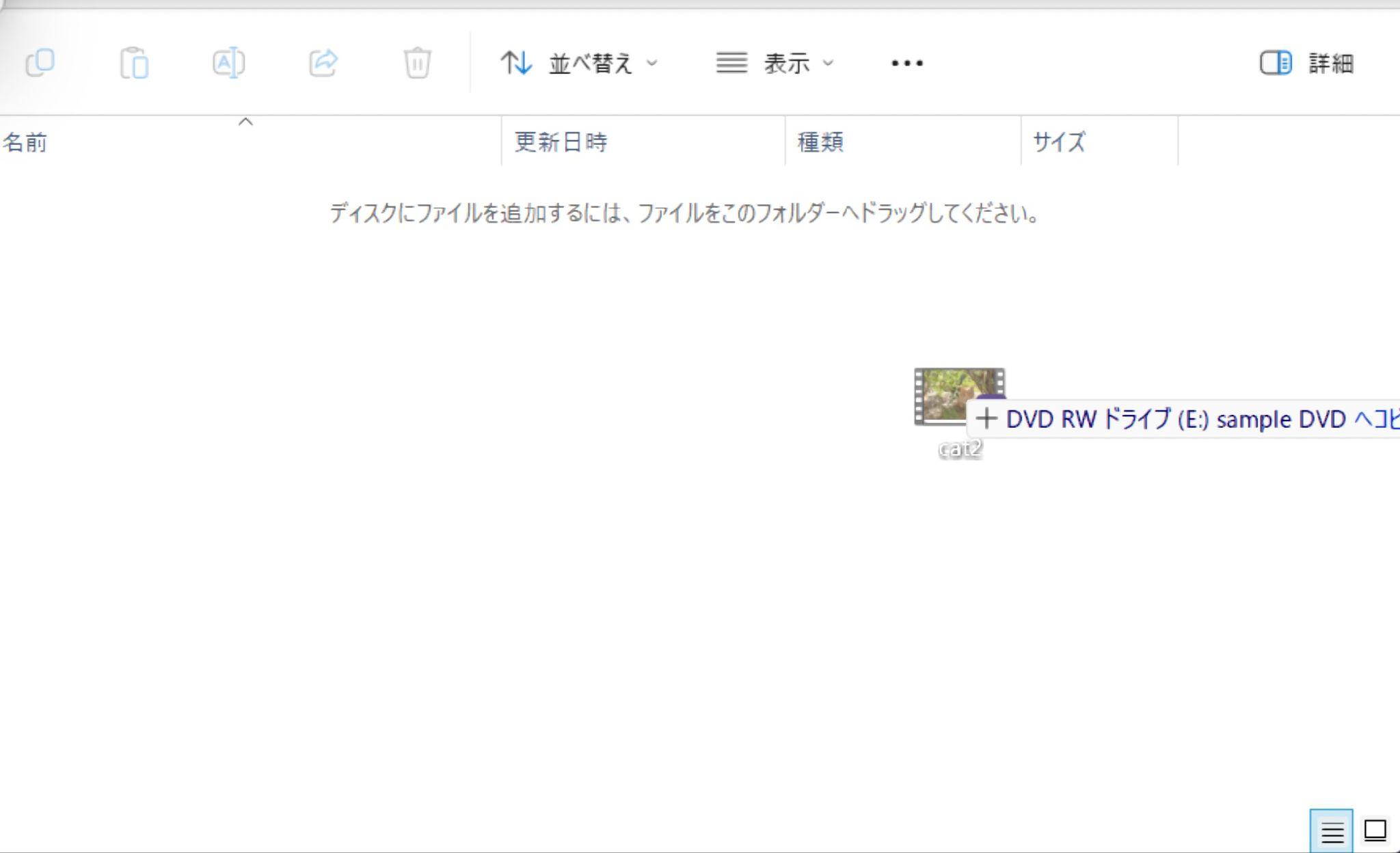
5.ファイルのコピーガードが始まる
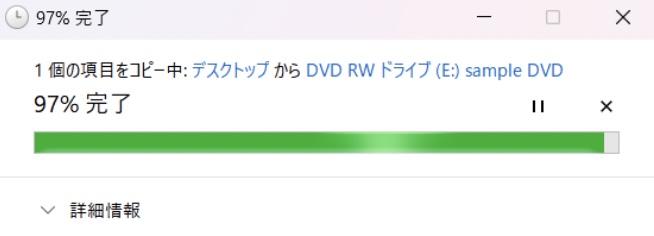
6.書き込み完了

マスター形式でデータをDVDに書き込む方法
マスターとは、書き込みするすべてのデータを一度に連続的に書き込むファイルシステムのことです。書き込み速度が速く、書き込みエラーの可能性が低くなります。
1.空のDVDをドライブにセットし「PC」の「DVD EWドライブ」をクリックする

2.CD/DVDプレーヤーで使用するを選択し「次へ」をクリックする
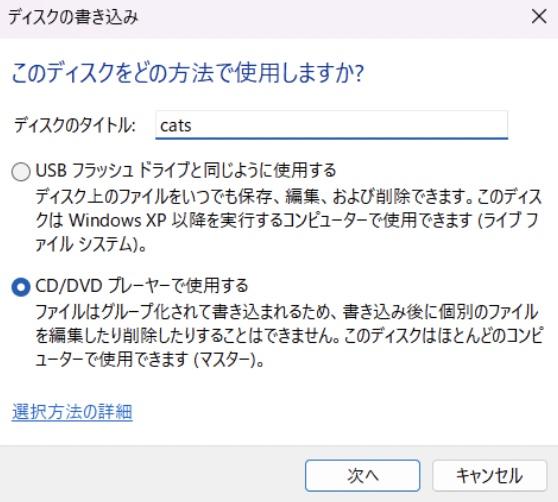
3.書き込みたいファイルをドラッグ&ドロップする
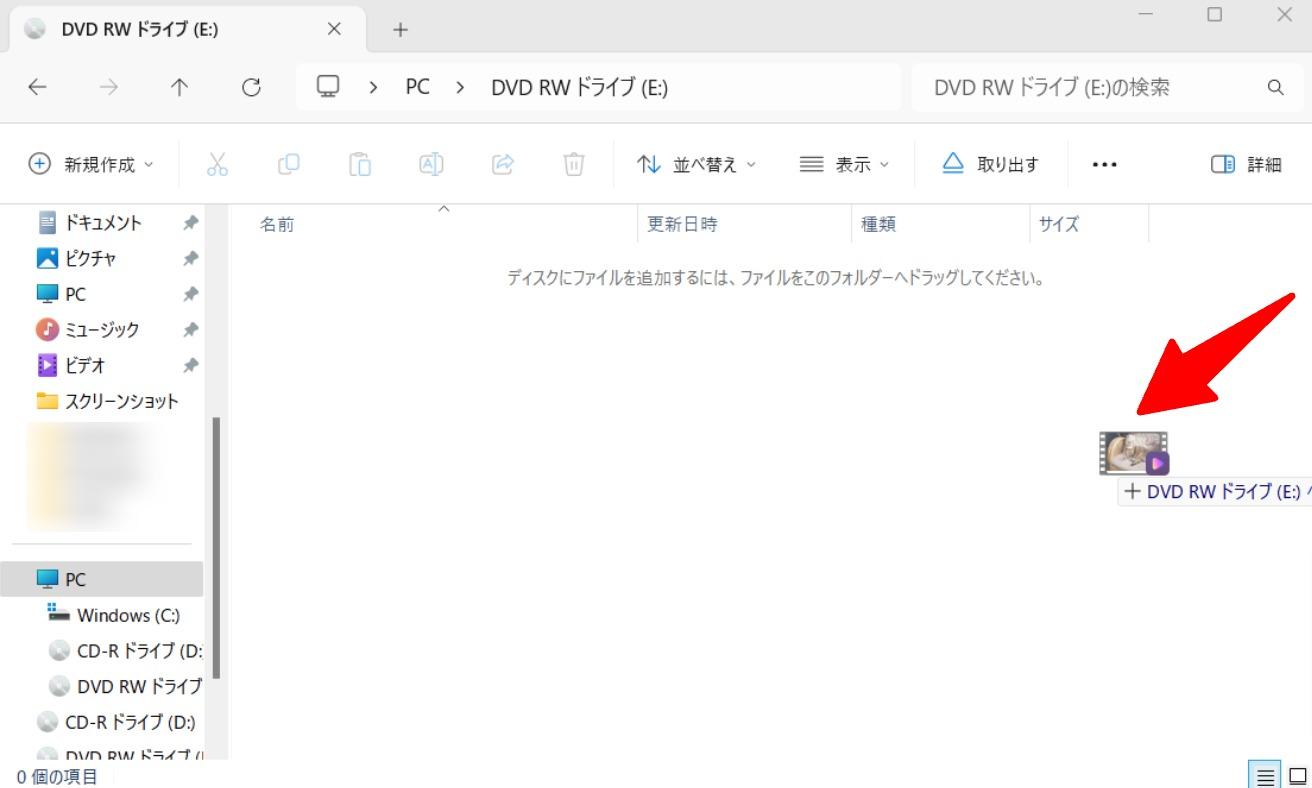
4.「ドライブツール 管理」の中にある「書き込みを完了する」をクリックする
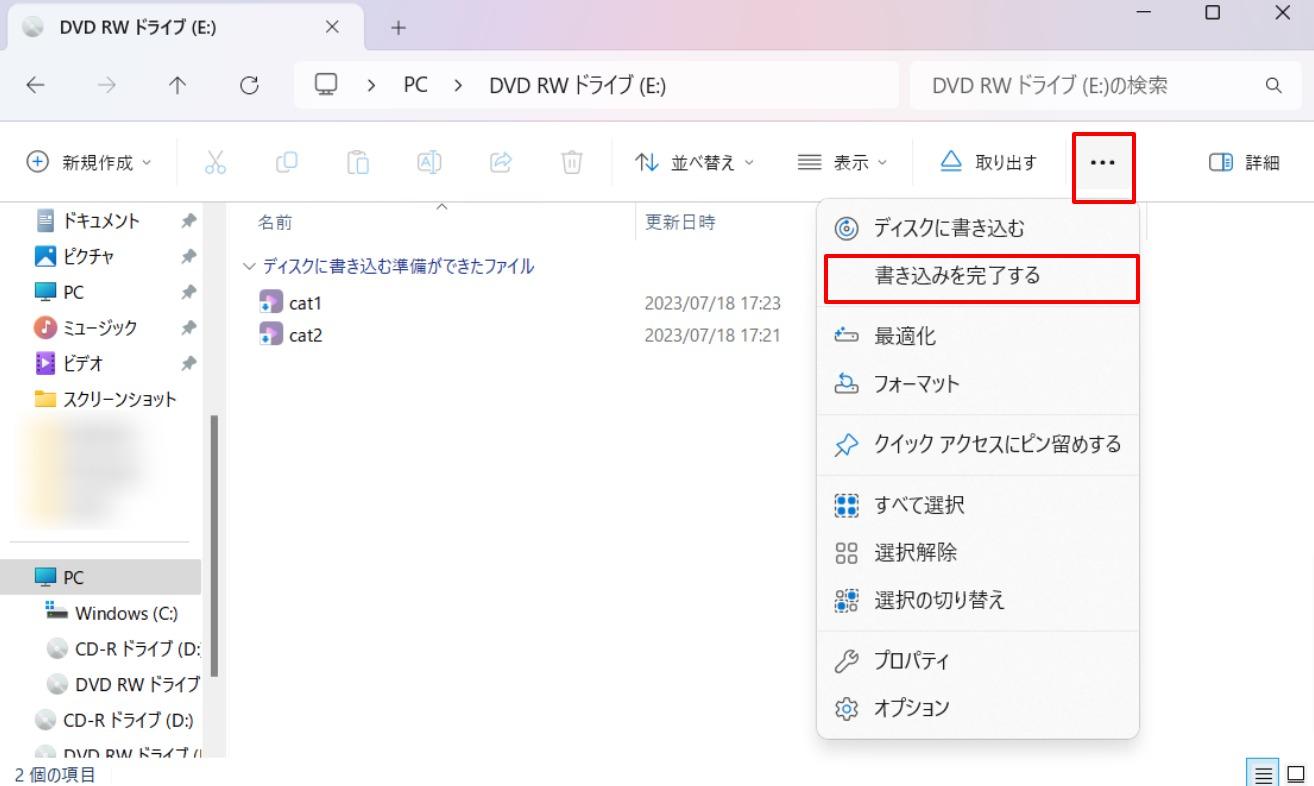
5.ディスクのタイトルを設定して「次へ」をクリックする
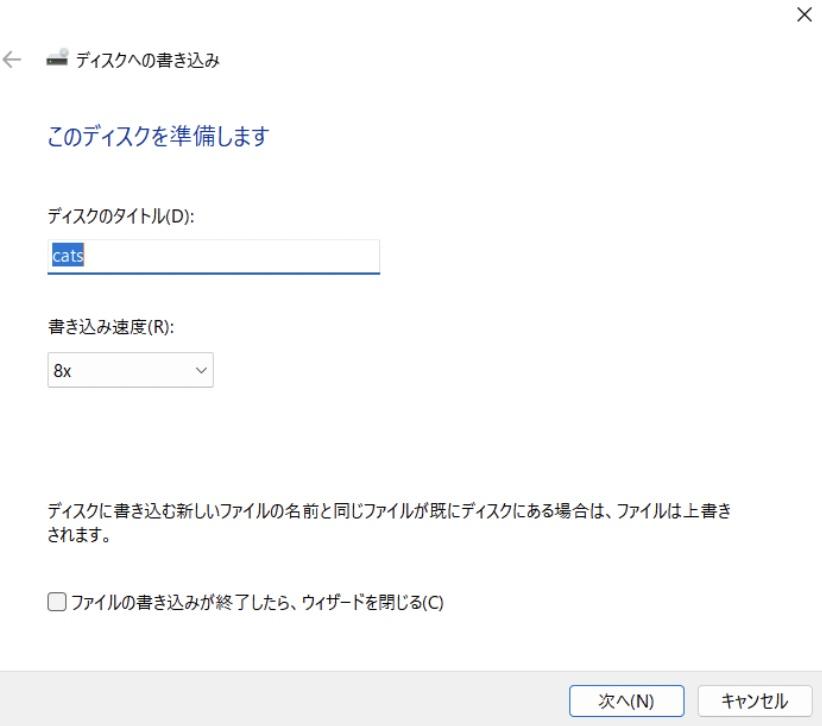
6.書き込みがスタートする
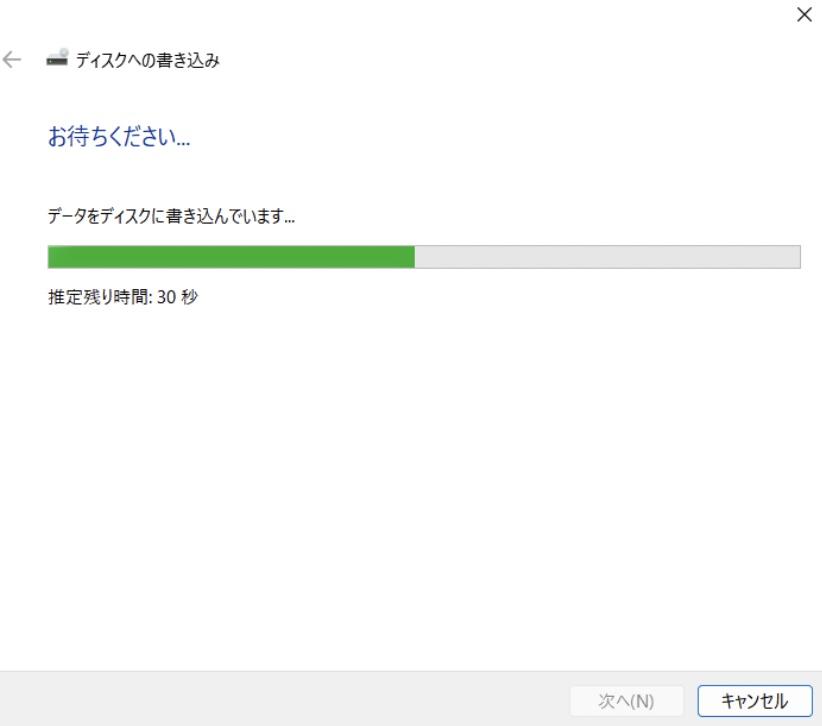
7.書き込み完了

Windows 10対応のおすすめDVDオーサリングソフト 3選(DVDプレーヤーで再生)
1. DVDFab DVD 作成
DVDFab DVD 作成は、動画をDVDディスクやISOファイルなどとして作成できるソフトです。MP4、MKV、M2TS、FLVなど200以上の形式に対応しており、オリジナルのDVDメニューも作成できます。
マルチコアCPUやNVIDIA CUDAなど最新の高度なGPUアクセラレーション技術を搭載しているため処理速度は通常の50倍。あっという間にお気に入りの動画をDVD化できます。
- 200以上の動画ファイル形式をサポート
- 複数の動画ファイルを1つのDVDに焼ける
- 多彩なメニューテンプレートを提供している
- メニューの背景、ウィジェット、テキストなどをカスタマイズ
- 字幕、音声、ボリュームラベル、テレビ画質、アスペクト比、再生モードなどを設定できる
- GPUアクセラレーションにより通常の50倍速で書き込み可能
- 有料ソフト
30日間無料体験を提供しているので、今すぐダウンロードして、お試してみましょう!
DVDFab DVD 作成で動画をDVDに書き込む方法
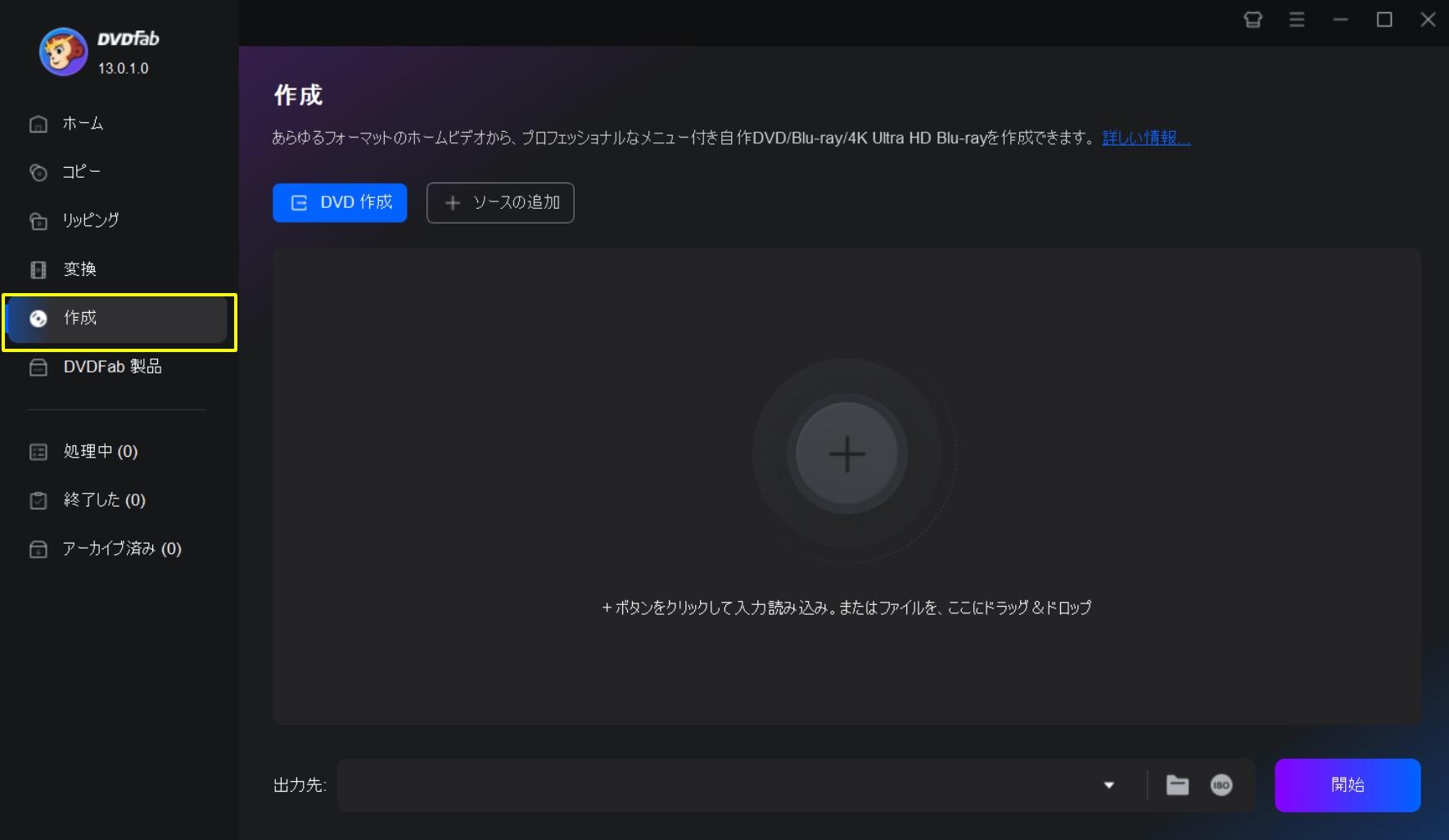
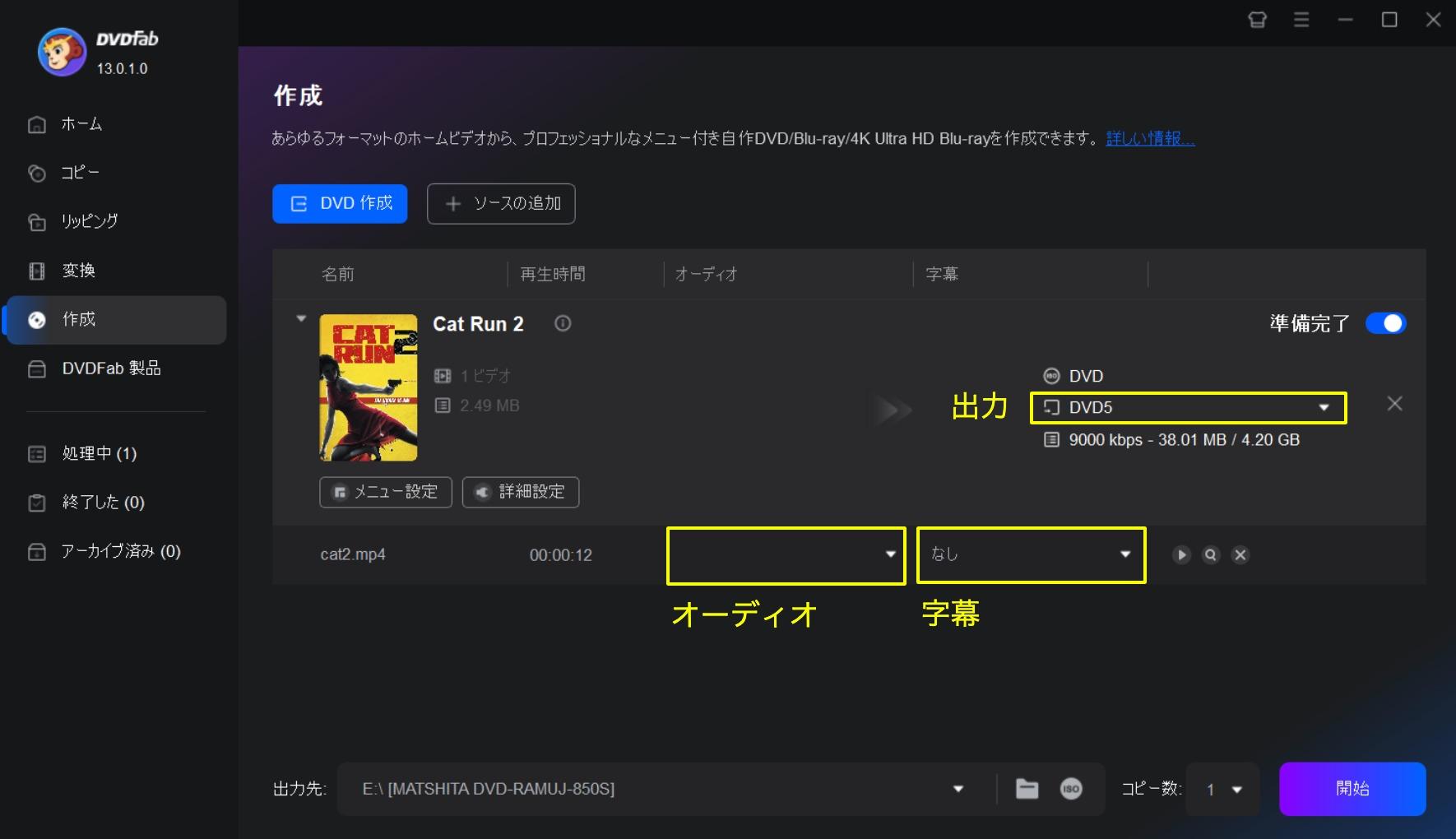
「詳細設定」をクリックすると、DVDのタイトルやテレビ画質、アスペクト比などを設定できます。設定したら最後に右下の「OK」をクリックしましょう。
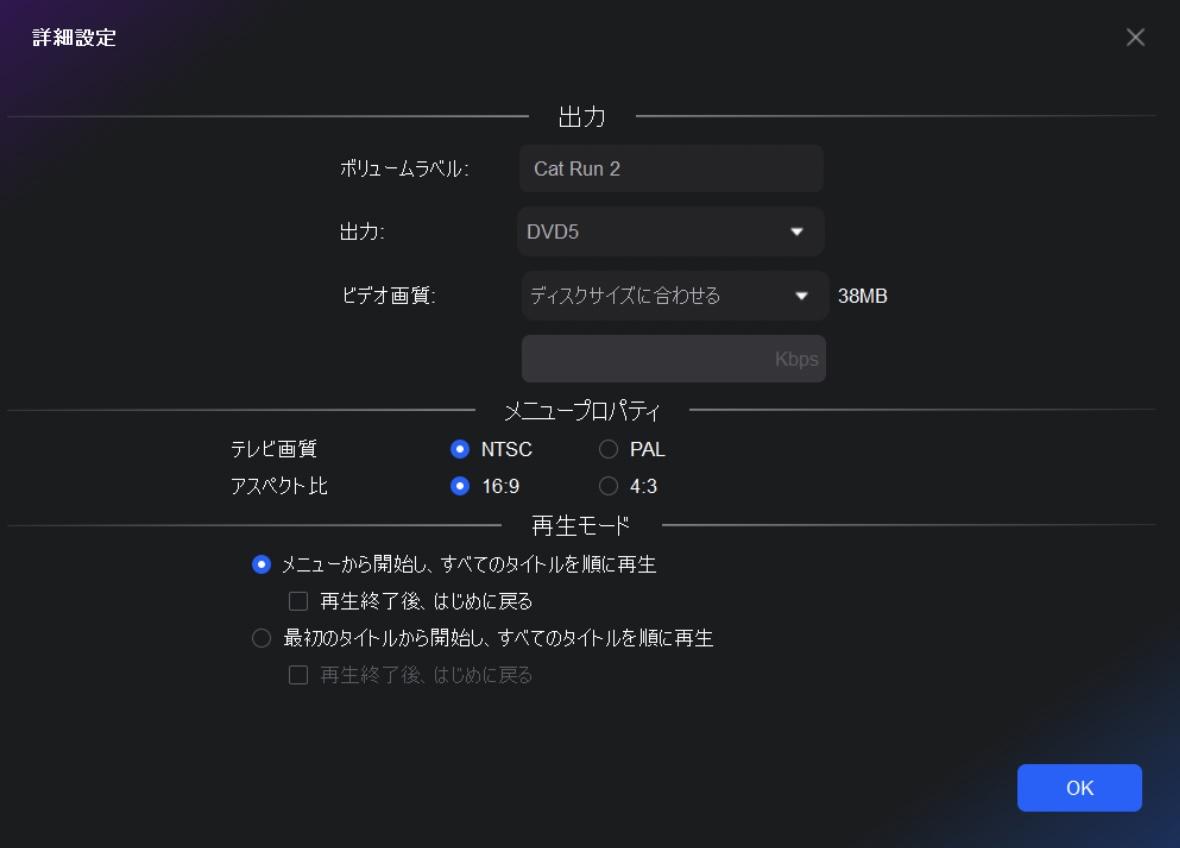
DVDのメニュー画面を作成することもできます。テンプレートを使用することもできますし、ローカルに保存されている画像をアップロードすることも可能です。


2. BurnAware Free
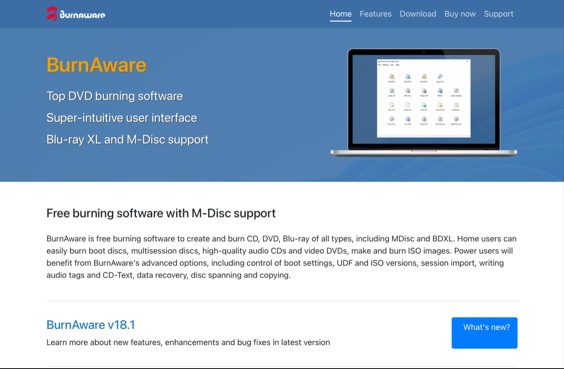
BurnAware Freeは、ユーザーフレンドリーなインターフェースを持つディスク作成ソフトで、データの書き込み、音楽CDの作成、ISOイメージの作成・書き込みができます。さらに、ディスクのコピーや消去、ブータブルディスクの作成もサポートしています。高速な処理と多様な形式に対応しており、初心者から上級者まで幅広く利用されています。
- 無料で使用可能
- ユーザーフレンドリーなインターフェース
- データ書き込み、音楽CD作成、ISO作成など多くの機能がある
- 広告やバンドルソフトがないクリーンな体験
- ディスクのコピー・消去機能がある
- DVDメニュー作成などの編集機能はない
使い方・操作手順
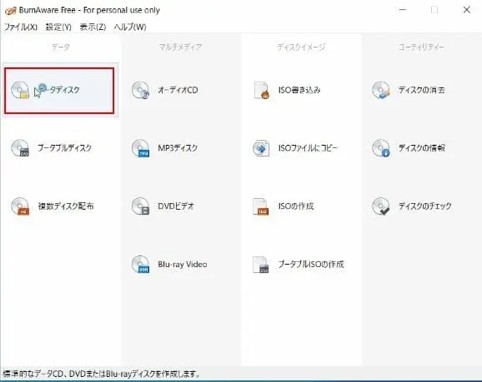
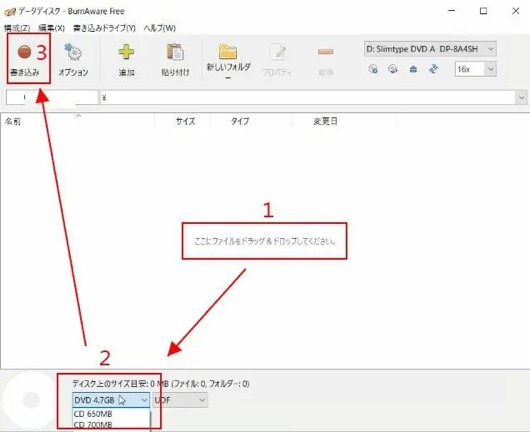
3. VideoByte DVD作成
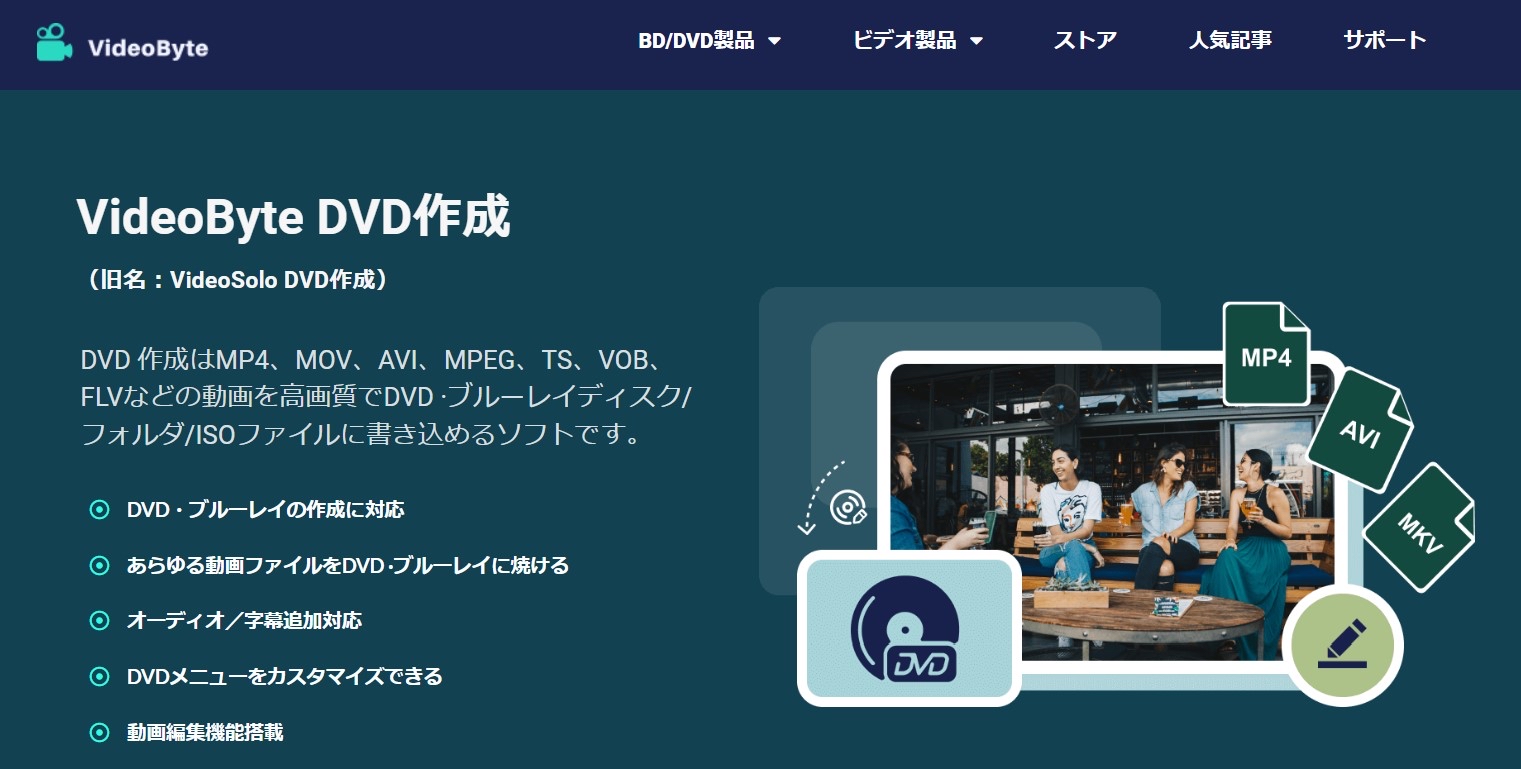
VideoByte DVD 作成は、ユーザーフレンドリーなインターフェースを備えたDVD作成ソフトです。主な機能には、さまざまな動画フォーマットのDVD書き込み、カスタマイズ可能なメニューの作成、基本的な動画編集(トリミング、結合、エフェクト追加)が含まれています。
また、プロジェクトの保存やISOイメージの作成も可能で、DVDの作成プロセスをスムーズに行えます。特に、家庭用ビデオや思い出の映像をDVD化する際に便利です。また、オリジナルの720P、1080P、4K画質を保持しながら、MP4動画を含むほとんどすべての動画フォーマットをDVDディスク/フォルダ/ISOファイルに書き込むことをサポートしています。
- DVDフォーマットでの保存により、映像品質が保持される
- 出力DVDビデオは多くのプレイヤーで再生可能
- カスタマイズ可能なメニューが作成できる
- DVDディスク/フォルダ/ISOファイルに出力
- 無料版はロゴ付き、回数が3回まで、メニューカスタマイズ機能利用不可
- 宣伝したものと違って機能しない、書き込みが途中で止まることがよく発生する
- 有料版の解約方法の説明が曖昧
- Mac版BD作成サポートしない
VideoByte DVD 作成の使い方・操作手順
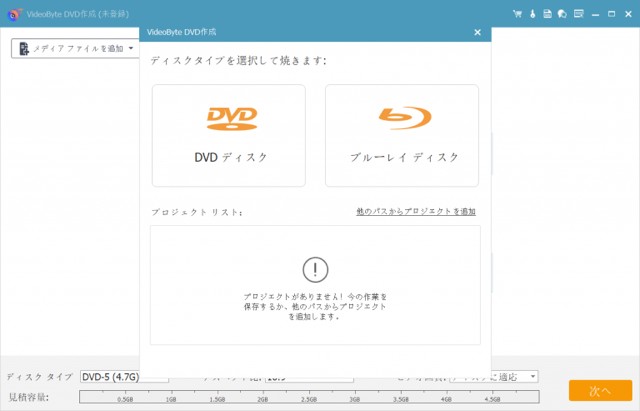
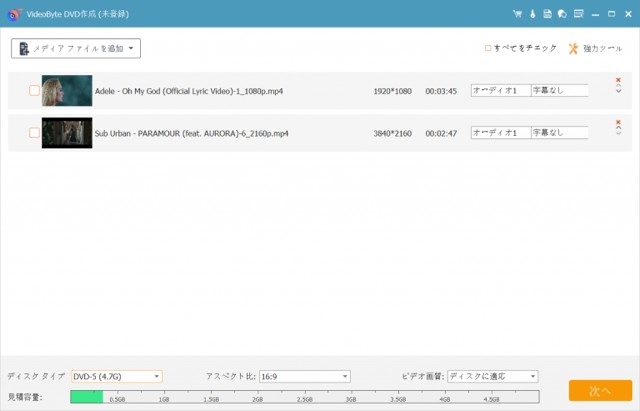
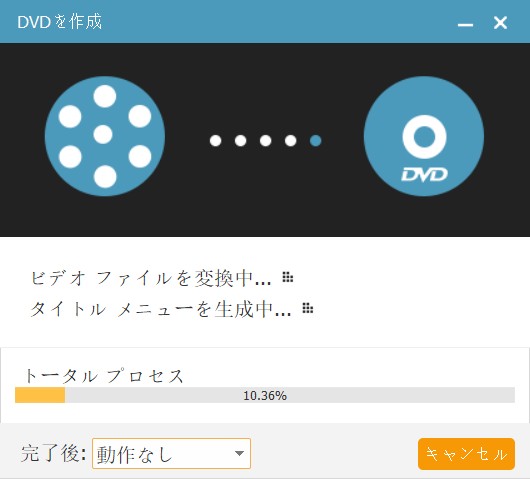
4. Winx DVD Author

Winx DVD Authorは、Windows向けの無料DVDオーサリングソフトです。MP4、AVI、WMVなどのさまざまな動画をDVDプレーヤーで再生できるDVD-Video形式に変換して、DVDディスクに書き込むことができます。
Winx DVD Authorを利用すれば、初心者の方でも簡単に基本的な書き込み方法は3ステップで完了するので、ややこしい操作もなく使いやすいでしょう。Winx DVD Authorには、高品質エンジンが搭載されているので、画質を落とすことなく高速な処理が可能になっています。
- 完全無料で利用できる
- MP4、 AVI、 MKVなど幅広い動画形式をサポート
- DVDメニューを簡単に作成できる
- 再生中にスキップしやすくなるチャプター設定が可能
- 無料ソフトなのに広告や透かしが入らない
- Blu-rayの作成は非対応(DVDのみ対応)
- UIデザインがやや古め
- 一部の動画形式(例:HEVC/4K動画など)に対応していない
- 日本語化ではない部分もある(英語メニューあり)
- メニュー画面のデザインはシンプルで、カスタマイズ性はやや低い
Winx DVD Authorの使い方・操作手順
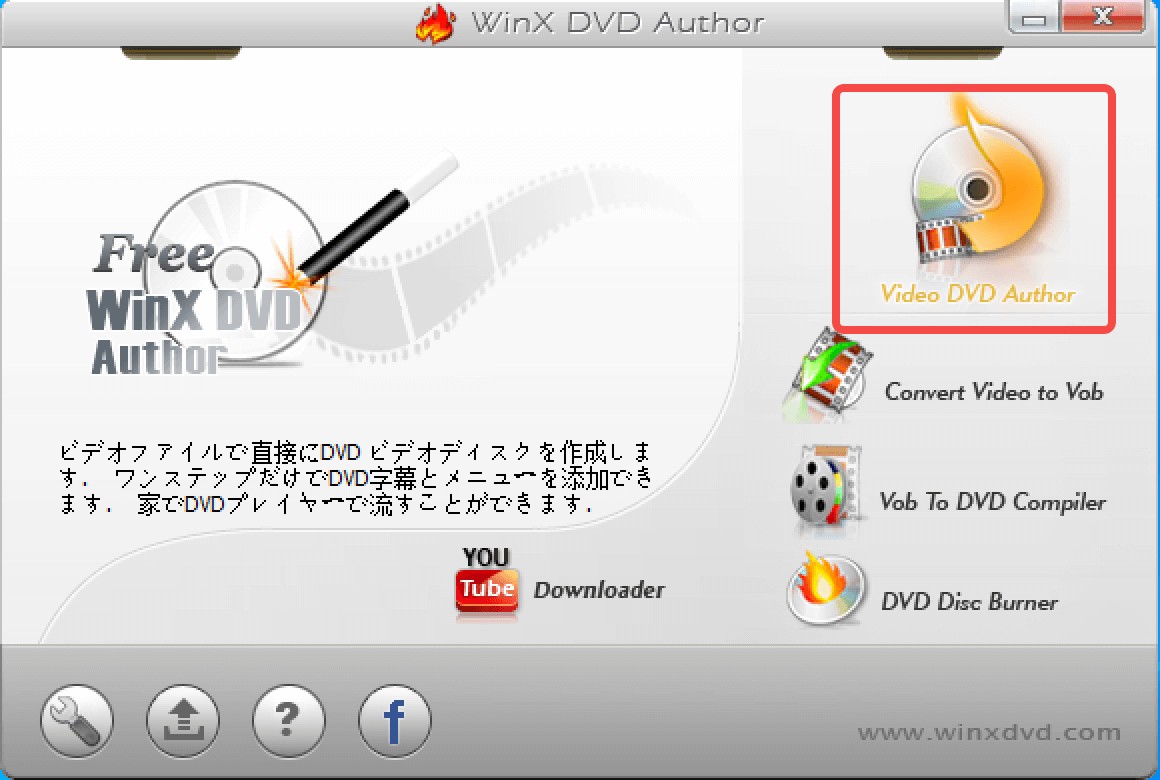
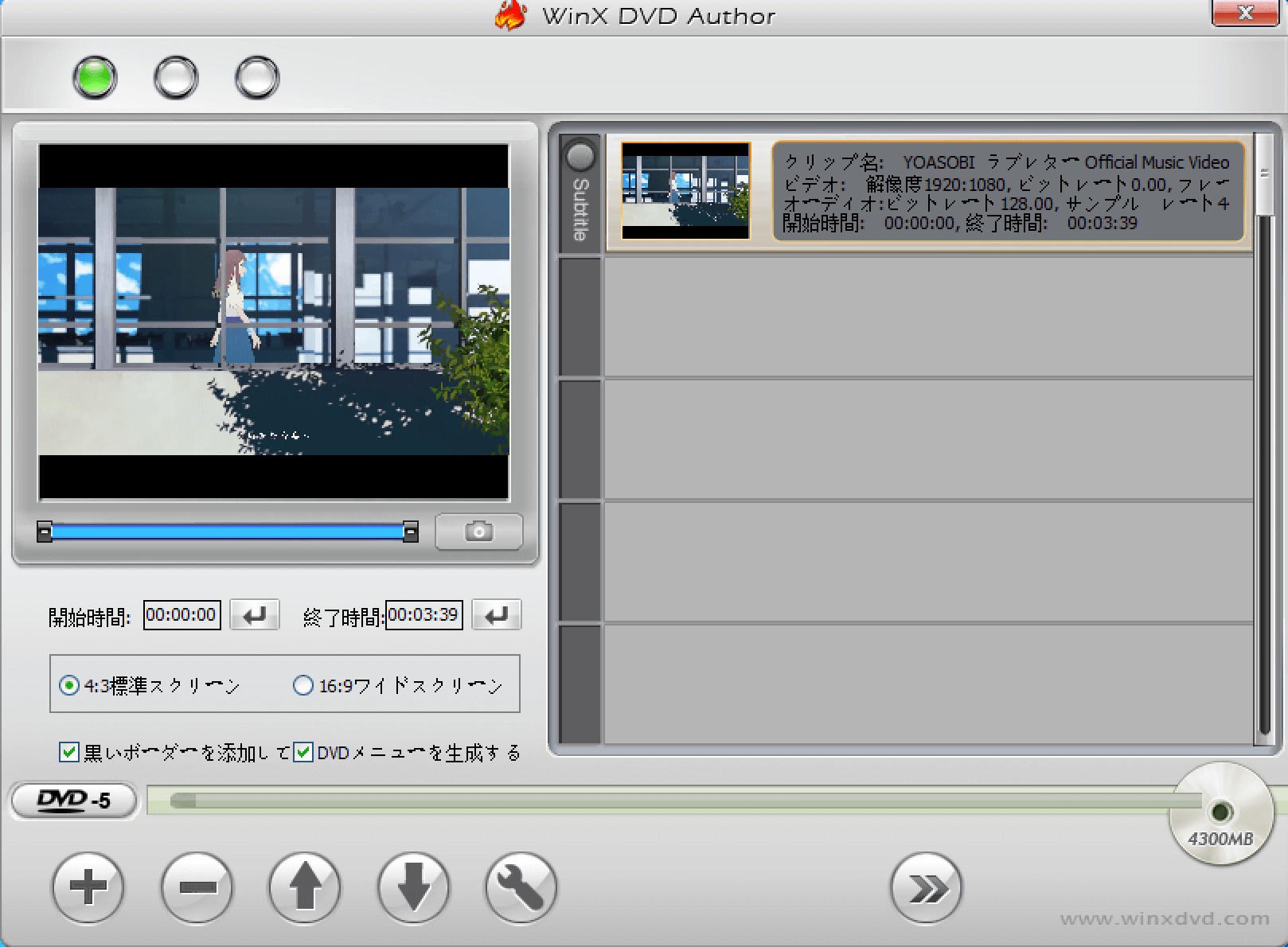
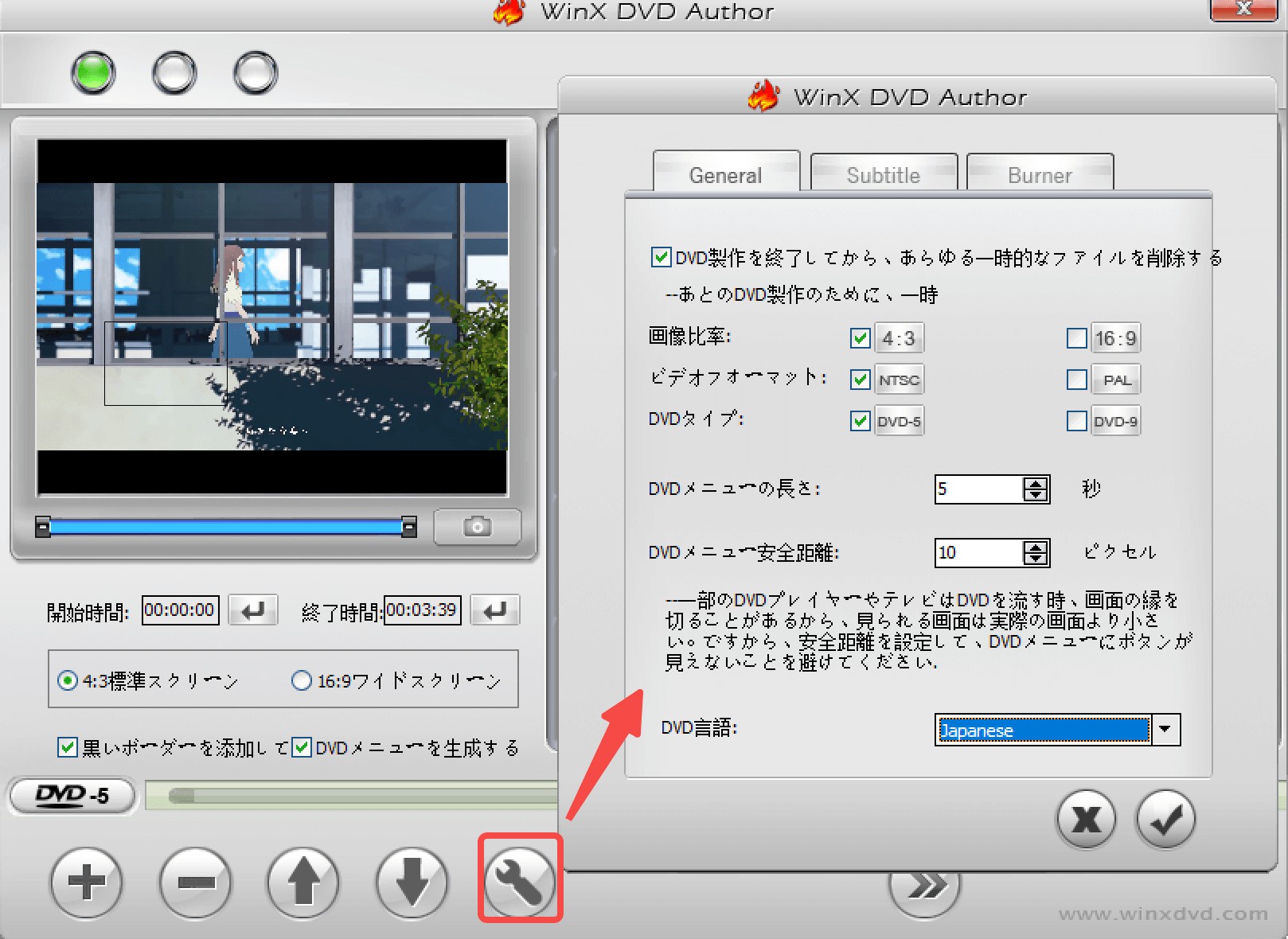

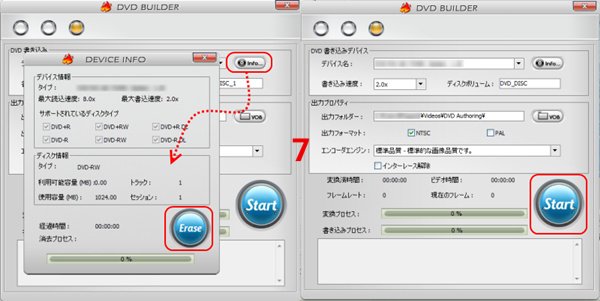
Windows 10対応のDVD書き込みソフトを比較
| ソフト名 | DVDFab DVD 作成 | Windows 標準機能 | BurnAware Free | VideoByte DVD作成 | Winx DVD Author |
| おすすめ度 | ★★★★★ | ★★★★☆ | ★★★☆☆ | ★★★☆☆ | ★★★★☆ |
| 操作環境 | Windows、Mac | Windowsのみ | Windowsのみ | Windows、Mac | Windowsのみ |
| 対応フォーマット | 1000以上の動画や音声ファイル形式 | 一般的なファイル形式(ドキュメント、写真、音楽、ビデオなど) | 一般的なファイル形式(ドキュメント、写真、音楽、ビデオなど) | 数十種類の動画ファイル形式 | 一般的な動画ファイル形式 |
| 書き込み品質 |
高 |
中 |
中 |
高 |
中 |
| 書き込み速度 | 高速 | 遅い | 普通 | 普通 | やや遅い |
Windows 10 DVD書き込みに関するよくある質問
ビデオDVDを作成しましょう。DVDにはパソコンで再生するデータDVDとプレーヤーで再生するビデオDVDがあります。ビデオDVDを作成するには、DVDFab DVD リッピングのような書き込み機能とオーサリング機能を備えたソフトを使用する必要があります。
DVDプレーヤーで再生できるようにリッピングする必要があります。Windows10に標準搭載されている機能で書き込む場合、ライブファイルシステム形式ではなくマスター形式で書き込んでください。そうすることでDVDプレーヤーで再生可能なDVDビデオ形式で書き込みが行われます。また、DVD作成ソフトを使用すると、より高度な機能を備えたDVDを作成することができます。
理論上は劣化しません。CDはデジタルデータの記録形式であるため、書き込み時にデータが圧縮されることがないからです。ただ、音質を低下させるような設定を使用している場合は音質が劣化する可能性があります。そのためリッピングの際には、ロスレス圧縮やFLACなどの高音質な形式を使用することをおすすめします。また、CDに音楽を書き込む際に、高速モードで書き込むと、音質が劣化する可能性がありますので気をつけましょう。
Windows 10でCD/DVDに焼けないときは下記の対処法を試してみてください。
- ディスクの容量が充分であるか確認する
- パソコンを再起動する
- ディスクが認識されるようにする
- 書き込み可能なディスクに変更する
- バックグラウンドで動いているソフトをオフにする
Windows 10でISOファイルをDVDに書き込む方法は?
ISOファイルはCDやDVD、ブルーレイのデジタルイメージファイル。CDやDVD、ブルーレイのバックアップを作成したり、CDやDVD、ブルーレイを別のコンピュータにインストールしたりする場合に役立ちます。ISOファイルはCDやDVD、ブルーレイの内容を1つのファイルに圧縮せずに保存しているのが特徴です。
1. DVDFab DVD コピー
ISOファイルをDVDに書き込みたいという方もいるでしょう。そんなとき役に立つのがDVDFab DVD コピーです。
- 強力なDVDコピーガード解除機能が搭載され、最新のコピーガードも数秒で解除可能
- 6つのコピーモードでDVD全体または一部をコピーできる
- DVDを1:1無劣化コピーしたり、DVD9をDVD5に圧縮したりできる
- DVDディスク/ISOファイル/フォルダに出力
- タイトル、チャプター、字幕、音声、ボリュームラベルなどを設定できる
DVDFab DVD コピーを使ってISOファイルをDVDに書き込む方法
1.DVDFab DVD コピーを起動してコピーモードを選択。ISOファイルを読み込む
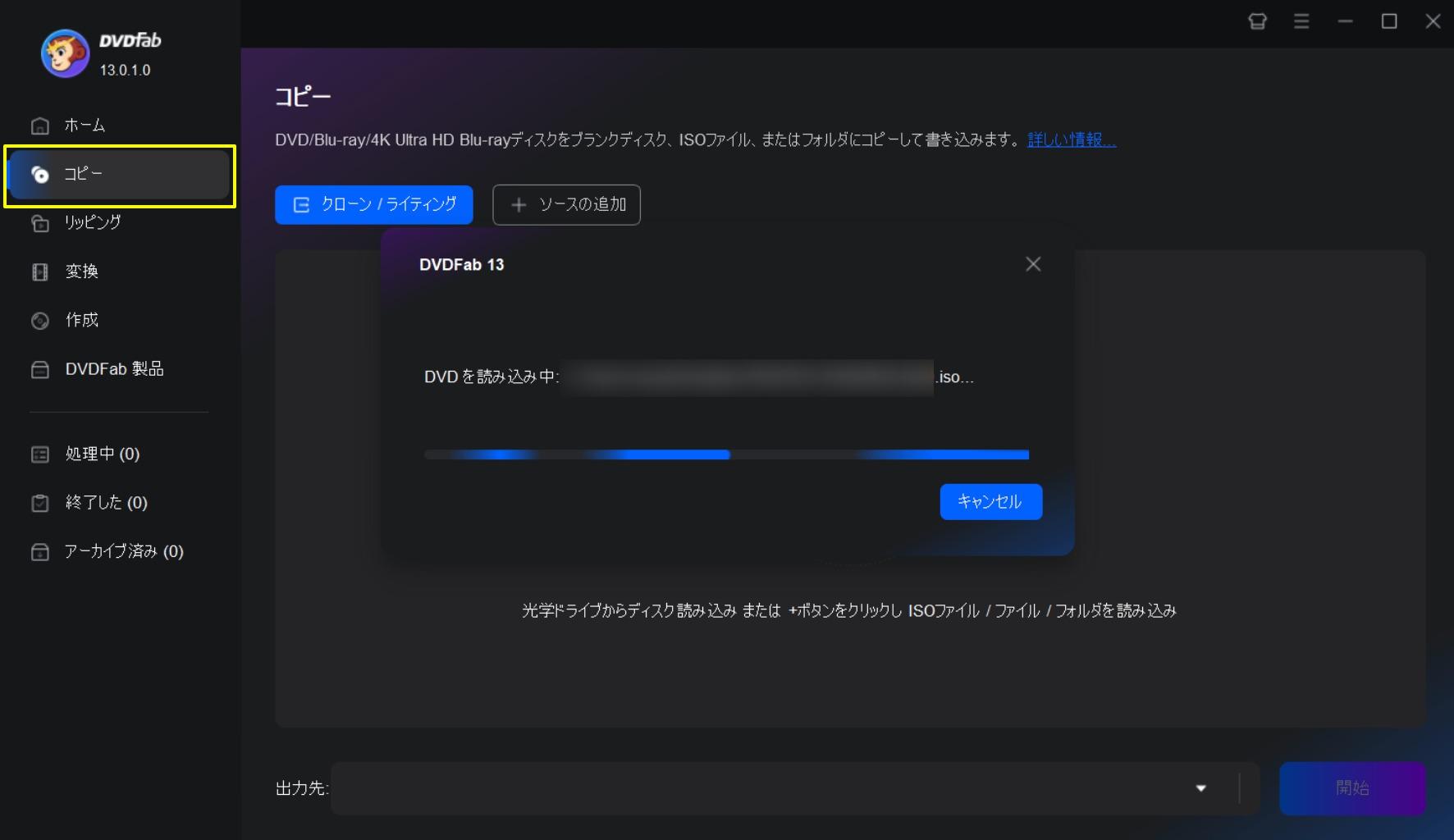
2.出力先にDVDドライブを設定しプレビューで確認する
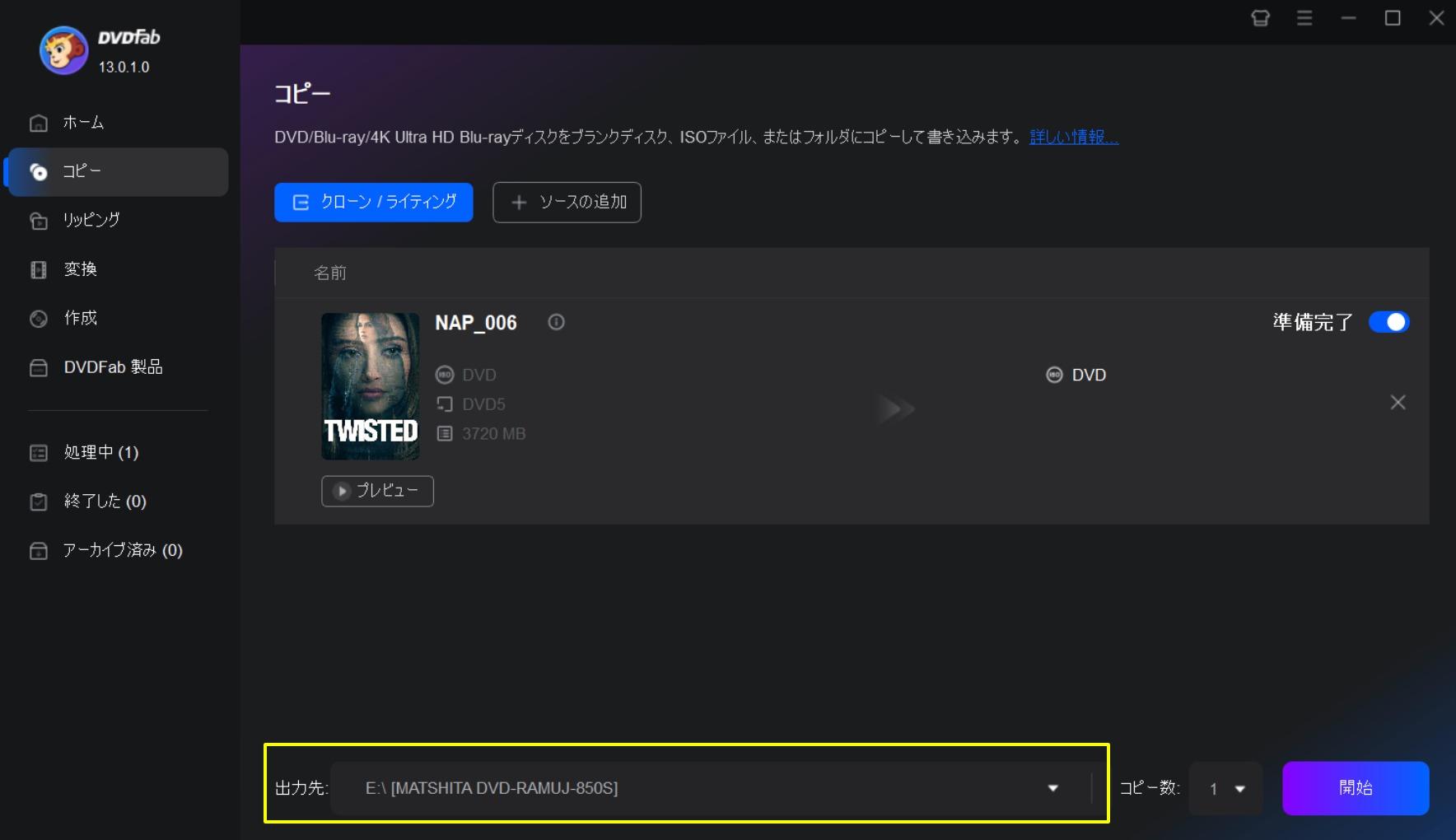
3.「開始」をクリックして書き込みを始める
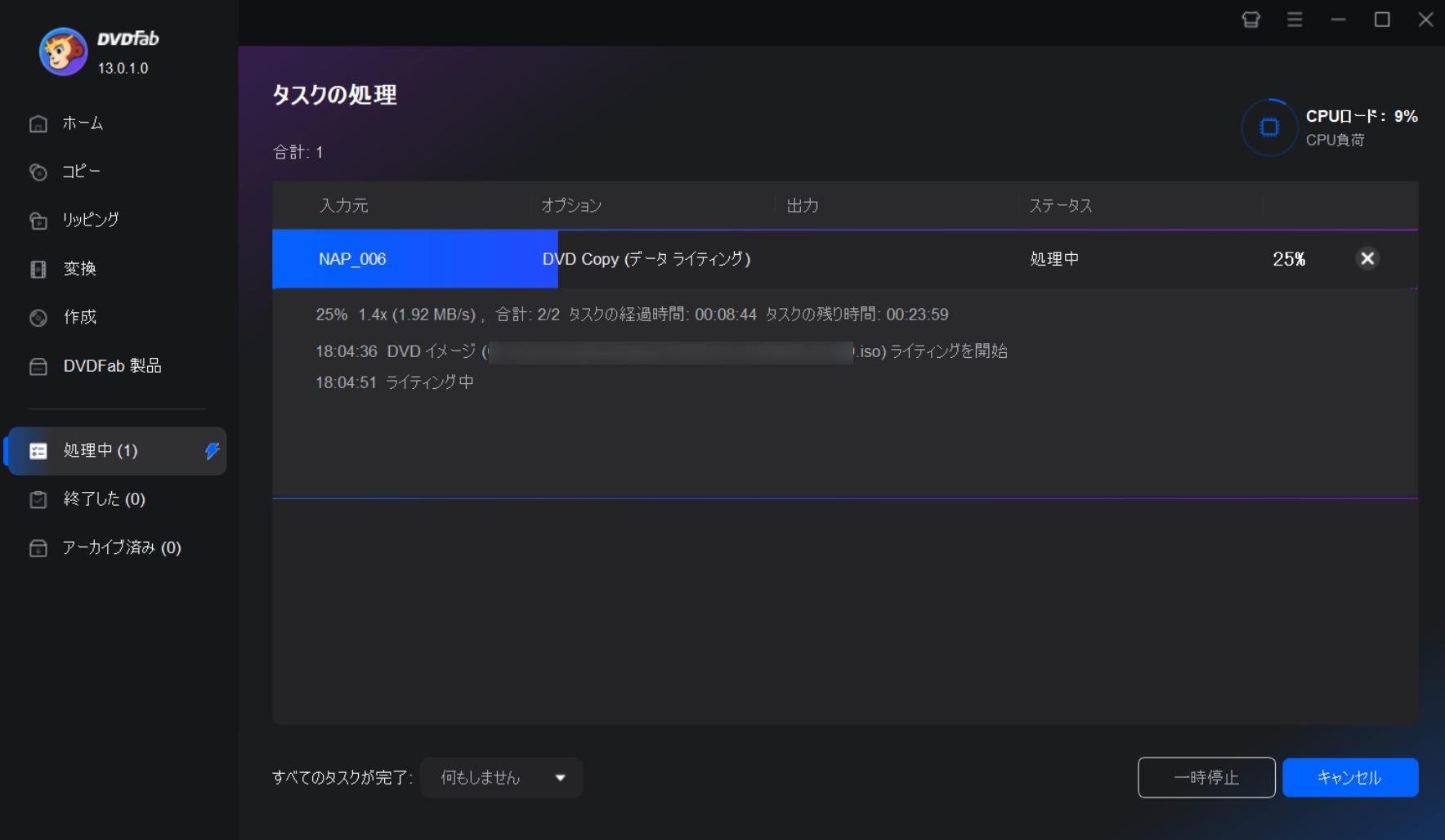
2. ImgBurn
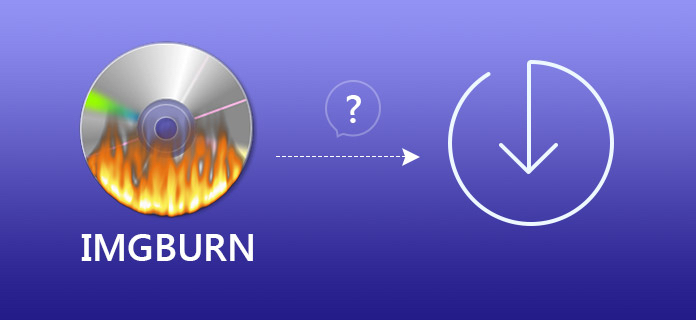
ImgBurnは、DVDやCD、Blu-rayのディスク作成とイメージファイルの操作に特化した無料のソフトです。主な機能には、ディスクの書き込み、イメージファイルの作成、ディスクからのイメージのリッピング、さらにはブート可能なディスクの作成が含まれます。ユーザーフレンドリーなインターフェースで、詳細な設定も可能なので、初心者から上級者まで幅広く利用されています。また、複数のフォーマットに対応しており、高度なカスタマイズが可能なのが魅力です。
ImgBurnの使い方・操作手順
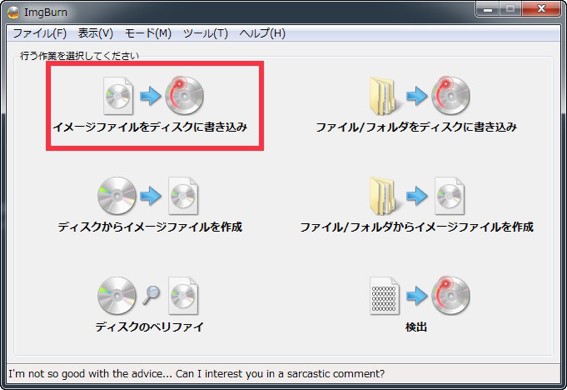

写真をWindows 10でDVDに焼くことはできますか?
写真もDVDに焼けます。パソコンに保存してある写真をそのまま書き込むこともできますし、スライドショーのようにアニメーションをつけた形で書き込むこともできます。ビデオDVDとして書き込めば、もちろんDVDプレーヤーで再生することも可能です。外部ソフトを使うと動画や音楽を追加することができるため、便利ですよ。
まとめ
いずれWindowsの標準機能であれ、第三者のWindows 10用のDVD書き込みソフトであれ、それぞれのメリットとデメリットがあります。皆さんは自分のニーズに応じて、相応のDVDライティングソフトを選びましょう。たまにDVDを焼きたい方には完全無料のWindowsの標準機能をおすすめしますが、編集機能を使ってみたいとか、大量の動画をDVDにやきたいとか、そんな方には最初で紹介した「DVDFab DVD 作成」をおすすめします。ぜひ、お試しください!




