【2025年保存版】VideoByte DVD 作成の評判、使い方と代替ソフトをご紹介!
要約: お気に入りの動画をDVDに書き込み、好きな時に様々な再生環境で楽しみたいという方は多いでしょう。しかし、書き込みソフトは多数存在するため、ソフト選びに悩んでしまうケースも少なくありません。今回は、DVD書き込みソフトのVideoByte DVD 作成についてご紹介します。余計な機能を省略し、書き込みに特化しているソフトをお探しの方は、ぜひ最後までご覧ください。
目次
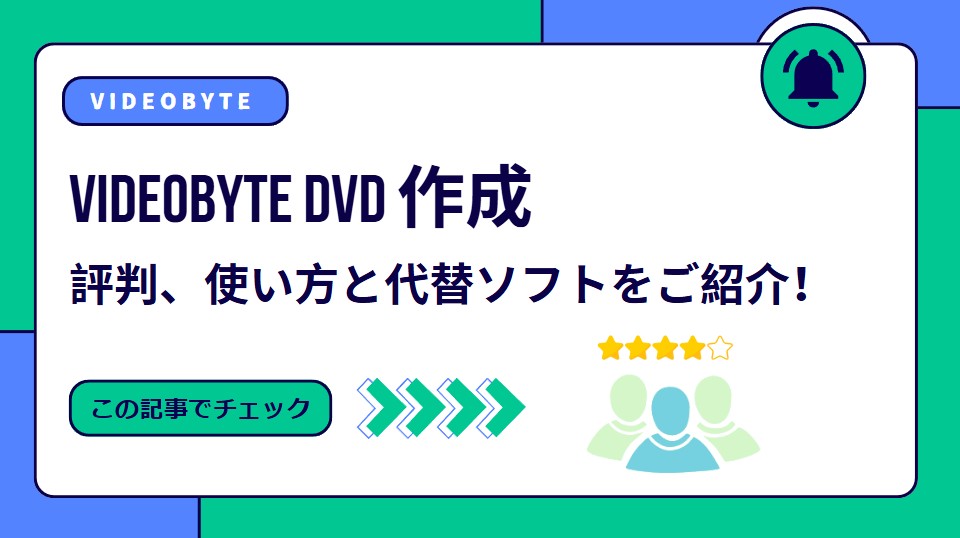
VideoByte DVD 作成とは?基本情報を紹介!
VideoByte DVD 作成の基本情報
公式サイト:https://videobyte.jp/dvd-creator/
VideoByte DVD 作成は、動画ファイルをDVDやBlu-rayに書き込むためのソフトです。VideoByte DVD作成は多彩なDVDメニューテンプレートを提供しており、自分だけのオリジナルなDVDを簡単に作成することができます。ビデオファイルの編集やトリミングも容易に行えます。
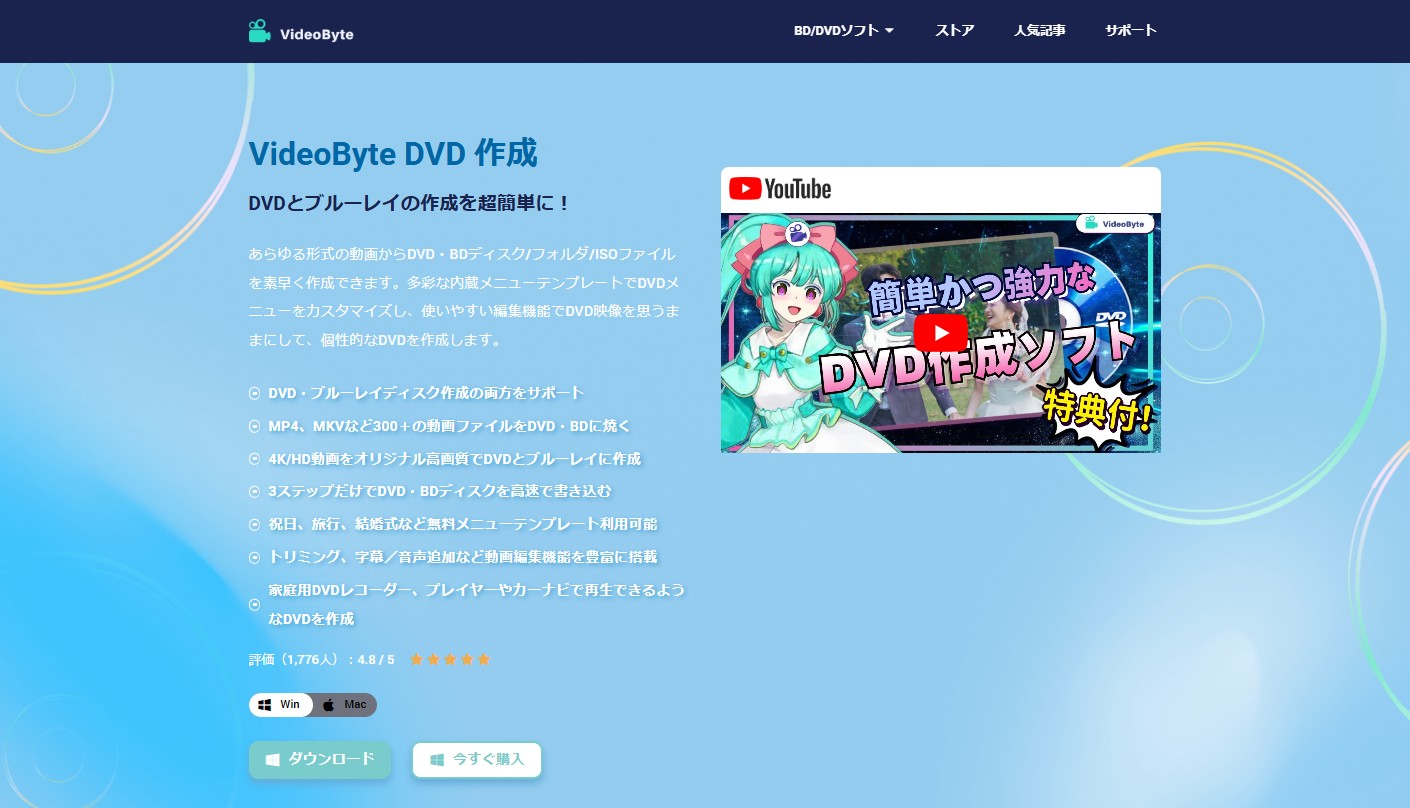
|
対応する入力形式 |
AVI、MPEG、 3GP、MP4、VOB、FLV、M2TS、MTS、TS、 SWF、MKV、MPG、MPA、DAT、DV、NSV、MOV、QT、RMVB、DivX、DV |
|
対応する出力形式 |
|
|
動作環境 |
|
|
機能特徴 |
|
| 価格 |
|
VideoByte DVD 作成の無料体験版の制限
VideoByte DVD 作成には、無料体験版が存在します。サブスクリプションや購入を迷っているという方がVideoByte DVD 作成の機能を試せるため、より納得した状態で購入が可能です。無料体験版なら30日間で3枚のDVD・Blu-rayを作成できます。
ここで注意してほしいのが、無料体験版ではすべての機能を利用することはできないという点です。例えば、メニューテンプレートを利用できません。また、体験版では動画にウォーターマークが付きます。
VideoByte DVD 作成の評判・ロコミ

ここではTrustpilotやYouTubeでのユーザーからのロコミをまとめました。
|
出所:Trustpilot |
|
 |
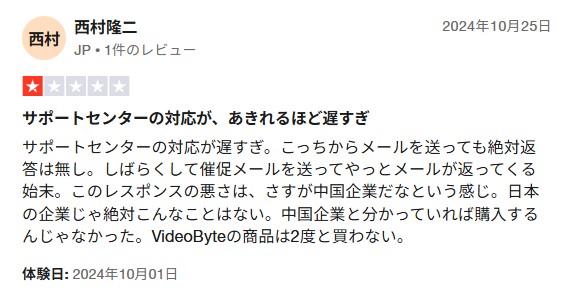 |
|
出所:YouTube |
|
 |
|
 |
|
メリット
- DVDはBlu-rayへの書き込みにも対応している
- 動画編集機能も搭載されている
- 個性的なディスクメニューを作成でき
デメリット
- エラーやクラッシュが発生することがある
- 無料体験版は制限が多い(作成できる枚数、透かし、メニューテンプレートなど)
- 再生環境によっては再生できない、特に、家庭用のBlu-rayプレーヤーでは再生できないというケースもある
- Mac版プロジェクト保存機能がない
- カスタマーサービスの返信が遅い
VideoByte DVD 作成の使い方

ここからはVideoByte DVD 作成の使い方について解説していきます。まずは、VideoByte DVD 作成の公式サイトで製品版をダウンロード・インストールしてください。
VideoByte DVD 作成でDVD・Blu-rayを作成する基本的な手順
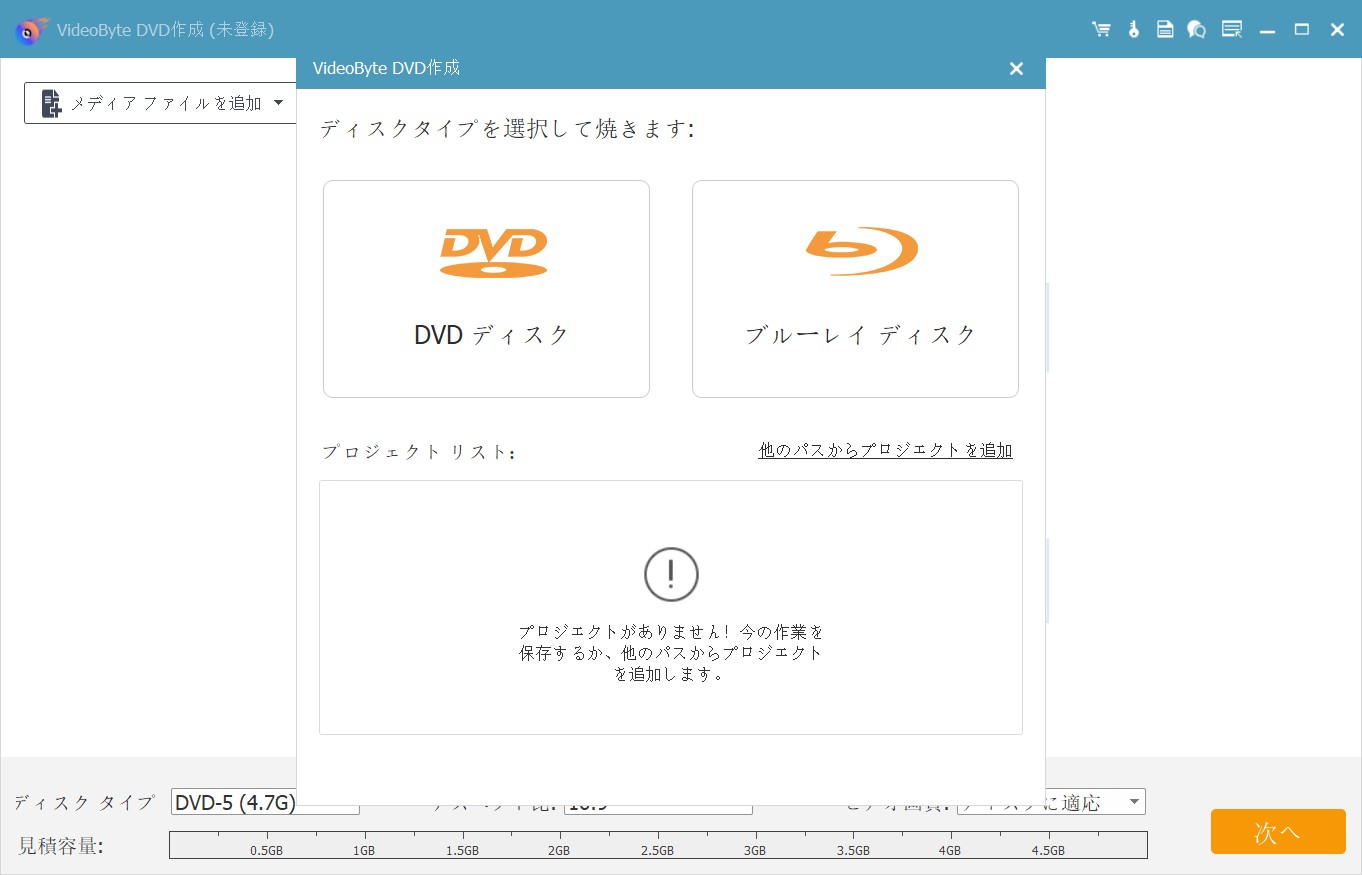

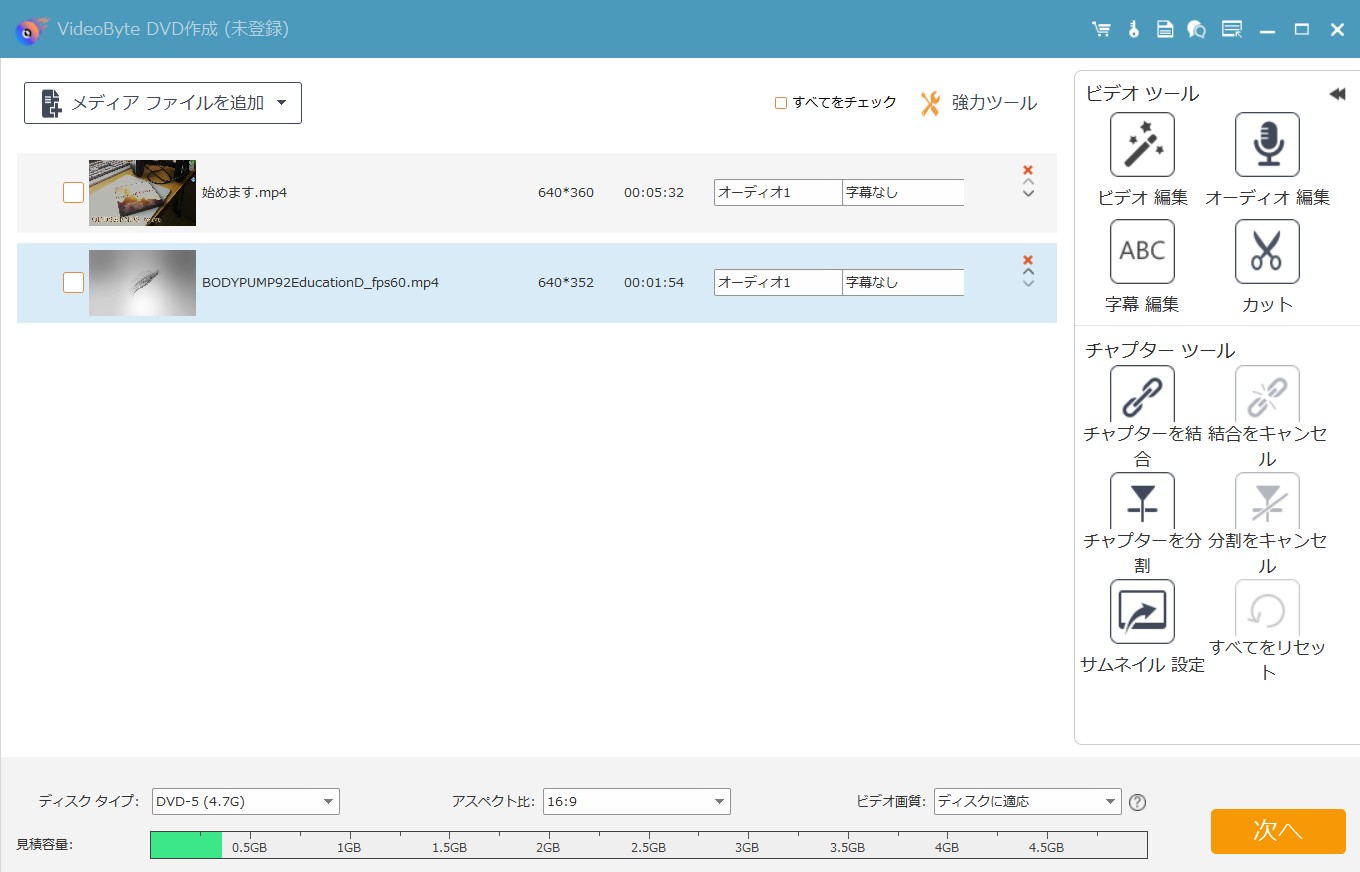
【音声の追加や動画の編集】
音声の追加や動画の編集を行いたい時は、画面右側にある「ビデオツール」を利用してください。「ビデオ編集」をクリックして、回転、カット、クロップ、効果、調整、ウォーターマークなどの動画編集機能を利用できます。
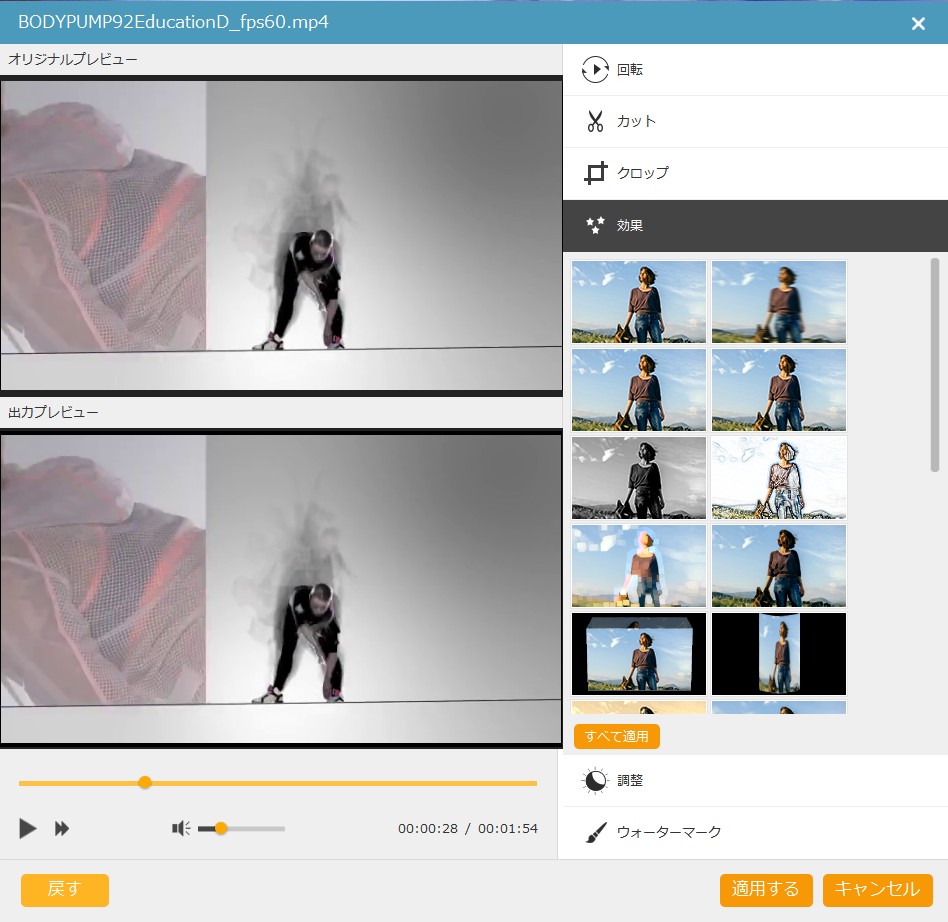
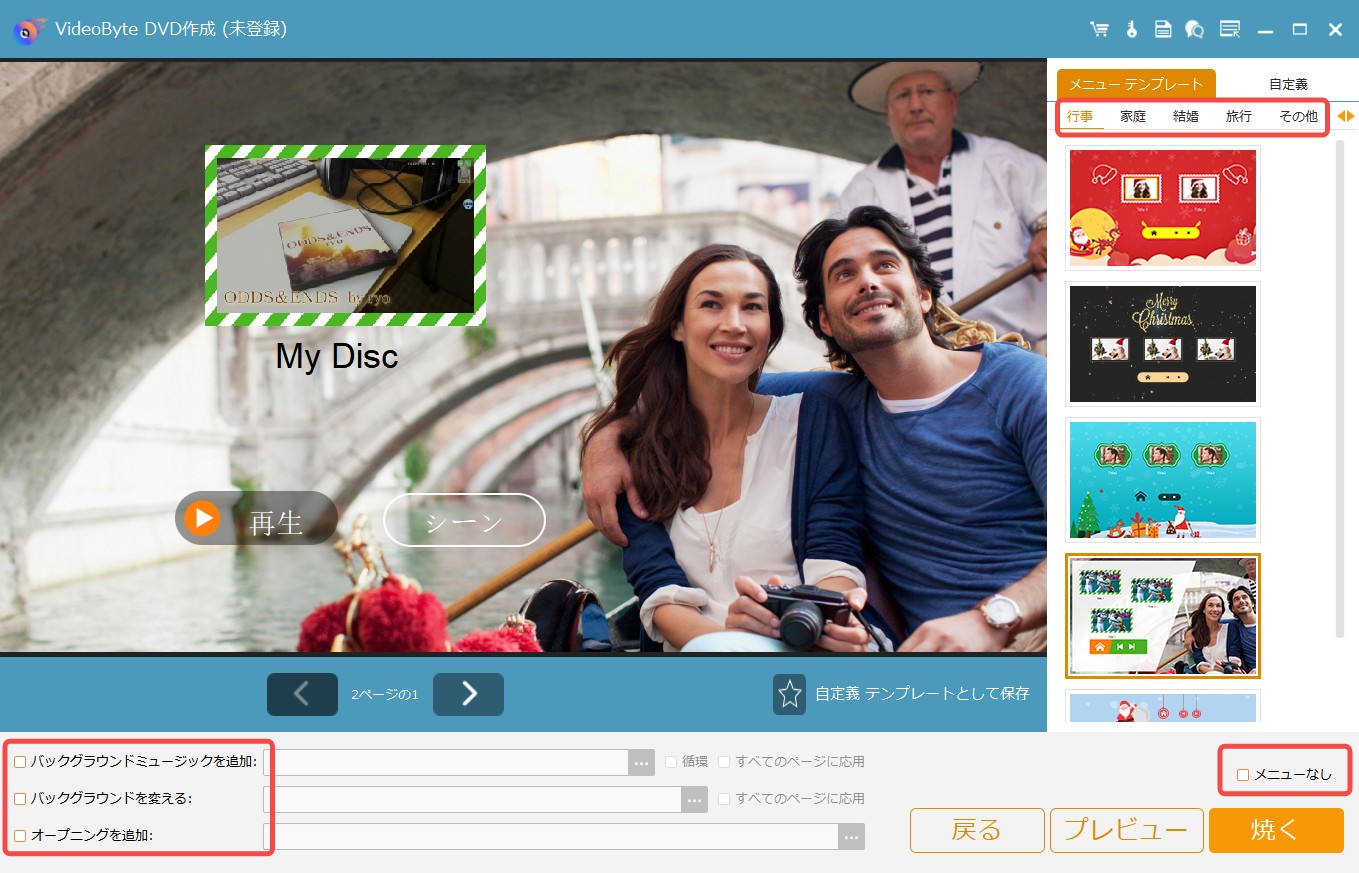
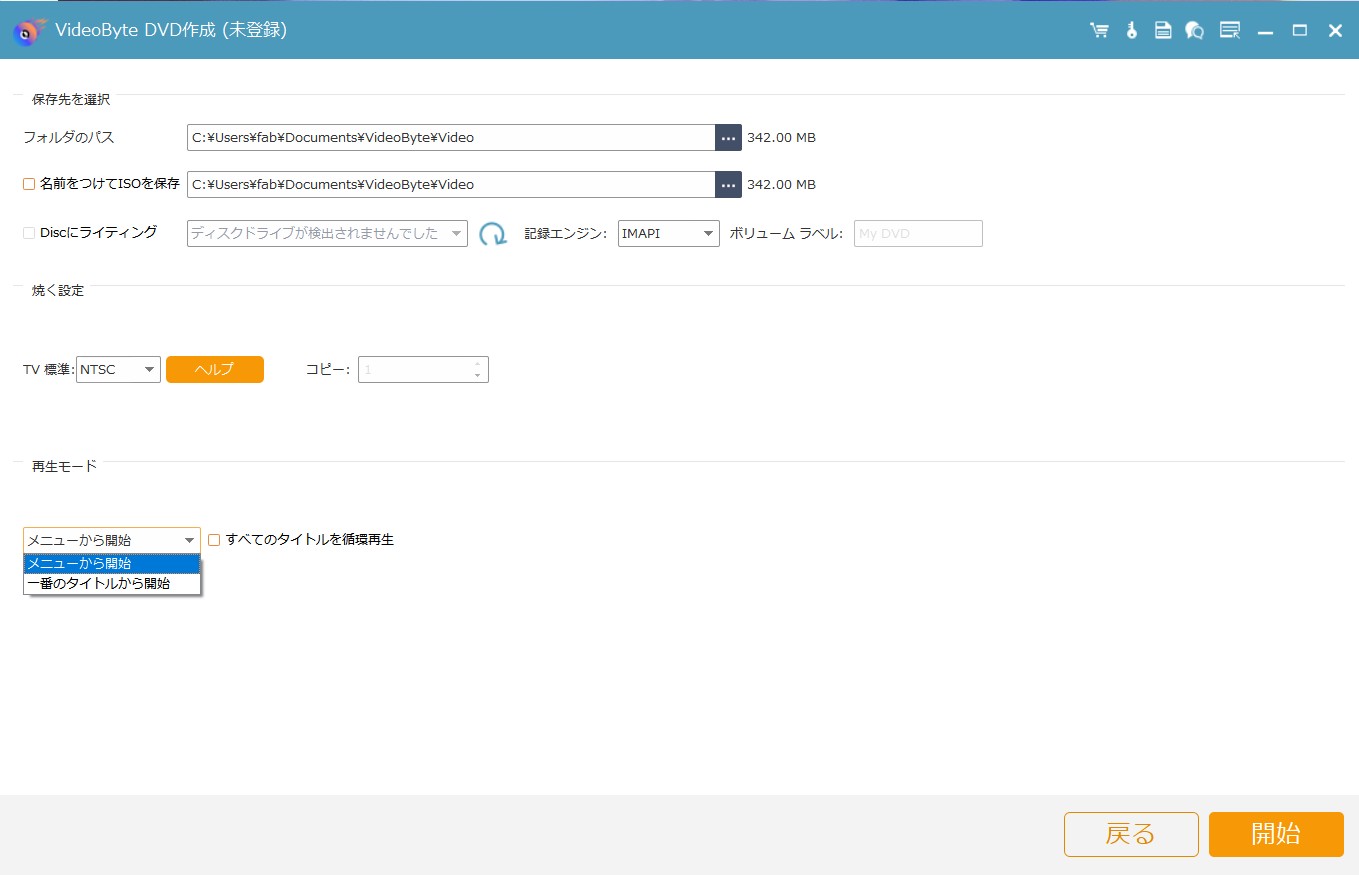
関連記事:
VideoByte BD-DVDリッピングの評判・安全性・使い方を徹底解説!
VideoSolo BD-DVDリッピング 徹底レビュー|使い方・評判・安全性・代替ソフト まとめ
VideoByte DVD コピーの評判、使い方、価格と代替ソフトなどを詳しく解説!
VideoByteのサブスクを解約する方法!VideoByte BD-DVD リッピングを例に説明!
VideoByte DVD 作成の代替ソフトおすすめ
VideoByte DVD 作成の代わりになるソフトとしては、「DVDFab DVD 作成」がおすすめです。
DVDFab DVD 作成とは

- 200以上の動画ファイル形式からDVDを作成
- 元動画の高画質を保ったままで作成
- DVDメニューを思いのままにカスタマイズできる
- ISOファイル/フォルダとしても保存できる
DVDFab DVD 作成は、パソコンでDVDを手軽に作成できるソフトです。約200種類の動画ファイル(AVI、MP4、MKV、MOV、WMVなど)をDVDに変換することができます。元の動画の画質を保ったまま書き込めるのはもちろん、操作が簡単な上に処理も高速なので手間がかかりません。また、無料で使えるメニューテンプレートが用意されているため、操作に自信がない方でも簡単に個性的なディスクメニューを作成できます。

DVDFab DVD 作成で作成したDVDは、家庭用のDVDプレーヤーで再生することも可能です。新たな再生環境を用意しなくても楽しめるという点は、大きなメリットと言えるでしょう。
3ステップでDVDを作成でき、サクサクと作業が進む
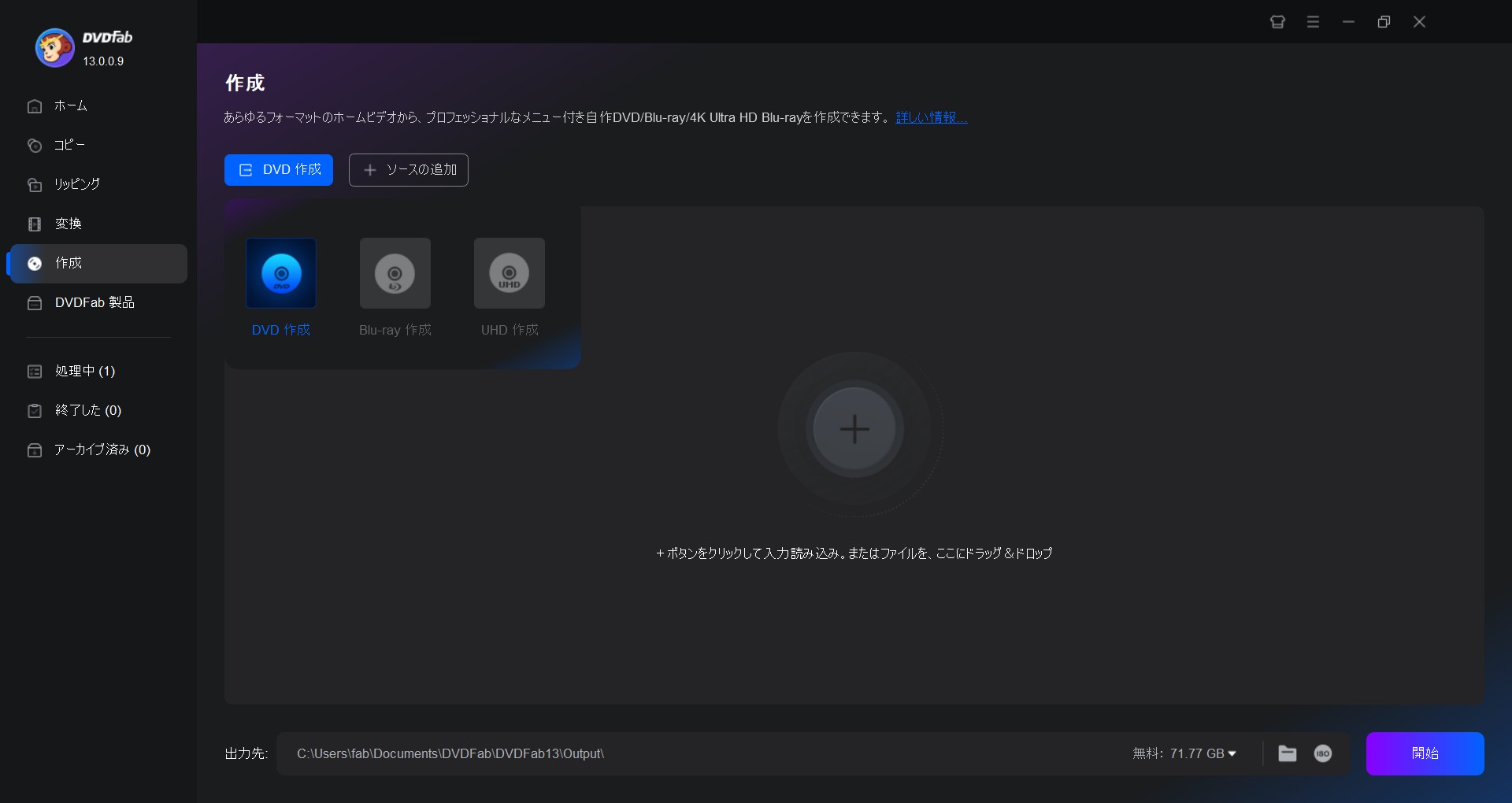
「+」をクリックして、動画ファイルを追加します。複数の動画ファイルを同時に処理でき、出力DVDにおける動画の再生順を調整することができますから、複数の動画ファイルをDVDに書き込みたい場合、そのままインポートしてください。
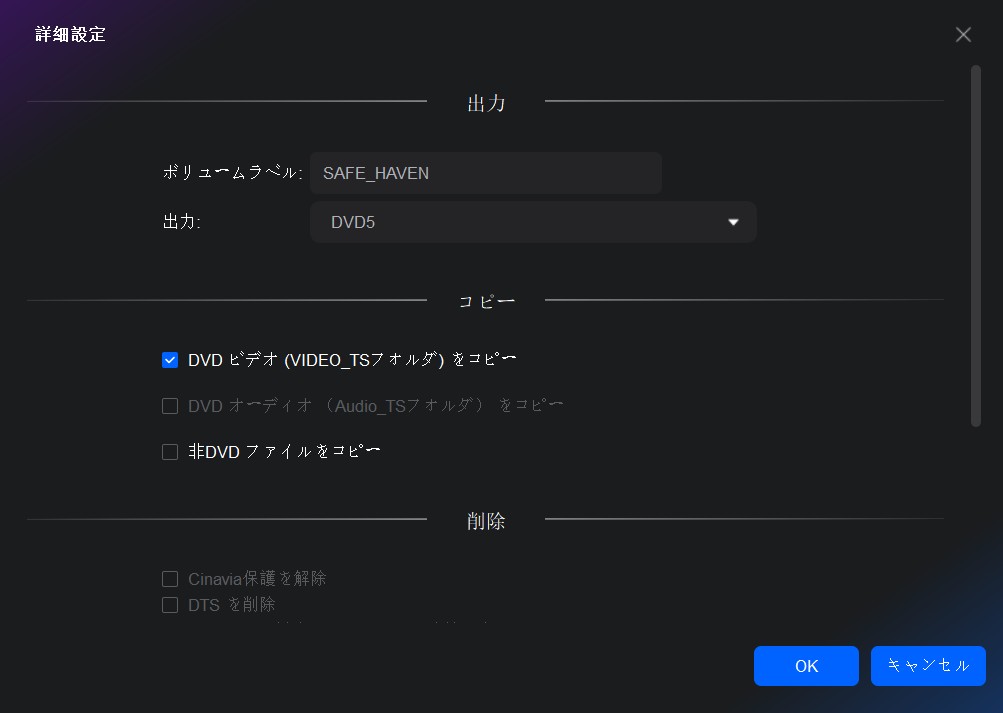
「メニューを設定」をクリックして、メニューテンプレートを使用して、ディスクメニューを作成して、編集できます。
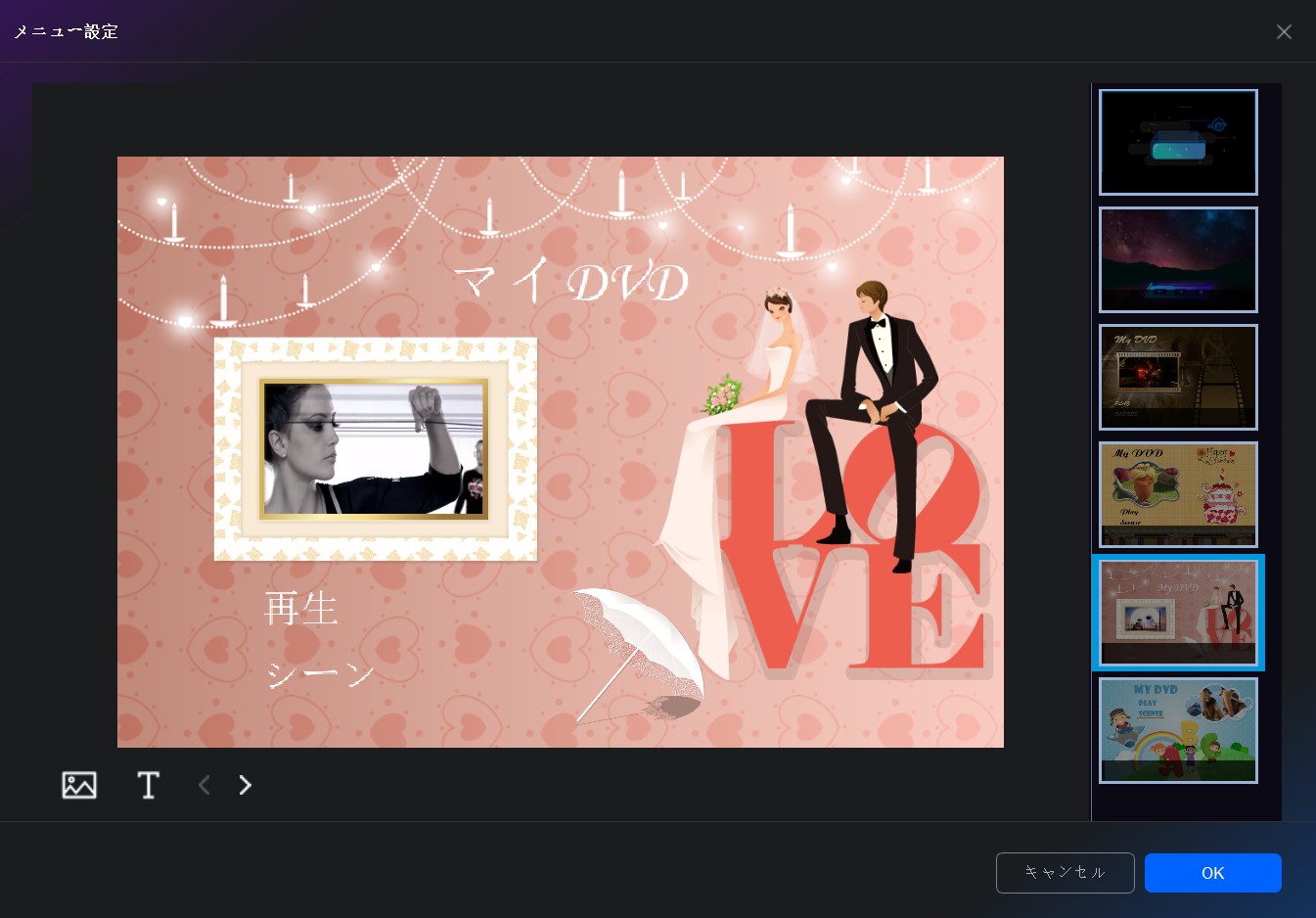
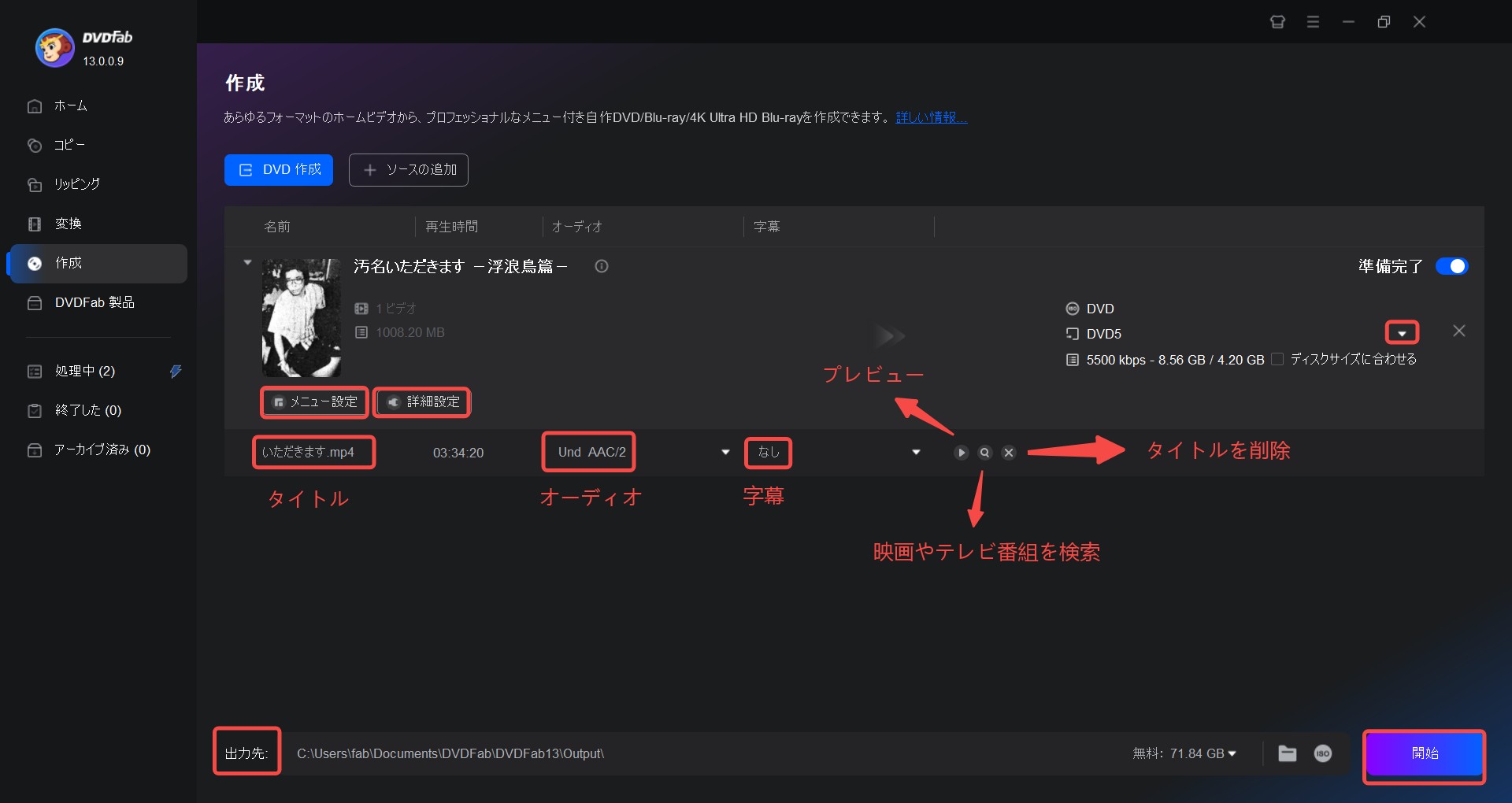
下側へ「出力先」設定を行います。動画ファイルを空のDVDディスクに書き込む場合、出力先のドロップダウンメニューから使用中の光学ドライブを選択し、「開始」ボタンをクリックします。出力ファイルをパソコンに保存する場合は、フォルダまたはISOのアイコンをクリックして、保存先を選択します。
ビデオガイド
VideoByte DVD 作成とDVDFab DVD 作成を比較
| DVDFab DVD 作成 | VideoByte DVD 作成 | |
| 無料体験 | 30日間3枚、有料版と同じ機能を体験できる メニューテンプレートを利用できる |
30日間3枚、メニューテンプレートを利用できない |
| 対応OS |
Windows、Mac |
Windows 、Mac |
| 入力フォーマット | MKV、MP4、AVI、 M2TS、 TS、MOV、 WMV、WMA、3GP、FLV、M4V、VOBなど約200種類 | AVI、MPEG、 3GP、MP4、VOBなど約40種類 |
| 出力フォーマット | DVDディスク、フォルダ、ISOイメージファイル | DVD/BDディスク、フォルダ、ISOイメージファイル |
| 動画編集機能 | ✅ | ✅ |
| メニューテンプレート | ✅ | ✅(試用版は利用不可) |
| 処理速度 | ⭐⭐⭐⭐⭐ | ⭐⭐⭐⭐ |
| 使いやすさ | ⭐⭐⭐⭐⭐ | ⭐⭐⭐ |
| おすすめ度 | ⭐⭐⭐⭐⭐ | ⭐⭐⭐ |

まとめ
今回は、VideoByte DVD 作成がどのようなソフトなのかをご紹介しました。VideoByte DVD 作成は操作も簡単で動画編集にも対応していますが、書き込みソフトに編集機能はいらないという方も多いでしょう。
基本的な書き込みや設定機能を備えており、作業が滞りなく進められるソフトを求めている方には、DVDFab DVD 作成がおすすめです。特に多種多様な再生環境で動画を楽しみたい場合は、DVDFab DVD 作成が向いています。また、このDVD作成ソフトにも操作性やクオリティを確かめられる無料体験版が用意されているので、ぜひ試してみてください。






