【Windows11】DVD書き込みソフトおすすめ 9選!体験者ロコミもあり
要約: 思い出が詰まった映像を何年経っても見返したいと、DVDへ書き込んで保存する方も少なくありません。今回は、Windows11で興味のあるファイルをDVDへ書き込みたい方に、コスパが高い8個のDVD作成ソフトをおすすめします!さらに実際に体験した感想を元に、5つのソフトを徹底的に比較します。どっちが一番いいですか?一緒に見ていきましょう。
目次

Windows11でDVDを書き込む際に必要なもの
| インターネットに接続しているパソコン | サードパーティの書き込みソフトをダウンロードしたり、ソフトウェアのアップデートを行ったりする際にインターネットの接続必要があります。また、書き込みソフトのインストールや追加機能の利用にはオンラインライセンス認証が必要な場合もあります。 |
| 内蔵/外付けのDVD書き込みドライブ | パソコンがDVDの書き込み機能を備えたDVDドライブ(DVD-RW、DVD±RW)を持っている必要があります。最近の多くのノートパソコンには光学ドライブが搭載されていないため、外付けのDVD書き込みドライブが必要になる場合もあります。 |
| 空のDVDディスク |
書き込みたいデータの容量に応じて、適切なタイプのDVDを用意します。 DVD-R/DVD+R:一度だけ書き込むことができるディスク。 容量に関しては、標準的なDVD-R/DVD+Rは4.7GBまで書き込み可能で、DVD-R DL(二層ディスク)なら8.5GBまで対応します。 |
| DVD書き込みソフト |
Windows 11には、基本的なDVD書き込み機能が標準で搭載されていますが、より多機能な書き込みソフトを使いたい場合は、専用の書き込みソフトを検討すると良いでしょう。 |
| 書き込みたいデータ | DVDに書き込むデータ(動画、写真、音楽、ドキュメントなど)を事前に準備します。ファイルサイズがDVDの容量を超えないように注意が必要です。 |
| 十分な空き容量のあるハードディスク | DVDに書き込む前に、書き込み対象のデータを一時的に保存するための空き容量がハードディスク上に必要です。特にビデオDVDを作成する場合、ディスクに書き込む前にデータが処理されるため、十分な空き容量を確保しておくことが推奨されます。 |
Windows11用DVD書き込みソフト 1:DVDFab DVD 作成
Windows11で様々なファイルをDVDへ書き込め、焼きたくない場合でもISOやフォルダーDVDデータに変換できるDVDFab DVD 作成。初心者でも使いやすいデザインと抜群な機能で、最近ますます注目されているようになります。
- MP4、MKV、AVIを含む200以上の動画ファイル形式に対応
- 動画から家庭用DVDプレーヤーで再生できるDVD-Videoに変換できる
- カスタマイズ可能な多彩なメニューテンプレートを提供している
- オリジナル品質のままでDVDディスク/フォルダ/ISOファイルを作成する
- 大容量のファイルも速やかにDVDディスクに書き込める
Windows11でDVDFab DVD 作成を使用して、動画をDVDに書き込む方法
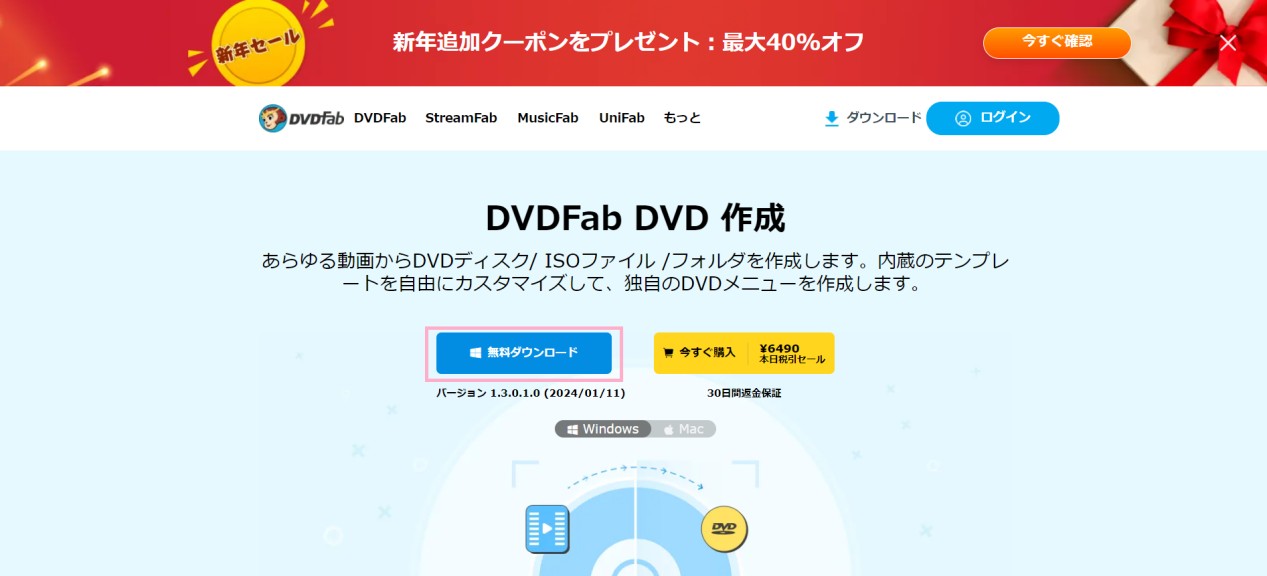

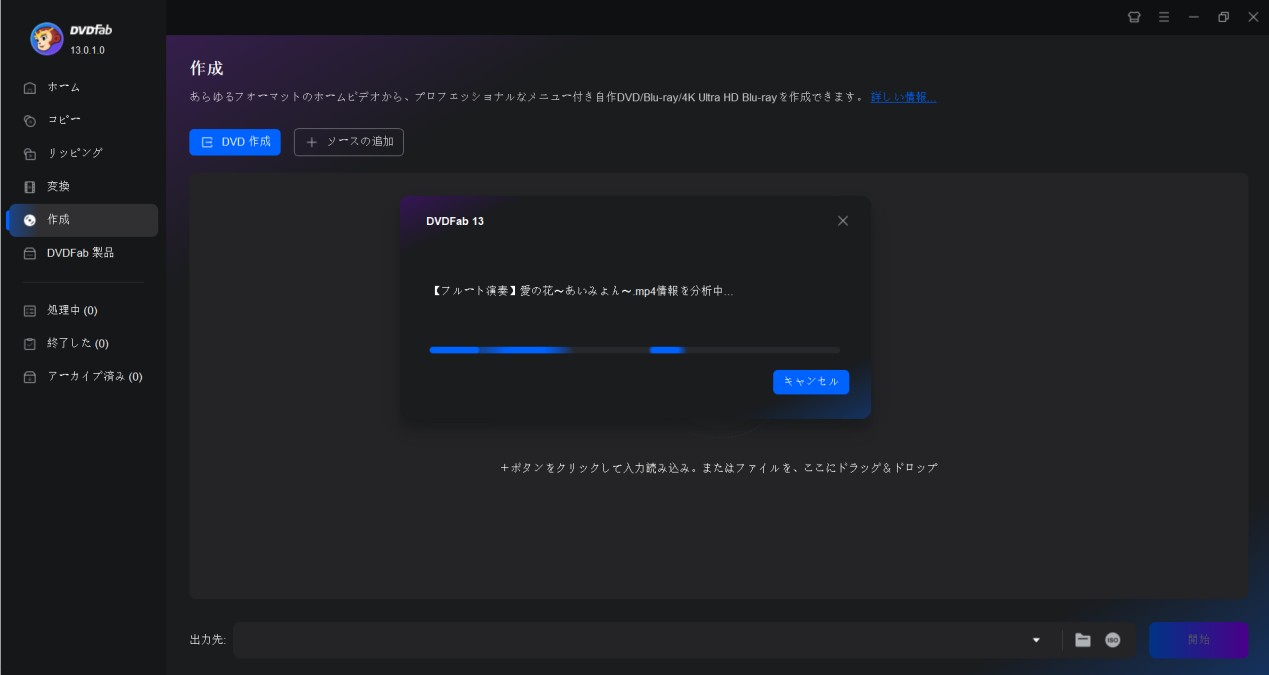
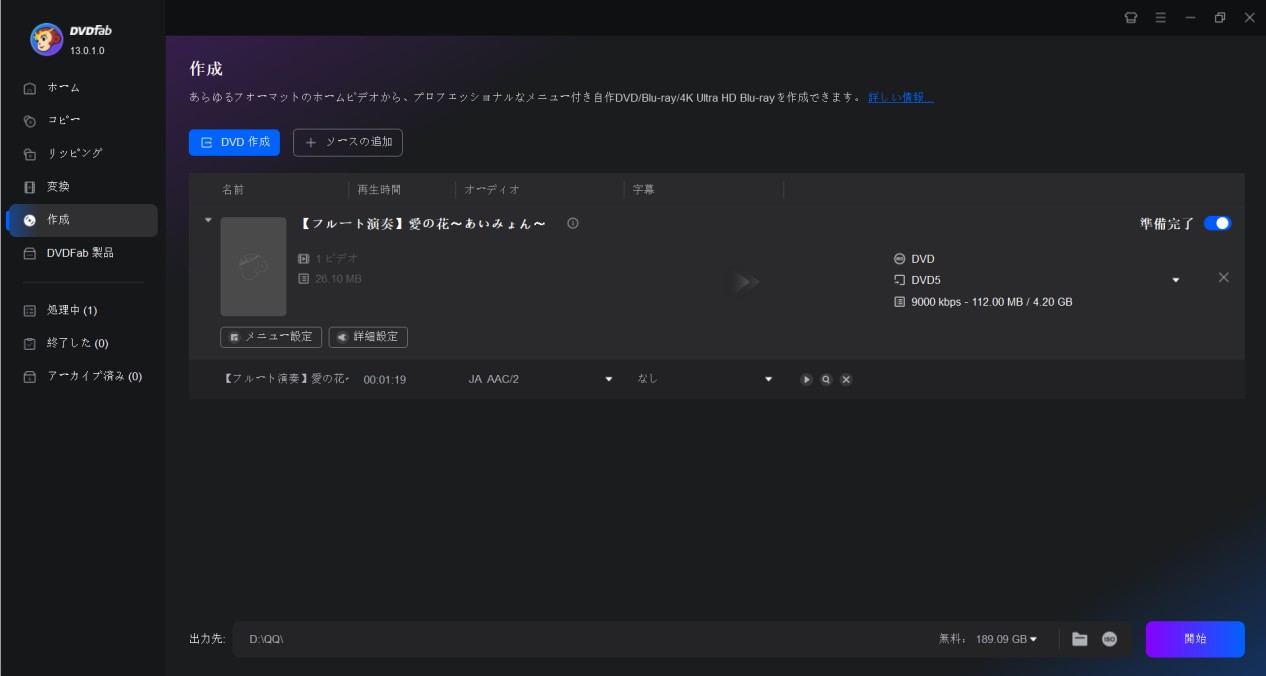
メニュー設定をクリックすれば、画像テンプレート一覧より好きなものを選択して、書き込みたい動画にスポットラインを添えることができます。

詳細設定をクリックすれば、出力サイズ、ビデオ画質、フレームレートや再生モードなどを自由に選択できます。メニューと詳細の設定が終わったら、「ok」をタブします。
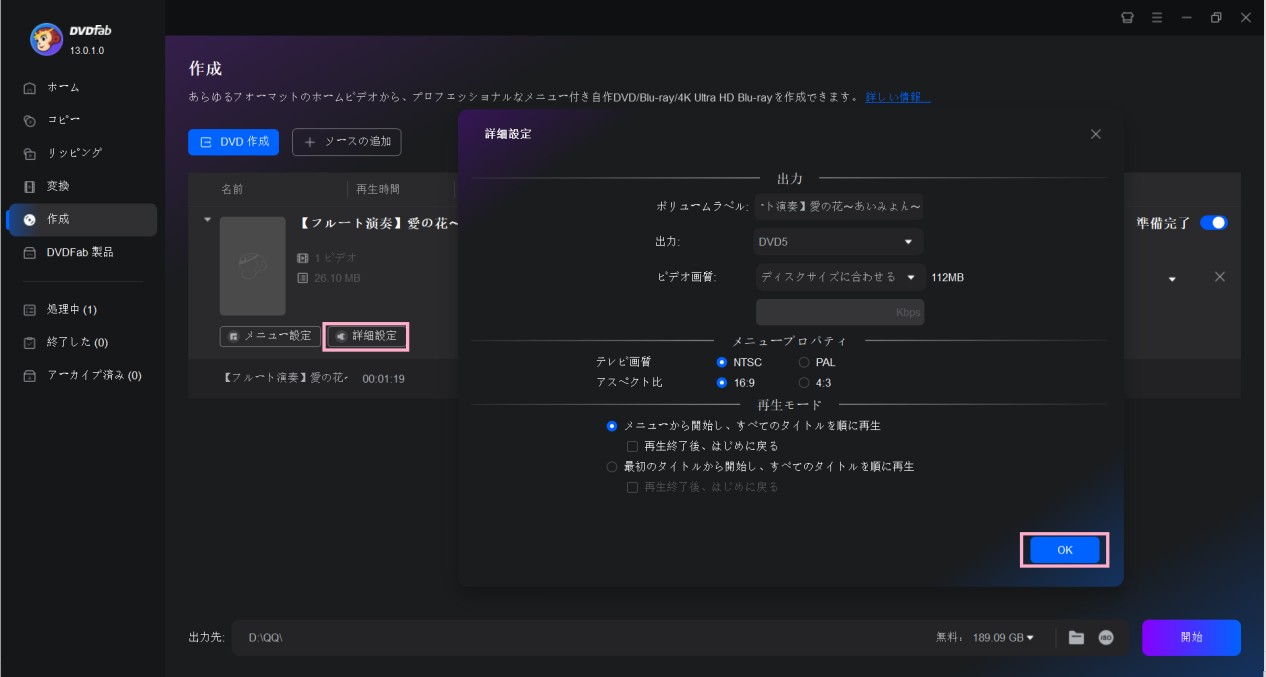

Windows11用DVD書き込みソフト 2:Windows11の標準機能
データをDVDに書き込みたい時、よく使われるのはWindows11に搭載している標準ライティングソフトです。専用のライティングソフトをわざわざダウンロードしてパソコンにインストールする必要がなく、簡単な操作でどんなデータでもDVDディスクに書き込むことができます。
Windows11でのDVD書き込み機能は「ライブファイルシステム形式」と「マスタ形式」の2つの方式があります。
| 項目 | ライブファイルシステム形式 | マスタ形式 |
| 特徴 | 書き込み後もデータを追加・削除可能 | データを一度書き込むと変更不可 |
| 互換性 | Windows OSでのみ読み込み可能な場合が多い | ほとんどのDVDプレーヤーやPCで読み込み可能 |
| 使い勝手 | USBメモリのようにファイルを自由に扱える | データの追加は不可、完全なディスクとして扱われる |
| 用途 | 小規模のデータ追加や変更が頻繁な場合向け | データを最終的に保存する場合や配布向け |
| 書き込み速度 | 比較的遅い | 比較的速い |
| データの信頼性 | 書き込みや削除の回数が多いとエラーが発生しやすい | データの保存がより安定している |
| ディスクの仕上がり | 書き込み途中でもディスクを取り出せる | 書き込み完了後、ディスクを閉じる必要がある |
結論:
- ライブファイルシステム形式は、USBメモリのようにファイルを自由に追加・削除できる利便性があるものの、互換性が制限される場合があります。
- マスタ形式は、データの追加や変更はできませんが、ほとんどのデバイスで読み込むことができ、信頼性が高いです。
- インストールする必要がない
- 操作が簡単
- 安全性が高い
- DVDの内容を抽出して別のDVDに書き込もことができない
- 不具合やエラーが発生しやすい
- 書き込みできない可能性がある
- データ容量が大きい場合は処理速度が遅い
Windows11の標準機能を使用して、データをDVDに書き込む方法(マスタ形式)
こちらは家庭用のDVDプレイヤーで再生できるように焼くため、マスタ形式を選択します。
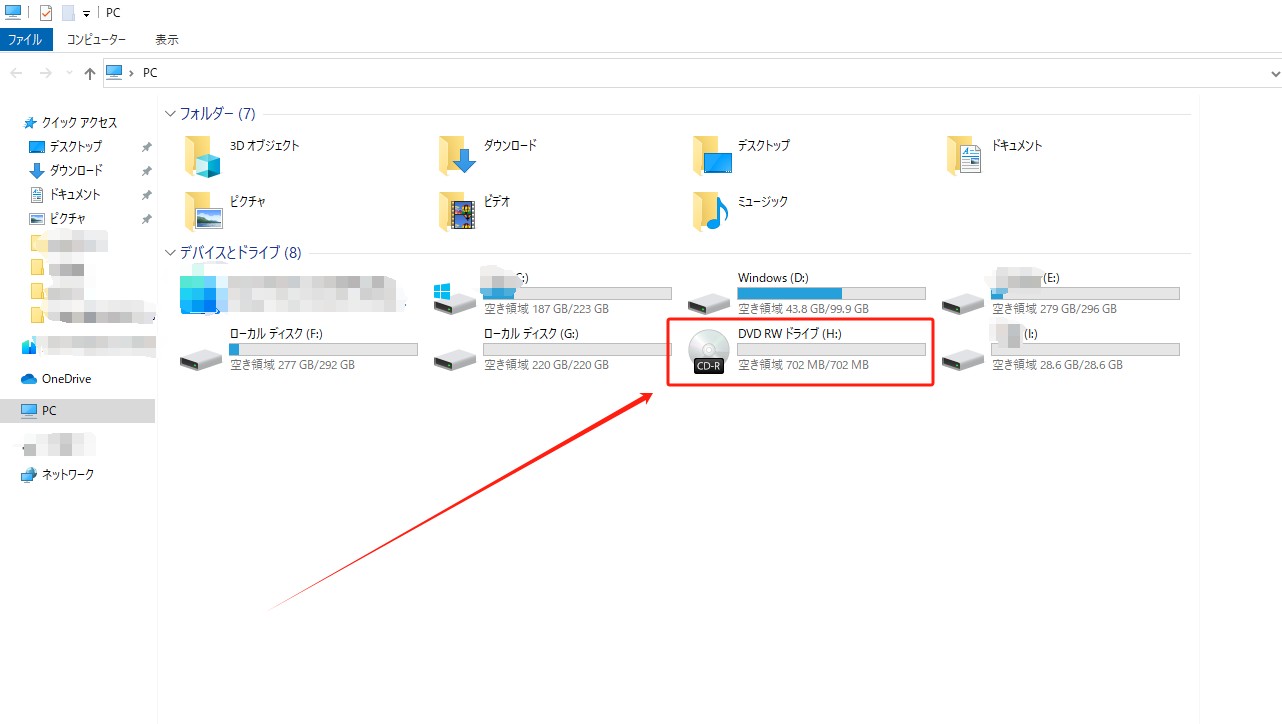
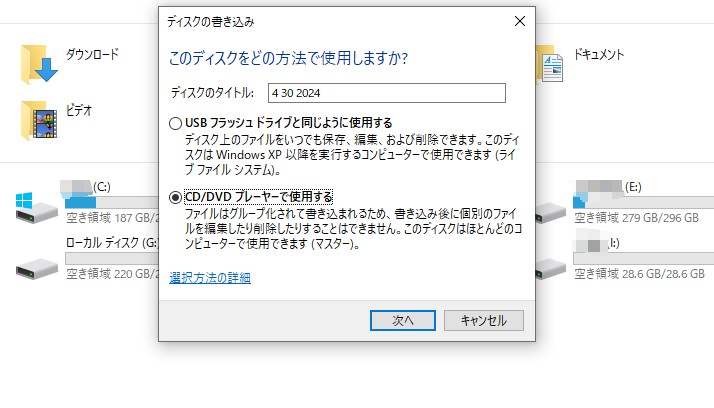
DVDディスクの内容を自由に削除したり、変換したりしたい、即ちUSBのようにディスクを利用したいなら、「USBフラッシュドライブと同じように使用する」を選んで、データの容量が大きい、あるいは別のデバイスで読み取りたい場合は、「CD/DVDプレイヤーで使用する」を選んでください。
使用方法を選んだあと、もう一方の形式に変換することができないので、このステップできちんと選んでください。



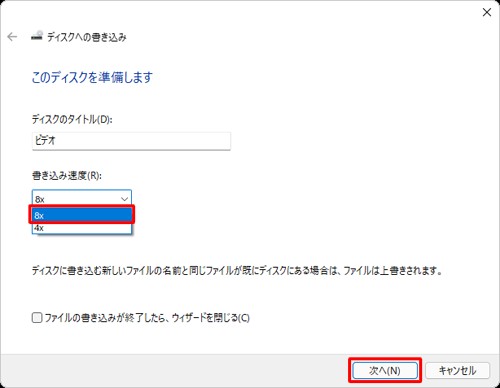
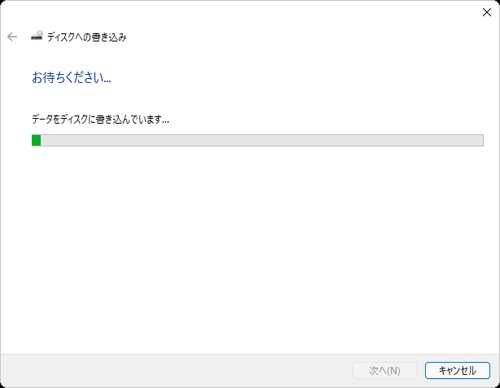
Windows11用DVD書き込みソフト 3:WinX DVD Author
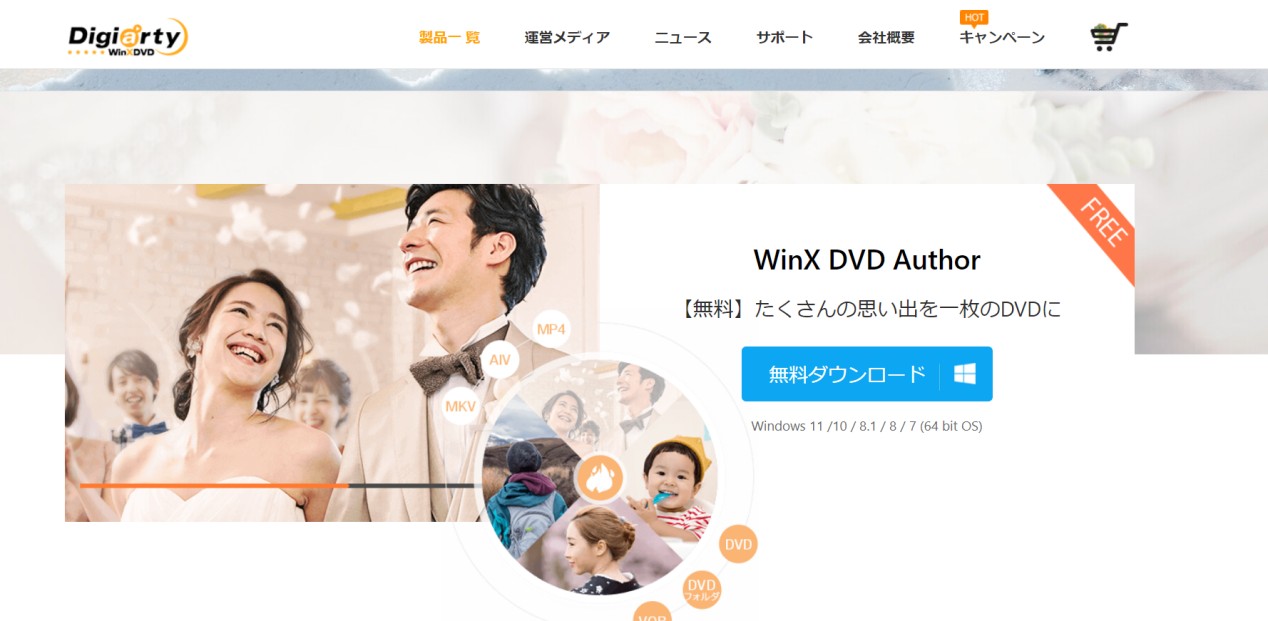
WinX DVD Authorとは、中国のDigiarty Software社によって開発されているDVD書き込みソフトです。ビデオファイルをDVDに変換し、メニューやサブタイトルを追加してプロフェッショナルなDVDを作成することができます。MP4や、MKV、AVI、WMV、MOV、FLV、MPEGなどさまざまなビデオフォーマットに対応していて、使いやすいインターフェースで操作ができます。また、無料版も提供していて、さらなる豊富な機能を利用したいなら有料版の選択肢もあります。
- 使いやすくて操作が簡単で、変換もスムーズに行える
- 対応できるフォーマットは多種多様
- 無料体験版が利用可能
- 編集機能がない
- カスタマイズオプションがない
- Windowsのみで動作する
- 更新頻度が低く、エラーが発生しやすい
Windows11でWinX DVD Authorを使用して、動画をDVDに書き込む方法
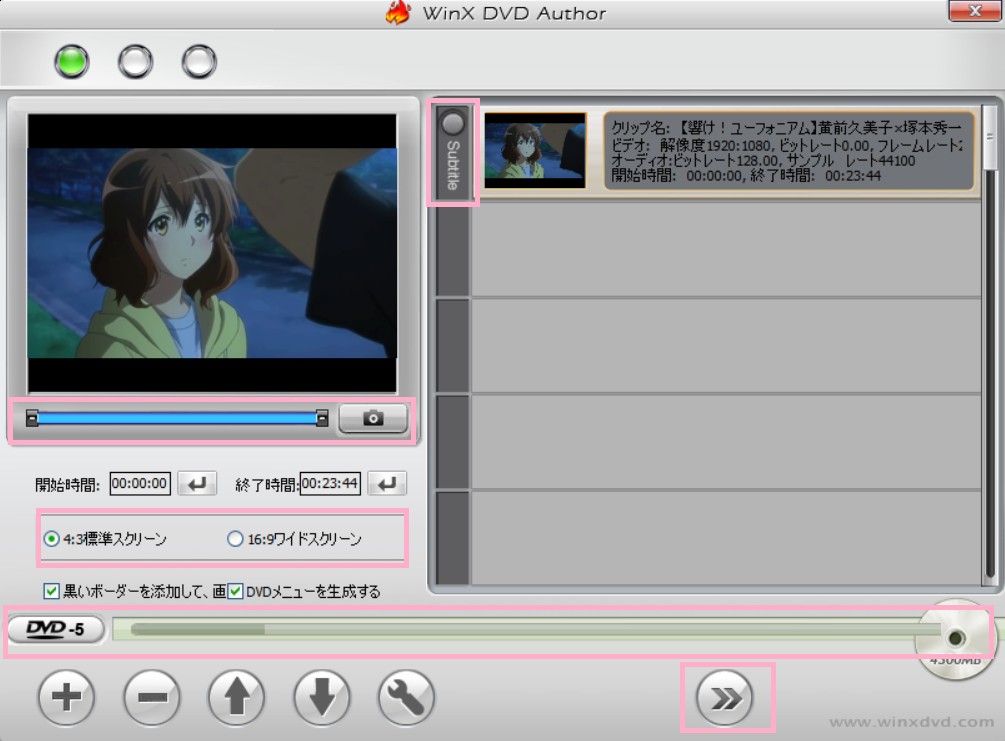
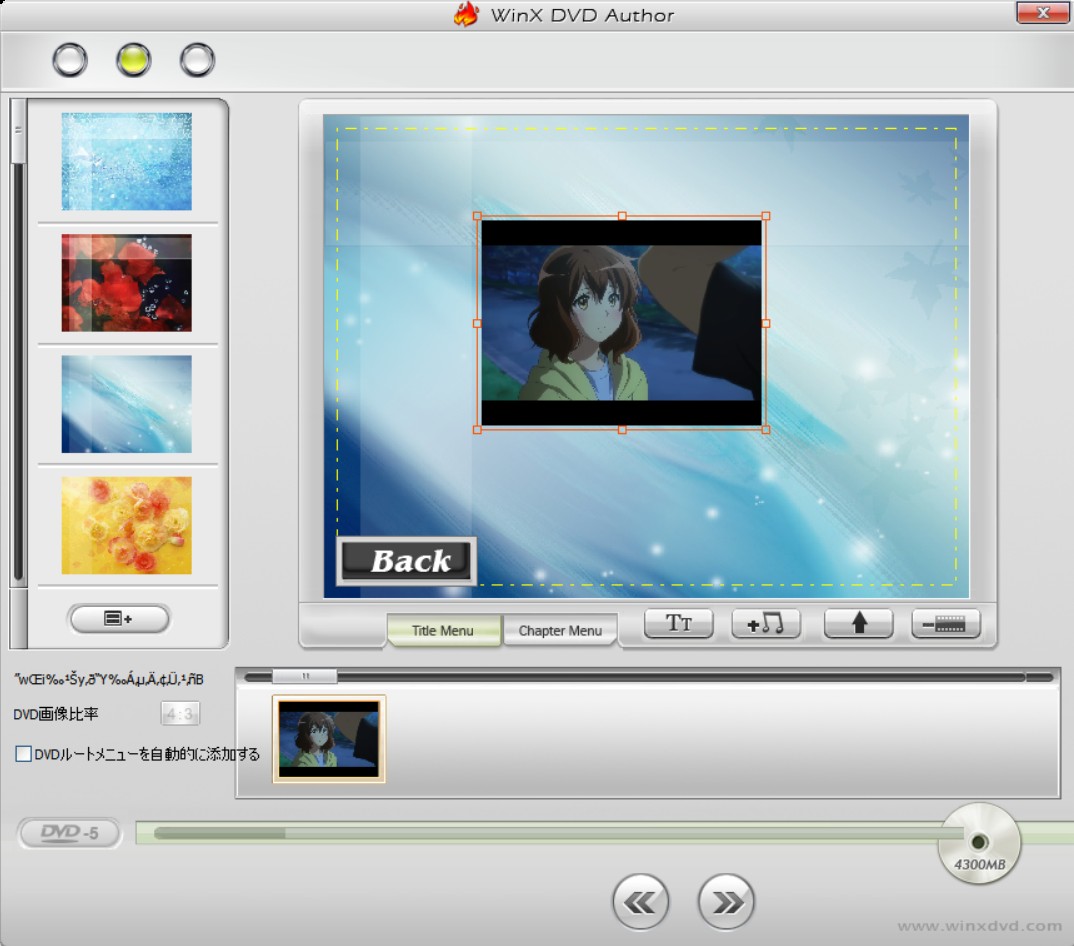
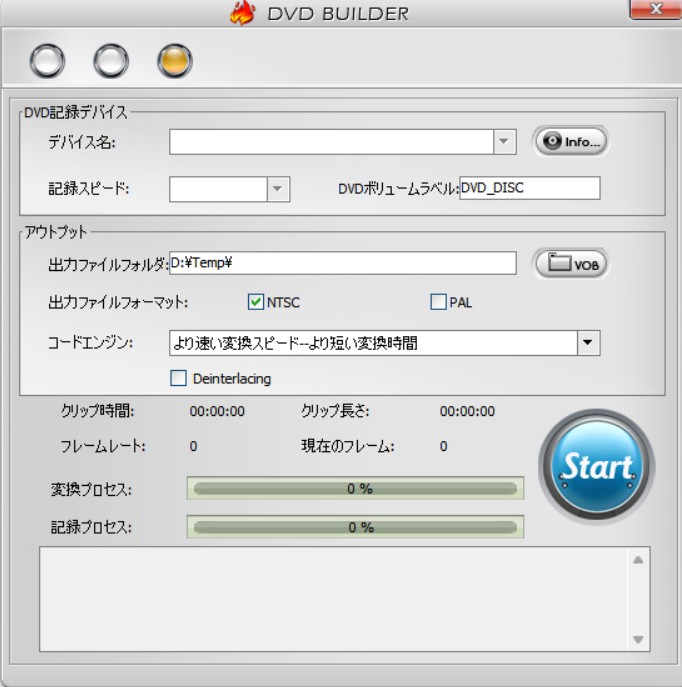
Windows11用DVD書き込みソフト 4:BurnAware Free
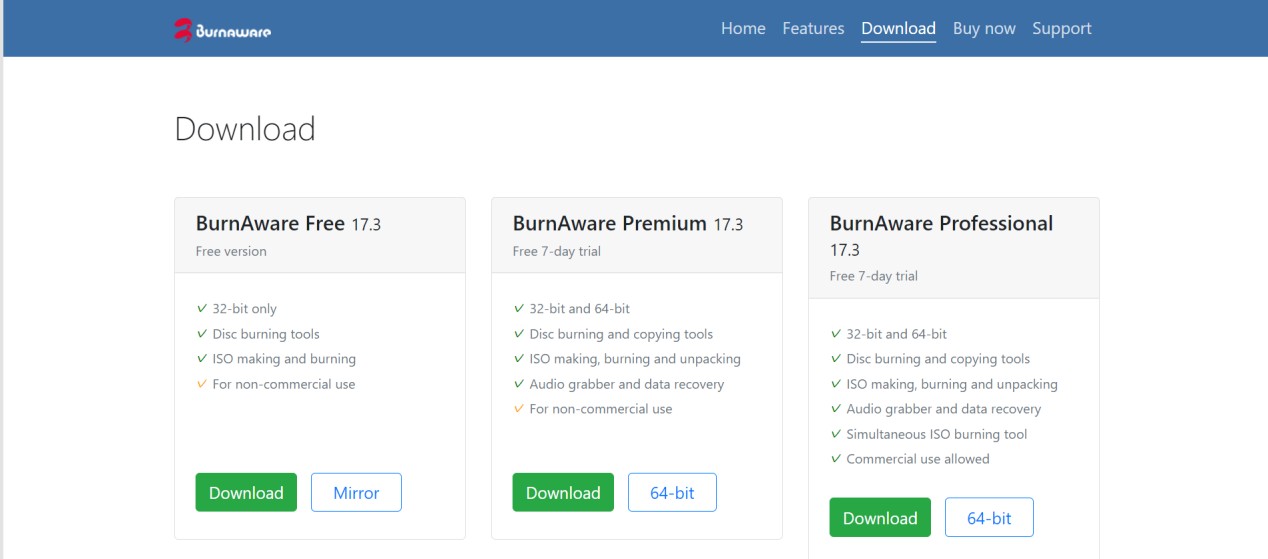
BurnAware Freeとはデザインが簡単で、無料のWindows11用のDVD書き込みソフソフトです。アップデートが頻繁に行われているので、新しいタイプのドライブやディスクにも書き込める可能性があります。CD、DVD、およびBlu-rayディスクに動画や音楽などのファイルを簡単に書き込むことができます。使いやすさと信頼性が特徴で、機能も豊富です。データの書き込み、ブート可能なディスクの作成、ディスクのコピー、およびディスクのイメージの作成など、多くの機能を提供しています。
- 完全無料
- 操作が簡単
- 書き込み速度が速い
- 高画質を維持
- ファイル形式が少なく、最新のフォーマットに対応できない可能性がる
- 更新頻度が低い
- 無料ソフトなので、機能が少ない
- 画質が劣化する
Windows11でBurnAware Freeを使用して、動画をDVDに書き込む方法

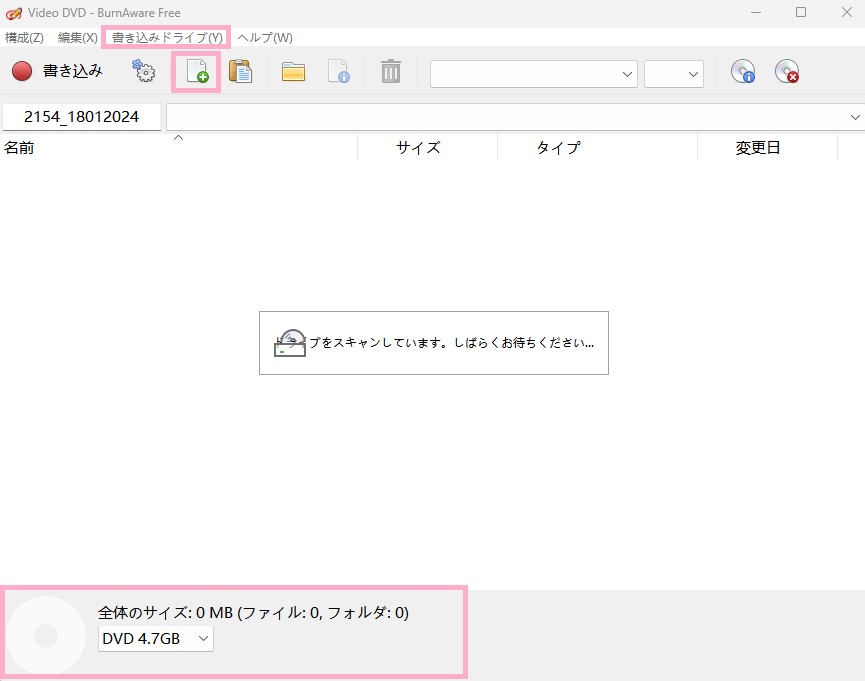
「+」ボタンをタブして、書き込みたいファイルを指定します。左下にある空きDVDの画像実際に書き込まれたファイル容量を表示するので、ぜひご確認ください。
Windows11用DVD書き込みソフト 5:VideoByte DVD 作成
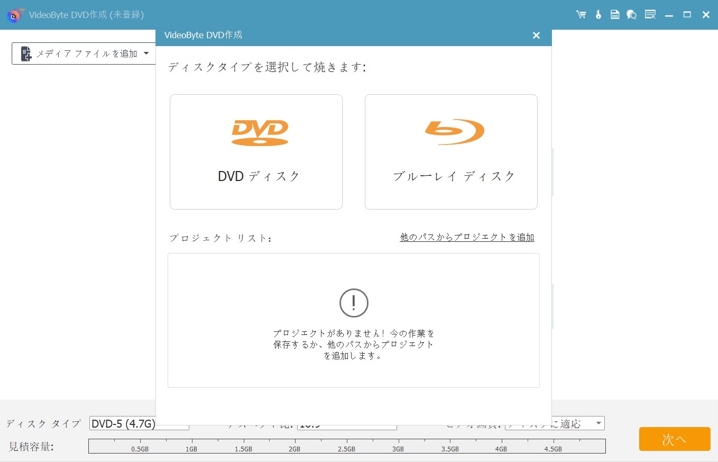
「VideoByte DVD作成」というソフトウェアは、ビデオファイルを簡単にDVDに変換するだけでなく、カスタマイズ可能なメニューやチャプター、サブタイトルの追加など、さまざまな機能も提供しています。さらに、高度な設定やオプションを使って、ユーザーは自分の好みに合わせたDVDを作成することができます。その使いやすさと高品質な出力により、ビデオ制作やプレゼンテーション、イベントの記録など、さまざまなシナリオで活用できます。
- 強力な動画編集機能が搭載
- リアルタイムプラビュー機能が搭載
- メニューはカスタマイズ可能
- 高品質のDVDを作成
- DVDだけでなく、ブルーレイも焼ける
- 使用上にはやや複雑
- サポートが不足
- 書き込み失敗の可能性が大
Windows11でVideoByte DVD 作成を使用して、動画をDVDに書き込む方法
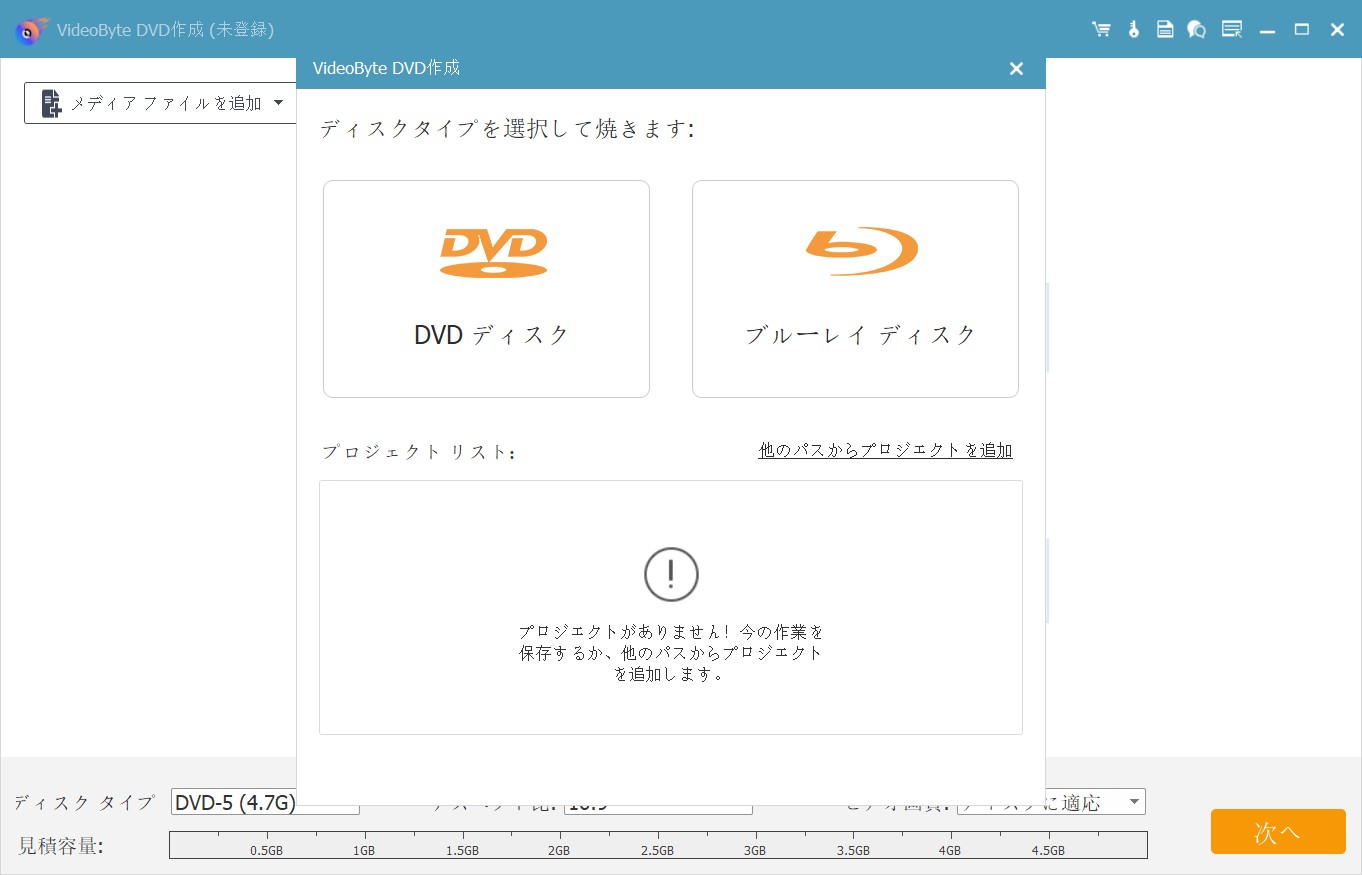

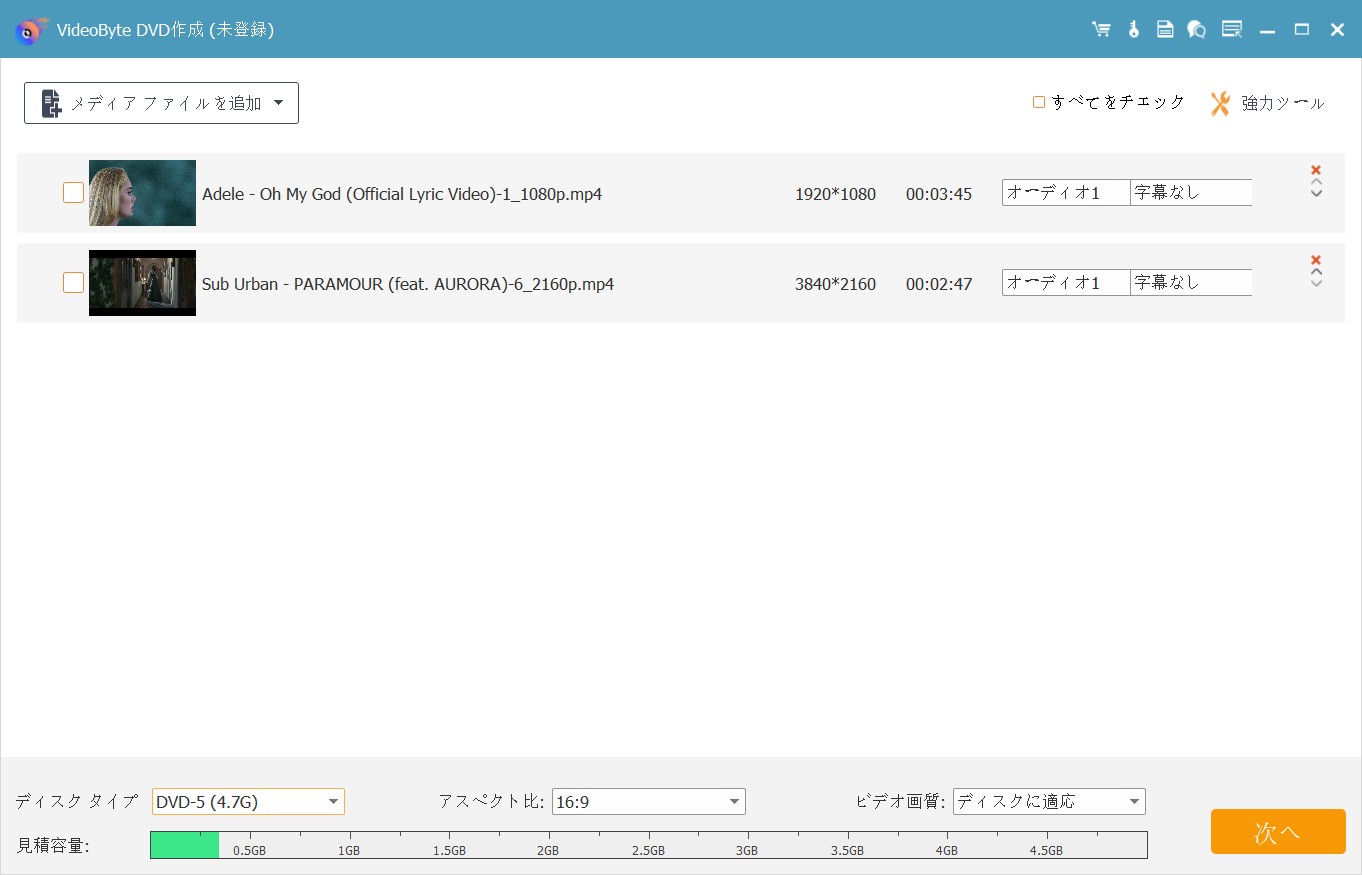
画面右上にある「強力ツール」クリックして、「ビデオ編集」をクリックして、カット、クロップ、回転、調整、ウォーターマークなどの動画編集機能を利用できます。
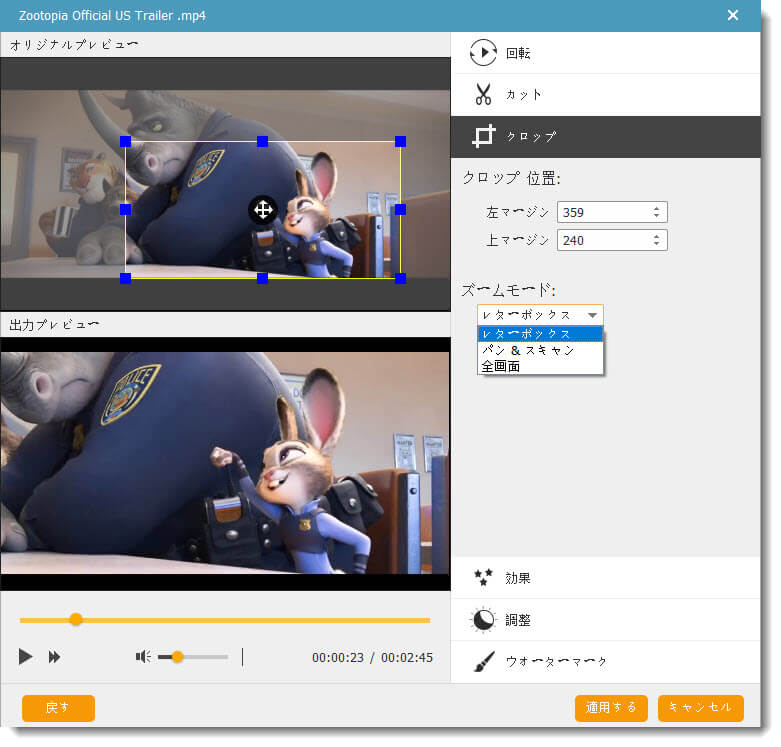
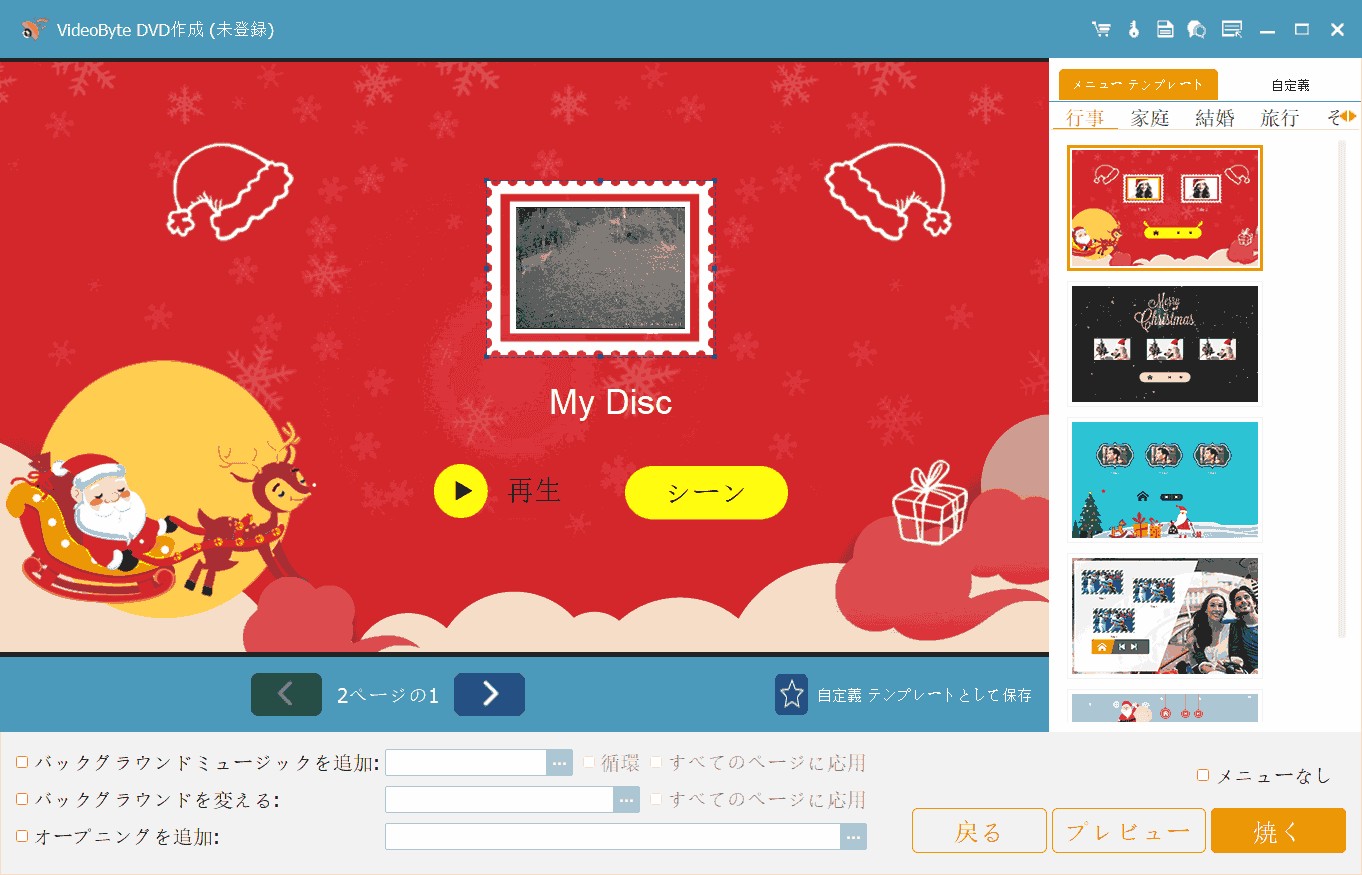
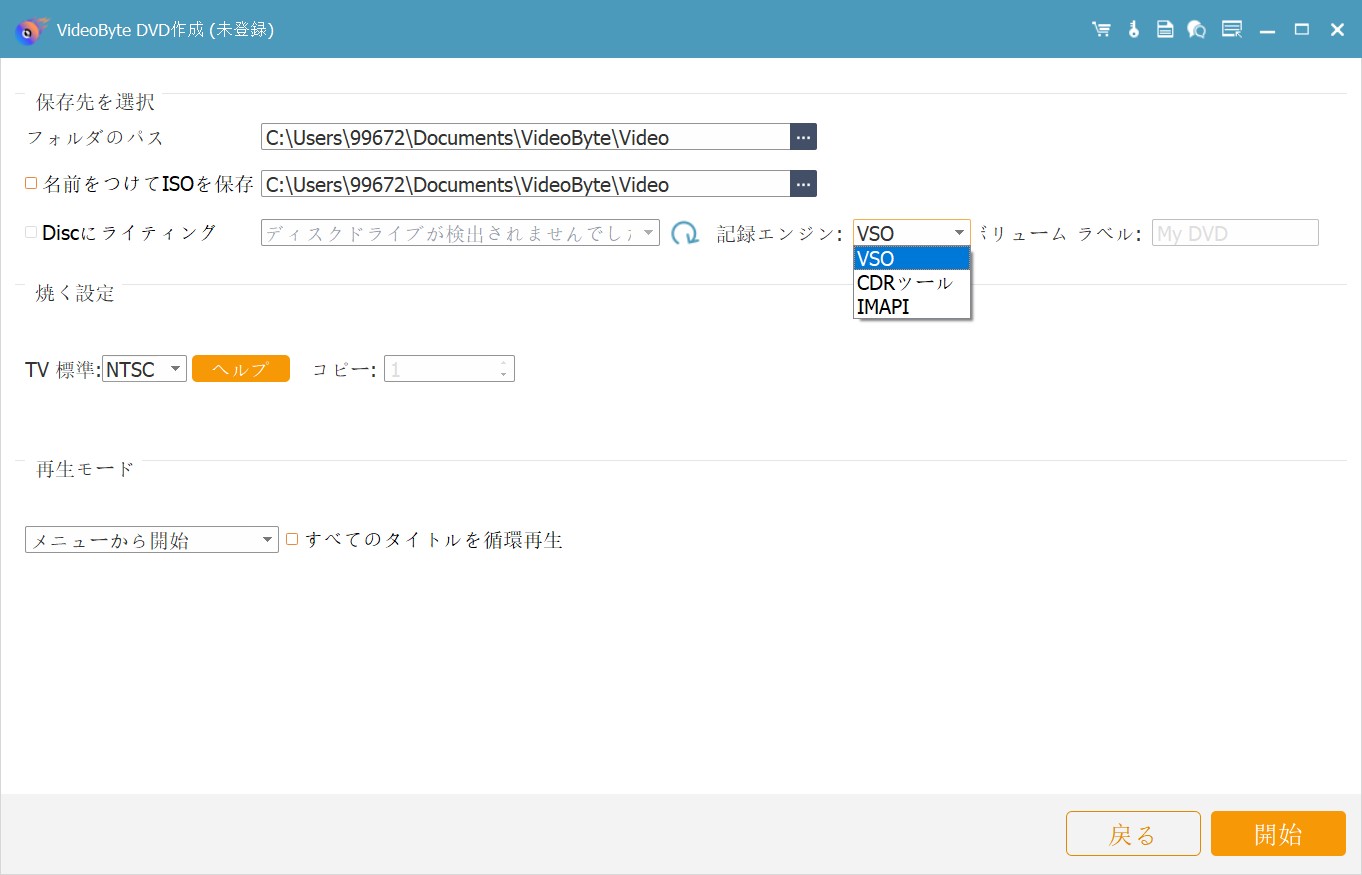
Windows11用DVD書き込みソフト 6:Windows Media Player
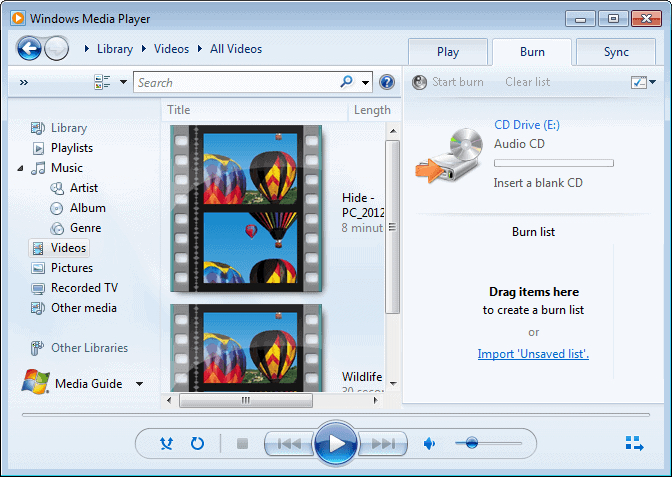
Windows Media Playerは、Windows向けの多機能のプレイヤーで、動画や音楽を再生するWindowsの標準ツールとして有名ですが、実はWindows Media Playerを使って動画ファイルをDVDに書き込むことができます。AUI、MP4などの映像形式が簡単にDVDに焼けます。
- 強力な動画編集機能が搭載
- リアルタイムプラビュー機能が搭載
- メニューはカスタマイズ可能
- 高品質のDVDを作成
- DVDだけでなく、ブルーレイも焼ける
- 互換性が低くて、DVDプレイヤーやテレビなどで見られない可能性がある
- 画質が劣化する
Windows11でWindows Media Playerを使用して、動画をデータDVDに書き込む方法
Windows Media Playerを使用して動画をDVDに書き込む方法は、以下の手順で行えます。しかし、Windows Media Player自体にはビデオDVDをオーサリングする機能がないため、ここではデータDVDの作成方法を紹介します。ビデオDVDとして作成したい場合は、他のDVDオーサリングソフトが必要になります。
書き込みが完了すると、自動的にDVDドライブからディスクが取り出されます。DVDはパソコンや対応するDVDプレーヤーで再生可能です。ただし、この方法で書き込んだDVDはデータDVDとして扱われるため、家庭用のDVDプレーヤーでは再生できないことがある点に注意してください。
Windows11用DVD書き込みソフト 7:DeepBurner Free

DeepBurner FreeとはCD/DVDの作成からラベルやジャケット作成までできる、Windows向けの無料CD/DVD書き込みソフトです。シンプルなインターフェースを備え、様々な書き込みタスクに対応しています。
- 完全無料
- シンプルなUIで、初心者でも簡単にCDやDVDを作成・書き込みできる
- ソフトウェアが軽量で、パソコンのリソースを多く消費しない
- データディスクの書き込み、ブータブルディスク作成、ISOイメージの作成と書き込みが可能
- 日本語に対応しない
- オーディオやビデオのエンコードなど、専門的なメディア作成機能が少ない
- 他の競合ソフトと比べて、頻繁なアップデートや新機能の追加が少ない
Windows11でDeepBurner Freeを使用して、データをDVDに書き込む方法
では、の使い方について簡単に説明します。
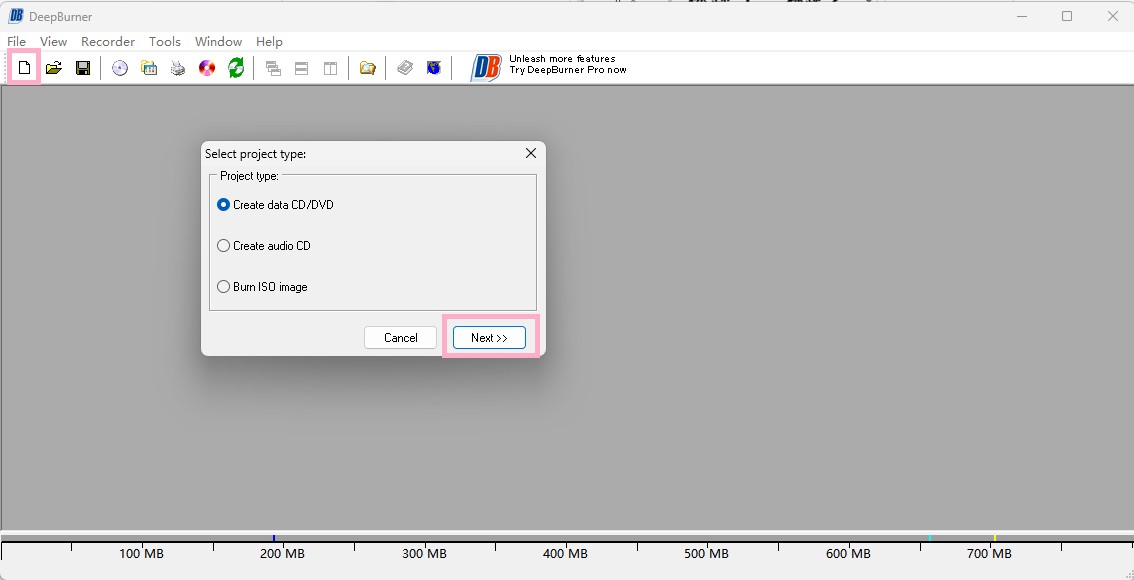
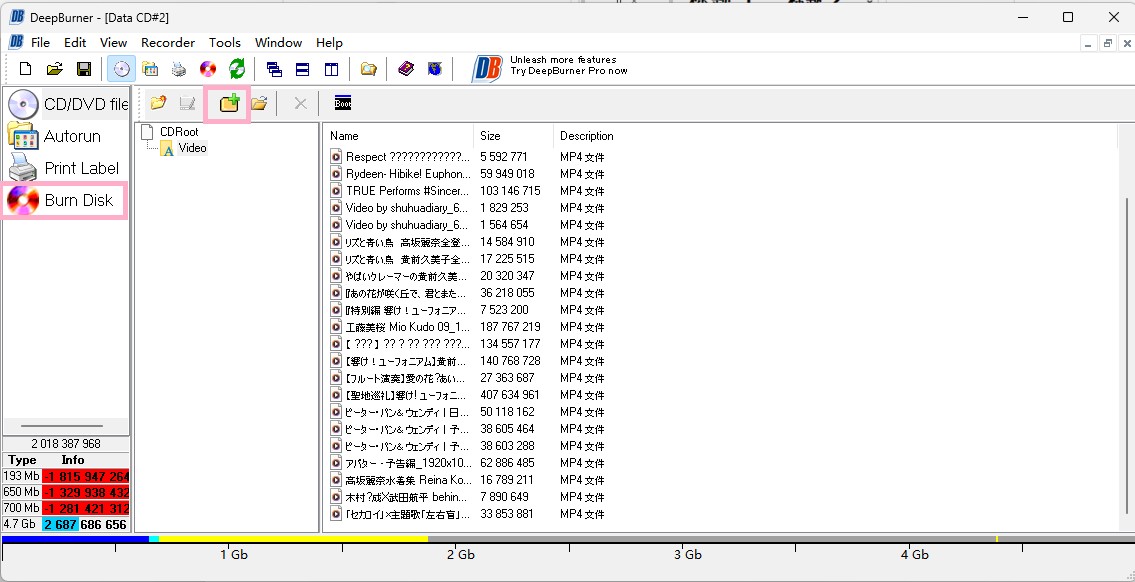
Windows11用DVD書き込みソフト 8:DVDStyler
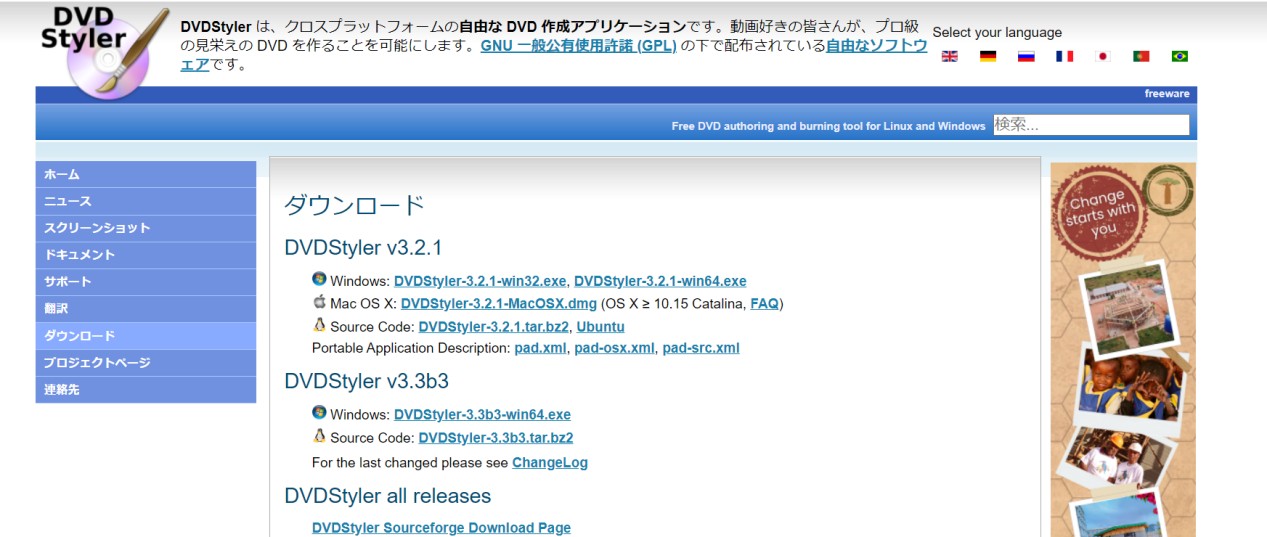
DVDStylerとはオープンソースのDVDオーサリングソフトで、メニュー付きのビデオDVDを作成できるのが特徴です。DVDStylerを初めて使いたい方にとっては、少し不慣れかもしれないので、その使い方を紹介します。
- 完全無料
- MPEG、AVI、MOV、MP4など、さまざまなビデオ形式に対応
- 多様なテンプレートやカスタマイズ可能なメニューを使って、DVDメニューを作成できる
- Windowsだけでなく、LinuxやMacでも利用できる
- 書き込みに失敗することがある
- メニュー作成やビデオのオーサリングには一定の知識が必要で、初心者にはやや使いにくい部分がある
- サポートが限られる
Windows11でDVDStylerを使用して、動画をDVDに書き込む方法
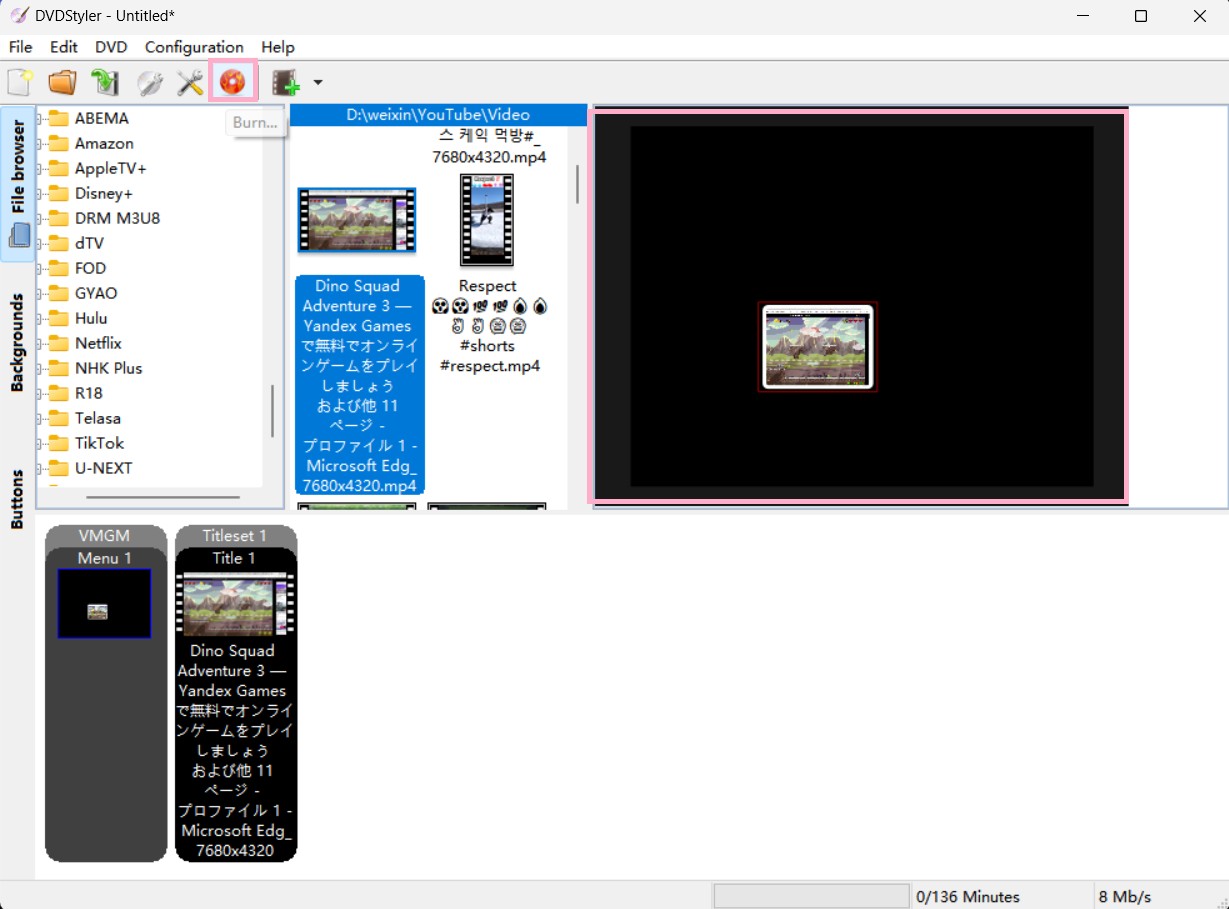
Windows11用DVD書き込みソフト 9:Power2Go
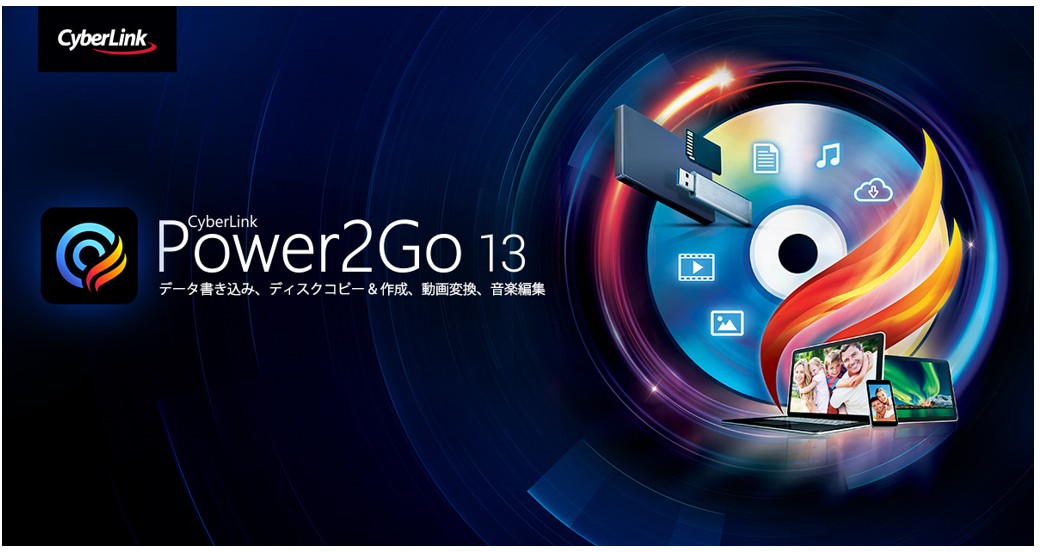
Power2GoはDVDの書き込みもちろん、DVDのコピーや作成、動画変換、音楽編集などの機能も搭載します。いろんな機能をオールインワンにするソフトです。ワンクリックでDVDをすぐに書き込めますので、初心者向けのソフトとも言えます。
- DVDの書き込み 、オーサリング、動画変換、音楽編集など多機能のソフトです
- ドラッグ & ドロップの操作で、簡単にDVDを書き込めます
- ISOイメージファイルもサポートします
- 豊富な BGM 素材があります
- 有料ソフトですが、無料期間の制限があります
- 不具合やエラーが発生することがあります
Windows11でPower2Goを使用して、動画をDVDに書き込む方法
Windows11用DVD書き込みソフト 9選の比較【体験者のロコミ】
あなたに一番ぴったりしたソフトをお勧めするために、個人的な体験談と結んで、主にセキュリティ、ページデザイン、及び対応できるファイル・ディスク形式など、3つの側面から上記のソフトを比較します。ぜひ最後までご覧くださいね。
セキュリティ
上記のソフトはよく使いやすいツールとして勧められ、実際に使ってみたが、やはりセキュリティの面で違いがあることが感じました。
具体的に言えば、BurnAware Freeをインストールしていた時、「Windows セキュリティ」が結構反応して、パソコンの望ましくないアプリのようです。

もちろん、パソコンのウイルスと脅威防止の設定画面にBurnAware Freeを除外の項目として追加・クリックしたら、BurnAware Freeを自由に利用することができますが、そのポイントに気にしている方なら、やはりほかのアプリに切り替えてみましょう。
ページデザイン
ウェブページの「見た目」にこだわりがある方なら、DeepBurner FreeとWinX DVD Authorのページデザインは期待に添えないかもしれないと感じます。グレーのデザインはシンプルですが、システムのエラーが発生したらどのステップを踏めばいいのかわからないため、初心者にとって逆に使いにくいです。それに対して、DVDFab DVD 作成は、ホームページで使い方を詳しく説明してくれるし、年中無休の迅速な対応も提供してくれるので結構安心です。
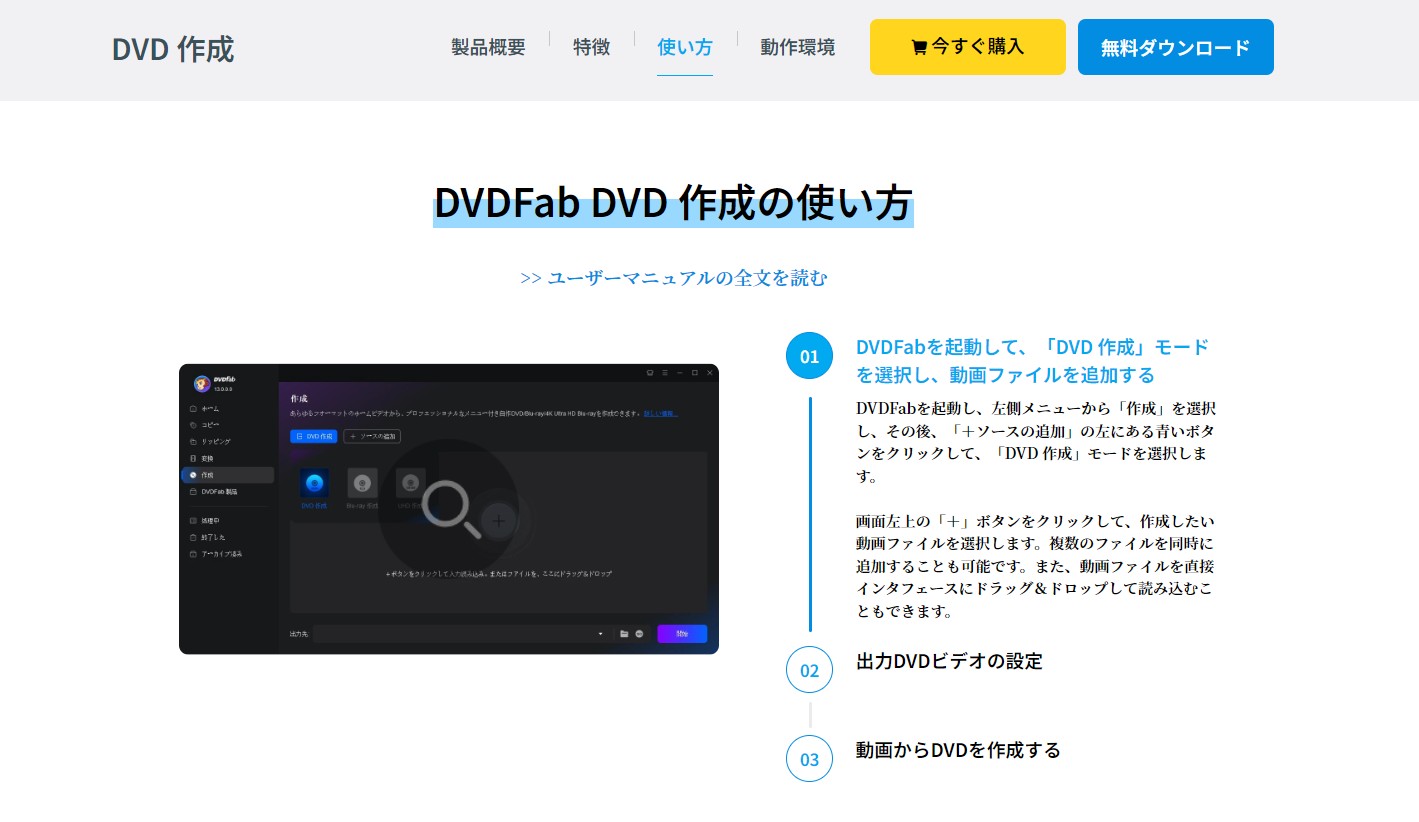
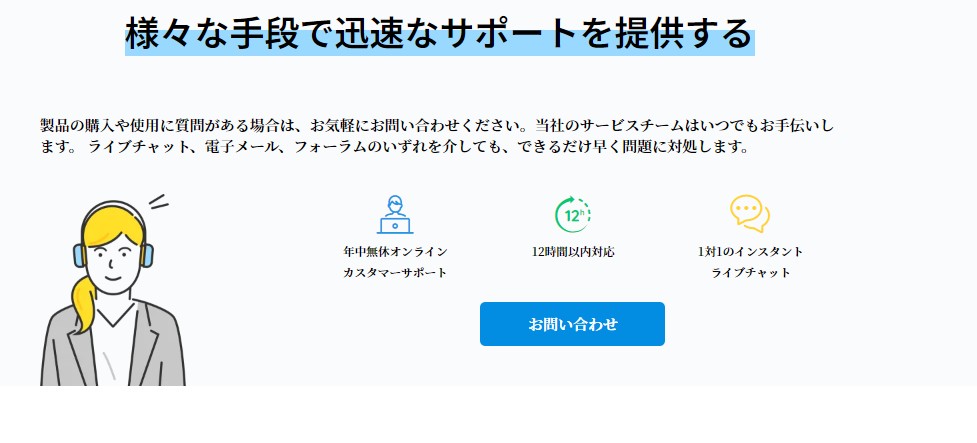
対応できるファイル・ディスク形式
| ソフト名 |
DVDFab DVD 作成 |
WinX DVD Author |
BurnAware Free |
DeepBurner Free |
DVDStyler |
VideoByte DVD 作成 |
Windows11の標準機能 |
Windows Media Player | Power2Go |
|
対応できるファイル形式 |
AVI、MP4、MKV、M2TS、FLV、MOV、VOB、WMV、Xvid、MTS、TSを含む200以上のファイルに対応できます。 |
MKV、AVI、ASF、MP4、MPEG、MOD、MOV、WMV、などのビデオファイルに対応できます。 |
AVI、ASF、MP4、MPEG、MOD、MOV、WMV、FLV RMなど150以上に対応しています。 |
MP3 / WAVE / OGG ファイルなどに対応しています。 |
AVI、MOV、MP4、MPEG、OGG、WMV、MPEG-2、MPEG-4、 などのコーデックにも対応しています。 |
AVI、MPEG、MP4、VOB、FLV、M2TS、MTS、TS、 SWF、MKV、MPGなど数十種類 | ファイル、写真、音楽、動画など | よく利用されいるビデオ/オーディオ形式がほぼ対応可能 | AVI 、FLV 、 M2T 、 M2TS 、 MKV 、 MOV 、 MOD ▪ MP4 、 MPEG 、 MPEG-2 、 MPGなど |
|
対応できるディスク形式 |
DVD-9、DVD-5、DVD±R/RW、DVD±R DLなどの各種ディスク形式に対応しています。 |
DVD ディスクまたは Blu-ray ディスクに対応しています。 |
CD、DVD、Blu-ray Discに対応しています。 |
データ CD / DVD、音楽 CD、DVD ビデオ、ISO イメージファイルの作成に対応しています。 |
DVD ディスクまたは Blu-ray ディスクに対応しています |
DVDディスク(DVD-9・DVD-5)、DVDフォルダー(VIDEO_TSフォルダ)、ISOイメージファイル | データDVD、音楽CD | データCDまたはDVD、オーディオCD | データDVD、音楽CDなど |
上の表から、これらのソフトは市場においてより多くのファイルとディスク形式に対応できるということが分かりました。その中で最も多くのファイル形式に対応しているソフトはDVDFab DVD 作成です。書き込みたいファイルの形式によって選ぶことができます。

- 3つの側面から見ると、DVDFab DVD 作成は無料・ロゴなしのオーサリングソフトとして、ほかのアプリと比べてより際立っていると実感するので、ぜひ、皆さんにもおすすめしたいです。
追記:Windows 11でDVDの書き込方法を選ぶ【DVDビデオとデータDVD】
DVDの書き込み・作成方法は、用途に応じてDVDビデオとしての書き込み方法とデータDVDとしての書き込み方法に分かれています。


| 項目 | DVDビデオ | データDVD |
| 用途 | 映像をDVDプレーヤーで再生する | データの保存やバックアップ |
| 再生機器 | 家庭用DVDプレーヤー、パソコン | パソコン、対応ドライブを持つ機器 |
| ファイル形式 | VOB、IFO、BUP形式 | 任意のファイル形式 |
| 書き込みソフト | DVDオーサリングソフトが必要 | Windows標準機能や書き込みソフト |
| 編集の容易さ | 書き込んだ後の編集は不可 | 書き込み後に編集可能(ライブ形式) |
| メニューやチャプター | 作成可能(オーサリングソフト次第) | 作成不可 |
まとめ
この記事では、Windows11でDVDを書き込むできるソフトをおすすめします。また、自分の経験と結んで、セキュリティ、ページデザイン、及び対応できるファイル・ディスク形式3つの側面でソフトを比較します。多数のファイルとディスク形式に対応でき、性能が抜群的なDVDFab DVD作成ソフトはコスパが一番高いと感じます!Windows11でDVD書き込みの方法を求めたい方は、ぜひ試みてくださいね。






