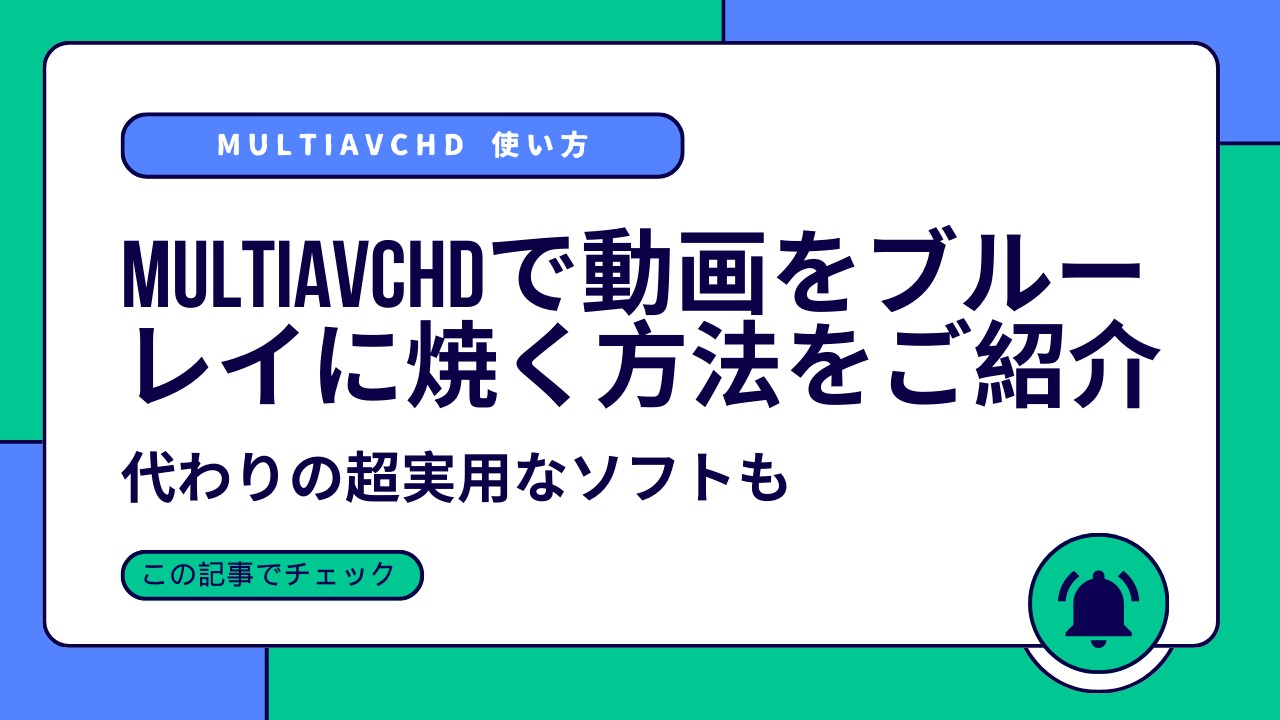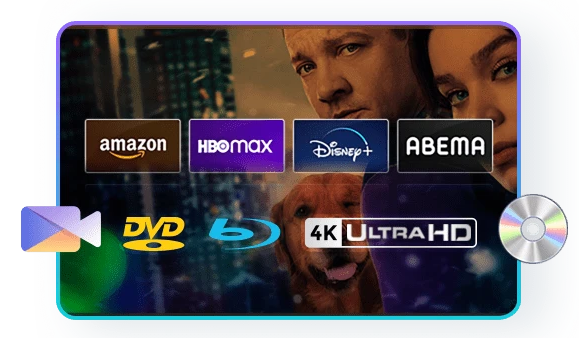BurnAware FreeでDVD書き込み方法及び代替のDVD作成ソフトおすすめ
要約: 本記事ではBurnAware Freeという有名なDVDオーサリング・ライティングフリーソフトを中心に、その概況、メリット、ダウンロード、インストール、日本語化する及びBurnaware 使い方まで説明し、そして、BurnAware Free書き込みエラーやBurnAware Freeウィルスが発生する場合代替のDVD書き込み、作成フリーソフトを紹介し、代わりの強力なソフトでDVDライティング方法まで説明します。

1. BurnAware Freeとは?
Note: BurnAware Freeは、高速、軽量、多機能で使いやすいディスク書き込みフリーライティングソフトです。機能の完備性、操作の簡単さというメリットを持ちながら、効率的で評価も良いDVD焼き込み無料ライティングツールとして愛用されています。
DVDビデオ、CD、DVD、Blu-ray ディスク、ISO イメージファイル、ブータブルディスクに対応し、作成、書き込み、ディスクコピー、データのバックアップ、RWディスクの内容消去、ISO イメージファイルからのファイル抽出、BurnAware Free 書き込みエラーをチェックすることができます。
BurnAware Freeはインターフェースを見ればすぐに分かるほどシンプルで使いやすいディスク焼き込みツールです。基本操作といえば、ライティングモードを選択 → 焼きたいファイル或いはフォルダを指定する、といういくつかのクリックをするだけで使えます。また、専用画面のツールバーのオプションで詳細な設定も可能なので、上級者にも心配に及ばずにプロな処理ができます。

公式サイト👉https://www.burnaware.com/
2. BurnAware Freeの使い方をご紹介
2.1 BurnAware Freeのダウンロード方法
BurnAware Freeのダウンロードサイト(https://www.burnaware.com/download.html)にアクセスして、ダウンロードタブを見つけて、インストーラーをダウンロードできます。ただ、インストーラーを起動する時にはご注意を払い、外部ツールやブラウザーなどが同時インストールされないようによく気をつけてください。それに、ユーザーアカウント制御のダイアログが表示されると、「はい」と許可します。
通常は、「Decline」「Cancel」「カスタム インストール」などのオプションを選択し、チェック項目がある場合は全てのチェックを外せば良いです。「Decline」「Cancel」などをクリックした後に「Are you sure you want to cancel?」というダイアログが表示されます。その時は、「はい(インストールしない)」を選択してください。

2.2 BurnAware Freeを日本語化する方法
Burnaware Freeはもともと英語しか表記されないが、今海外ユーザーの増加に従い、BurnAwareのセットアップウィザードは日本語がサポートされるようになりました。インストール中に言語を選択タブが表したら、「日本語」を選択しましょう。
もしダウンロードされたバージョンを実行すると英語しか表記されない場合、自分で日本語化する必要があります。BurnAware Freeを日本語化するには、「日本語化工房」というサイトのダウンロードページにアクセスし、BurnAware Freeの「日本語化ファイル」ZIPファイルをダウンロードして解凍すればいいです。
そして、「Cドライブ」→「Program Files (x86)」の中にある「Burnaware Free」フォルダを開き、日本語化ファイル「japanese.lng」をフォルダーの中にコピーしフォルダーに入れればOKです。管理者権限の警告が出る時は「続行」をクリックし、「japanese.lng」がインストール先フォルダーにあれば日本語化作業は完了になります。もし、フォルダー内に「
2.3 BurnAware Freeの使い方
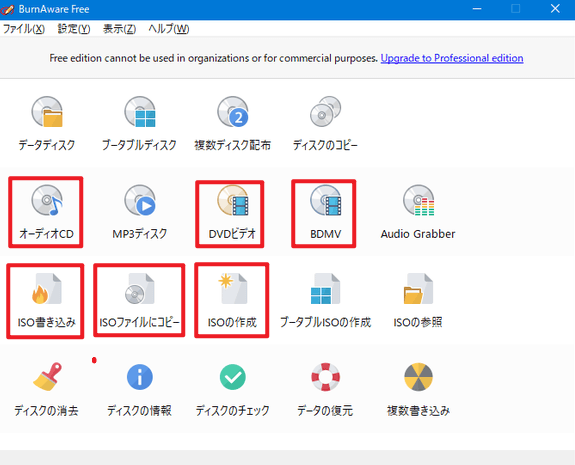

- オーディオ CD - CDプレーヤーで再生きるオーディオCDを作成します。
- DVD ビデオ - 一般的なDVDプレーヤーで再生可能なDVDビデオを作成します。
- BDMV - BDMV、AVCHDフォーマットのBlu-ray ビデオを作成します。
ディスクイメージに関する操作を行う時は、「ディスクイメージ」カテゴリー内にあるという4つの選択肢があります。なお、RW ディスクの内容を消去する時は、「ユーティリティ」カテゴリー内にある「ディスク消去」を選択します。
- ISO 書き込み - ISO イメージファイルをディスクメディアに書き込みます。
- ISOファイルにコピー - 指定したディスクの内容をISO イメージファイルとしてコピーします。
- ISOの作成 - ファイルやフォルダを元にして、ISO イメージファイルを作成します。
- ブータブルISOの作成 - ローカルファイルからブートできるISO イメージファイルをを作成します。
(1) BurnAware FreeでDVDをライティング・書き込み・コピーする方法
まずはISOイメージファイルを例としてBurnAware FreeでDVDを書き込む方法を説明します。
「ISOファイルの書き込み方法とISOファイルにコピーする方法」
① メイン画面の「ディスクイメージ」列の「ISO 書き込み」或いは「ISOファイルにコピーする」をクリックします。
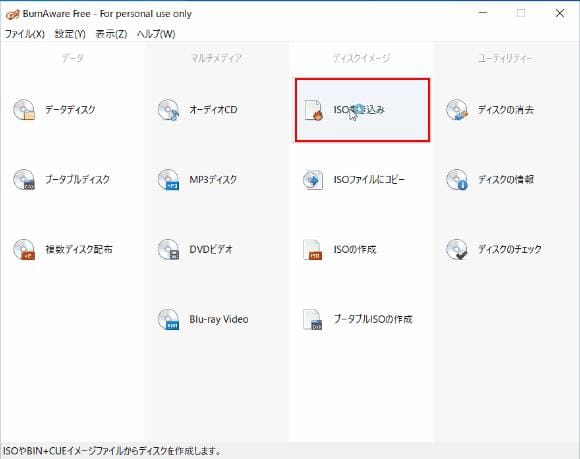
② 出てくる画面に「ディスクイメージのパス」枠の右にある「参照」をクリックし、書き込みたいイメージファイルを選択します。
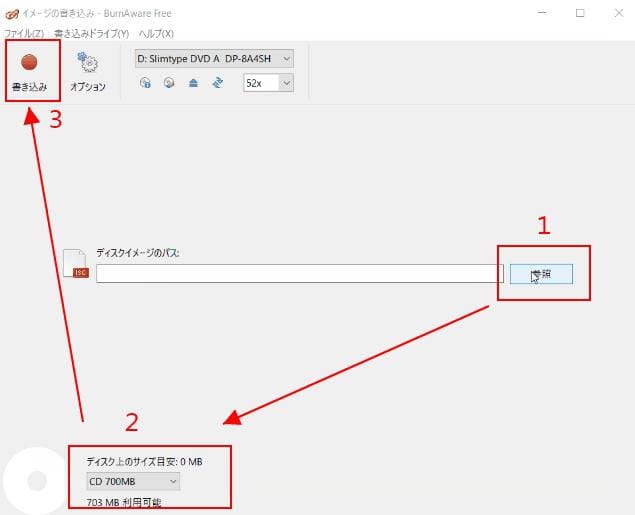
③ 画面上部のツールメニューで「書き込み」をクリックすればISOファイルの書き込みやコピーが完成できます。
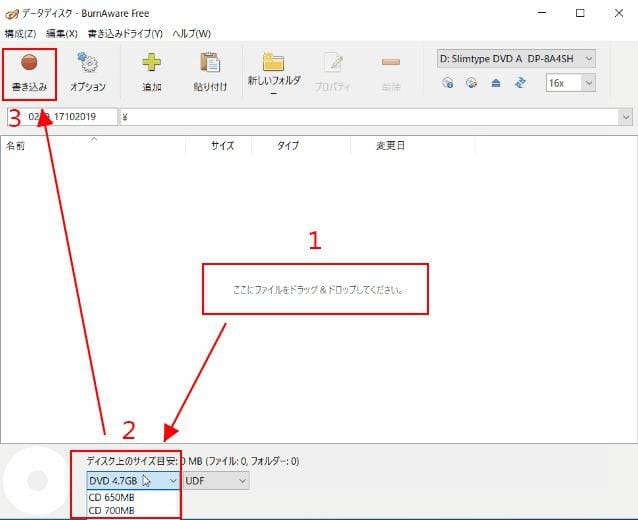
ちなみに、両者との違いににつて、「ISO書き込み」とはISOイメージファイルをディスクに書き込みすること、「ISOファイルにコピーする」とはディスクからISOイメージファイルに書き込みすることを指します。
(2) BurnAware FreeでDVDをオーサリング・作成する方法
ディスクの作成を例として、BurnAware Freeのもう一つの主な使い方について説明します。
「データディスクの書き込み方法」
① インタフェースの左の列に「データ」項目の「データディスク」をクリックします。
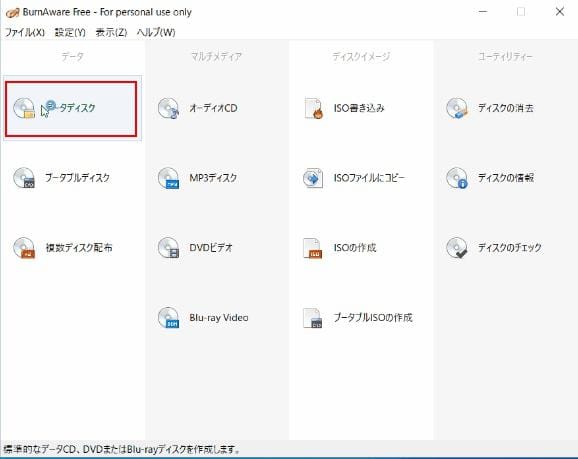
② 表示された画面左下のプルダウンでディスクタイプをクリックして選択します。
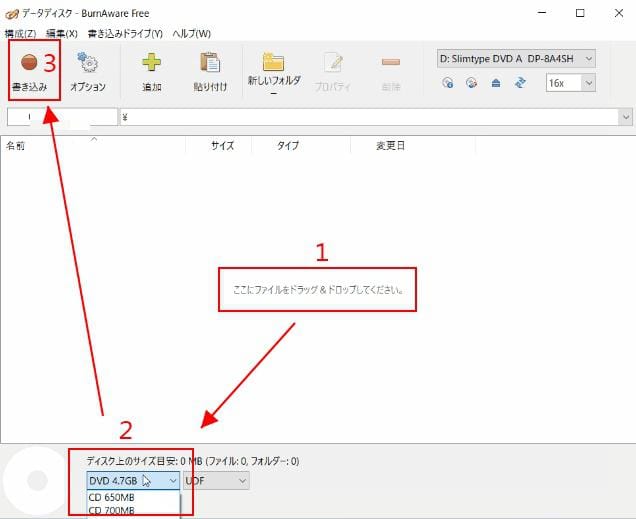
③ 書き込むデータディスクを画面中央にドラッグ&ドロップする
④ 上左のツールメニューで「書き込み」をクリックします
3. BurnAware Freeの代わりDVD書き込みソフトオススメ
同種ソフトの比較
BurnAware freeは、無料ソフトなので、あくまでも機能には限界があり、プロにとっては物足りないでしょう。初心者に向かうとはいえ、到底マニュアルや操作説明もなく、書き込みエラーも常に発生するので、初心者にとっては失敗率が高すぎるようです。それに、BurnAware Freeをインストールする際ウィルスに感染する危険性も高いです。あくまでも、上記に触れたとおりに、日本語に対応しなく、使用する前に日本語化する面倒もかけます。総合的に見れば、代わりのよりフレンドリーで機能の強いオーサリングソフトが必要です。
簡単に解決するには、CD/DVD/Blu-ray ディスクをより専門的に速やかに処理できるライティングソフトでは下記が最良です。
3.1 オススメ!BurnAware Freeの代わりのDVD書き込みソフト
Note: DVDFab DVD コピー は、DVDのファイルサイズを圧縮または無劣化で出力し、ディスクまたはISOファイル/フォルダを指定しローカルHDDに保存できるソフトです。

- すべてのDVDコピーガードをわずか5~10秒で解除!最新のDVDにも対応
- 1:1無劣化でDVDをコピーできる
- 高品質で2層DVD(DVD-9)を1層DVD(DVD-5)に圧縮できる
- 6つのコピーモードでDVDを自由にコピー
DVDFab DVDコピーは業界の最も強力なDVDコピーソフトとして、市販/レンタルの映画やDVDに付いているCSS、DRMなどのコピーガードを簡単に解除できて、DVDを空のディスク/ISOファイル/フォルダにコピーすることを簡単に達成できます。

- DVDディスク、フォルダ、ISOファイルを丸ごとコピー/圧縮コピー可能
- 最新のDVDコピーガード、リージョンコードも対応し、解除可能
- 6つのコピーモードで自由にDVDなどをコピー
- 高速コピースピードと高画質を実現
- 使いやすい、マニュアル記事が多く、初心者でも簡単にご利用
- 100%安全、無広告、外部ツールやブラウザー無し
- 日本語対応、言語選択可能
1) フルディスク:DVDを丸ごとコピーまたはDVD9をDVD5に圧縮コピー
2) メインムービー:DVDのメインムービータイトル (本編)のみをコピー
3) カスタマイズ: 必要な複数のタイトル / チャプターを選択してコピー
4) 分割:1枚のDVD-9(片面二層)ビデオを2枚のDVD-5(片面一層)に出力
5) 結合: 複数(少なくとも2つ)のDVDビデオを1枚のDVDにまとめる
6) クローン/ライティング:DVDをDVDディスクまたはISOに無劣化コピー
DVDライティングソフトとして、ISOファイル / DVDフォルダ(VIDEO_TSフォルダ)をDVDディスクに焼き込むことはもちろんのこと、 1:1の比率でロスレスにDVD出力、DVD-9からDVD-5への圧縮コピーも対応しています。さらに、別売りのDVD Cinavia 除去と同時に使えばDVDの音声トラックに埋め込まれたCinavia透かしまで解除可能です。初心者でも簡単にDVDをパソコンに取り込みます。機能が強いのと同時に、各パソコンでこのDVDFab DVDコピーは、フル機能を30日間で無料で利用できます。
以下のボタンを押せば、すぐにこのパワーフルなDVDFabをダウンロードし無料体験できます👇
★ DVDFab DVDコピーでDVDを書き込み・ライティング・コピーする方法
上記のボタンを押して、DVDFab DVD コピーをダウンロードしインストールした後、DVDFabを起動します。トップメニューから「コピー」モジュールを選択します。
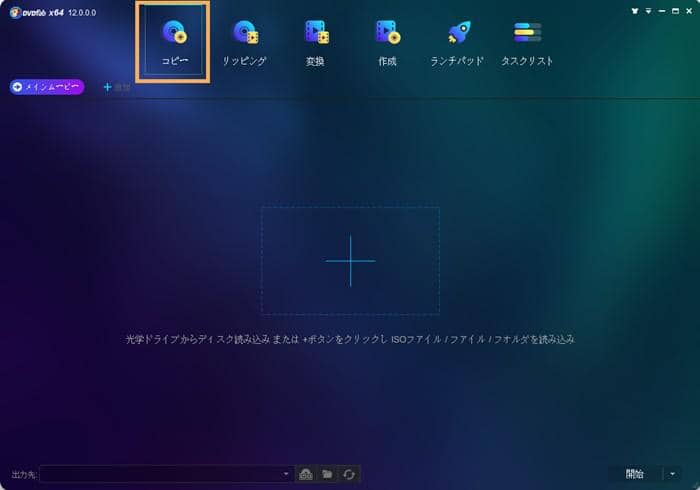
パソコンに取り込みたいレンタル/市販DVDをドライブに挿入すれば、挿入されたDVDは自動的に読み込まれます。DVDフォルダあるいはISOイメージファイルの場合は「+」をクリックしてファイルを追加するか、真ん中の「+」にソースをドラッグ&ドロップしてもいいです。
メイン画面の左側にあり、「追加」の左にある丸いタブをリックして、コピーモードを選択します。「フルディスク」、「メインムービー」、「分割」、「カスタマイズ」、「結合」、及び「クローン/ライティング」という6つのコピーモードが用意されているから、自分のニーズに合わせて一つ選んでください。
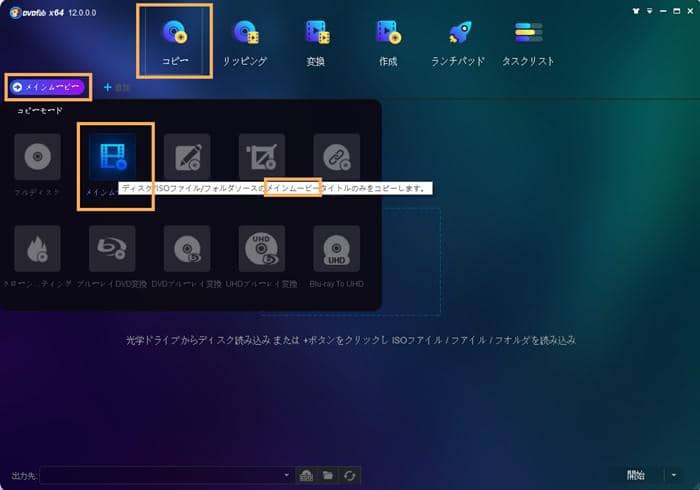
機能オプションにより、DVDのプレビュー、ソース情報のチェック、出力ビデオの詳細設定、出力サイズの設定などが選択できます。「詳細設定」をクリックすると、表示される画面ではボリュームラベル、出力、コピー、削除などの設定を行えます。
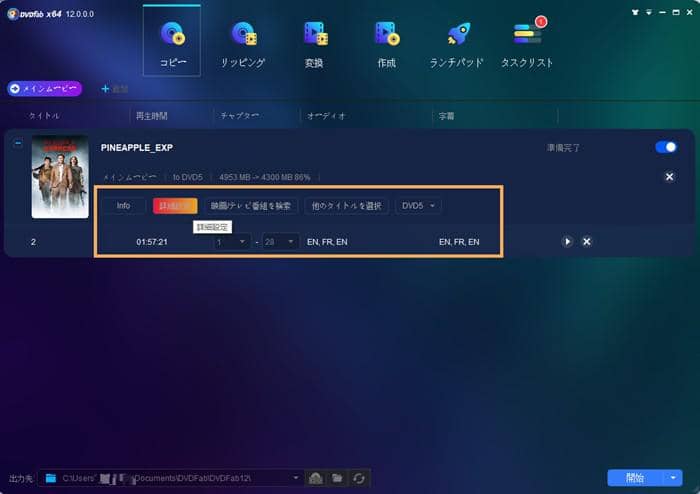
「保存先」からブランクディスク / ISOファイル / ローカルドライブに保存(VIDEO TSフォルダ)など、希望する出力先を設定してから、右下にある「開始」ボタンを押してDVDのコピーを開始し、進捗も考察できます。
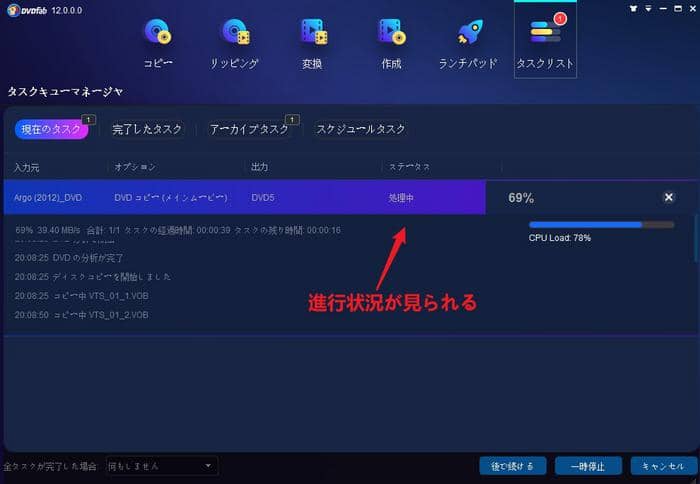
こうして、DVD書き込み作業は簡単に素敵に完成しました!
*それに、DVDFab Blu-ray コピーは市販のBlu-rayをBlu-rayディスク/DVD / 指定フォルダ/ISOファイルにバックアップするためのブルーレイを類似した方法でコピーできます。
3.2 オススメ!BurnAware Freeの代わりとなるDVD作成ソフト
Note: DVDFab DVD コピー以外のもう一つのモジュールーー DVD作成 は、様々な動画ファイルをDVDディスクに簡単に書き込める業界最高のDVDオーサリングフリーソフトです。
動画からDVDディスク/ISOファイル/DVDフォルダを作成できて、DVD9、DVD5、DVD+R/RW、DVD-R/RW、DVD+R DL 及び DVD-R DLなどはターゲットDVD ディスクをサポートし、多様な動画・オーディオフォーマットの入力に対応しています。しかも高性能なビデオ編集機能も付きで、出力ファイルをカスタマイズすることを可能にしてくれます。

- 200以上の動画ファイル形式からDVDを作成できる
- 動画を空のDVDディスクに書き込んだり、ISOファイル/フォルダとして保存したりできる
- 元動画の高画質を保ったまま、標準のDVDを作成できる
- DVDメニューを簡単に作成してカスタマイズできる
また、プレミアムデザインされた直感的なメニューテンプレートの搭載により、再生中スタイリッシュメニューを利用して、音声と字幕を転換するのを可能にして、柔軟なカスタマイズ機能を利用することで自由自在に作成したいDVDを編集できます。
高速処理スピードを持ち、複数のビデオの同時処理も可能です。更に、品質の方面もご心配に及ばなく、オリジナルの高品質を最大限に維持、無劣化でデータディスクを作成できます。以上のような素晴らしい機能を持ち、このDVDオーサリングソフトも30日間の無料試用期間を楽しめます。
下記のボタンを押して強力なDVD作成ソフトをダウンロードできます👇
先程のDVDコピとのダウンロード先が同じく、ただ今回は「コピー」モジュールを選ばなく、「作成」モジュールを選びましょう!
★ DVDFab DVD作成でDVDをオーサリング・作成する方法
上記のボタンを押して、DVDFab DVD作成をダウンロードしインストールした後、実行します。

DVDFab DVD 作成を起動し、「作成」モジュール>「DVD作成」をクリックします。インタフェースの真ん中の「+」クリックし、或いは画面にファイルをドラッグ&ドロップし、ターゲットの動画ファイルをソフトに追加します。動画ファイルを選択すると、動画は自動的にロードできます。ちなみに、DVDFab DVD作成ソフトはMP4などの汎用な動画形式をDVDに書き込みこともできます。

出力形式の設定のほか、「詳細設定」をクリックすると、画質などが自由に設定できます。
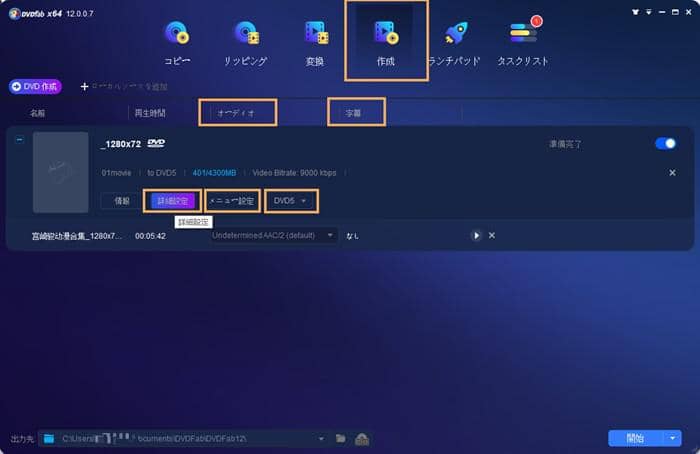
画面上の画像やテキストを個人なりのニーズに応じて自由に編集することができます。このDVDFab DVD作成ソフトでは様々なメニューテンプレートやパターンが提供されているので、その中から一つを確認しましょう。
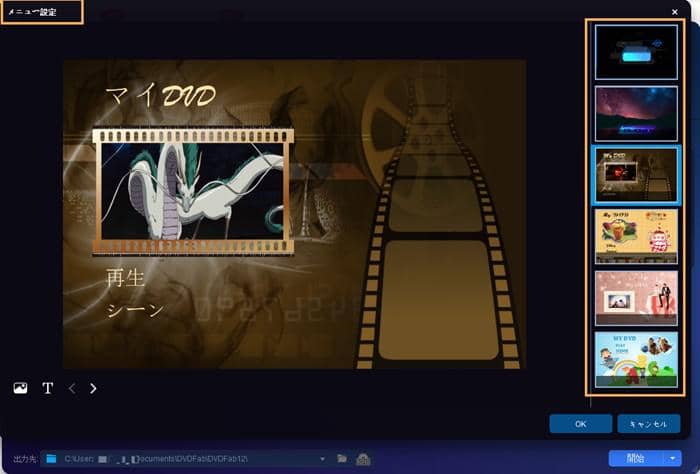
「プレビュー」ボタンをクリックすると、カスタマイズ済みの出力エフェクターが表示されます。このステップをスキップしてもいいです。DVDドライブに空白のディスクを挿入し、ボトムの「小さな三角形」をクリックしてDVDドライブを選択し、それに出力先を設定します。空白のディスクがない場合、直接に「開始」しては自動的にISOファイルに変換すると設定されます。画面中では進行状況をチェックできます。
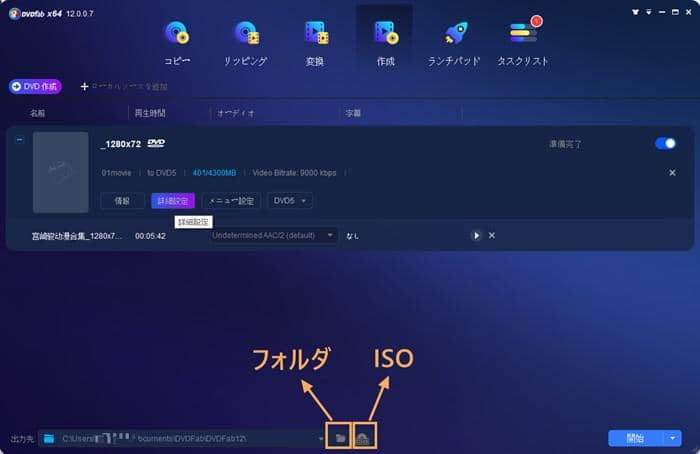
以上の手順を踏まえて、お気に入りの動画ファイルをDVDに作成して、永久に保存するに助かり、DVDFabプレーヤーのようなDVD再生プレーヤでお好きな時気軽に鑑賞できます。
4. まとめ
以上ではDVD書き込み、DVD作成において世界中に有名なフリーソフトBurnAware Freeを詳しく紹介しました。それに、エラーやウィルスの出る場合、代替のできるDVDFabの2つの人気ソフトを紹介し、使用方法まで説明しまし。ご自分のニーズに応じて、ぜひとも好きなのを選んで自ら試してみてください。最後に、DVDFabの30日間の無料体験チャンスをお見逃さずに!