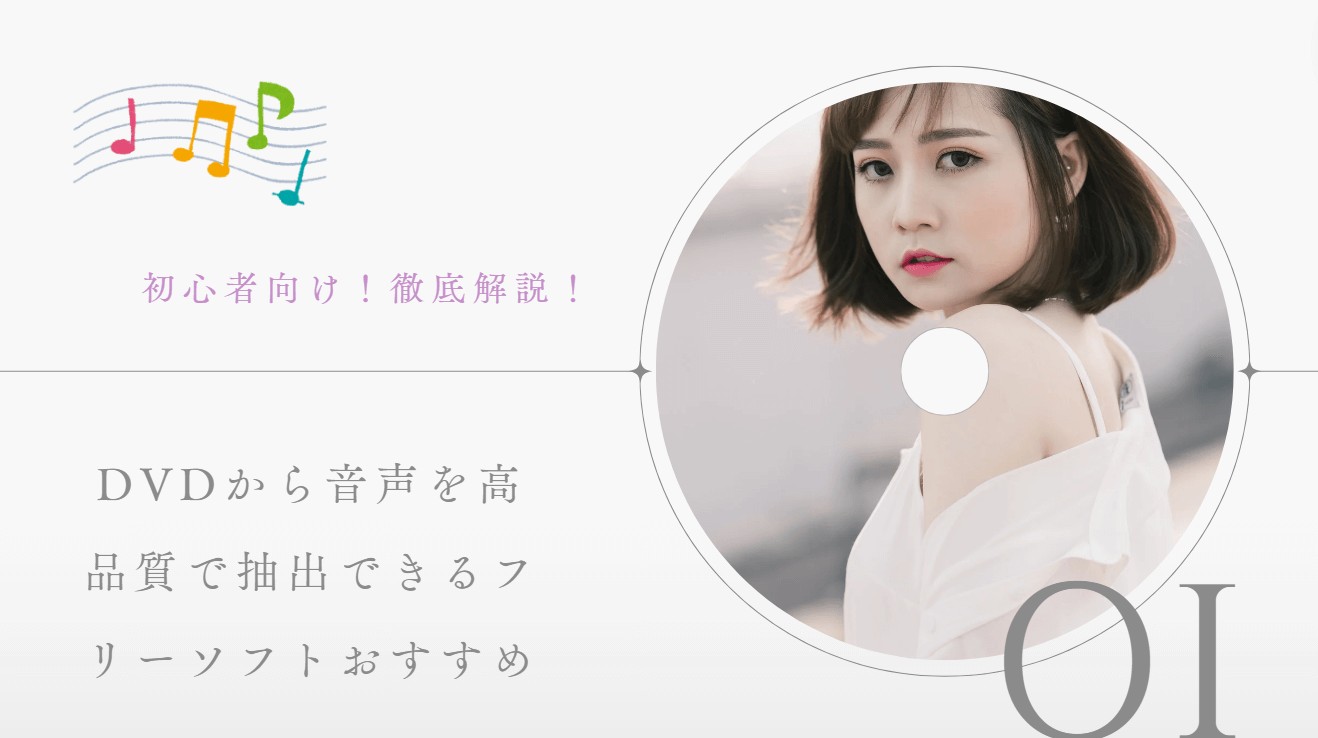PS3でISOデータを再生するには?ROMデータをISO化してバックアップする方法も紹介!
要約: 今回は、PS3でISOデータを再生する方法やROMデータをISO化してバックアップする方法について詳しくご紹介していきます。PS3のISOデータを抽出できるおすすめのソフトもご紹介するので、PS3でISOデータを再生したい方や使いやすくて機能が充実しているソフトを探している方は、ぜひ参考にしてみてください。
目次

PS3のROMデータとISOデータとは何か
PS3はゲームを見るだけでなく動画鑑賞や音楽再生などにも使えることから、今でも使用している方は多くいらっしゃいます。しかし、PS3は古いハードウェアであるため、万が一に備えてROMデータをバックアップして保存したい方もいるのではないでしょうか?PS3では、ROMデータをISO化してバックアップをとることも可能です。
もそもPS3のROMデータやISOデータとはどのようなものを指すのでしょうか?基礎的な部分から解説していきましょう。
ROMデータとは
PS3のROMデータとは、PS3で使えるゲームソフトのデータのことを指します。PS3でゲームをしたい場合はソフトのデータがなければいけません。しかし、ROMデータさえあればソフトがなくてもエミュレーターを使ってゲームができるようになるのです。また、個人が作ったゲームのROMデータで遊ぶことも可能です。
(※著作者の許可なしにゲームをダウンロードすることは法律で禁止されています。)
ISOデータとは
ISOデータとは、拡張子がISOファイルのことを指します。ディスクイメージやイメージファイルとも呼ばれており、複数のファイルで構成されています。
ソフトを使ってROMデータをISO化してPS3で再生させたり、ROMデータをISO化してバックアップをとったりすることも可能です。
PS3のROMデータをISO化しバックアップする方法
次に、PS3のROMデータをISO化し、バックアップする方法を3つご紹介します。
genps3isoを使った方法
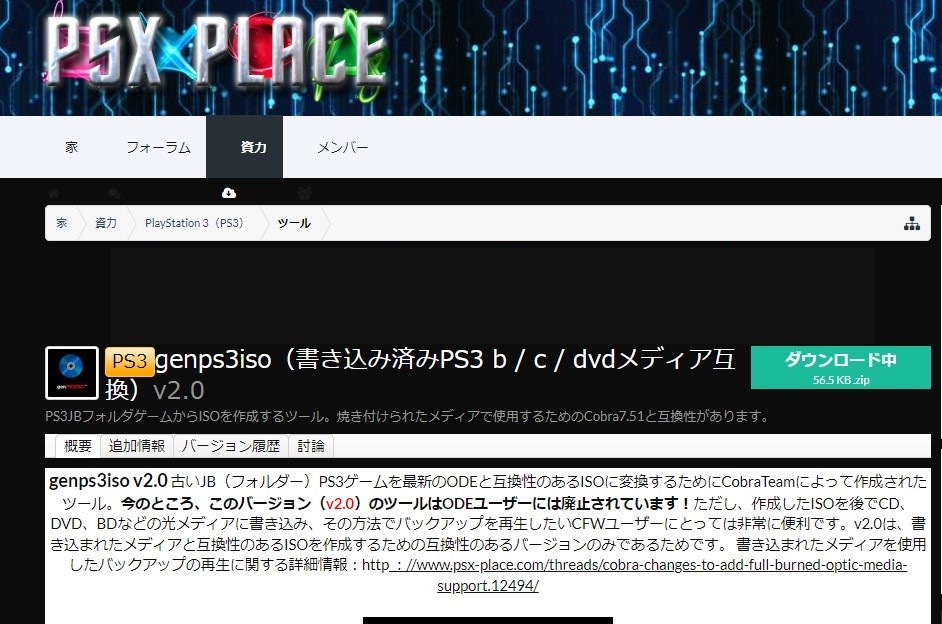
まず始めに、genps3isoを使った方法から解説していきましょう。サイトにアクセスし、genps3isoをダウンロードします。ダウンロードが完了すると、ROMデータ入りのフォルダを選択する「Select game directory」という画面が表示されます。
ROMデータが入っているフォルダを指定し、ISOファイルを保存するバックアップファイルの保存場所と任意の名前を決めましょう。処理がスタートするので、100%になるまでしばらく待機します。100%になるとISOファイルが作成され、バックアップは完了となります。
multiMANを使った方法
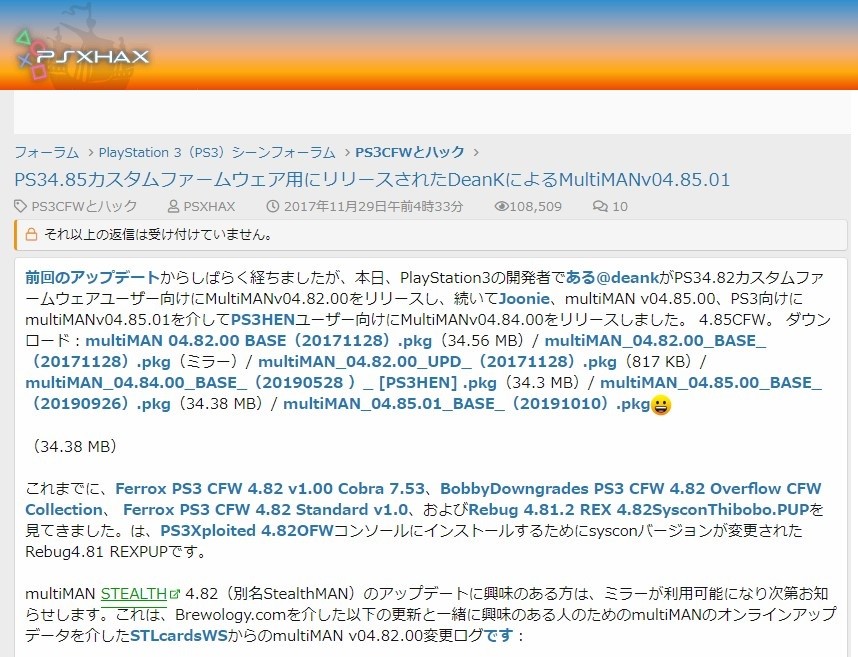
multiMANを使った方法は、PS3を改造してCFWを導入する必要があります。PS3を改造するには、初期FWが3.55以下でなければありません。また、multiMANでバックアップをとる場合は、吸い出した保管先のストレージ用に外付けHDDを用意しておきましょう。
multiMANは、NTFS形式のファイルなら容量制限なしで読み込みが可能です。そのため、ROMデータをISO化しても容量オーバーによりコピーできなくなるという心配はありません。
まずは、ダウンロードサイトからmultiMANをダウンロードしましょう。USBにダウンロードしたデータを移したら、ゲーム画面内でUSBを開きPKGファイルをインストールします。バックアップしたいゲームのディスクを挿入し、「Game」からゲームを選んで△ボタンを押します。
あとはコピーをして任意の場所にISOファイルを作成して待機しましょう。データのコピーが終わればバックアップの完了です。
PS3 Disc Dumper for PCを使った方法
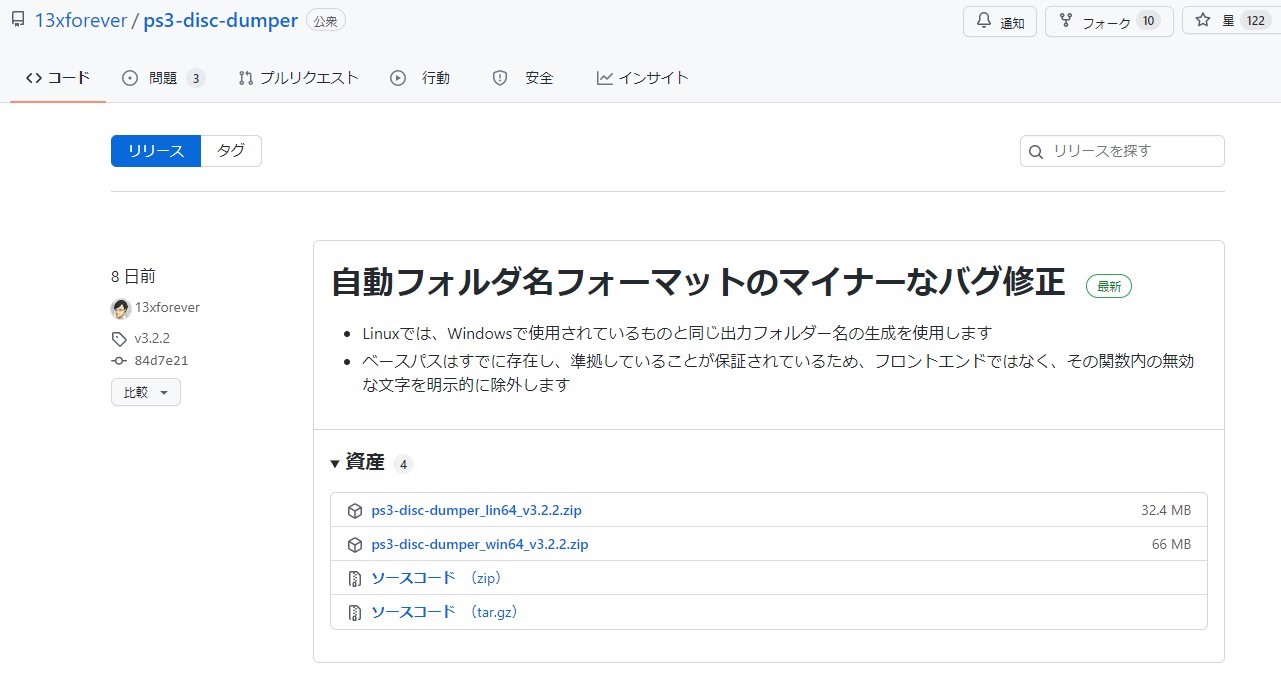
まず始めに、ダウンロードサイトからPS3 Disc Dumper for PCをダウンロードします。ダウンロードが完了したら、ファイルを解凍してPS3 Disc Dumper for PCを起動させましょう。PS3のゲームディスクをパソコンの光学ディスクに挿入してください。
Output FolderのBrowseでバックアップしたいゲームの保存先を選び、OKをクリックします。スタートをクリックするとダンプが開始されます。「Dump is valid」と表示されればバックアップは完了です。
PS3のISOデータを抽出する方法
PS3のISOデータを抽出することの定義と方法
PS3では、ROMデータをISOファイル化することができます。そのデータを抽出することで、バックアップの復元やISOデータの再生ができるようになります。
PS3のISOファイルからROMデータを抽出するには、ISOファイルを解凍するだけでOKです。パソコンのエミュレーターなどで解凍したISOファイルを読み込めば、ROMデータを起動することができます。
PS3のISOデータを抽出できるソフト
PS3のISOデータを抽出できるソフトでおすすめなのは、「DVDFab DVDリッピング」というソフトです。

- 業界最強のDVDコピーガード解除機能を備えている
- DVDをMP4、MP3などの1000以上の動画や音声形式に変換できる
- コーデック、解像度、ビデオ画質、ビットレートなどの細かな設定が可能
- バッチ処理とハードウェアアクセラレーションをサポートして、通常の50倍の超高速処理
無料版と有料版があり、ISOファイルの入力フォーマットに対応しています。無料版では480p解像度のビデオ出力や2.0チャンネルオーディオの出力、CPUエンコーディングのサポートをしています。対応しているプロファイルは、MKVとMP4のみです。
それに対し、有料版ではすべてのプロファイルに対応しています。1080p解像度のビデオ出力や5.1マルチチャンネルオーディオの出力、ロスレス品質でのビデオ出力などが可能です。
DVDFab DVDリッピングなら、リッピングメニューを選択してディスクを挿入して出力プロファイルを選択するだけで簡単にDVDリッピングができます。必要な動作環境は以下のとおりです。
- Windows 11、10、8.1、8、7 ※32・64bitに対応
- メモリー2GB
- Pentium 500 MHz
- 20GBのディスク空き容量
- DVD-R (W) ・DVD + R (W) ドライブ
- インターネット接続環境
また、入力フォーマットはISOファイルを始め、DVDムービーディスクやDVDフォルダなどに対応しています。出力フォーマットは3Dビデオ拡張子・オーディオ形式の多くのフォーマットに対応可能です。そのため、PS3に対応している形式に変換することもできます。
DVDリッピングでISOファイルをPS3で再生できる動画形式にリッピングする方法
DVDFab DVDリッピングソフトを使って、ISOファイルをPS3で再生できる動画形式にリッピングする方法を紹介します。無料版・有料版のどちらでもDVDFab DVDリッピングソフトの操作手順は一緒です。
まずは下記のボタンを押して、DVDリッピングを無料でダウンロードしてください👇
まず始めに、DVDFab DVDリッピングソフトを起動します。上部メニューの「リッピング」を選択したら、DVDディスクを光学ドライブに挿入してください。手持ちのファイルからDVDを読み込む場合は、インターフェースに直接ファイルをドラッグ&ドロップしましょう。
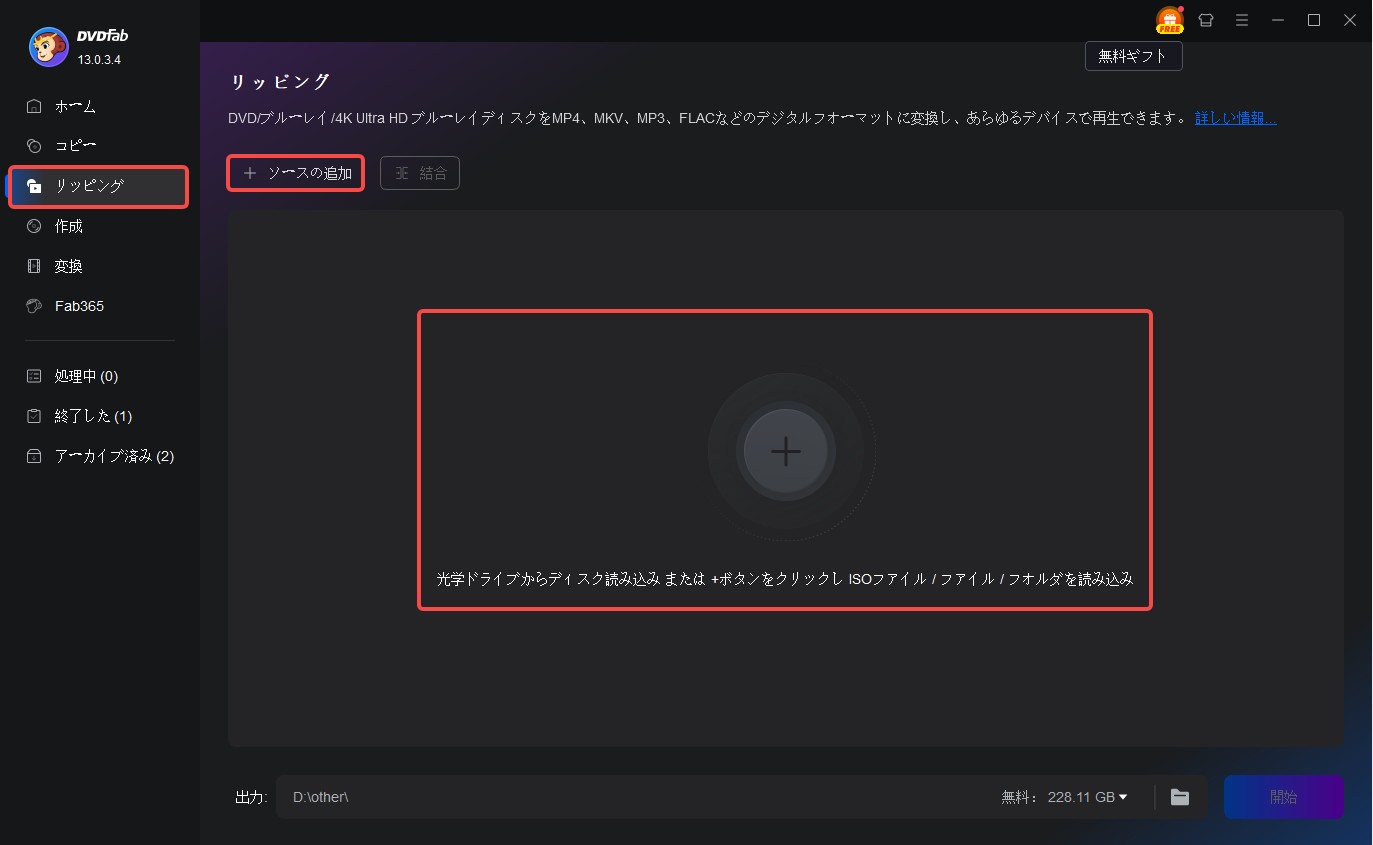
次に、出力するプロファイルを選択します。無料版ではMKVもしくはMP4をサポートしており、有料版ではすべてのプロファイルをサポートしています。プロファイルを選択して出力ビデオを設定で、DVDリッピングが始まります。
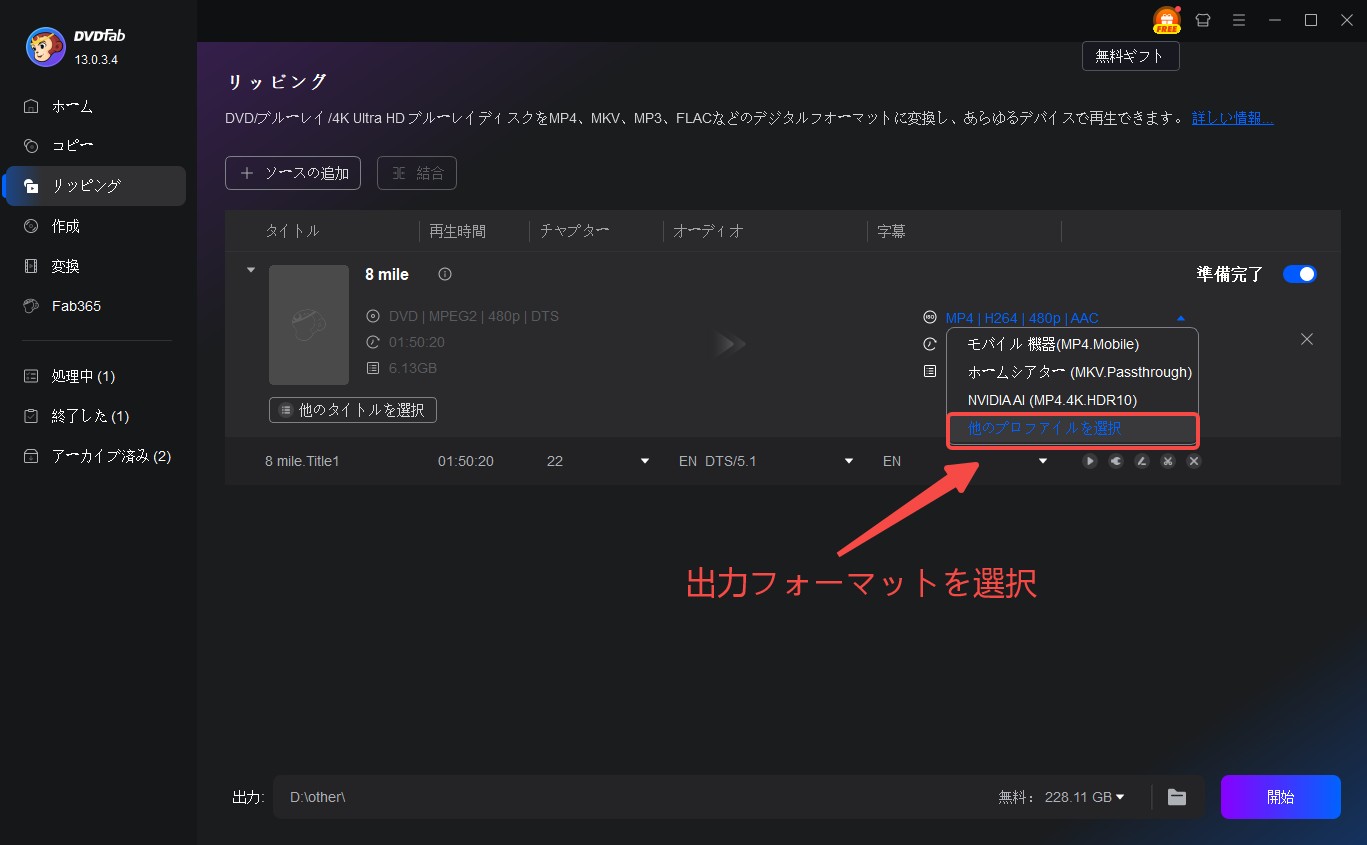
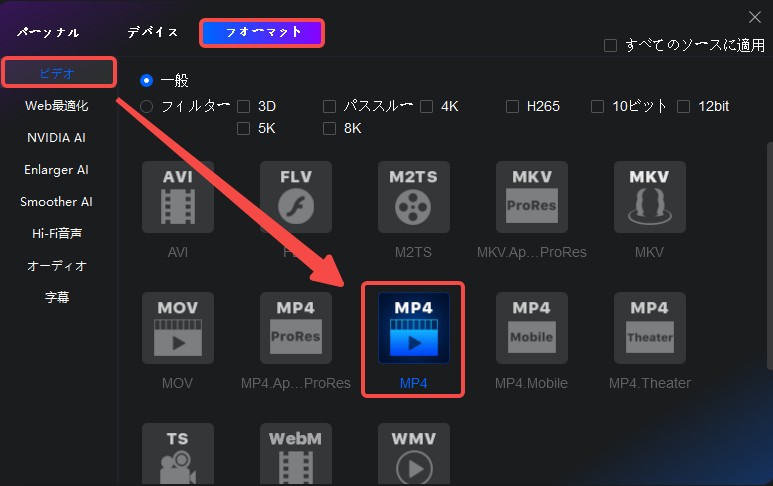
メイン画面でタイトルをダブルクリックすると編集できます。また、タイトル、チャプター、オーディオ、字幕の設定も自由に調整可能です。
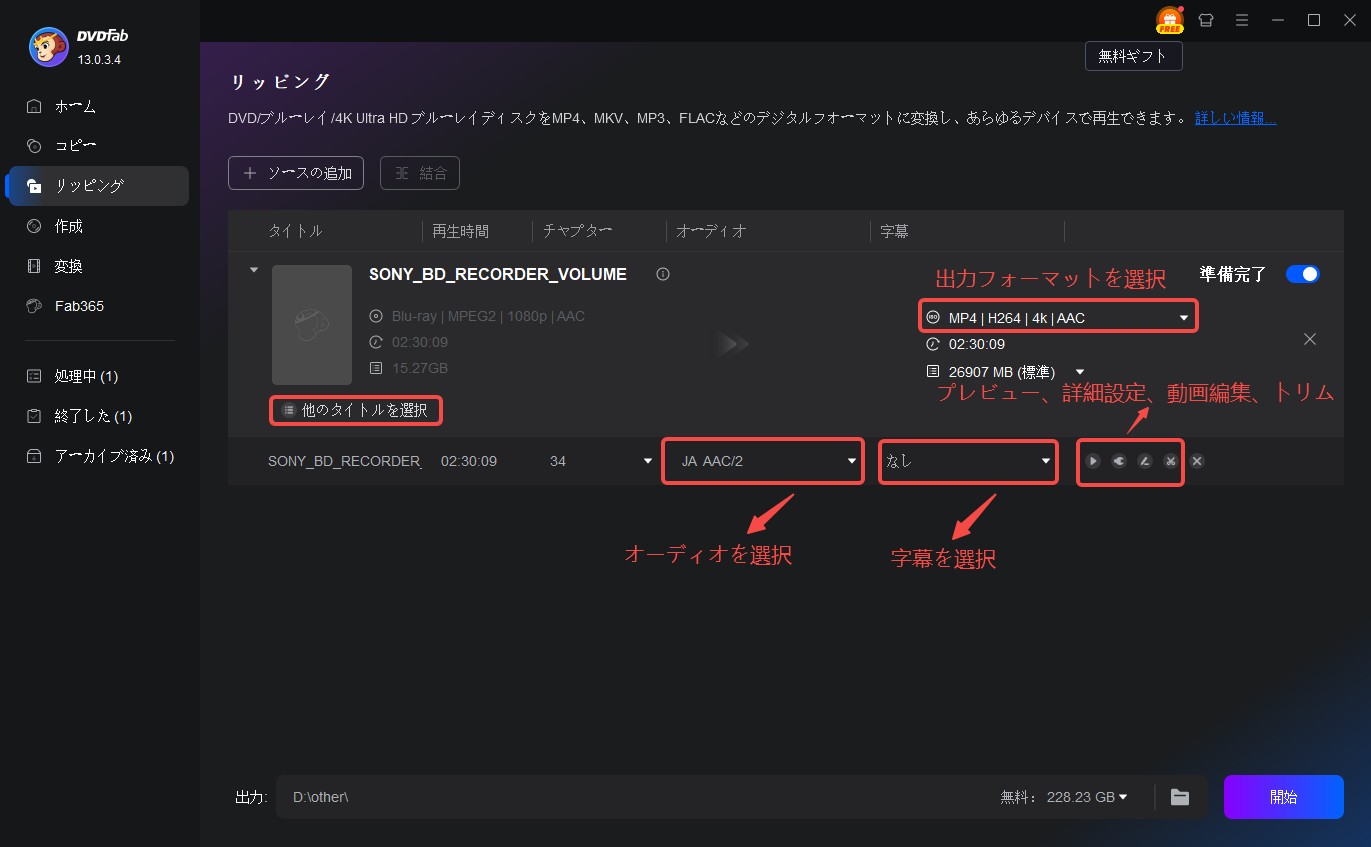
このように、非常にシンプルな操作方法で使いやすいので、リッピングするならDVDFab DVDリッピングがおすすめです。
まずは無料版を使ってみて機能性が足りない、不便だと感じるようなら有料版に移行してみてください。有料版ならすべての出力プロファイルがサポートされていたり、5.1chマルチオーディオにも対応していたりするなど、機能性が充実しています。
最新のDVDコピーガードやロスレス品質でのビデオ出力にも対応しています。1080p解像度のビデオへの変換もサポートしているので、無料版よりも高解像度で動画を楽しむことが可能です。
高品質なサービスを継続して利用したい方は、ぜひDVDFab DVDリッピングの有料版をご購入ください。
PS3でISOファイルを再生する方法
PS3でISOファイルを再生するには、PS3がネットワークにつながっている必要があります。
PS3がネットワークにつながっている状態で、パソコンに「DLNA」の「PS3 Media Server」をインストールします。
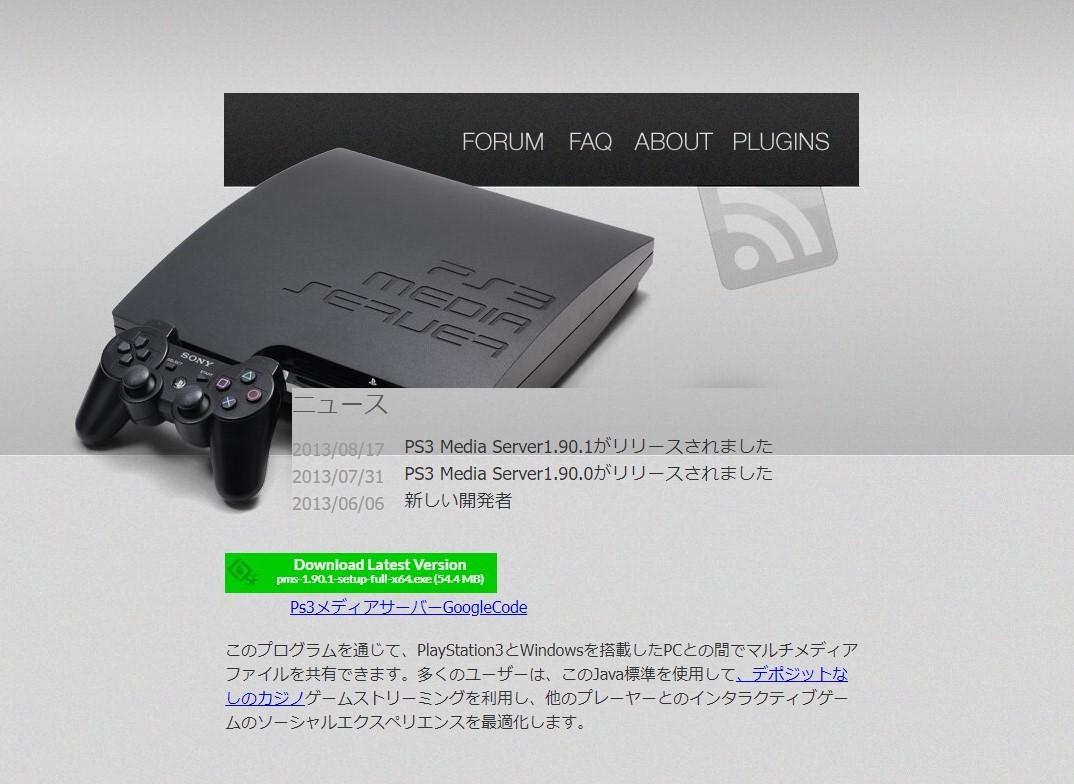
サイト:http://www.ps3mediaserver.org/
PS3 Media Serverはこのサイトからダウンロード可能です。インストールが完了したらPS3の電源を入れ、パソコンでPS3 Media Serverを起動させます。PS3 Media Serverの「共有フォルダ」設定で、Dドライブに動画フォルダを作っておきましょう。するとPS3のXMBにアイコンが表示され、音楽や動画などのメディアファイルがPS3で使えるようになります。
パソコンの中に入っているISOファイルをPS3で再生するには、ISOファイルをDVDリッピングしてから先ほど作った動画フォルダ内に保存しなければなりません。PS3 Media Serverは色んな拡張子に対応しているので、DVDをISO化しておけばディスクを一々読み込まなくてもすぐに動画が見られるようになります。
また、バックアップを復元したい場合にもPS3からすぐにバックアップデータにアクセスできます。
まとめ
PS3は古いハードウェアですが、今でも多くの人が愛用しています。万が一に備えてゲームのデータをバックアップしたいのであれば、ROMデータをISO化してバックアップしてみてください。genps3isoを使うことで、簡単にROMデータをISO化することが可能です。
また、PS3でISOファイルを再生したい場合には、PS3で再生できる動画形式にリッピングする必要があります。リッピングの際は、DVDFab DVDリッピングソフトを使うのがおすすめです。DVDFab DVDリッピングなら、無料版・有料版があり使い勝手も抜群です。紹介した方法を参考に、バックアップをとったり動画を再生したりしてみてください。