【大人気】Windows10対応の無料オーサリングソフトおすすめ 5選
結婚式や旅行の映像などをDVDに焼いて、家庭用のDVDプレイヤーで再生する場合は、「DVDオーサリングソフト」が必要です。本記事では、オーサリングとは何か?Windows 10に対応した無料オーサリングソフトを紹介し、それぞれの特徴を詳しく解説します。

オーサリングとは?オーサリングを行う際に必要なもの
DVDオーサリングとは、動画を家庭用DVDプレイヤーで再生できる形式(DVD-Video形式)に変換する作業を指します。
オーサリングを行う際に必要なもの
- 動画ファイル
- パソコン
- 内蔵/外付けドライブ
- オーサリングソフト
- 空のディスク

Windows10には標準のオーサリングソフトは付属していません。Windows 10パソコン上の動画ファイルをDVDに焼いて一般的なDVDプレイヤーで再生するには、標準のDVD-Video形式でDVDに書き込む必要があります。そのゆえ、DVDオーサリングソフトが欠かせないです。以下では人気でよく使われるDVDオーサリングソフト(Windows 10対応)をご紹介します。
Windows 10対応の無料オーサリングソフト1:DVDFab DVD 作成
- 対応形式は、MP4、MKV、MOV、VOBなど200種類以上
- 多彩なメニューテンプレートでDVDメニューを簡単に作成
- メニューの背景、テキスト、ボタンなどを自由に設定
- 高画質なDVDディスク/フォルダ/ISOファイルを作成
- GPUアクセラレーションにより50倍速の書き込み速度を実現
主な機能:
〇 内蔵のテンプレートでDVDメニューを作成して、カスタマイズできる
〇 複数の動画ファイルを1つのDVDに焼き込める
〇 音声、字幕、ボリュームラベル、アスペクト比、テレビ画質、再生モードなどを設定できる
〇 プレビューボタンにより、ソースの内容をプレビューできる
〇 オリジナルの品質を最大限に維持したまま出力
〇 作成したDVDは家庭用DVDプレイヤーでスムーズに再生できる
DVDFab DVD 作成で動画をDVDに焼く方法
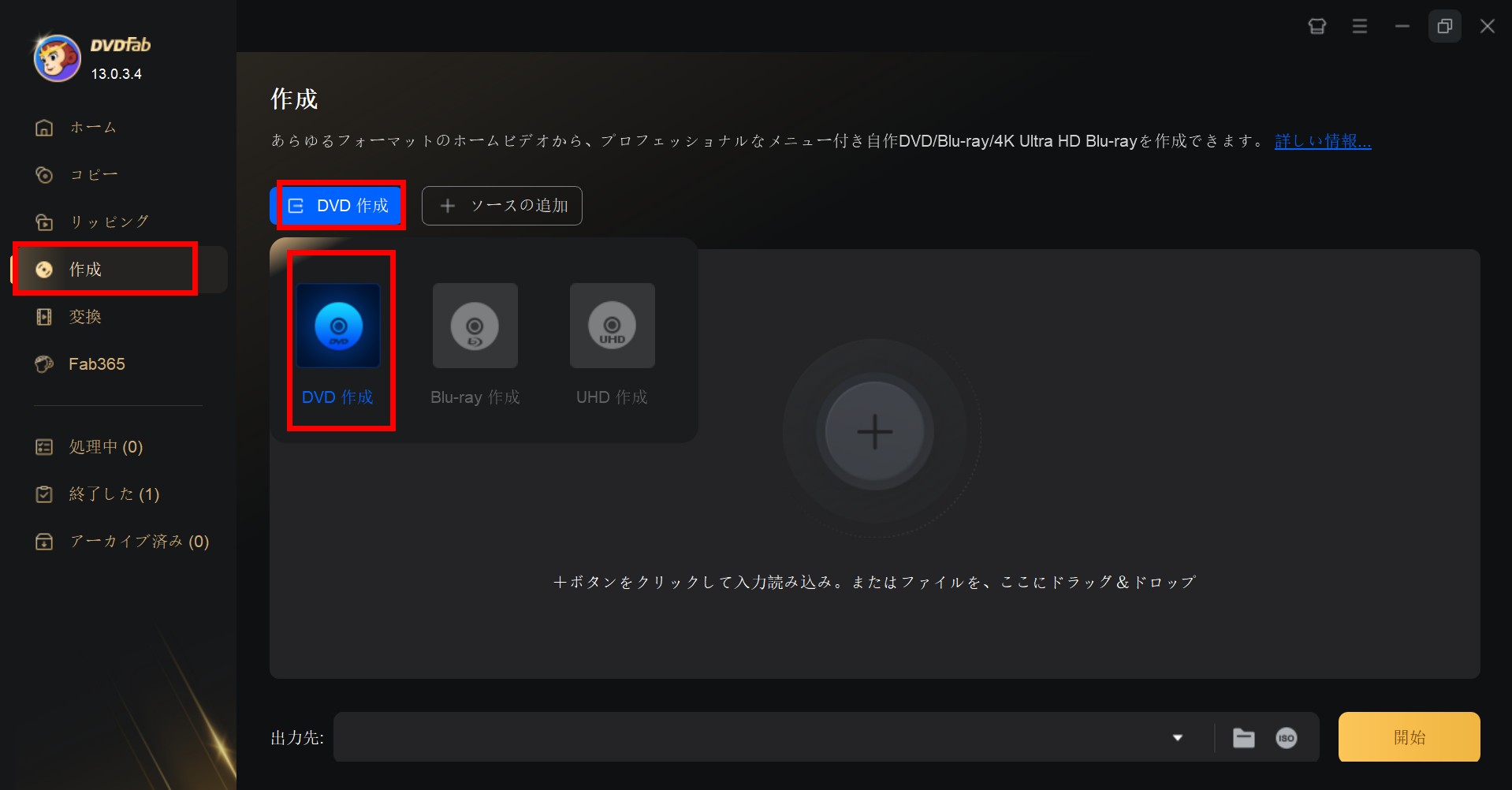
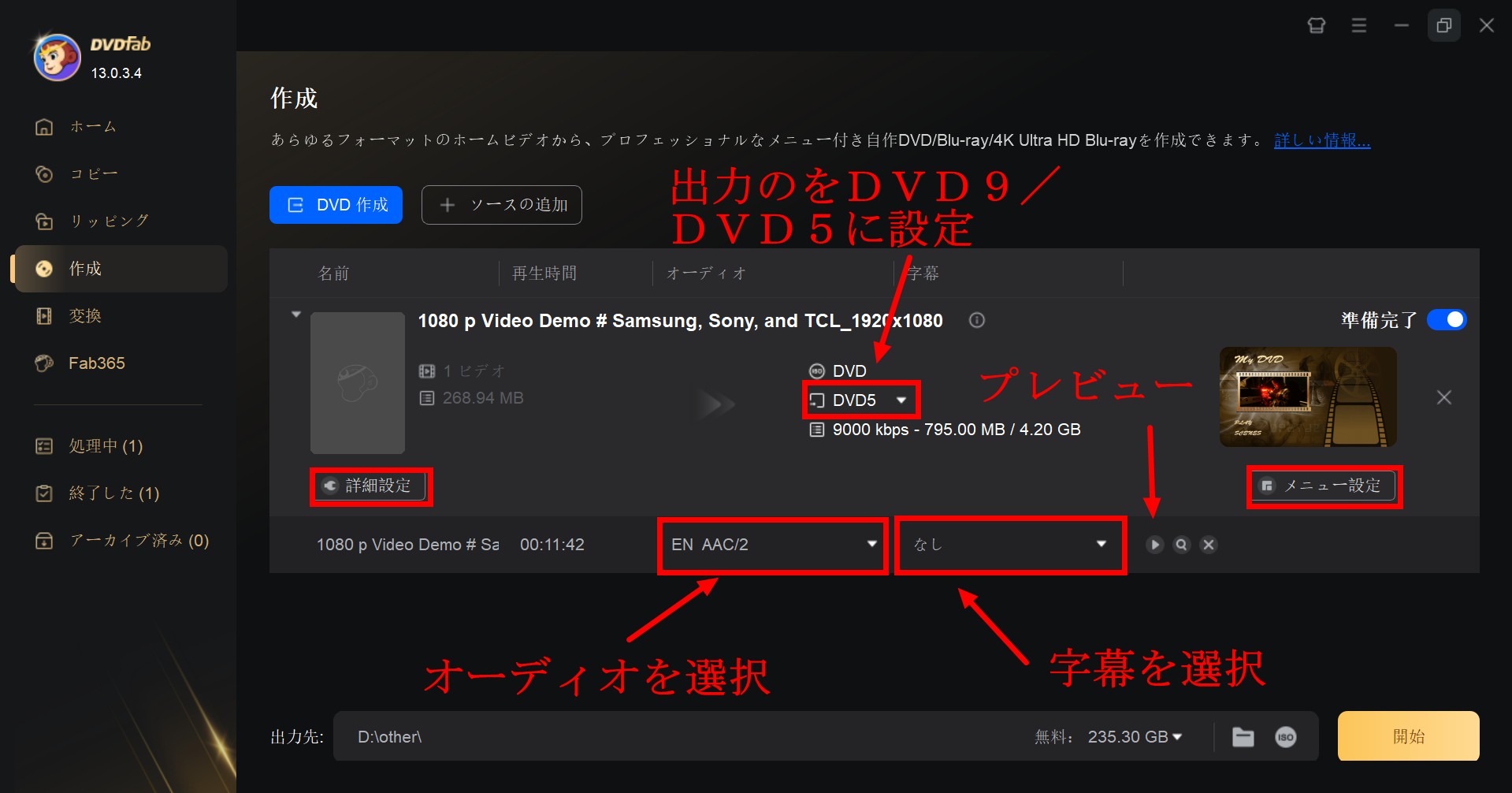
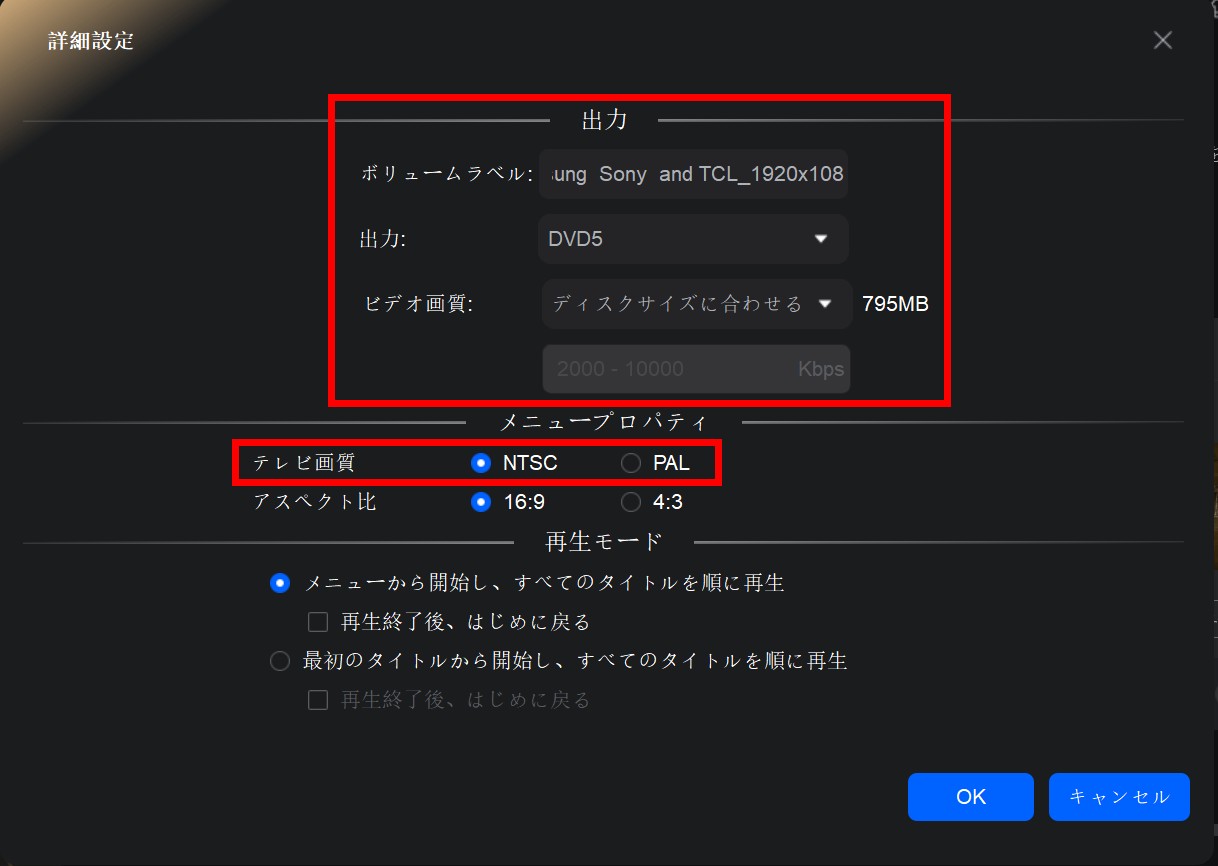
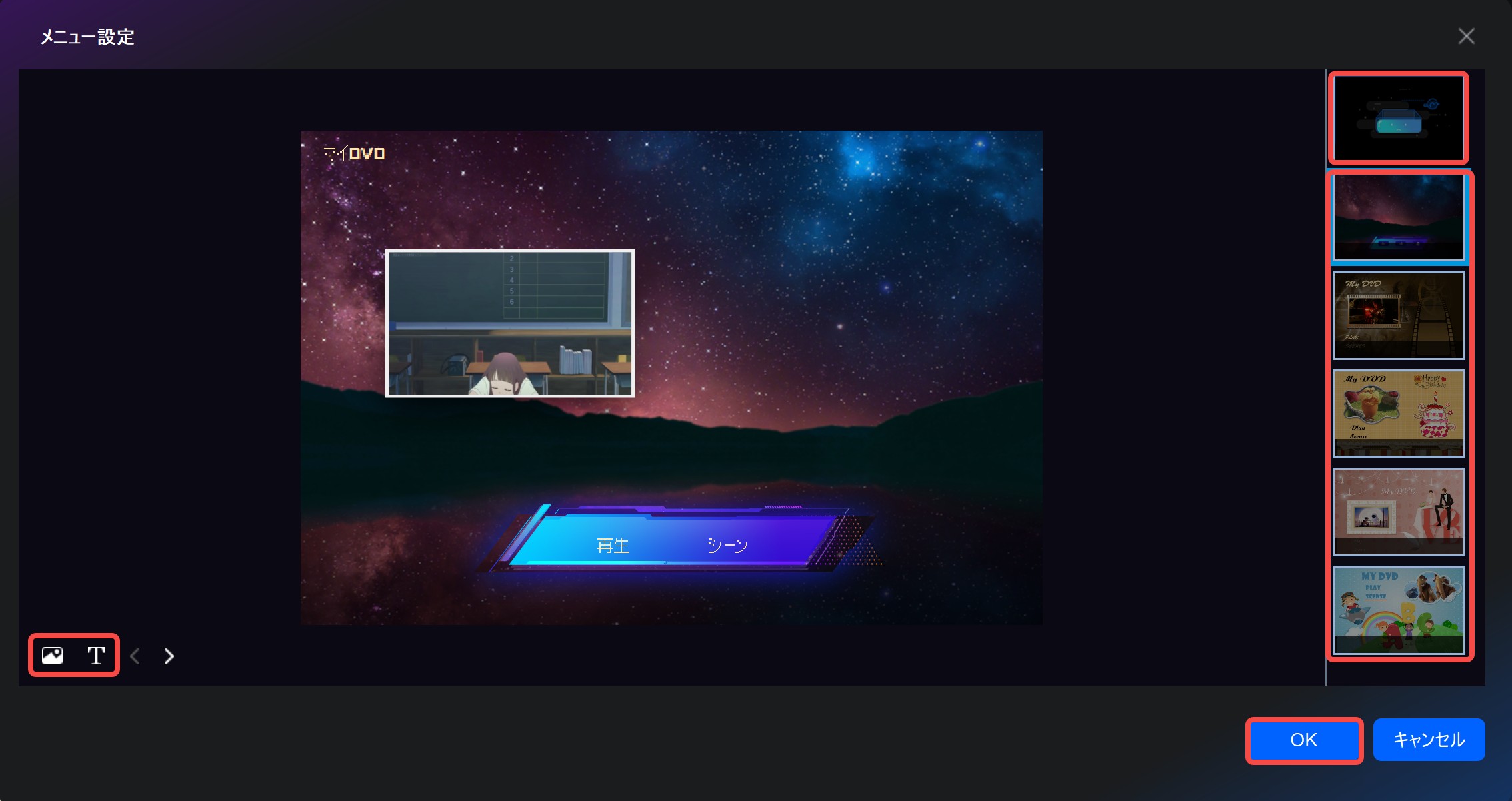

後は、DVD作成プロセスが完了するまで待つことだけです。
以上の手順で書き込んだDVDは標準のDVD-Video形式ですから、あらゆるパソコンや一般的なDVDプレイヤーでは問題なく再生できます。
Windows 10対応の無料オーサリングソフト2:DVDStyler

DVDStylerは、 Windows 10対応の無料DVDオーサリングソフトとして人気のあるオープンソースツールです。AVI、MOV、MP4、MPEGなど様々なフォーマットの動画ファイルをサポートして、Windows、Mac、Linuxで利用できます。メニューテンプレートを提供して、オリジナル性の高いDVDを誰でも手軽に作成できます。また、ディスクラベルや映像形式、アスペクト比、音声形式など、さまざまな設定を行うことができます。
主な機能:
〇 AVI、MOV、MP4、MPEGなどのビデオをDVDに書き込み
〇 独自のDVDメニューをカスタマイズ
〇 複数の字幕とオーディオトラックを追加
〇 写真のスライドショーを作成
〇 背景イメージファイルを追加
Windows 10対応の無料オーサリングソフト3:DVD Flick
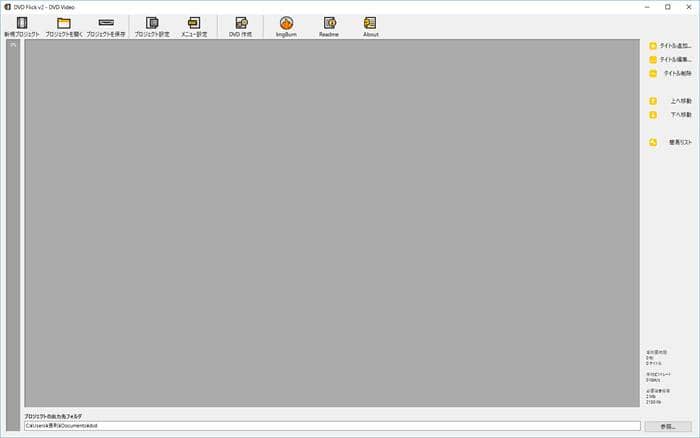
DVD Flickは、パソコン素人でも様々な動画ファイルからDVD-Video形式に変換できる無料のDVDオーサリングソフトです。45種類以上の動画形式をサポートし、チャプター付きのDVDビデオ形式に変換できます。また、カスタムオーディオトラック、字幕を追加したりすることもできます。ただし、メニューの作成機能はありません。日本語に対応しないため、日本語パッチまたはDVD Flick日本語版をダウンロードする必要があります。
主な機能:
〇 あらゆる種類の動画ファイルからDVDの作成
〇 45種類以上のコンテナ形式に対応
〇 60種類以上のビデオコーデックに対応
〇 40種類以上のオーディオコーデックに対応
〇 動画タイトルの編集、字幕とDVDメニューの追加をサポート
〇 ImgBurnとの連携でDVD書き込みも可能
Windows 10対応の無料オーサリングソフト4:WinX DVD Author
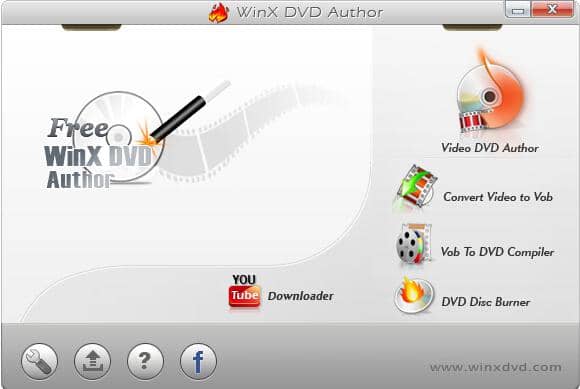
WinX DVD Authorは、素敵なWindows10 DVD書き込みソフトとして、多種類の動画ファイルからDVDを作成することができます。しかし、作成したDVDにはロゴが付いています。
主な機能:
〇 NTSC/PALフォーマットのDVD-5やDVD-9ディスクを作成できる
〇 ほどんとのビデオフォーマットをDVDに書き込める
〇 同時に複数の動画を処理でき、あらゆるDVDメディアをサポート
〇 先進なビデオ編集機能により、チャプター、サブタイトルお好きな音楽、画像付きでDVDを作成できる
Windows 10対応の無料オーサリングソフト5:BurnAware Free
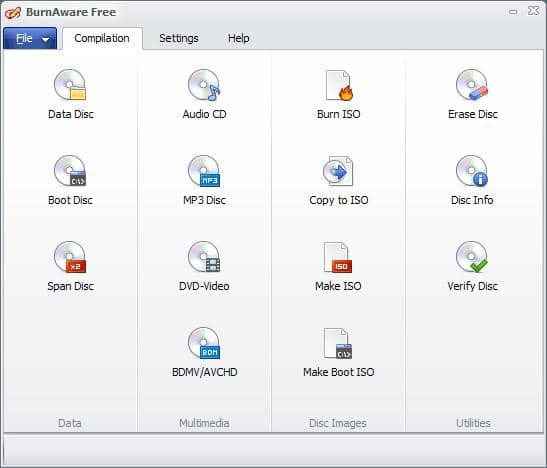
BurnAware FreeはDVD、Blu-Rayディスク、オーディオとMP3 CD、ISOイメージ及びキューイメージを書き込むことができるたくさんのDVD書き込みソフトウェアオプションが備えるWindows 10 DVD作成ツールです。また、CDやDVDをISOイメージにコピーしたり、書き換え可能なディスクを消去したら、またはフォーマットすることもできます。
BurnAware 有料版を購入しましたユーザーにはブート設定、データ復旧、ディスクスパン、UDFパーティションなどを含む高度オプションが利用できます。
主な機能:
〇 CD / DVD /ブルーレイディスクを書き込み、DVDをディスクイメージにコピーする
〇 データDVD、DVDビデオ、標準/ブータブルISOイメージの作成と書き込み
〇 DVDイメージのディスクイメージへのコピー、書き換え可能なDVDディスクの消去、DVDディスクの検証を行う
〇 DVDを書き込むためのステップバイステップのガイドを提供している
〇 Windowsで利用可能
Windows 10ではデータをDVDに書き込む方法は詳しく知りたいなら、〈https://solutions.vaio.com/298〉にアクセスして、ご覧ください。
Windows 10 DVDオーサリングについてよくある質問
リッピング → DVDやBlu-rayなどのディスクからデータをパソコンに取り出す作業
オーサリング → 動画ファイルをDVD/ブルーレイプレイヤーで再生可能なDVD/ブルーレイビデオ形式に変換する作業
はい、あります。DVDFab UHD 作成は、MKV.4K.10BitまたはM2TS.4K.H265.10Bitを無劣化で高品質な4K Ultra HD Blu-ray(BD-100)ISOファイルまたはフォルダを作成できます。
はい、あります!AVCHD形式でDVDにオーサリングできるソフトは、MultiAVCHD(無料)、TMPGEnc Authoring Works 7(有料)などがあります。これらのソフトを使えば、通常のDVDディスク(DVD-Rなど)にハイビジョン(HD、フルHD)画質の映像を保存できるので、Blu-rayプレイヤーや一部の互換プレイヤーで高画質再生が可能になります。
まとめ
本記事では、Windows 10対応の無料オーサリングソフトについてご紹介しました。DVDFab DVD 作成は、初心者でも簡単にDVDを作成できる便利なツールです。現在、30日間の無料試用が提供されているので、ぜひお試しください。
✅ シンプルな操作で高品質なDVD作成
✅ 多様な動画フォーマットに対応
✅ カスタムメニューや字幕追加も可能
また、HD動画をBlu-rayに書き込みたい方には、DVDFab Blu-ray 作成がおすすめです。用途に応じて最適なソフトを選び、オリジナルディスクを作成してみましょう!



