おすすめの画像圧縮ソフト、サイトとアプリ6選ー2021版
要約: スマホで写真を撮った後に画像ファイルをパソコンにコピーしてファイルの大きさに気づいてびっくりしたことがありませんか?画質がめちゃくちゃ良いとは言えるかもしれませんが、高解像度の画像はデータ容量を無駄するし、友達に送ったり、SNSで共有したりすることが大変でしょう。
携帯で撮影した写真の解像度を小さくすると画像を効率よく扱うことができるようになります。これは画像圧縮の目的ですが、この時にどのようなツールを使えばいいのか、何に気をつけたらいいのかについて事細かく解説したいと思います。
画像圧縮ツールといってもさまざまなソフト、アプリとサイトが存在します。最近非常に人気を集めているのは疑いなく携帯端末に対応する画像圧縮アプリです。とはいっても携帯ではなくパソコンで画像サイズを小さくしてくれるツールもたくさんあります。携帯電話の性能が向上し続けていて、画像圧縮をスマホでも手軽に行うことが出来ますが、パソコンを使った方が処理が圧倒的に速いというのも事実です。今回はパソコン、ウェブ上のサービスとスマホを画像圧縮の観点から徹底比較したいと思います。
画像圧縮の為のオンラインツール2選
まずは、お手元にスマホがなかったり、何らかの理由でパソコンにソフトを入れることが出来ない場合に使えるオンラインツールをご紹介します。
次の2つのツールはウェブ上のサービスであるので、mac、linuxとwindowsの方もご利用できます。
最初に使ってみたサイトのアドレスはhttps://compressjpeg.com/ja/です。このサイトは日本語で利用可能ですし、画像ファイルのアップロードもとても簡単です。「アップロード」ボタンを押し圧縮したい画像ファイルをパソコンから追加しましょう。
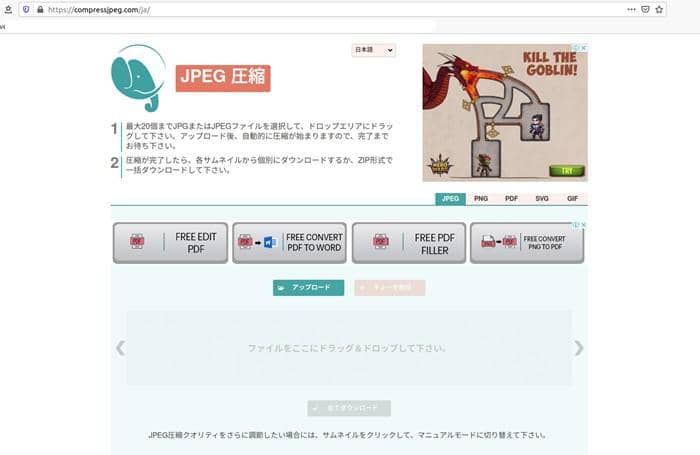
そして出力ファイルをダウンロードし、そのサイズを確認するとこのような結果になります。
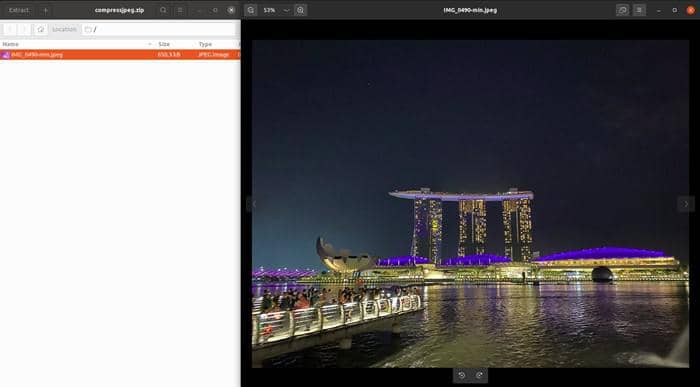
元の画像のサイズはおよそ1Mbでしたが、圧縮後650kBになってだいたい35%くらい縮みましたね。
比較の為にtinypng.comというサイトも使ってみました。このサイトは日本語版がないので、少し不便ですね。先ほど使った写真をアップロードし、画像圧縮を行いサイズが4%くらい小さくなったという結果です。使い方がよく分かりませんでしたがこのサイトはおすすめできません。
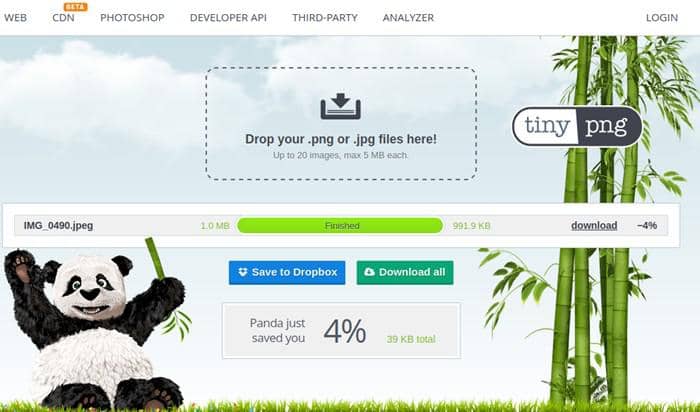
画像圧縮の為のソフト2選
次にパソコンで使える画像圧縮を紹介しますね。まず最初に「Caesium」という無料ソフトを使ってみました。インストールと操作は簡単です。日本語版もあるので英語は苦手な方も安心してご利用できます。Caesiumで実際に画像圧縮を行ってその結果は以下の通りです。
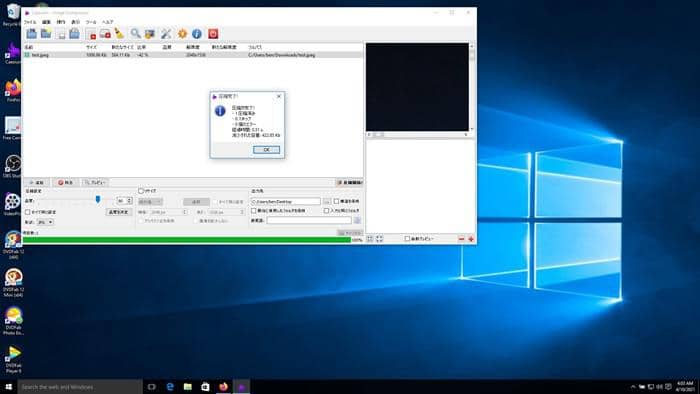
処理は時間がほとんどかからないし、サイズがだいたい半減したので、Caesiumはそこそこ良いツールではないかと思います。
比較の為に「FileOptimizer」というフリーソフトも使ってみました。ダウンロードとインストールが簡単でしたが、日本語版がなく操作が少し厄介ですね。あとは実際に画像圧縮をしようとしたところで出力ファイルと元々のファイルの大きさがほとんど一緒で、FileOptimizerが正常に機能していないという印象でした。FileOptimizerを画像圧縮に強くおすすめできません。
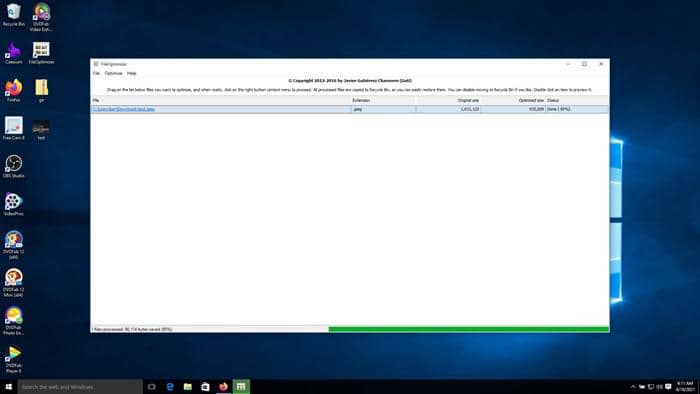
画像圧縮の為のアプリ2選
そして最後にスマホで画像を圧縮したい方に携帯端末で使用できるアプリをご紹介したいと思います。まずはAppstoreで「画像圧縮」と入力し検索結果上位の2つのアプリを入れてみます。検索結果は次のようになります:
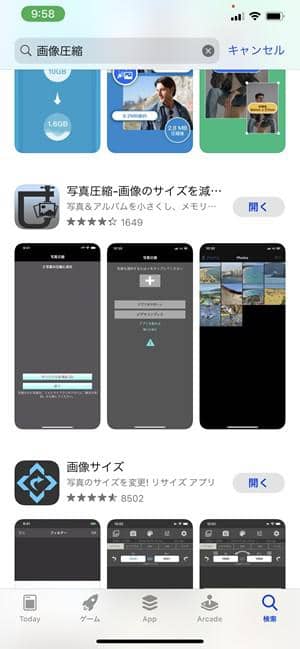
この2つのアプリをインストールしました:
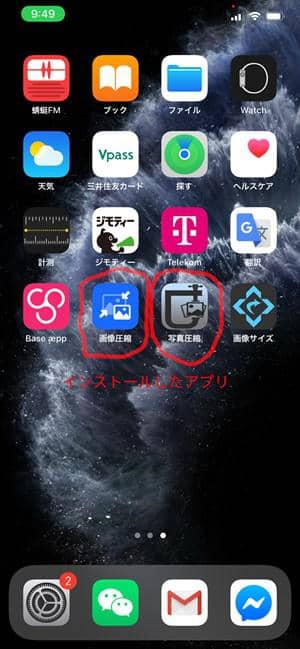
まずは左側のアプリを使ってみました。アプリを開くとこのような画面になります:
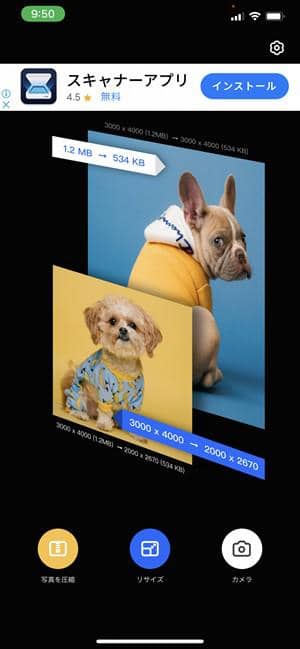
真ん中の「リサイズ」ボタンをタップし、次の画面に進みます。そしてここでこのような警告が表示されてどうしたらいいのかさっぱり分からなくてこのアプリを脇に置きました。
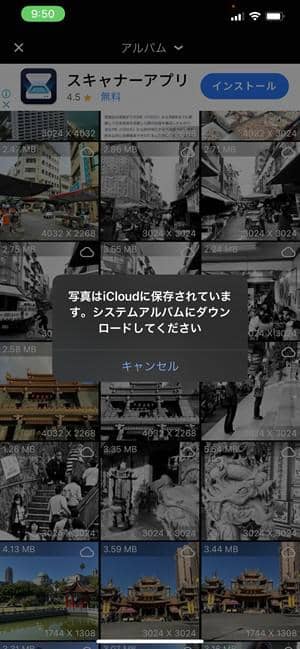
次に右側のアプリを使ってみました。アプリを開いてみるとこのような管理画面が表示されます:
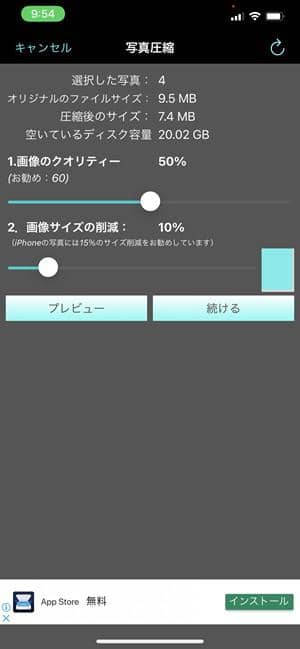
ここでいろいろと設定して「続ける」ボタンを押して画像を圧縮しようとしました。

圧縮処理が正常に完了したようですが出力ファイルをパソコンにコピーしたところ出力ファイルのサイズの方が大きいことに気づき、このアプリも脇に置きました。元の画像と出力ファイルの比較は以下に貼り付けます:
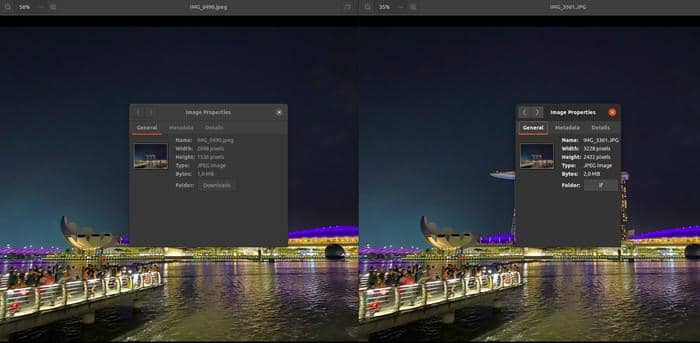
ここでもうどうしようかなと思いネットで画像圧縮のリサーチを始めました。一番早い方法はSNSを介して画像を圧縮させるというやり方だそうです。つまり圧縮したい写真をLine、フェイスブックやインスタグラムにアップロードして、例えば誰でも使っていないアカウントに投稿し、そこから保存するとサイズが自動的に圧縮されるわけです。今回はフェイスブックで圧縮したかった画像を友達に送ったらファイルのサイズが1Mbから660kBに縮みました。この方法を使うとアプリのダウンロードが一切不要です。楽でしょう!フリー方法として一考に値すると思います。
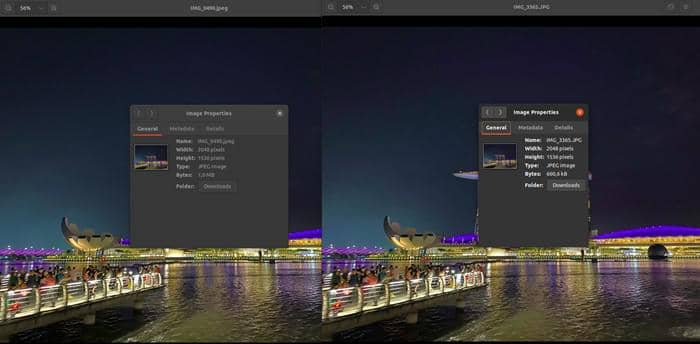
DVDFab 写真加工 AIで圧縮された画像を綺麗に
人工知能技術が進化しているなか、画像変換ツールの効率も上がりスマホで撮った写真などの加工が簡単になりました。画像のサイズを小さくした後に画質が劣化してしまうことがたまにあります。この時に人工知能に基づいた画像変換ツールが大いに助けてくれます。今回はDVDFab 写真加工 AIを試してみて圧縮した画像を加工してみました。
まずは以下の様に漫画化機能を使ってシンガポールの風景に加工を施しかなり面白い結果になりました。また出力ファイルのサイズを見てみるとDVDFab 写真加工AIによる画像処理で画質がほとんど無劣化でサイズが142KBになりました。正に一石二鳥でしょう!
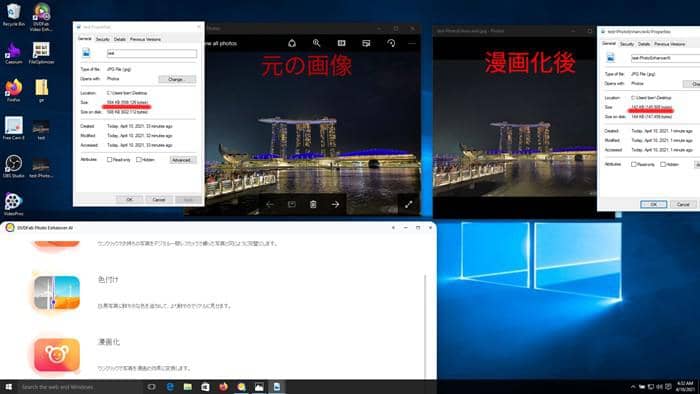
次にDVDFab 写真加工AIの「鋭くする機能」も試してみました。これで写真をパット見ても気分を高揚させる印象を与えてくれる結果になりました。先ほどと同じように元々のサイズと出力ファイルのサイズを比較すると驚くでしょう。鋭くする機能を使うことで画像のもっと豊かにすることだけでなく、サイズの圧縮も出来ましたのでDVDFab 写真加工AIが本当に役立つツールだと納得させられました。実際の結果は下の方に貼り付けます。
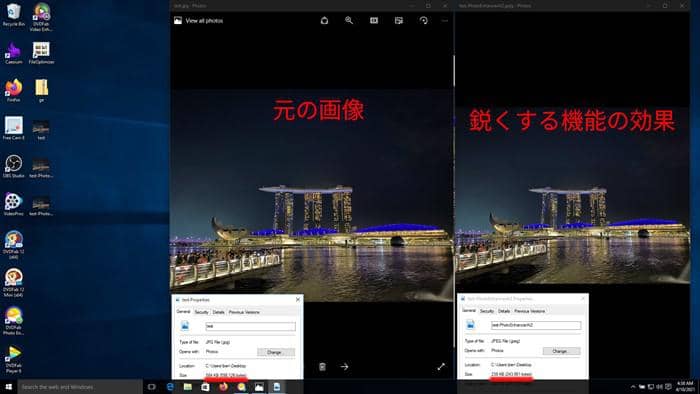
結論
今回はさまざまな画像圧縮ツールを使ってみました。画像圧縮がめちゃくちゃハイスペックな機材を必要とする過程ではありません。とはいってもオンラインサービスを使うか、スマホアプリを使うか、パソコンで画像圧縮を行うかによって使用体験が大いに違ったりします。用途に応じて最適な方法を選んで、画質が劣化してしまったら人工知能の力を借りて写真加工ツールを活用しましょう。上記の結果から言えば、風景、パンダなどの動物の写真加工ならDVDFabの写真加工AIで疑いなく納得のいく画像処理が出来ると強く信じています。
スを使うか、スマホアプリを使うか、パソコンで画像圧縮を行うかによって使用体験が大いに違ったりします。用途に応じて最適な方法を選んで、画質が劣化してしまったら人工知能の力を借りて写真加工ツールを活用しましょう。上記の結果から言えば、風景、パンダなどの動物の写真加工ならDVDFabの写真加工AIで疑いなく納得のいく画像処理が出来ると強く信じています。






