【完全ガイド】ビデオ映像をDVDにダビングする方法|初心者でも簡単にできる!
要約: ビデオデッキにたまりすぎた録画番組や撮影したホームビデオなどをDVDにダビングしておきたいというときには、どのような方法があるのでしょうか。ビデオデッキの機能を使ったり、パソコンを使ったりする方法が考えられます。この記事では、昔のVHSビデオテープをDVDにする方法やDVDダビングソフト、保護されたDVDやブルーレイをダビングする方法も含めて解説します。
目次
DVDダビングとは?

ダビングとは様々な形式で保存された映像などのデータを複製することです。DVDダビングと一言でいっても複製元となるオリジナルの映像にも���ろいろな種類があります。ビデオデッキに保存されたテレビ放��の映像、Youtubeの映像、レンタルのDVDやブルーレイの映像、ビデオカメラで撮影してSDカードに保存された映像、VHSのビデオテープなどに保存された映像などです。テレビの放送映像をDVDに保存する場合、使用するDVDは他と違います。この場合に使用できるDVDはCPRM対応のものでなければなりません。
CPRMは著作権を保護するための日本独自のコピーを制限するプロテクトです。CPRMで保護されたDVDから映像をダビングする場合はCPRMを解除する必要があります。レンタルのDVDやブルーレイにもコピーを防止するためのプロテクトがかかっているのが通常です。以上のような映像をダビングする場合は、元映像の種類によってビデオデッキやパソコンを使用してDVDに書き込みます。プロテクトや保護されたDVDなどからダビングする場合はパソコンでプロテクトや保護を解除するアプリケーションを使用しなければダビングできません。
VHSのコピーガードとは?
VHSのコピーガードとは、ビデオテープの内容を不正に複製するのを防ぐために設けられた技術です。主に映画やテレビ番組などの商業用VHSに搭載されており、他のビデオデッキや録画機器を使ってダビングしようとすると、映像が乱れたり、画質が大幅に劣化したりする仕組みになっています。
VHSのコピーガードの種類と仕組み
VHSに使用されるコピーガードには、以下のような種類があります。
- マクロビジョン(Macrovision)
最も一般的なコピーガード技術で、VHSから別の録画機器へダビングしようとすると、映像の明暗が激しく変化したり、画面がちらついたりするように設計されています。これは、通常の映像信号に「不正な同期信号」を埋め込むことで発生します。 - CGMS(Copy Generation Management System)
デジタル信号を利用したコピー制御技術で、「コピー禁止」や「1回のみコピー可能」といった制限をかけることができます。主にDVDレコーダーやデジタル放送で使用されていますが、一部のVHSにも採用されています。 - その他の独自コピーガード技術
メーカーによっては、独自のコピー防止技術を開発し、VHSに組み込んでいる場合があります。これらの技術は主に特殊な信号を利用して、録画機器の動作を妨げる仕組みです。
VHSのコピーガードが引き起こす問題
コピーガードは、著作権保護のために重要な技術ですが、以下のような問題も引き起こします。
- 正規のバックアップができない:個人で購入したVHSをデジタル化したい場合でも、コピーガードの影響でダビングが難しくなる。
- 劣化したテープの保存が困難:古くなったVHSテープは劣化しやすく、DVDやPCに保存したい場合にコピーガードが障壁となる。
- 機器によっては正常に再生できない:一部のDVDレコーダーやキャプチャーデバイスでは、コピーガード付きVHSの映像が正常に表示されないことがある。

- VHSのコピーガードは、映像の不正コピーを防ぐために導入された技術ですが、正規のバックアップを作成したい場合にも影響を与えることがあります。現在では、VHSの劣化を防ぐためにデジタル化のニーズが高まっていますが、コピーガードが大きな課題となっています。そのため、VHSの保存方法やダビングの際の注意点を理解し、適切な方法で映像を保護することが重要です。
DVDダビングの方法
現在の一般家庭のビデオデッキはハードディスクにDVD互換のブルーレイレコーダーを内蔵したものがほとんどでしょう。ビデオデッキに録画したテレビの放送映像をDVDにダビングする場合は、CPRM対応のDVDに内蔵レコーダーを使用してダビングするのが簡単です。ビデオカメラの撮影映像もHDMIケーブルでビデオデッキに繋ぐことでDVDにダビングできます。この場合、DVDはCPRMに対応している必要はありません。

さて、VHS DVD ダビングとはなんのことですか。VHSのビデオテープもVHSのデッキが自宅にある場合はビデオ接続ケーブルでビデオデッキに接続して内蔵レコーダーでダビングでき、VHS データ化とも言われます。今ではVHSのデッキを持っている人はほとんどいないでしょう。そんな場合に活用できるのが専門業者に依頼してダビングしてもらう方法です。CPRM対応のDVDに保存された映像やレンタルDVDやブルーレイなどのプロテクトされた映像、SDカードに保存された映像などは対応するアプリケーションがパソコンにインストールされていればダビングできます。
ビデオデッキを使用したDVDダビング
ビデオデッキ内蔵のレコーダーでDVD ダビングする場合の基本作業は3段階です。
最初の作業は「DVDディスクのフォーマット」です。フォーマットには「VRフォーマット」と「ビデオフォーマット」という2種類あります。VRフォーマットはVRフォーマットに対応した機器でしか再生できません。「VRフォーマット」はテレビ放送の映像をダビングするためのものです。この際、テレビ放送映像ダビングはCPRM対応のDVDディスクでなければなりません。

出典:ハードディスクからDVDへダビングするときの確認ポイントと操作方法
「ビデオフォーマット」はテレビ放送以外の映像をダビングするためのフォーマットで、全てのDVDプレイヤーで再生できます。ディスクのフォーマットが終われば、次はダビングです。ダビングが終わったらディスクに「ファイナライズ」処理をします。
ダビングをしたレコーダー以外の機器で再生する場合は「ファイナライズ」処理が必要です。「ファイナライズ」処理をしていない場合、他のDVDプレイヤーで再生できないことがあります。「ファイナライズ」していないとDVDが追加で録画できる状態のままです。他の機器にこの状態のディスクを挿入するとDVDの情報が未確定と判断されてしまいます。DVDプレイヤーはDVDの情報が未確定だとデーターを読み取れません。
ビデオカメラはHDMIケーブルなどを使用して、VHSデッキの場合はビデオケーブルを使用して、それぞれをビデオデッキに接続してダビングします。この場合もDVDに対する「ビデオフォーマット」から「ファイナライズ」までの手順は同じになります。
パソコンによるビデオのDVD ダビング
テレビ映像を録画したDVDをダビングする場合、オリジナルDVDはCPRMによって保護されています。CPRMは「コピーワンス」と「ダビング10」の2種類です。「コピーワンス」はダビングするとオリジナル側が削除される仕組みになっています。実際には映像を移動することしかできないコピーガードの一種です。一度ダビングした後はオリジナルが消去されるだけではなく、更に他のディスクにダビングすることはできません。
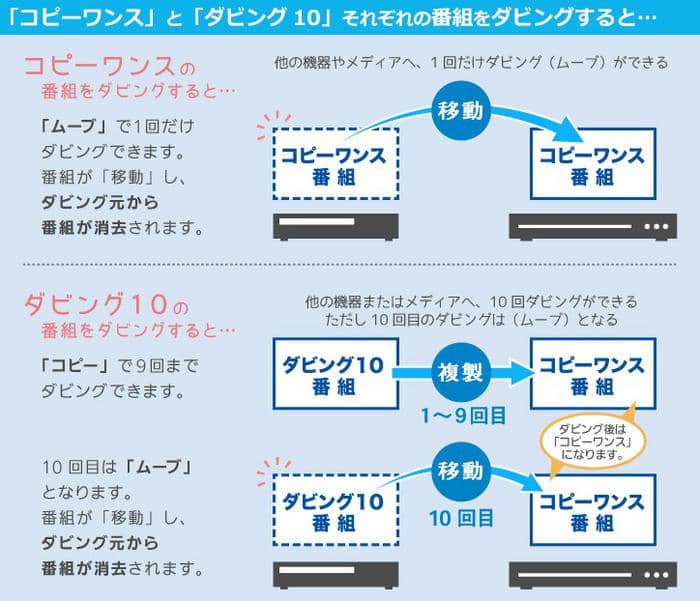
写真出典:https://ken-plan.com/
「ダビング10」はコピーが9回、移動が1回の計10個のコピーしか作ることのできない仕組みです。ダビングしたディスクは更に他のディスクにダビングすることはできません。このCPRM対応のDVDに録画されている映像をさらにダビングするためにはCPRMを解除する必要があります。同様に市販やレンタルのDVDにはDVDコピープロテクトがかかっていて、解除しなければダビングできません。
DVDダビングをパソコンで行う方法:DVDダビングソフトオススメ
プロテクトやCPRMを解除できるアプリケーションの中でDVDFabの「DVDコピー」を例として説明しましょう。

DVDコピーにはDVDを丸ごとコピーする「フルディスク」、映像だけを選択してコピーする「メインムービー」、コピーする部分を選択する「カスタマイズ」、映像を分割してコピーする「分割」、複数の映像を結合してダビングする「結合」、CPRMなどのプロテクトを解除してダビングする「クローン/ライティング」の6つのモードがあります。現在全機能無期限版を購入するには、DC50の暗号を使って期間限定50%OFFを楽しめます。
テレビ録画DVDをダビングするときは「DVDコピー」を起動後、メニューバーの中から「コピー」を選択します。
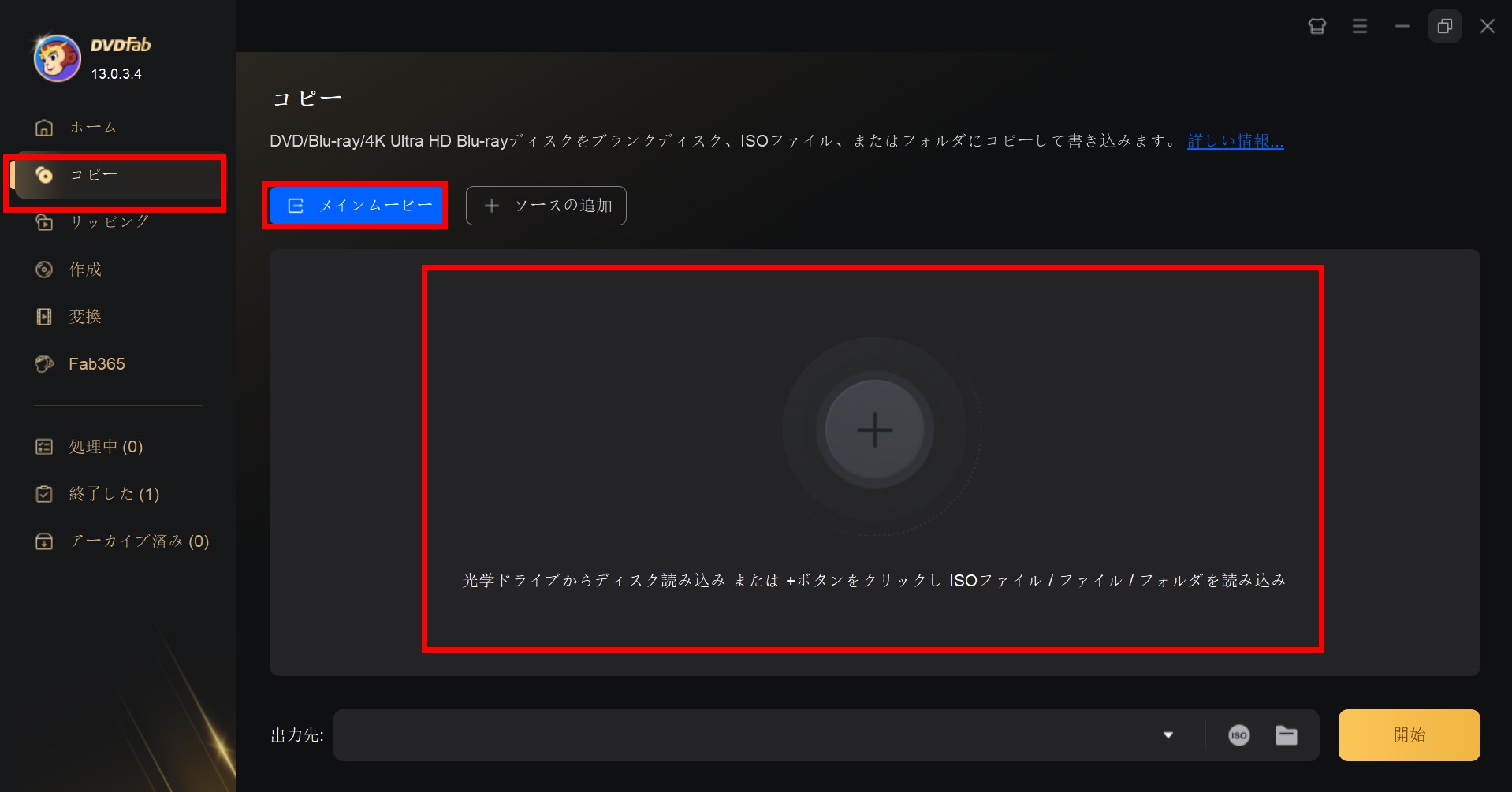
その後、「コピーモード」ダイアログボックスの中から「クローン/ライティング」を選択します。
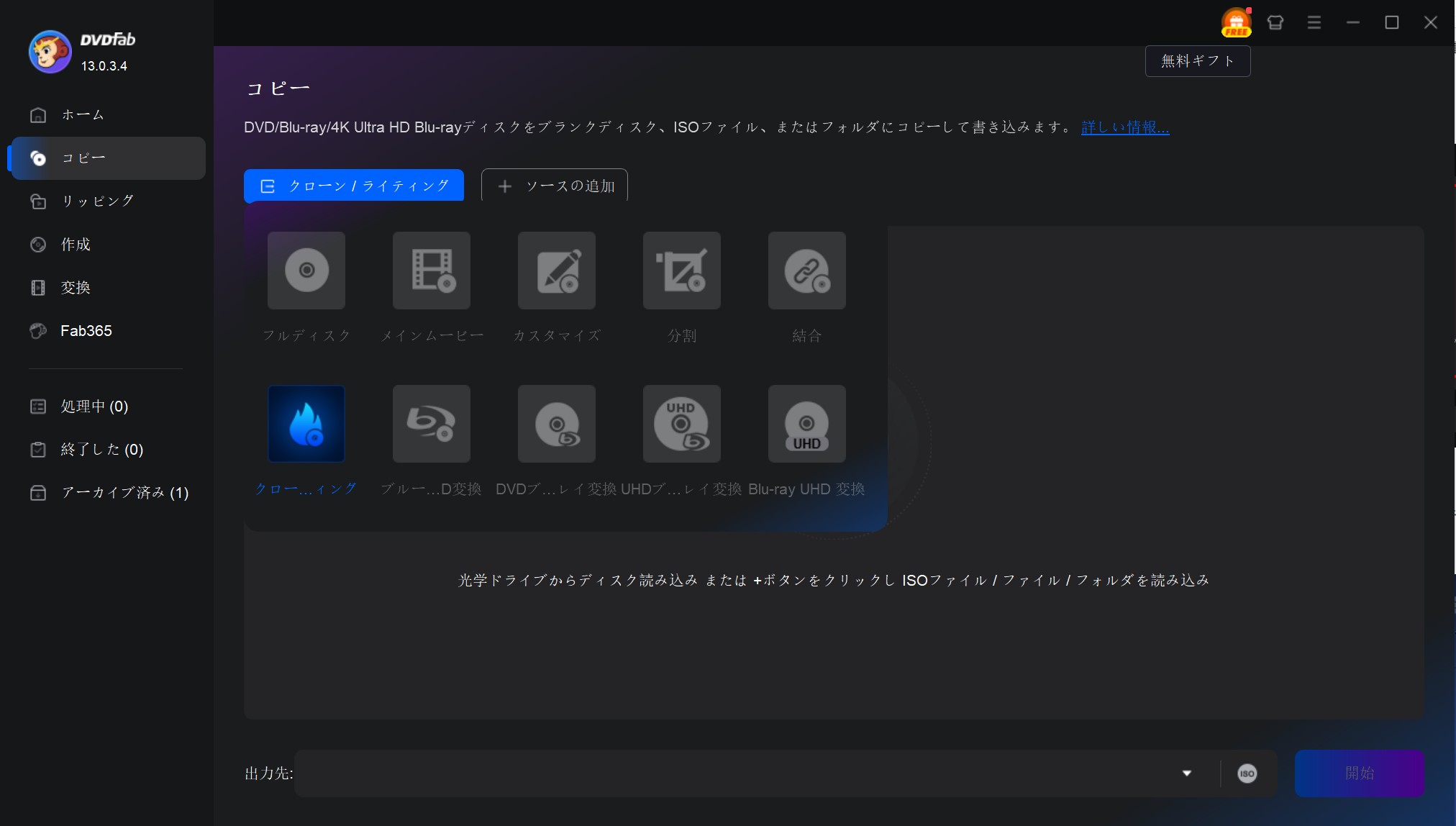
選択後、ディスクドライブにオリジナルDVDを挿入すると自動的に読み込みを開始。DVDを読み込んでいる間、読み込みの進捗状況が画面中央に表示されます。
読み込みを完了したら、オリジナルDVDを取り出してダビング先のDVDを挿入します。メインインターフェイスの下部にある出力先のドロップダウンリストからDVDを挿入したドライブを選択します。

出力先の設定後はダビングの開始です。メインインターフェイス右下にある「開始」ボタンを押します。

★ブルーレイのダビング方法もほぼ同じです。
しかし、自作DVDの場合、DVDコピーでダビングできない場合もあります。そのような状況を解決するために、DVDFabはほかの対処法も用意します。次におすすめしたいのはDVDFab Passkey for DVDです。

- ほとんどすべてのDVDコピーガードを解除できる
- 他社ソフトと連携して機能を追加できる
- 豊富な設定オプションで自由にカスタマイズ
- 業界最強のDVDコピーガード解除ソフトとして、常に最新バージョンにアップデートされています
このDVDFab passkey for DVDをご利用すれば、必ずCPRM対応のDVDに録画されている映像を手軽にDVDにダビングできます。しかし、このソフトは今Windowsのみです。具体的な使用方法はCPRM 解除にご参考ください。
以上のおすすめのソフトは現在、30日間で全機能を無料で体験できます!大切なオリジナルビデオを永久に保存するために、このチャンスを見逃さずに自分で試してみましょう!
まとめ
DVDへのビデオダビングはオリジナルビデオの種類に適合した方法選択が大切です。DVDにビデオ映像をダビングする場合、オリジナルの映像の種類によって簡単にダビングできる方法が異なります。テレビを録画したビデオデッキのハードディスクからダビングする場合には、デッキ内蔵のディスクドライブを使用するのが簡単です。
一方でコピーガードなどによってプロテクトされているDVDからダビングする場合はDVDFabの「DVDコピー」などのアプリケーションを使用することによってパソコンで簡単にダビングできます。
Blu-rayをダビングする場合は、「ブルーレイ ダビング」記事をご参照ください。



