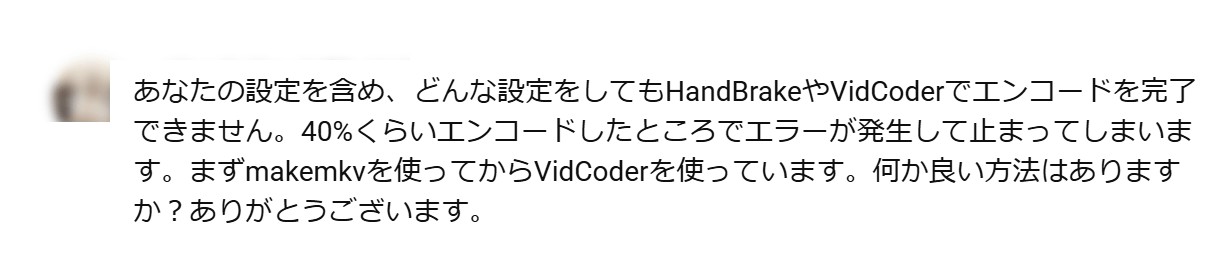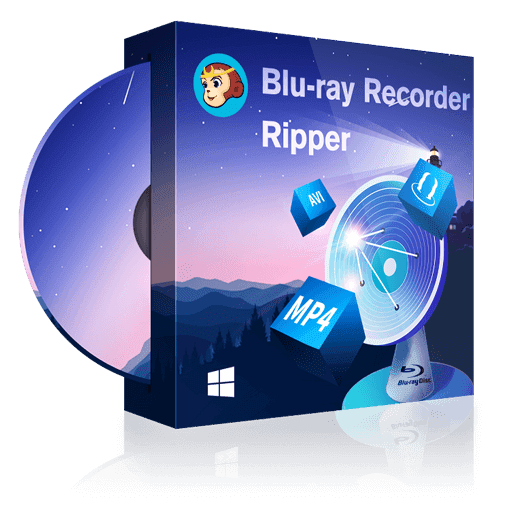【無料】コピーガード付きブルーレイをMP4に変換するおすすめソフト 6選
要約: ブルーレイディスクには高画質な映像が保存されていますが、専用の再生環境が必要で、スマートフォンやタブレットでは再生できないこともあります。そんな時に便利なのが、ブルーレイをMP4に変換する方法です。 この記事では、コピーガード付きブルーレイをMP4に変換する無料ソフトととその方法をご紹介します。
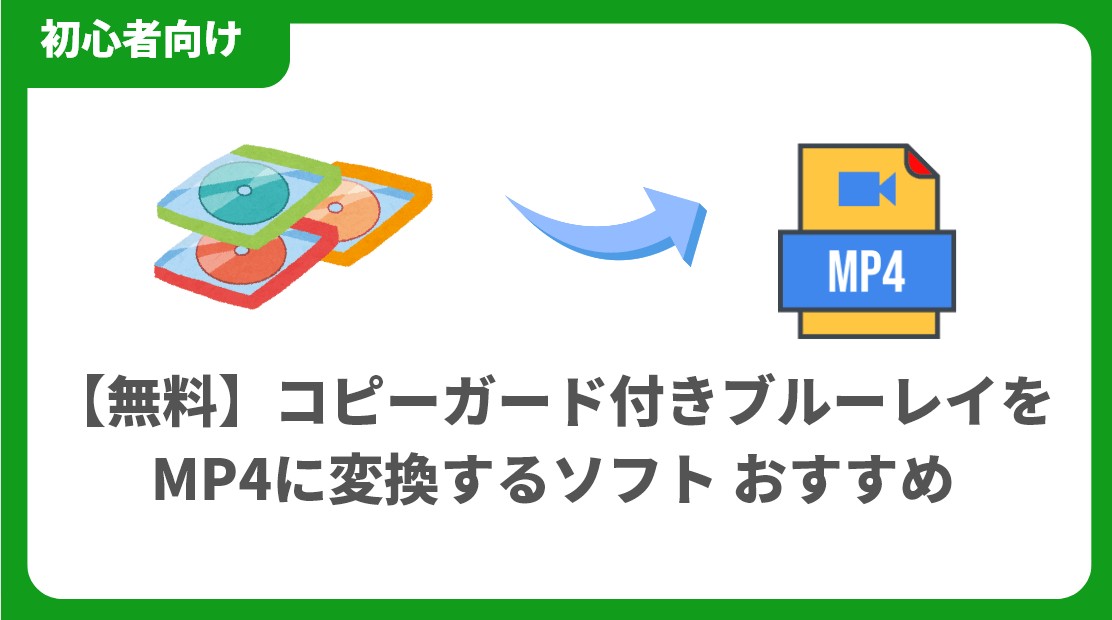
ブルーレイをMP4に変換するための準備
MP4はファイルサイズを圧縮しても質の劣化を抑えられるため、持ち運びや編集がしやすくなります。ブルーレイをMP4に変換することで、いつでもどこでも気軽に動画を楽しめるようになるのです。
- • ブルーレイ対応のドライブ(内蔵または外付け)
- • ブルーレイリッピングソフト(無料または有料)
- • Windows / Mac パソコン(動画変換はCPU負荷が高いため、できれば8GB以上のRAM推奨)
- • 十分な容量のHDDやSSD
- • インターネット接続
豆知識:ブルーレイコピーとリッピングの違いは?
これは以下の表で示されています。
| 比較 | ブルーレイコピー | ブルーレイリッピング |
| 定義 | DVD/Blu-rayなどのデータをディスク/ISOファイル/フォルダにバックアップ | DVD/Blu-rayなどのデータを動画/音声形式に変換 |
| 保存先 | 空のディスク、PCのHDD | PCのHDD |
| 出力ファイル形式 | ディスク、ISOファイル、フォルダ | MP4、MP3などの動画/音声形式 |
| 向いている人 | プレーヤーでディスクを再生するのが好きな人、長期保存が必要な人 | スマートフォン、タブレットで動画を再生したり、動画編集を行う必要がある人 |
【コピーガード対応】無料で使えるブルーレイMP4変換ソフト 6選
家庭録画または自作ブルーレイディスクは通常、コピーガードはかかっていないため、Handbrake、VidCoderなどの動画変換フリーソフトを使用してブルーレイをMP4に変換することができます。Handbrake、VidCoderで自作ブルーレイをMP4に変換する方法については「FAQ-Q1」部分をご参照ください。
市販やレンタルのブルーレイにはコピーガード(AACS、UOPS、BD+、CC、BD Live、リージョンコード、Cinaviaなど)がかかっているため、通常コピーガード解除対応のブルーレイリッピングソフトが必要です。以下では、コピーガード付きブルーレイをコピーできるリッピングソフトを6つご紹介します。
| 項目 | DVDFab Blu-ray リッピング | Leawo Blu-ray変換 | VideoByte BD-DVDリッピング |
AnyMP4 ブルーレイ リッピング |
4Videosoft BD-DVD リッピング | DVDFab HD Decrypter |
| 対応OS | Windows/ macOS | Windows/ macOS | Windows/ macOS(機能が制限される) | Windows/ macOS | Windows/ macOS | Windows/ macOS |
| 試用版の制限 | 30日間無料体験、リッピング時間に制限がない | 5分だけリッピング | 5分だけリッピング | 5分だけリッピング | 5分だけリッピング | 完全無料 |
| コピーガード解除力 | ⭐⭐⭐⭐⭐ | ⭐⭐⭐⭐ | ⭐⭐⭐⭐ | ⭐⭐⭐ | ⭐⭐⭐ | ⭐⭐ |
| 最新ブルーレイへの対応 | ✅ | ❌ | ❌ | ❌ | ❌ | ❌ |
1. 業界最強のブルーレイ MP4 変換ソフト:DVDFab Blu-ray リッピング
業界最強のブルーレイコピーガード解除ソフト。市販やレンタルのBlu-rayムービーをわずか5-10秒で読み込み、高速でMP4に変換可能です。
さらに、詳細な設定や動画編集機能も充実しており、出力動画を自由にカスタマイズできます。DVDFabのすべての機能は30日間の無料体験が提供されており、体験期間終了後も無料版を引き続き利用できます。
DVDFab Blu-ray リッピングの評判・口コミ
- AACS、BD+などのブルーレイコピーガードを簡単に解除できる
- ブルーレイをMKV、AVI、MP3、M4Aなど1000以上の動画や音声形式に変換
- iPhone/iPad/Android スマホ・タブレット/PSPなど各端末に最適なプロファイルも用意
- ブルーレイを無劣化でリッピングできる
- 詳細設定と動画編集機能で出力動画をカスタマイズできる
- NVIDIA AI 高画質化と連携して、Blu-rayを4K HDR10 MP4/MKVに変換できる
- アップデートがやや頻繁に行われる

- DVDFabはTrustpilotにおいて4.7という高評価を獲得しています。コピーガード解除機能の強力さや、新しいDVD・Blu-rayディスクへの対応の早さ、20年以上の開発実績を持つ老舗ブランドとしての信頼性、さらに録画ディスクへの対応などが高く評価されている理由です。
 |
|
|
|
|
DVDFab Blu-ray リッピングを使って、無料でブルーレイをMP4に変換する方法
DVDFabを起動して、「リッピング」モジュールを選択します。ブルーレイドライブにBlu-rayディスクを挿入します。またはISOファイル/フォルダをメインUIにドラッグ&ドロップします。
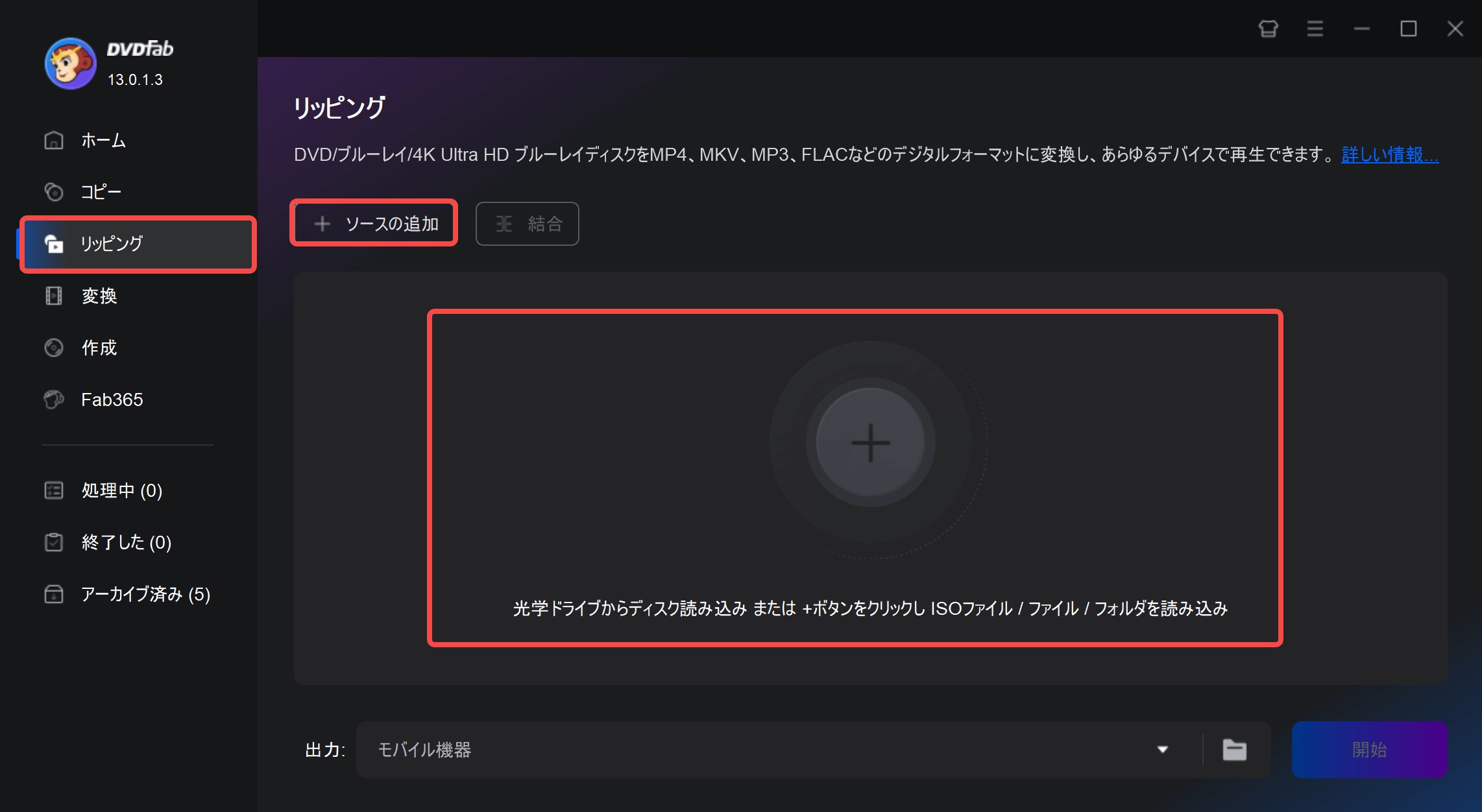
インターフェイスの右側にある▼をクリックして、「他のプロファイルを選択」>「フォーマット」>「ビデオ」>「一般」からMP4を選択します。
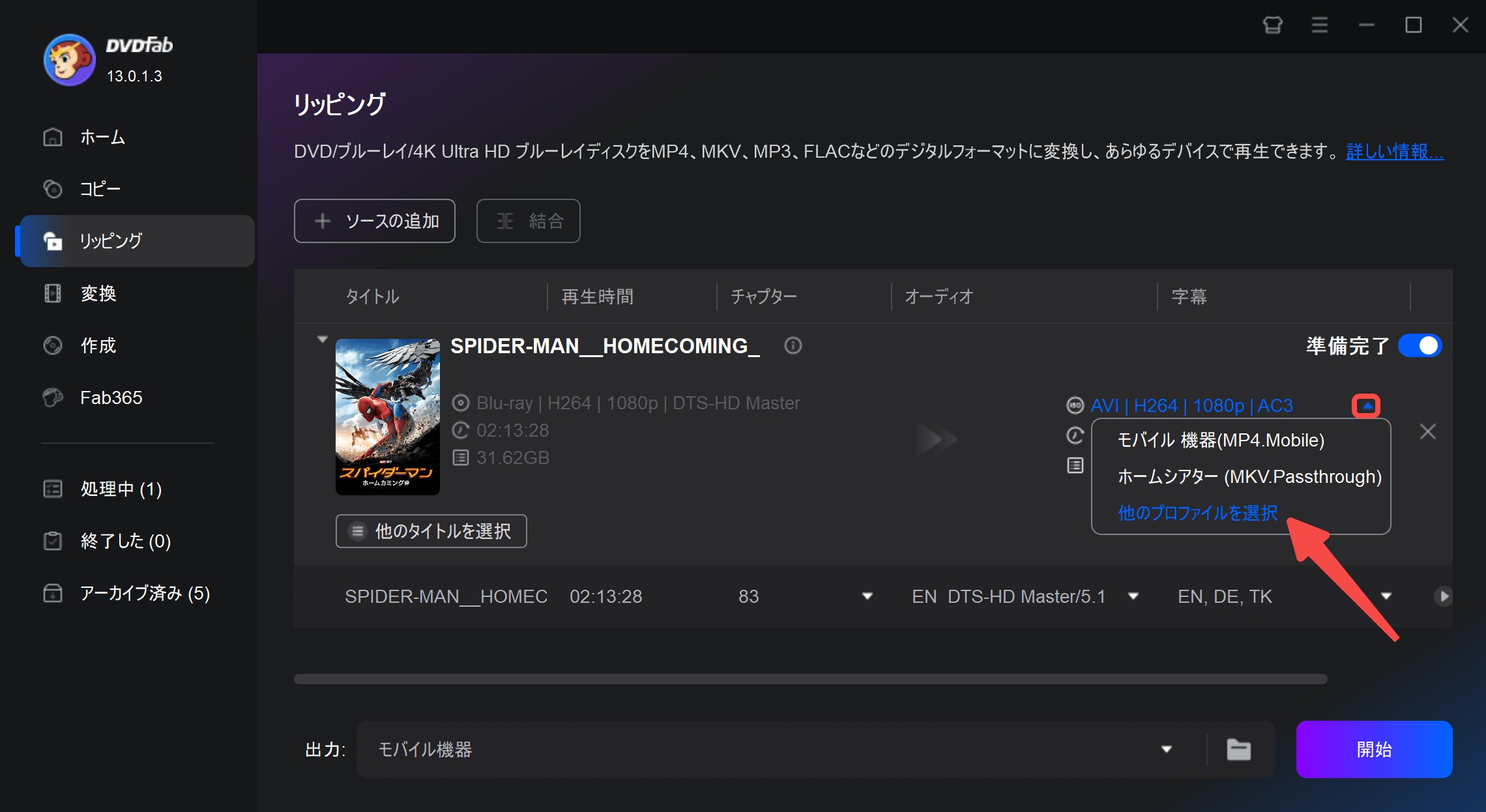
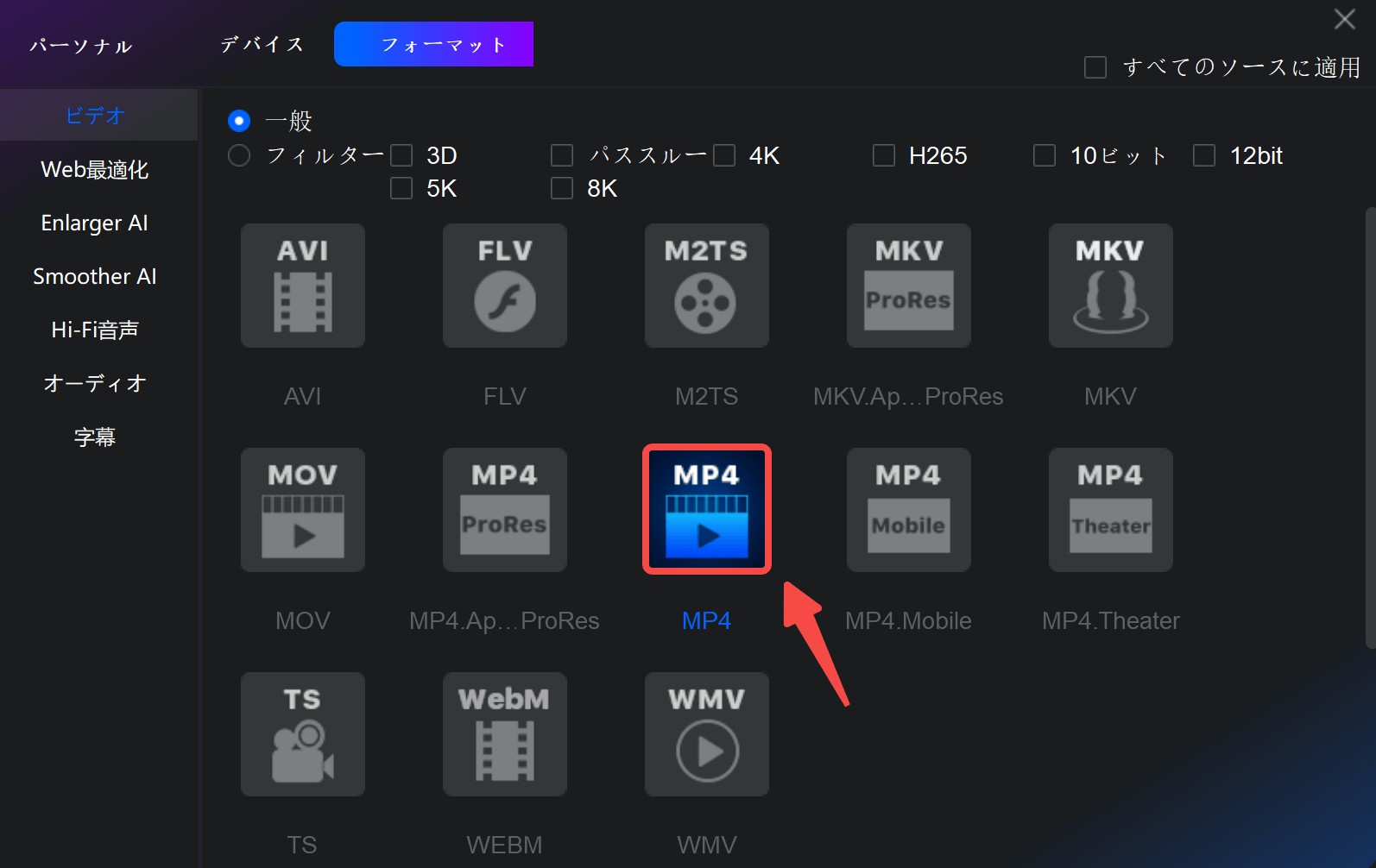
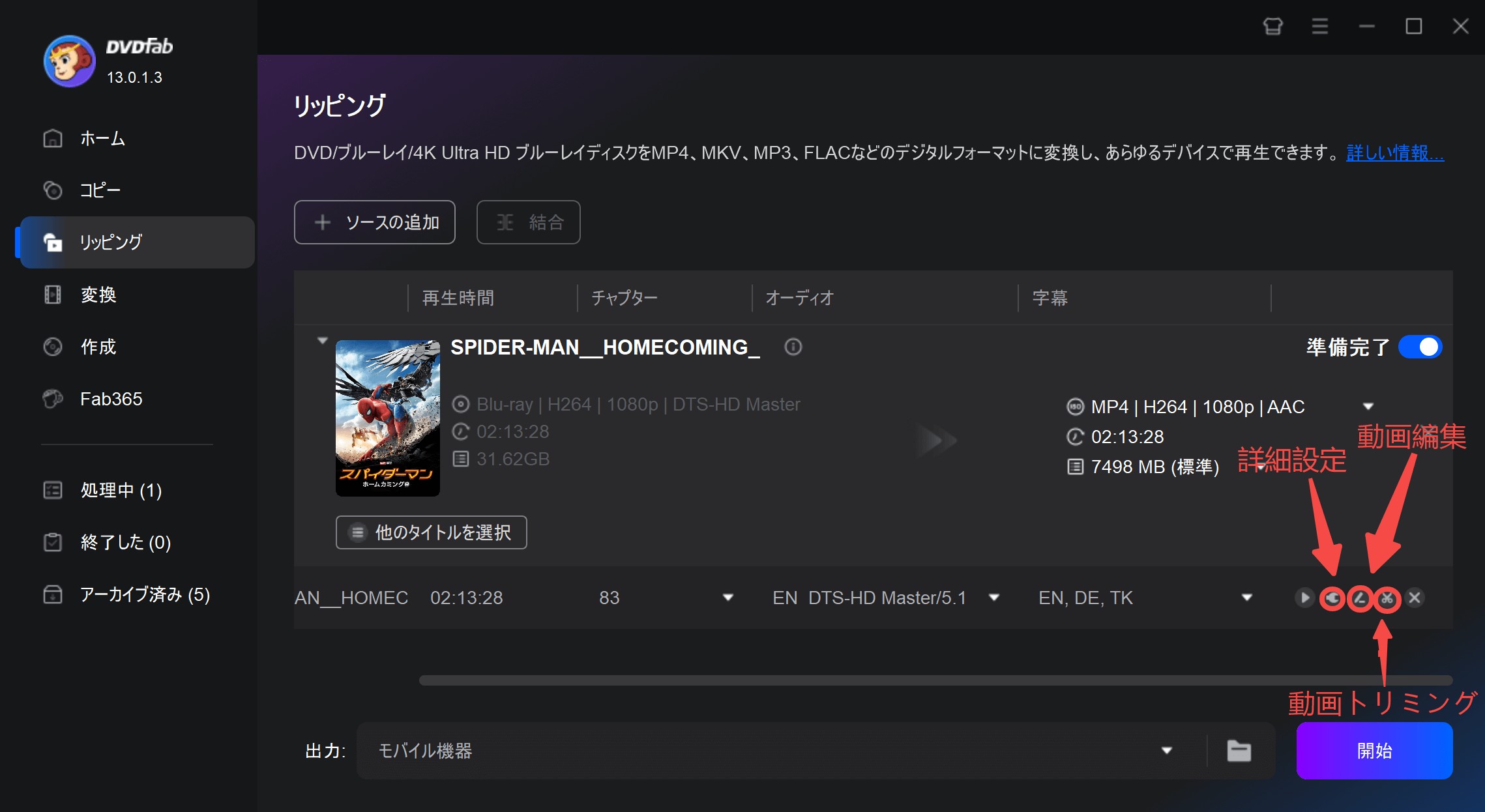
カスタマイズする必要がない場合はこのステップをスキップしてもいいです。インターフェイスの「詳細設定」タブで、解像度、ビットレートなどを変更や設定できます。

動画編集の画面では、アスペクト比の設定、回転、明るさ、コントラスト、彩度、輝度などのビデオプロパティの調整、ビデオのいらない部分をトリム・削除、テキスト、画像など透かしの追加や、外部字幕を編集する機能が全部揃えています。出力動画を自由に編集しましょう!
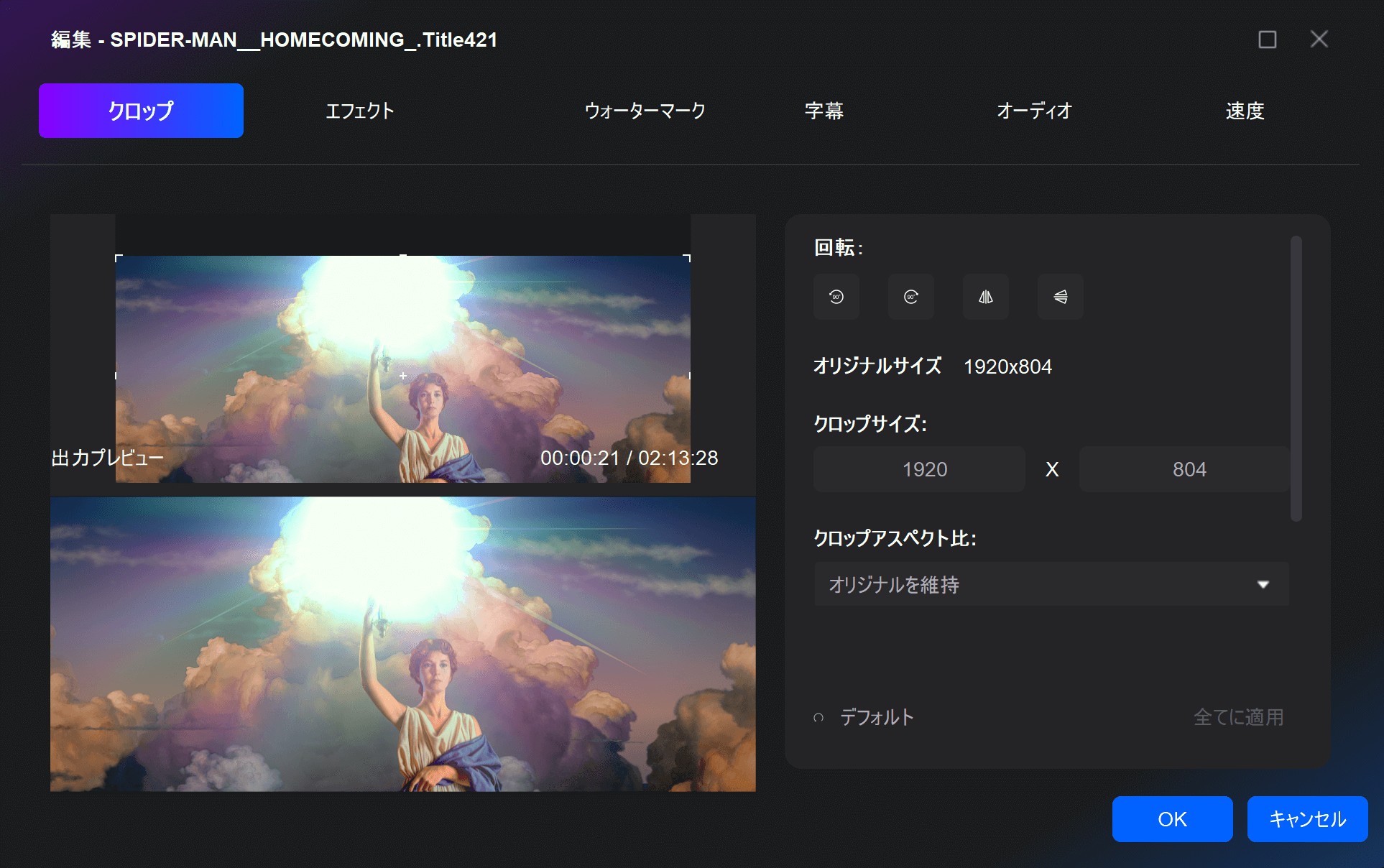

上記すべての設定が完了したら、画面下部へ出力動画の保存先を設定して、右下の「開始」ボタンを押すと、ブルーレイからMP4への変換が開始されます。リッピングの進捗状況をリアルタイムで確認できます。

DVDFab Blu-ray リッピングの動画ガイド:
2. 無料で5分をリッピングできる:Leawo Blu-ray変換

Leawo Blu-ray変換は、ブルーレイディスクやISOファイル、BDMVフォルダなどから動画や音声を抽出し、様々な形式に変換できる強力なリッピングソフトウェアです。市販のブルーレイやレンタルブルーレイを含む、AACSやBD+などの一般的なコピーガードに対応しています。
MP4、MKV、AVI、MOV、WMVなど、180種類以上の動画フォーマットに変換できます。また、デバイス別のプリセットも豊富で、スマートフォン、タブレット、ゲーム機などに最適な形式を選択できます。操作も非常に簡単なので、慣れていない人でも問題なく作業を進められます。編集機能も充実していることから、無料のソフトでは満足できないといった人にもおすすめです。
Leawo Blu-ray変換の評判・口コミ
- ブルーレイプロテクション(AACS/BD+/MKB/CSS)に対応している
- 180種類以上の動画ファイル形式をサポート
- 無劣化プロファイルを提供している
- 基本的な動画編集機能(カット、クロッピング、特殊効果など)を提供
- GPU アクセラレーション (NVIDIA/Intel/AMD) をサポートしている
- 無料試用版で5分しかリッピングできない
- 対応するフォーマットが少ない
- 動画編集や詳細設定オプションが少ない
- 購入途中のキャンセルはできない
- 変換速度が遅い
- 解像度の選択は少ない

- LeawoもTrustpilotにおいて4.7という高評価を獲得しています。Leawoのソフトの使いやすさと安定性が高く評価されています。
- 一方で、「永久ライセンス」とされているにもかかわらず後に追加料金が発生することや、返金に応じてもらえない、最新のブルーレイに対応していない、試用版では5分ずつしか変換できないといった点に対する不満の声も多く見られます。
 |
|
|
|
|
Leawo Blu-ray変換を使って、ブルーレイをMP4に変換する方法
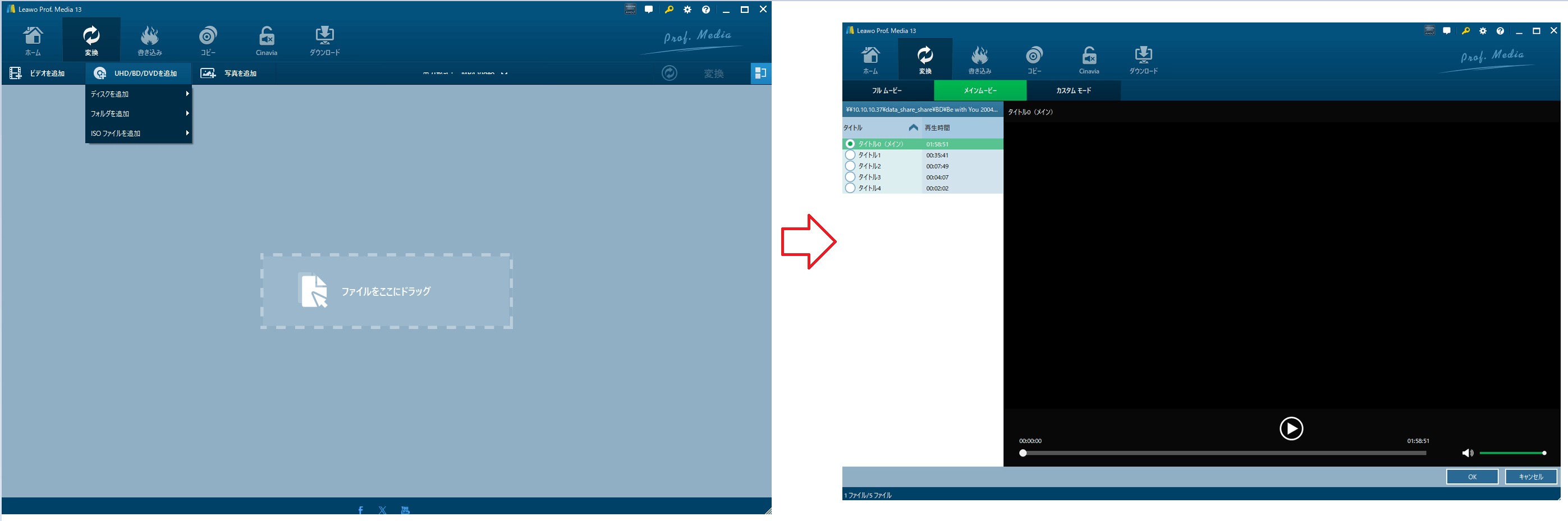
「MP4 Video」ボタン→「変更」ボタンをクリック、ロスレスMP4、AVI、MP3、WMAなどを含め、180種類以上の出力フォーマットを選択することができます。この中の変換したいフォーマットを選定して、出力形式を設定します。
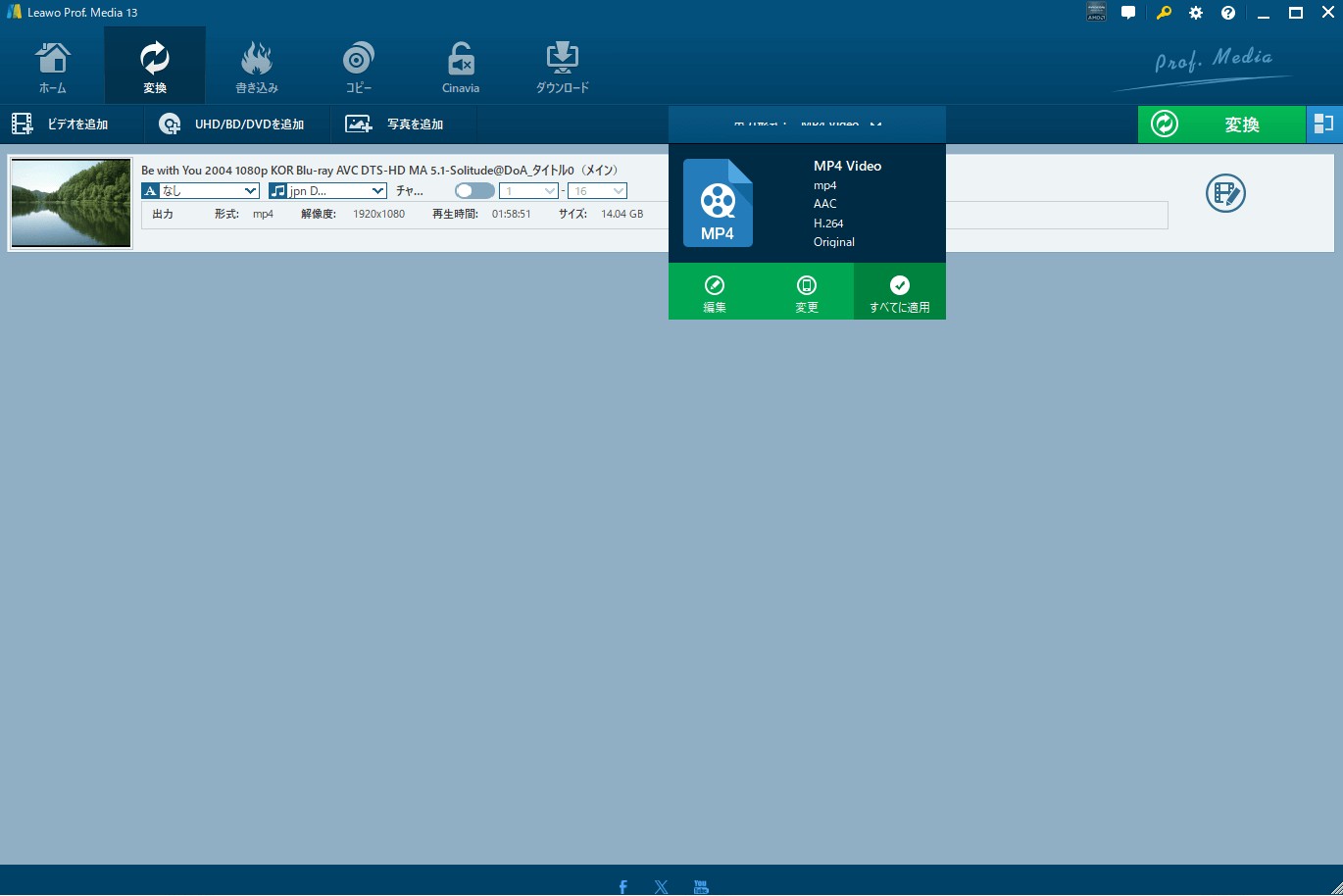
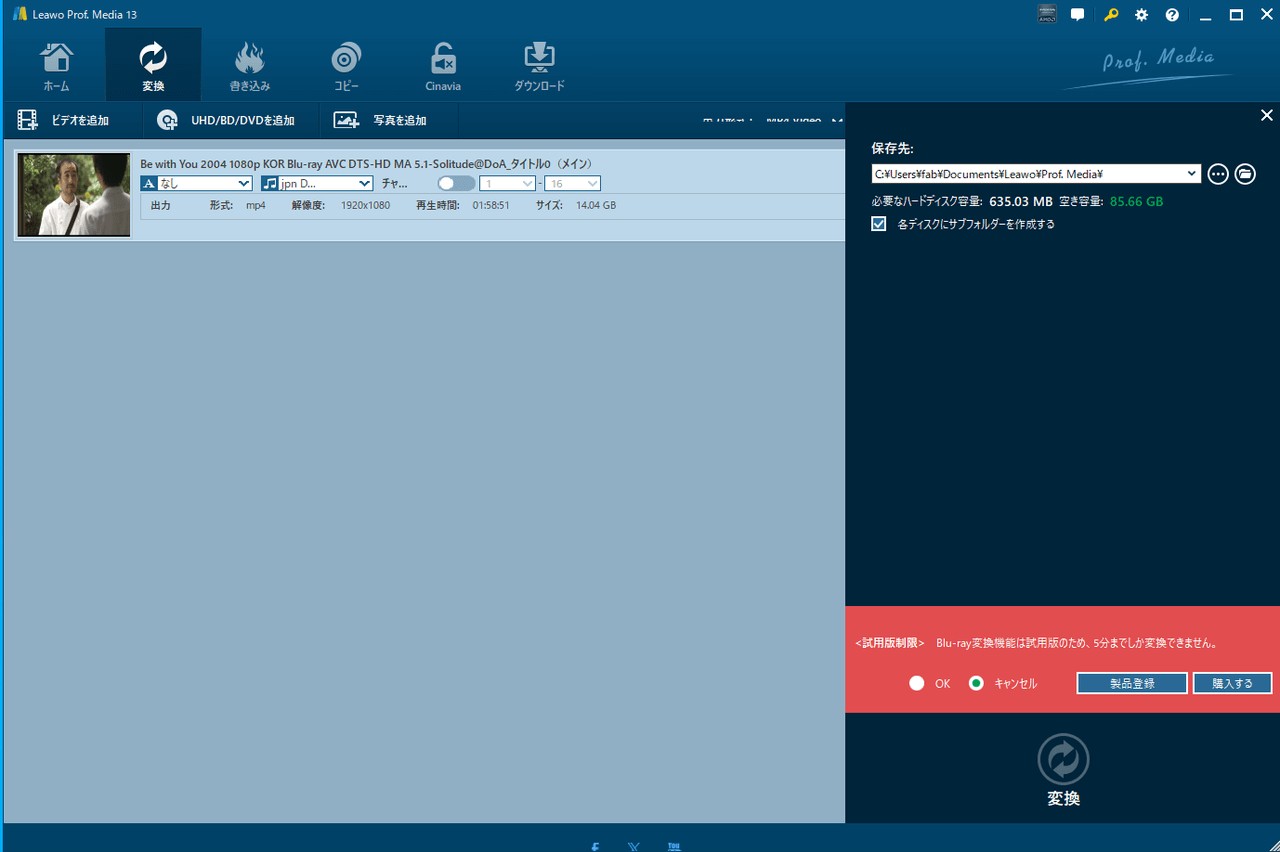
3. 無料で5分をリッピングできる「VideoByte BD-DVDリッピング」
VideoByte BD-DVDリッピングは、DVDやブルーレイをMP4、MKV、MOV、MP3などの一般的な動画・音声ファイル形式にリッピングできるソフトです。AACS、Cinavia、Room Mark、BD+などのブルーレイコピーガードにも対応しており、市販ディスクの変換にも強い。字幕や音声トラックの選択、出力形式の詳細なカスタマイズが可能なほか、動画のトリミング、クロップ、回転・反転、結合やカットといった基本的な動画編集機能も搭載されています。
なお、本ソフトは15日間の無料体験版を提供していますが、体験版ではブルーレイのリッピングは最初の5分間に制限されています。
VideoByte BD-DVDリッピングの評判・口コミ
- ブルーレイやDVDを簡単に動画に変換できる
- CSS、CPRM、AACS、ARccOS、Cinaviaなどのコピーガードを解除できる
- 簡単な編集機能が搭載されている
- 無料体験版には5分しかリッピングできない
- Windows 11でうまく動作できないことがある
- 5K/8Kなどの高解像度の出力フォーマットが少ない
- 高度な動画編集機能はない
- Mac版では1種類の字幕出力にしか対応していない

- VideoByte BD-DVDリッピングは、Trustpilotで3.0という低評価を受けています。
また、さらに、「無料版では5分しかリッピングできない」「解約不可能」「Windows 11に最適化されていない」といった点でも批判の声が上がっています。
 |
|
|
|
|
VideoByte BD-DVDリッピングを使って、ブルーレイをMP4に変換する方法
VideoByte BD-DVDリッピングの使い方
ブルーレイディスクの場合は、ブルーレイをドライブに挿入して、「ブルーレイディスクをロード」をクリックして、ブルーレイソースを選択します。
ブルーレイフォルダ/ISOの場合は、「ブルーレイディスクをロード」をクリックして、「ブルーレイISOをロード」/「ブルーレイフォルダをロード」をクリックして、ソースを追加しましょう。
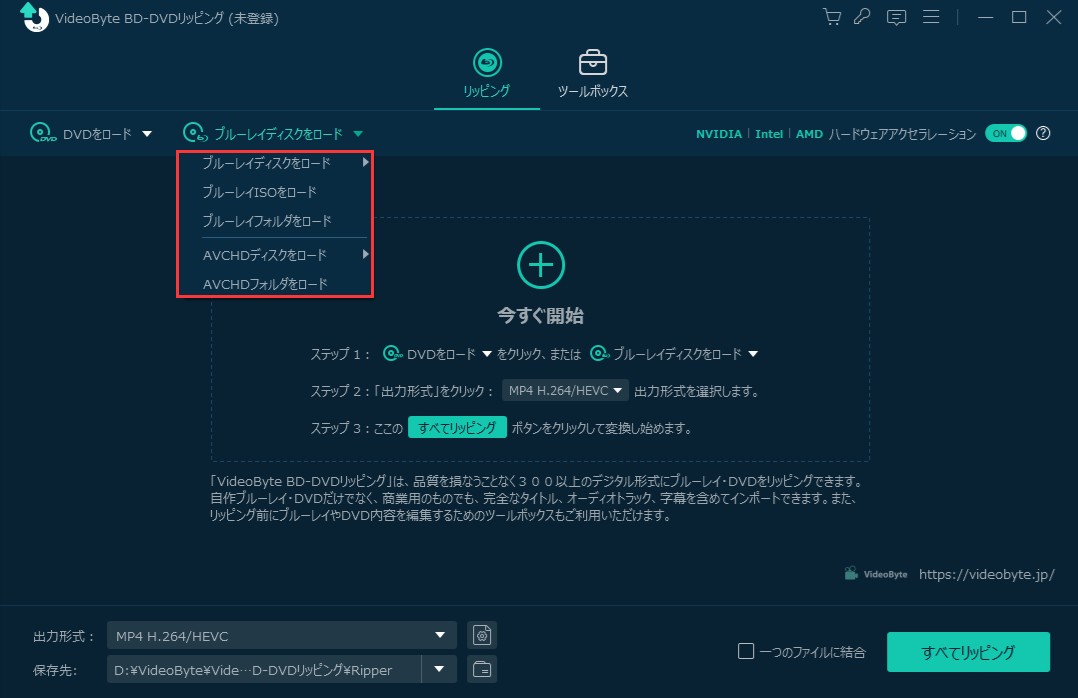
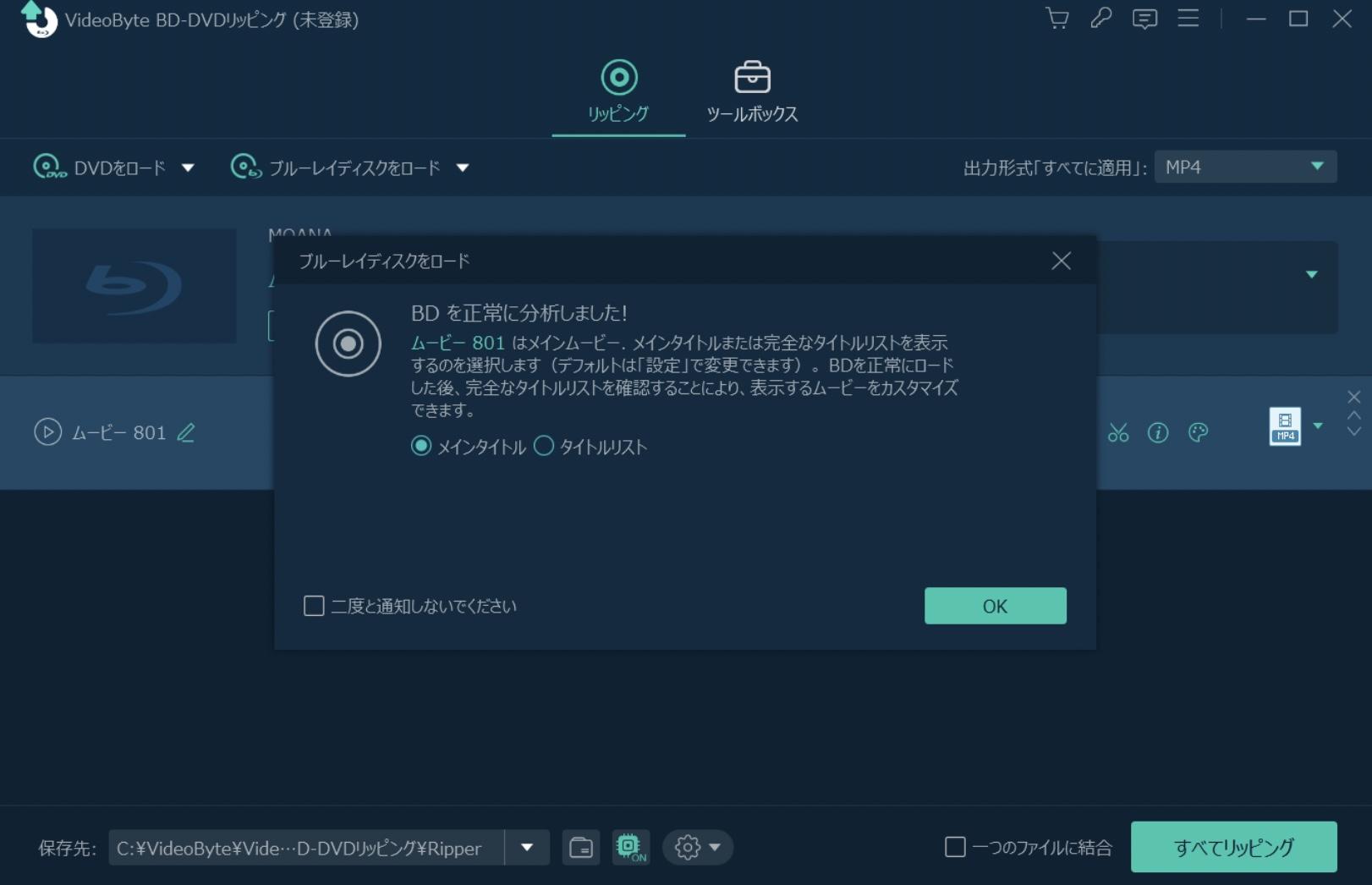

ブルーレイからMP4への変換が始まります。
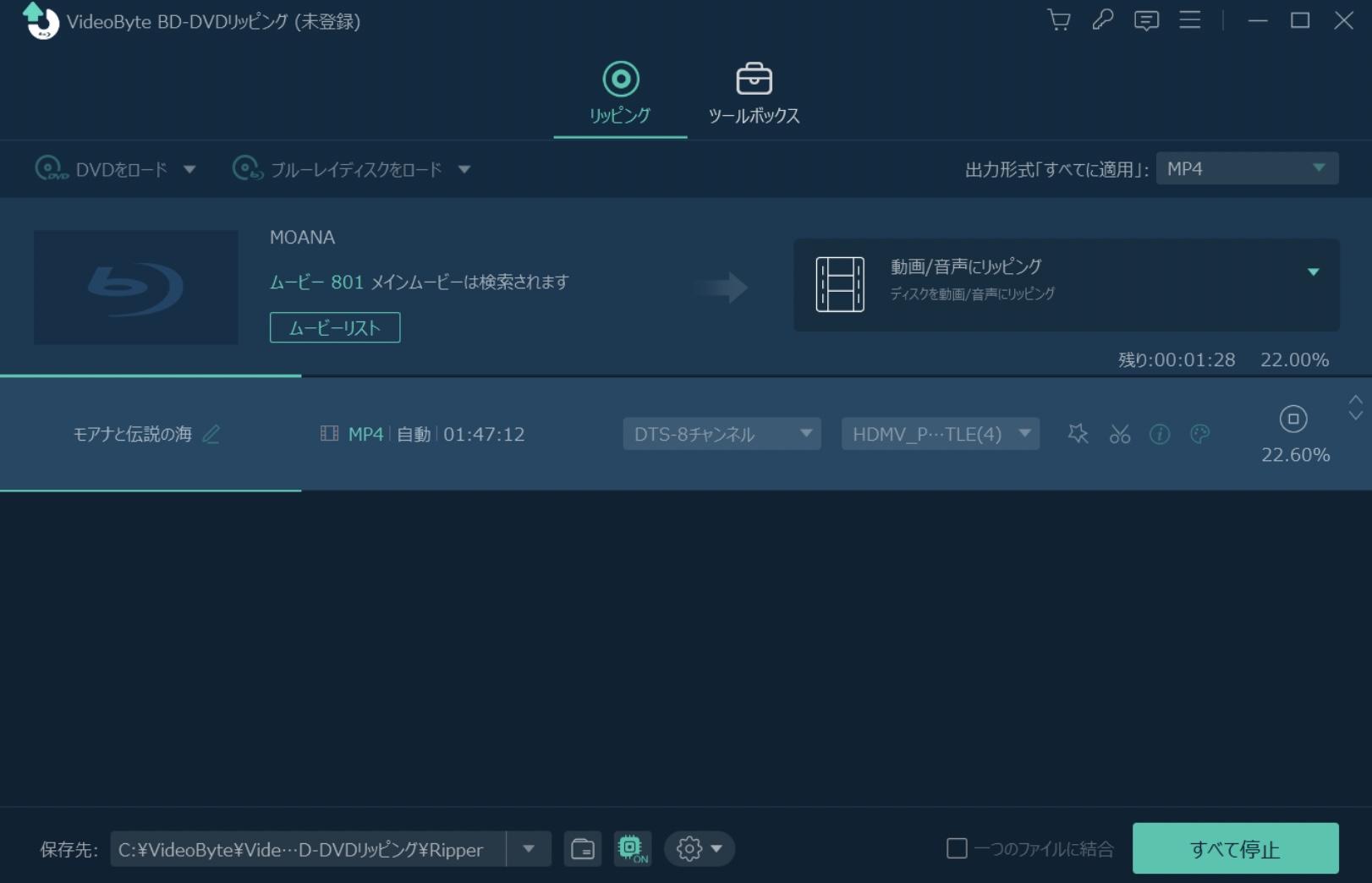
4. 無料で5分をリッピングできる:AnyMP4 ブルーレイ リッピング

AnyMP4 ブルーレイリッピングは、無料で5分使えるブルーレイ変換ソフトです。AACS、BD+、BD-Jなどの一部のブルーレイコピーガードやリージョンコードを解除でき、ブルーレイをMP4、MKV、AVI、MOV、WMV、FLV、MP3など、500種類以上の動画・音声フォーマットに変換できます。iPadやiPhone、PS5、Switchなどのポータブルデバイス形式も用意されております。
また、カットや結合、エフェクト、ウォーターマーク追加など多彩な編集機能も搭載しています。さらに、最新のGPUアクセラレーション技術により、最大60倍速で高速で処理することができます。
AnyMP4 ブルーレイリッピングの評判・口コミ
- インターフェースが直感的で、初心者向けのガイドも充実している
- ブルーレイを500種類以上の動画・音声フォーマットにリッピング
- デバイス別の最適化プリセットも豊富に用意されている
- 無劣化プロファイルを提供している
- 豊富な動画編集機能を提供している
- 音声トラックを追加できる
- 最新コピーガードへの対応が不安定
- 試用版で5分しかリッピングできない
- ディスクの自動読み取りやISO・フォルダのドラッグ&ドロップ読み込みには対応していない
- 対応している高品質な動画・音声形式(3D/4K/5K/8K/H.265/Hi-Fi音声など)が少ない
- チャプターを選択できない
- 強制字幕のオプションはない
- 詳細な設定項目が少なく、動画は5種類、音声は4種類のみ
- メタ情報を自動取得できない
- ソフトがクラッシュしやすい

- TrustpilotにおけるAnyMP4の評価は3.9点と、やや低めのスコアとなっています。直感的な操作性や、初心者でも簡単にBlu-rayをリッピングできる点が高く評価されています。
- 一方で、ソフトウェアの安全性への不安や返金対応の不満の声も見られました。
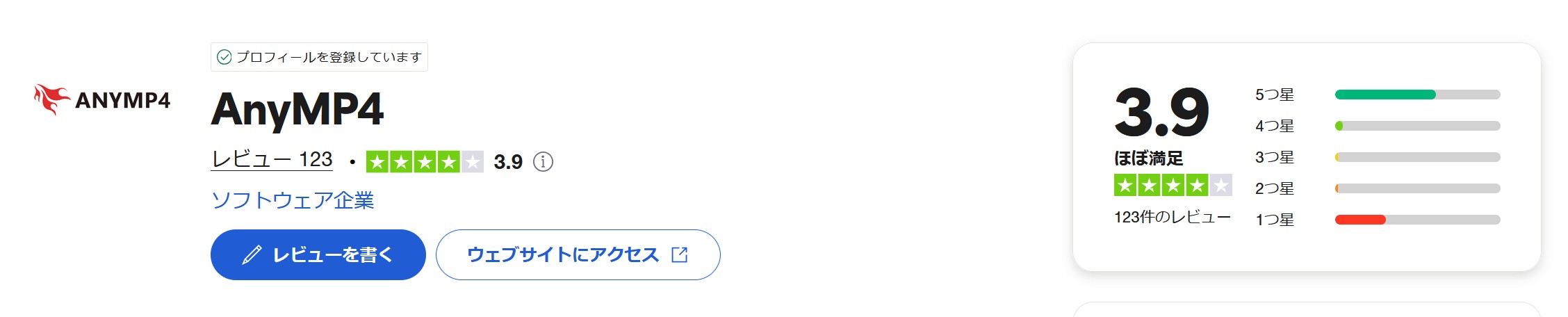 |
|
|
|
|
AnyMP4 ブルーレイリッピングを使って、ブルーレイをMP4に変換する方法

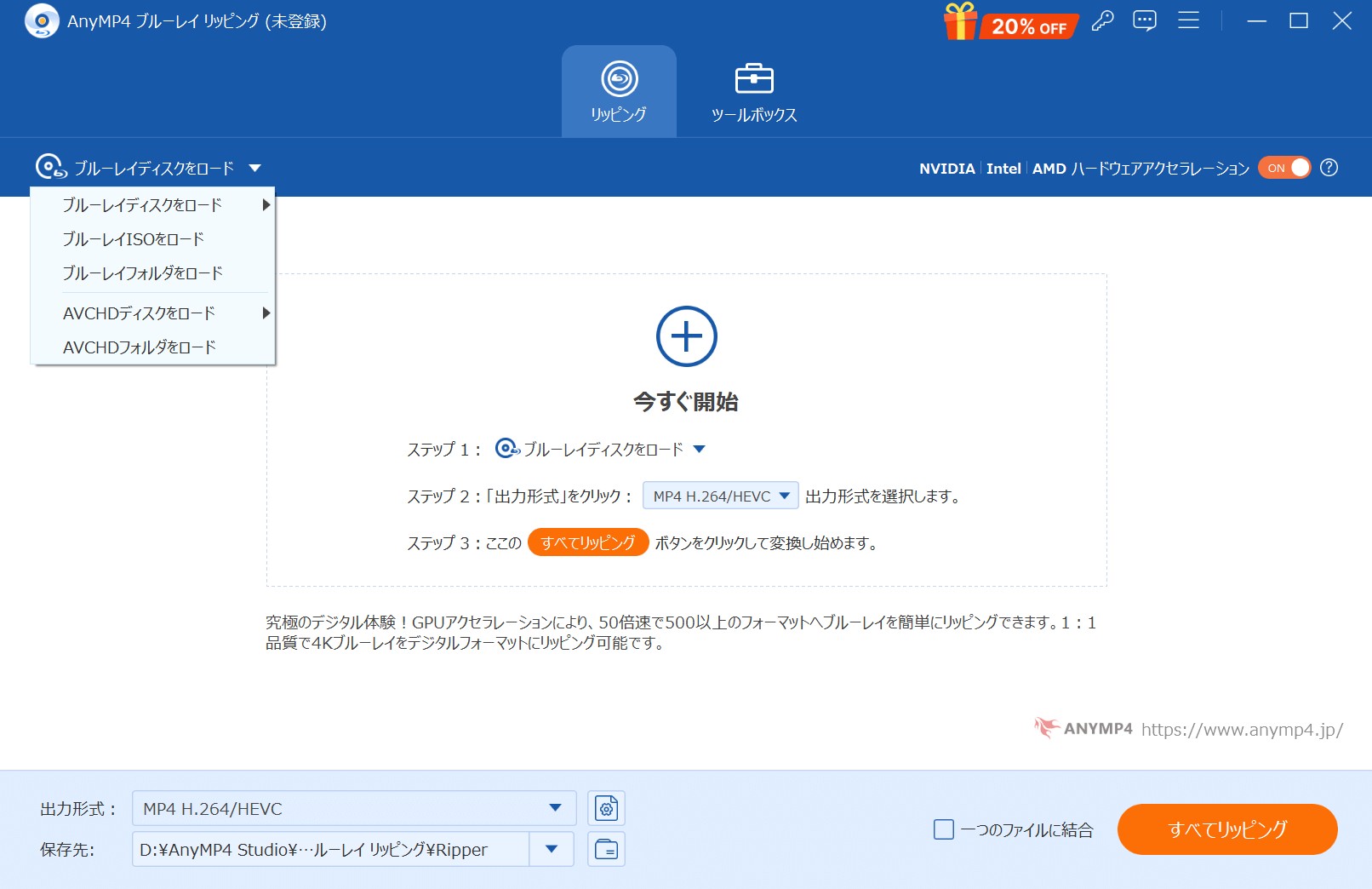
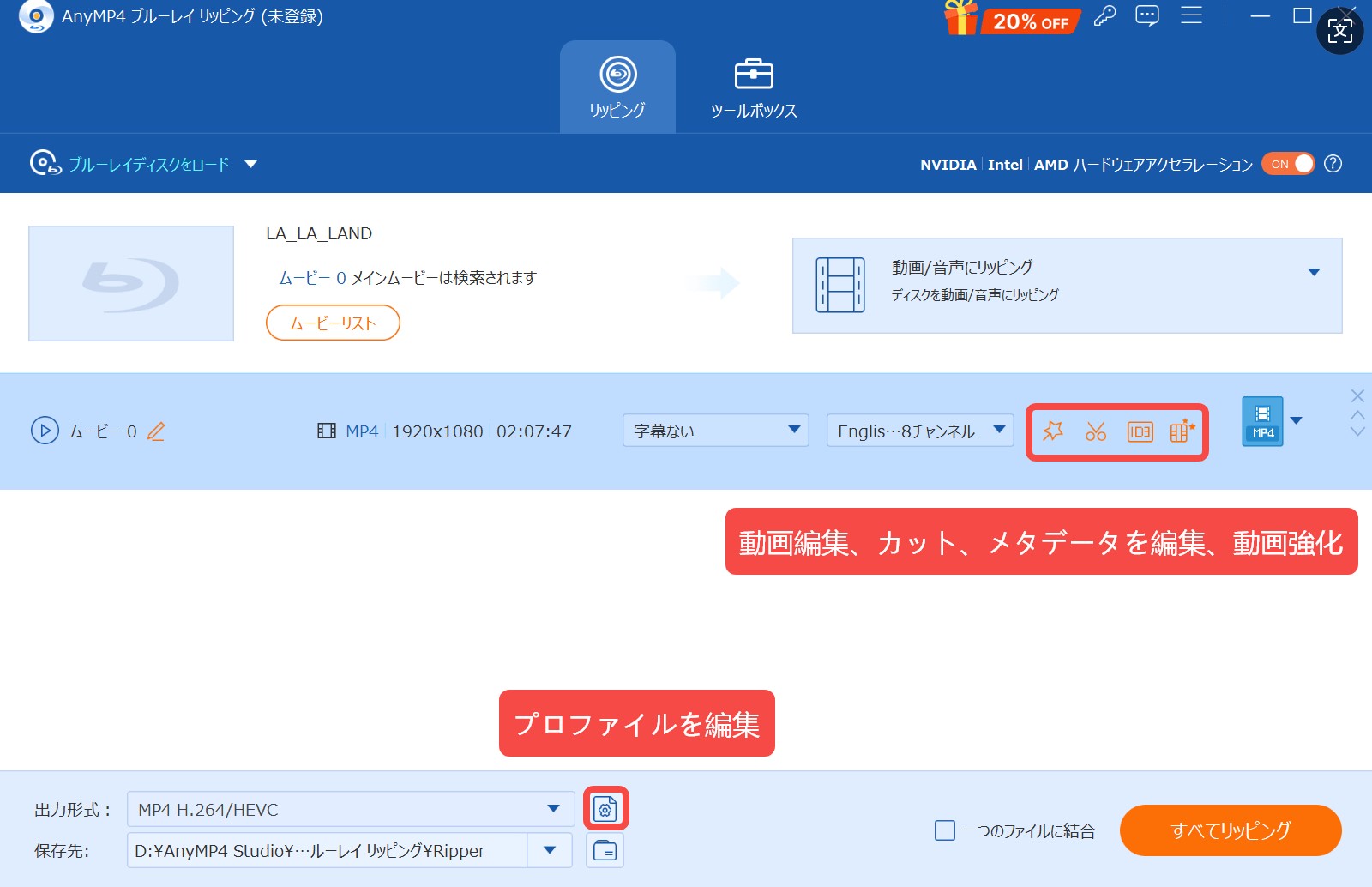
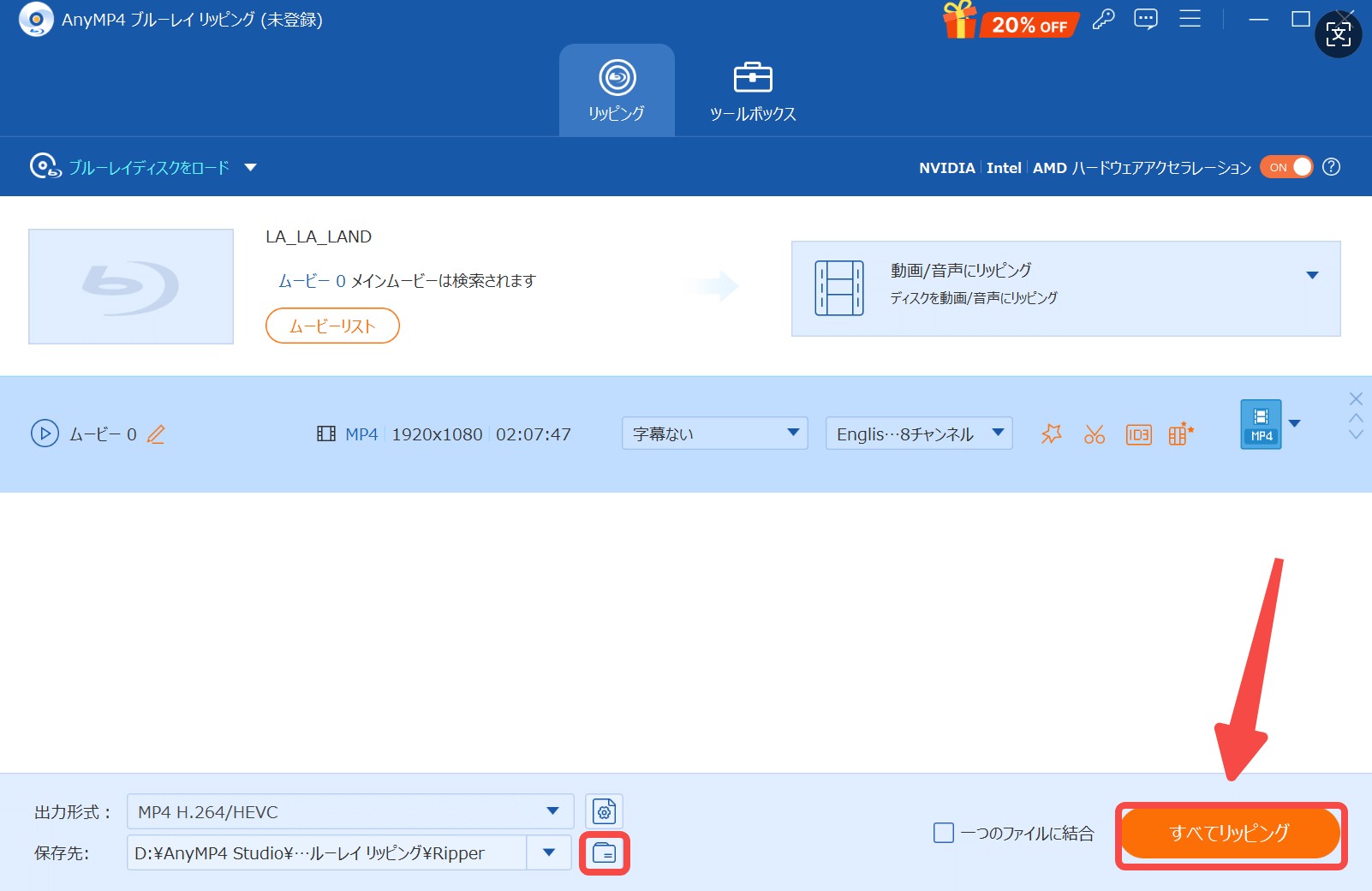
5. 無料で5分をリッピングできる:4Videosoft BD-DVD リッピング
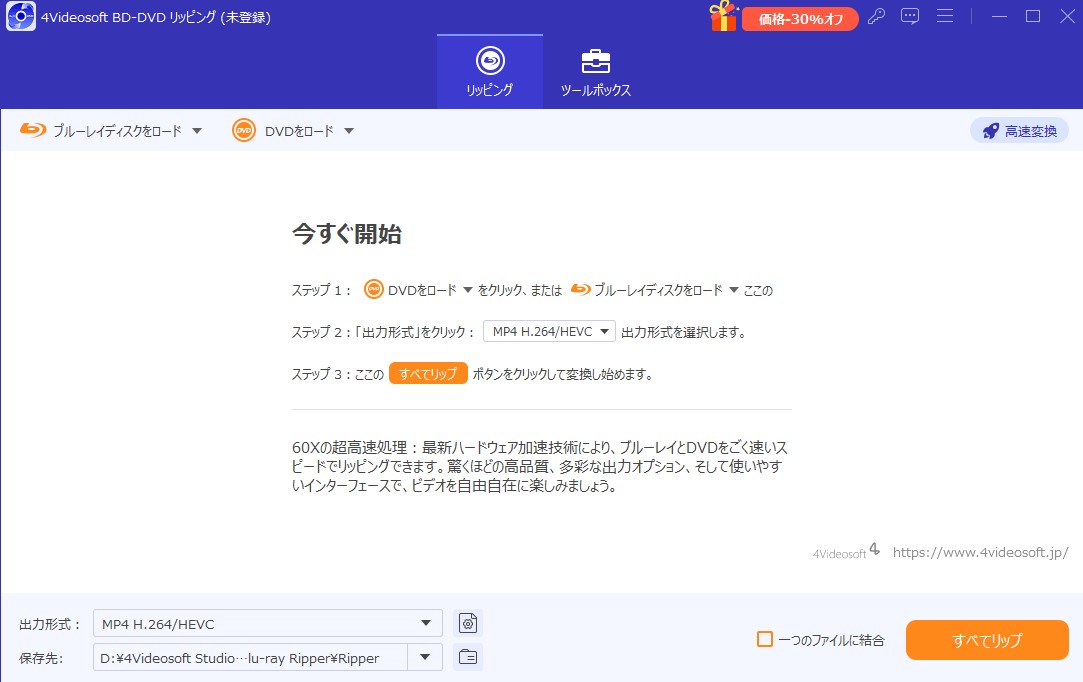
4Videosoft BD-DVD リッピングは、市販のブルーレイディスク(BD)やDVDのリッピングに対応しています。AACS、BD+などの一般的なコピーガードを解除でき、レンタルや市販のディスクからも高品質な映像・音声を抽出可能です。MP4、MKV、AVI、MOV、MP3など、さまざまな動画や音声形式に変換できます。
スマートフォン、タブレット、ゲーム機など、デバイス別のプリセットも豊富に用意されています。基本的な動画編集機能を搭載しており、トリミングやクロップ、エフェクトの追加、字幕や透かしの挿入などが可能です。初心者でも簡単に使用できるシンプルなインターフェースが特徴です。
4Videosoft BD-DVD リッピングの評判・口コミ
- DVDとBlu-rayの両方に対応している
- ブルーレイディスク/フォルダを4K/HD/動画/音声形式に変換できる
- 無劣化プロファイルを提供している
- 外部字幕、オーディオトラックの追加、メタ情報の設定が可能
- 基本的な動画編集、動画強化機能を提供している
- 無料版は5分間しかリッピングできない
- 体験版は動画圧縮、3D作成、GIF作成などの機能は5回しか使用できない
- プロファイルの編集機能が少ない
- ディスクを自動的に読み込み、ISOやフォルダのドラッグ&ドロップ読み込みには対応していない
- チャプター、強制字幕オプションがない

- 4Videosoftは他のソフトと比べて知名度が低く、インターネット上のレビューも少ないうえ、Trustpilotにも評価が掲載されていません。
- ユーザーのレビューを総合すると、4Videosoftは操作が簡単で、動画変換のスピードが速いことが高く評価されています。一方で、編集機能がやや弱く、試用版では変換時間や機能に大きな制限があることが指摘されています。
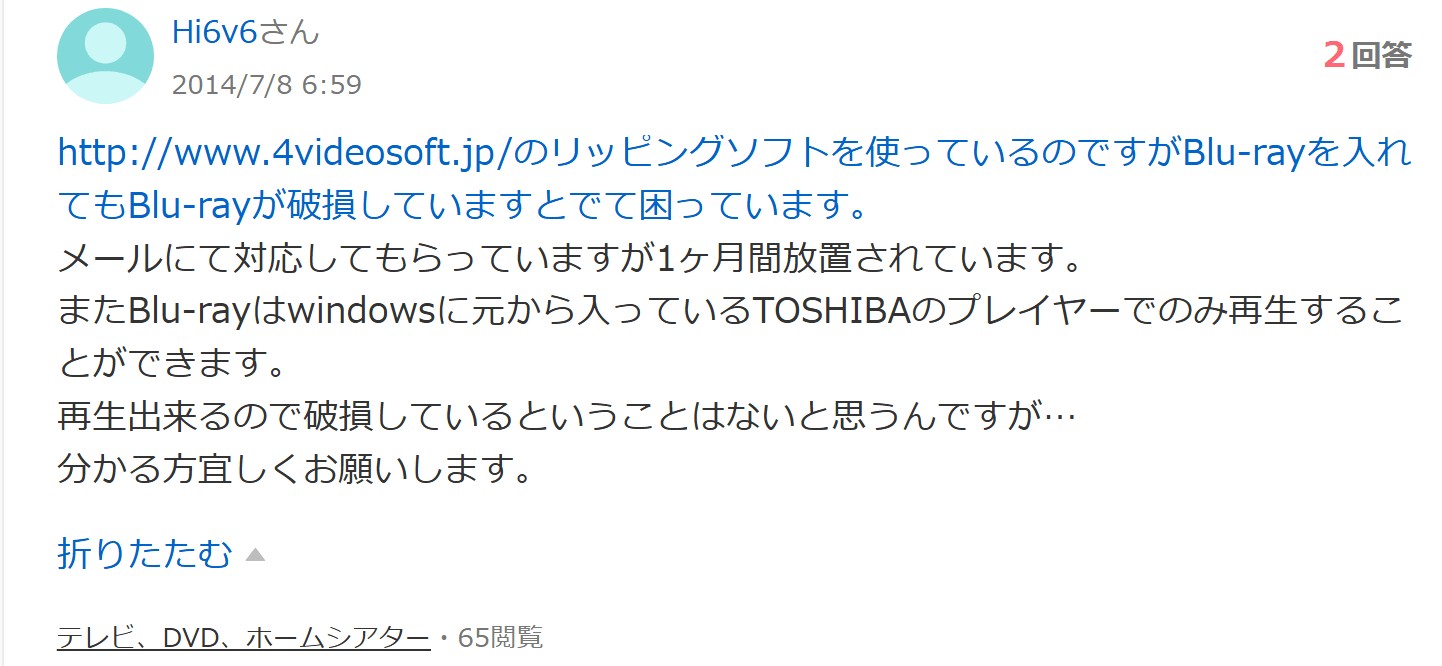
―出典:Yahoo!知恵袋
|
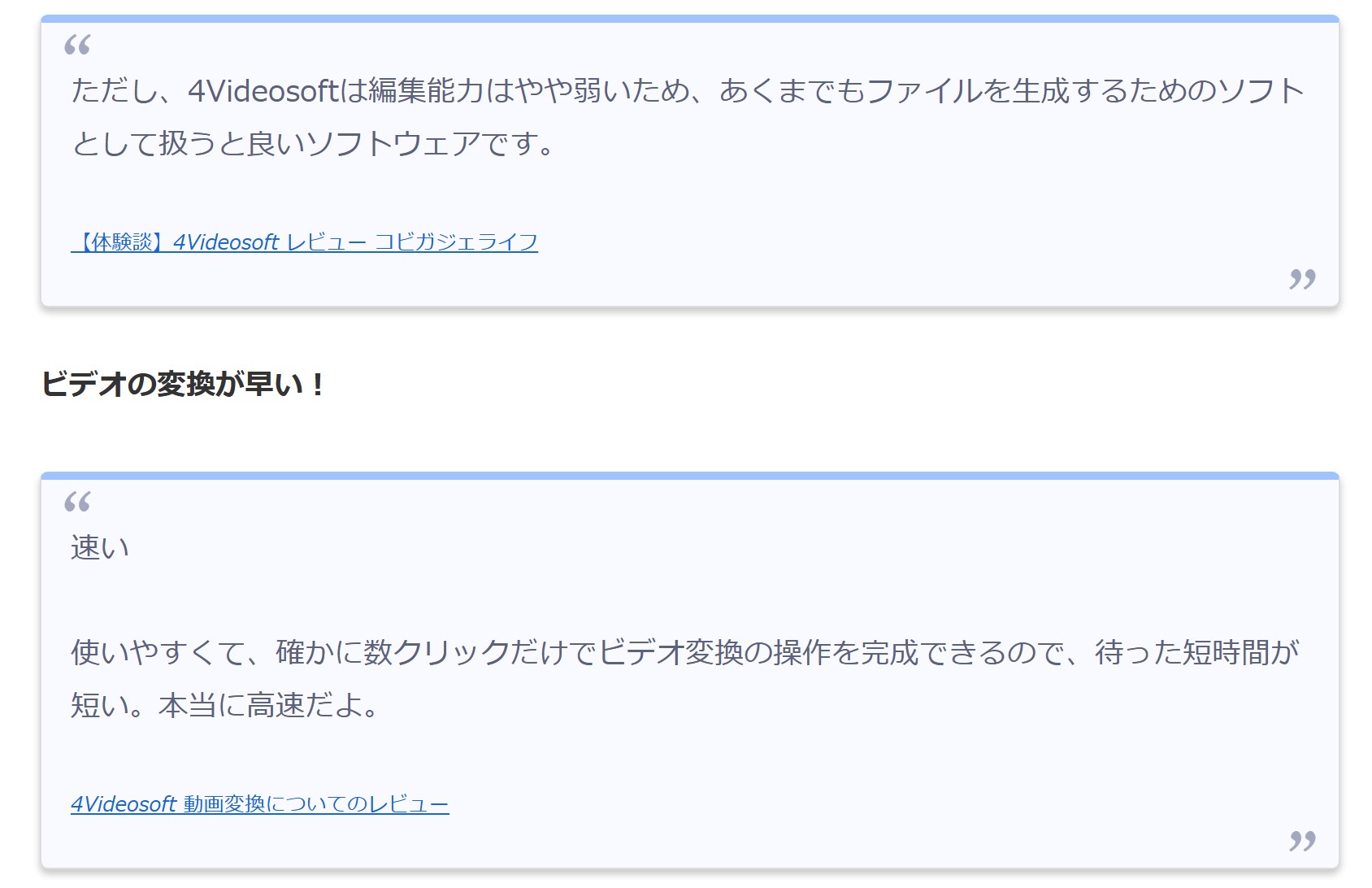
―出典:カラスクの日誌 |
4Videosoftを使って、BDをMP4に変換する方法
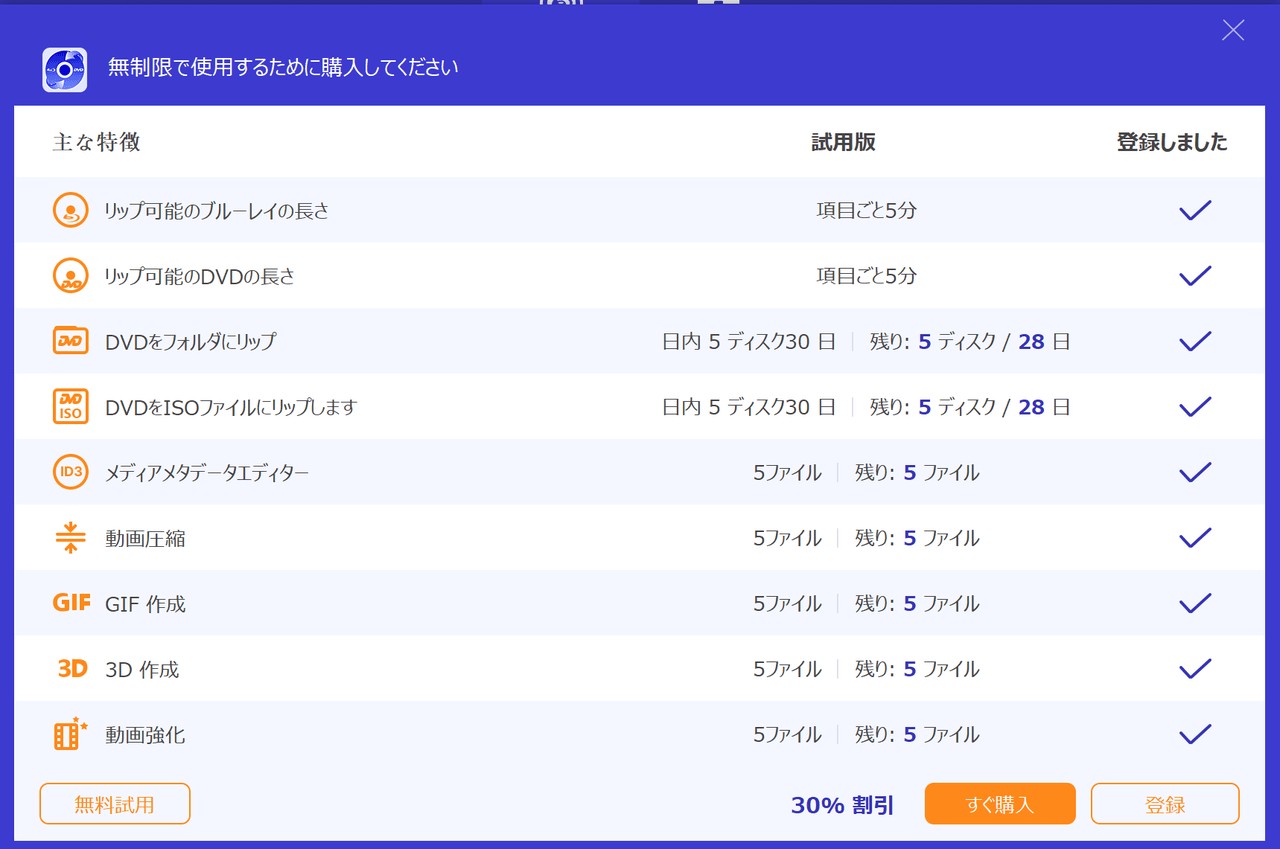

6. 完全無料のブルーレイMP4変換フリーソフト:DVDFab HD Decrypter
- 一部のDVD・ブルーレイコピーガードを解除できる
- Blu-rayをMP4やMKVに変換できる
- DVD・Blu-rayを空のディスク/ISO/フォルダにコピーできる
- Windows・MAC両方に対応
DVDFab HD Decrypterは、DVDFabの無料版であり、強力な機能を提供します。このソフトを使えば、1年以上前に発売されたDVD、ブルーレイ、テレビ番組を録画したBDAVを簡単にリッピングできます(ただしアダルトDVDとVTSで保護されたDVDを除く)。
ブルーレイを完全無料でリッピングでき、MP4とMKVの両方に変換することをサポートします。これにより、ブルーレイをどんなデバイスでも再生できるようにします。また、WindowsとMacの両方に対応しており、どんな環境でも利用可能です。DVDFab HD Decrypterは、ブルーレイやDVDのバックアップを簡単に行える優れたツールです。
DVDFab HD Decrypterの評判・口コミ
- 完全無料
- 一部のブルーレイコピーガードを解除できる
- ブルーレイをMP4/MKVに変換できる
- DVDやブルーレイのコピー機能もある
- 豊富な詳細設定と動画編集機能を提供している
- 最新のコピーガードやCinavia保護に対応していない
- 出力動画の解像度は480pに制限される

- DVDFab HD Decrypterは、DVDやBlu-rayのコピー・リッピングが無料で利用できるソフトで、高い性能と使いやすさから多くのユーザーに支持されています。特にDVDのリッピングには安定した評価があり、初心者でも扱いやすいのが特徴です。
- ただし、機能制限があり、アップデート頻度が高い点、圧縮機能やライティング機能が含まれていない点には注意が必要です。
コピーガード付きブルーレイをMP4に変換するソフトを徹底比較
| 項目 | DVDFab Blu-ray リッピング | Leawo Blu-ray変換 | AnyMP4 ブルーレイリッピング | 4Videosoft BD-DVD リッピング | DVDFab HD Decrypter | HandBrake | VidCoder | DVDFab Blu-ray レコーダーリッピング |
|---|---|---|---|---|---|---|---|---|
| 料金 | 30日間無料体験、リッピング時間に制限がない | 無料で5分間リッピング | 無料で5分間リッピング | 無料で5分間リッピング | 無料 | 無料 | 無料 | 30日間無料体験 |
| 対応OS | Win&Mac | Win&Mac | Win&Mac | Win&Mac | Win&Mac | Win&Mac&Linux | Win | Win&Mac |
| 対応コピーガード | ほぼすべて、最新BDにも対応 | 一部 | 一部 | 一部 | 一部 |
❌
|
❌
|
AACS |
| 入力形式 | Blu-rayディスク/ISO/フォルダ | Blu-rayディスク/ISO/フォルダ | Blu-rayディスク/ISO/フォルダ | Blu-rayディスク/ISO/フォルダ | Blu-rayディスク/ISO/フォルダ | Blu-rayディスク/ISO/フォルダ | Blu-rayディスク/ISO/フォルダ | Blu-rayディスク/ISO/フォルダ |
| 出力形式 | 1000種類以上 | 180種類以上 | 500種類以上 | 500種類以上 | MP4、MKV | MP4、MKV | MP4、MKV | 500種類以上 |
|
無劣化変換 |
✅ | △(部分対応) | △(部分対応) | △(部分対応) | ✅(条件付き) | ❌ | ❌ | ✅ |
| チャプター選択 | ✅ | ✅(手動で有効にする必要がある) | ❌ | ❌ | ✅ | ✅ | ✅ | ✅ |
| 詳細設定と動画編集 | ✅豊富 | ✅基本的 | ✅詳細設定が少ない | ✅詳細設定が少ない | ✅ | △(トリム不可、クロップや字幕は可) | △(トリム不可、クロップや字幕は可) | ✅ |
| 変換速度 | 非常に速い | 普通〜やや速い | 普通〜やや速い | 普通〜やや速い | 速い | やや遅い | やや遅い | 速い |
完全無料のブルーレイMP4変換ソフトは、暗号化されたブルーレイディスクには対応していないため、「ブルーレイやBDが変換できない」というユーザーからの不満の声がよく見られます。ただし、これは「ブルーレイに対応していない」というわけではなく、市販やレンタルのBDの多くが暗号化されているため、読み取りできないケースが多いのです。
一方、有料ソフトには無料体験版が用意されていますが、通常は5分間の変換制限があります。その中で、DVDFab Blu-ray リッピングだけはリッピング時間に制限がないため、無料で試すなら最もおすすめできるソフトです。
Blu-rayをMP4に変換するについてよくある質問
家庭録画または自作ブルーレイディスクはHandbrake、VidCoderなどのフリーソフトでブルーレイをMP4に変換することが可能です。
ブルーレイをMP4に変換するフリーソフト1:Handbrake
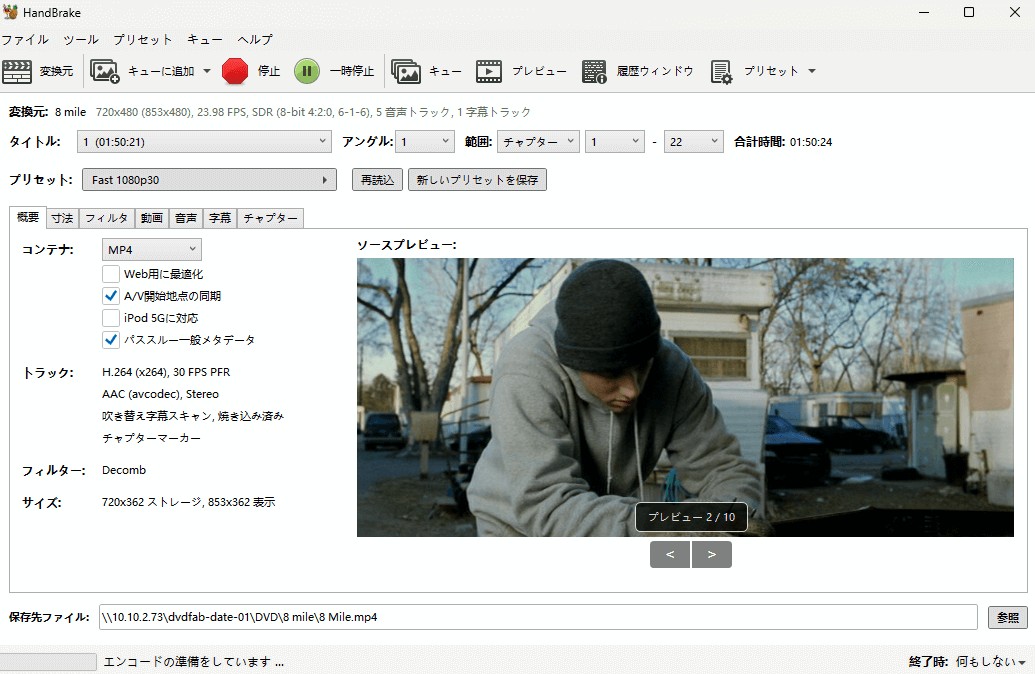
HandBrake(ハンドブレイク)は、Windows、Mac、Linuxに対応したオープンソースのビデオ変換ソフトです。DVDやBlu-rayディスク/ISOファイル/フォルダをMP4やMKVという汎用性の高いフォーマットに変換でき、iPhone、iPad、Android、Apple TV、PSPなどの各種デバイスに最適化されたプリセットも提供しています。
さらに、チャプターの選択、字幕や音声トラックの設定、画質やビットレートの調整など、細かな設定を行うことができます。
HandBrakeの評判・口コミ
- 完全無料のブルーレイリッピングソフト
- Windows、Mac、Linuxに対応
- ブルーレイをMP4、MKVに変換できる
- 豊富な設定機能
- コピーガード解除機能がない
- 出力動画の画質が劣化になる
- 出力フォーマットの種類が少ない(MP4、MKV、WebMのみ)
- 変換する途中に止まってしまう場合がある
- バージョンが古く、専用用語も多く、インターフェイスも複雑に見えて、初心者にとっては使いにくい

- ユーザーレビューによると、HandBrakeは完全無料の動画変換ソフトとして、高速かつ信頼性が高く、手動設定による自由度の高いエンコードが可能です。
- ただし、バグが多い、変換速度が遅い、リッピング中にエラーが発生することがある、変換後の動画にノイズがひどく入るといった問題も報告されています。
|
|
|
Handbrakeを使って、無料でBlu-rayをMP4に変換する方法

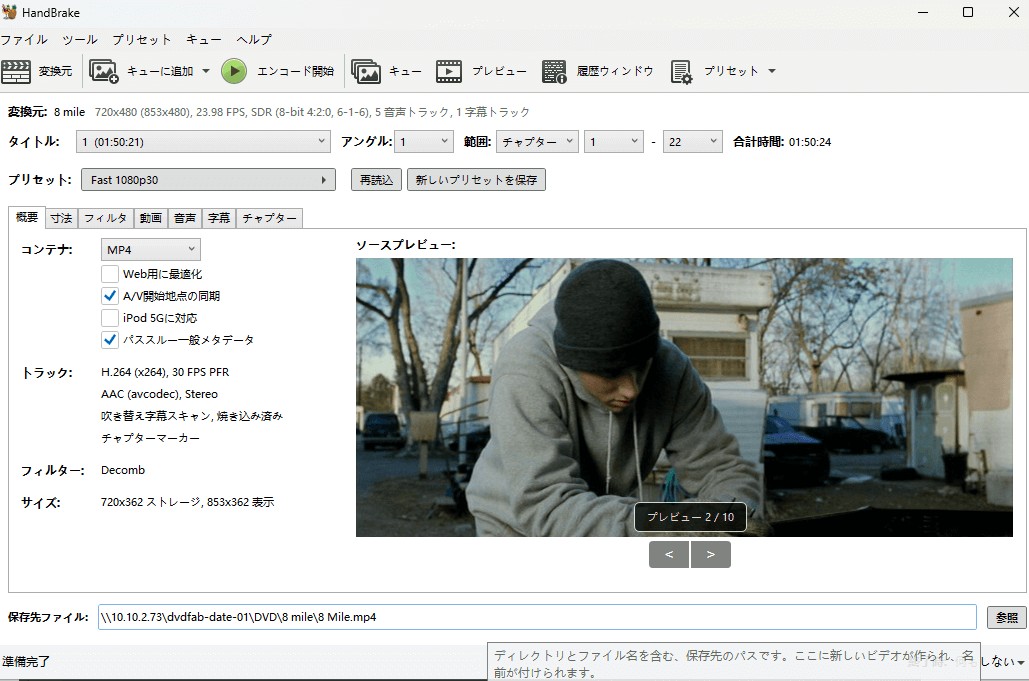
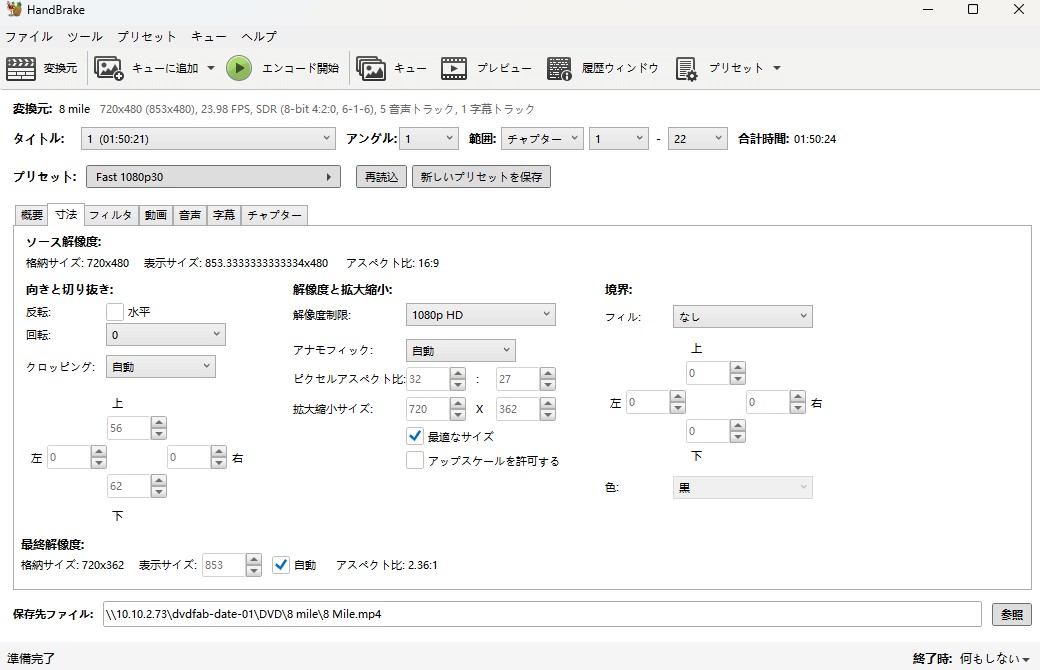
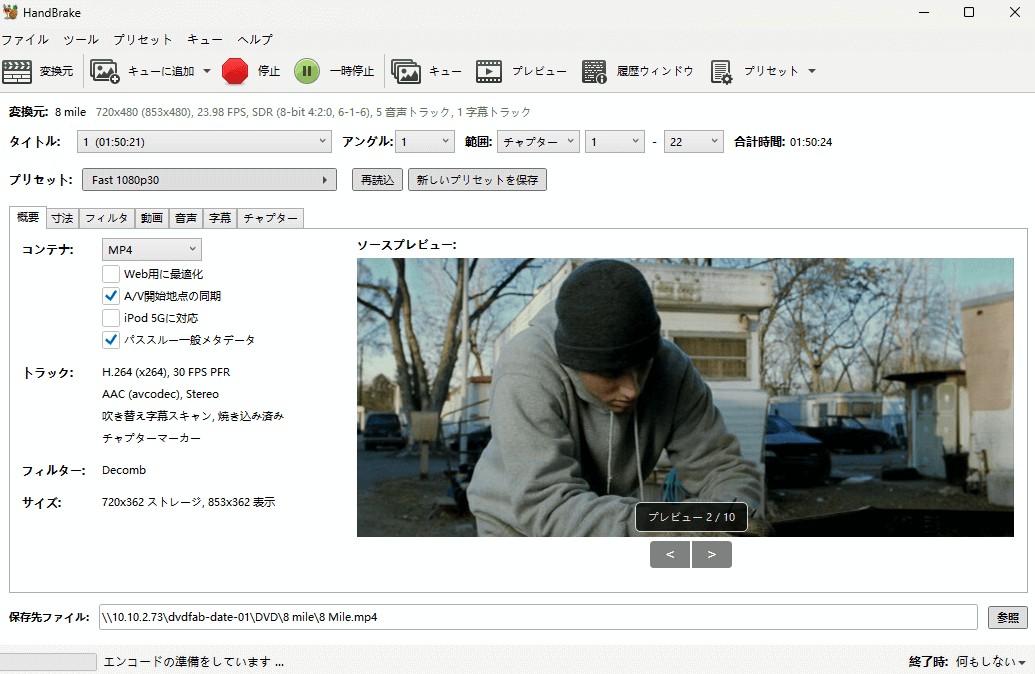
ブルーレイをMP4に変換するフリーソフト2:VidCoder
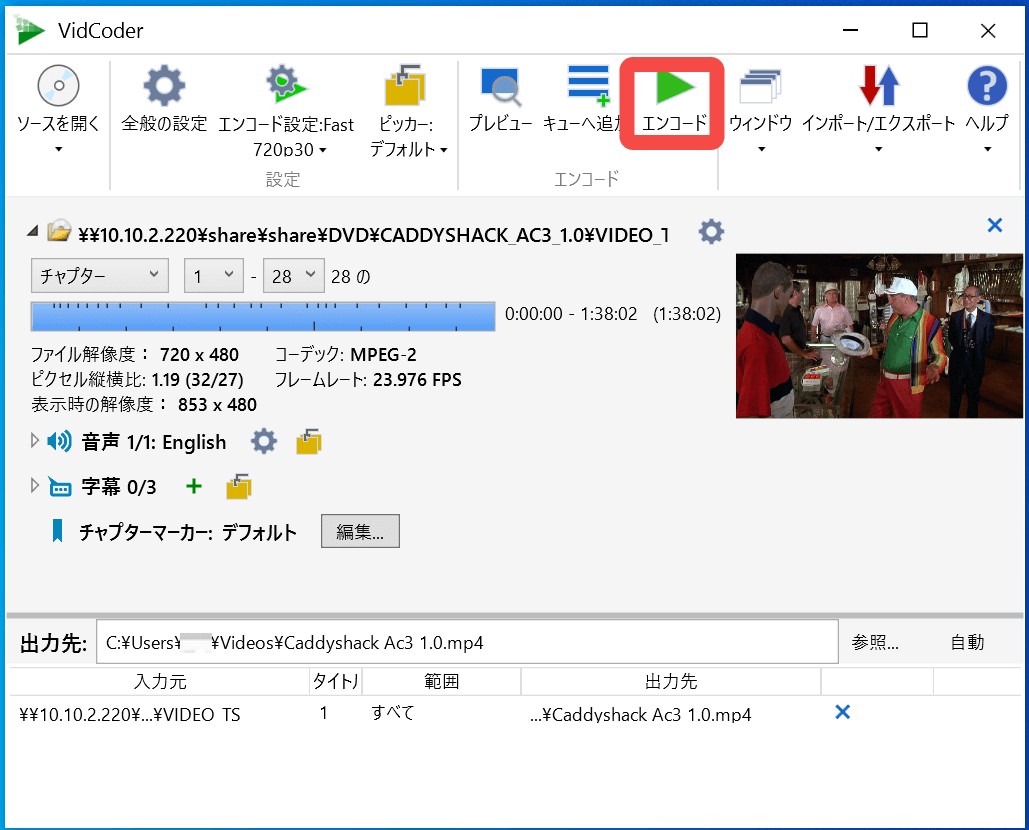
VidCoderは、Handbrakeの簡略版と称され、Handbrakeと同じエンジンを使っているがHandbrakeより使いやすいブルーレイMP4 変換フリーソフトです。Blu-rayデイスク、ISO イメージファイル、その他各種動画ファイルをH.264 / H.265 / MPEG-4 / MPEG-2 / VP8 / VP9 / Theora 圧縮の MP4 / M4V / MKV に変換することができます。
ブルーレイをMP4に変換するだけでなく、カット、字幕合成、インターレース解除、ノイズ除去、リサイズなど多様な機能も搭載されています。
使用上ではHandbrakeより簡単で、日本語版も提供されるので、あまり難しいではありません。
VidCoderの評判・口コミ
- フリーソフトなのでコストをかけずに使える
- 手動設定で自由度の高いエンコードができる
- 安全性が高い
- ある程度の動画編集が可能
- コピーガードを解除できない
- Macでは使えない
- バグが比較的多い
- 元の画質を維持して出力する選択肢が提供されていない

VidCoderを使って、無料でBlu-rayをMP4に変換する方法
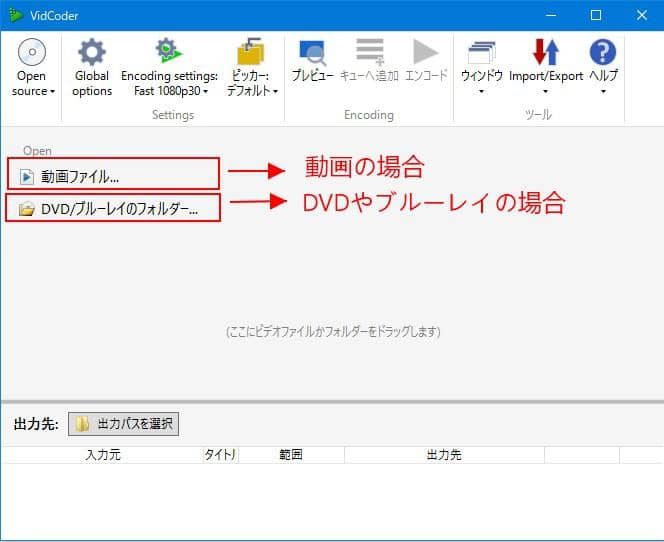
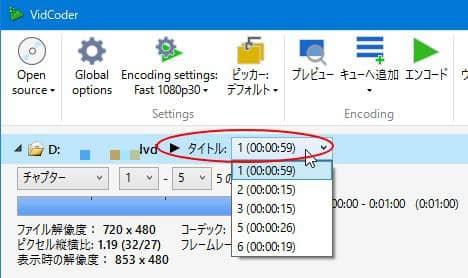
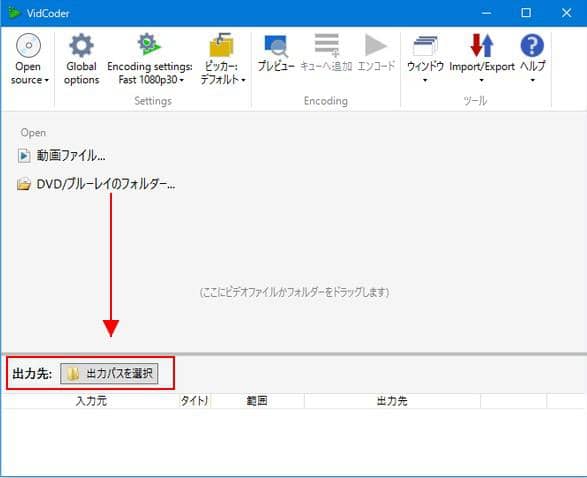
ブルーレイレコーダーで録画した地デジ番組をBD-Rなどのディスクにダビングすると、「BDAV(Blu-ray Disc Audio/Video)」方式で記録されます。一方、映画など市販のブルーレイディスクには「BDMV」フォーマットが使用されています。BDAVは通常コピーガードが付属しており、扱うにはBDAVコピーガードを対応できる専用のソフトウェアが必要です。
DVDFab Blu-ray レコーダーリッピング【BDAV向け】
DVDFab Blu-ray レコーダーリッピングは、BDAVというブルーレイをMP4に変換する専門ソフトです。変換BDAV変換ソフトウェアを使用すると、BDAVブルーレイをMP4、MKV、M2TS、AVIなどすべてのビデオ形式、またはMP3、AAC、FLACなどのオーディオファイルに自由に変換し、いろんな再生デバイスで再生できます。このソフトなら、メタデータ情報も保持して出力ファイルに付けます。
- 記録されたBDAV/ブルーレイディスクの復号化および変換を行う
- 主要な動画・音声フォーマットの書き出し
- メタデータ情報は保持され、出力ファイルに添付される
- 主要なハードウェアアクセラレーション技術に対応
- シンプルで、初心者は設定なしで簡単にブルーレイを変換できる
- WindowsとMac OS両方とも対応
30日間全機能無料体験できるので、無料でダウンロードして試してみましょう。
MP4形式は不可逆圧縮コーデックなので、ブルーレイ映像をMP4形式でエンコードすると、圧縮により画質が若干劣化します。高画質を維持するには、ビットレートを高めに設定することが必要です。一般的に、15~30Mbps程度のビットレートで、ブルーレイの画質は十分に再現できますが、完全に同じ画質にはなりません。
また、DVDFab Blu-rayリッピングはブルーレイを無劣化でMKVにリッピングするプロファイルを用意しています。
ブルーレイの画質をMP4ファイル形式で表す場合、解像度やビットレートによって異なります。ブルーレイディスクは一般的にフルHD(1920x1080ピクセル)をサポートし、ビットレートは多くの場合25Mbpsから40Mbps程度でエンコードされます。しかし、MP4というファイル形式自体は解像度やビットレートを柔軟に設定できるため、ブルーレイの品質に匹敵する高い設定で保存することも可能です。MP4での画質はエンコード時の設定によって大きく変わります。
BDをリッピングする行為は、日本を含む多くの国で著作権法違反にあたります。リッピング自体が外部に通知されることは通常ありませんが、リッピングしたコンテンツをインターネットで共有するなど、不正な方法で配布や販売を行った場合には著作権者による追跡や法的措置のリスクがあります。
まとめ
本記事では、ブルーレイをMP4に変換・リッピングする方法と利用できるソフトを紹介しました。機能性、実用性と安全性とも考えて、やはりDVDFab Blu-ray リッピングのほうが最もおすすめです。DVDFab Blu-ray リッピングは日本語にも対応していますし、無料版でお試し利用することもできます。まずは無料期間で使い勝手を試せるというのは非常に魅力的です。
どの変換ソフトを使うか迷った時は、DVDFab Blu-ray リッピングを第一候補として試しに使ってみてはいかがでしょうか?無料のソフトよりも使い勝手が良いと気付くきっかけになるはずです。ブルーレイをMP3に変換したい場合は、ブルーレイをMP3に変換する場合は、「Blu-ray 音声抽出」記事をご参照ください。
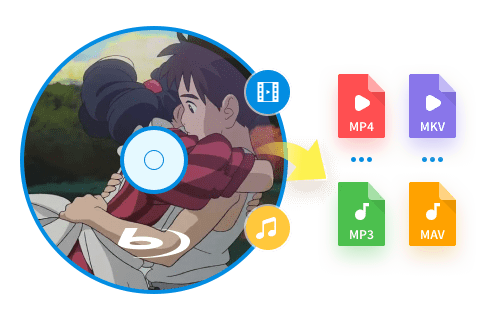
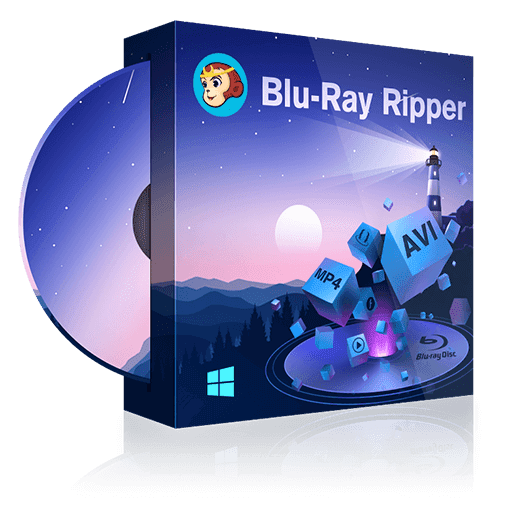

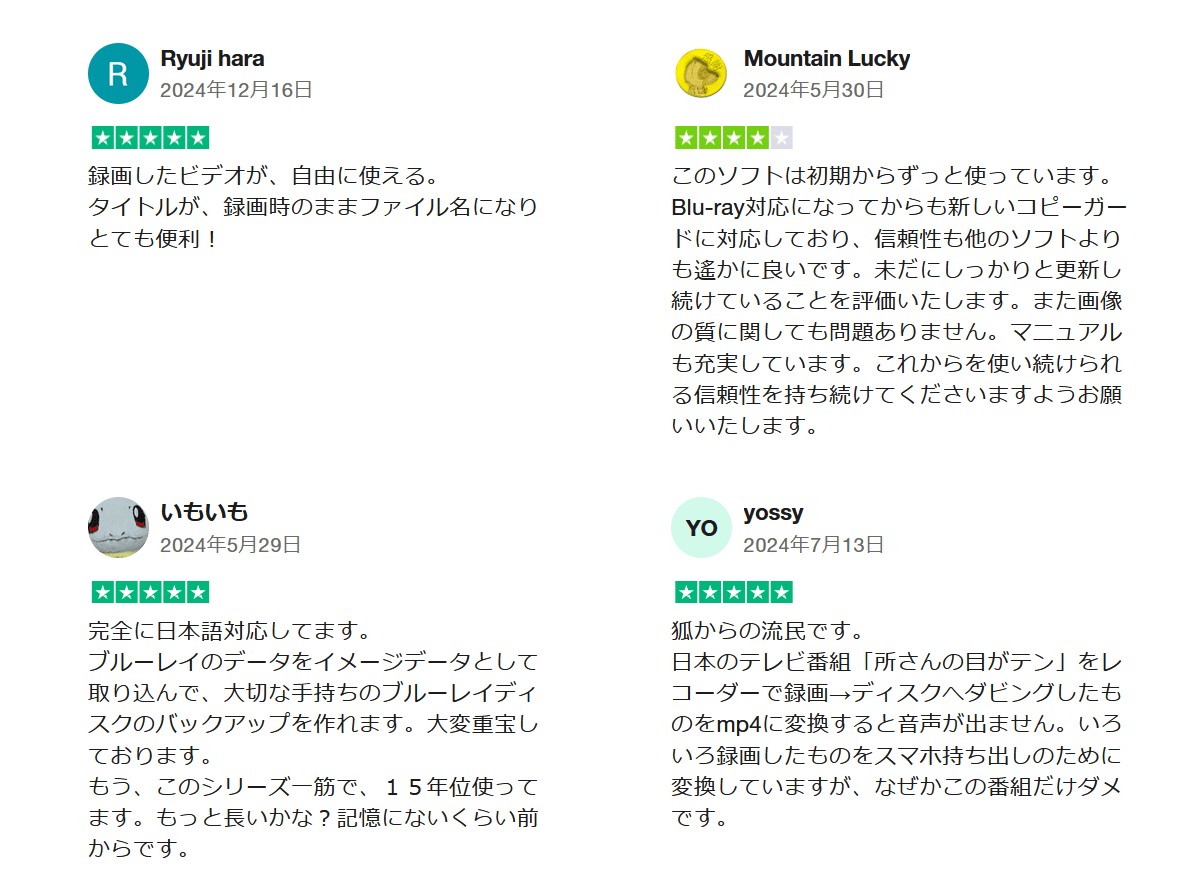 ―出典:jp.trustpilot.com
―出典:jp.trustpilot.com

 ―出典:Blu-ray Master
―出典:Blu-ray Master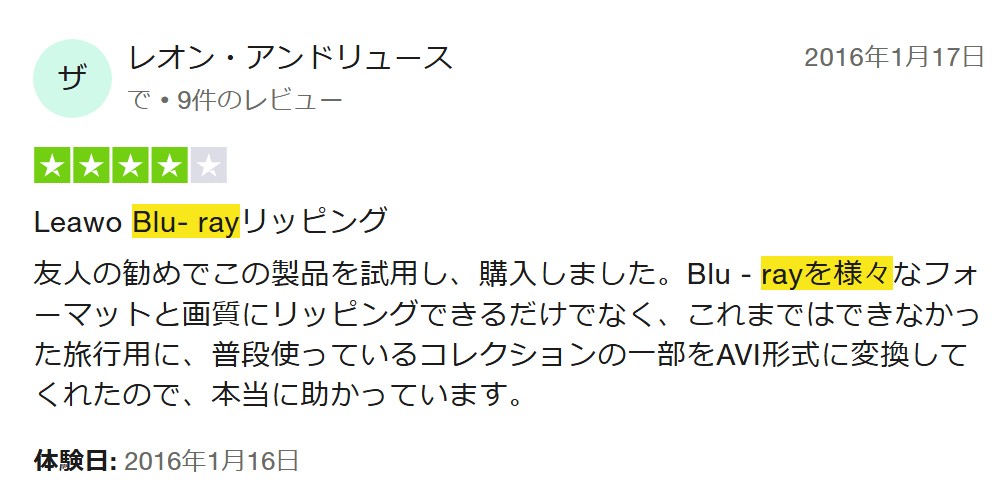

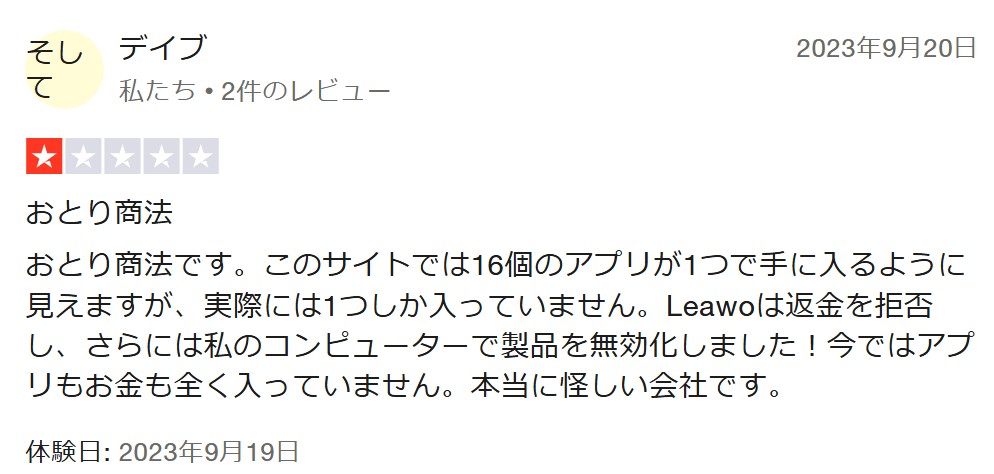 ―出典:jp.trustpilot.com
―出典:jp.trustpilot.com

 —出典:x.com
—出典:x.com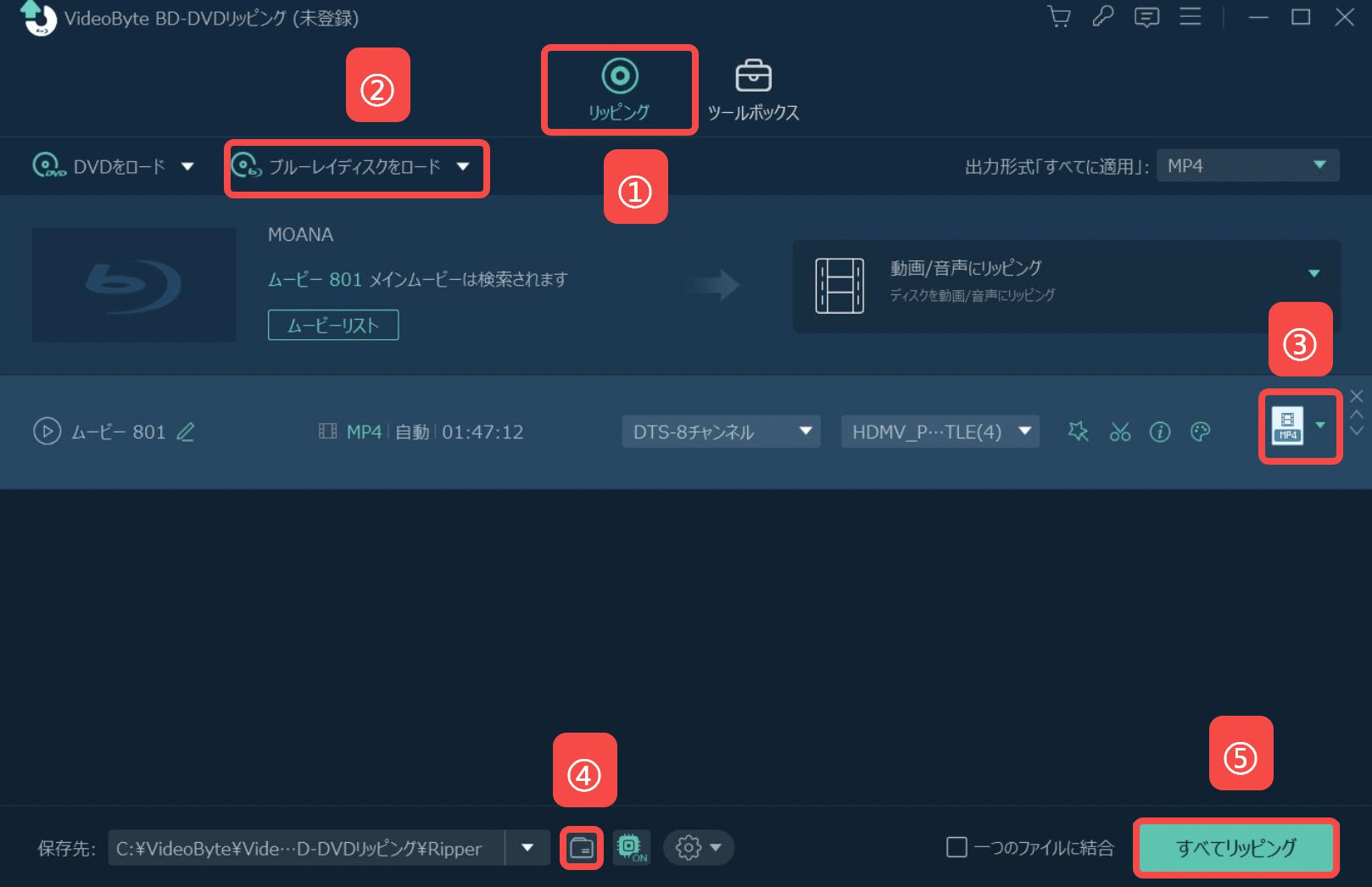

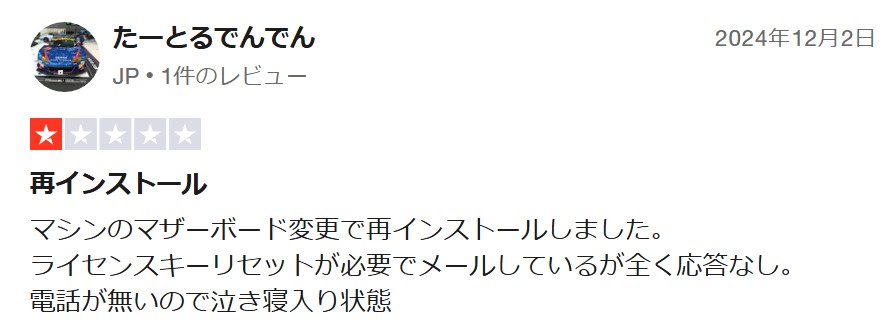




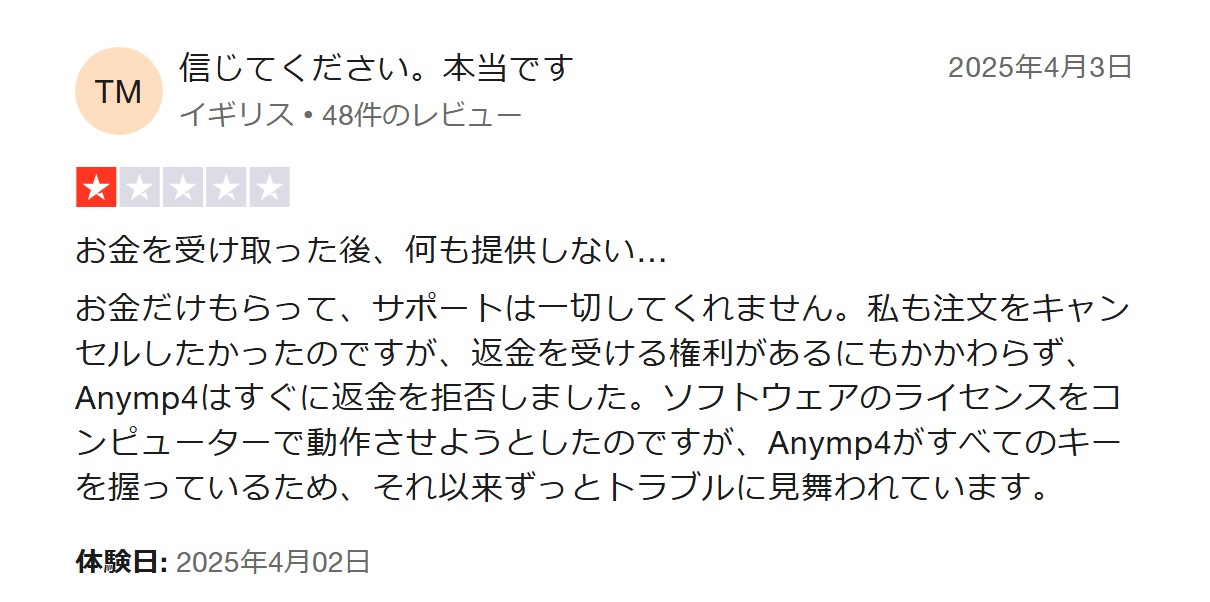
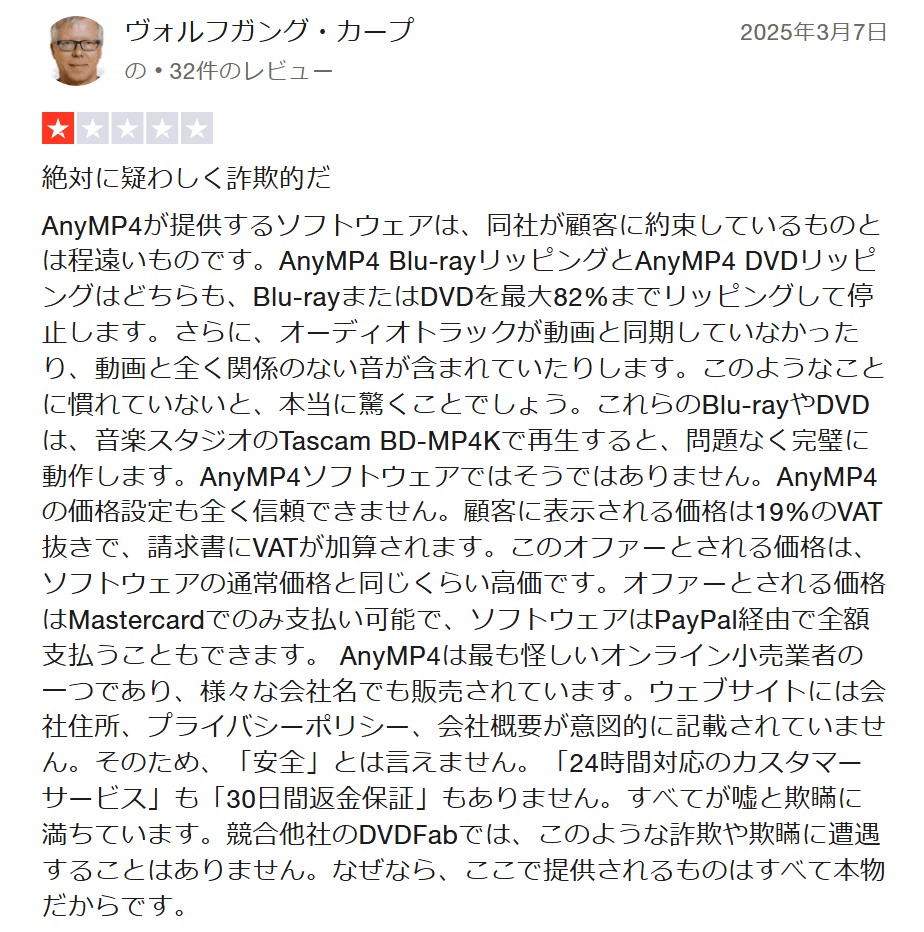 ―出典:jp.trustpilot.com
―出典:jp.trustpilot.com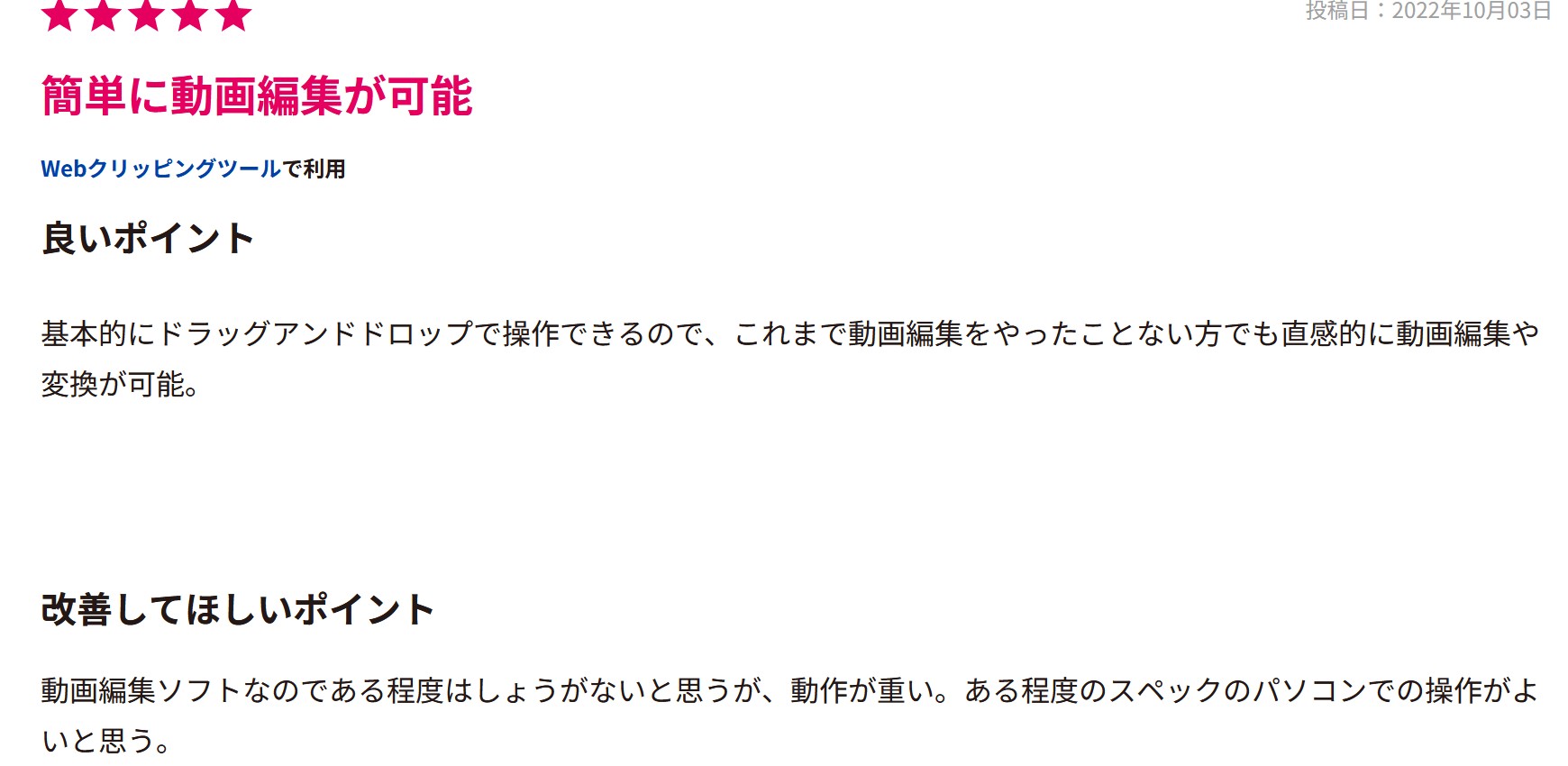
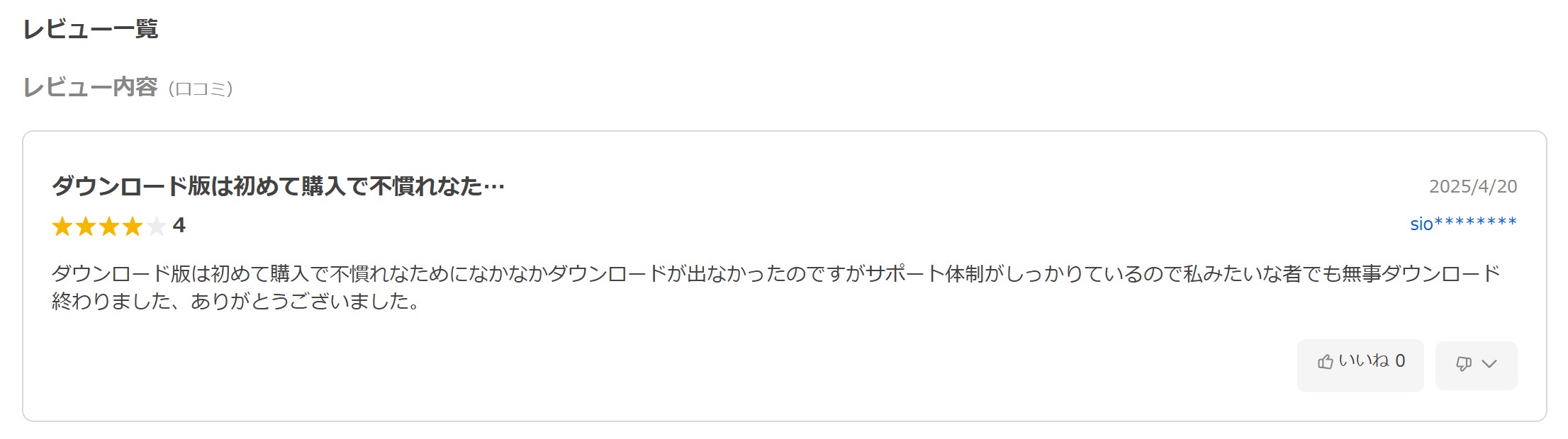 ―出典:Yahoo!ショッピング
―出典:Yahoo!ショッピング ―出典:Yahoo!知恵袋
―出典:Yahoo!知恵袋 ―出典:vector.co.jp
―出典:vector.co.jp

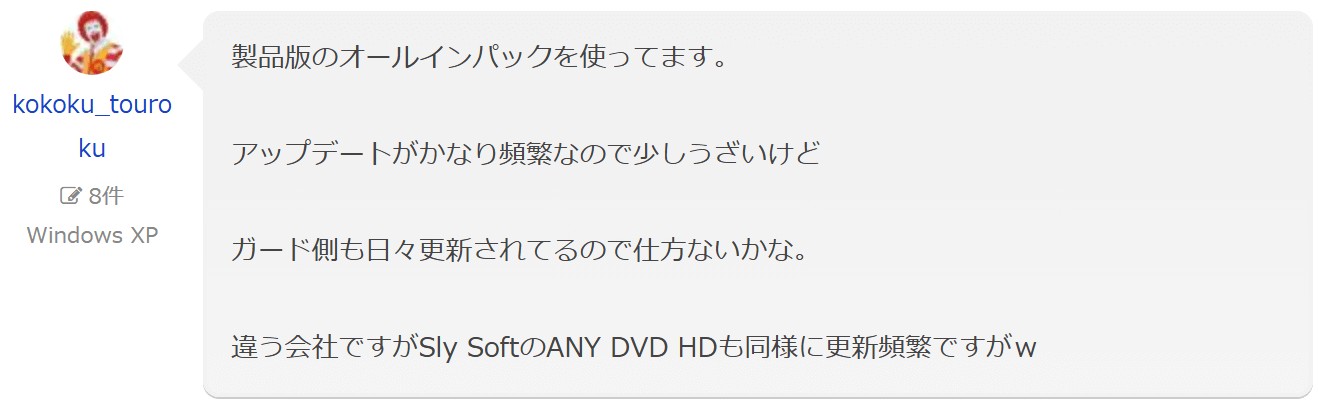
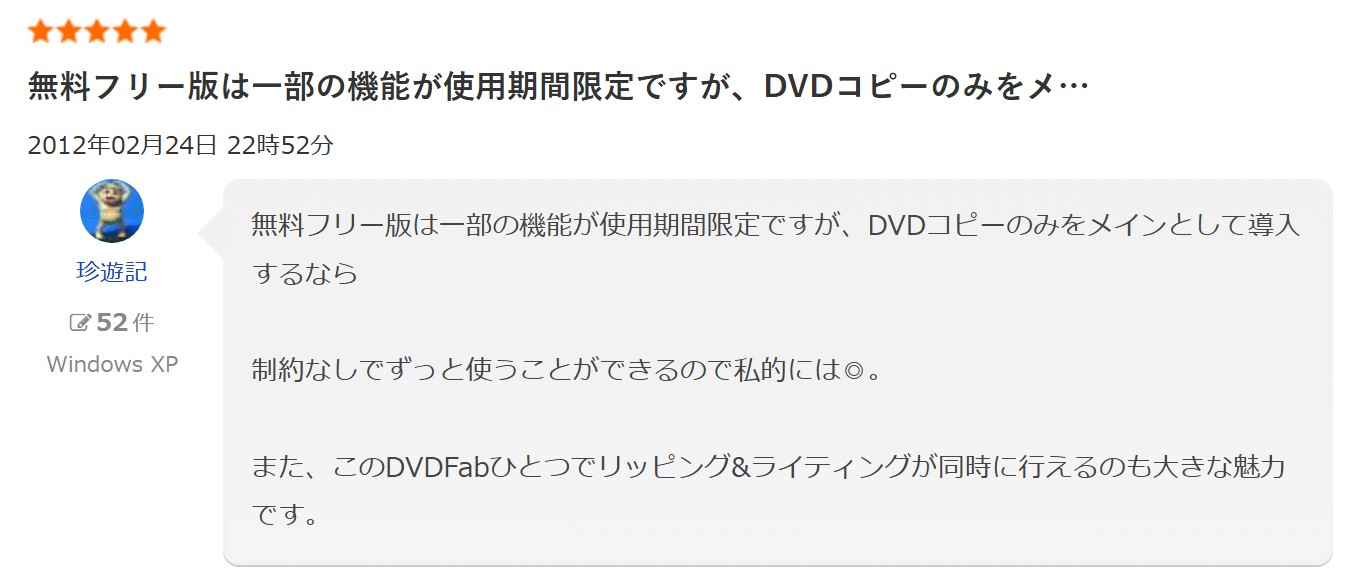 ―出典:freesoft100.com
―出典:freesoft100.com ―出典:x.com
―出典:x.com
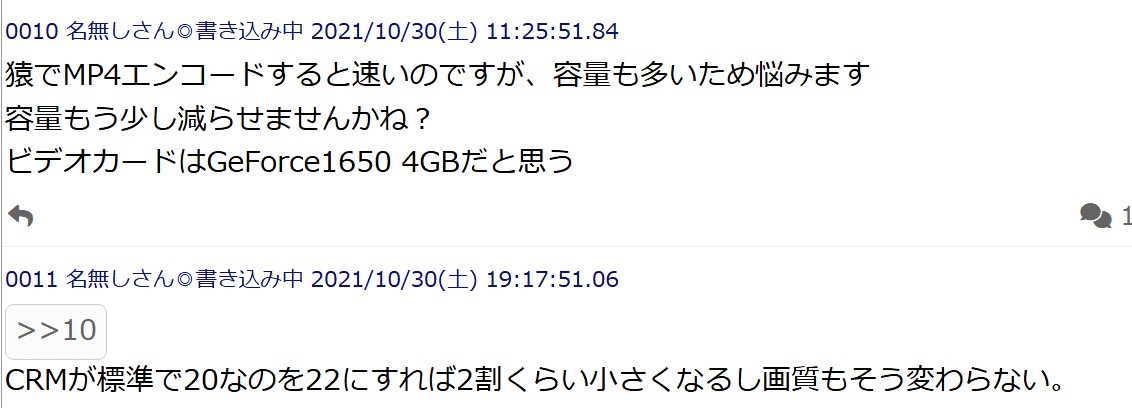 ―出典:itest.5ch.net
―出典:itest.5ch.net
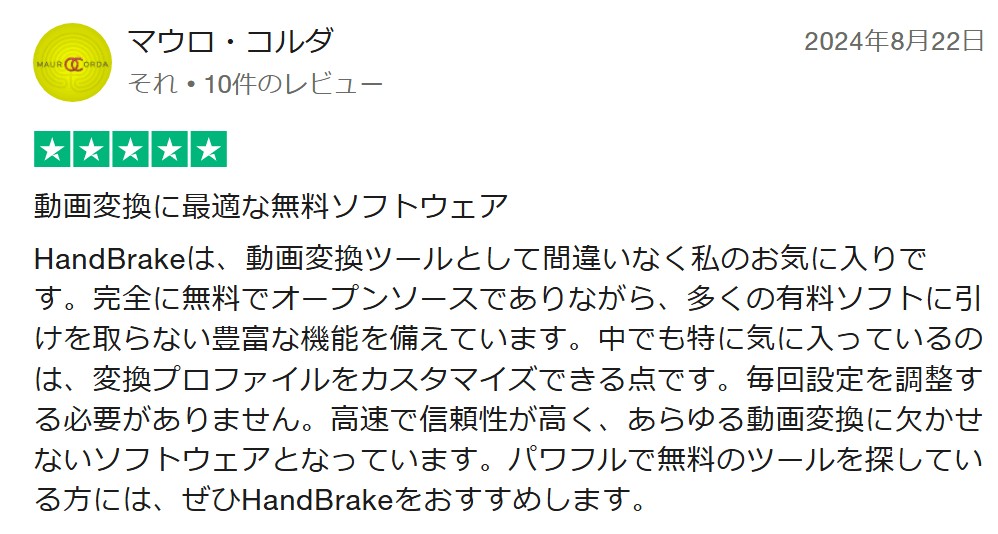 ―出典:jp.trustpilot.com
―出典:jp.trustpilot.com

 ―出典:YouTube.com
―出典:YouTube.com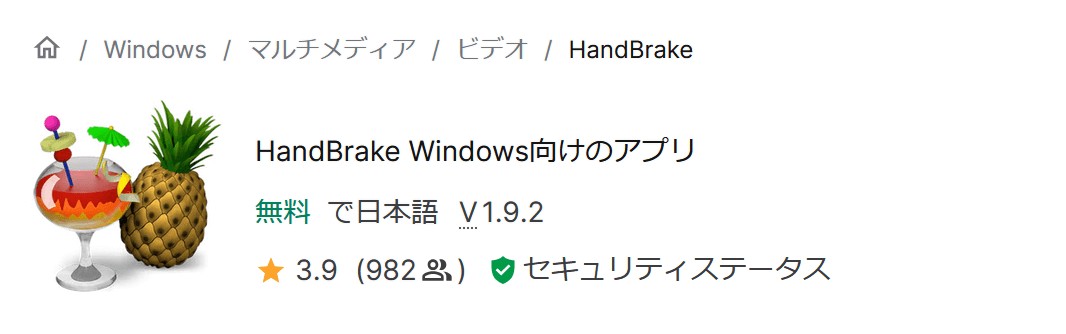 ―出典:softonic.jp
―出典:softonic.jp
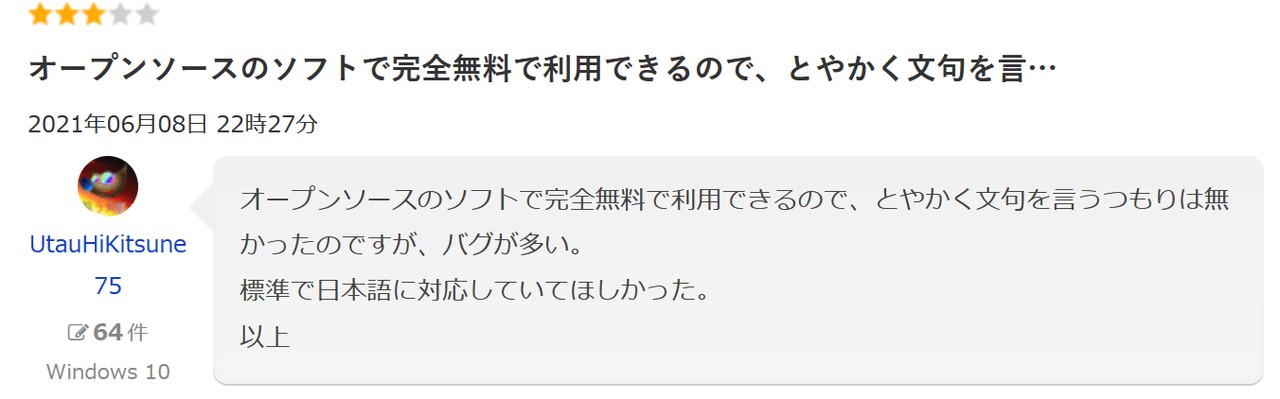
 ―出典:freesoft-100.com
―出典:freesoft-100.com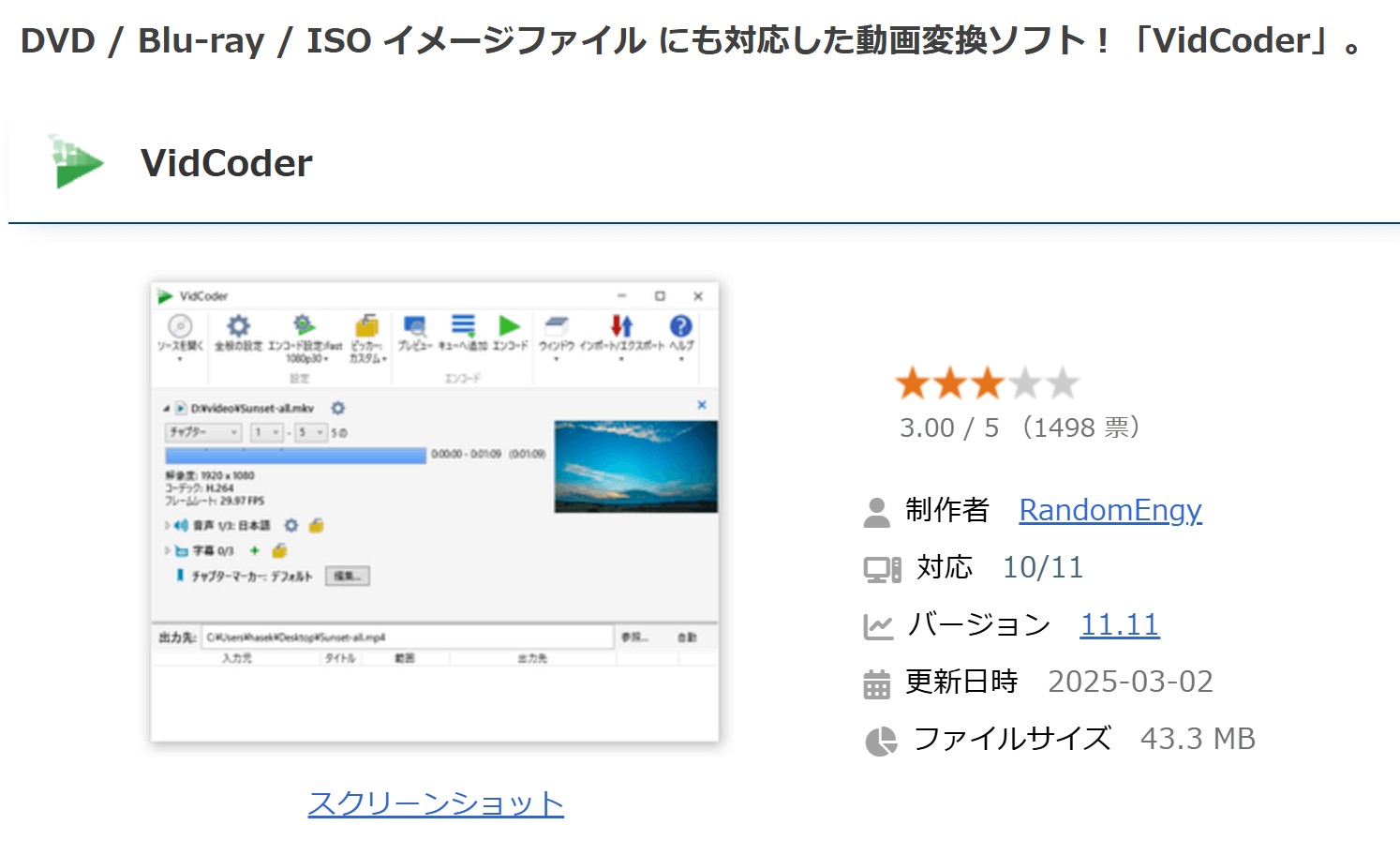 ―出典:gigafree.net
―出典:gigafree.net
 ―出典:videohelp.com
―出典:videohelp.com