【2025最新】ブルーレイをDVDに変換・ダビングする方法 7選
「無料でブルーレイをDVDにダビングする方法がある? …もしあれば教えて下さい。 お願いします。」
「ブルーレイからDVDにダビングしたいのですが?PC音痴ですが、解り易く教えて頂けると助かります。」
―出典:Yahoo!知恵袋
高画質なブルーレイディスクを手元のDVDプレーヤーでも再生できるようにしたい、家族や友人に配布用としてDVD化したい——そんなときに必要になるのが、「ブルーレイ→DVDに変換と書き込み」の作業です。しかし、ブルーレイとDVDは容量や画質の規格が異なるため、単純なコピーでは対応できません。 本記事では、ブルーレイをDVDに変換して書き込む方法を目的別にわかりやすく解説。さらに、無料ソフトとの比較、変換できない時の対処法まで、この記事一つでまるっと解決できます!

目次
ブルーレイをDVDに焼く方法と必要なもの
ブルーレイをDVDに焼く場合、再生目的によって2つの方法があります。
まず、ブルーレイをDVDプレーヤーで再生できるようにするには、「ブルーレイDVD変換」ソフトを使��して、ブルーレイをDVD-Video形式に変換する必要があります。
一方、ブルーレイをDVDに焼いてブルーレイプレーヤーで再生する場合は、「ブルーレイコピー」ソフトを使用して、ブルーレイのデータをそのままDVDにコピー・ダビングすれば良いです。
ブルーレイをDVDに焼くに必要なもの

- DVDに焼きたいブルーレイディスク / フォルダ / ISOファイル
- 内蔵/外付けブルーレイドライブ
- ブルーレイをDVDに焼く・変換するためのソフト
- 空のDVDディスク
- パソコン
空のDVDディスクの種類
空のDVDディスクについて、ここで少し深掘りしましょう。結論からお伝えすると、こだわりがなければDVDは「DVD-R」か「DVD-R DL」を選んでおけばOK。どちらも一度だけ書き込み可能で、比較的安価に購入できます。
| DVD-R | DVD-R DL | |
| 容量 | 4.7GBまで | 8.5GBまで |
| 料金目安 | 1枚あたり20円程度 | 1枚あたり140円程度 |
| ポイント | 配布用ならこれで十分 | 一部のプレーヤーでは対応していないので注意 |
状況1:ブルーレイをDVD-Video形式に変換する【DVDプレーヤーで再生】
ブルーレイを家庭用DVDプレーヤーやテレビで再生するために、ブルーレイをDVDビデオに変換できるソフトが必要です
DVDFab ブルーレイ DVD 変換とは?
DVDFab ブルーレイ DVD 変換は、ブルーレイをDVDレコーダーまたはDVDプレーヤーで再生できるDVDディスク(DVD-5またはDVD-9)/ISOファイル/DVDフォルダに直接変換でき、第三者のツールが不要です!
超高速で変換して、オリジナルの品質を最大限に保持します。
- AACS、BD+などの最新のブルーレイコピーガードに対応
- ブルーレイから標準的DVDディスク/ISO/フォルダに変換する
- 最新技術によりオリジナルに近い品質で出力できる
- オーディオ、字幕、ボリュームラベル、出力などの詳細設定ができる
- 多彩なメニューテンプレートを提供する
| 価格 |
30日間無料体験
|
| 対応OS | Windows 11/10/8.1/8/7 (32/64 bit)、macOS 10.10 - 15.x |
| 日本語対応 |
◯
|
| 対応コピーガード | AACS、BD +、BD-J、リージョンコードなどのほぼすべてのブルーレイコピーガード |
| 入力形式 | Blu-rayディスク、ISOファイル、フォルダ |
| 出力形式 | DVD-5/DVD-9ディスク、ISOファイル、フォルダ |
| 対応ディスク形式 | DVD-R / DVD+R / DVD-R DL / DVD+R DL |
DVDFab ブルーレイ DVD 変換のメリットとデメリット
- ブルーレイを直接DVDビデオに変換できる
- DVDメニュー・チャプターを簡単に作成できる
- オリジナルに近い高品質のDVDビデオに出力できる
- ハードウェア加速対応で変換時間が短い
30日間無料体験期間が切れた後、有料ライセンスが必要

- DVDFab ブルーレイ DVD 変換は、信頼性の高さ、使いやすさ、そしてブルーレイを高画質のままDVDに変換できる点などが高く評価されています。
 |
|
|
|

―出典:eizone.info
|
無料でブルーレイをDVDビデオに変換する手順
DVDFabを起動して、トップメニューから「コピー」オプションを選択します。左側におけるコピーモードの切り替えアイコンをクリックして、「ブルーレイ DVD 変換」を選択します。
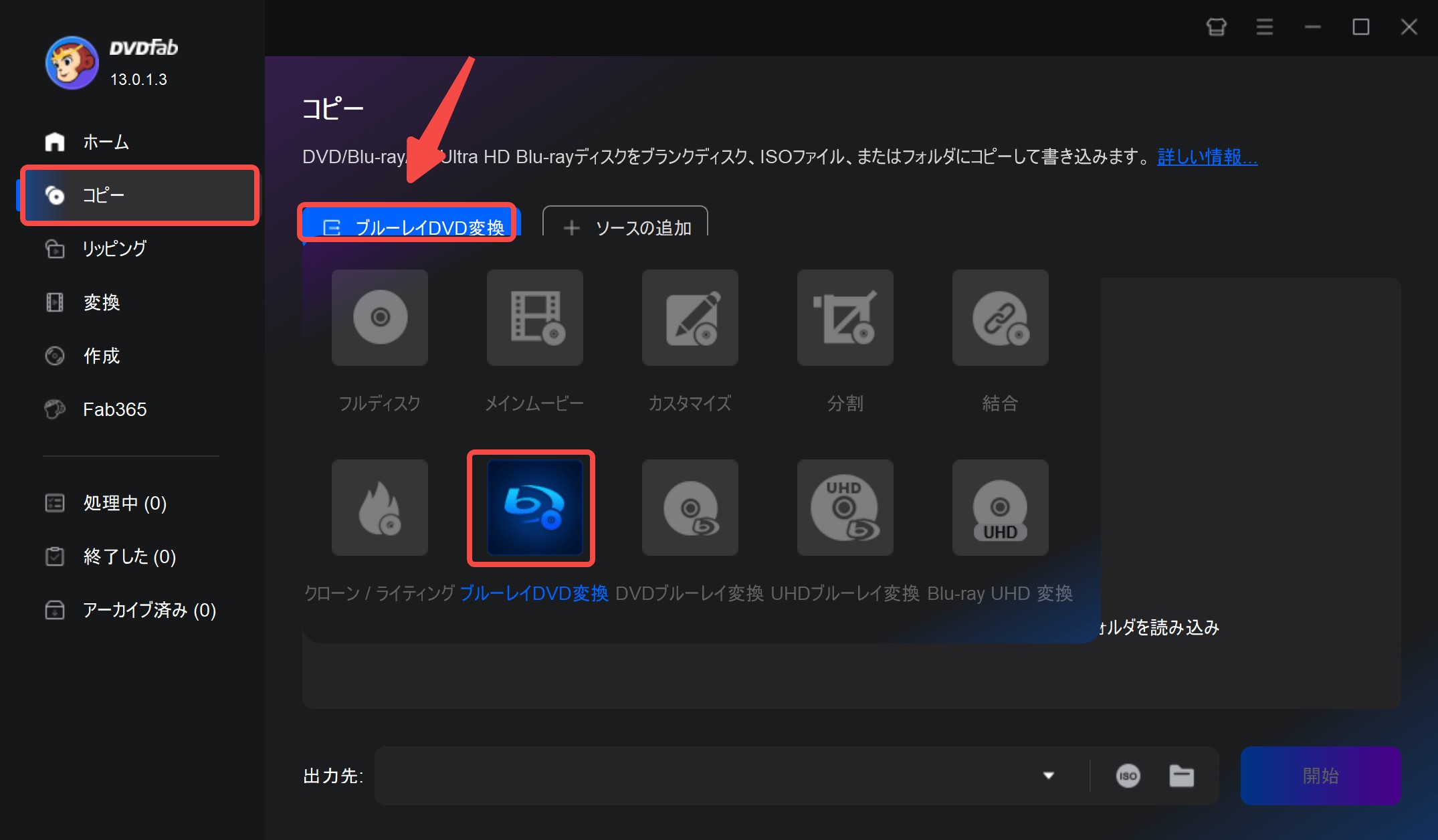
光学ドライブにBlu-rayディスクを挿入して、またはメインインタフェースにおける「+」ボタンをクリックして、ソースフアイルまたはフォルダを追加します。
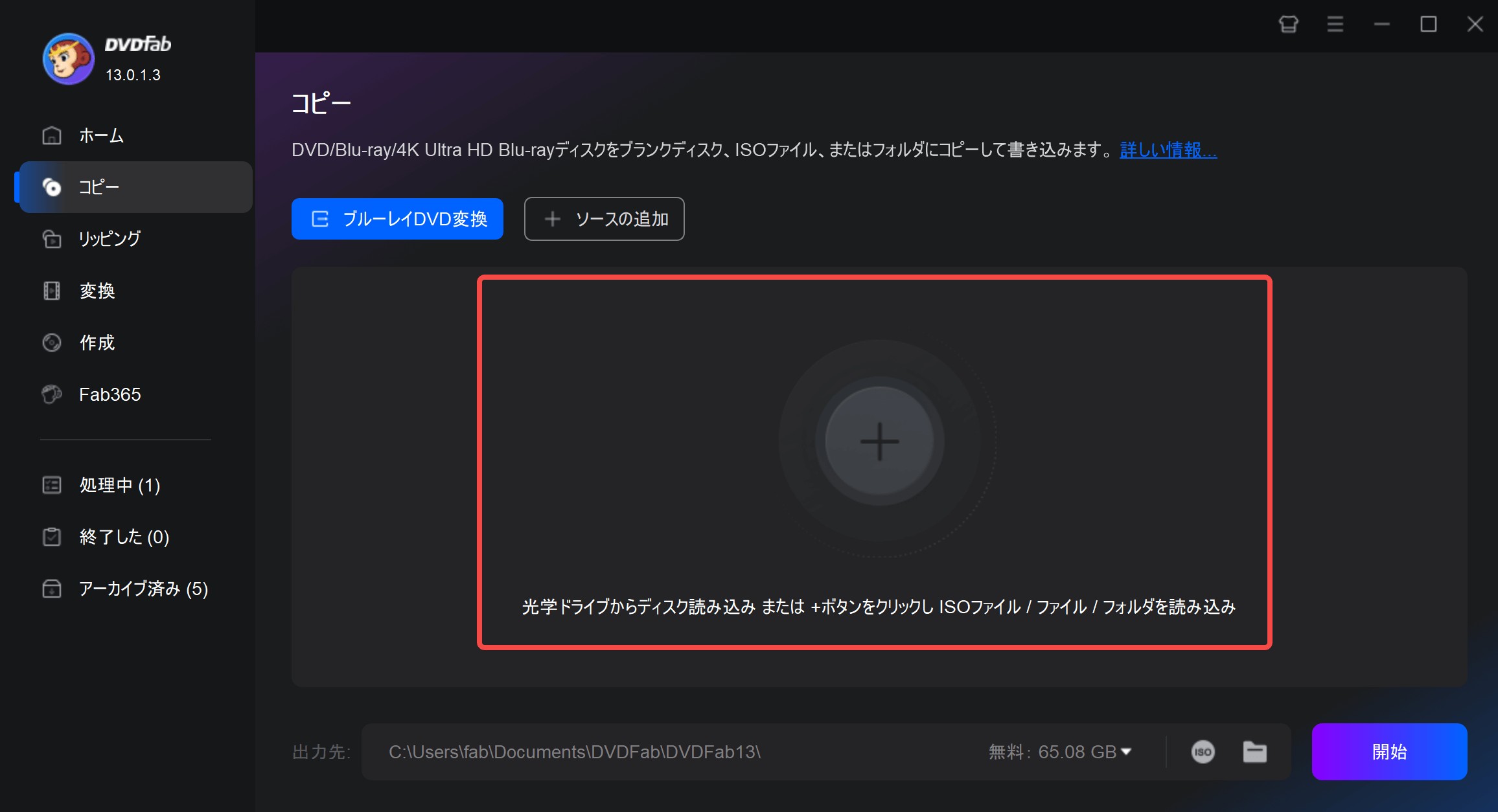
ソースのロードが完了した後、インタフェースで出力(DVD5/DVD9)、オーディオ、字幕などを設定できます。
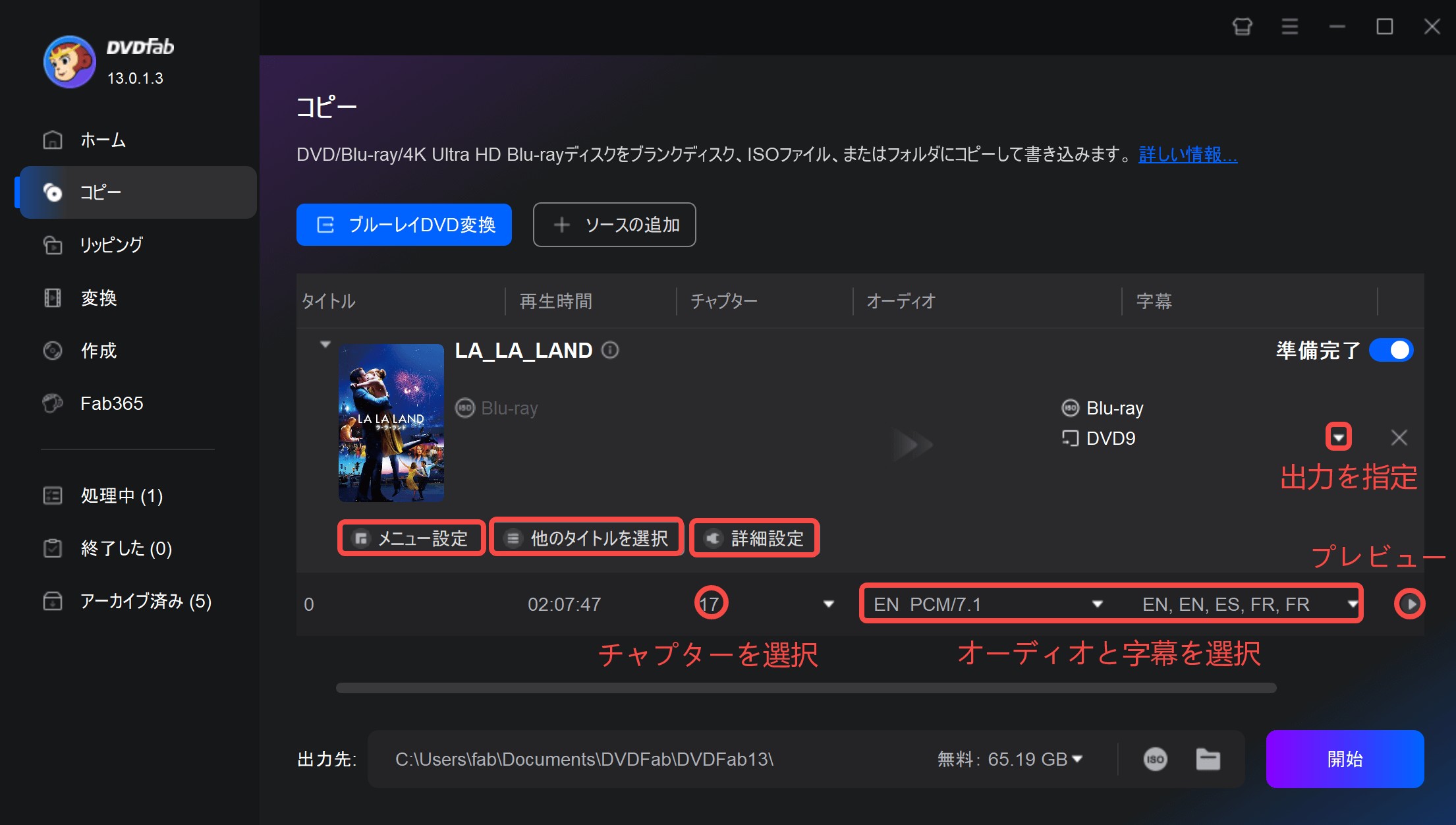
「詳細設定」画面でメニューモード、ボリュームラベル、出力、テレビ画質、アスペクト比、再生モードを設定することができます。
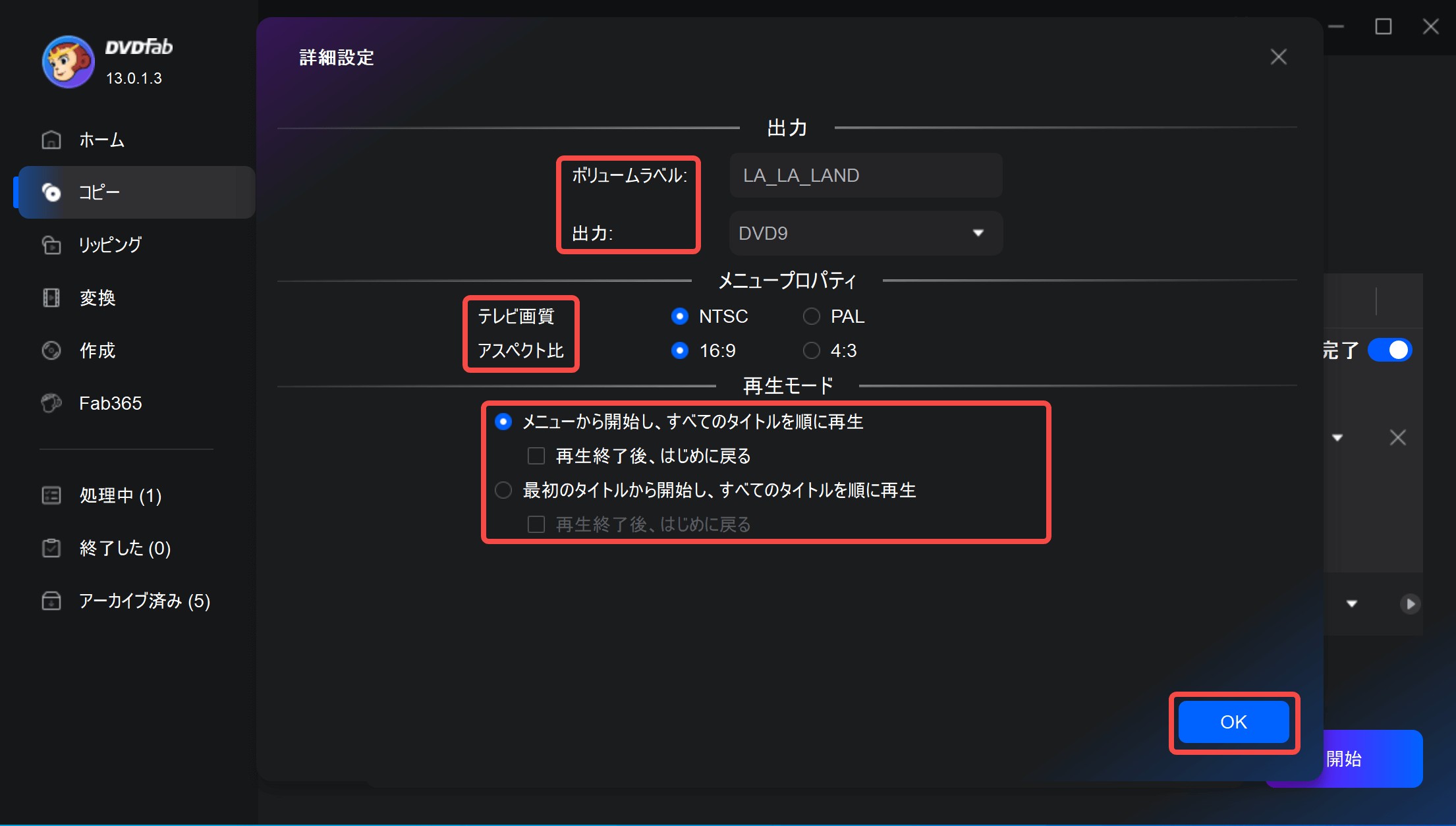
・メニューを作成する場合は、テンプレートから1つ選択してカスタマイズしてください。
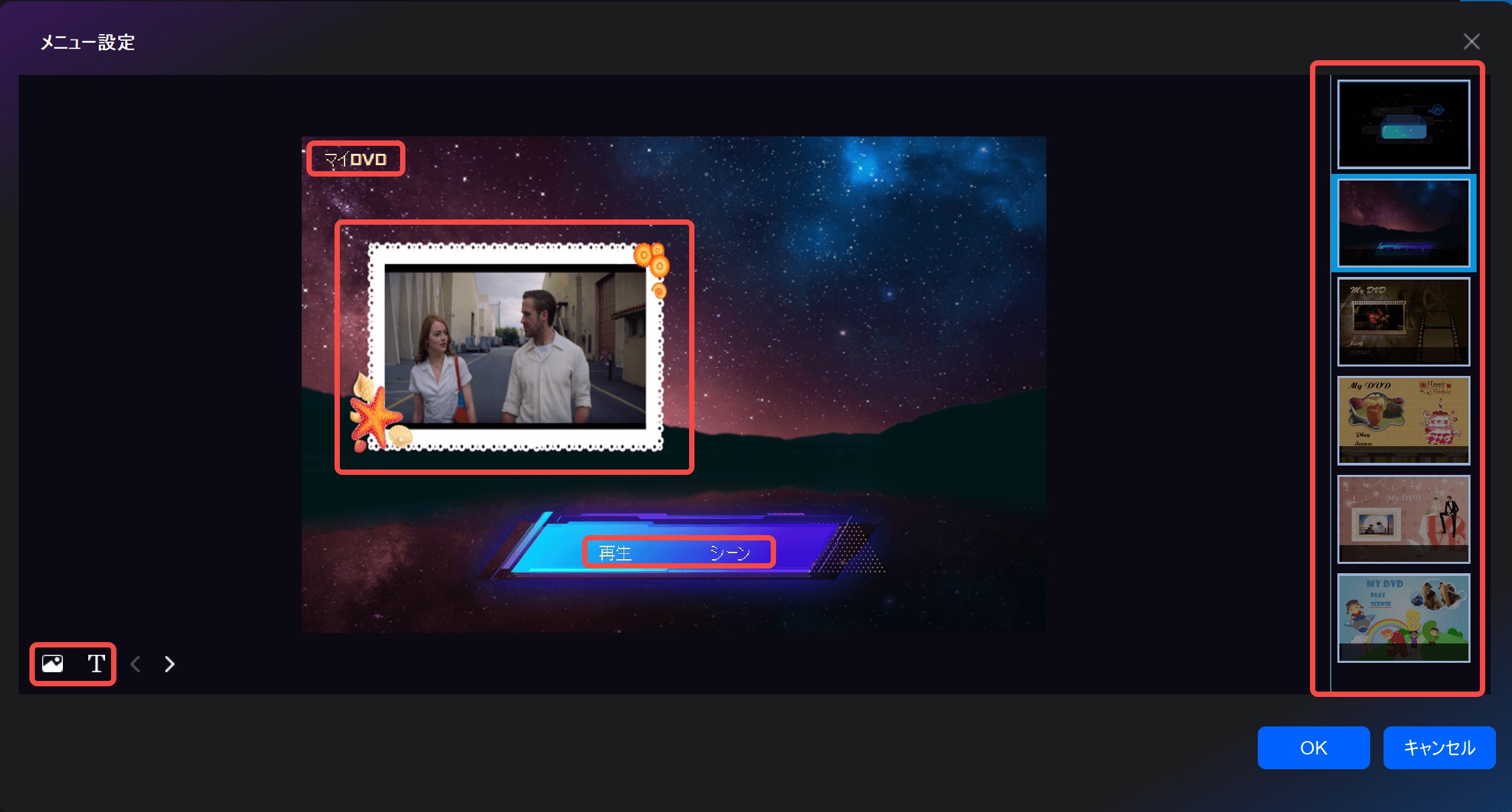
1. 画像のアイコンをクリックして、メニューの背景を選択することができます。また、「+」追加ボタンをクリックして、画像をアップロードして、メニューの背景として使用することができます。
2. 「T」をクリックして、テキストのフォント、サイズ、色を直接に編集できます。また特定装飾をクリックして再配置することもできます。
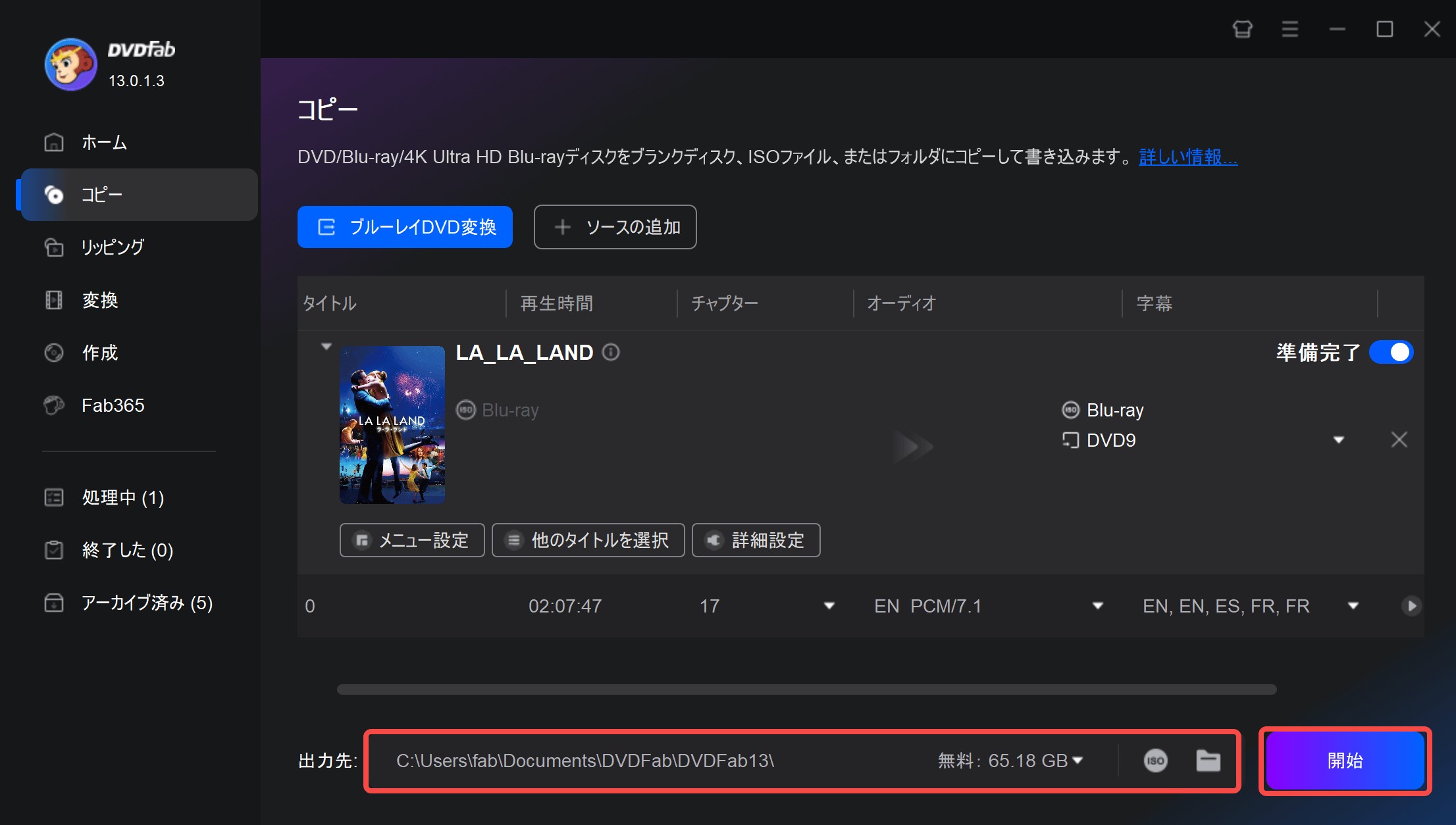
メイン画面の下部で出力DVDの保存先を指定します。
ドロップダウンメニューからドライブを選択し、空のDVDディスクに書き込みます。また、ISOまたはフォルダのアイコンをクリックして出力ディレクトリを選択すれば、出力ファイルをPCのHDDに保存できます。
「開始」ボタンを押して、ブルーレイからDVDへの変換を開始します。

高速なコピー速度のおかげで、ブルーレイDVDダビングプロセスが短い時間内で完了することができます。ブランクのDVDディスクにブルーレイをダビングする場合、空白のDVDディスクに挿入するようなポップアップウィンドウが表示されます。指示に従って操作すればいいです。

動画ガイド:
状況2:ブルーレイデータをそのままDVDにダビング【ブルーレイプレーヤーで再生】
以下では、市販やレンタルのBDMVをDVDに焼く方法をご紹介します。
ブルーレイをDVDにダビングする方法1:DVDFab Blu-ray コピー
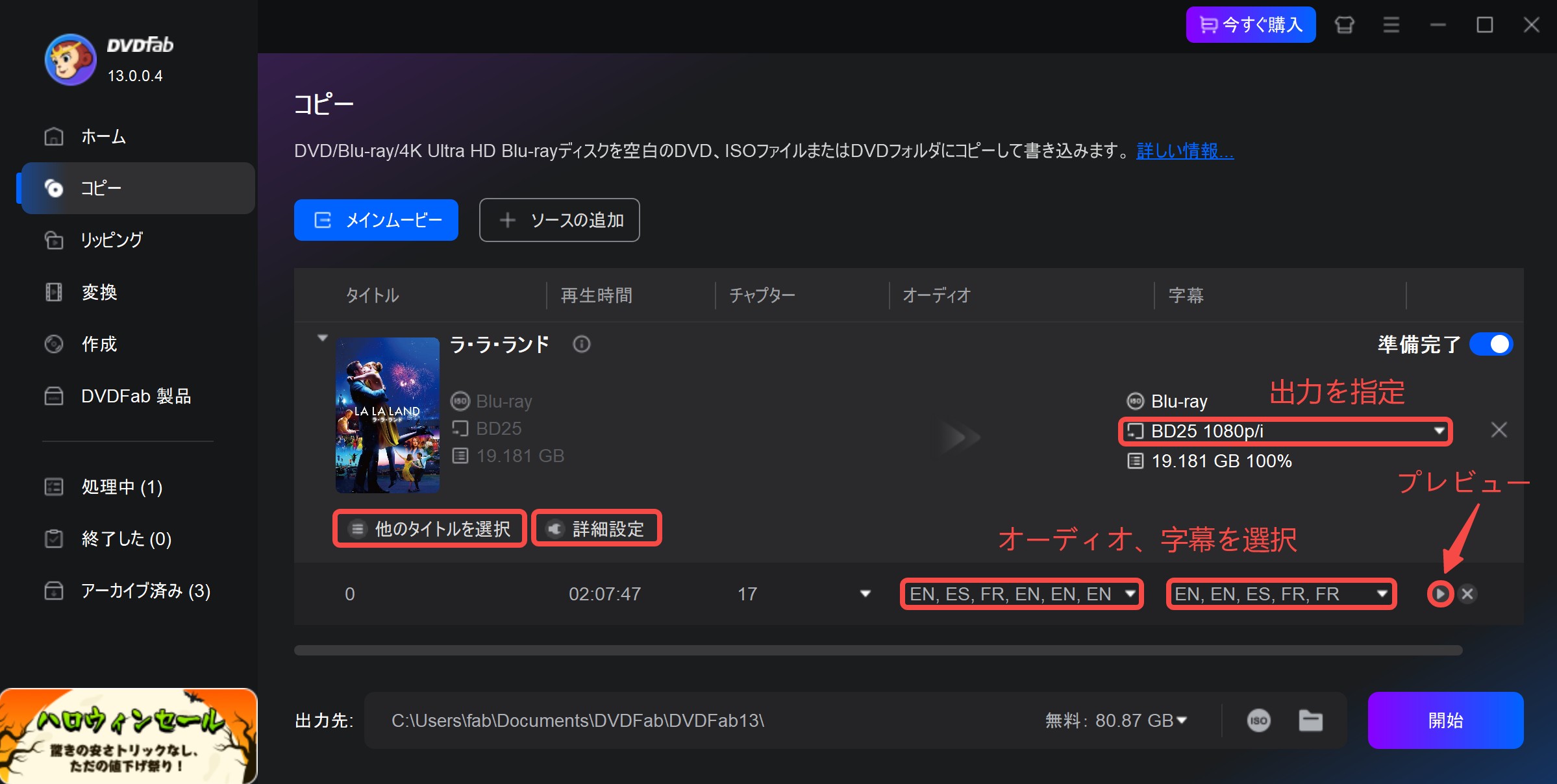
DVDFab Blu-ray コピーは、ブルーレイを無劣化でコピーしたり、BD-50からBD-25へ圧縮したりできるソフトです。ブルーレイデータをDVDに書き込む機能が搭載されているため、ソフトにブルーレイを読み込ませ空のDVDディスクをセットすることで、直接ブルーレイデータをDVDに書き込むことができます。
DVDFab Blu-ray コピーのメリットは、フルディスクやメインムービーなど5つのコピーモードを選択できるところ。複数のブルーレイを1枚に結合することもできます。また、特定のタイトル、チャプター、オーディオトラック、字幕、ボリュームラベルなどを自由に設定することが可能です。
無料版で使用したとしてもロゴが入ることもありませんので、ロゴなしのソフトをお探しの方にもおすすめです。
| 価格 |
30日間無料体験
|
| 対応OS | Windows 11/10/8.1/8/7 (32/64 bit)、macOS 10.10 - 15.x |
| 日本語対応 |
◯
|
| 対応コピーガード | AACS、BD +、BD-J、リージョンコードなどのほぼすべてのブルーレイコピーガード |
| 入力形式 | Blu-rayディスク、ISOファイル、VIDEO_TSフォルダ |
| 出力形式 | MP4、MKV、AVI、MP3、AACなどの1000以上の動画や音声ファイル形式; Apple、Google、Sonyなどの260以上のプリセットデバイス |
DVDFab Blu-ray コピーのメリットとデメリット
- ほぼ全てのコピーガードを解除でき、最新のBlu-rayもコピーできる
- 空のディスク、ISOファイル、フォルダの3つの出力形式を提供
- タイトル、チャプター、字幕、音声などを自由に選択できる
- オリジナルのブルーレイを1:1でコピーできる
- BD50からBD25の圧縮もできる
- 5つのコピーモードを用意して、さまざまなコピーニーズに満たす
- 有料ソフト、30日間無料体験

- DVDFab Blu-ray コピーは、最新のBlu-rayディスクへの対応が早く、簡単に圧縮コピーができる点や、強力なコピーガード解除機能を備えている点などが高く評価されています。
ブルーレイをDVDにダビングする方法2:Leawo Blu-rayコピー
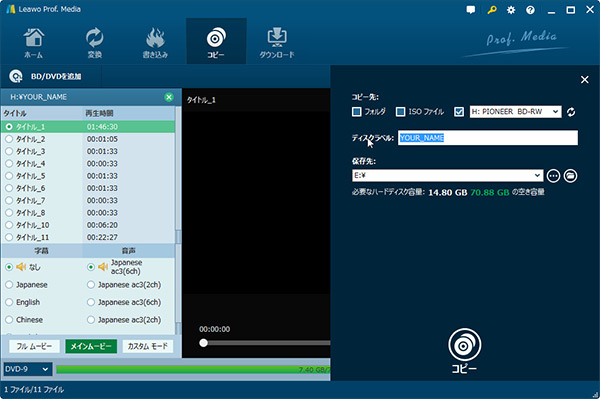
Leawo Blu-ray コピーを使えば、ブルーレイをブルーレイディスクやDVDディスクにコピーできます。DVD-5、DVD-9、DVDフォルダ、DVD ISOファイルをサポートしており、ISOイメージファイルを作成することも可能です。コピーモードはフルムービー、メインムービー、カスタムモードの3つ。書き込みエンジンも自由に選択できます。
| 価格 | 5分間無料リッピング |
| 対応OS | Windows 7/8/8.1/10/11、macOS 10.13-14 |
| 日本語対応 |
◯
|
| 対応コピーガード | AACS、BD+、BD-J、最新のMKBプロテクション |
| 入力形式 | DVDやBlu-rayディスク、フォルダ、ISOファイル |
| 出力形式 | DVDやBlu-rayディスク、フォルダ、ISOファイル |
Leawo Blu-rayコピーのメリットとデメリット
- ブルーレイとDVDの両方のコピーに対応している
- AACSやBD+などのコピーガードを解除できる
- 3つのコピーモードが選べる
- ISOファイルとして保存したり、ディスクに書き込むことができる
- Cinaviaコピーガードには対応していない
- 無料版では5分しかコピーできない
- コピーモードが少ない
- 高画質なコピーにはパソコンの性能が求められる

- Leawo Blu-rayコピーは高速で処理できるものの、試用版では5分しかコピーできない、Windows 7では動作しない、Cinaviaに対応していないなどの不満が報告されています。
 |
|
|
|
|
ブルーレイをDVDにダビングする方法3:Passkey for ブルーレイ& UHD+書き込みソフト

Passkey for ブルーレイ& UHDは、ブルーレイに掛けられているAACSやBD+、リージョンコードなど、最新のコピーガードを解除できるソフトです。ソフトをインストールすると、ブルーレイディスクを読み込んだ瞬間にコピーガードを検出し、コピーガードフリーのISOファイルにリッピングできます。書き込み作業はImgBurnを使って行いましょう。
| 価格 |
30日間無料体験
|
| 対応OS | Windows 11/10/8.1/8/7 (32/64 bit)、macOS 10.10 - 15.x |
| 日本語対応 |
◯
|
| 対応コピーガード | AACS、BD +、BD-J、リージョンコードなどのほぼすべてのブルーレイコピーガード |
| 入力形式 | Blu-ray/UHDディスク |
| 出力形式 | Blu-ray/UHD ISOファイル、フォルダ |
Passkey for ブルーレイ& UHDのメリットとデメリット
- 市販のブルーレイやUHDのAACS、BD+などのコピーガードをリアルタイムで解除できる
- 解除後は任意の再生ソフトやリッピングソフトで自由に利用できます。
- ISOファイル化やフォルダ出力にも対応している
- DVDFab製品との連携で、リッピングやコピー作業がシームレスになる
- 定期的なアップデートで最新のディスクにも対応し続けている
- UHDのコピー解除には対応ドライブ(UHDフレンドリー)が必要
- コピーガード解除だけで、ディスクの変換や書き込み機能は含まれていない

|
|
|
ブルーレイをDVDにダビングする方法4:DVDFab HD Decrypter+書き込みソフト
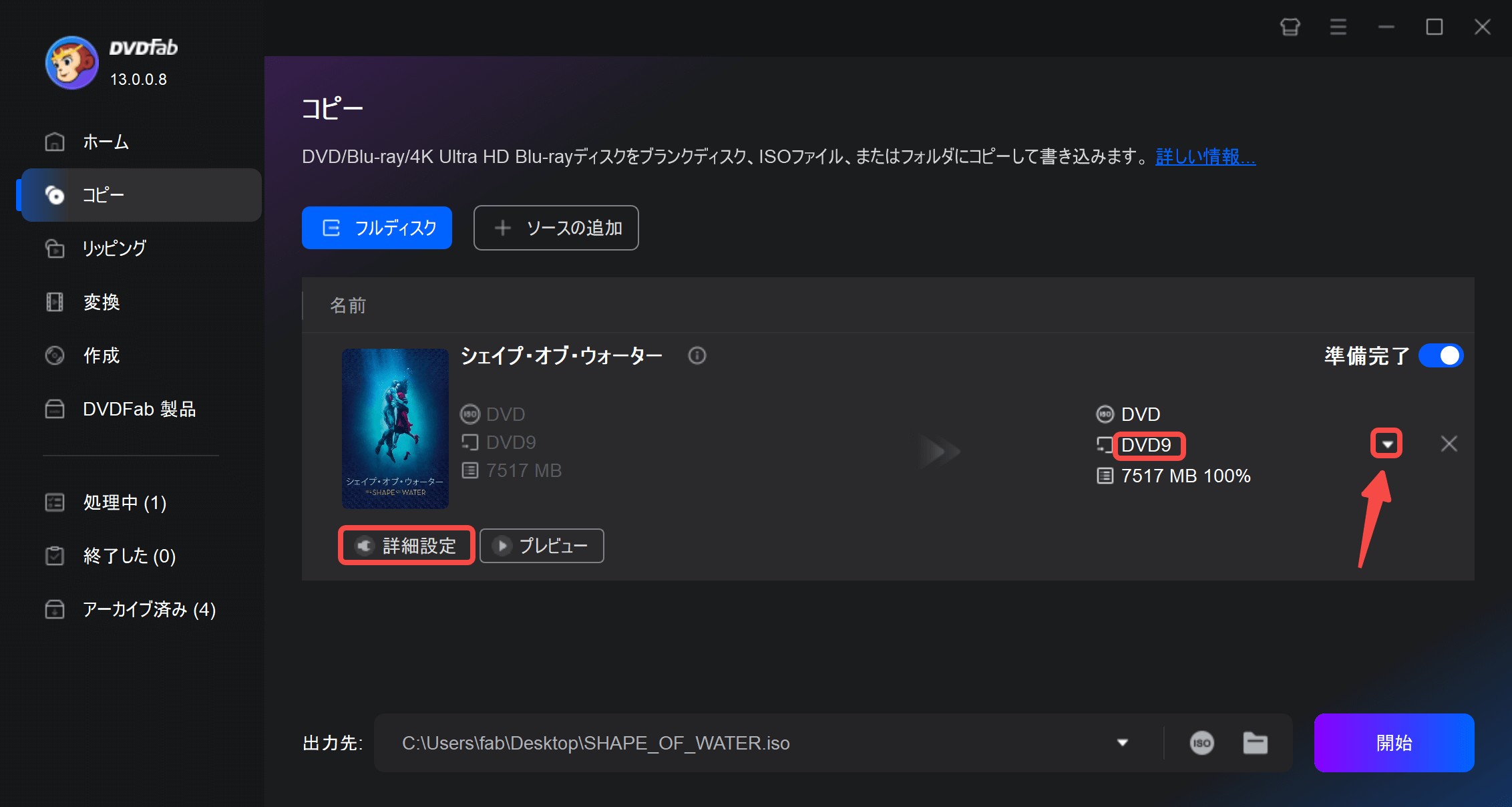
DVDFab HD Decrypterは、DVDやブルーレイをロスレスでコピー/リッピング/変換できるフリーソフトです。DVDFab Passkey for ブルーレイ& UHDが最新のコピーガードをサポートしているのに対し、DVDFab HD Decrypterは最新のコピーガードに対応していません。とはいえ、フリーソフトなのにISOファイルへのリッピングに加えロスレス品質のMP4/MKVに変換できるのがすごいところ。書き込み機能は搭載されていないため、ImgBurnをお使いください。
| 価格 |
完全無料
|
| 対応OS | Windows 11/10/8.1/8/7 (32/64 bit)、macOS 10.10 - 15.x |
| 日本語対応 |
◯
|
| 対応コピーガード | CSS、AACS、リージョンコードなどの一部のDVDとブルーレイコピーガード |
| 入力形式 | DVD/Blu-ray ディスク 、ISOファイル、フォルダ |
| 出力形式 | DVD/Blu-ray ディスク 、ISOファイル、フォルダ;MP4、MKV |
DVDFab HD Decrypterのメリットとデメリット
- 永久無料で利用できる
- 古いDVDやブルーレイのコピーガードを解除できる
- フリーディスクまたはメインムービーでDVDをコピーできる
- DVDやブルーレイをMP4またはMKVに変換できる
- 最新のコピーガードには対応していない
- フル機能を使うには有料版へのアップグレードが必要
- ライティングと圧縮機能が利用できない
- 出力動画の解像度に制限がある(720x480p)

- DVDFab HD Decrypterは、古いDVDやブルーレイのコピーガードを解除して簡単にコピーやリッピングができますが、圧縮機能がないため、出力ファイルのサイズが大きくなってしまいます。
|
|
|
ブルーレイをDVDにダビングする方法5:MakeMKV+書き込みソフト
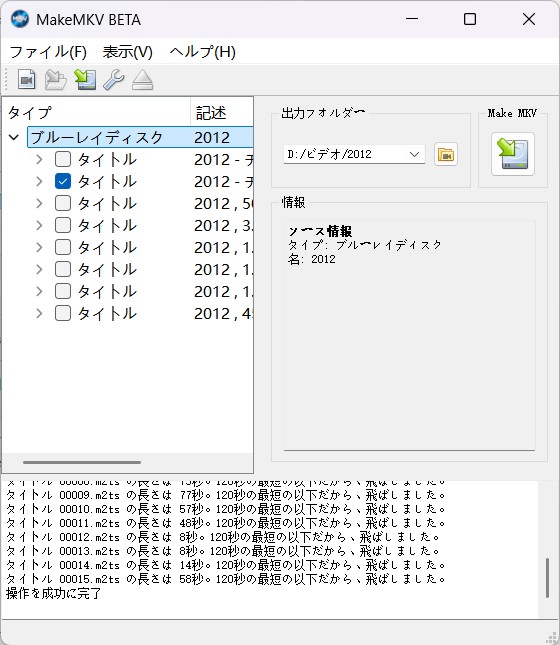
MakeMKVは、DVDやブルーレイをコピーしたりMKVにリッピングしたりできるソフトです。デフォルトで日本語に対応しており、ブルーレイのリッピング機能は30日間無料体験できます。リッピングソフトでありライティングソフトではありませんので、書き込みにはDVD Flickといった書き込みソフトを使いましょう。
| 価格 | DVD機能は無料で、ブルーレイ機能は30日間無料体験 |
| 対応OS | Windows XP以降、Mac OS X 10.6以降、Linux x86/amd64 |
| 日本語対応 | ◯ |
| 対応コピーガード | AACS、BD+ |
| 入力形式 | DVDやBlu-rayディスク、ISOファイル |
| 出力形式 | MKV |
MakeMKVのメリットとデメリット
- Blu-rayのコピーガード(AACS・BD+)を無料で解除できる
- 映像を劣化なしでMKV形式にリッピングできる
- Windows、Mac、Linuxに対応している
- ベータ版は全機能が無料で利用できる
- 出力形式はMKVのみ
- 最新のブルーレイに対応していない場合がある
- 日本語字幕の焼き付けなどには非対応
- Cinaviaコピーガードの解除はできない

- MakeMKVは無料でDVDやブルーレイをデジタル化でき、録画したBDAVにも対応しています。ただし、復号キーが頻繫に更新されていないため、最新のブルーレイに対応していない、リッピング失敗する可能性があります。
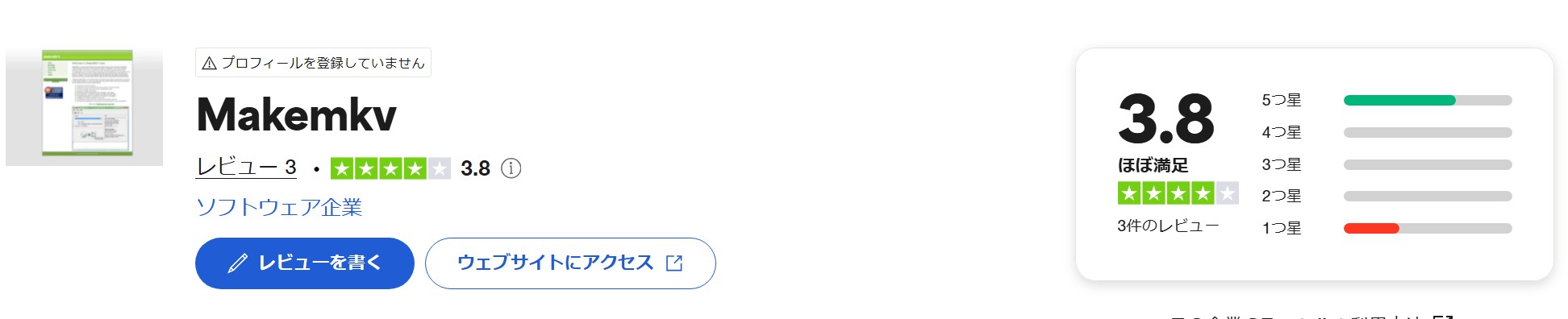 |
|
|
|
|
ブルーレイをDVDにダビングする方法6:HandBrake+書き込みソフト
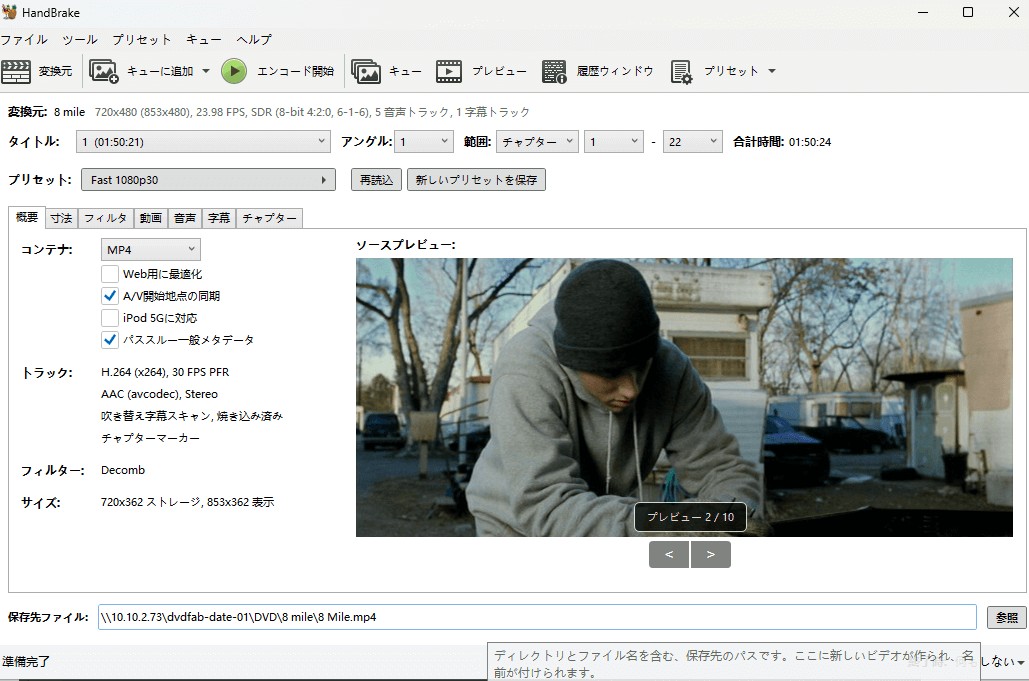
HandBrakeは、DVDやブルーレイをMP4もしくはMKVに変換するフリーソフト。ただしHandBrakeがリッピングできるのは、コピーガードが掛けられていないディスクのみです。オープンソースで開発されているソフトなので安全性は高いですが、日本語に対応してない点はデメリット。DVDを作成する際はライティングソフトが必要です。
| 価格 | 無料 |
| 対応OS | Windows 11/10/8/7/ Vista、Mac OS、Linux |
| 日本語対応 | ◯ |
| 対応コピーガード | ✖ |
| 入力形式 | Blu-rayディスク、ISOファイル |
| 出力形式 | MP4、MKV |
HandBrakeのメリットとデメリット
- 完全無料のオープンソースで、動画圧縮・変換に特化している
- 多様な出力形式(MP4/MKV)や細かいエンコード設定が可能
- 字幕や音声の選択、チャプター保持などの機能がある
- クロスプラットフォーム(Win/Mac/Linux)に対応している
- コピーガード付きのディスクには対応していない
- 初心者には設定項目がやや多く、使いこなすまで時間がかかる

- HandBrakeは、完全無料でありながら豊富な機能を備えた動画変換ソフトとして高く評価されています。ただし、エンコード速度が遅いことや、リッピングが途中で止まるといった問題が報告されています。
 |
|
|
|
|
HandBrakeでブルーレイを変換する方法については、「HandBrake」記事をご覧ください。
おすすめのブルーレイDVD変換ソフトを比較|どれを選べばいい?
主要なブルーレイ→DVD変換ソフトの機能・特徴を比較しました。
| DVDFab ブルーレイ DVD 変換 | DVDFab Blu‑ray コピー | Leawo Blu‑ray コピー | Passkey for ブルーレイ & UHD | DVDFab HD Decrypter | MakeMKV | HandBrake | |
|---|---|---|---|---|---|---|---|
| 無料版 | 30日間 | 30日間 | 5分間制限 | 30日間 |
完全無料 |
30日間 |
完全無料 |
| 対応OS | Windows/Mac | Windows/Mac | Windows/Mac | Windows | Windows/Mac | Windows/Mac/Linux | Windows/Mac/Linux |
| コピーガード対応 | ほぼすべて |
ほぼすべて |
一部 |
Cinavia以外 |
一部 |
AACS/BD+ | ❌ |
| 入力形式 | Blu‑rayディスク、ISO、フォルダ |
Blu‑rayディスク、ISO、フォルダ |
Blu‑rayディスク、ISO、フォルダ |
Blu‑ray / UHD ディスク | Blu‑rayディスク、ISO、フォルダ | Blu‑ray ディスク | Blu‑ray ディスク |
| 出力形式 |
DVDディスク、ISO、フォルダ |
Blu‑rayディスク、ISO、フォルダ |
Blu‑rayディスク、ISO、フォルダ |
Blu‑ray / UHDISO、フォルダ |
Blu‑rayディスク、ISO、フォルダ |
MKV |
MP4, MKV, HEVC, AVI など |
| 特徴 | 直接変換、BD→DVD-Video形式、DVDプレイヤーで再生 | 直接ダビング、BD→DVD(BD構造のまま) | 直接ダビング、BD→DVD(BD構造のまま) | 書き込みソフトが必要、ISO→DVD(BD構造のまま) | 書き込みソフトが必要、ISO→DVD(BD構造のまま) | オーサリングソフトが必要、MKV→DVD(BD構造のまま) | オーサリングソフトが必要、MP4/MKV → DVD(BD構造のまま) |
ブルーレイをDVDにダビングして、Blu-rayプレーヤーでそのまま見たいなら、DVDFab Blu-ray コピーをおすすめします。
他の方法(無料ツールなど)はコスト重視・技術に自信がある中〜上級者向けです。初心者や安定性を求めるユーザーにはDVDFab系統のツールが最も実用的です。
ブルーレイをDVDに焼けない原因と対処法
以下のようなエラーや問題が起こる場合があります。
- DVD作成後、プレーヤーで再生できない
- 変換途中で処理が止まる
- 書き込みソフトがブルーレイを認識しない
それぞれの原因と解決策を表で整理しました:
| トラブル内容 | 主な原因 | 解決策 |
|---|---|---|
| DVD再生不可 | DVD-Video形式に変換していない | 「DVDFab ブルーレイ DVD 変換」で変換を再確認 |
| 途中で止まる | PCスペック不足・書き込みエラー | ハードウェア加速OFF、ISO保存で再試行 |
| コピーガードにより失敗 | 最新AACS等に未対応のソフト | DVDFab Passkeyで解除後に書き込み |
ブルーレイをDVDに焼くのは違法?どこまでならOK?
AACSといったブルーレイのコピーガードを解除してDVDプレーヤーで再生できるように焼くのは違法になります。一方、プライベートのスマホ動画を収めたブルーレイやハンディカムで撮影した映像を収めたブルーレイなど、コピーガードが掛かっていないブルーレイをDVDにダビングのは問題ありません。
ブルーレイをDVDに焼くについてよくある質問
1. Blu-rayをDVDに変換すると、車のDVDプレーヤーでが見れますか?
見られます。DVDFab ブルーレイ DVD 変換を使って標準的なDVD-Videoを作成するため、普通のDVDと同じように車のDVDプレーヤーで見れます。
2. 2時間のBlu-rayからDVDに変換するとしたら、どれくらい時間がかかりますか?
Blu-rayをDVDに変換する時間は、使用するソフトウェアやPCのスペック(CPU・GPU)、エンコード設定によって異なります。高性能PC(ハイエンドCPU + ハードウェアアクセラレーション)でDVDFab Blu-ray DVD 変換を使用すれば、約30〜60分で変換が完了します。
ブルーレイからDVDにダビングする自体は可能ですが、コピーガードの解除はほとんどできません。コピーガードの解除に対応している場合でも、基本的なものしかサポートしていない、エラーが発生しやすいなど、あまり期待できないといえるでしょう。
まとめ
本記事では、ブルーレイをDVDに焼く2つの方法や必要なもの、さまざまなツールを使った変換・ダビング手順について詳しく解説しました。
ブルーレイをDVDに焼く方法は目的や再生機器によって異なります。DVDFab ブルーレイ DVD 変換でブルーレイをDVDビデオに変換すれば、通常のDVDプレーヤーでも再生できるようになります。一方、ブルーレイをDVDにダビングする場合は、ブルーレイビデオ形式のままDVDに書き込むため、再生にはブルーレイプレーヤーが必要です。自分の用途に合ったツールを選びましょう。
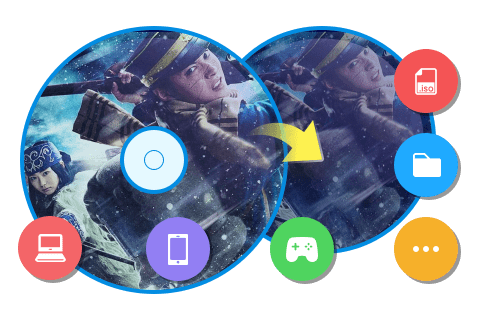
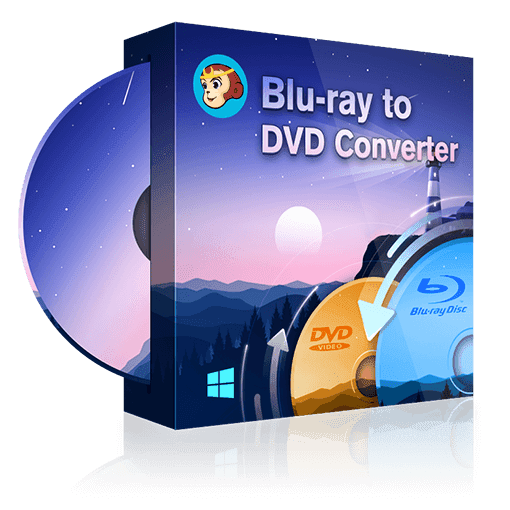
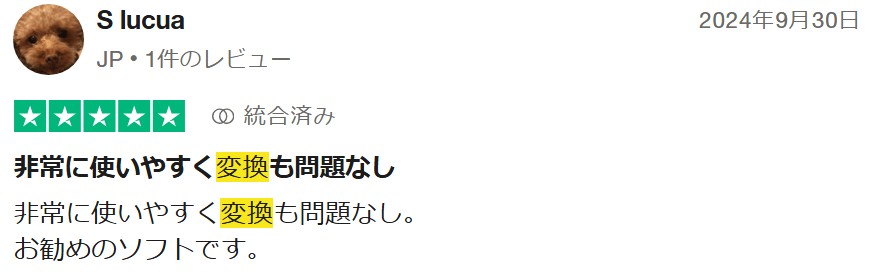
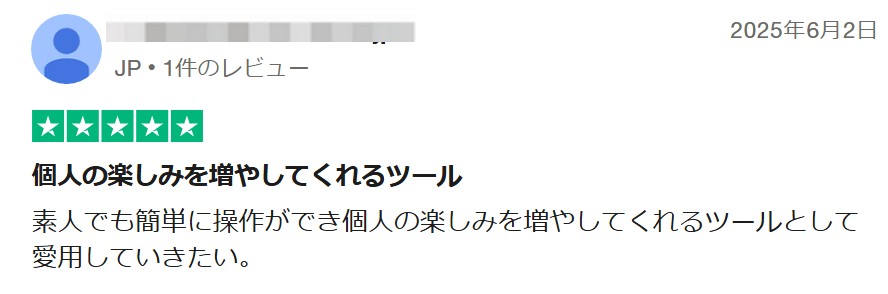
 ―出典:jp.trustpilot.com
―出典:jp.trustpilot.com
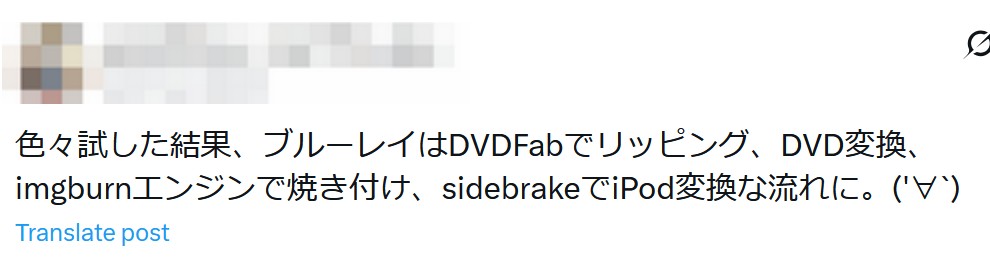 ―出典:x.com
―出典:x.com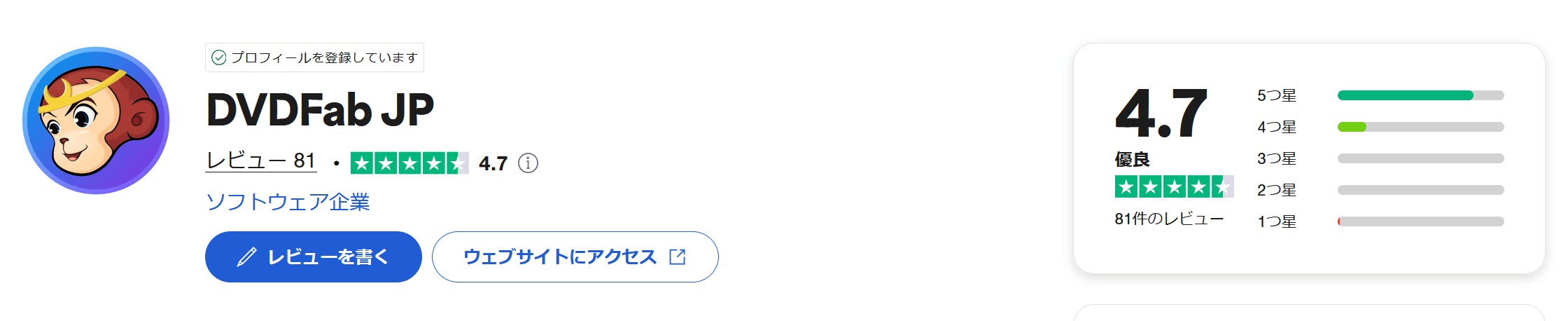


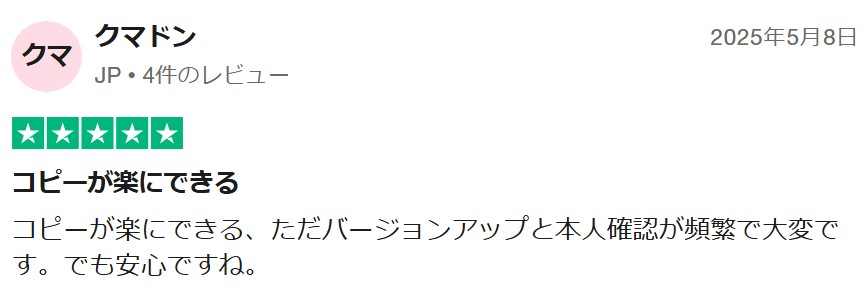 —出典:jp.trustpilot.com
—出典:jp.trustpilot.com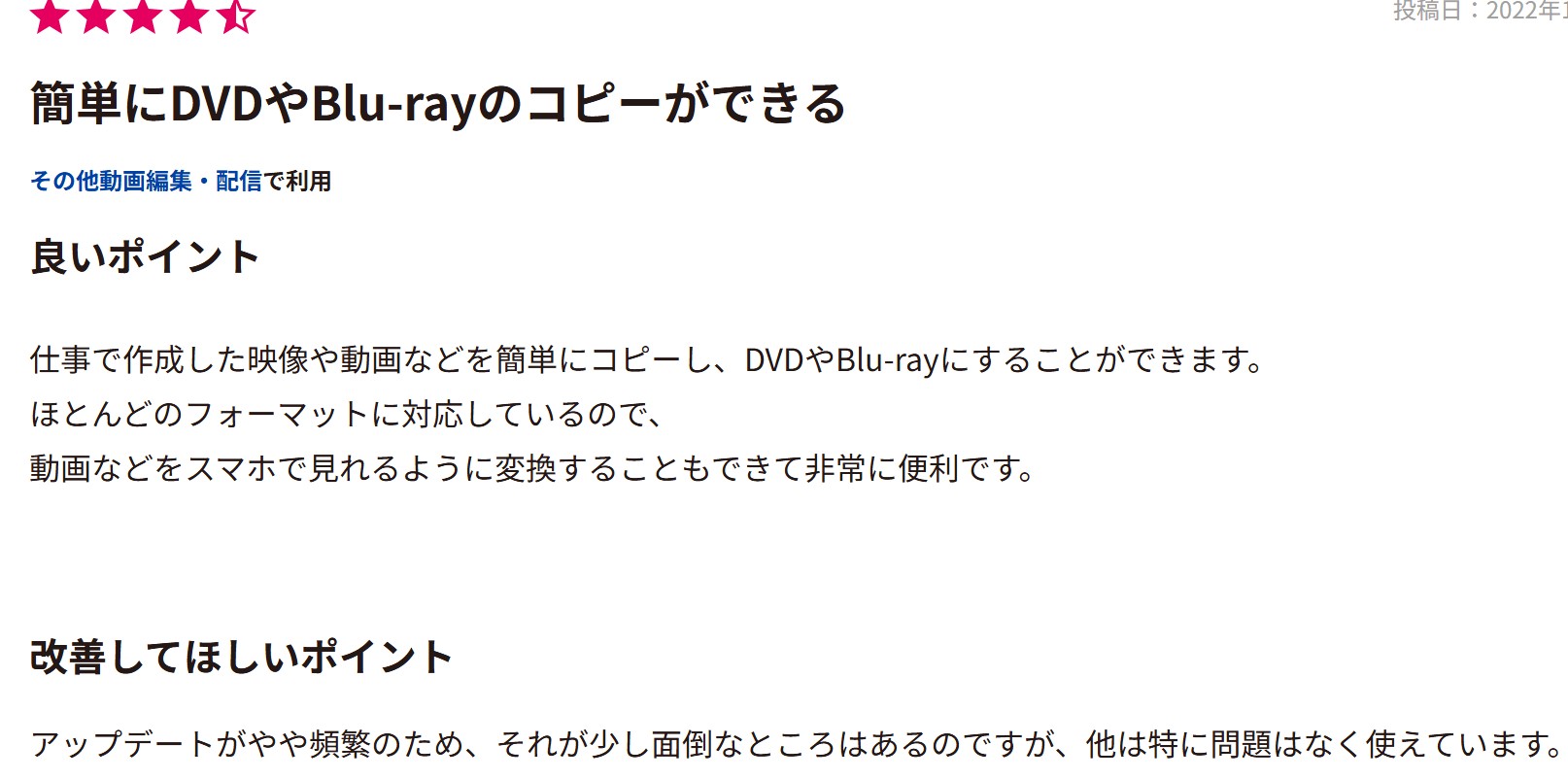 —出典:itreview.jp
—出典:itreview.jp
 —出典:x.com
—出典:x.com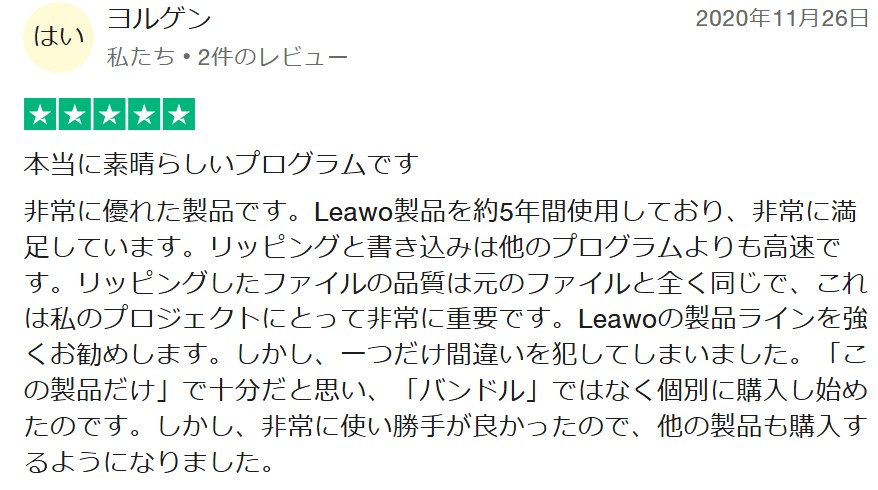
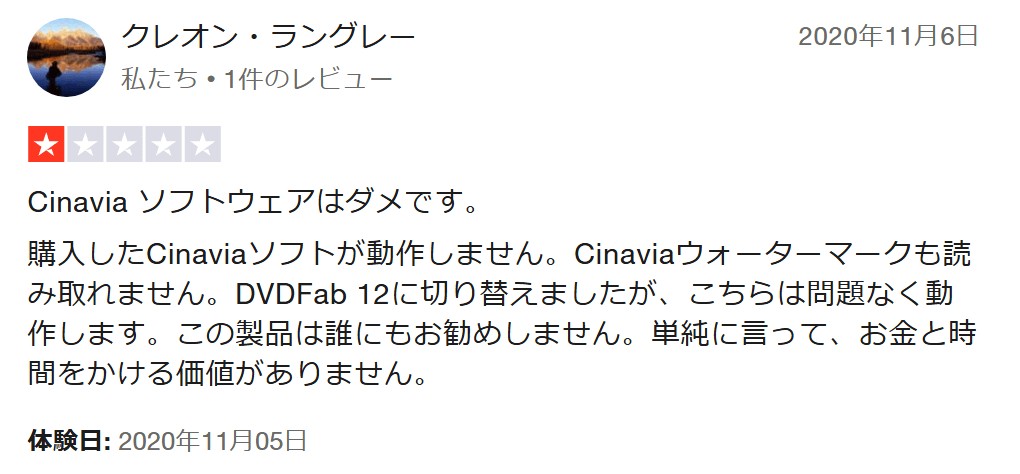 ―出典:jp.trustpilot.com
―出典:jp.trustpilot.com
 —出典:x.com
—出典:x.com —出典:videohelp.com
—出典:videohelp.com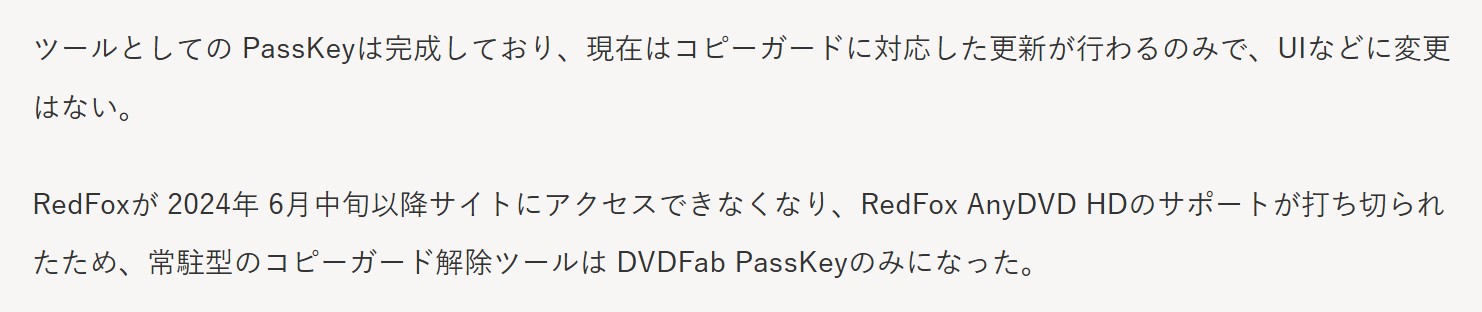 —出典:eizone.info
—出典:eizone.info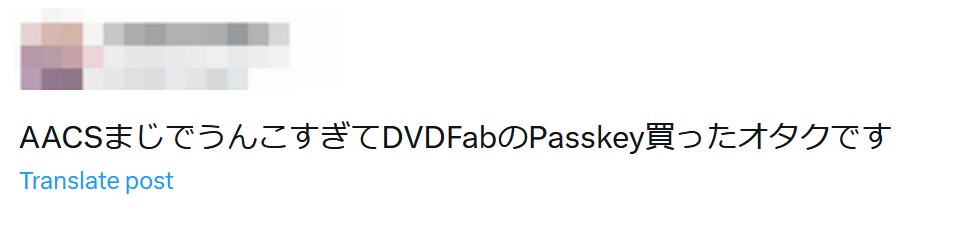
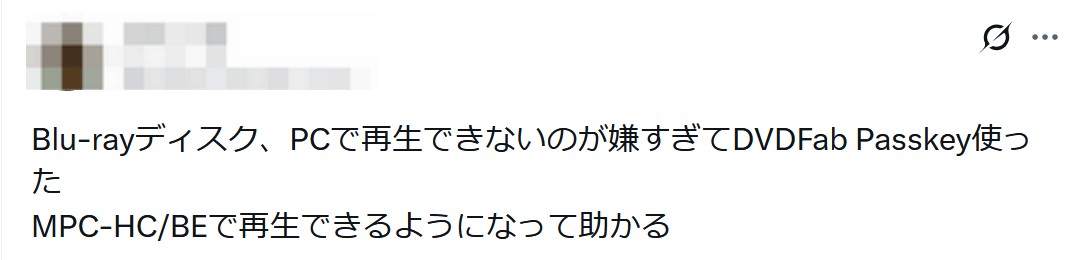 —出典:x.com
—出典:x.com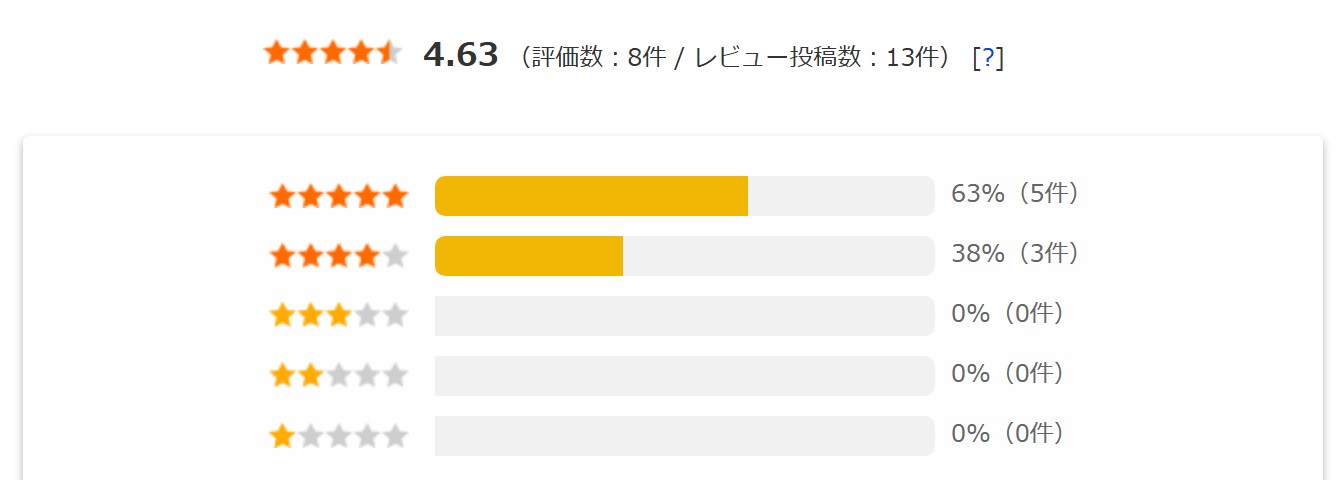
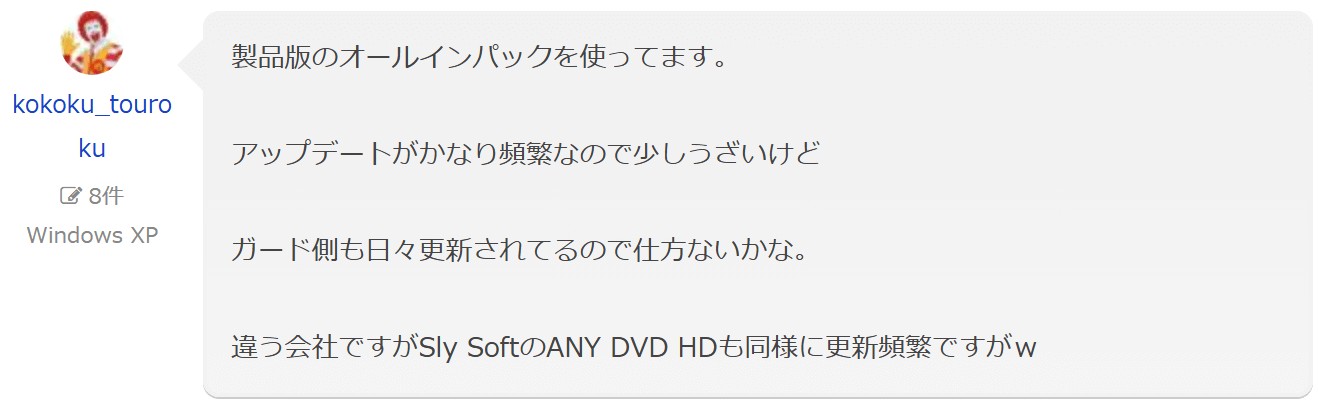
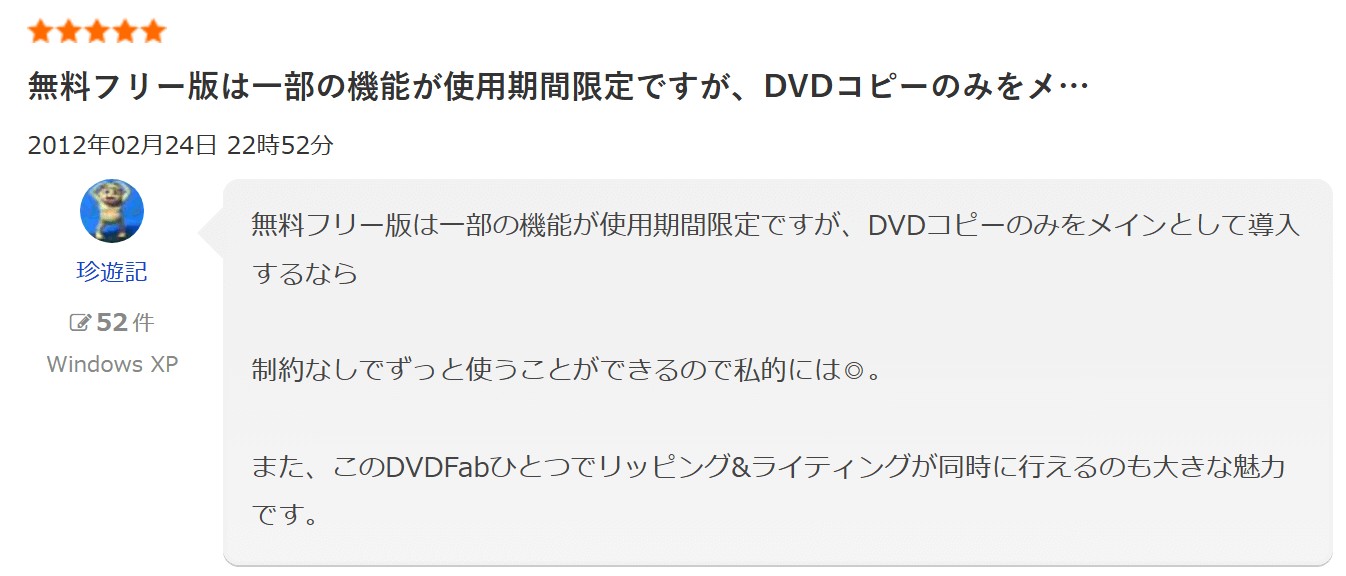 ―出典:freesoft100.com
―出典:freesoft100.com ―出典:x.com
―出典:x.com ―出典:videohelp.com
―出典:videohelp.com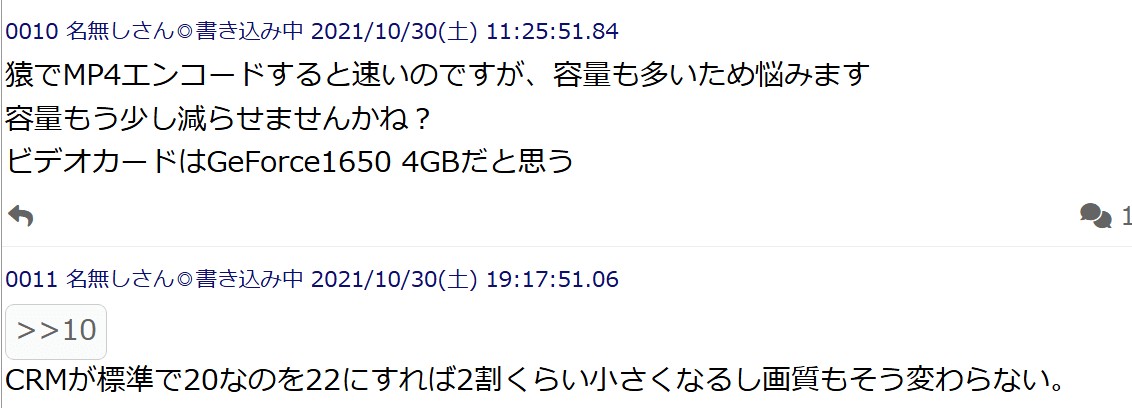 ―出典:itest.5ch.net
―出典:itest.5ch.net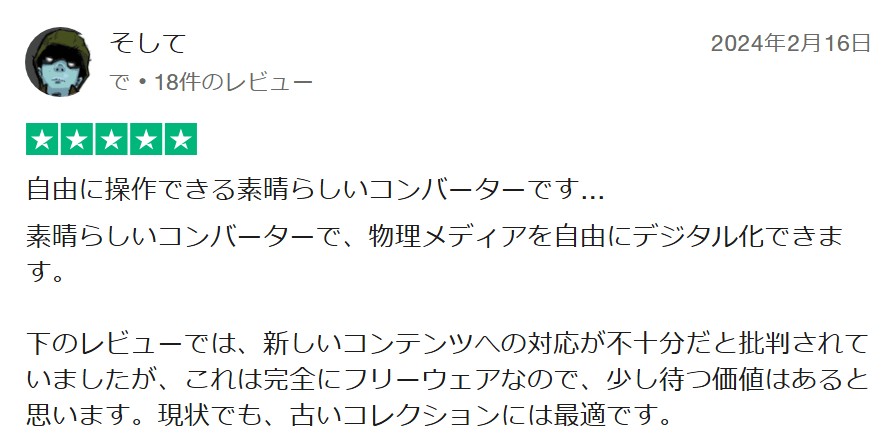
 ―出典:jp.trustpilot.com
―出典:jp.trustpilot.com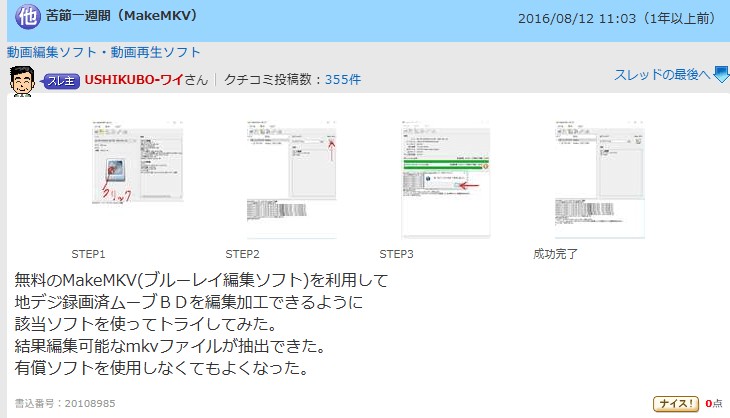 ―出典:価格.com
―出典:価格.com ―出典:x.com
―出典:x.com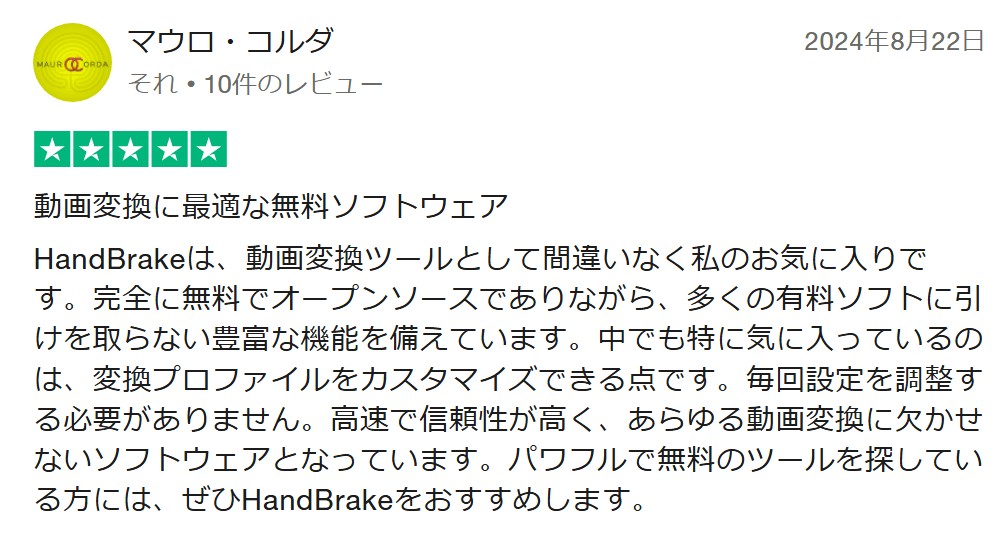 ―出典:jp.trustpilot.com
―出典:jp.trustpilot.com

 ―出典:YouTube.com
―出典:YouTube.com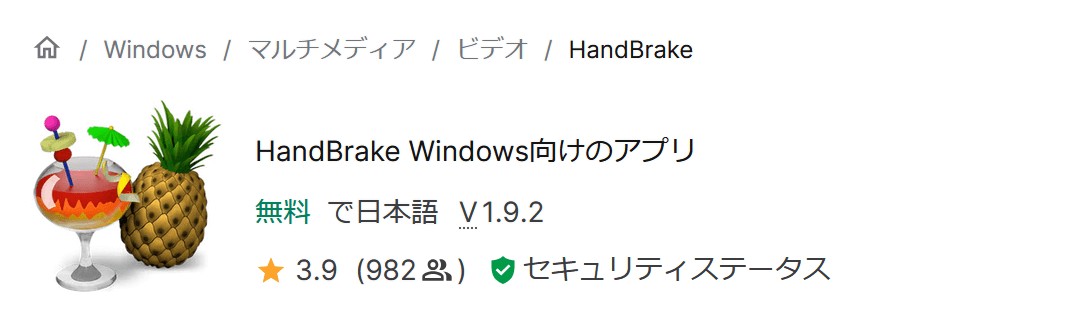 ―出典:softonic.jp
―出典:softonic.jp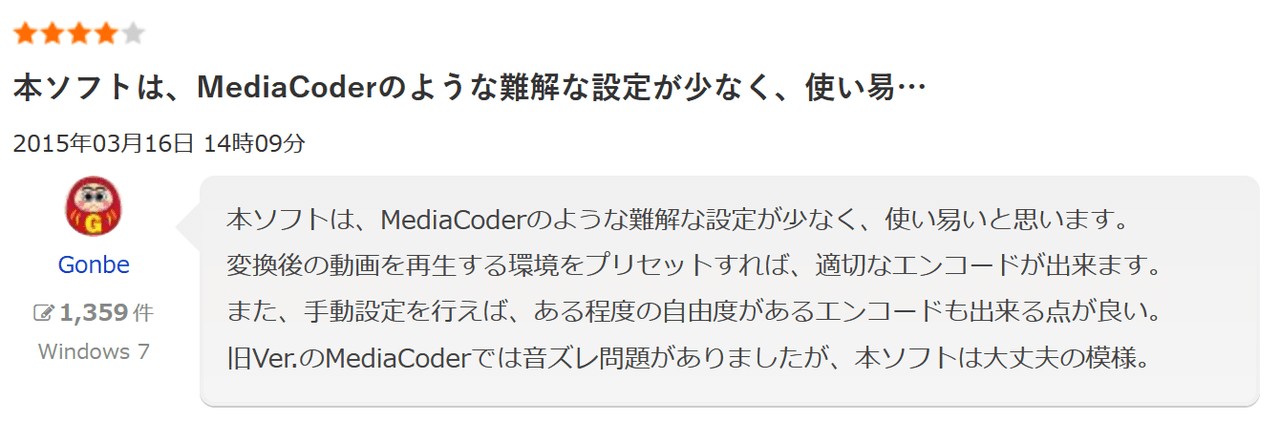
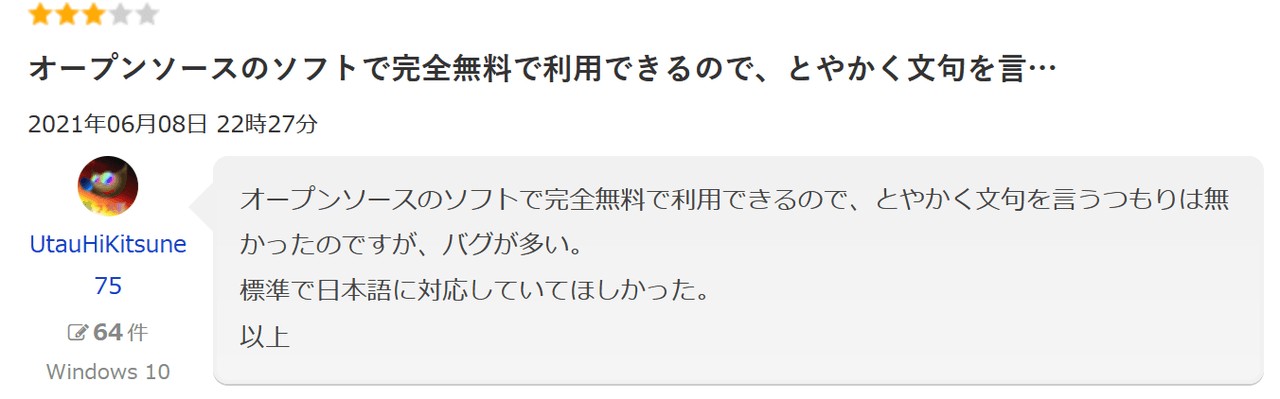
 ―出典:freesoft-100.com
―出典:freesoft-100.com