【2025最新】DVDをスマホに取り込む方法!iPhone・AndroidでDVDを見たい方は必読!
要約: スマホは通話やゲーム、動画視聴、仕事など、日常のあらゆる場面で欠かせない存在です。おうち時間や外出先でお気に入りの映画やドラマを楽しめたら、とても便利ですよね。この記事では、DVDをiPhone・Androidスマホに取り込む方法をご紹介します。パソコンを使う方法と使わない方法の両方をわかりやすく解説します。

簡単に言えば、DVDをスマホに取り込む方法は2つあります。
- パソコンでDVDのデータをスマホに取り込む
- スマホ用のDVDプレーヤーを使う
それぞれ詳しく解説していきます。
DVDをスマホに取り込むために必要なもの
- パソコン(WindowsまたはMac)
- DVDリッピングソフト
- 変換後の動画をスマホに転送するためのUSBケーブルまたはWi-Fi接続
- 十分な空き容量のあるスマホ
方法1:ソコンでDVDをスマホに取り込む方法
DVDをスマホに取り込むためには、DVDをスマホでサポートされている動画形式に変換しなければなりません。
今の強いDVDプロテクト技術のもと、専門的なDVDをスマホに取り込むソフトを利用して、お好きなDVDをスマホに取り込み、移動中や食事中にいつでもどこでもスマホでDVDムービーを見ることを可能にします。では、DVDをスマホに取り込む最強のDVDリッピングソフトを見てみましょう。
最強のDVDをスマホに取り込むソフトDVDFab DVD リッピング
DVDを簡単にリッピングして様々なデバイス(iPhone / iPad / Android端末 / PSVitaなど)向けの動画フォーマットファイルに変換できるソフトです。高品質で操作も簡単なのが魅力。
- CSS、リージョンコードなどのあらゆるDVDコピーガードを解除
- MP4、MKVなどの1000以上の動画や音声ファイル形式に対応
- 映像・音声を無劣化のまま抽出可能できる
- 出力ビデオ、オーディオと字幕の細かい設定を行うことができる
- トリミング、クロップ、回転、水透し追加などの動画編集機能を提供
- ハードウェアアクセラレーションに対応して、高速で処理
DVDをAndroid/iPhoneスマホに取り込む方法
PCでDVDFab DVD リッピングを使ってDVDをスマホに取り込む方法は次のとおりです。
ステップ1:DVDFabを起動して、「リッピング」を選択して、DVDソースを読み込む
まずは上記のダウンロードボタンをクリックして、最新版のDVDFabをPCにダウンロードして、インストールします。
画面の左側から「リッピング」モジュールを選択して、PCのDVDドライブにディスクをセットしたら、DVDFabがDVDのデータを自動的に読み込みます。VIDEO TSフォルダ / ISOファイルを使用している場合は、「+」をクリックして追加しましょう。
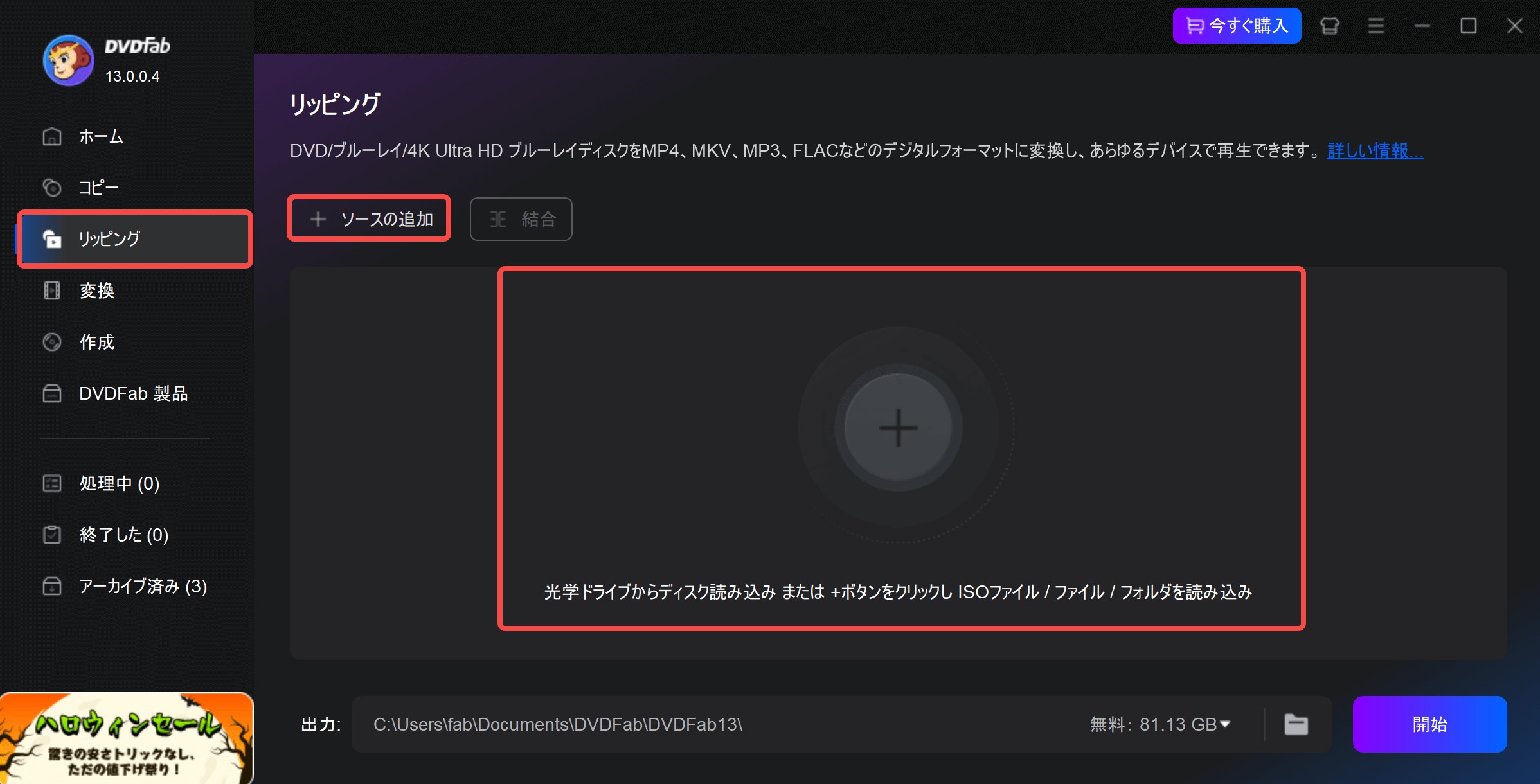
ステップ2:出力フォーマットを選択する
「準備完了」の下にある▼アイコンをクリックして、「モバイル機器(MP4.Mobile)」を選択します。または、「他のプロファイルを選択」をクリックして、表示された画面で「デバイス」や「フォーマット」から必要な出力プロファイルを選択します。

「他のプロファイルを選択」>「デバイス」から希望のモデルを選択できます。例えば「Apple」をクリックしてiPhoneモデルを選べば、DVDをiPhoneに取り込む格式に変換可能です。【最新のiPhoneシリーズにも対応しています!】
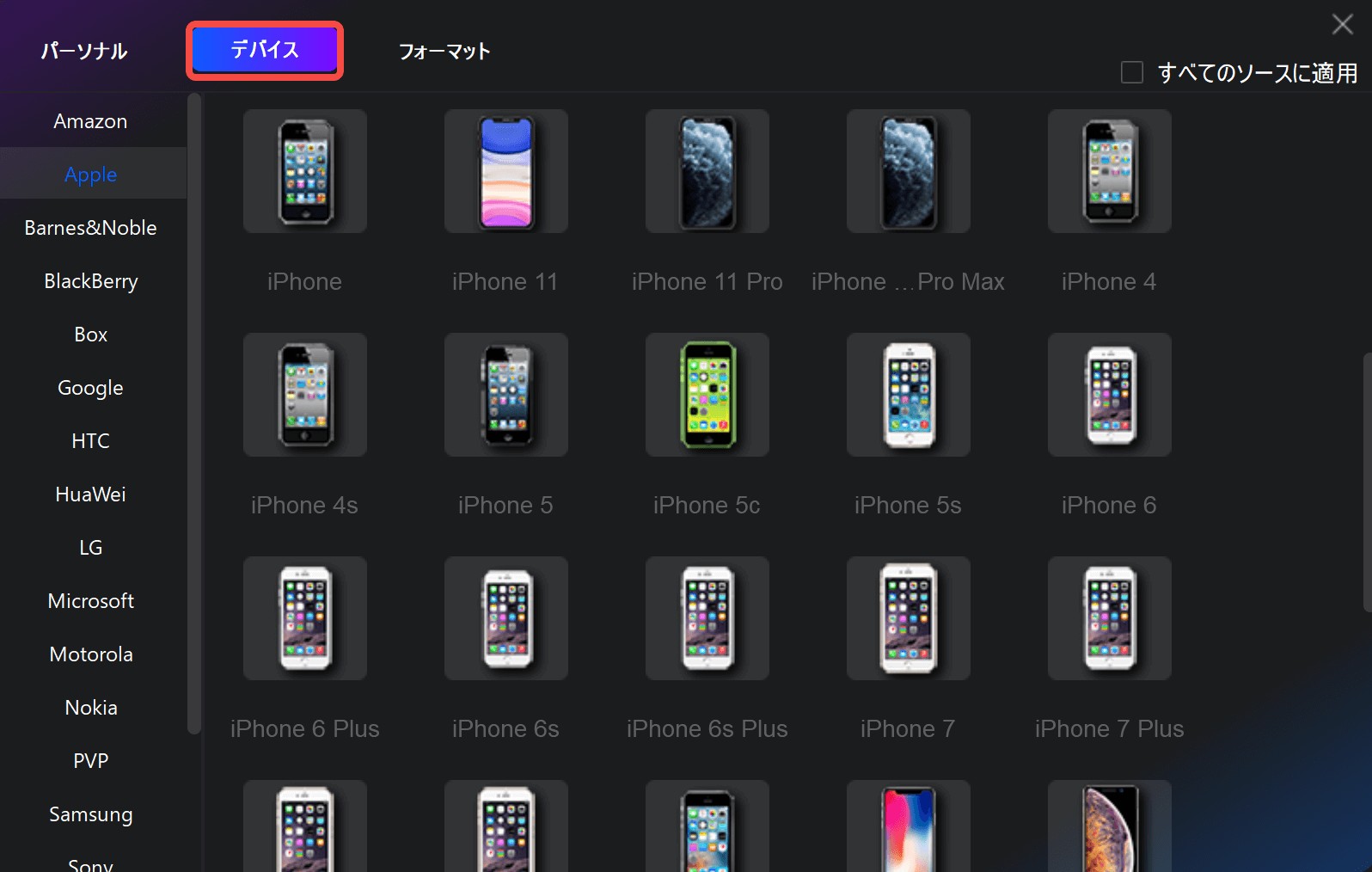
「他のプロファイルを選択」>「フォーマット」>「ビデオ」から様々な動画フォーマットを選択できます。
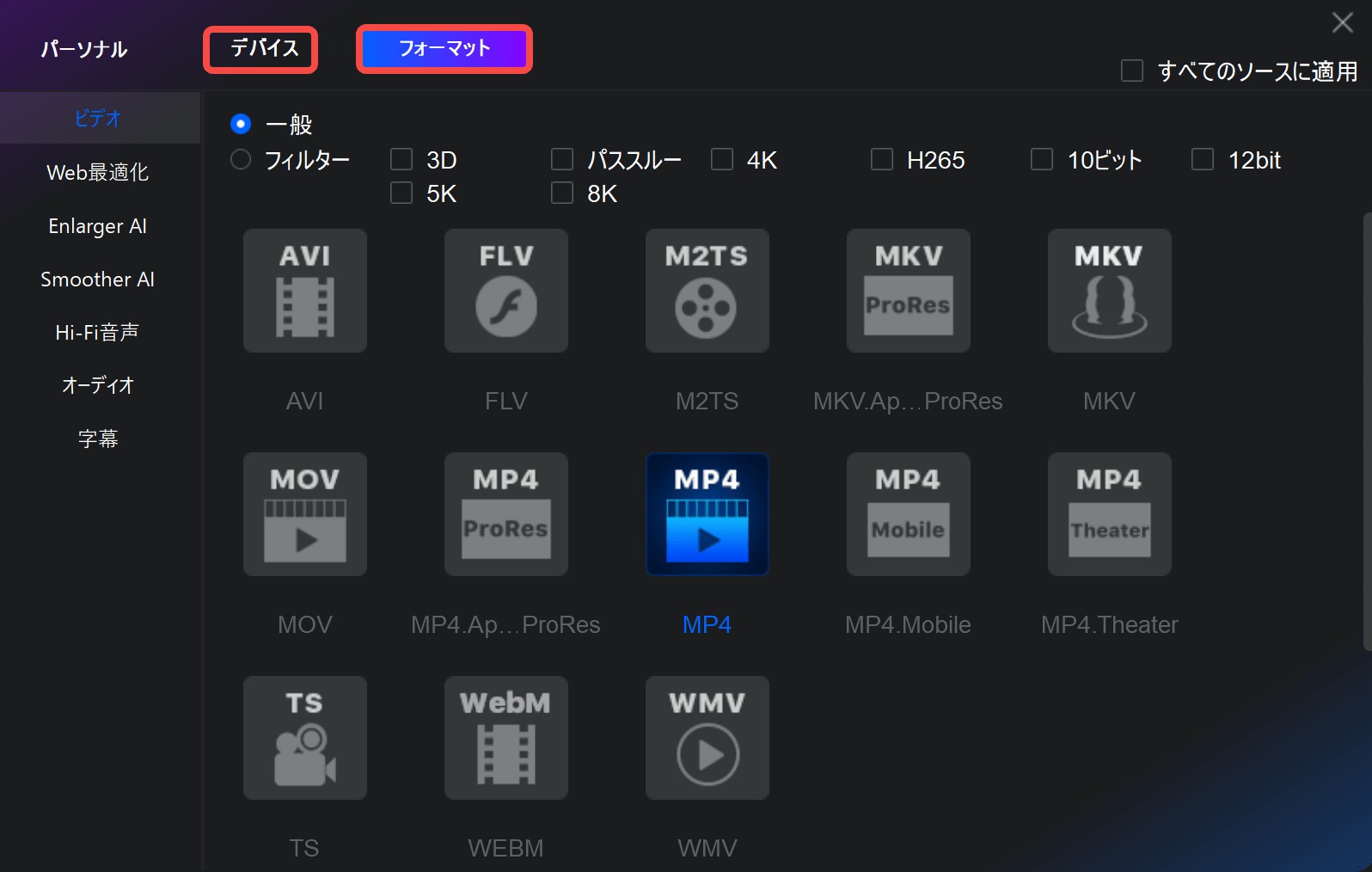
ステップ3:出力ビデオを設定する
「詳細設定」でビデオのコーデック、フレームレート、解像度、ビデオ画質、音声チャンネル、ボリューム、字幕モードなどのパラメータを変更できます。
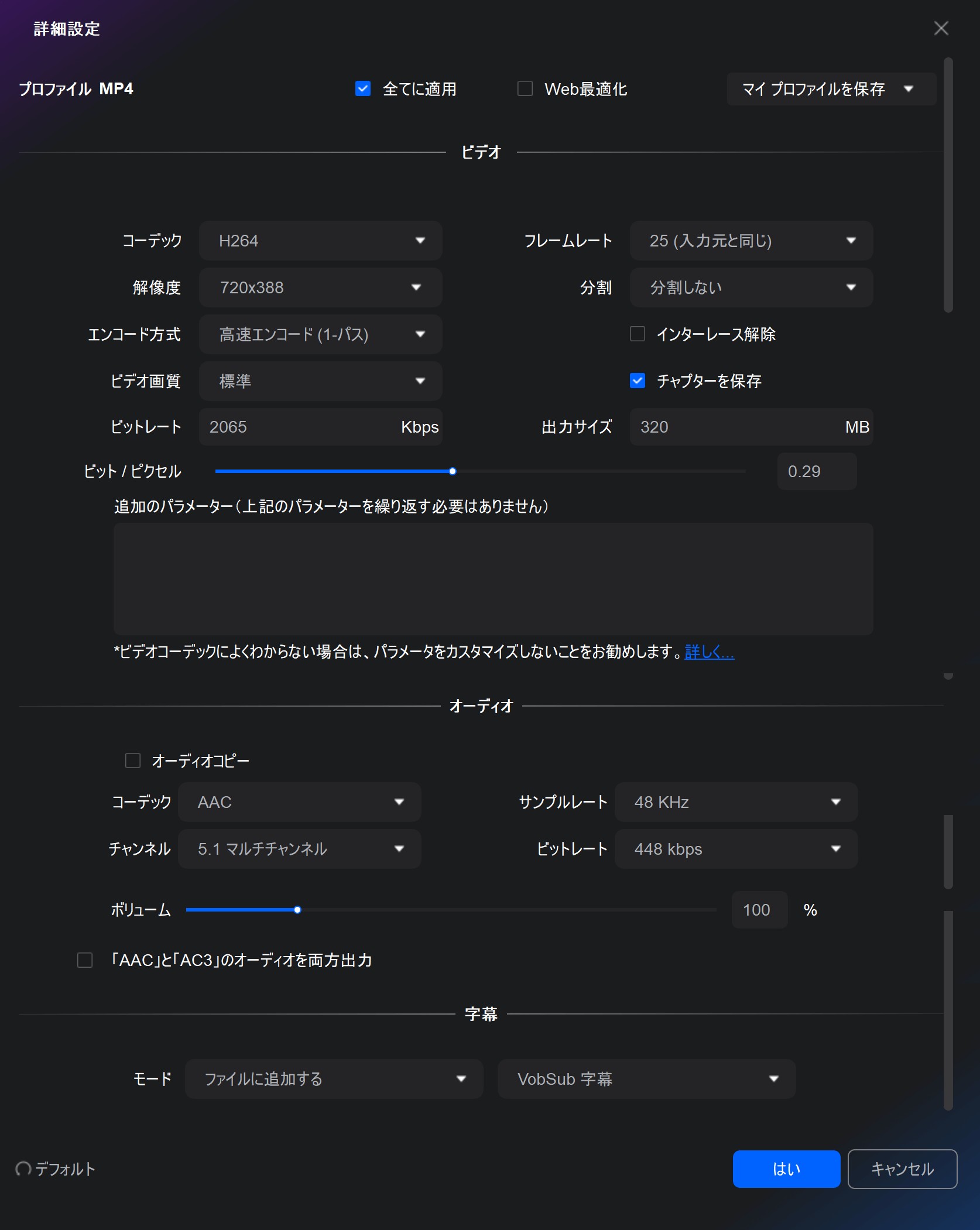
内蔵された「動画編集」ツールを使用し、クロップ、回転、再生速度の調整、透かし追加、音量調整、音声強化、明るさやコントラストの調整などの様々な編集を行うことができます。
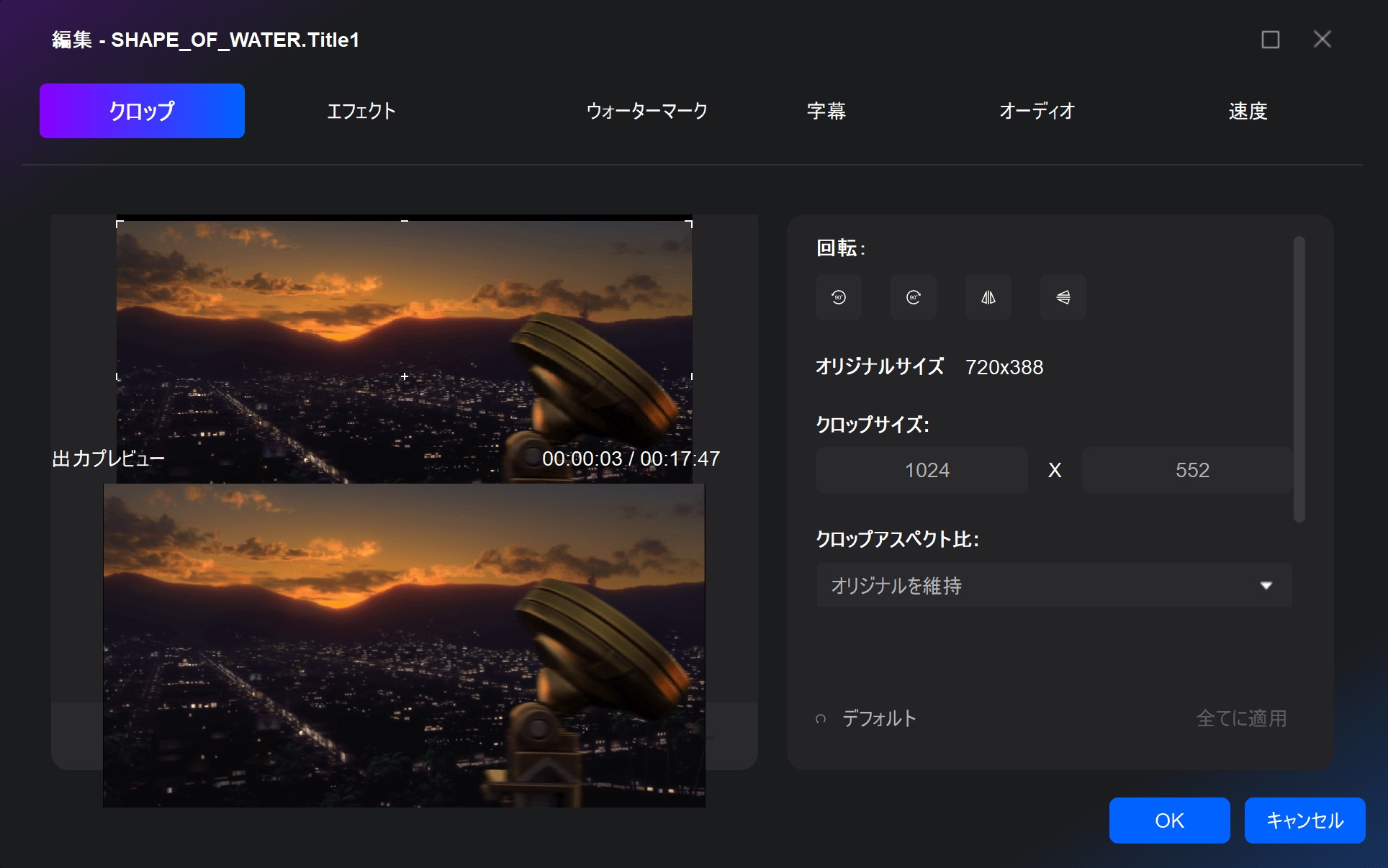
「トリム」で必要に応じて、不要な動画クリップを切り取ることができます。
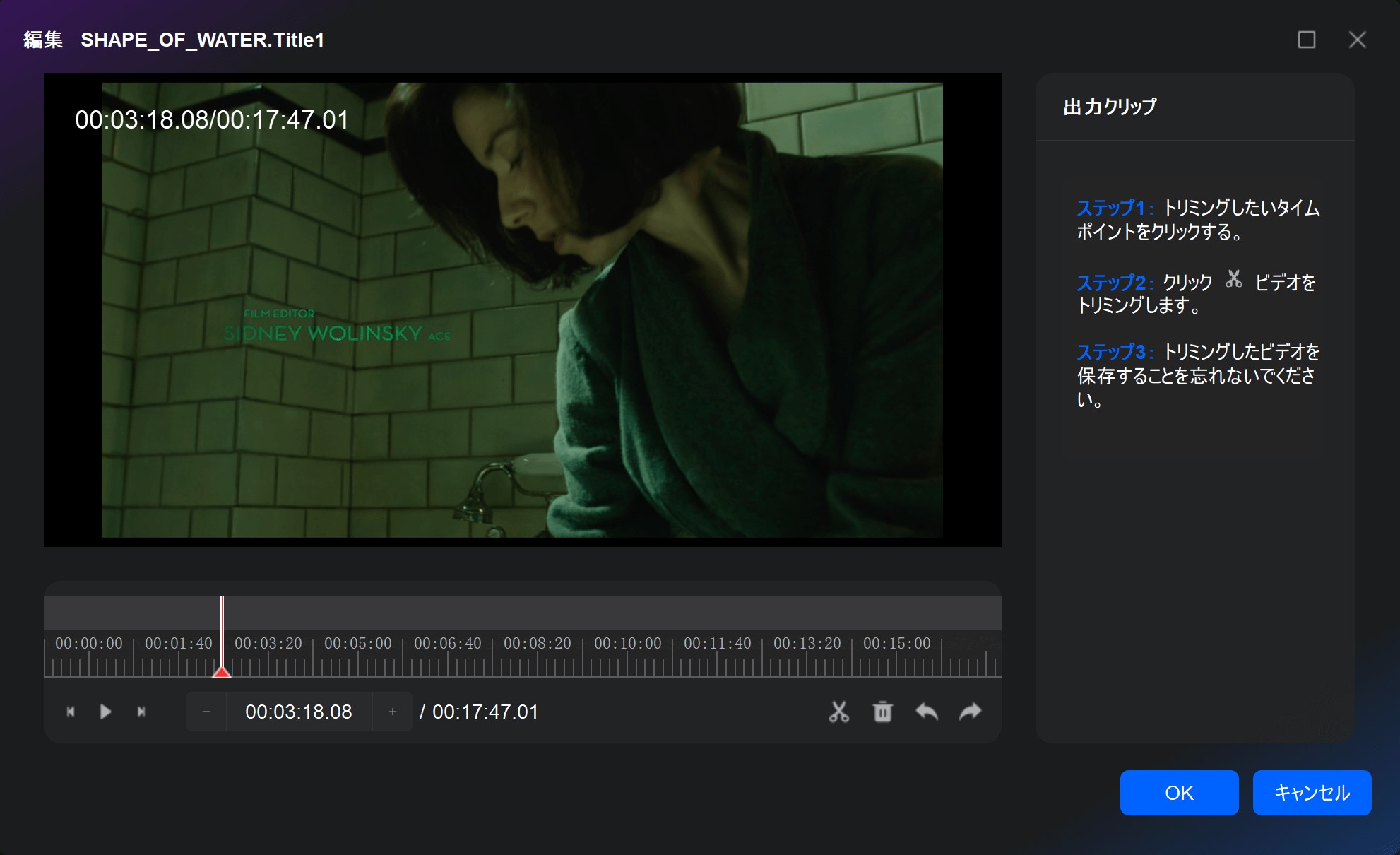
ステップ4:出力先を指定して、変換を開始する
画面の下部へ出力先を指定して、「開始」ボタンをクリックします。後は変換完了を待つだけです!
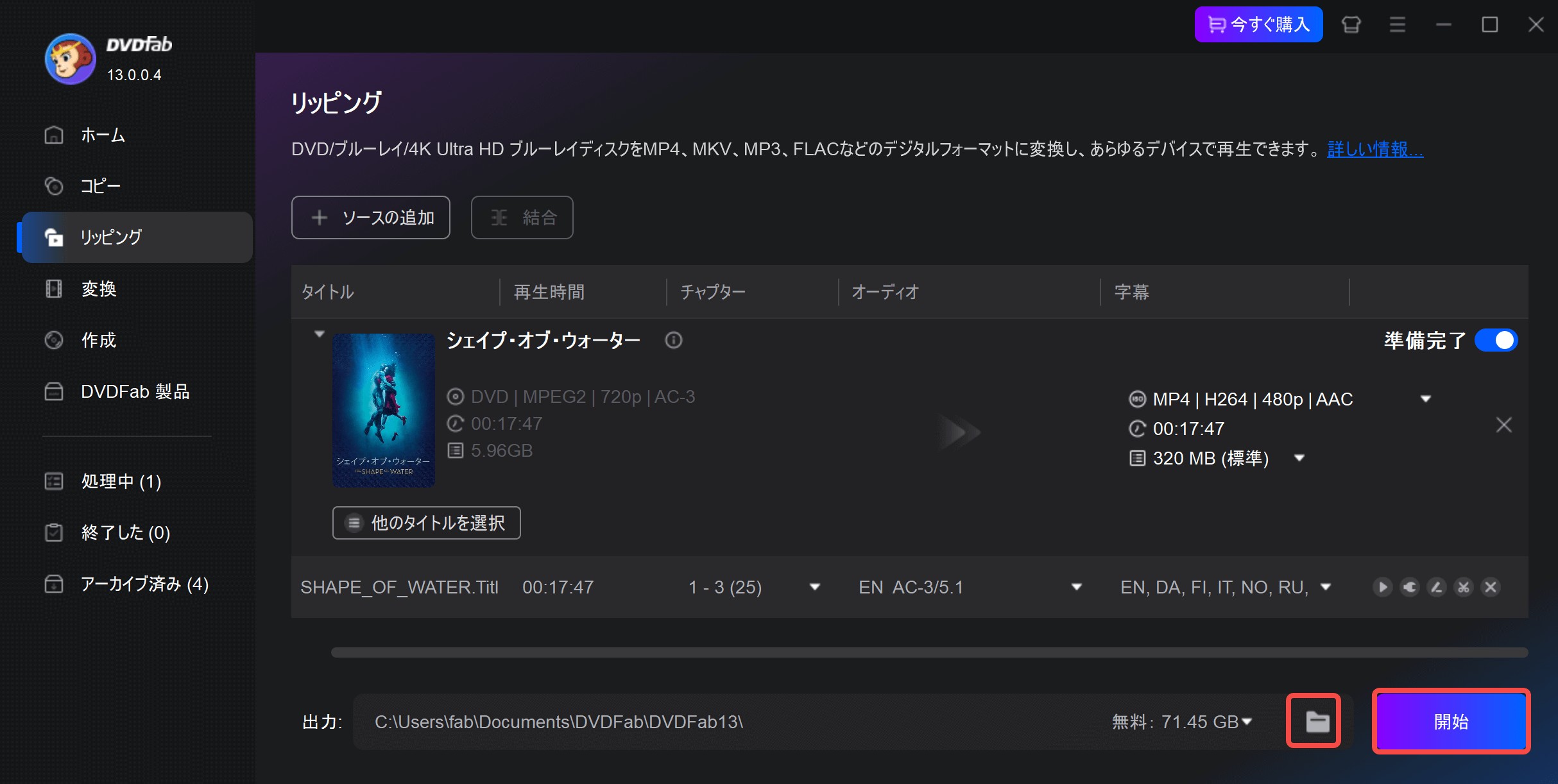
変換が完了したら、保存された動画をスマホに転送します。
DVDだけではなく、Blu-rayディスクをスマホに取り込む操作手順もほぼ同じです。
変換した動画をiPhone/Androidに転送する手順
DVDをMP4などの動画形式に変換した後は、スマホにデータを転送する必要があります。ここでは iPhoneとAndroid それぞれの代表的な方法を解説します。
iPhoneの場合
iPhoneはファイルの転送や再生においてApple独自の仕組みを利用する必要があるため、以下の方法が一般的です。
1. iTunesまたはFinderを利用する
- Windows環境ではiTunes、macOSではFinderを用いて、パソコンとiPhoneをケーブル接続し、動画ファイルを同期します。
- 動画は「ミュージック」や「ムービ���」アプリで管理され、標準プレーヤーでスムーズに再生可能です。
2. AirDropを利用する(Macユーザー向け)
- MacとiPhoneの両方でAirDropを有効にし、ワイヤレスで動画ファイルを直接転送できます。
- USBケーブルを使わずに素早く転送できるのがメリットです。
3. クラウドストレージを活用する
- iCloud Drive、Google Drive、Dropboxなどに動画をアップロードし、iPhoneでアクセスする方法です。
- 容量の大きな動画はアップロードに時間がかかりますが、ケーブル不要で利便性が高いのが特徴です。
Androidの場合
Android端末はファイル管理が比較的自由で、複数の方法で簡単に転送できます。
1. USBケーブル接続による転送
- パソコンとAndroidスマホをUSBケーブルで接続し、「ファイル転送モード(MTP)」を選択します。
- パソコン側でスマホを外部ストレージのように扱えるため、動画ファイルをドラッグ&ドロップするだけで転送可能です。
2. クラウドストレージの利用
- Google Drive、OneDriveなどを介して動画をアップロードし、スマホからダウンロードして視聴できます。
- 大容量ファイルでもクラウドに保存しておけば、端末のストレージ節約にもつながります。
3. Wi-Fi転送アプリの利用
- 「Send Anywhere」や「AirDroid」などのアプリを使えば、ケーブル不要でPCとスマホ間の直接転送が可能です。
- 同一ネットワーク内での高速転送に適しています。
方法2:パソコンを使用せずにDVDをスマホに取り込む方法
パソコンがない、あるいは操作に慣れていない方でも、DVDをスマホで楽しむ方法があります。その代表的な方法が「DVD再生アプリ・プレーヤーを使う」こと、そして「スマホ用DVDドライブを利用する」ことです。ここでは、それぞれの特徴とおすすめを解説します。
DVD再生アプリ・プレーヤーを使う方法【iPhone・Android対応】
スマホやタブレットでDVDを視聴、又は音楽CDを取り込めるドライブもあります。スマホ用のDVDプレーヤーを使って、DVDをスマホに取り込む方法は次のとおりです。
スマホとDVDプレーヤーを接続する前に、専用アプリをスマホに必ずインストールしておきましょう。アプリは無料で提供されていることがほとんどです。電源に接続する際は付属のACアダプターもしくはUSBケーブルを使用します。
スマホとDVDプレーヤーの接続方法は、有線と無線LANの2種類があります。有線であれば対応しているケーブルでスマホとプレーヤーを繋ぐだけで接続は完了です。
無線の場合はスマホのWi-Fi接続の設定画面で操作した後、プレーヤーの箱や説明書に書かれているシリアルナンバーを入力することになるでしょう。
スマホ用のDVDプレーヤーはスマホとプレーヤーの接続さえできればすぐにDVDを再生できるので、機械の操作が苦手な人や面倒な手間を省きたい人に向いています。
おすすめのスマホ用DVDプレーヤー

おすすめのスマホ用DVDプレーヤーは次の2つです。
- DVDミレル
- Logitec iPhone スマホ タブレット DVDプレーヤー・CDレコーダー
| 項目 | DVDミレル(I-O DATA) | Logitec DVDプレーヤー・CDレコーダー |
| 対応端末 | iPhone / iPad / Android スマホ・タブレット | iPhone / iPad / Android スマホ・タブレット |
| 接続方式 | Wi-Fi接続(ワイヤレス再生対応)一部USB接続モデルあり | 主にUSB接続(Lightning/Type-C対応)安定した有線転送 |
| 特徴 | Wi-Fi経由でDVDを再生できる- アプリ「DVDミレル」で簡単操作- ディスクの直接再生に強い | DVD再生に加えてCD取り込み機能あり- 専用アプリで音楽CDをスマホに保存可能- 有線接続で映像が途切れにくい |
| 再生/保存 | 再生中心(動画ファイルとして保存は不可の場合あり) | 再生+CD取り込み(音楽ファイルとして保存可能) |
| 対応ディスク | DVD-Video、音楽CD(一部モデル) | DVD-Video、音楽CD |
| メリット | ワイヤレスで使えて手軽- 外出先でもDVD視聴が可能 | 映像の安定性が高い- DVDだけでなくCDの取り込みにも対応 |
| デメリット | Wi-Fi環境によっては映像が途切れることがある-保存には非対応のモデルが多い | ケーブル接続が必要- 携帯性はやや劣る |
| 価格帯(目安) | 約10,000〜13,000円 | 約12,000〜15,000円 |
それぞれ詳しくみていきましょう。
DVDミレル【Android・iPhone】

1つ目にご紹介するのは「DVDミレル」です。DVDミレルは、IODATAから発売されているスマホ用DVDプレーヤーです。Android・iPhone・タブレットなどさまざまな機種に対応しています。専用の「DVDミレル」アプリは無料でインストールできますし、再生時の操作は一般的なDVDプレーヤーとほとんど変わりません。
ただし、インストールする際は似た名前の「DVDミレル for CDレコ」と間違えないように注意しましょう。「DVDミレル for CDレコ」は有料で、IODATAの違う製品向けのアプリとなっています。
スマホとDVDミレルはWi-Fi接続となります。ルーターが無くてもアプリでシリアル番号を入力すれば自動的に接続される仕組みです。付属のケーブルは音楽CDのデータをスマホに取り込む際に使用します。
DVDミレルはACアダプターのほか、別売りのモバイルバッテリーを電源として使用することもできます。外出先にも気軽に持っていけるのが魅力です。
Logitec iPhone スマホ タブレット DVDプレーヤー・CDレコーダー【Android・iPhone】

2つ目にご紹介するのはロジテック社の「Logitec iPhone スマホ タブレット DVDプレーヤー・CDレコーダー」です。名前のとおり、DVDだけでなくCDのデータもスマホに取り込めます。iOS・Androidの両方で利用できるだけでなく5GHzの高速Wi-Fiにも対応しているので、大容量のデータも素早く転送可能です。
また、スマホのデータをプレーヤーにセットしたDVDに保存することもできるため、スマホのストレージ容量が足りないという悩みも解決できます。DVDミレルと同じくACアダプターに加えてモバイルバッテリーの使用も可能です。パソコンと接続すれば外付けのDVDドライブとしても使えます。専用アプリは次の3種類です。
- Logitec CD Ripper
- Logitec Wireless DVD Player
- ELECOM Hi-Res Music Player(iOSのみ)
Logitec iPhone スマホ タブレット DVDプレーヤー・CDレコーダーは、DVDを再生するだけでなくディスクにスマホの写真やデータを保存したい人におすすめのプレーヤーといえるでしょう。
DVDをスマホに取り込む際によくある質問
A1. DVDをスマホに取り込むこと自体は違法ではないが、コピーガードを解除して取り込むのは違法です。
OKなケース
自作DVDやコピーガードなしDVDを個人でスマホに移して視聴する場合
NGなケース(違法)
- コピーガード付きの市販DVDをスマホ用に変換する
- 取り込んだ動画をインターネットにアップロードしたり、友人・他人と共有する
A3:形式: MP4は、ほとんどのスマホやデバイスで広くサポートされているため、通常は最良の選択です。
解像度:
高解像度 (例:1080p または 720p): より良いビデオ品質を提供しますが、ファイルサイズは大きくなります。
低解像度 (例:480p): ファイルサイズは小さくなりますが、ビデオ品質は低くなります。
スマホの画面解像度とストレージ容量に応じて、適切な解像度を選択してください。
ビットレート: ビットレートが高いほど、ビデオ品質は向上しますが、ファイルサイズも大きくなります。
まとめ
スマホでDVDを見る方法が分かればお気に入りの映画やドラマ、自作の動画などをいつでも持ち運ぶことができます。変換作業における用語は複雑ですが、「DVDFab DVD リッピング」ではボタン1つでDVDファイルをMP4などの動画ファイルに変換することができますよ。機械音痴の私でも簡単に作業ができたので初心者にもおすすめのソフトです。
無料版でも十分高機能を体験できますが、長く使用するとなると、やはり有料版が欲しいところ。この機会にぜひ、無料版を体験し使用感を確かめてみてくださいね。
また、スマホ・タブレット用のDVDドライブを使って、DVDをスマホに取り込むこともできます。本記事で紹介した方法は全部DVD動画向けです。DVD写真の場合、「DVD 写真 スマホに取り込む」までご参照ください。



