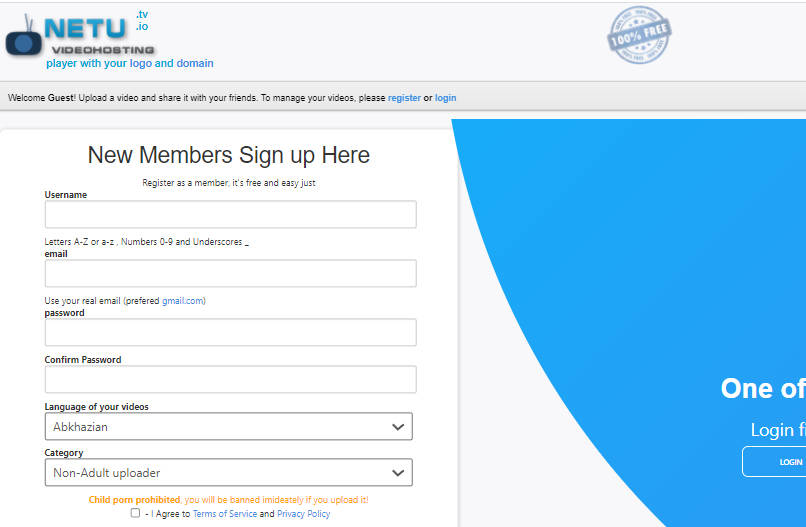【2025年】MP3にジャケット画像を埋め込む方法 徹底解説
要約: MP3音楽のジャケット画像が表示されなく、または他のトラックと間違えてマッチされた場合は、MP3ファイルにジャケット画像を追加したいことがよくあるでしょう。しかし、どのようにMP3曲にジャケット画像を追加するのですか?この記事を読んでMP3にジャケット画像を埋め込む方法を知りましょう。
音楽好きな人にとって、ジャケット画像ってめっちゃ大事だよね。アーティストもその画像で曲の雰囲気をガツンと出そうと頑張ってるし、他の曲と混ざっても「これがあの人の曲だ!」ってすぐわかる目印になる。リスナーにとっても、タイトルやアーティスト名とか、いろんな情報が詰まってるからね。
でも、たまにジャケット画像が表示されなかったり、別の曲の画像と間違えられちゃうこともあるよね。そんなときは、メディアプレーヤーを使って自分で追加できるよ。
ここでは、ジャケット画像付きのMP3を手に入れたり編集したりする方法をサクッと紹介するね!
Part1:StreamFab YouTube MP3を使ってYouTubeからお好きな曲をMP3に保存する
まず、Youtubeからジャケット画像をついているMP3をダウンロードするツールを紹介します。YouTubeからMP3ファイルをダウンロードするたびに、ジャケット画像がデフォルトで付属していることを確認できますが、ジャケット画像を個別に追加する作業に取り組むのはなぜでしょう。YouTubeからジャケット画像をついているMP3ファイルを直接にダウンロードするためにStreamFab YouTube MP3変換ソフトをおすすめします。
StreamFab YouTube MP3変換には無料版と有料版があります。1000以上のサイトからオンライン音楽や動画からオーディオ ファイル(MP3)に抽出&変換することができます。またスマートフォンでも利用可能です。
 |
StreamFab YouTube MP3変換 は専門な音楽ダウンロードソフトで、YouTubeなどのサイトで公開されている音楽やムービーをダウンロードし、「MP3」としてオーディオを抽出できます。それに、音楽やビデオのURLリンクを一つ一つコピー&ペーストされなくて、指定プレイリストをまるっとダウンロード変換できます。右のボタンを押せばすぐに無料体験できます👉 |
Youtube MP3変換ツールの注目すべき機能
・メタデータが自動的にダウンロードされる
カバーアート、アーティスト、タイトルなどのメタデータはすべてビデオと共にダウンロードされ、ダウンロードされたフォルダに保存されます。
・品質・互換性の高いMP3
YouTube MP3変換ユーティリティを使えば、iPod Shuffle、iPod Nano、Apple Watch、またはAndroid Watchのような携帯性の高いデバイスとの互換性もある320kbpsの高品質MP3ファイルでビデオをダウンロードできます。
・ダウンロード速度が2倍
プレイリスト全体をダウンロードするときは、ツールの「URLを貼り付ける」ボタンの横にある「VIPスピード」機能を利用できます。このオプションを選択すると、ダウンロード速度が2倍になり、待ち時間が大幅に短縮されます。
StreamFab YouTube MP3の使い方
STEP1.
まずはStreamFab Youtube MP3変換をダウンロードしてインストールしてください。
下記のボタンを押して、直接に無料ダウンロードできます👇
StreamFab Youtube MP3変換を起動して、右上隅にある設定ボタンをクリックして、「設定 > 一般」を選択して、オーディオディレクトリでダウンロードする動画の保存先を設定してから、「OK」をクリックします。

STEP2.
検索バーにダウンロードしたい動画のURLを貼り付けて、右側の虫眼鏡アイコンをクリックします。
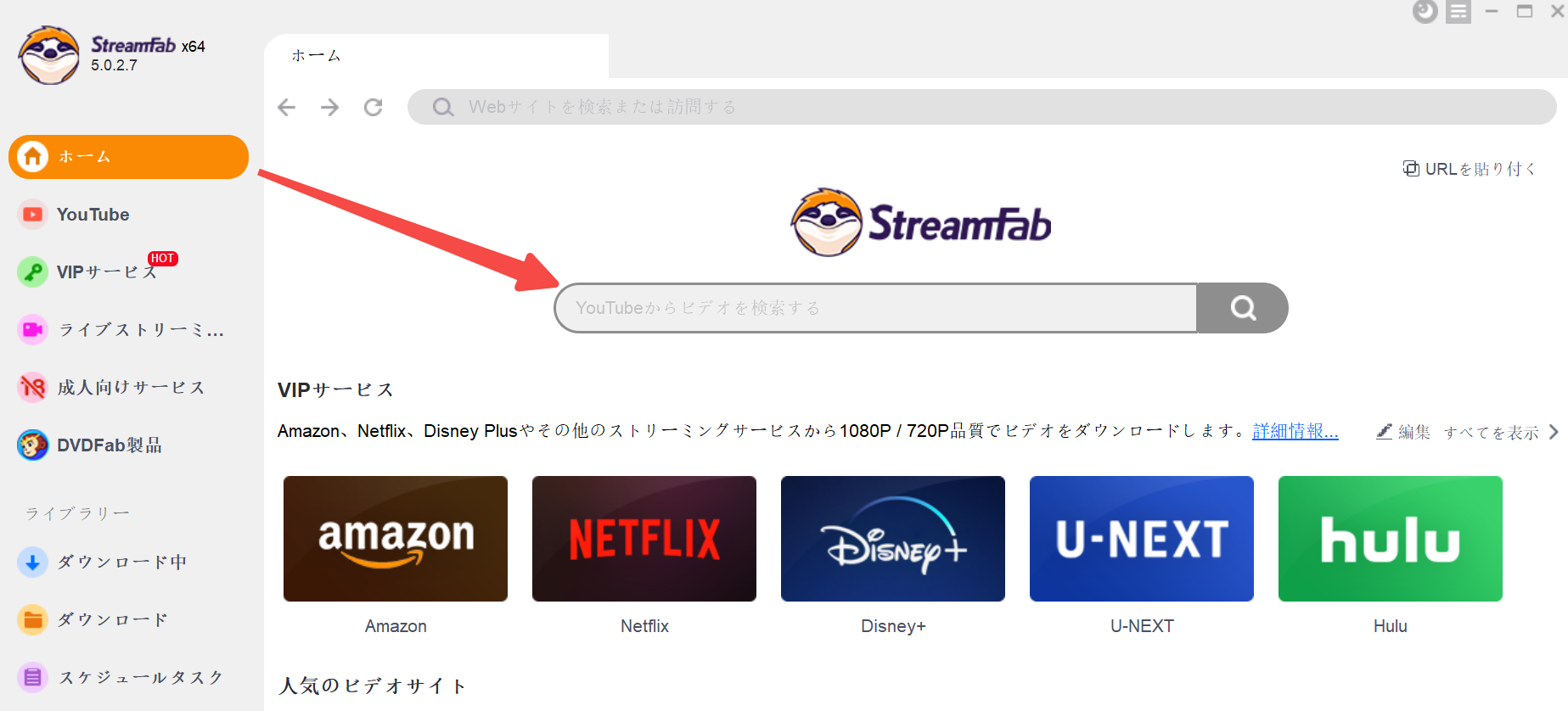
STEP3.
ダウンロードする動画を再生したら解析し、終わったら動画画面に「ダウンロードする準備ができました」ボタンが表示されされるとともに「ダウンロード」設定画面が現れ、「音楽」タグを選択して、オーディオの品質を選択してから、下のダウンロードをクリックします。

STEP4.
左側のメニューにある「ダウンロード中」タグを選択して、ダウンロードしている動画の進歩をチェックすることができます。
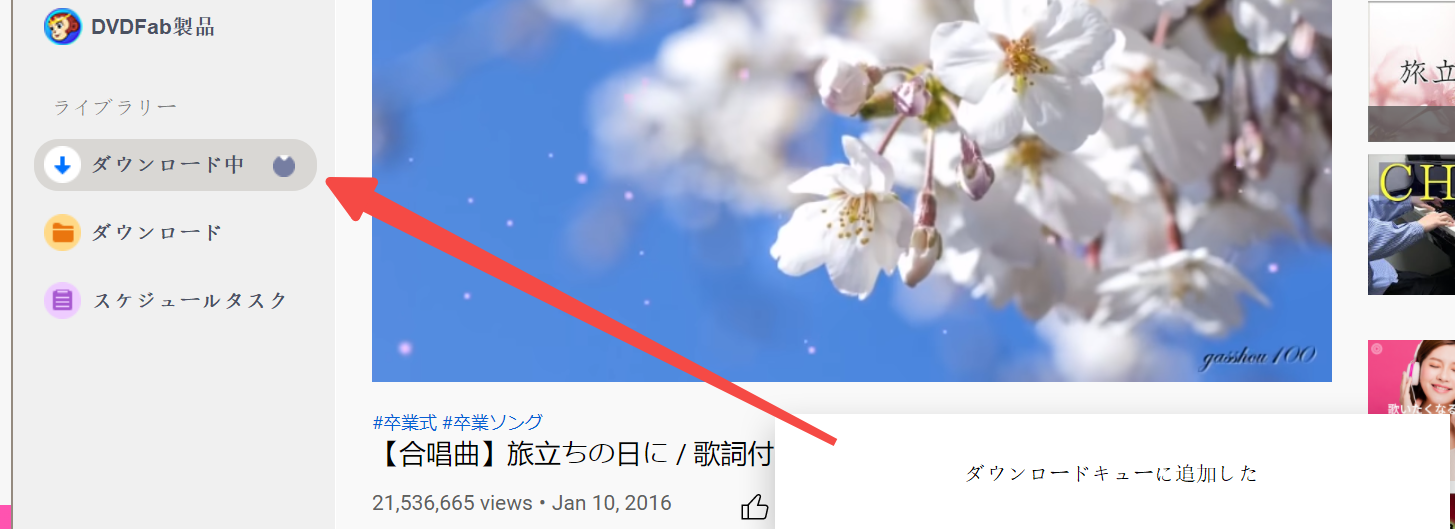
終了後、「ダウンロード」タグを選択して、「YouTube」アイコンを展開してダウンロードしたファイルを確認することができます。

StreamFab ダウンローダーはandroidスマートフォン向けのバージョンもあります。詳細は、使い方の詳細を確認してください。
Part2:Windows Media Playerを使ってMP3にジャケット画像を埋め込む
始めるには、MP3のジャケット画像として使用する画像を取得する必要があります。メディアプレーヤーから直接に検索することによってオンラインで見つけることができますか。または直接画像検索をすることもできます。方法を見てみましょう。
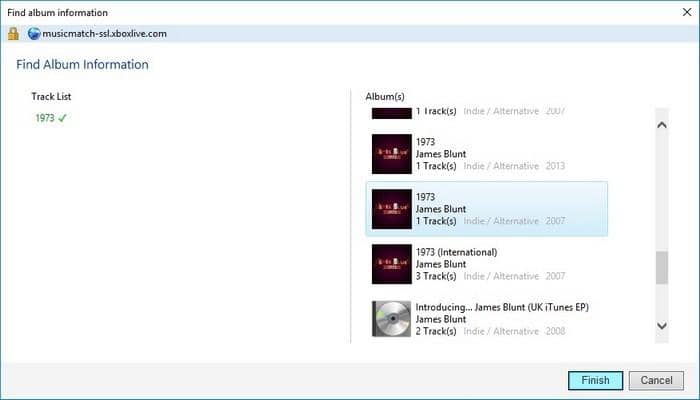
Windowsでmp3にジャケット画像を埋め込む方法(mp3 アルバムアート追加)
STEP1. スタートボタンをクリックし、「Windows Media Player」を検索して、Windows PCでWindows Media Playerを開きます。
STEP2. アルバムモードで音楽コレクションに移動します。まだ表示されていない場合は、トップメニューからLibraryビューに移動し、「Music」を選択してから「Album」を選択してください。ジャケット画像のないアルバム、または変更したいアルバムを見つけます。
STEP3. MP3にデフォルトのジャケット画像を追加す(mp3に画像をつける)るには、アルバムを右クリックして「アルバム情報を検索」を選択します。これが機能するにはインターネットへの接続の必要があります。Windows Media Playerはあなたにそのアルバムで利用可能な様々なジャケット画像を見せて、それらのうちの1つを選択してから完了をクリックします。
MP3にジャケット画像を追加するこの自動的な方法は、国際的なアルバムには適していますが、地域の音楽アルバムには利用できない場合は、ジャケット画像を手動で追加する必要があります。手動でMP3にジャケット画像を追加する方法を学ぶために次のステップに進みます。
STEP4. 自動方式が失敗したトラックにジャケット画像を手動で追加(mp3 アルバムアート 埋め込み)できます。そのためには、インターネットからジャケット画像をダウンロードしてください。ダウンロードしたジャケット画像画像を右クリックして「Copy」をクリックするか、画像を選択してCtrl + Cを押すだけでジャケット画像をコピーできます。 Windows Media Playerに行き、アルバムを右クリックして「ジャケット画像を貼り付け」を選択します。これで、コピーした画像がアルバムのジャケット画像として設定されます。
ご注意:
- 1.MP3アルバムにジャケット画像を追加した(mp3 アルバムアート 埋め込み)後は、それをオンラインの方法で置き換えることはできません。既存のジャケット画像を置き換えるには、コピーしてジャケット画像を貼り付ける方法を使用する必要があります。
- 2.ジャケット画像が置き換えられると、元のジャケット画像は削除されます。
画像を動画に追加する場合は、DVDFab Video Editorがおすすめです。動画編集方法について詳しくはコチラをクリックしてください。
次のボタンをクリックしてVideo Editorを無料でダウンロードしましょう。
Part3:iTunesを通じてMP3にジャケット画像を埋め込む
Macを使用している場合は、すでにiTunesがコンピューターにインストールされています。Windowsユーザーであれば、アプリスドアからiTunesをダウンロードすることができます。iTunesをアクティブにするためにApple IDが必要となります。iTunesの購入&レンタル映画ランキングについては別の記事で記載されます。
ジャケット画像を自動的に埋め込む:Windows Media Playerの場合と同様に、iTunesでもオンラインでジャケット画像を検索できます。
- 1. iTunesを開き、左側のサイドバーでアルバムをクリックします。
- 2.ジャケット画像がないアルバムを右クリックし、「ジャケット画像の取得」をクリックします。
- 3.ジャケット画像がアルバムに表示されます。
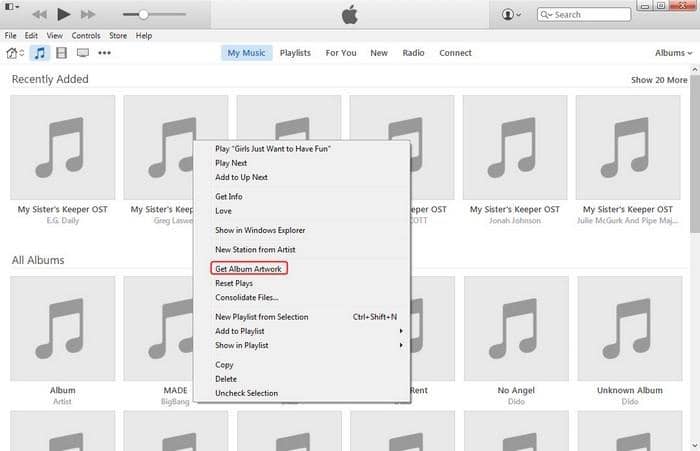
ジャケット画像を手動で追加する:地域のミュージックアルバムの場合、iTunesはジャケット画像をオンラインで見つけることができない場合があります。しかしご心配しないでください、手動で音楽にジャケット画像を追加することができます。手順は以下の通り:
- オンラインでジャケット画像を検索して、コンピューターにダウンロードします。
- iTunesのアルバムに行き、右クリックしてから新しいウィンドウで「Get Info」をクリックします。
- 「Artwork」を選択してから、「Add Artwork」をクリックします。ダウンロードしたジャケット画像を選択してください。
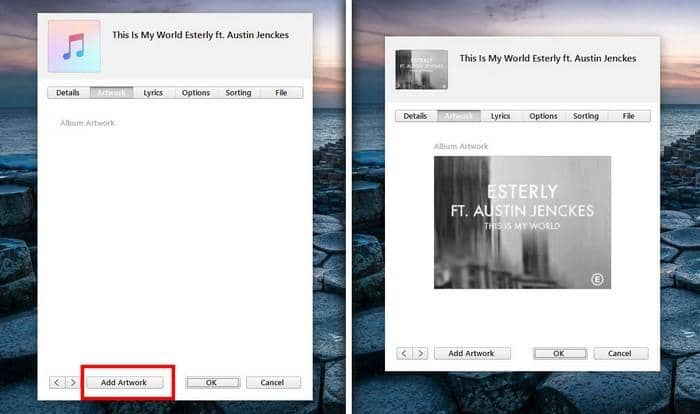
画像を拡大・縮小したい場合は、コチラをクリックしてください。
Part4:AndroidスマートフォンでMP3にジャケット画像を埋め込む
MP3にジャケット画像を追加できるAndroidの内蔵機能やアプリはありません。ただし、第三者のアプリを使用してそれを実現することができます。
step1.
スマートフォンにStar Musicタグエディタアプリをダウンロードしてインストールして、起動します。「Album」タブを開き、ジャケット画像を追加したいアルバムを選択します。
step2.
「Auto Search」、「Web Browser」、「Choose Image」、「Reset」の4つのオプションが表示されます。最初に「Auto Search」オプションを使って、デフォルトのジャケット画像を探すことができます。それでもうまくいかない場合は、「Web Browser」オプションを使ってキーワードでオンライン検索を行い、画像を選択してインターネットから直接にダウンロードしてから、「Choose Image」オプションを使ってジャケット画像を設定することができます。
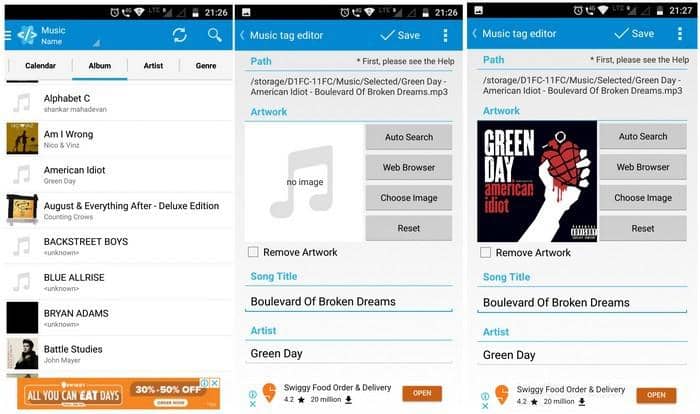
step3.
いずれかのオプションを選択して画像を選択したら、「Save」をクリックしてジャケット画像を適用します。最後に、ジャケット画像を削除したい場合は、そのMP3を選択して「Reset」ボタンをクリックしてください。
Part5:iPhoneでMP3にジャケット画像を埋め込む
iPhoneをコンピューターに接続した後、本記事のPart3に記載されている手順に従うと、MP3の曲にジャケット画像を簡単に追加することができます。
以上、MP3にジャケット画像を埋め込む五つの方法を紹介しました。もう把握しましたか?自分の好みによって、最適の方法を選択してMP3にジャケット画像を埋め込みしてみましょう!自分でジャケットを作りたい方は、CD・DVDジャケット作成アプリ iphoneまでご参照ください。
もっとパソコン用のダウンローダーを探しているならYouTubeダウンロードをクリックしてチェックしてください。