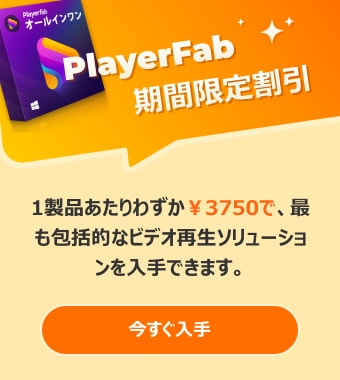Windows向けおすすめ動画再生ソフト 15選!無料で高画質なフリーソフトも
要約: Googleドライブで共有された動画やUSBに保存されている動画、DVD、ブルーレイなど、Windowsで動画を観る機会は多いですよね。手持ちの動画ファイルを確実かつ快適に再生したいなら、再生ソフト選びは非常に重要。本記事では、Windows向けの動画再生ソフトの選び方から高機能なソフトまで分かりやすく解説します。フリーソフトをお探しの方、メディアライブラリとして再生ソフトを使用したい方はぜひ参考にしてください。
Windowsパソコンでお気に入りの映画や音楽を鑑賞する際、再生ソフト(動画再生プレイヤー)が必要です。そして動画を再生するには、必ず動画再生ソフトを利用するのは必然です。最高の無料動画再生ソフトは、H265、4K、3Dビデオ、DVD / Blu-ray / UHD Blu-rayムービーなどのさまざまな種類の動画と音声を処理できます。きれいで使いやすいインターフェースを備え、あらゆる動画をスムーズに再生し、いくつかのカスタマイズツールなども含まれているべきです。
そこで、非常に使いやすい動画再生プレイヤーがたくさんあります。この記事では、よく使われているWindows向けのフリー動画再生ソフトを15個厳選してご紹介します。
Windows 10/11向け、動画再生ソフトの選び方
Windows 10/11向け動画再生ソフトを選ぶときは、対応フォーマット、高画質再生ができるか、メディアライブラリ機能があるか?という3点に注意しましょう。これらのポイントに気を付けることで、動画再生ソフト選びの失敗を最小限にすることができます。
対応フォーマット
Windows 10/11向け動画再生ソフトを選ぶときは、再生したい動画形式がサポートされているかを確認しましょう。特にHDR、4K/8K、H.265/HEVCなどはソフトによってサポートされていない場合があるため注意してください。もしくは、これらのフォーマットの再生ができるのは有料版のみ…といった制限もあります。また、3D動画を再生したいときは、ソフトが3Dをサポートしているかもチェックしましょう。
高画質再生ができるか?
高画質動画を再生する際、画質が落ちてしまうのは嫌ですよね。画質の解像度だけでなく、ドルビーアトモス対応か?EAC3 5.1をサポートしているか?など音質までしっかりチェックしましょう。また、高画質再生に対応していても、動きが重いソフトはおすすめできません。ユーザーレビューを確認して、高画質再生とソフトの軽さが両立されているものを選びましょう。
メディアライブラリ機能があると便利
動画再生ソフトにメディアライブラリ機能があると便利です。メディアライブラリ機能とはソフト内に動画を保存・表示できる機能で、動画を種類別に分類できます。中にはPlayerFab オールインワンのようにローカルに保存されている動画を自動で読み込んで表示できるソフトもありますので、自分だけのメディアライブラリを構築したい方はぜひチェックしてみてください。
Windows 10/11向け、おすすめ動画再生ソフト 15選
では、さっそくWindows 10/11向けおすすめ動画再生ソフトをみていきましょう。
結論からお伝えすると、1番のおすすめはPlayerFab オールインワン。対応しているメディアが非常に多く、高品質な再生ができるからです。メディアライブラリとしても優秀なので、これ一つでありとあらゆるメディアの再生と管理ができるようになります!有料ソフトですが、すべての機能を30日間試せる無料体験もありますので、気になる方はぜひ無料版からためしてみてくださいね。
PlayerFab
PlayerFabは、H.264、H.265/HEVC、MP4、MKV、MOV、FLVといった動画形式やDVD/ブルーレイ、4K UHD、3Dブルーレイなど、あらゆるメディアを再生できるオールインワンソフトです。ローカル動画の再生は完全無料で行え、NetflixやAmazonプライムビデオなどのストリーミング動画のクライアント機能もあり、広告を自動的にカットする機能も搭載されています。
再生速度を調節したり、動画の広告を自動的にスキップしたり、エピソードを自動再生したり、再生をカスタマイズできますので、これ一つで普段の視聴体験を大きく向上させることができるでしょう。ライブラリ機能も搭載されており、ローカルの動画ファイルを読み込んで保存・整理することも可能です。
PlayerFab Free Video プレーヤー で動画を再生する手順
どうでしょう?超簡単ですよね!速くこの素晴らしいプレーヤーをダウンロードして、お好きな動画を思う存分に鑑賞しましょう。
Windows Media Player
Windows Media Playerは、Windowsに標準搭載されている動画再生ソフトです。MP4やMOV、MP3などの一般的なフォーマットからWMAやWMVなどのWindows Media 形式、CDまでさまざまなフォーマットに対応しています。Windows 10/11ではDVD/ブルーレイ再生はできませんが、DVD/ブルーレイの書き込みを行うことは可能です。
一方、VR動画や3D動画、4K動画の再生に対応していない、ユーザーインターフェイスが複雑で使いづらい、動画再生できないことがよくあ点はデメリットだといえるでしょう。また、アップデートも10年以上行われていないため、高機能なソフトをお探しの方にはおすすめできません。
対応OS:Windows XP/Vista/7/8/8.1/10、Windows Server
★★ Windows Media Playerがメディアファイルを再生できない時の直し方
VLC media player
VLC media playerは動画再生に加え、動画のエンコードや音声抽出、DVD/ブルーレイの再生、画面録画などが行えるフリーソフトです。内蔵コーデック・スプリッターが優秀で破損したファイルでもある程度再生ができます。フリーソフトでありながら広告表示がなく、日本語に対応している点も評価できるでしょう。
動作が非常に軽く、Windows / macOSだけでなく、Android / iOSにも対応している点はメリットですが、ブルーレイの再生をする際はパッチを当てる必要があるため、初心者の方には難しいかもしれません。
対応OS:Windows XP SP3 からWindows 10の最新版
5KPlayer
5KPlayerは、MP4やMOV、AVI、WMVなど様々なフォーマットに対応したマルチメディアプレイヤーです。HD動画やDVDも再生することができ、ストリーミングサイトから動画をダウンロードする機能を搭載しています。ミラーリング機能やラジオを聴く機能など他の動画再生ソフトには搭載されていない機能がある点は評価できますが、動作が重くDVDを再生することができないことがありますので注意してください。
DivX プレーヤー
DivX プレーヤーは動画変換機能がついている動画再生ソフトです。4KとAC3サラウンドサウンドをサポートしているフリーソフトなので、お金をかけずに高画質動画を再生したい方におすすめします。AVI、DIVX、MKV、MP4などのインターネット上の主流としているビデオフォーマットをサポートし、映画、テレビ番組、Webビデオクリップの再生に最適です。DivX プレーヤーを介してChromecast、Apple TV、Xboxなどで動画を再生することも可能です。
ちなみにWindows版は無料ですがMac版は有料(近日発売予定)なので注意してください。
対応OS: Windows 8/7/Vista/XP
KMPlayer
KMPlayerは、フリーソフトでありながらスキップ機能や音ずれ補正機能などを利用できる高機能なソフトです。アプリ版もリリースされているため、iPhoneやAndroidといったスマホで使うプレイヤーとしても利用できます。ワンタップで0.25から4倍速まで速度変更をすることもできますので、語学学習動画を観たい方にもおすすめです。また、360度ビデオプレーヤー用のサイクル3DモードとVRモードもあると言われています。
一方で、インターフェースには広告が含まれており、迷惑なソフトウェアがバンドルされることがあります。また、アップデートのたびに画面が真っ黒になったり、機能が減少したりする点はデメリットといえるでしょう。
対応OS:Windows 10/8.1/87/Vista/XP
PowerDVD
PowerDVDは、Cyber Link社によるメディアプレーヤーソフト。字幕や音声トラックの切り替えられたり、ストリーミング動画のクライアントとして使用できたり非常に高機能。動画編集や動画変換も行えるため、マルチメディアソフトとして幅広く使用できるでしょう。ソフトの動作が安定しているため、動画再生中に突然クラッシュしてしまうようなこともほとんどありません。
デメリットは、プランにより対応フォーマットが異なるところ。例えばStandardプランの場合、MPEG HEVC (H.265)を再生することができません。
GOMメディアプレーヤー
GOMメディアプレーヤーはシンプルで使い勝手の良いフリーソフトです。サポートフォーマットは100種類ほどと平均的ですが、360°VR動画の再生ができたり、特定区間のリピートができたり、便利な機能も搭載されています。GOMプレーヤーでビデオを再生できない場合は、GOM Playerは「コーデックファインダー」機能を使用して、オンラインでビデオコーデックを探します。
GOMメディアプレーヤーと聞くと安全性に不安を覚える方もいるかもしれませんが、2024年現在ウイルスの問題は改善されています。ただし、あまり高度な機能は搭載されていないため、最低限の動画再生ができればよいという方向けです。
対応OS:Windows 10/8.1/87/Vista/XP
★★ GomPlayerの音が出ない時の原因と対処策まとめ!
mpv メディアプレーヤー
mpv メディアプレーヤーは動作が軽快な動画再生ソフトです。フリーソフトでありながらHDRの再生が行える点は特筆すべきところ。ハードウェアデコードも完備しており、H.264・HEVCも再生できます。ショートカットキーが利用でき、画面をボーダーレスにする機能も搭載されているなどユーザー目線に立って設計されたソフトですが、インターフェースが若干わかりづらいです。
Light Alloy
Light Alloyは、MKV、OGM、MP4などの一般的なメディア形式をサポートして、Blu-ray Disc、DVD とCDも高画質、高音質で再生できるマルチメディアプレイヤーです。
再生/停止などをキー操作できるホットキー、ライブプレビュー、ブックマーク、プレイリストのシャッフル・リピート再生、指定時刻や指定時間経過後に再生の一時停止、音量が200%まで増幅可能、インターネットラジオなどの豊富な機能があります。ただし、このプレイヤーはVideo playerとして、MPC-HCポータブルやqonohaと比べると明らかに重いです。
対応OS:Windows 7/8/8.1/10
Qonoha
Qonohaは軽快に動作できて、操作性の良いビデオプレーヤーソフト・動画プレイヤーです。このWindows10動画再生ソフトは再生時間ごとのブックマーク、区間を複数記録される連続再生、再生速度の調整、明るさやコントラストの調整、静止画キャプチャー、スキンの変更などの多彩な機能を備えています。
しかし、このビデオの再生プレイヤーはGPU支援やシークプレビューがなくて、MPGなどの一部の動画が再生できないというディメリットがあります。
対応OS:Windows 10
WinDVD Pro
WinDVD ProはPowerDVDに見られるほとんどの機能を有料で提供します。この動画再生フリーソフトはBlu-rayコンテンツ、一般的なビデオ、DVD、4Kビデオを高品質で再生できます。インターフェイスコントロールは直感的でわかりやすいです。
また、WinDVD Proにはビデオの補正と調整機能が含まれています。環境設定、カスタマイズ可能なスキン、ソーシャルメディアとパワーマネージメントに接続するBD-Liveのネットワークサポートなど、他の機能も提供されています。
しかし、PCでBlu-ray再生ソフトウェアの起動時間が22秒となり、かなり長いです。ブルーレイ再生には、記載の動作環境より高性能な動作環境がさらに必要となります。
対応OS: Windows 7/8.1/10
PotPlayer
PotPlayer はシンプルなインターフェース持ちの高機能の動画再生ソフトです。PotPlayerは、Side by Side、Top and Bottom、Page Flippingなどの様々な3Dフォーマットをサポートしているため、3Dメガネを使用して3DTVやPCで3D映画を見るのに広く利用されています。
また、スナップショットでシーンをプレビューしたり、お気に入りのシーンやチャプターをブックマークしたりするための特別な機能もあります。
対応OS: Windows 10/8.1/87/Vista/XP
MPC-HC
MPC-HCはシンプルなデザインと優れた機能性と使いやすさを備えたオープンソースのビデオ再生ソフトウェアです。数々の動画再生ソフトの中で、とても使いやすいソフトの一つです。
ただし、このソフトウェアにはインターレース解除機能がないため、インターレースビデオを視聴する場合は、「ffdshow」などの外部DirectShowフィルタを使用する必要があります。このソフトは、ffdshowなどの外部フィルタを使用することを前提に構築されているようにと思われるため、快適に視聴したい場合は "ffdshow"などが不可欠です。
対応OS:Windows XP/Vista/7/8/8.1/10
SMPlayer
他のメディアプレーヤーと同様に、SMPlayerは外部からコーデックを導入する必要無しに複数の音楽/ビデオ/ CD / DVD / ISOイメージファイルを扱うことができます。フィルタ、動画の回転とズーム、縦横比の調整をサポートし、動画の静止画もキャプチャできます。何より、SMPlayerは指令全体が日本語に翻訳されているため、ユーザーは快適に使用できます。
対応OS:Windows XP/Vista/7/8/8.1/10
まとめ
今回はWindows向けのおすすめ動画再生ソフトを紹介しました。動画が再生できればいいと思うかもしれませんが、実は高品質な動画再生ソフトを選ぶことは、動画の視聴体験の質を想像以上に左右します。
高品質動画を再生できる高機能なソフトをお探しの方は、PlayerFab オールインワンをお使いください!対応フォーマットが豊富で動画、DVD、ブルーレイなんでも再生できるだけでなく、音楽ファイルまで高音質で再生できますよ!