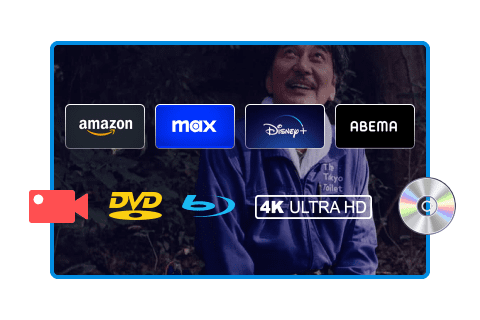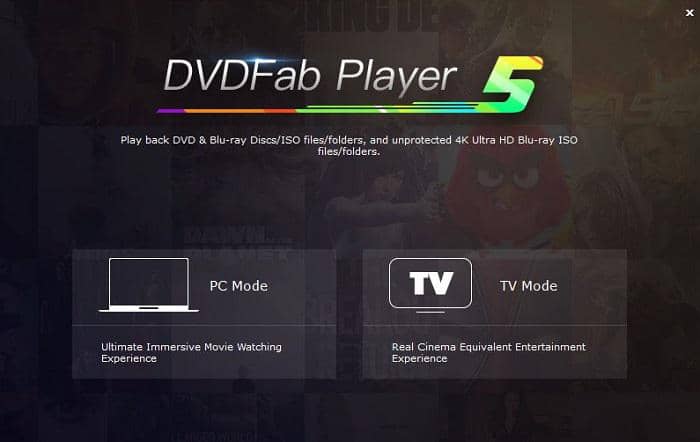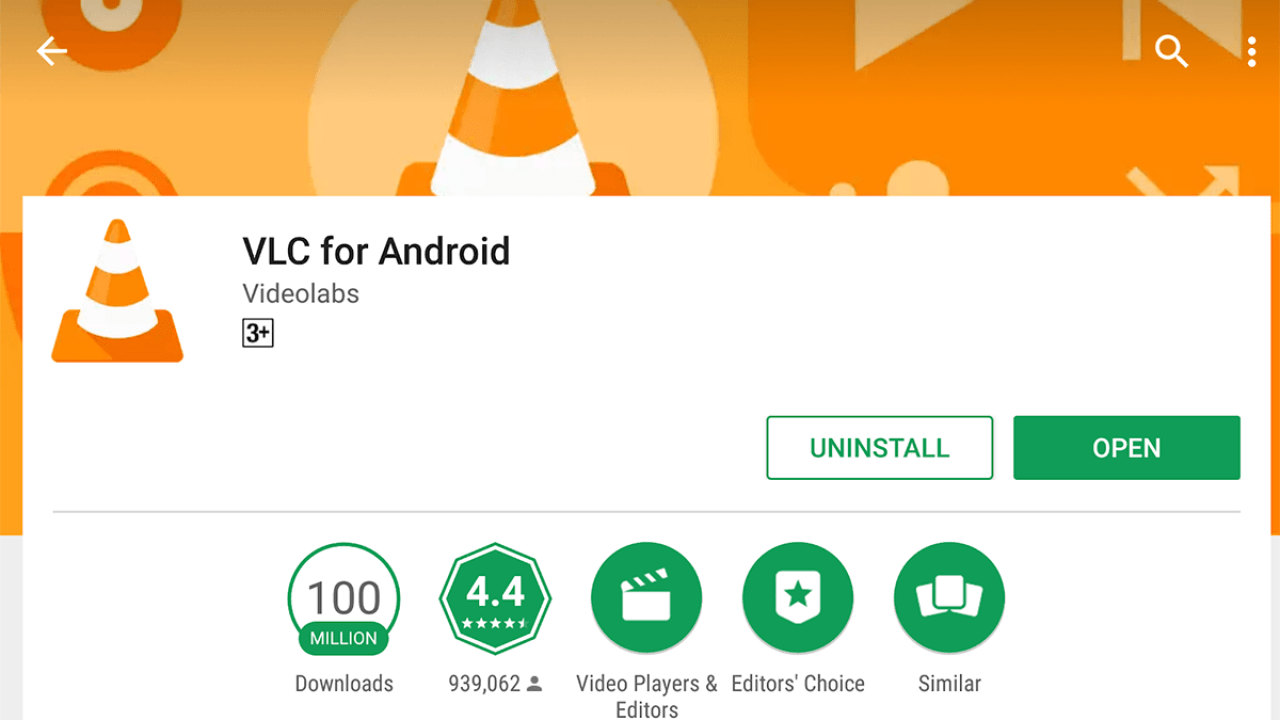QuickTime Player 使い方完全ガイド!基本操作から便利機能まで徹底解説
要約: Macの利用者だけではなく、Windowsシステムのユーザーたちも気楽に使えこなせる無料のマルチミディアアプリ––QuickTime Playerはたくさんの動画や音声ファイルを再生して楽しむことができます。シンプルでわかりやすいインタフェースなので、初心者のあなたにピッタリと思います。 では今回、このQuickTime Playerの対応ファイルや使い方、そしてQuickTime Playeのメリット・デメリットを詳しくご紹介しますので、見逃さないでくださいね。
QuickTime Playerの概要

QuickTime Playerとは
QuickTime PlayerはApple社が開発しているマルチミディアソフトで、多種のオーディオ形式とビデオ形式に対応します。特に、アプリによって特別な形式があるのですが、このQuickTime Playerは大半のファイル扱うことができます。例えば、ムービーファイルや、オーディオ、静止画像、仮想現実、グラフィックスなどさまざまな形式を再生できます。
詳しくには次のファイル一覧表でご確認ください。
ご自身のデジカメで撮影した動画や、スマホで撮った写真なども簡単に再生できます。そして、QuickTime Playerで直接に画面操作を録画することもでき、視聴することもできます。さらに用途に合わせて「iTunes」、「iMovie」などのアプリに書き出すことができます。
QuickTime Playerの対応ファイル形式一覧
| ビデオ | QuickTime ムービー、MPEG-4(.mp4/.m4v)、MPEG-1/MPEG-2、3GPP/3Gpp2、AVCHD、DV、Motion JPEG、MQV、H.264... |
| オーディオ | .m4a/.m4b/.m4p、.mp3、.caf、AIFF、.au/.snd、SD2、WAV、AMR... |
| 静止画 | bmp、gif、.jpeg/jfif/jepg2000、pdf、MacPaint、PICT、png、PhotoShop、SGI、Traga、FlashPix、TIFF... |
| アニメーション | Animated GIF、FLC、Flash、PICS... |
| その他ファイル | KAR、MIDI、QuickDraw GX、QuickTime イメージファイル、QuickTime VT... |
QuickTime Playerの機能について
QuickTime Playerの主な機能は三つがあります。まずはファイルの再生機能です。そして、カメラによる撮影機能になります。最後は画面の収録機能です。その上にいくつかの追加機能もあります。
|
追加機能 |
内容 |
|
保存機能 |
お気に入りの映画などを直接に保存できます |
|
低音・高音コントロール |
音声をご自由に調整します。 |
|
強化されたインターフェス |
インターフェスが強化されることにより、アプリの安定性を維持できます(動画の異常終了などに対応)。 |
|
ライブサイズ変更 |
画面サイズを調整でき、視力低下のユーザーたちに友好です |
QuickTime Playerの使い方
ファイルの再生方法
Macの利用者はMac OS X10.6以降にデフォルトでQuickTime Playerが入っています。そのほかには、Apple Storeで購入してインストールしてください。
- Step1、Macの「Finder」を開き、「アプリケーション」からQuickTime Playerというアプリを見つけて起動します。

- Step2、画面の一番上に「ファイル」から「ファイルを開く」を選択します。

- Step3、お好みの動画ファイルを選択して、「開く」ボタンを押します。

- Step4、ファイルは開いたら、再生ボタンを押してください。それで完成です。

カメラによる撮影方法
- Step1、画面の一番上に「ファイル」から「新規ムービー収録」を選択します。

- Step2、真ん中の撮影ボタンを押して、撮影が開始します。

- Step3、QuickTime Playerのメニューから「表示」>「常に手前に表示」をクリックします。それで、資料よりも前にカメラの画面表示が行われます。

画面収録方法
- Step1、QuickTime Playerのメニューから「ファイル」>「新規画面収録」をクリックしてください。

- Step2、QuickTimeの画面全体、または選択した範囲で収録を指定して先ほどのカメラ映像込みで資料を収録します。

QuickTime Playerのメリット・デメリット
QuickTime Playerのメリット
QuickTime Playerの最大の特徴は、多種多様なファイル形式に対応している点です。Macユーザーにとって、標準搭載されているメディアプレイヤーとして手軽に使用でき、特にApple製のフォーマット(MOVやM4Vなど)との互換性が高いのが強みです。
また、Macに内蔵されたウェブカメラを使って簡単に録画ができるため、友人や家族への動画メッセージの作成、デジタル年賀状の収録、さらには仕事のメモや重要な会議の記録など、幅広い用途に活用できます。
さらに、QuickTime Playerには簡単な動画変換機能があり、ほかのフォーマットに直接変換することが可能です。特にMacBookユーザーにとって、iMovieとの連携がスムーズで、QuickTime Playerで書き出したファイルをそのままiMovieで編集できるのは大きな利点です。
QuickTime Playerのデメリット
一方で、QuickTime Playerには本格的な編集機能がほとんど備わっていません。基本的な音量調整や再生速度の変更、画面サイズの調整といったシンプルな機能はあるものの、字幕の追加、細かいトリミング、ノイズ除去といった高度な編集作業は行えません。そのため、プロ仕様の動画編集ソフトと比べると機能が大幅に制限されています。
現在、たくさんのインターネット・セレブはVlogを通して、毎日の生活や仕事、趣味などを記録して動画を投稿しますが、このQuickTime Playerはある程度で初心者向けなので、こういうような動画制作などに埒が明かないですね。
QuickTime Playerの代替ソフト--PlayerFab Free Videoプレーヤーについて
PlayerFab Free Videoプレーヤーの機能について

- 数千種類の動画および音声形式の再生をサポート
- ポスターウォールによるローカルメディアライブラリの整理と管理
- スマートローカルミュージックライブラリの作成・整理・管理
- AMD、IQS、Nvidiaでのハードウェアデコード
- ドルビーアトモスとDTS:Xまでのハイレゾオーディオ出力に対応
PlayerFab Free Videoプレーヤーは、任意の動画を無料で再生できるソフトです。独自の動画ライブラリを整理管理することもできますので、効率的にユーザーたちをサポートします。普段ローカルで保存されている大量の動画、映画、テレビ番組、音楽などが独自のローカルメディアライブラリを構築することによって管理されます。このライブラリ自体も自動的に更新することができます、たとえば、元ファイルを削除したら、最新のステータスに自動的で更新されます。
また、特徴とされている機能は、メタデータを簡単に編集することとなり、お客様のさまざまなニーズを満たせます。例えば、マークの追加や元タイトルの変更などを簡単に操作できます。そして、異なる言語の動画再生に対応しています。変更したい言語を選んで、すぐに目的言語に切り替わりますよ。さらに、すべてのフォーマットをサーポートしていき、高画質で動画を再生できます。
この製品は高度なテクノロジーにより、プロの効果を備えられ、お望ましい視聴体験をもたらします。
PlayerFab Free Videoプレーヤーの使用方法
Step1、PlayerFab Free Videoプレーヤーお使いのパソコンに適したバージョン(Windows/MacOS)を確認して、「無料ダウンロード」ボタンを押してください。
Step2、ダウンロードが開始します。
Step3、ダウンロードが完成したら、インストーラを起動します。そして「クリックインストール」ボタンを押してプロセスを開始します。

Step4、しばらく時間を待ちいただくと、デスクトップショートカットアイコンをクリックします。そして「今すぐ起動」ボタンを押して、利用を開始します。

Step5、起動してから、「PC モード」あるいは「TV モード」を選んでください。

Step6、ライブラリの中からお好きな動画ファイルなどを選んで開いてください。それで、ご自由に動画を再生できます。

PlayerFab Free Videoプレーヤーの料金について
この製品のWindowsバージョンは無料ですが、より多くの機能を含む有料版があります。最近の期間限定セールが行っています。結構安くなります。またセールが行っていますので、この製品以外に他の人気製品も安くなります。

また、DVDFabオールセットを購入する場合には、もっとお得です。詳しくは公式サイトでご確認してください、またセールページでも確認できますので、ご参照しみてくださいね。興味のある方は見逃さないでください!
まとめ
今回はQuickTime Playerという音楽・動画の無料のマルチミディアソフトが対応しているファイルと使い方をご紹介しました。お助けになりますか?QuickTime Player製品は編集機能が欠けるデメリットがありますが、それを回避するために、PlayerFab Free Videoプレーヤーという代替ソフトも紹介されました。ご自身のニーズに合わせ選んでくださいね。