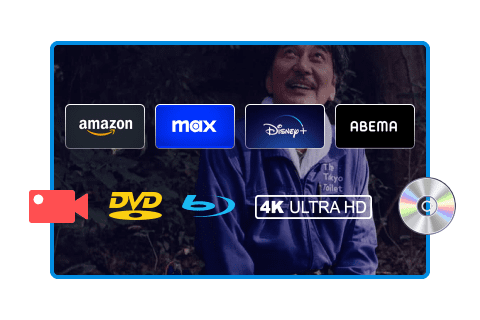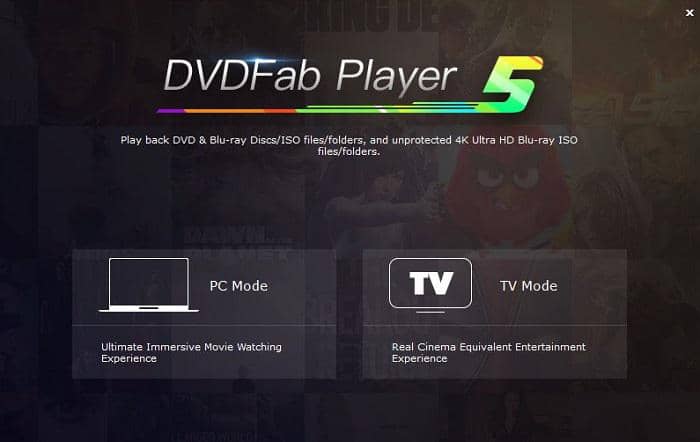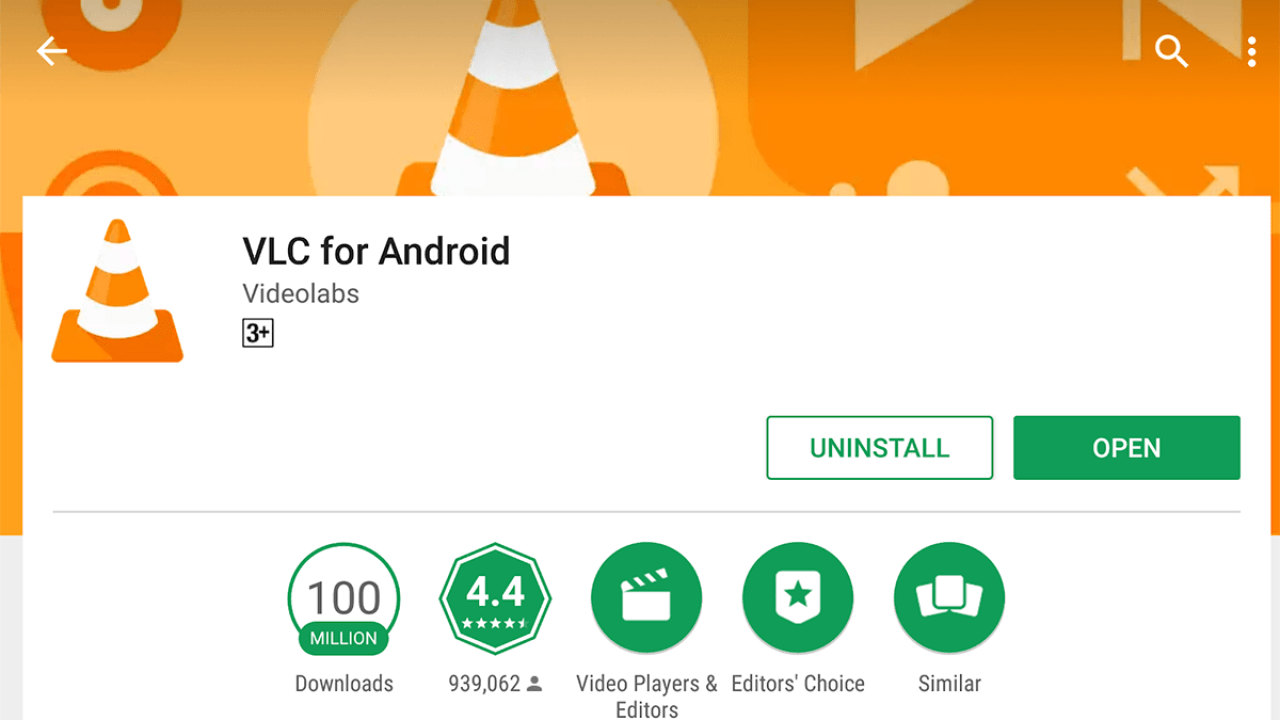無料のマルチメディアプレーヤーMPC-BEの特徴と使い方を簡単解説!
要約: オンラインで気軽に手に入る動画や音楽のファイル形式は、さまざまな種類があります。再生するメディアプレーヤーには、幅広いファイル形式への対応力が必要です。この記事では無料、かつ動作が軽いマルチメディアプレーヤーMPC-BEの特徴や使い方を、分かりやすく解説しています。動画や音楽を再生できずに困ったことがあり、あるいはプレーヤーの動作や操作に不満を抱えている人は参考にしてみてはいかがでしょうか。
目次
1. 無料で使えるマルチメディアプレーヤーMPC-BEの機能・特徴

MPC-BE(Media Player Classic – Black Edition)は、オープンソースであるMPC-hcの機能を拡張した無料で使えるマルチメディアプレーヤーです。オープンソースはプログラムが公開されており、無料で使用や改良、再配布することが許されています。広く使われるほどユーザーの欲しい機能が増えていくメリットがあります。ユーザーの意見が取り入れられ、より機能が増えたMPC-BEの特徴は以下のとおりです。
◉ 機能が多くても動作が軽い
MPC-BEは起動が速く、ファイルの展開もスピーディーです。動作環境もWindows XP以降であれば動くので、ほとんどのWindows搭載のパソコンで使用できます。
◉ 多くのメディアファイルを簡単に再生できる
CDやDVD、Blu-rayやYouTubeの動画をはじめ、多くのファイル形式を再生できます。また、インターフェースがシンプルな設計なので、使い方も簡単です。
◉ 別のデバイスへの音声出力
MPC-BEは2つのデバイスに音声を同時に出力することが可能です。たとえば、パソコンの内蔵スピーカーでは音質や音量に満足できない時に、外付けスピーカーも使い、音質の向上と奥行きをプラスできます。
◉ カスタマイズの幅が広い
初めからシンプルで多くの機能を持つメディアプレーヤーですが、さまざまなカスタマイズも可能です。コマ送りをはじめとする再生速度を拡張でき、再生画面サイズをフルスクリーンに変更できます。再生画面は標準とフルスクリーン以外にも、縦と横の比率であるアスペクト比を調整できるので、より細かな好みにカスタマイズ可能です。コントラストや色調の調整もできます。
◉ よく見るファイルをショートカット
よく見る動画や音楽は、ショートカットに登録することで、素早く再生でます。
◉ シーンにサムネイルを付け、自分だけのキャプチャーが作れる
動画内のシーンにサムネイルを付けることができ、自分で編集したキャプチャーを作れます。
◉ 字幕の抽出やロゴの変更が可能
MPC-HCにはなかった字幕の抽出機能が足されています。また、MPC-BEのロゴや操作ボタンの変更なども可能です。

2. MPC-BEのインストール方法
MPC-BEは日本語にも対応しているので、簡単にインストールして使えます。さまざまなカスタマイズができますが、デフォルトでも使いやすい設計されており、変更がなければ以下の手順で使い始められます。
- ① MPC-BEを検索し、ダウンロード画面からインストールしましょう。
- ② Zipファイルを選択して、右クリックでコンテキストメニューを開き、「すべて展開」をクリックします。
- ③ 言語を「日本語」に選択し、使用許諾契約書の「同意する」にチェックを入れ「次へ」をクリックしてください。
- ④ MPC-BEのインストール先を選ぶページが開くので、変更がなければ「次へ」をクリック。
- ⑤ 動作の軽さに影響するため、必要ないコンポーネントは外します。動画ファイルと音楽ファイルへの関連付けは外さないように注意しましょう。
- ⑥ スタートメニューのショートカットも変更がなければ「次へ」をクリックします。
- ⑦ アイコンの追加は「デスクトップ上にアイコンを作成する」の下の「現在実行中のユーザーのみインストールする」にチェックを入れ、「次へ」をクリックしてください。
- ⑧ ここまで設定した内容が表示されるので、確認して「インストール」、「完了」の順で進みます。
- ⑨ 動画と音楽ファイルへの関連付けを選択しているため、既定アプリの設定画面が表示されます。「ビデオプレイヤー」と「音楽プレイヤー」をMPC-BEに変更すれば終了です。
以上のステップを踏み進むと、MPC-BEを簡単に素早くお使っているパソコンにインストールされます。
3. MPC-BE 使い方を徹底解明
インストールの際に、既定アプリの設定をMPC-BEに変更していれば、CDやDVD、動画や音楽のファイルがMPC-BEで再生されます。既定アプリに設定していない場合は、ファイルを左クリックしたままMPC-BEのアイコンにドラッグすると再生できます。このままの標準設定でも動画や音楽の再生は問題ありませんが、再生画面のサイズ変更やメニューの非表示、字幕や音声の表示切り替えの方法は動画の見やすさに関わるので解説しましょう。
3.1 再生画面のサイズ変更
再生画面はビデオサイズによって自動で設定されます。変更したい場合は再生画面の上下左右にあるレダーボックスで調節しましょう。ただし、このままでは別の動画を再生する時には、元のビデオサイズに戻ります。変更したアスペクト比を固定したい場合はメニューの「表示」、「オプション」、「プレーヤー」、「ウインドウサイズ」と進み、「リサイズ時にウインドウの縦横比を固定する」にチェックを入れましょう。

3.2 再生中のメニューの非表示
動画を見ている最中は、メニューバーなどを邪魔に感じる人もいます。メニューバーの「表示」から「メニューを隠す」をクリックし、非表示にすることが可能です。また、コントロールボタンやシークバーも同様に非表示にできます。非表示の時は、右クリックのコンテキストメニューから操作します。
3.3 字幕や音声の切り替え
字幕や音声の切り替えは、コントロールボタンの横にある「SUD」と「AUD」から行えます。字幕は「SUD」の「有効」にチェックを入れ、言語を選択しましょう。音声は複数の言語が含まれている場合に、「AUD」から言語を選択できます。
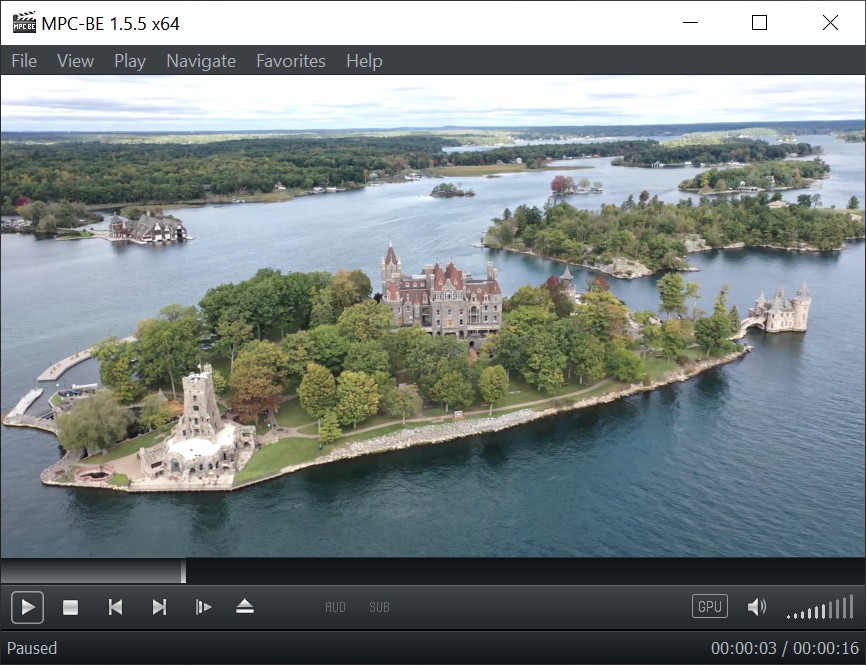
4. MPC-BEの評価や評判
MPC-BEは使いやすさや動作の軽さ、ファイル形式への幅広い適応など、動画再生や音楽再生の上で必要なものが揃っているため、評価や評判は高いです。無料で使えるところも評価を上げるポイントになっているでしょう。
しかし、対応しているOSがWindowsだけだという点は評価が下がります。MacのOSにMPC-BEは対応していません。Macの利用者も多いので、次項ではMPC-BEのように、無料で高性能なMacに対応したマルチメデ��アプレーヤー「PlayerFab Free Video プレーヤー」を紹介しています。
5. Macにも対応した最高の無料メディアプレーヤーオススメ
これではMPC_BEより使い心地がいいプレーヤーをオススメてはいかがでしょうか。Macにも対応している「PlayerFab Free Video プレーヤー」は、無料で使うことができる最高の一般メディア再生ソフトです。
 |
PlayerFab Free Video プレーヤーは、ほとんどのメディアフォーマットに互換性があり、また、一般的なオーディオ形式にも対応している機能の多くてより良い画質でよりスムーズにメディアを再生できる最高の無料メディアプレーヤーです。自動的にメディアを整理、簡単な編集機能、ライブラリー自動更新など実用性にも豊かです。 |
必要な動作環境は、Mac OS10.10、Core 2 Quad以降、空き容量40GB以上です。
MPC-BEより優れている機能もあり、インポートした映画や曲は、自動で整理されます。映画であればシリーズやジャンルごとに、曲ならアーティストやアルバム、ジャンルごとに分けられるのです。インポートした映画や曲が多くなるほど、再生する時に探す手間がかかり、整理にも時間がかかるため、有用な機能です。

また、インポートした映画やCDのジャケットも自動でダウンロードされます。「PlayerFab Free Video プレーヤー」内のコンテンツがファイルの絵とタイトルや曲名だけの状態から、映画のポスターやアルバムのジャケットへ変わります。視覚的にもインポートしたコンテンツが確認しやすくなるでしょう。
HDR10効果の4KUHD動画の再生に対応し、再生する動画のサイズやコンテンツ、色調の調整など、基本的な機能も当然備わっています。使用しているパソコンがMacでMPC-BEと同等以上のマルチメディアプレイーヤーを探しているなら、「PlayerFab Free Video プレーヤー」を選択肢に入れてみてはいかがでしょうか。完全無料なので、下記のボタンを押して無料ダンロードし、気軽に最高の視聴体験を楽しみなさい!
6. まとめ
高性能で動作が軽く、無料で使えるMPC-BEの使い方を紹介しました。唯一の欠点が対応しているOSがWindowsだけだという点です。Macを使っている場合は、同様に高性能かつ無料で使うことができる「PlayerFab Free Video プレーヤー」が選択肢に入るでしょう。WindowsならMPC-BE、MacならPlayerFab Free Video プレーヤにして、使っているパソコンのOSに合わせて、2つのマルチメディアプレーヤーから選んでみてはいかがでしょうか。