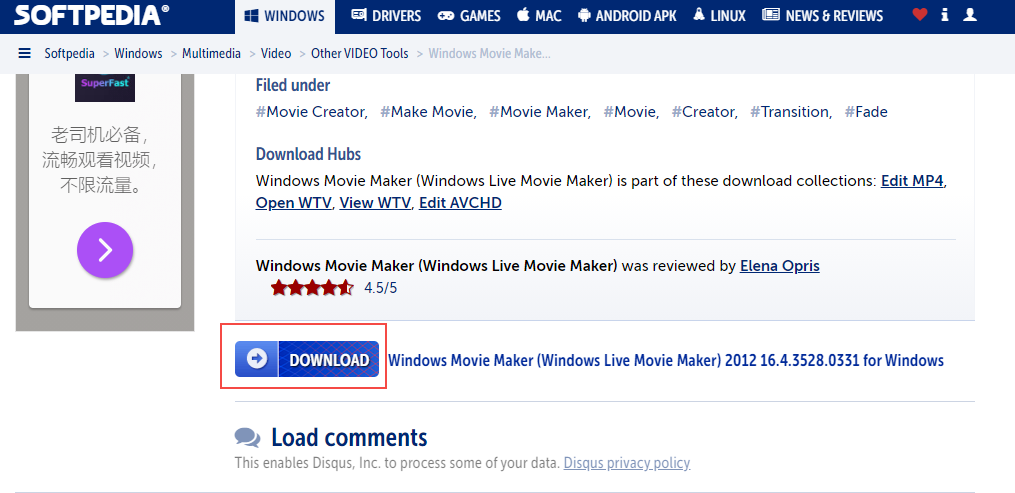Wondershare UniConverterの使い方・安全性・評価と使えない場合の対処法を徹底解説
要約: 現在動画を変換できるツールは、各社から数多く販売されております。どのツールを使えばよいのか迷ってしまうこともあるでしょう。今回の記事では、数ある動画編集ツールの中でも有名な「Wondershare UniConverter」の使い方と安全性について、詳しく解説していきます。また後半では使えなかった場合の対処法や、代替案などをご紹介します。ぜひ最後までご覧くださいね。
![]()
Wondershare UniConverterとは?無料版の制限
Wondershare UniConverterとはどういったものなのか、まずその機能から解説していきます。
UniConverter(ユニコンバーター)のとは?
![]()
Wondershare UniConverterとは、中国のWondershare (ワンダーシェア)社が販売している、動画変換総合ツールのことです。同社には動画編集ソフトとして有名な「Fimora」をはじめ、7種類の製品が販売されています。UniConverterには以下の機能が搭載されています。
- • 1,000種類以上の動画、音声ファイルの変換
- • 10,000以上の動画ストリーミングサイトから動画をダウンロード
- • CD/DVD作成ツール
- • 複数の動画を同時圧縮
- • 簡単な動画編集機能
- • ファイル結合
- • ビデオプレーヤー
- • ツールボックス(画像変換、GIF作成、透かし隠し、字幕編集、AIポートレート、背景削除、オートリフレームなど)
このようにさまざまな機能を複合的に利用できるため、動画に関する編集をこれひとつで済ませられることでしょう。
![]()
UniConverter 無料版の制限
UniConverterは無料でダウンロードできるものです。しかし、UniConverterの無料版は機能に制限されます。
| 無料版 | 有料版 | |
| 動画/音声の変換・編集 | 1/3の長さのみ書き出し | 〇 |
| 画像変換 | ロゴあり | 〇 |
| オンライン動画の保存 | 保存可能な本数は1本のみ | 〇 |
| 動画圧縮 | 動画の尺に5分までの制限 | 〇 |
| ファイル結合 | ✖ | 〇 |
| DVD/CD作成 | ✖ | 〇 |
| 画面録画 | 最大1分間まで | 〇 |
| 透かし削除 | ✖ | 〇 |
すべての機能を無制限に利用するためには、有料プランを購入する必要があります。UniConverterの有料プランは、以下の通りです。
- 1年間サブスクリプション:5,380円(税込)
- 永続ライセンス:7,780円(税込)
サブスクリプションでは、常に最新バージョンを利用できます。しかし永続ライセンスはメジャーアップデートの場合、別途購入する必要性があります。この違いはしっかりと把握しておきましょう。
UniConverterの安全性
UniConverterは、シンプルなインターフェイスと豊富な機能を備えた高性能ツールです。しかしその危険性はどうなのでしょうか。ここではさまざまな角度から検証していきましょう。
UniConverterは無料で利用できるため、ウイルス感染や他のソフトを勝手にインストールされるなどの、心配をする方もいるかもしれません。しかし、UniConverter は、Fimoraでも信頼のあるWondershare社が販売している正規のソフトです。大きな危険性はとくにないといえるでしょう。
言語も日本語に対応しており、公式サイトも日本語なので安心して使えます。ただしインストールする際には、以下の点に注意しておく必要があります。
- 無料版で使える機能はかなり限定されている
- 公式サイトで紹介されている機能のほとんどは有料版を購入しないと使えない
- 使っているPCの仕様によってはウイルスソフトに検知されてしまう可能性がある
また人によってはウイルスソフトに検知してしまうという、トラブルもあるようです。インストール前にはあらかじめウイルスソフトの設定を見直しておくほうが、よいかもしれません。
UniConverterの評価・評判
ここでは実際にUniConverterを使っている人の口コミを元に、よい評判と悪い評判についてまとめてみました。
- すべての機能がシンプルでわかりやすく、初心者でも安心して使える
- パソコンアプリとして動作が安定している
- スマホやタブレットで視聴する動画に変換するのが簡単
- 動画ファイルから音声ファイルを簡単に抜き出せる
- YouTubeのダウンロードも簡単にできる
- 他のフリーソフトに比べて圧倒的にDVD作成が簡単
- 購入後の登録方法が難しすぎる
- YouTubeのダウンロードができない(できるものとできないものがある)
- DVDの書き込みがうまくいかない
- 変換できない形式、ファイルが多かった
- マニュアルがネットにしかなく、情報も少なすぎる
- メーカーサポートが非常に遅い
- ウイルス警告、インターネット不具合が出る
UniConverterのレビュー・口コミ

|
|
|
UniConverter(ユニコンバーター)の使い方
UniConverterの主な機能は、トップ画面左にあるタブ欄を選ぶことで簡単に利用できます。また画面中央から新しい機能をインストールしたり、有料版へのアップグレードしたりなどもできるのです。インストールさえしてしまえば操作は簡単といえるでしょう。
![]()
それぞれの機能について、簡単にみていきましょう。
UniConverterでDVDを作成する方法
UniConverterの左側メニューから「DVD作成」を選択します。右上にある「書き込みビデオの保存先」が挿入した「空のドライブ」になっている事を確認して下さい。 確認できたら中央のファイルマークをクリックしDVDにしたいビデオファイルを追加して下さい。
![]()
DVDメニューのテンプレートを編集するには、右側に表示されているテンプレートのプレビュー画像をダブルクリックして下さい。 クリック後、新しくDVDのテンプレートを編集する画面が開きます。
![]()
DVDテンプレート編集画面の左上にはドロップダウンリストがあり、タイプ別にテンプレートを選択することが可能です。「背景の追加」したり「BGM」を追加することも可能です。変更する場合は「・・・」という三つのドット部分をクリックします。PCに保存されている画像やオーディオファイルを指定すると、DVDのメニュー画面をオリジナル仕様で作成できます。
![]()
作成ボタンの左にあるDVDのタイプを確認してから、 ボタンを押すとDVD作成が開始します。
![]()
UniConverterで動画を変換する方法
画面左メニューから「変換」をクリックします。画面中央に動画ファイルをドラッグ&ドロップまたは、赤枠内をクリックしてファイルを選択しましょう。
![]()
ファイルがインポートされたら赤枠のアイコンをクリックして、変換する形式を選択し「変換」をクリックして動画を変換させます。※この時複数の動画をインポートして変換が可能です。
![]()
UniConverterで動画をダウンロードする方法
画面左メニューから「ダウンロード」をクリックし、画面中央の赤枠内アイコンをクリックしましょう。ダウンロードした動画のURLをコピー&ペーストして、ダウンロードをクリックします。
![]()
動画が解析されたら、保存したい動画の形式を選択して「ダウンロード」をクリックしましょう。ダウンロードを開始します。
![]()
ダウンロードが完了したら終了です。
UniConverterが使えない場合の代替ソフトおすすめ
UniConverterが使えなかった場合に、おすすめの代替ソフトをいくつかご紹介していきましょう。
UniConverterのDVD作成機能の代替案:DVDFab DVD 作成

- 200以上の動画ファイル形式からDVDを作成
- 元動画の高画質を保ったままで作成
- DVDメニューを思いのままにカスタマイズできる
- ISOファイル/フォルダとしても保存できる
DVDFab DVD 作成は200以上の動画ファイル形式からDVDを作成できるソフトです。自家製の動画や他のチャンネルからダウンロードした動画の高画質を保ったまま、標準のDVDを作成できます。出力されるDVDは、家庭用DVDプレーヤー、PS5、Xboxで再生可能です。
さらに、背景、サムネイル、テキスト フォント、色、サイズ、再生 / 一時停止、前 / 次の再生ボタンなど、メニューテンプレート内のすべての要素とウィジェットを自由にカスタマイズできます。カスタマイズしたメニューデザインをプレビューしたり、デフォルトテンプレートとして保存したりすることも可能です。
基本的な使い方
![]()
![]()
![]()
![]()
UniConverterの動画変換機能の代替案:UniFab 動画変換 Pro
|
UniFab 動画変換Proは、1,000以上の動画、音声ファイル変換に、また動画の編集に対応しております。 |
UniFab 動画変換Proは優れている動画変換ソフトです。別途有料購入することで、DVDやBlu-rayリッピングなどの機能を追加できます。また同封する「Video Editor」と「Toolkit」を使うと、プロ仕様の動画編集やGIF作成なども可能になるのが特徴です。
「特徴」
- 1,000以上の動画、音声フォーマットの変換
- 最大8Kの動画変換、マルチチャンネルのオーディオ変換
- 動画から音声抽出可能
- GPUアクセラレーションによる高速エンコード
- 有料でDVD、Blu-rayコピー、リッピング可能(プロテクト解除)
- 無料版は30日間すべての機能が無制限で利用できる
基本的な使い方
![]()
![]()
![]()
UniConverterの動画ダウンロード機能の代替案:StreamFab
![]()
StreamFabは、Netflix、Amazonプライム・ビデオ、Disney+、Huluなど、1000以上の配信サービスから動画を直接ダウンロードできるソフトです。動画をMP4やMKV形式で高画質(最大1080p~4K)保存でき、広告の除去や字幕・音声の選択にも対応しています。
録画ではなくダウンロード方式のため画質が劣化せず、オフラインで視聴したい人に最適です。無料版ではYoutube動画のダウンロード機能を無料で利用できます。有料版では複数エピソードの一括保存や無制限ダウンロードが可能です。
まとめ
今回はUniConverterの使い方と安全性、使えない場合の対処法(代替ソフト)について解説しました。今回の記事をまとめると、以下のようになります。
- UniConverterは安全性の高い初心者におすすめのツール
- 玄人が使うには機能不足な点が多く、ちょっとした操作で不具合や別のトラブルが発生しやすい
- 今後本格的に動画変換や動画編集を行いたいのなら、「UniFab 動画変換Pro」などのプロ用高性能ソフトを検討した方がよい
- 動画をDVDに作成したいなら、もっと専門的DVD書き込みソフト「DVDFab DVD 作成」がおすすめです。
UniConverterは大きな危険性もなく、初心者が安心して利用できるソフトです。動画変換や編集をしたことがない人にとっては、非常におすすめといえるでしょう。ただしやりたいことが決まっていたり、豊富なフォーマットの動画素材を使ったりしたい場合もあります。その際はプロ仕様の高性能なツールを、最初から検討した方がよいでしょう。