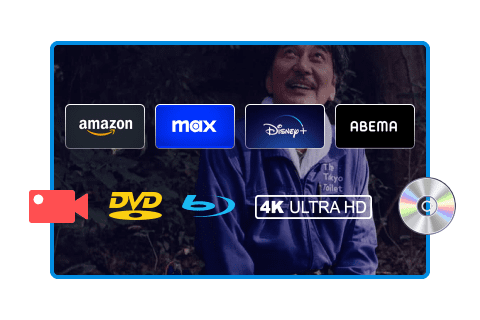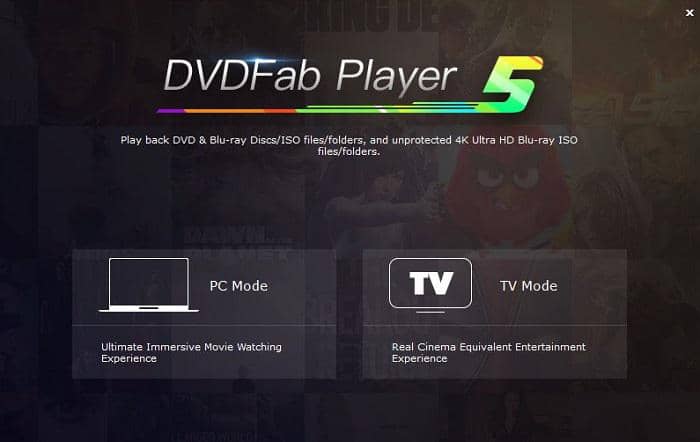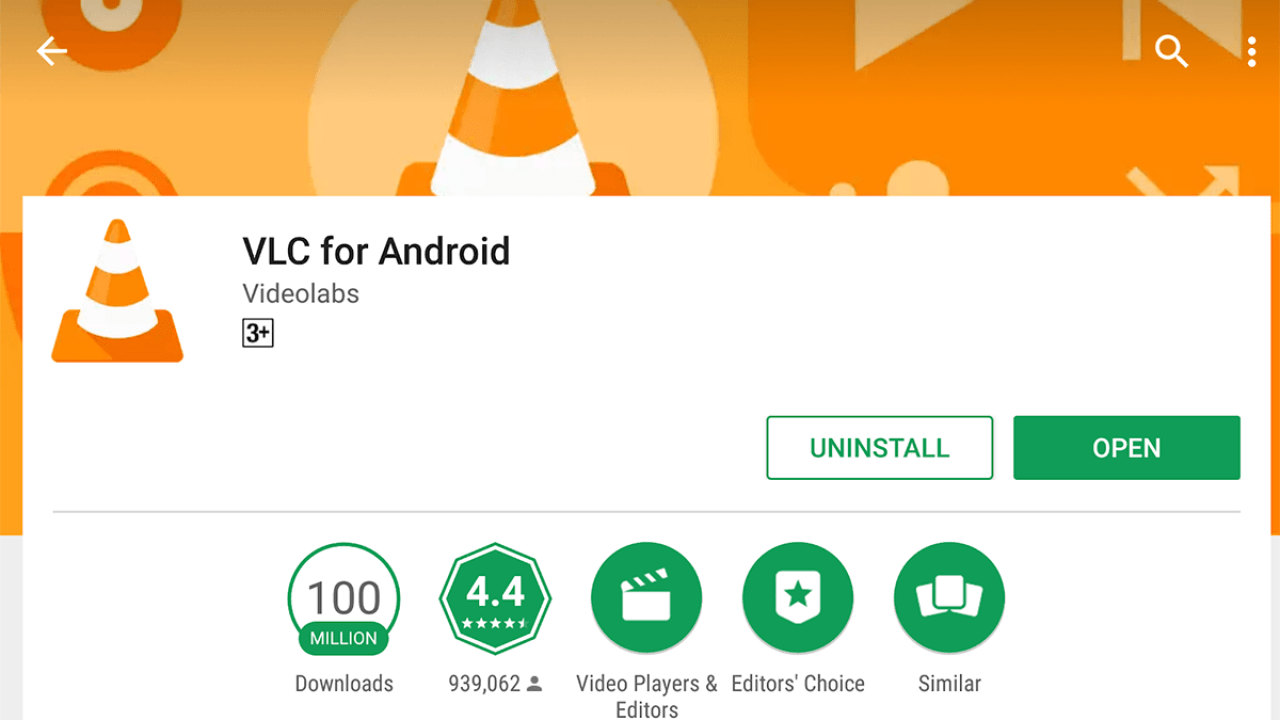【再生速度を自由に調整!】YouTube動画をもっと快適に視聴できる「Video Speed Controller」の使い方
要約: オンライン動画の視聴をより便利にする「Video Speed Controller」は、Google Chromeの拡張機能として、再生速度を自由にカスタマイズできるツールです。本記事では、インストール方法から基本的な使い方、ショートカットキーの設定まで詳しく解説します。さらに、類似の便利な拡張機能も紹介し、あなたの視聴体験を向上させるヒントを提供します!
Youtubeやニコニコ動画などの動画配信サービスの流行に伴い、多くの人がオンラインで動画を見ることを選択するようになりました。 YoutubeやAmazonビデオなどのサイトでオンラインビデオを見るとき、速度が調整できないのでイライラすることはありませんか? 「もっと早く続きが見たい!」と思うこと、ありますよね!
しかし、動画をスキップすると内容がわからなくなるだけでなく,外国語のリスニング練習をする場合は、自分の能力に合わせてリスニングのスピードも調整できない。ブラウザの動画を見るときの再生速度を調整したい場合は、ブラウザの拡張機能を使わなければなりません。 では、ウェブサイトで動画を見ながら、速度を調整できるツールはあるのでしょうか? 本日は、Video Speed Controllerというブラウザの拡張機能の紹介とその使い方を説明いたします。
Video Speed Controllerとは
@igrigorikさんが開発したGoogle Chrome専用の拡張機能で、動画の再生速度を0.1倍~16倍まで細かく調整可能!ニュース、授業、エンタメ動画など、あらゆるHTML5動画に対応しているため、あなただけの快適な視聴環境を作れます。
Video Speed Controllerを使う前提
- 端末はパソコン限定(スマホやタブレット非対応)
- ブラウザはGoogle Chromeを使う
Video Speed Controllerのメリット
- 時間を有効活用:動画のスピードを上げれば、長い講義もサクッと視聴。逆にゆっくり再生すれば、細かい部分を聞き逃さずチェックできます。
- 繰り返し学習がスムーズ:語学学習やプログラミングなど、何度も聞いて覚えたい内容をストレスなく学べます。
- 怪しいソフト不要&完全無料:インストールするだけでOK!余計なアプリやツールは必要なし。
VideoSpeedControllerのインストール方法と使い方
ここでは、すでにGoogle Chromeをダウンロードしていることを前提にして、VideoSpeedControllerのインストール方法と実際の使い方について説明いたします。
Video Speed ControllerをChromeに追加する
まず、Google Chromeブラウザで下記のリンク先をクリックして、Chromeウェブストアを開き、赤い枠の「Chromeに追加」をクリックします。
Video Speed Controller - Chrome ウェブストア (google.com)
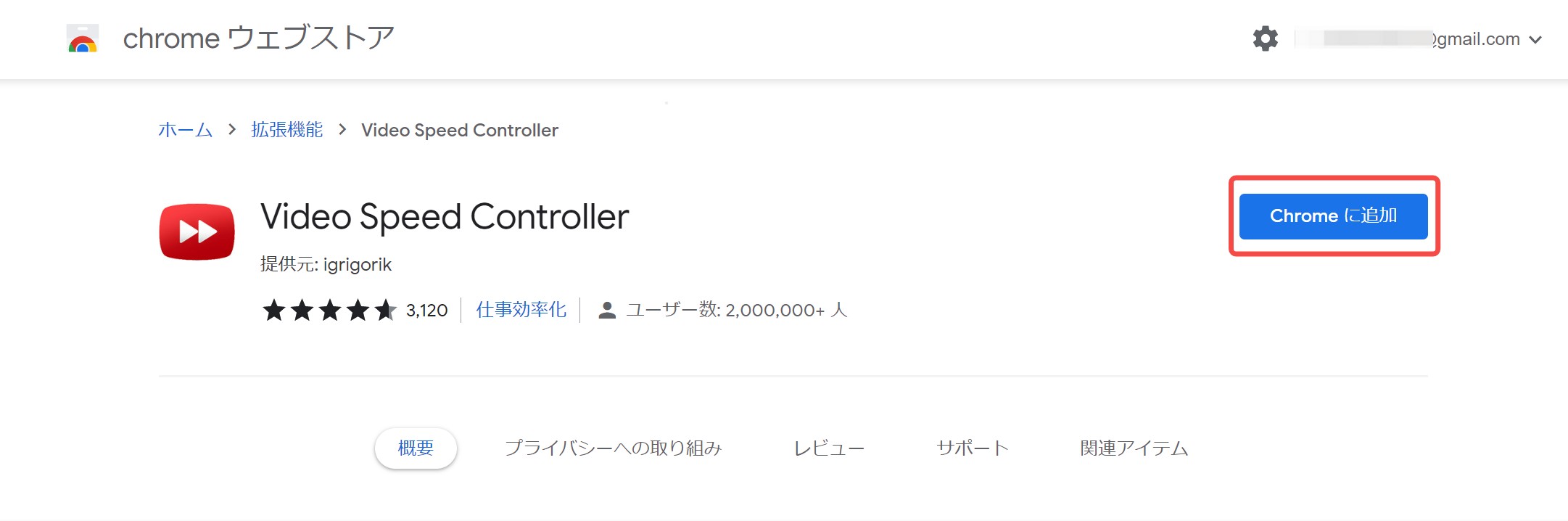
次には「Video Speed Controller」というポップアップが飛び出すので、「拡張機能を追加」のボタンをクリックします。
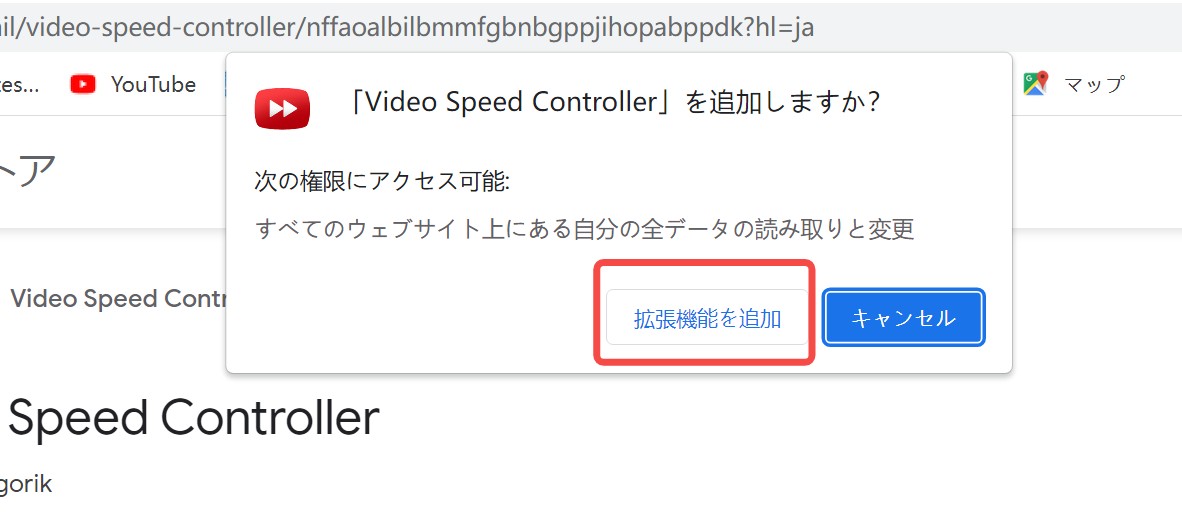
画面右上にコントローラーのマークが追加されました。これでVideo Speed ControllerをChromeに追加完了になります。

「Video Speed Controller」の使い方
「Video Speed Controller」の使い方は非常にシンプルで使いやすいです。
- まず見たいYouTubeの動画を開くと、画面のようなコントローラーが動画の左上に薄いグレーで表示され、そこからマウスでクリックすることで操作することができます。
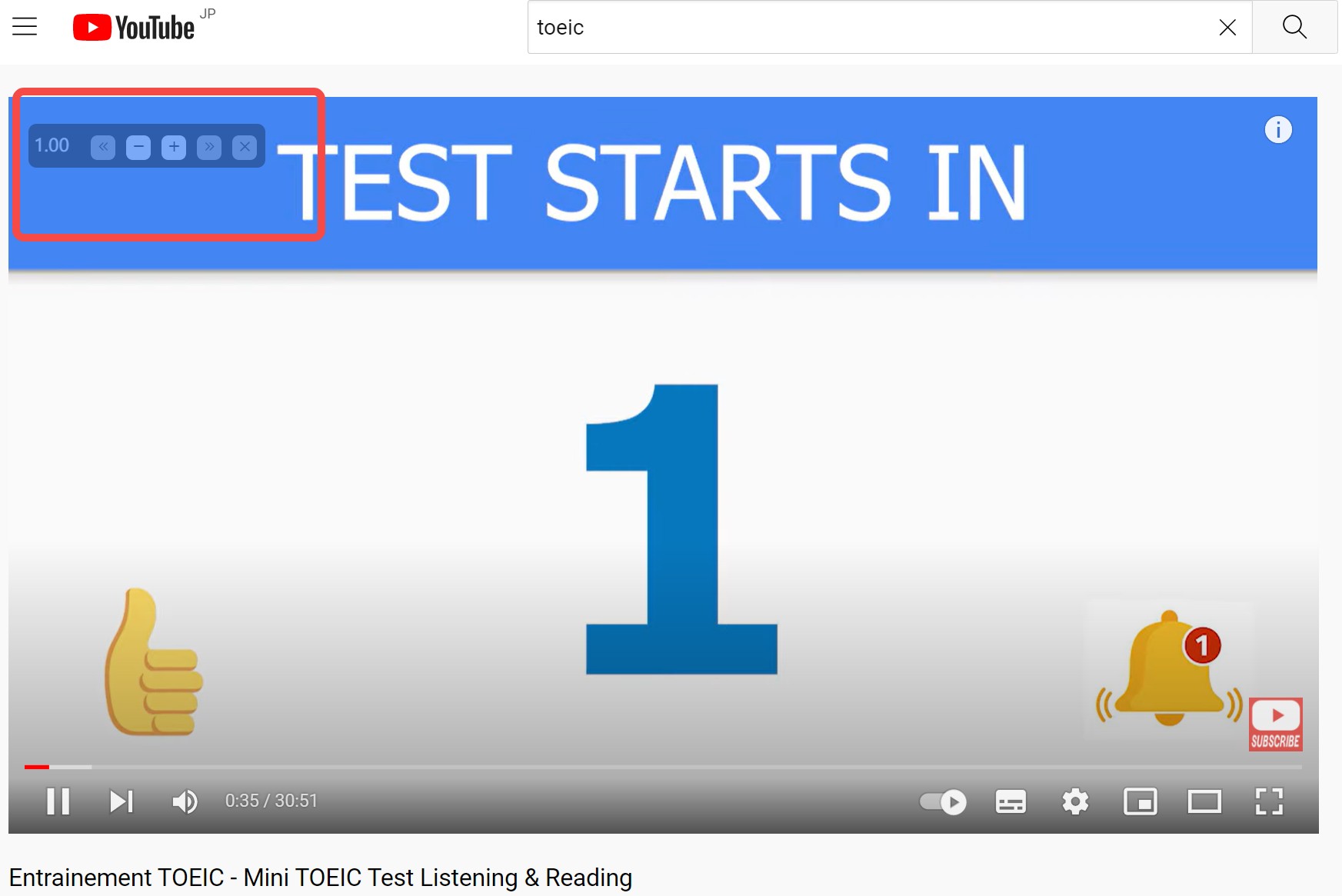
- 「+」が再生速度を0.1 倍早くなり、「-」が再生速度を0.1倍に下げるのです。
「>>」「<<」をクリックすると、 10 秒単位で再生位置を前後に移動させることができます
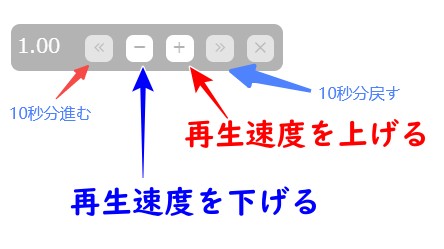
ショートカットキーの設定方法
「Video Speed Controller」のコントローラー項目は、キーボード操作で実行することもできます。
ここでは、ショートカットキーの設定方法をご説明いたします。
- まず、ブラウザの右上にある「拡張機能」アイコンをクリックし、「Video Speed Controller」ボタンを選択します。
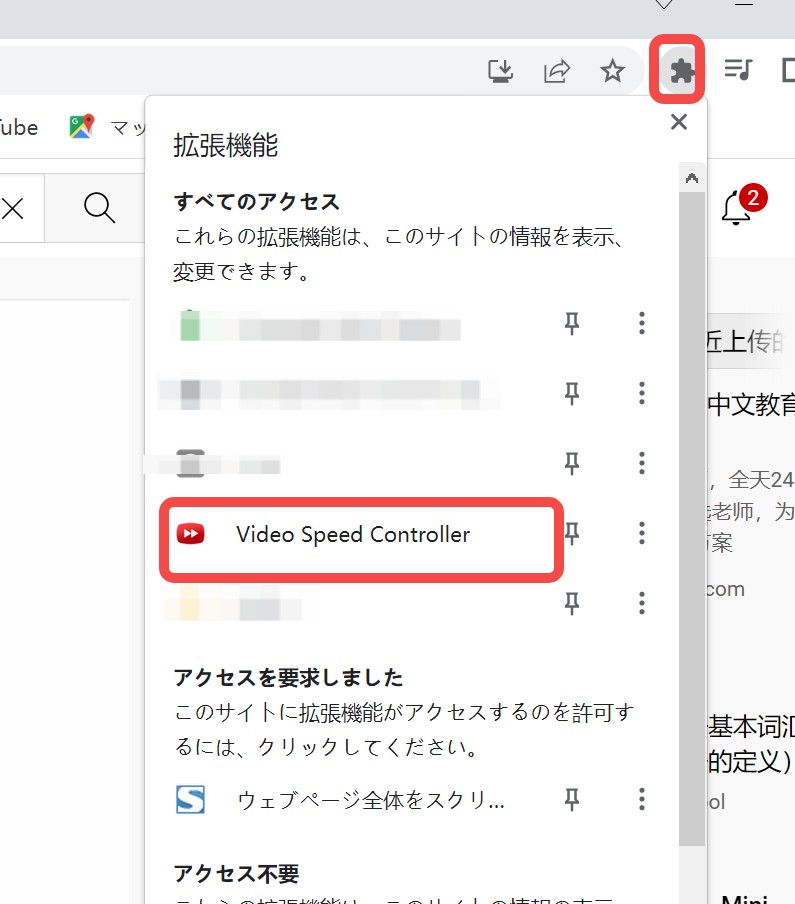
- こんな表示が出ましたら、様々な設定ができます。
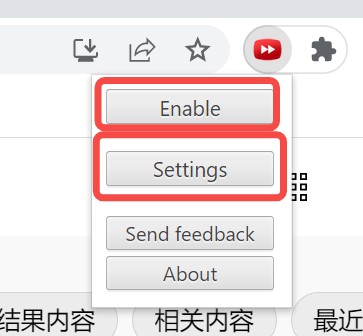
覚えるべきは「Enable」と「Settings」の2つだけです。
「Enable」は、VideoSpeedControllerのON/OFFを設定することができます。
「Settings」では、ショートカットなどの設定が可能です。
- 「Settings」をクリックして、ショートカットキー一覧が表示されます。マウスを使わず、ショートカットキーですべての操作が可能で、とても便利です。
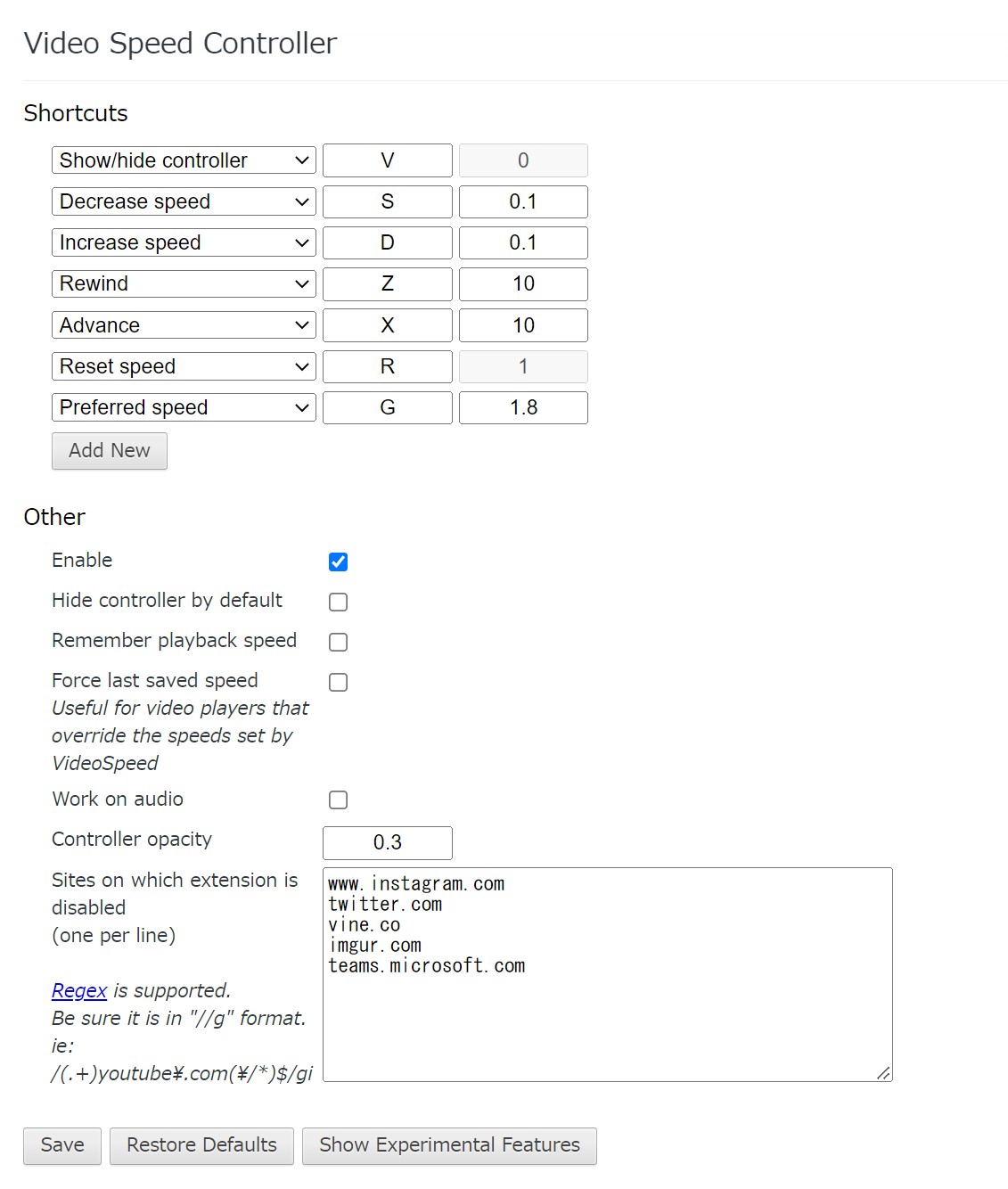
- デフォルト値は上記の通りですが,利用者のニーズに合わせて調整することも可能です。
例えば、「Decrease speed」「Increase speed」の値をそれぞれ0.1から0.5に書き換えたら、再生速度もともに変化する。
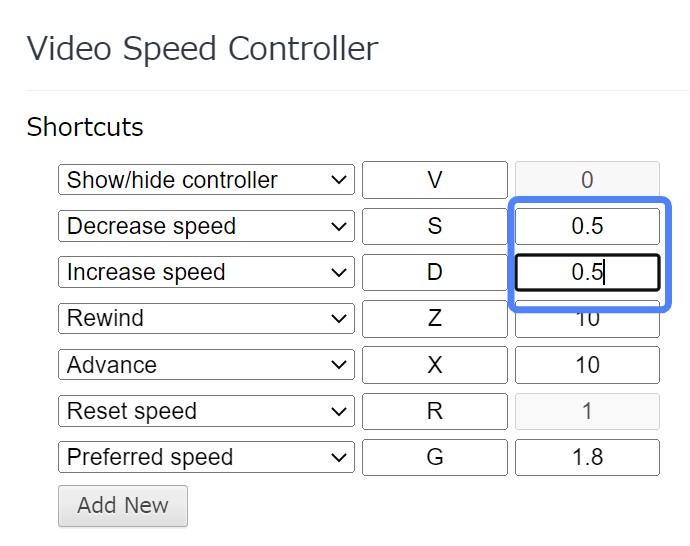
また、ショートカットのキーを変更するには、変更したいキーに新しいキーを押します。例えば、「Rewind」のショートカットキーは現在[Z]と割り当てられていますが、[a]に変更することができます。
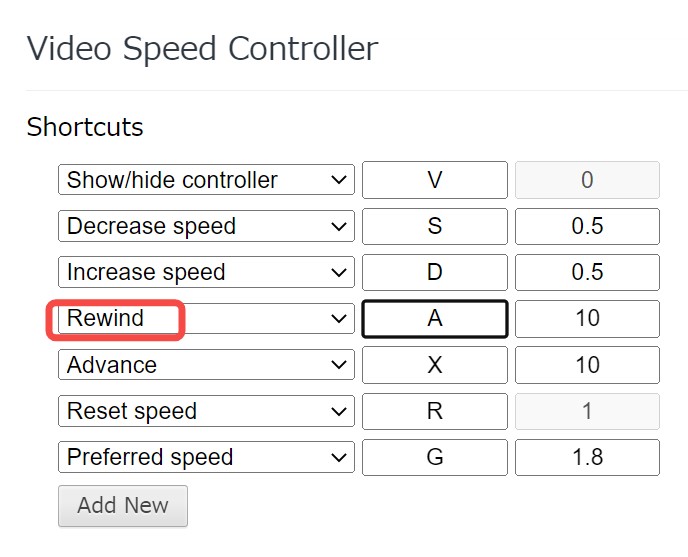
設定を保存したい場合は「Save」をクリックしてください。変更した内容が反映されます。
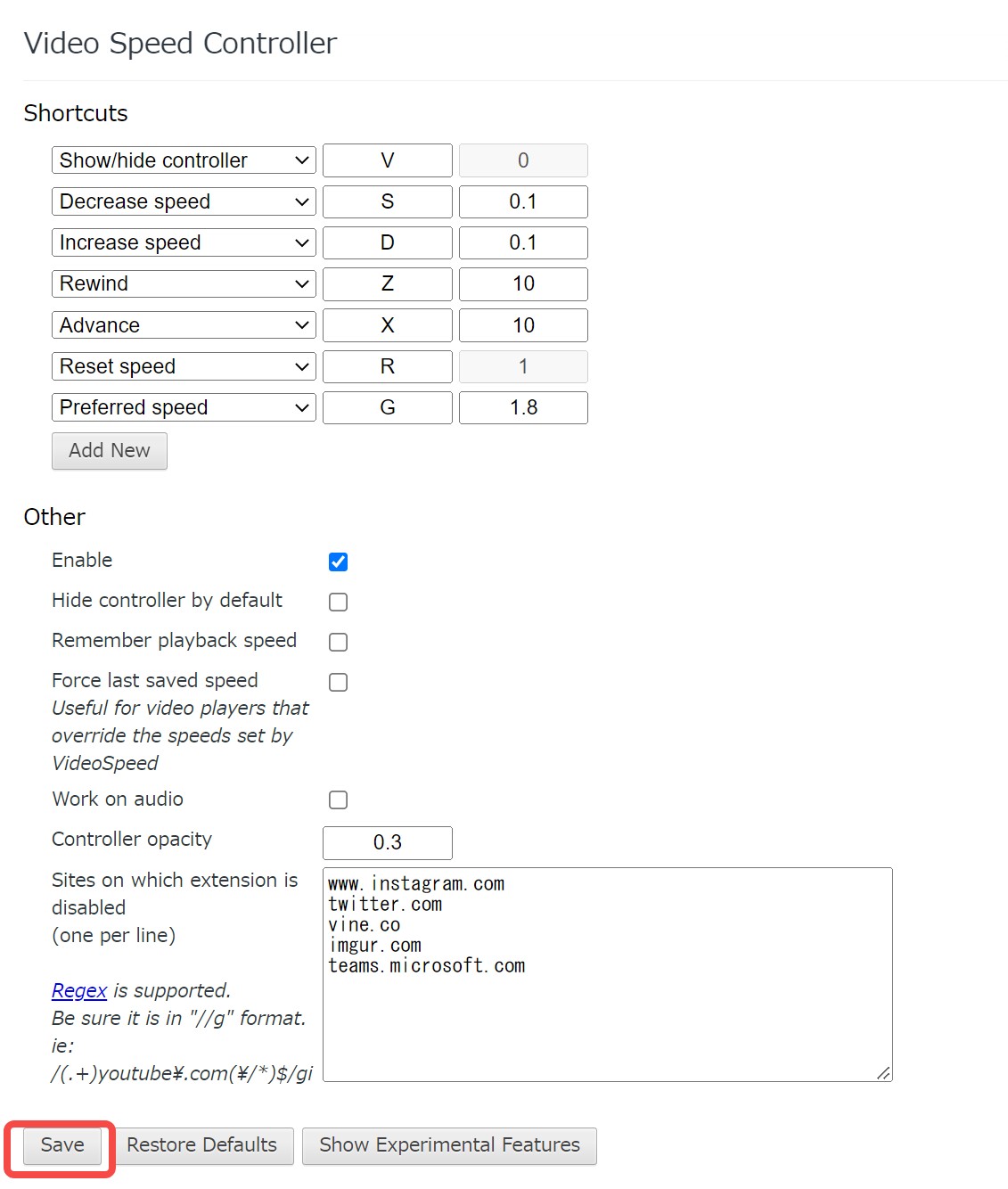
Video Speed Controllerを削除する
拡張機能Video Speed Controllerが不要になった場合、Chromeから削除することができます。削除するには、Chrome画面右上のVideo Speed Controllerのアイコンを右クリックし、表示されるメニューから「Chromeから削除」をクリックしてください。
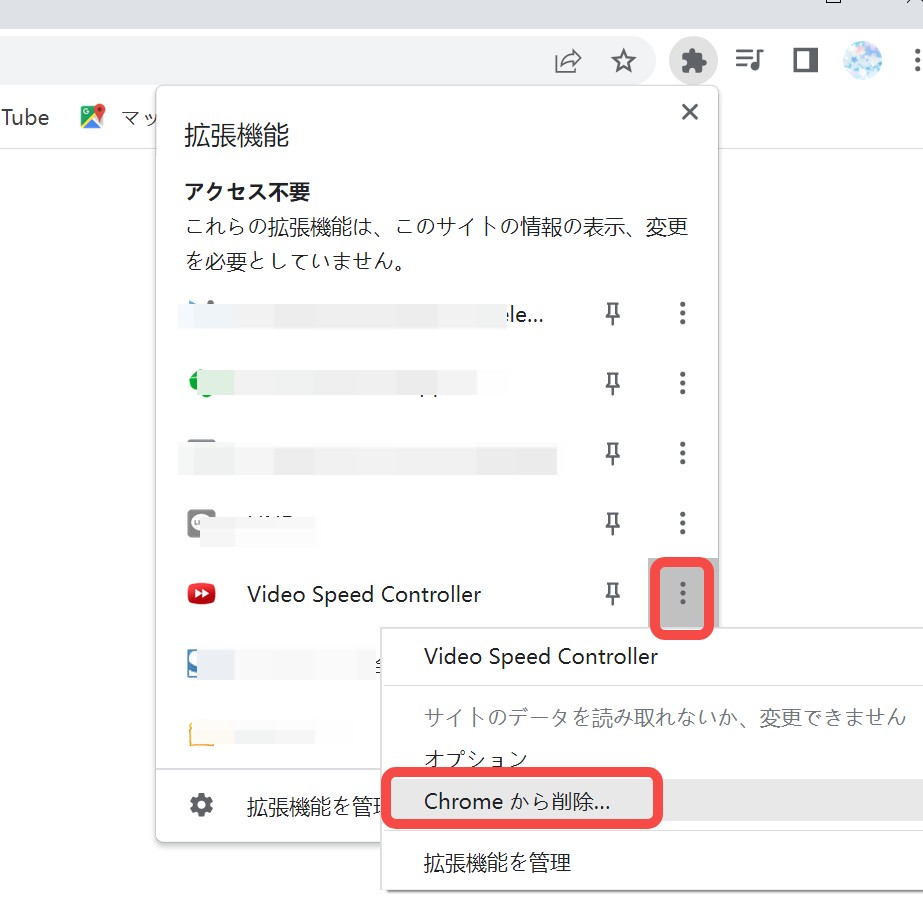
確認画面が表示されますので「削除」をクリックして下さい、これでVideo Speed Controller が無事に削除されました。。
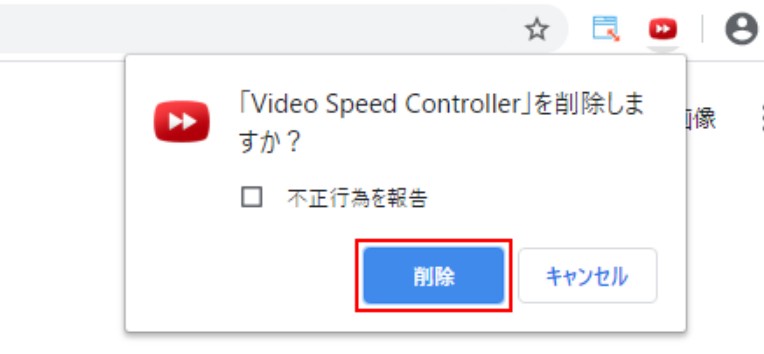
DVDFab PlayerFab Freeで動画再生速度を調整
ストリーミングビデオの再生速度は、ソフトウェアだけでなく、上記のChrome拡張機能でも調整することが可能です。ここでは、旧来のDVDFab Playerを一新し、VODビデオの再生に対応するDVDFab PlayerFab Freeを紹介します。あらゆるビデオを無料で再生し、ユーザーのニーズに合わせてビデオの再生速度を調整できる優れたソフトウェアです。今回はAmazon Playerモジュール導入されました、AmazonPrimeストリーミングビデオを1080p品質とEAC3 5.1オーディオで再生することができます。

- 数千種類の動画および音声形式の再生をサポート
- ポスターウォールによるローカルメディアライブラリの整理と管理
- スマートローカルミュージックライブラリの作成・整理・管理
- ドルビーアトモスとDTS:Xまでのハイレゾオーディオ出力に対応
- AMD、IQS、Nvidiaでのハードウェアデコード
必要な動作環境
- Windows 11/10/8.1/8/7 (32/64 bit)
- Inteli3以降
- 4GBのRAM或は以上
- 40GB以上のハードディスクの空き容量
- ライブインターネット接続が必要
DVDFab PlayerFab Freeの特徴
- ローカルビデオ、DVD / Blu-ray / UHDディスクからストリーミングビデオまでの再生に対応
- ポスターウォールによるローカルメディアライブラリの整理と管理
- AMD、IQS、Nvidiaでのハードウェアデコード
- 再生速度を調整可能
- 異なる言語の動画再生に対応
- Dolby Atmos、DTS:Xまでのハイレゾ音源出力に対応
ここではDVDFab PlayerFab Freeの使い方を簡単にご紹介します。
ステップ1
PlayerFab Free Video プレーヤー (dvdfab.cn)でDVDFab PlayerFab Freeをダウンロードして、「クイックインストール」をクリックして自動的にインストールします。
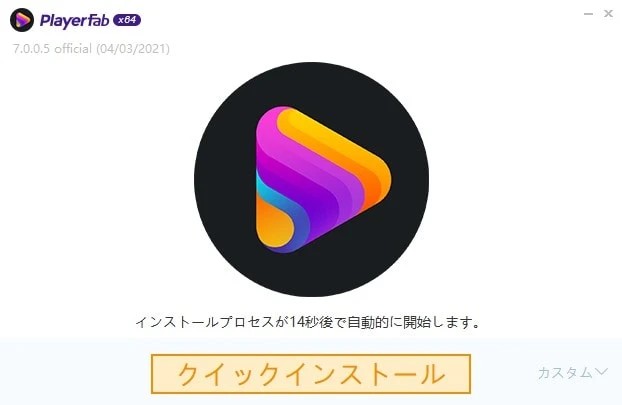
ステップ2
インストールが完了したら、デスクトップ上のショートカットアイコンをダブルクリックしてDVDFab PlayerFab Freeを起動し、利用を開始します。
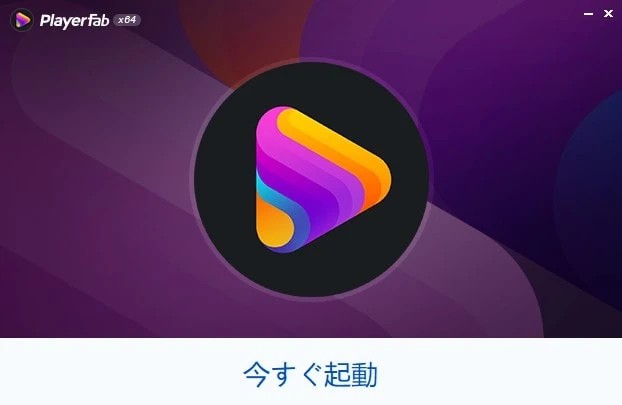
ステップ3
起動したソフトは以下の画面が表示され、左の「VIP Streaming」を選択し、鑑賞したいVOD動画を選択します。
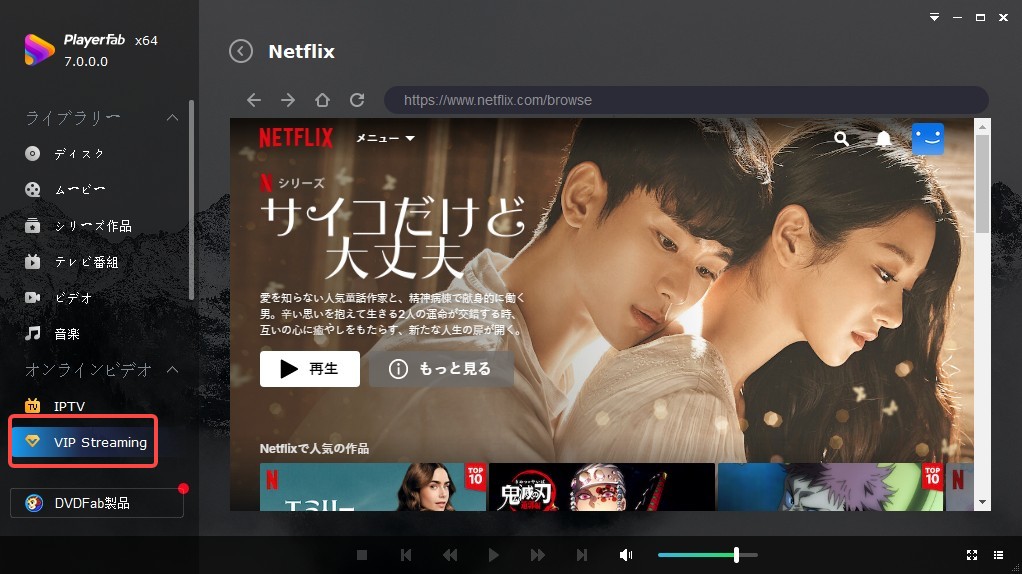
ステップ4
動画の再生中に、停止や早送り・音量調整などの動作をしたい場合は、画面下部のツールバーを使います。動画の再生速度は、押すたびに早くしたり遅くしたりして、細かく調整することができます。

AmazonプライムやNexflixなどの冒頭広告をスキップして視聴したい、または複数のストリーミング動画配信サービスの開き方を一つのツールにまとめたい方には、上記のDVDFab PlayerFab Freeというソフトは大変おすすめです。
Video Speed Controller以外の拡張機能3選
Video Speed Controllerの他にも、chromeには素晴らしい拡張機能がたくさんあります。そこで、3つの素晴らしい拡張機能をご紹介します。
「Youtube Playback Speed Control」
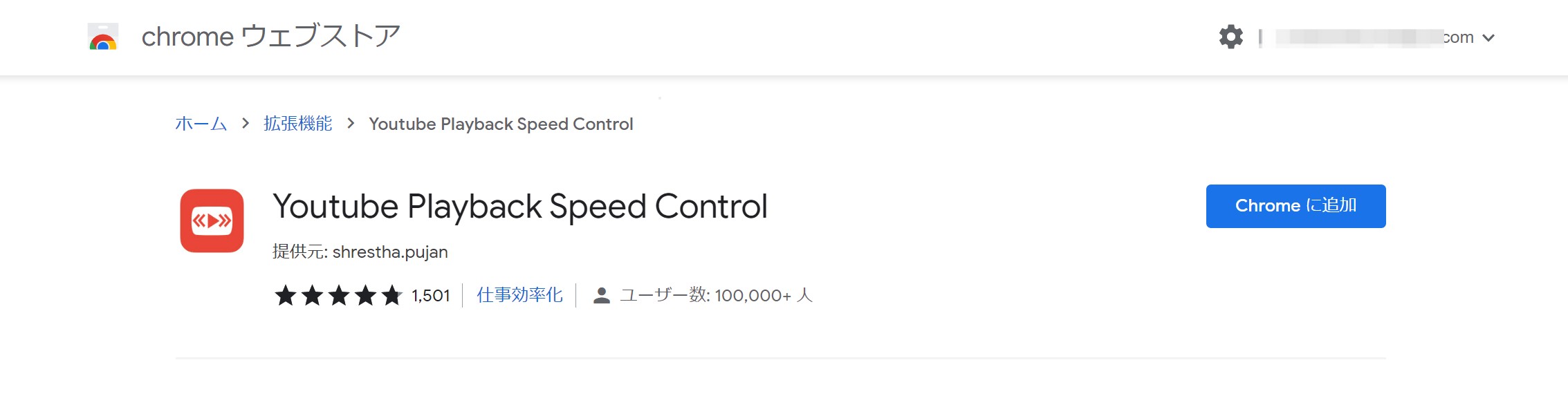
ダウンロード先Youtube Playback Speed Control – Chrome ウェブストア
YouTubeのデフォルトの再生速度よりも細かく設定でき、最大で16倍の速度で再生することが可能です。
Youtube Playback Speed Controlの特徴
- YouTubeの標準プレイヤー、シアターモード、ミニプレイヤー、フルスクリーン、全ての表示方法で利用可能
- 再生速度0~16倍まで調節可能
- Shift + マウスホイールによる調節
- ショートカットキーの割当
- ボタンの表示、非表示の設定
- ボタンの配置変更が可能
- 登録や権限要求はなし
SmaSurf
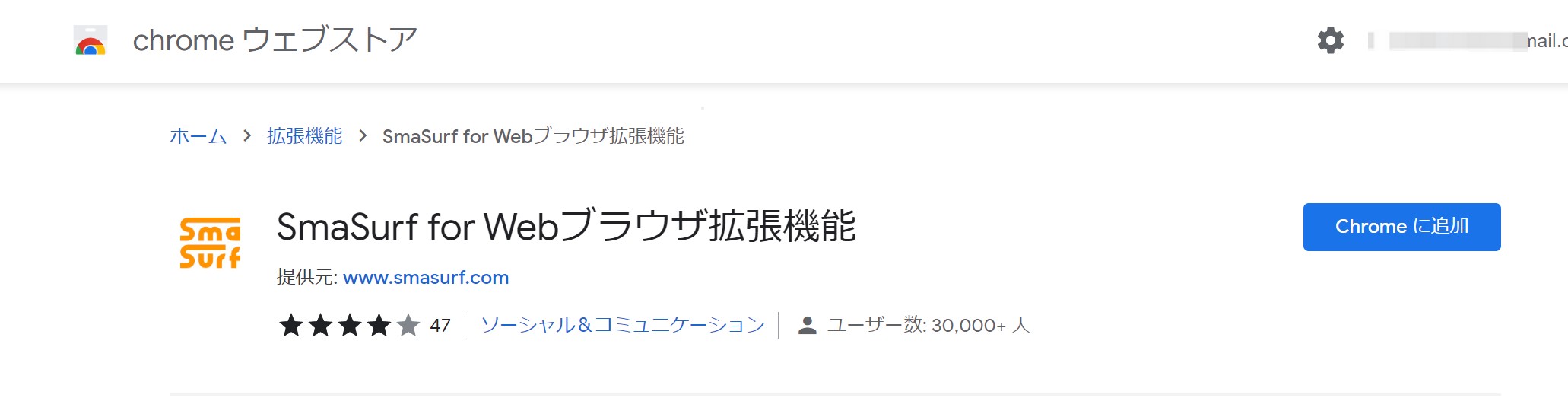
「SmaSurf」というChromeの拡張機能で、YouTubeの動画を3倍速や4倍速で再生することができます。その他、Amazonの関連機能も充実です。
SmaSurfの特徴
- リピート再生。
- 最大4倍速再生。
- 180度回転・左右反転・上下反転再生。
- Amazonで自動通貨換算表示。
- Amazonの商品を他サイトでクイック検索
MikutchビデオPlus
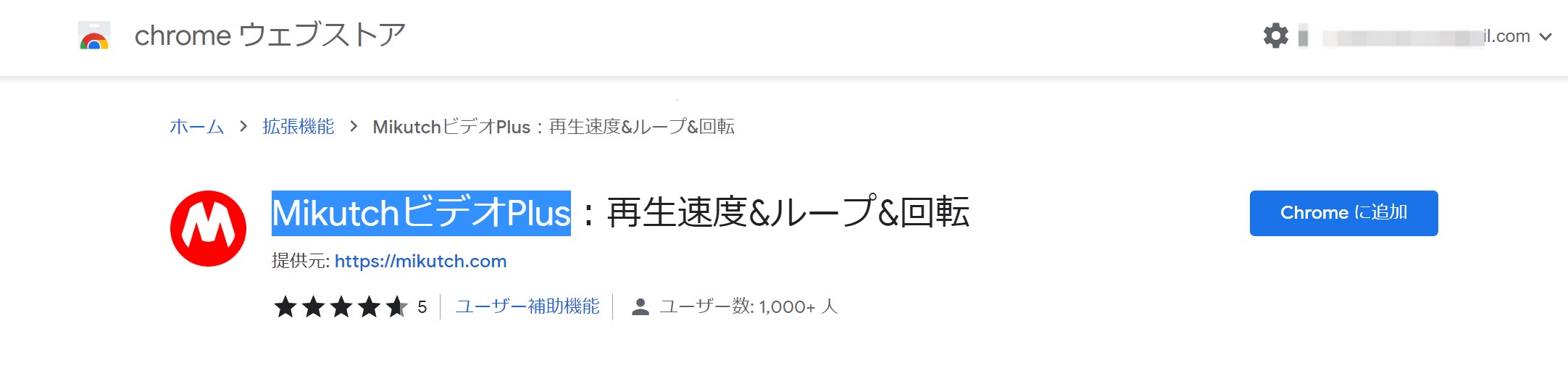
MikutchビデオPlus はYouTubeやGYAO、ニコニコ動画、Twitterなどに動画の再生速度・ループ再生・左右反転・ボリュームなどのコントローラーができます。
MikutchビデオPlusの特徴
- 再生速度(0.07~16倍速)
- ミュート/ボリューム変更
- 左右反転/上下反転/180°回転
- ショートカットキー対応
- バック/スキップ(5秒~15分)
- ループ再生
- ぼかし
まとめ
本記事では、オンライン動画の再生速度を調整する方法について、便利なChrome拡張機能「Video Speed Controller」を中心に紹介しました。さらに、YouTube Playback Speed ControlやSmaSurf、MikutchビデオPlusといった他の便利なツールも取り上げ、それぞれの特徴や使い方を解説しました。
動画の視聴速度を自由に調整できることで、学習効率の向上やスキマ時間の有効活用が可能になります。また、AmazonプライムやNetflixなどのストリーミング動画を快適に楽しみたい方には、DVDFab PlayerFab Freeもおすすめです。
自分の視聴スタイルに合った方法を見つけ、より快適なオンライン動画ライフを楽しんでみてください!