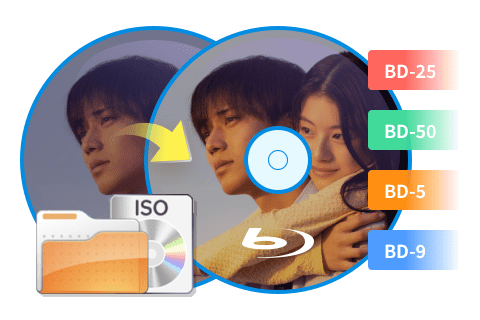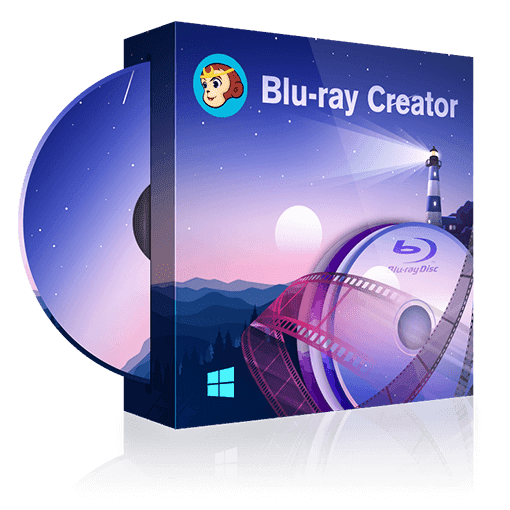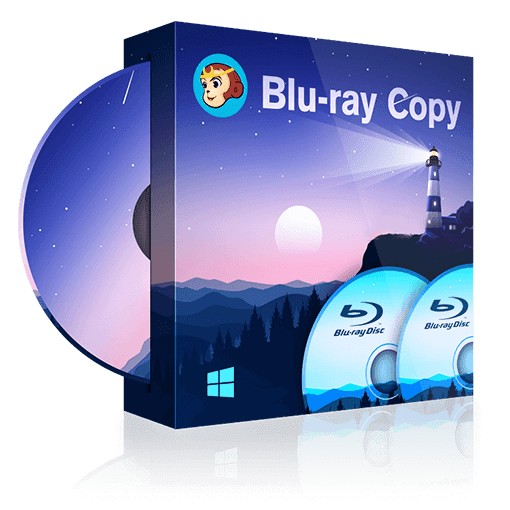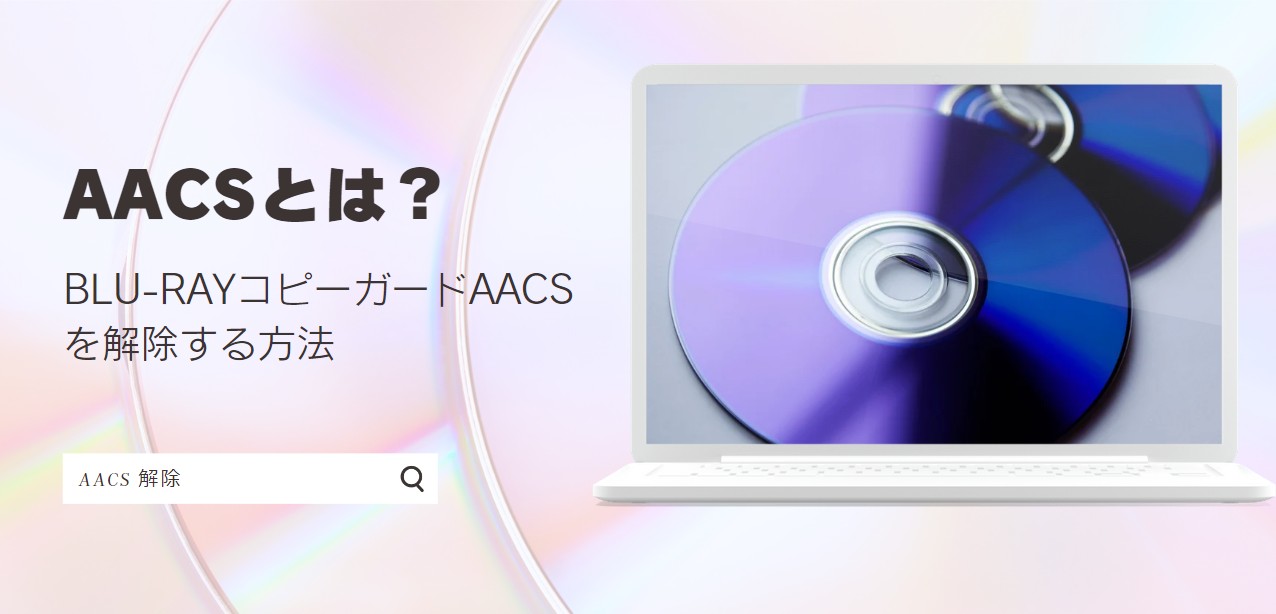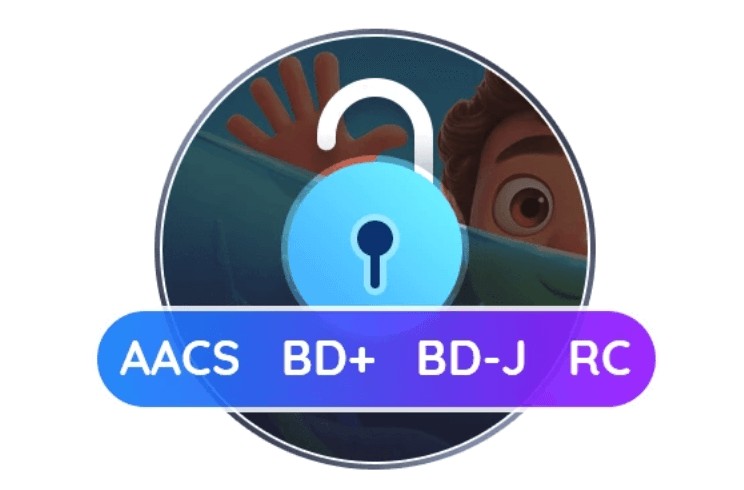ブルーレイの書き込みはどうすれば良い?超詳しい方法や必要なものまとめ
要約: ブルーレイ書き込みとは、動画ファイルやデータなどをブルーレイディスクに保存する作業のことです。大容量のデータを長期保存したり、高画質な映像をテレビで視聴したりするために、多くの方が活用しています。本記事では、ブルーレイ書き込みに必要なもの、、そして動画/ブルーレイ/データ/をブルーレイに書き込む方法などをわかりやすく解説します。

ブルーレイ書き込みとは?ブルーレイ書き込みには必要なもの
ブルーレイ書き込みとは、動画ファイルやデータなどをブルーレイディスクに保存する作業のことを指します。
ブルーレイ書き込みには、以下の5つのものが必要になります。
- • 書き込み用のブルーレイディスク(BD-R / BD-RE)
- • 内蔵/外付けブルーレイドライブ
- • ブルーレイ書き込みソフト
- • パソコン(Windows / Mac)
- • 書き込みたい動画ファイル(MP4, MKV, MOVなど)/データ
1. 書き込み用のブルーレイディスク(BD-R / BD-RE)
上記したブルーレイディスク本体のことを指します。データバックアップ用であればBD-Rでも構いませんが、映画などを予約録画などで一時的に保存しておく場合はBD-REの方が良いでしょう。基本的にREよりもRの方がグッと値段が下がるので自分の状況にあった方を選ぶことが大切です。

2. 内蔵/外付けブルーレイドライブ
ここは非常に重要なポイントですが、基本的にDVDドライブではブルーレイの読み込みや書き込みはできません。逆にBDドライブならばDVDの読み書きも出来るものが多く、DVDとブルーレイ両方の取り扱いが可能になります。当然ながら値段はDVDドライブよりもかなり高くなりがちなので注意して選ぶ必要があるでしょう。
もう一つ、間違えて「読み込みのみ」のものを買ってしまうと書き込みができません。きちんと「BD書き込み対応」と書かれているものを探しましょう。また、BDドライブはPCの中に組み込むタイプでは取り付けが大変だったり、取り付けスペースがない危険があります。事情がない限りは「USB接続」のBDドライブを選ぶのが取り回しも良くおすすめです。

補足:BDドライブ購入時の注意点
BDドライブを買う際には「BD-R、BD-REなどどこまで対応か」や「書き込み可能か」、またDVDドライブと見た目がほとんど同じなので「DVDドライブではなく、BDドライブか」などに注意して選ぶと良いでしょう。
4. ブルーレイ書き込みソフト
Windows10であれば、基本的な機能としてBDへの書き込みも可能ですが、BDドライブなどの機器や、ブルーレイディスクの種類に対応していないケースも少なく有りません。いざディスクやドライブを用意してもWindows10の標準機能が対応していないタイプだった場合動かないわけです。
そのため安全策を考えるのであれば専用のブルーレイ書き込みソフトを導入すると、そういったトラブルを避けることができるのでより盤石と言えるでしょう。
4. パソコン(Windows / Mac)
BDドライブは単体では動作せず、パソコンに接続して取り扱う事になります。可能であれば後述のブルーレイディスク書き込みソフトの動作環境を満たすパソコンかどうかを事前に確認しておくと良いでしょう。
macOSは標準でブルーレイ書き込みに対応していないため、追加ソフトが必要です。
5. 書き込みたい動画ファイル(MP4, MKV, MOVなど)/データ
MP4やMOVなどの動画をブルーレイに書き込み、テレビで再生する場合、ブルーレイビデオ形式に変換してくれるオーサリングソフトが必要です。
状況1:MP4などの動画をブルーレイに書き込む方法
- MKV、MP4、AVIなどのあらゆる動画からBlu-rayを作成
- 作成したブルーレイはテレビ、プレーヤーやパソコンで再生できる
- 多彩なメニューテンプレートとカスタマイズオプションを提供
- GPUアクセラレーションで20倍速の高速変換を実現
- ブルーレイ・DVDディスク /ISOファイル /フォルダに出力できる
DVDFab Blu-ray 作成を使用して、Blu-rayを書き込む方法
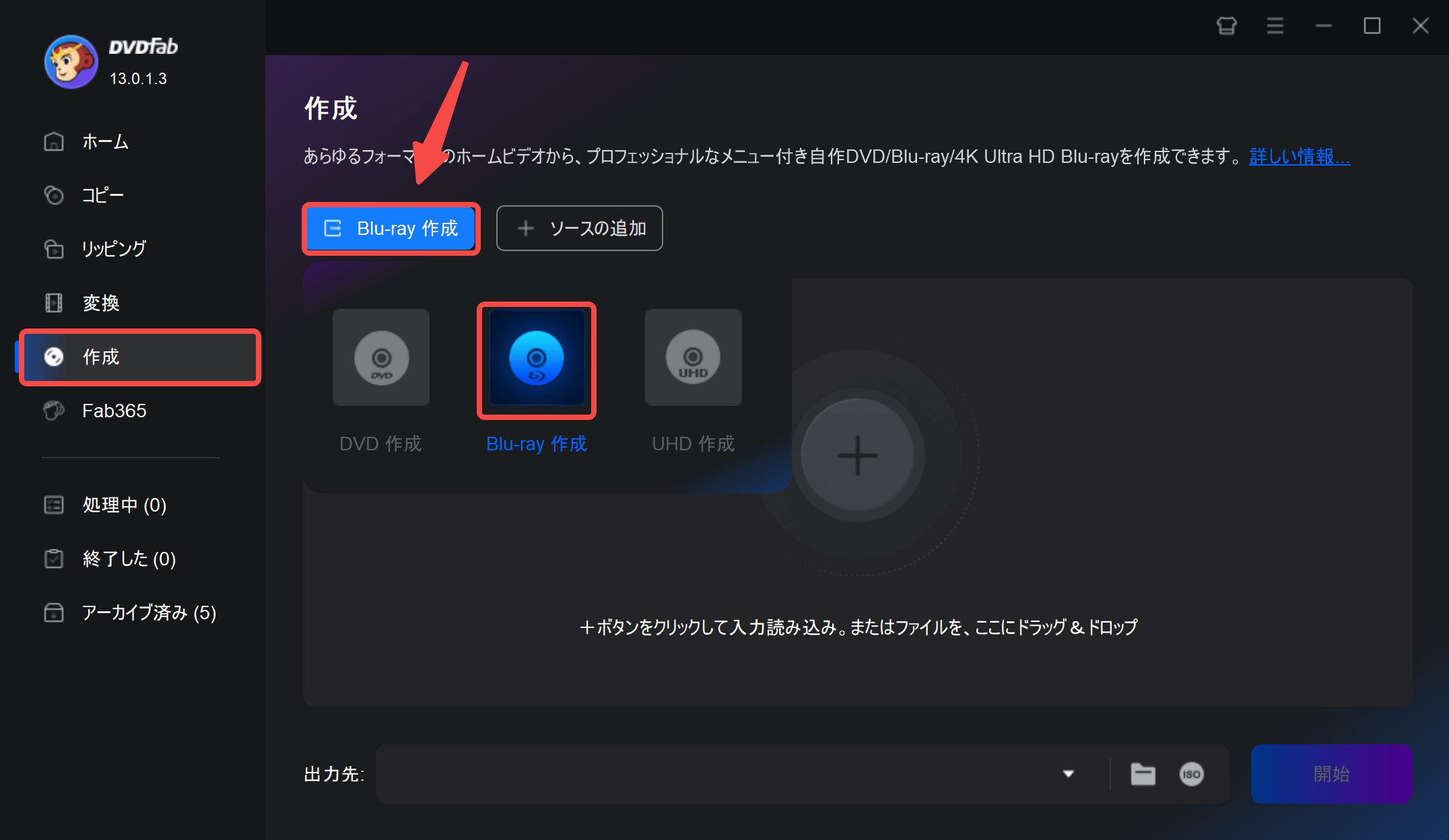
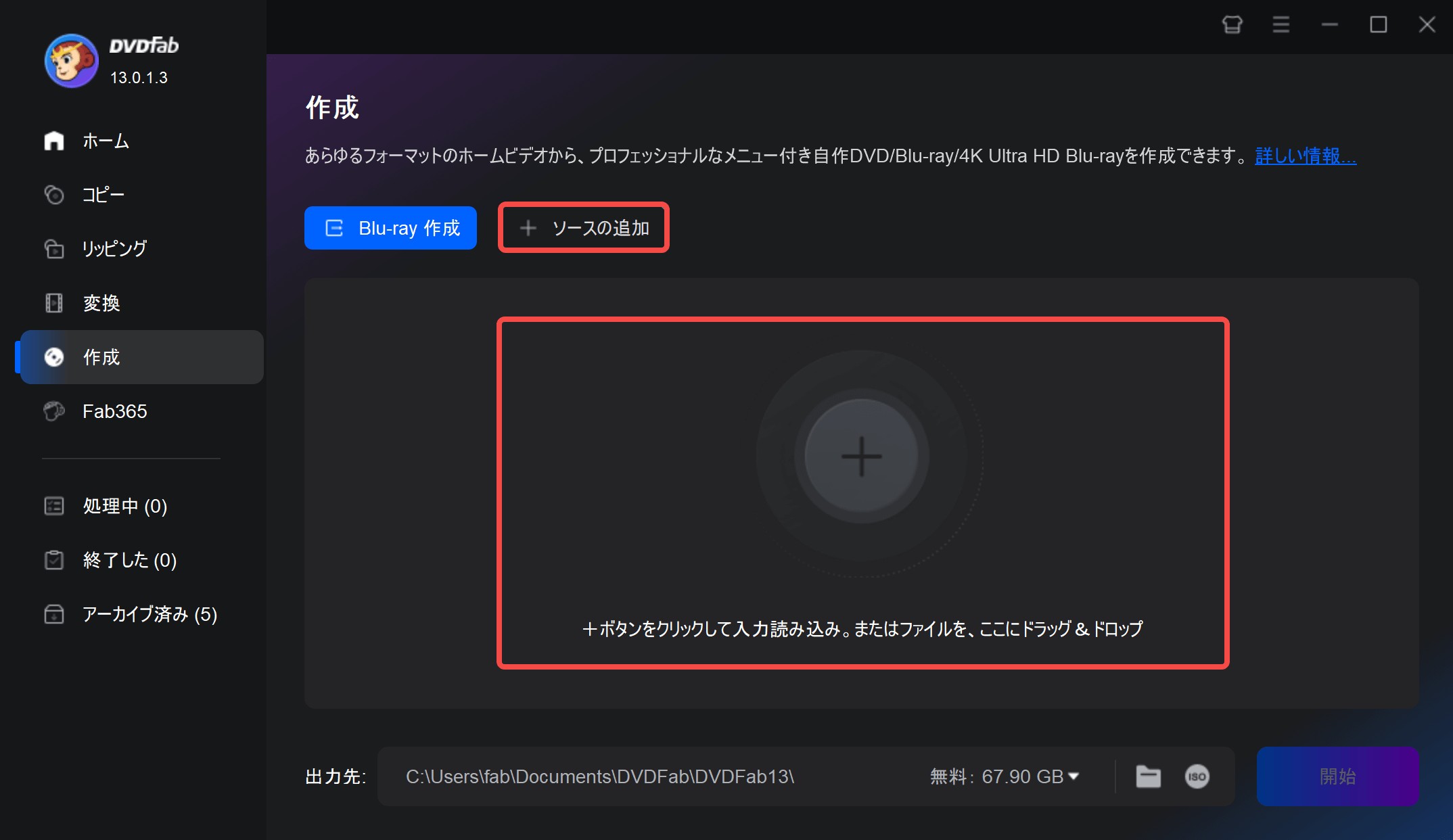
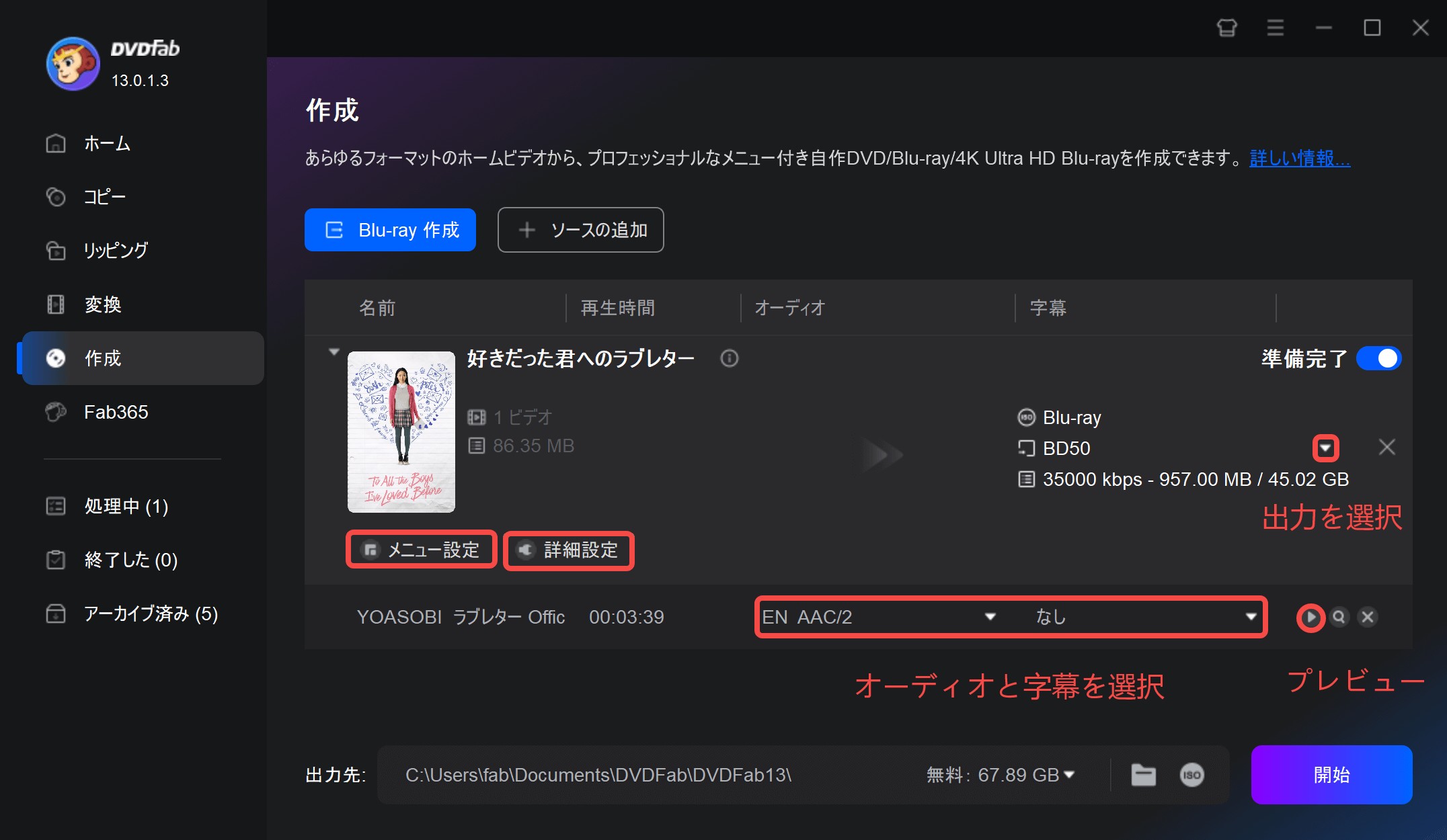
「詳細設定」をクリックして、ボリュームラベル、ビデオ画質、再生モードなどをできます。
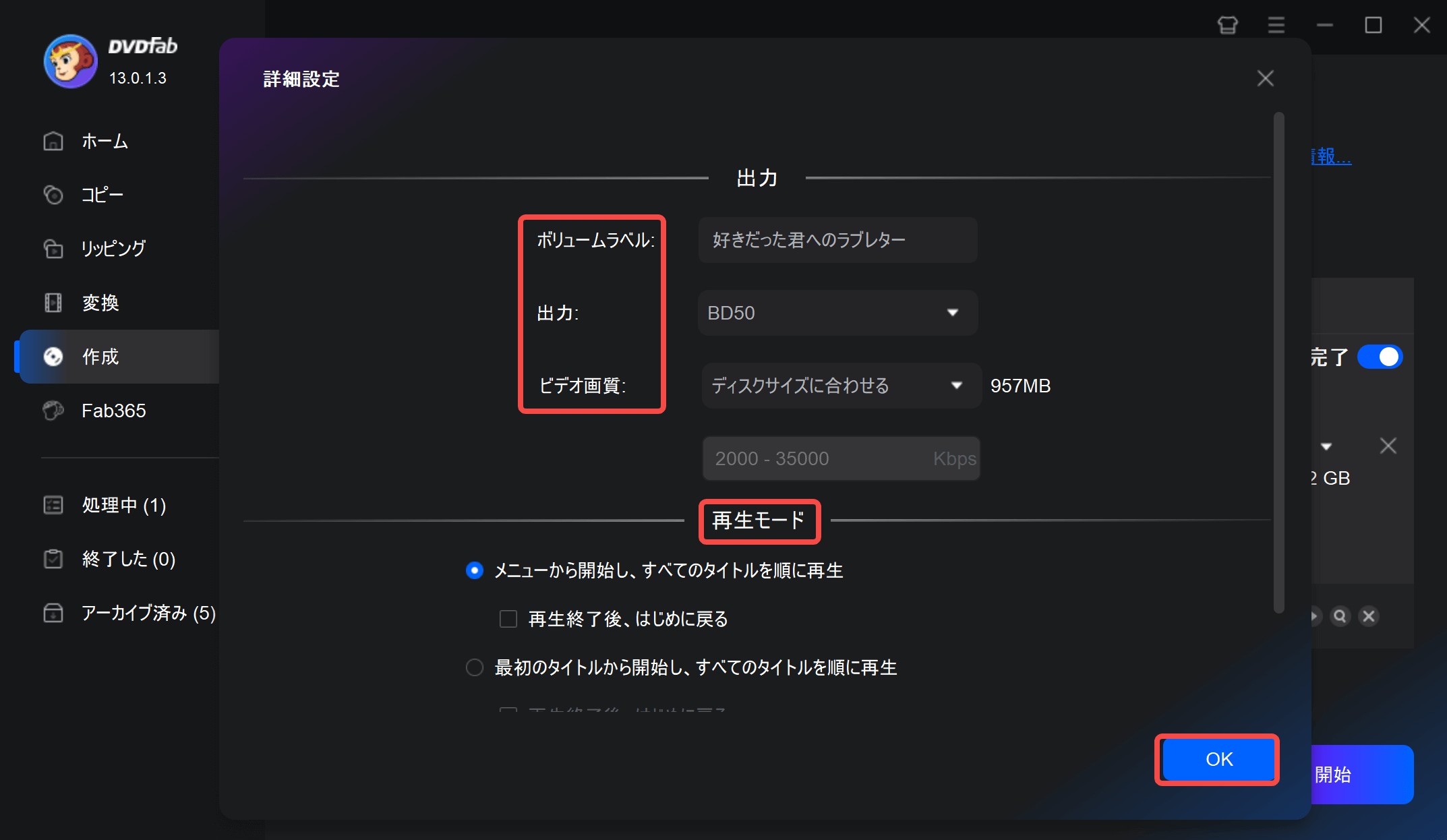
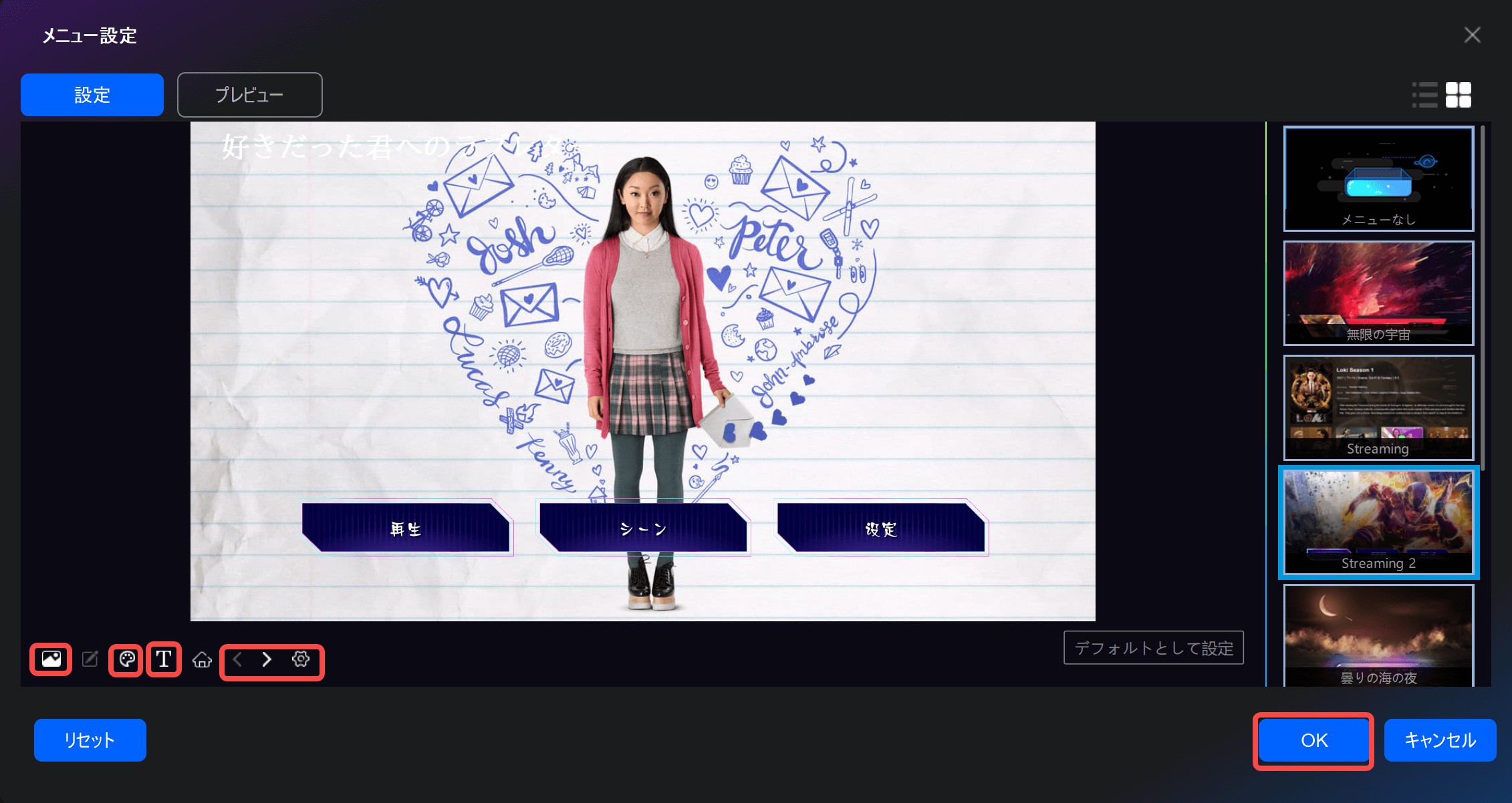
動画をブルーレイディスクに書き込む場合は、出力先のドロップダウンリストから光学ドライブを選択しましょう。動画をフォルダ/ISOファイルに変換する場合は、「フォルダ」/「ISO」アイコンをクリックして出力ディレクトリを選択しましょう。
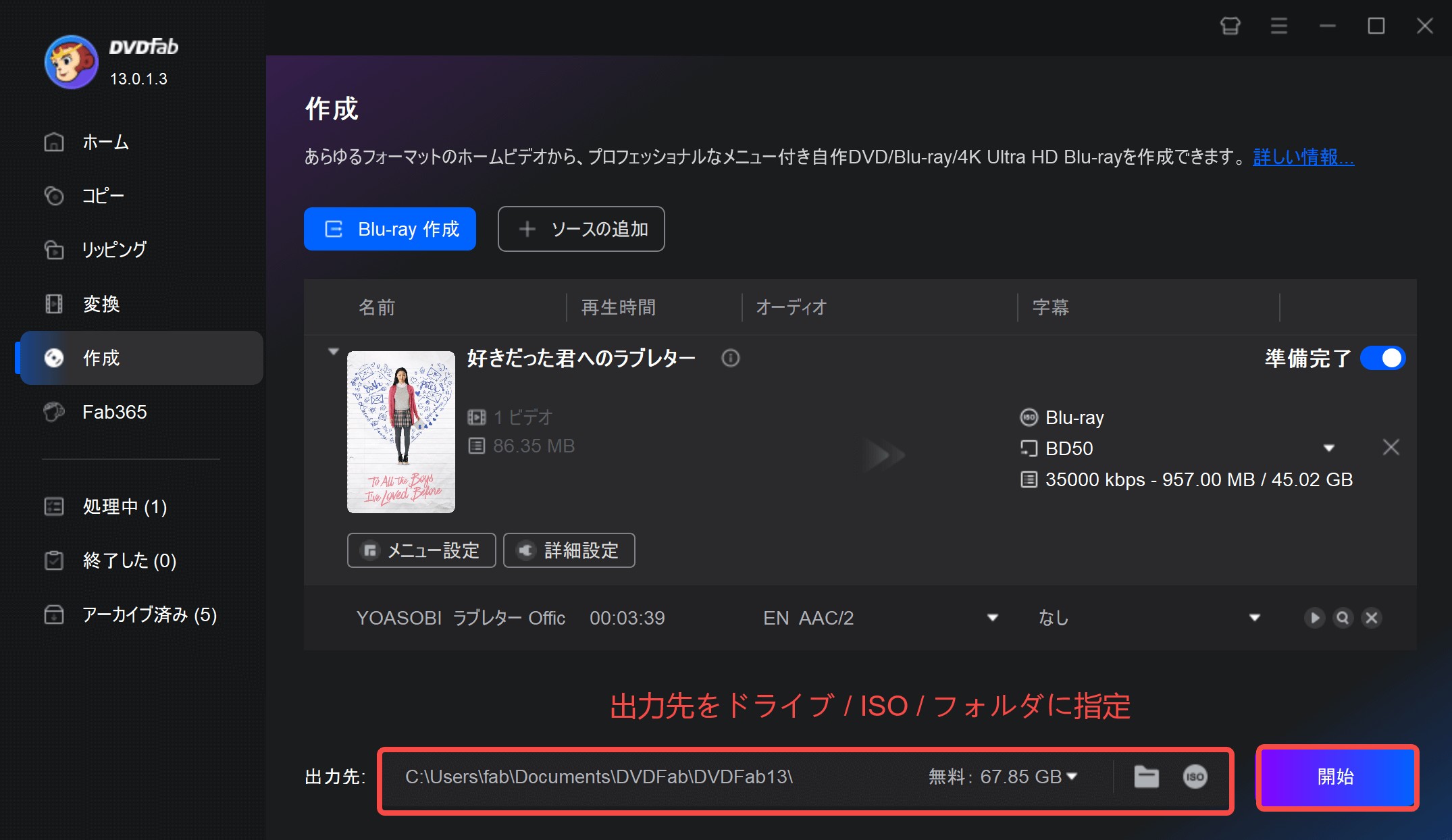
「開始」をクリックすると、動画からブルーレイへの書き込みプロセスが始まります。
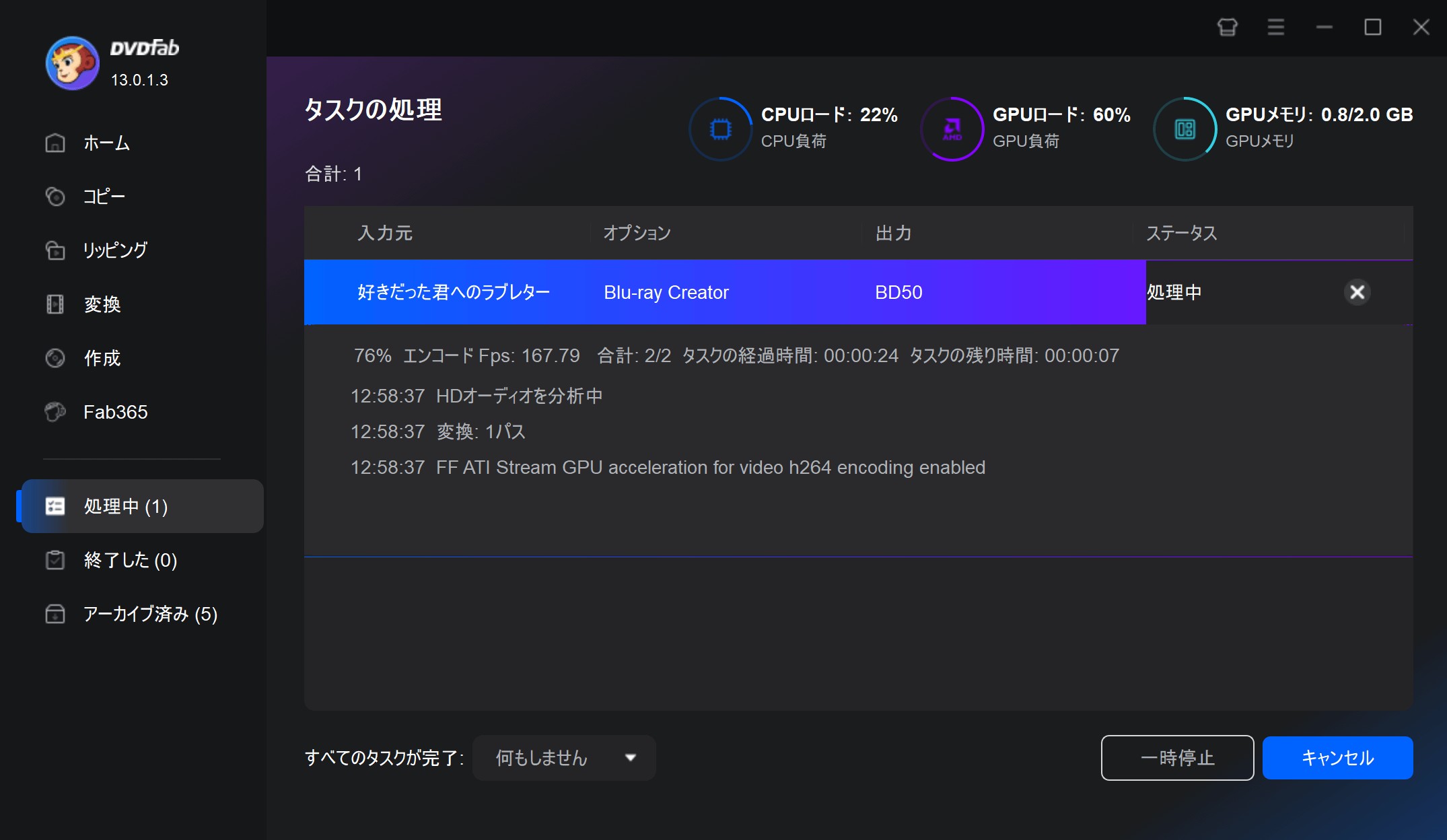
状況2:ブルーレイを空のブルーレイに書き込む方法
基本機能では対応できない場合もあるため、専用のBlu-ray書き込みソフトを使うことを推奨します。無料のフリーソフトや有料のシェアウェアなど、多くの選択肢がありますが、どれを選ぶか迷うこともよくあります。その中でも、「DVDFab Blu-ray コピー」は高性能で無料でも使えるため、おすすめのソフトの一つです。
- 最新のAACS、BD+、Cinaviaなどのブルーレイコピーガードに対応して、ほとんどの市販やレンタルのブルーレイをコピーできる
- ブルーレイを1:1無劣化でコピー・書き込みできる
- ブルーレイの高画質を維持しながら圧縮できる
- 空のブルーレイ・DVDディスク/ISOファイル/フォルダに出力
- 5つのコピーモードを提供して、さまざまなニーズに対応
DVDFab Blu-ray コピーを使用して、ブルーレイディスクの書き込み方法
「フルディスク」、「メインムービー」、「カスタマイズ」、「結合」と「クローン/ライティング」の5つのコピーモードが利用できます。
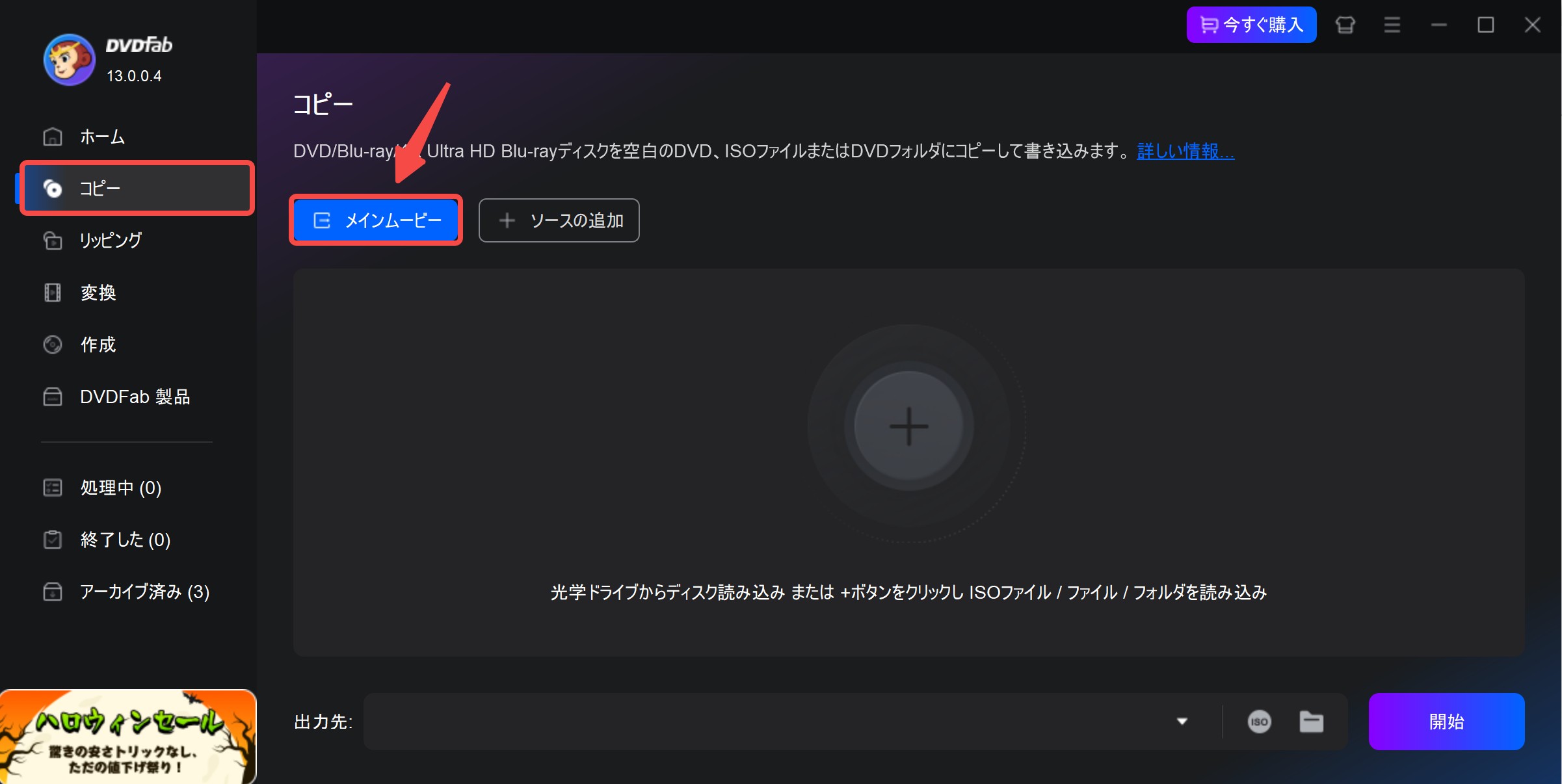
- • フルディスク:ブルーレイ全体を丸ごとコピーするか、BD-50をBD-25に圧縮できます。
- • メインムービー:ブルーレイの本編のみをコピーします。タイトル、チャプター、オーディオ、および字幕を自由に選択できます。
- • 結合:複数のBDコンテンツを1つのBDに結合します。
- • カスタマイズ:必要に応じて複数のタイトル/チャプターを選択してコピーできます。
- • クローン/ライティング:品質を落とさずにBDを1:1の比率でクローンできます
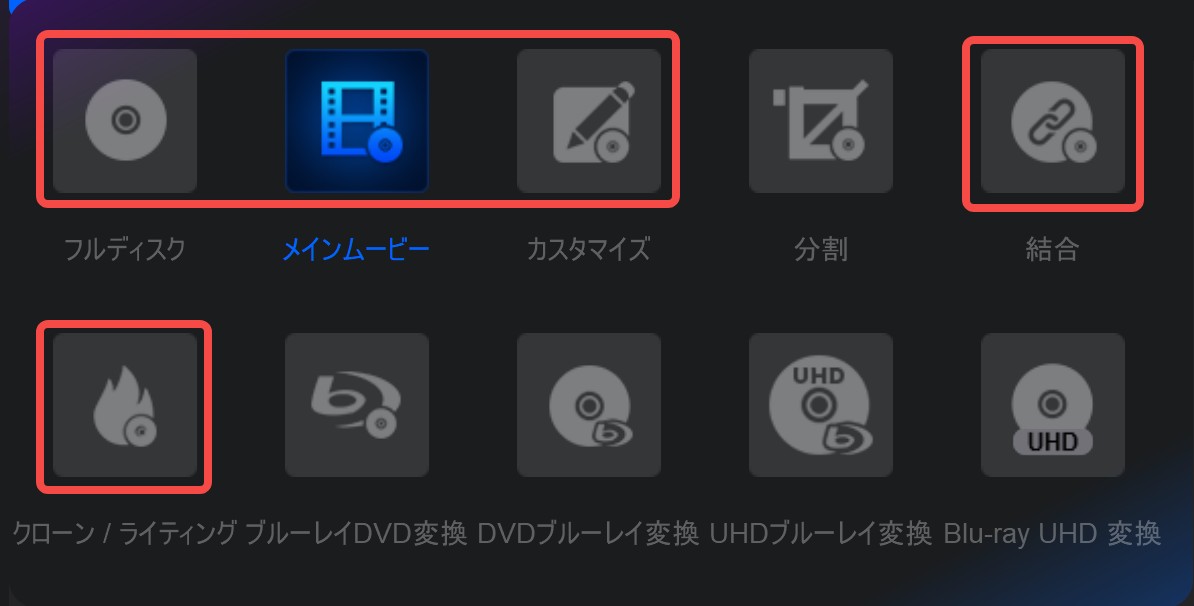
読み込みが完了すると、中央にサムネイルや動画などの情報が表示されます。ブルーレイ ISOファイルやフォルダを使用する場合は、中央の「+」マークの部分に直接ファイルをドラッグ&ドロップして追加できます。

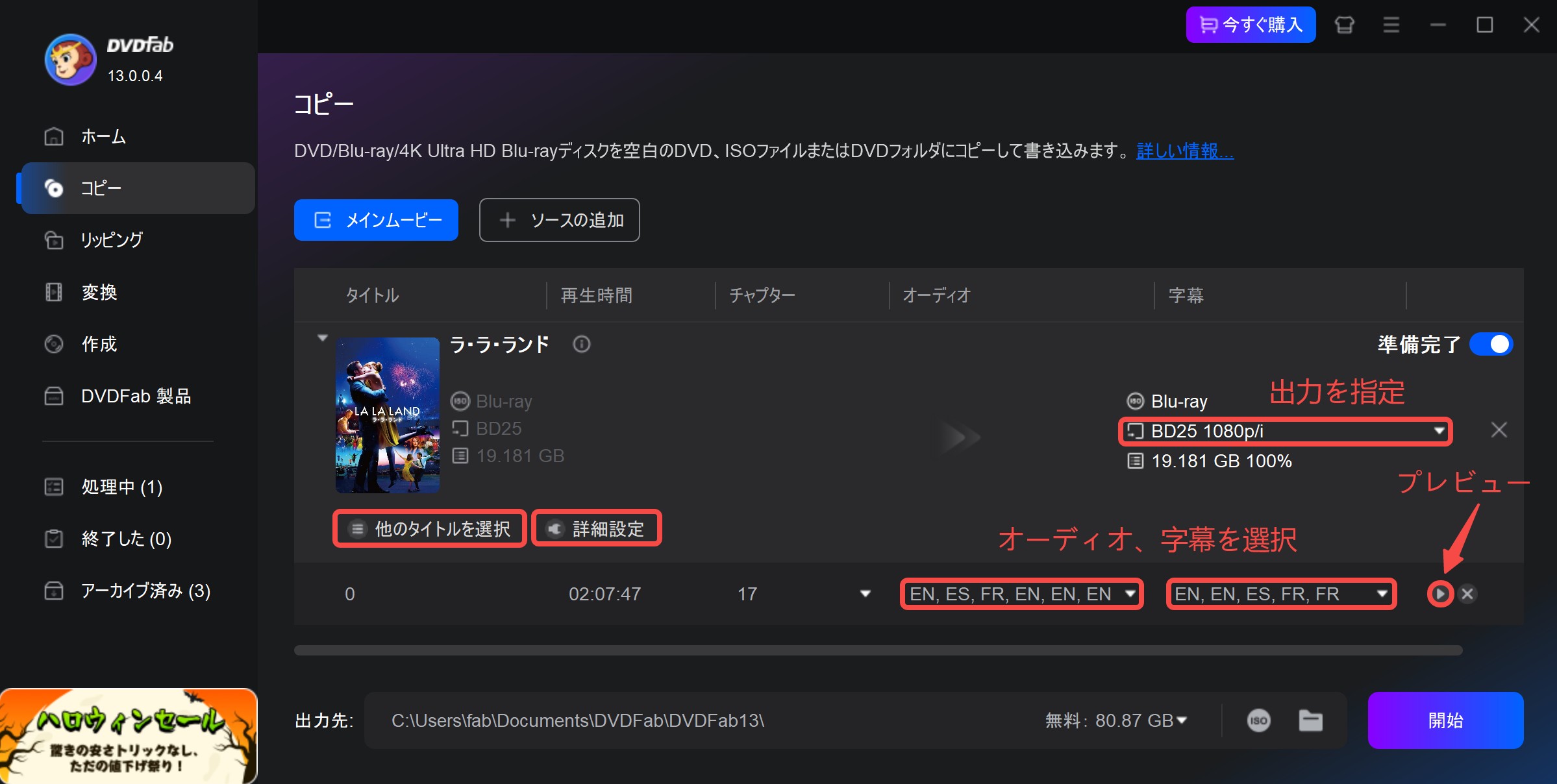
「詳細設定」でボリュームラベル、出力などを設定できます。
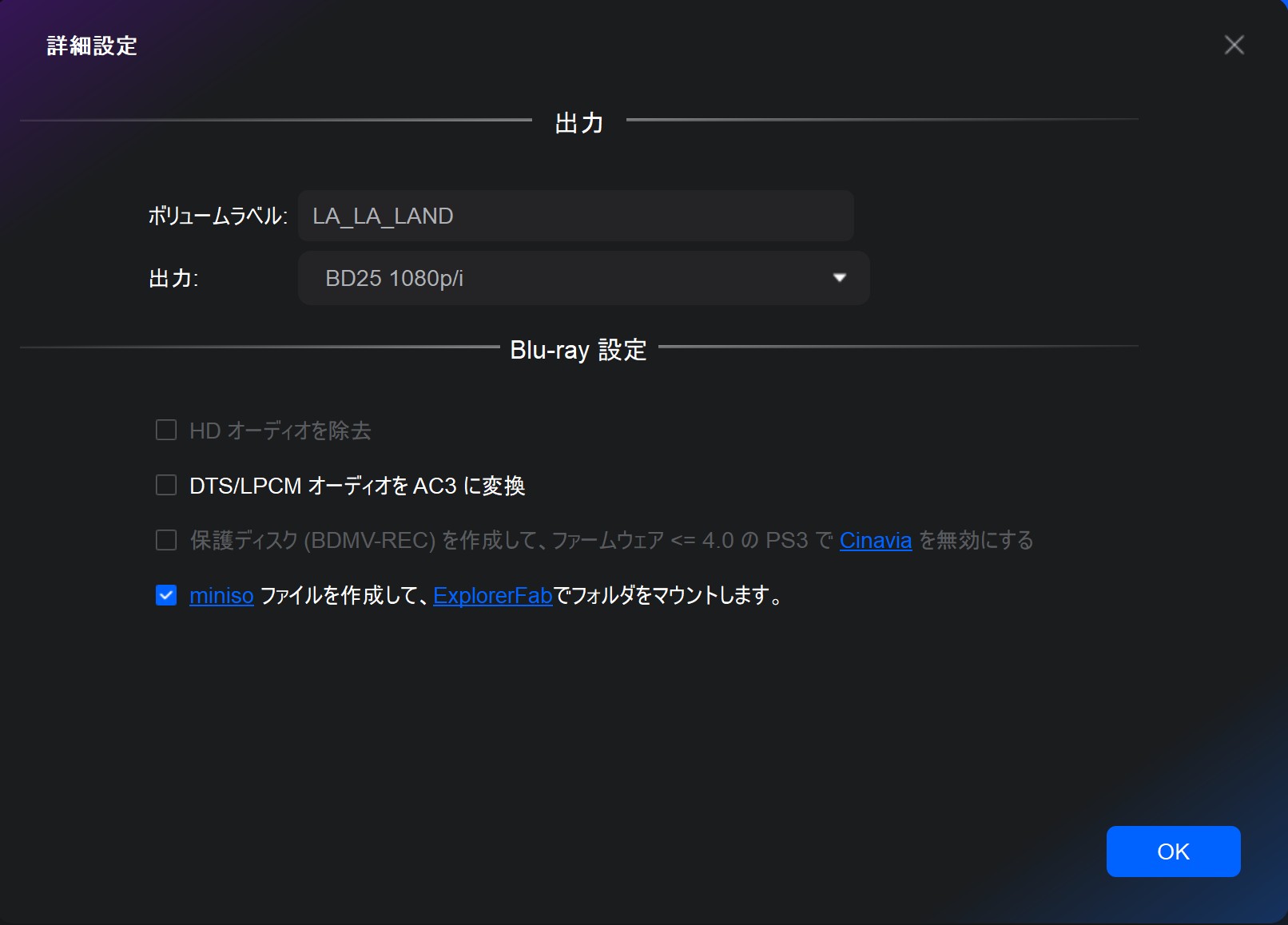
ISOファイルやフォルダのアイコンをクリックして、出力ディレクトリを指定すれば、ブルーレイをISOファイルやフォルダとしてPCに保存します。
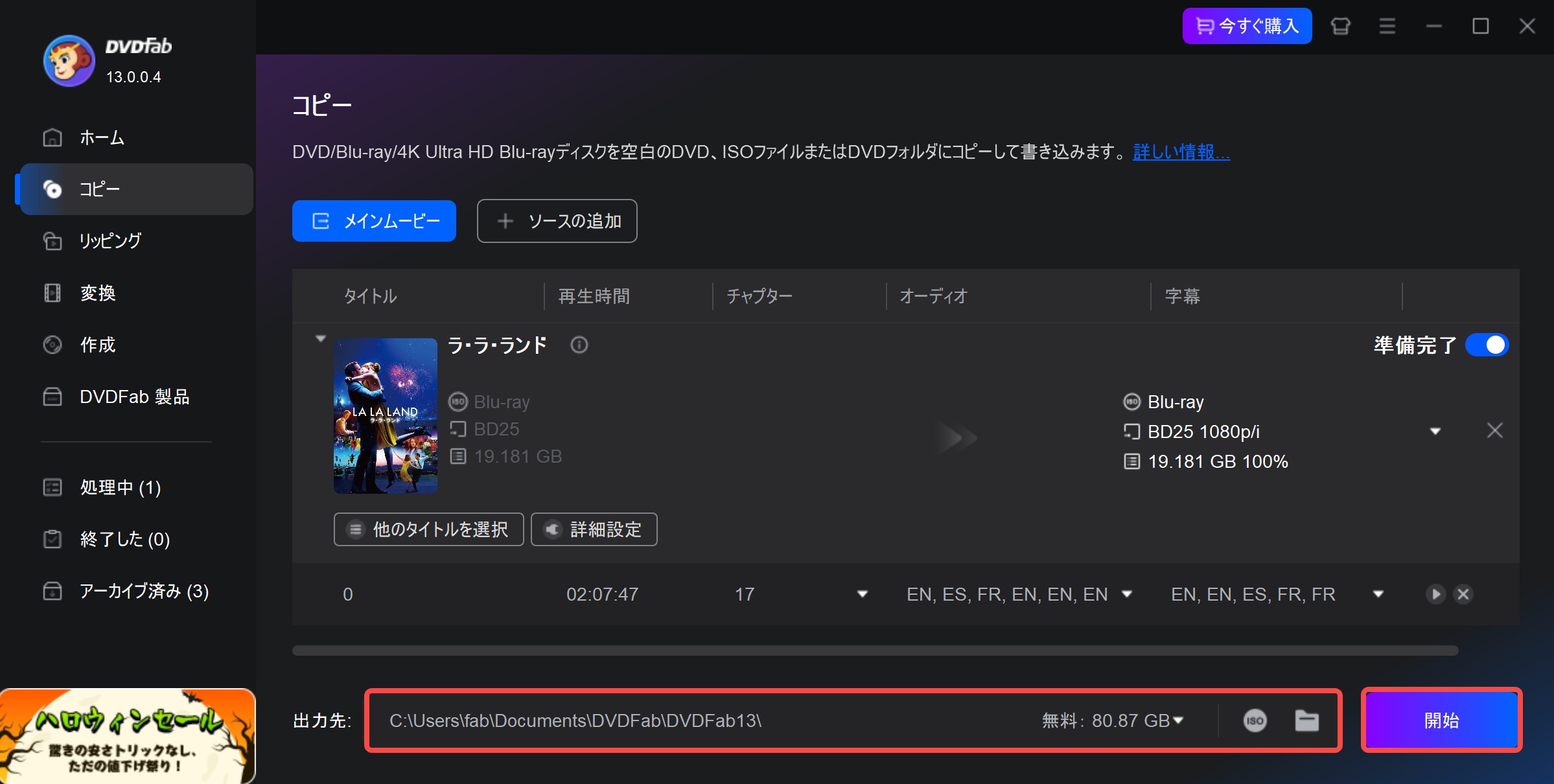
右下の「開始」を押して、ブルーレイ書き込みを開始しましょう。
出力先がBDドライブに設定されている場合、進捗状況が100%に達すると、空のブルーレイディスクをドライブに挿入してください。その後は処理が完了するまでお待ちください。

もっと詳しい操作手順について、下記のビデオを参照してください。
状況3:Windows 10/11の標準機能でデータをブルーレイに書き込む方法
Windows 10/11でデータをブルーレイに書き込む方法を以下に紹介します:
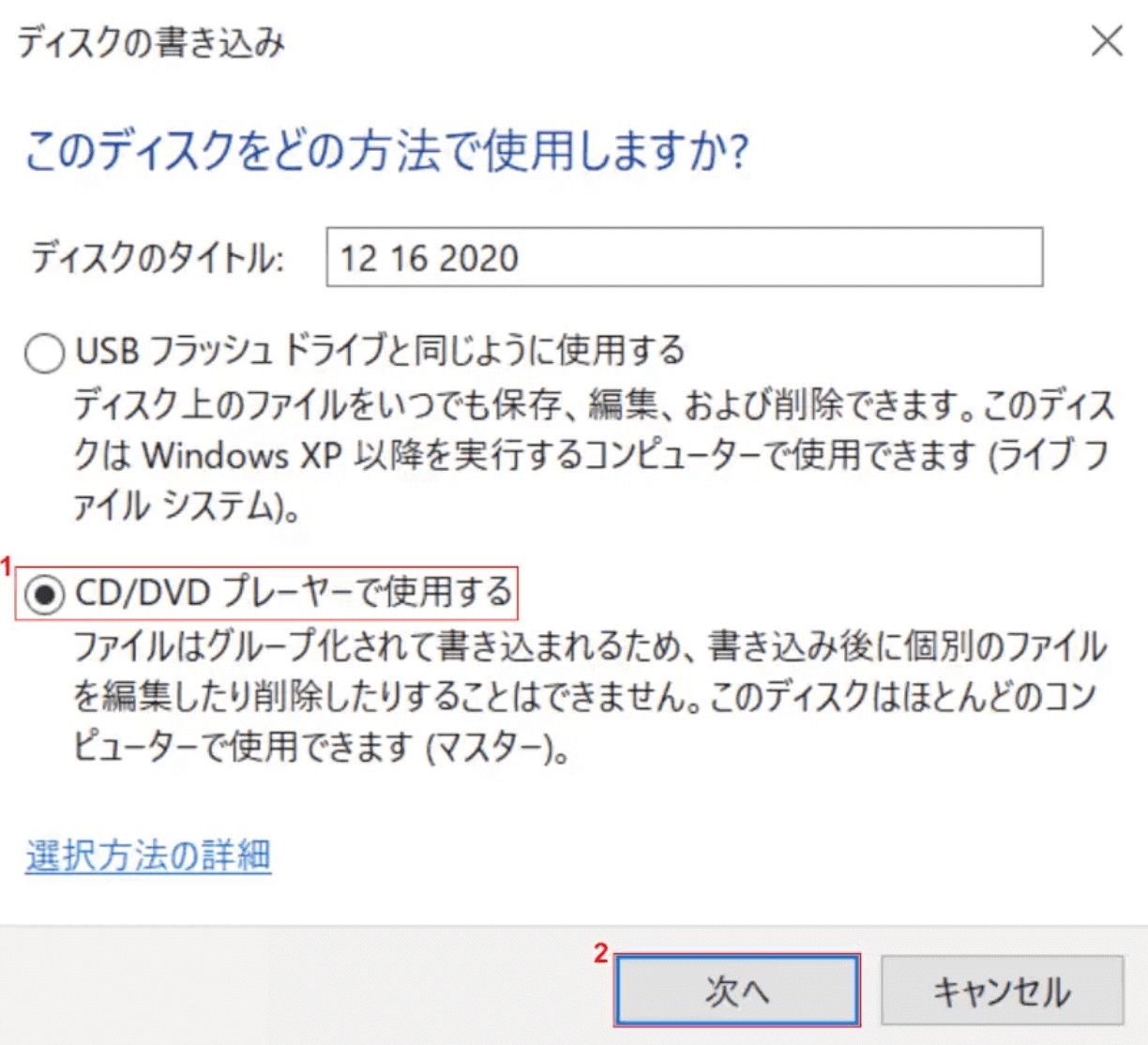
「ディスクに書き込む準備ができたファイル」が表示されます。
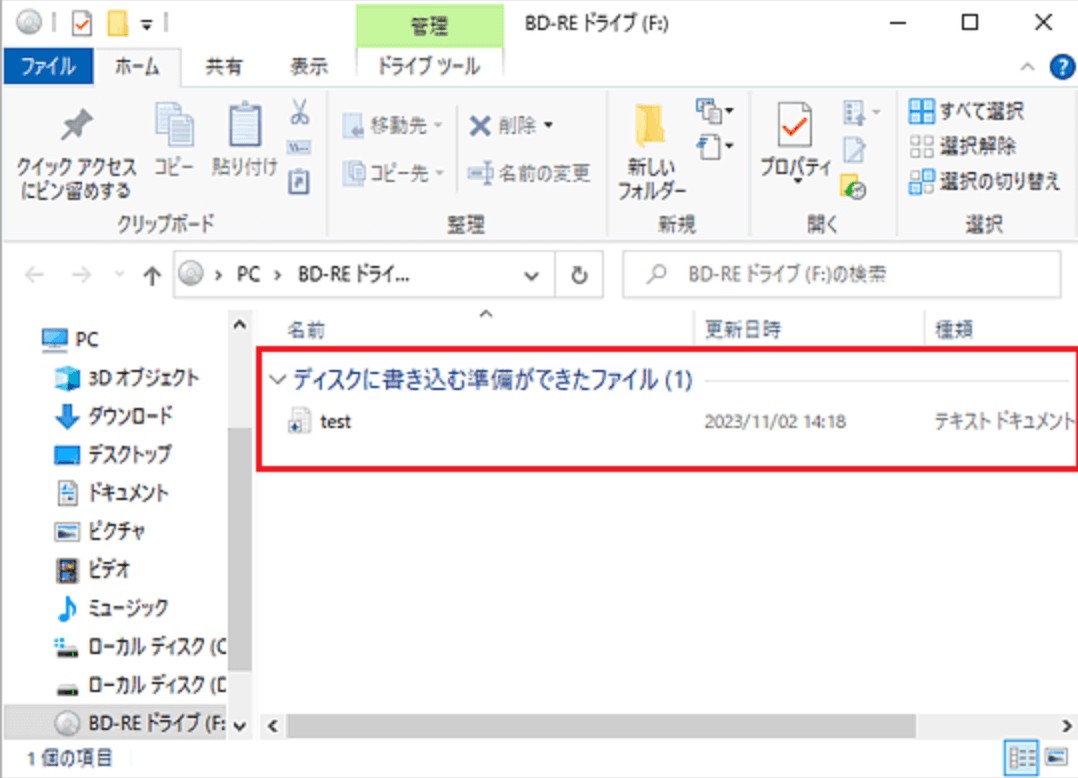
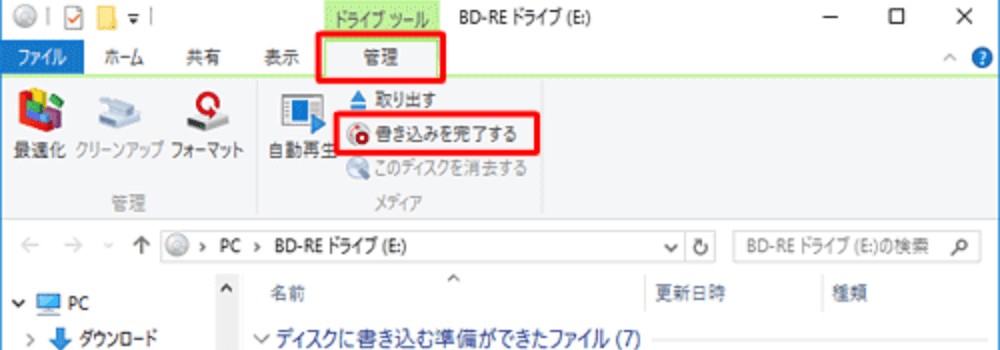
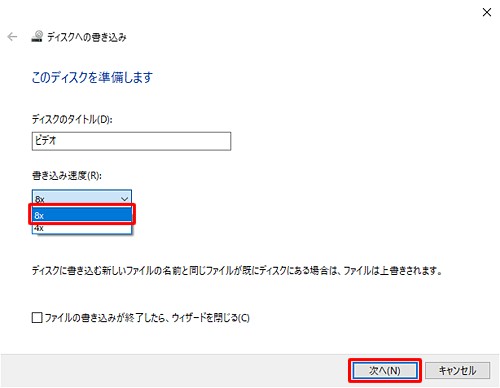
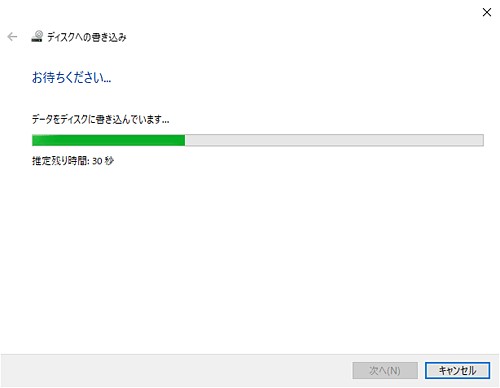
書き込みが終了したら、ブルーレイディスクを取り出し、書き込んだデータを確認します。
PPower2goでPCのデータをブルーレイに書き込むこともできます。詳しくは「Power2goでブルーレイを書き込み方法」記事をご参照ください。
ブルーレイ書き込みに関するよくある質問
A1. パソコンにブルーレイ書き込み機能があるか確認するには、以下の方法があります:
- ドライブの型番を調べる(デバイスマネージャーやPCの取扱説明書で確認)
- 型番をネットで検索して「BD-RE」や「Blu-ray書き込み対応」などと書かれていればOK
A2. 主な原因:
- 書き込み速度(例:2倍速、4倍速など)が低い
- ブルーレイの容量が大きい(HD/4K映像など)
- エンコード処理が入るとさらに時間がかかる
- パソコンの性能や使用するブルーレイ書き込みソフトによって処理時間が異なる
A3. 以下の点を確認してください:
- AVCHD形式やBDMV形式で書き込まれているか確認
- 「データディスク」として書き込んだか確認
- テレビが使用しているディスクの規格(BD-R/BD-RE)に対応しているか
ブルーレイを書き込み、テレビでする場合は、DVDFab Blu-ray 作成などのオーサリング機能付きソフトを使用するのがおすすめです。
まとめ
Blu-rayを書き込むためには専用のドライブやディスク、そしてパソコンと書き込みソフトの用意が必要です。特にBlu-ray書き込みソフトは非常に種類が多いので選ぶのに苦労しますが、DVDFab Blu-ray コピーであれば初心者でも扱いやすく簡単にデータ書き込みが可能です。
ブルーレイへの書き込みならブルーレイ 保護 解除できるのDVDFab Blu-ray コピーが最もオススメでしょう!最初は全機能体験版で使用を開始し、もっと沢山ブルーレイディスクへの書き込みをしたくなったらその時製品版への移行を検討してみても良いでしょう。