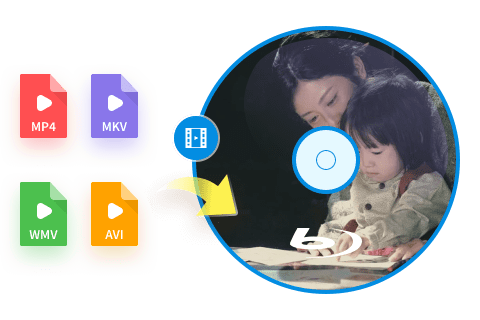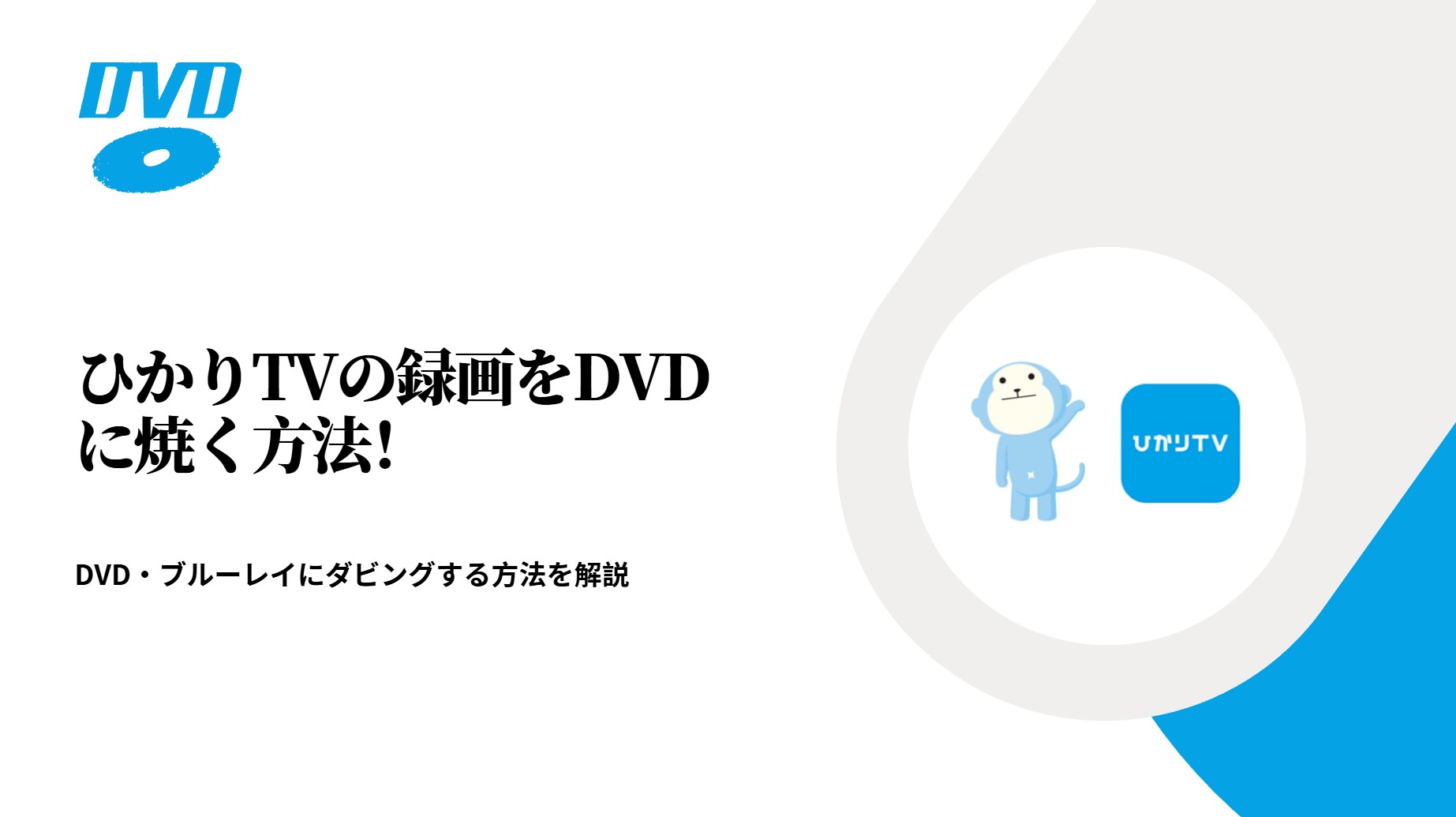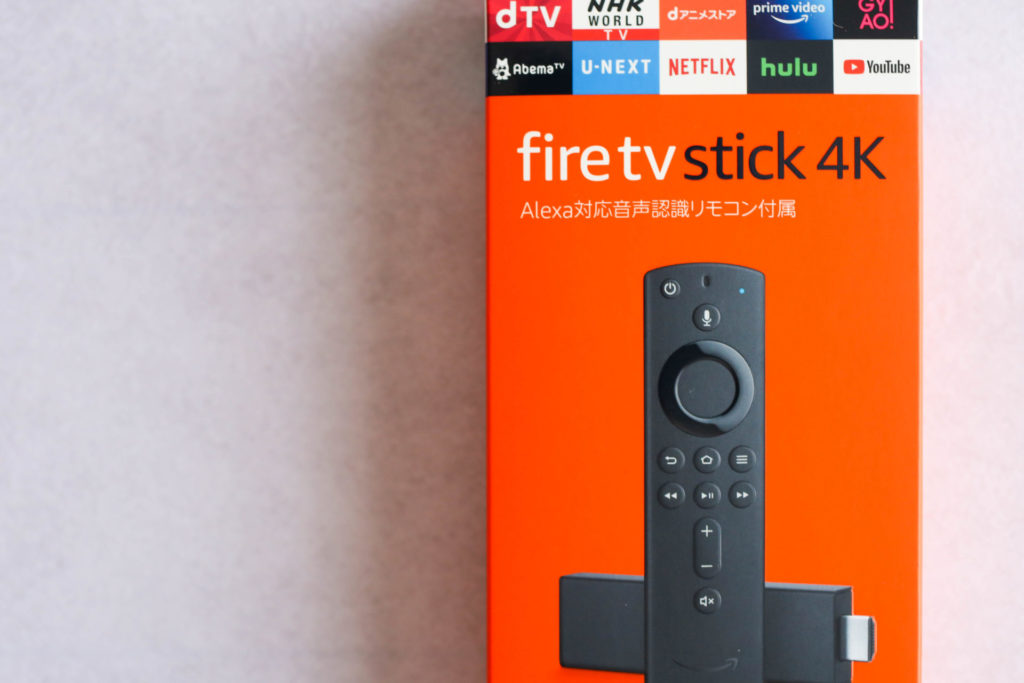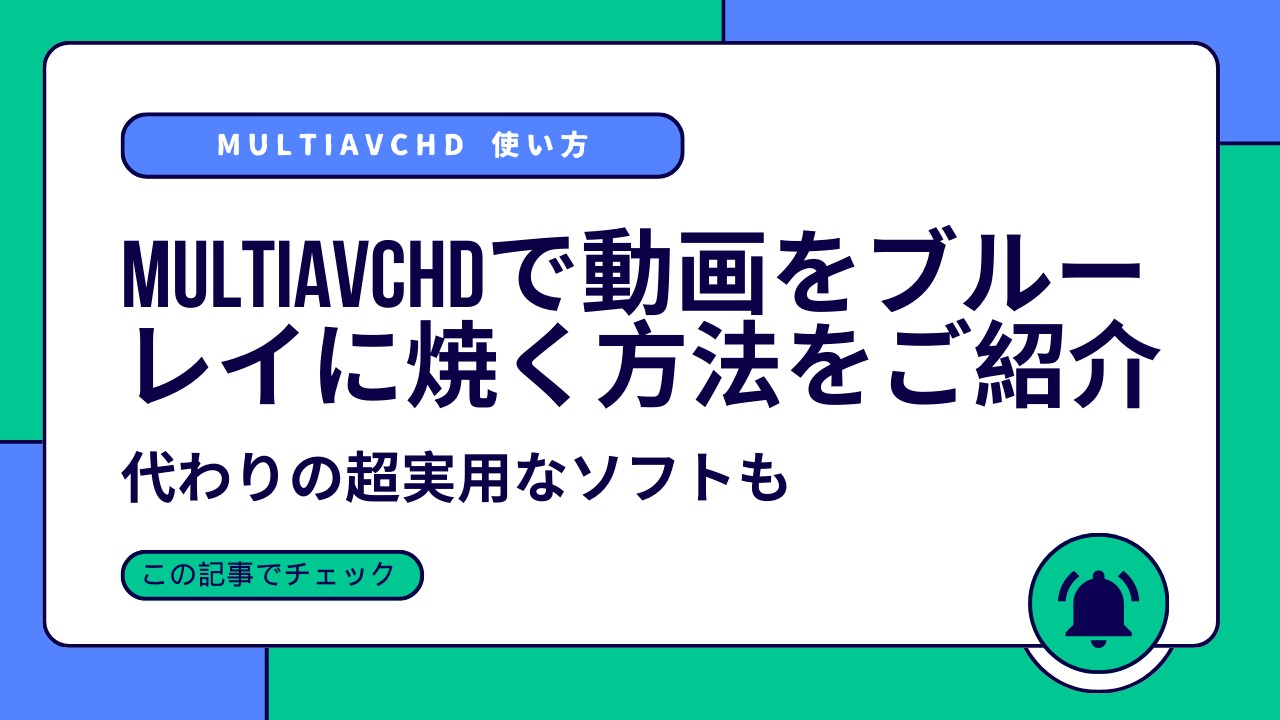【2025最新】MakeBDAVのダウンロード、使い方、設定、代替ソフトなどを解説!無料で動画からBDAVを簡単に作成!
要約: 手元にある動画ファイルで、ブルーレイディスクを作成したい!そんな時に使えるソフトとして有名なのが、MakeBDAVというソフト。無料で使えますので、初めての方でも気軽にお試し可能。今回は、MakeBDAVを使ってブルーレイディスクを作成する方法をご説明します。また、MakeBDAVで不具合が起きた場合の、代替おすすめソフトと、その使い方についても後半で説明していきますので、興味がある方は是非ご確認ください。
MakeBDAVとは?

MakeBDAVとは、各種の動画ファイルを使い、ブルーレイディスクBDAVファイルの作成ができるフリーソフトです。書き込み機能が付いていないので、ブルーレイディスクへの書き込みはImgBurnなどのツールを利用する必要があります。
対応OS:Windows10 64ビット
対応動画フォーマット:.ts、.m2ts、.avi、.mpg、.mpeg、.mp4、.wmv(.avi、.mp4、.wmv以外は無劣化で作成可能)
MakeBDAVのダウンロード・インストール・アンインストール方法
使用する前に、まずMakeBDAVのダウンロードとインストールをします。この設定を行うことで、MakeBDAVを使用する事ができるようになります。ちなみに、最新のMakeBDAV2.0バージョンはJAVAの実行環境を同梱したので、インストールの際は、JAVAの実行環境(JRE)は不要です。
1. MakeBDAVのダウンロード
まず、https://makebdav.dance-net.jpにアクセスして、「MakeBDAV2.0ダウンロード」をクリックしてMakeBDAVのインストーラーをダウンロードします。
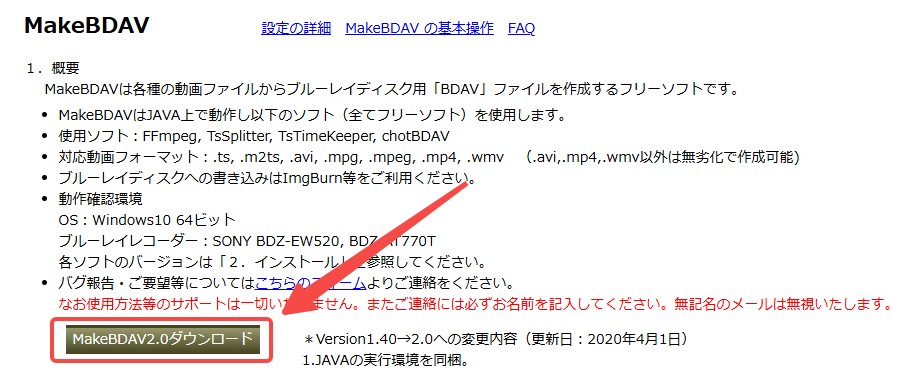
保存したMakeBDAVXXXX.exeをダブルクリックしインストールへと進んでください。

インストーラーが起動したら、「次へ」をクリックします。
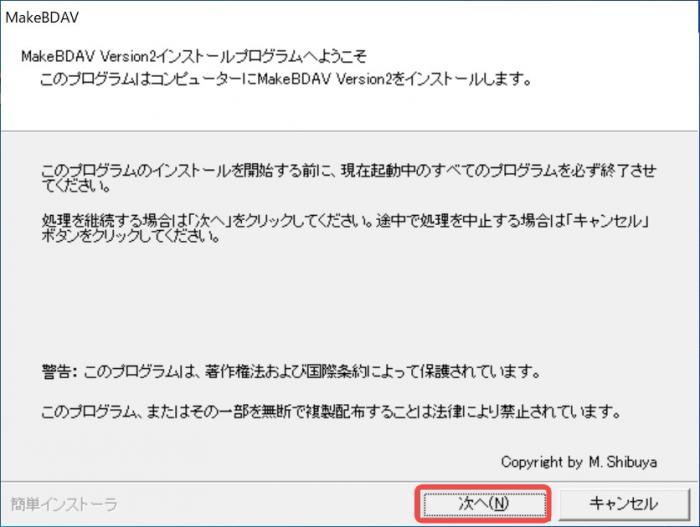
画面上に指示に従い、「以上の契約を同意します」をチェックして、「次へ」をクリックします。
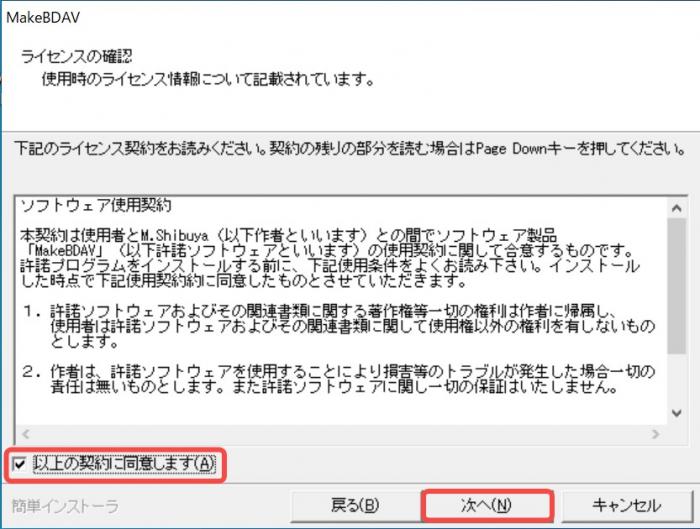
インストール先を指定して、「次へ」を押します。
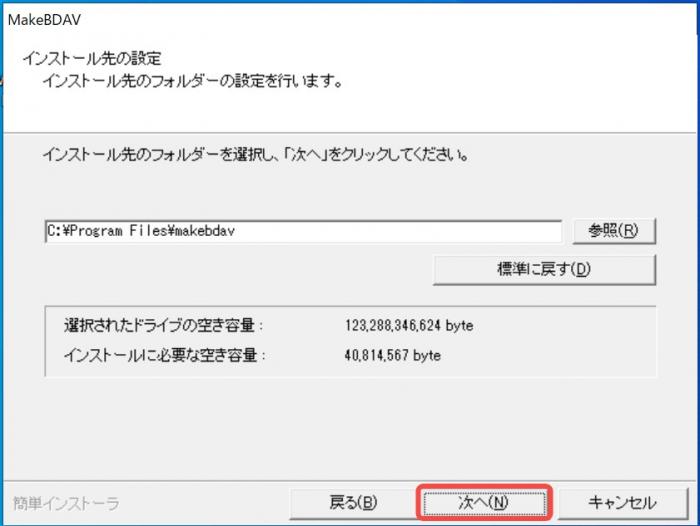
「次へ」を続けてクリックします。
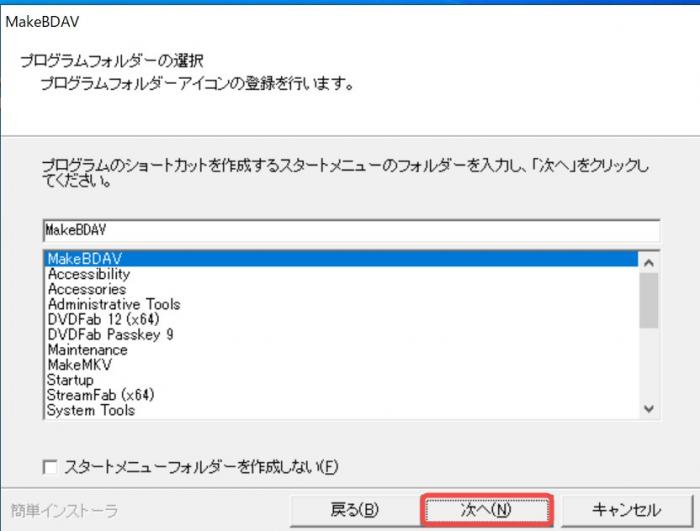
「次へ」を続けてクリックします。
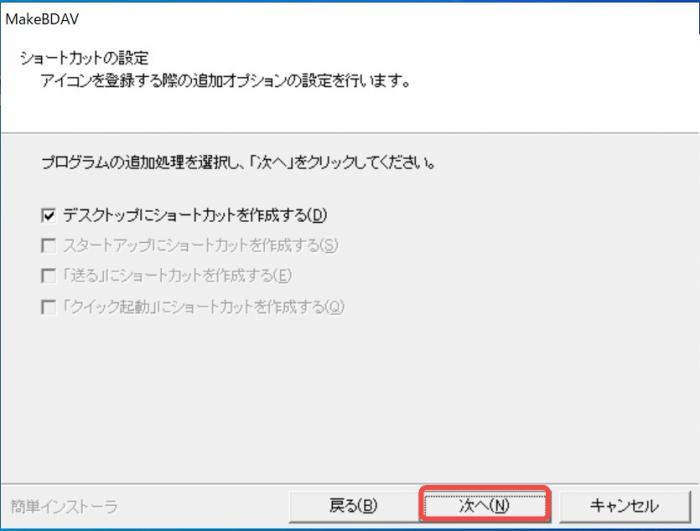
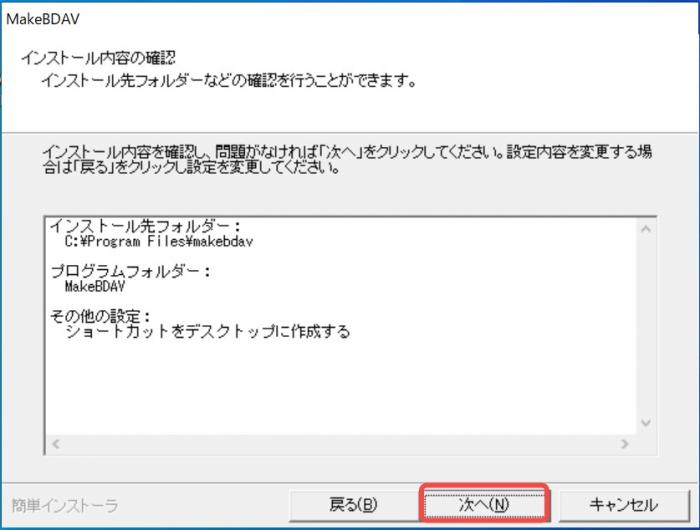
「はい」を選択します。
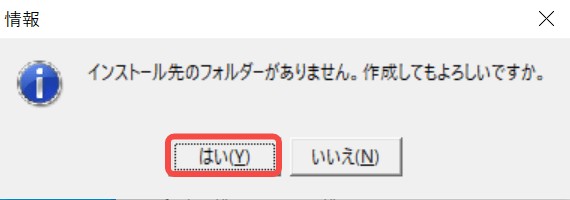
インストールが始まります。完了すると、「完了」ボタンを押します。これでMakeBDAVのインストールが終了しました。
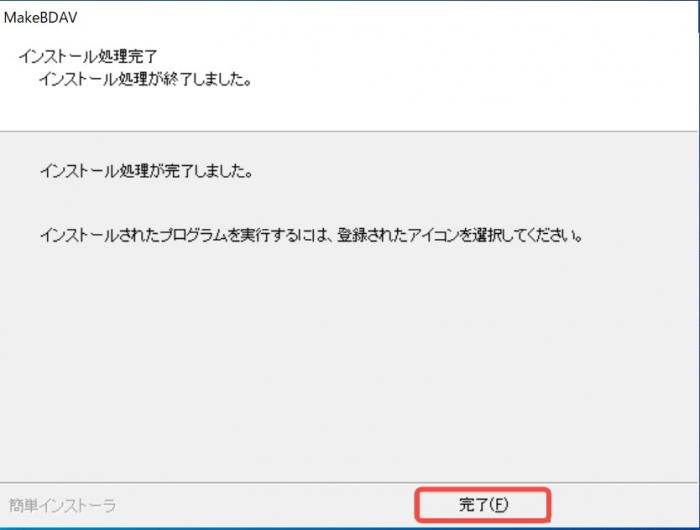
2. MakeBDAVを動作させるためのファイルをダウンロード
MakeBDAVの動作に必要なファイル:chotBDAV(同梱)、FFmpeg.exe、TsSplitter.exe、TsTimeKeeper.exe
インストールが終了したら、FFmpeg.exe、TsSplitter.exe、TsTimeKeeper.exeをそれぞれにダウンロードします。インストールされたMakeBDAVのフォルダ内には、Appというフォルダがあります。このAppのフォルダー内に、ダウンロードしたものをそれぞれ適切なフォルダ��に配置してください。これで導入は終了です。
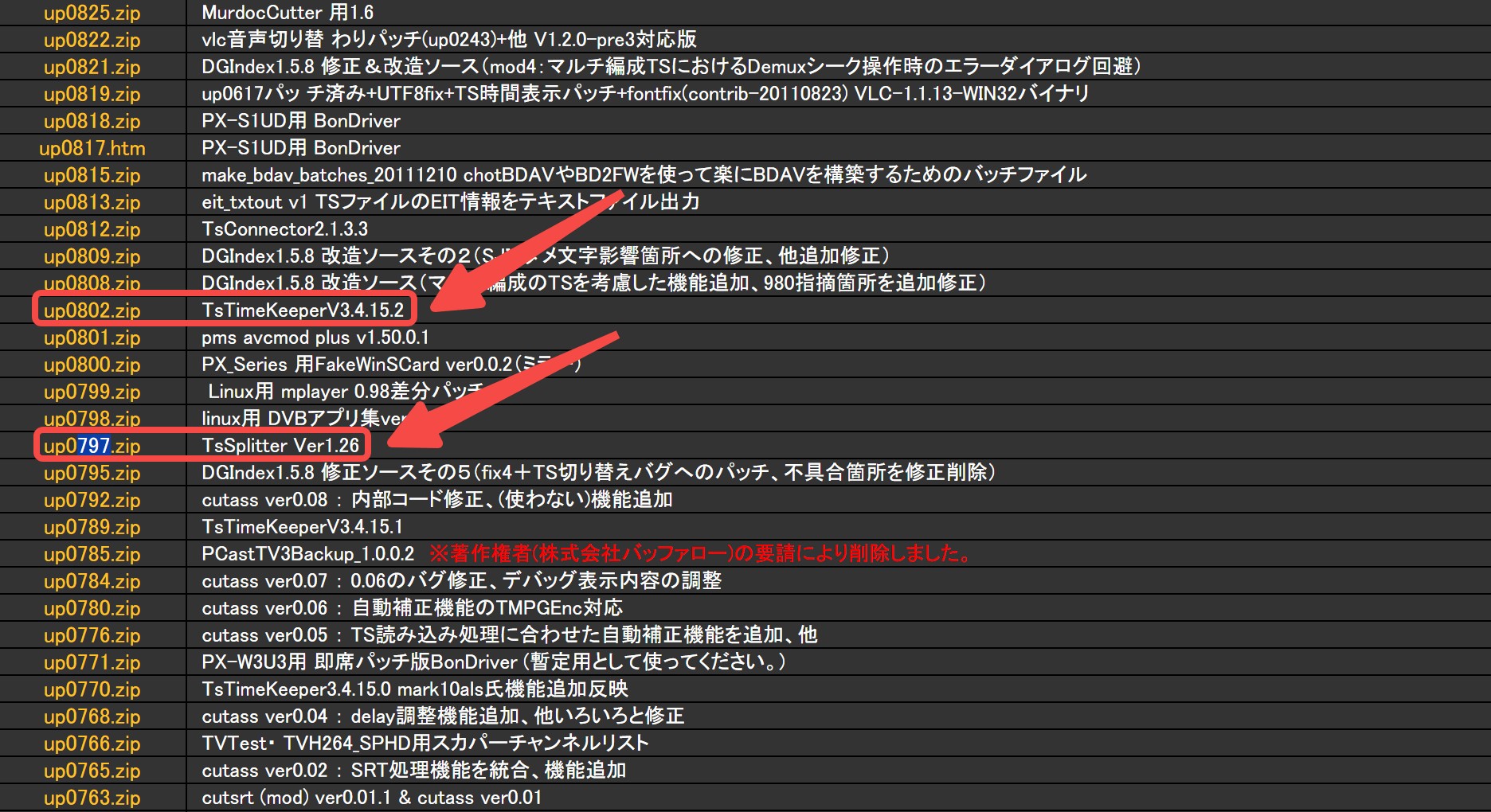
・FFlimpeg: FFmpeg公式よりダウンロード
・TsSplitter 1.26:DTV関係ファイル置き場(http://www2.wazoku.net/2sen/dtvup/)up797.zipからダウンロード
・TsTimeKeeper 3.4.15.2:DTV関係ファイル置き場(http://www2.wazoku.net/2sen/dtvup/)up0802.zipをからダウンロード(3.5.16.7は使用できません)
FFmpeg.exeは、64bitOSを使用していても、32bit版を使用した方がいいです。解凍後は、binフォルダ内にFFmpeg.exeがあります。なお、旧バージョンのFFmpegでなければ、正常に動作しない可能性があります。FFmpeg 2.8.6では正常に動作することを確認しています。
補足:
| 概要 | 機能 | 使用方法/注意点 | |
| chotBDAV (同梱) | MakeBDAVに同梱されているスクリプトファイルで、BDAVディスクを作成する際に必要不可欠です。 | BDAVの基本構造を作成し、動画データを正しく配置するために使用されます。 | MakeBDAVをダウンロードする際に、このファイルが同梱されていることを確認してください。通常、ソフトウェアと一緒に提供されるので個別のダウンロードは不要です。 |
| FFmpeg.exe | 動画や音声の処理を行う強力なマルチメディアフレームワークです。MakeBDAVでは、動画の変換や圧縮、エンコードなどの処理を行うためにFFmpegが必要です。 |
動画形式の変換やエンコード、音声トラックの処理、高度なコーデック対応による多様なフォーマットのサポート |
ffmpeg.exeがMakeBDAVの実行パスにあることを確認し、ソフトウェアがそれを認識できるように設定します。 |
| TsSplitter.exe | TsSplitterは、TS(トランスポートストリーム)ファイルを分割するためのツールで、地デジやBS録画ファイルの前処理に使用されます。 |
TSファイルの不要なセクションを削除し、映像の純度を高め、ノイズ除去とエラーフリーデータの抽出を行います。 |
MakeBDAVの作業フォルダにTsSplitter.exeを配置し、動画処理中に呼び出されるように設定します。 |
| TsTimeKeeper.exe | TSファイルのタイムスタンプを修正し、動画と音声の同期を保つためのツールです。 |
TSファイルのタイムコードを調整し、音声と映像の同期を確保し、複数の動画ファイルを統合する際に、整合性を持たせるための処理を行います。 |
このツールを適切に使用することで、変換後の動画の再生品質が向上します。 |
MakeBDAVをスムーズに動作させるためには、これらのサポートファイルが正しく配置され、設定されていることが重要です。特にFFmpeg.exeは動画処理の中核を担うため、最新バージョンを使用することをお勧めします。また、TsSplitterとTsTimeKeeperはTSファイルの取り扱いで必須のツールとなり、BDAV作成時の品質向上に役立ちます。
3. MakeBDAVのアンインストール方法
その他、アンインストールの方法は、「コントロールパネル」からMakeBDAVをアンインストールしてください。すると、設定ファイルを除く全ファイルが削除されます。
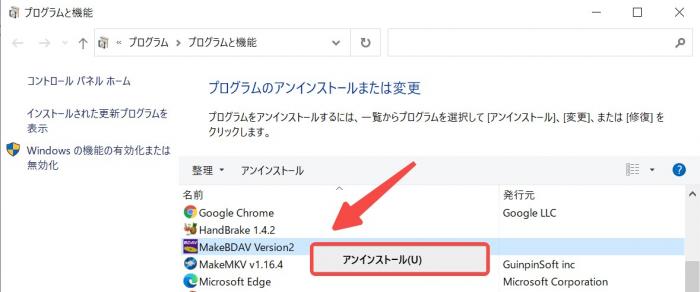
また、バージョンアップの際は、旧バージョンをアンインストールした後、新バージョンをインストールしてください。その際は、JAVA実行環境がインストールされていると場合があります。
これで、makebdavを使って、BDAVファイルの作成が初めて行きましょう。
MakeBDAVの使い方:動画をブルーレイに焼く
まずはMakeBDAVの基本情報から見ていきましょう。対応動画フォーマットは多く、安心できますね。一方で、対応環境(OS)はWindowsのみなので、Mac OSをご使用の方はソフトを使うことができません。この場合は、後述する別のソフトを参照してみてくださいね。
<基本情報>
対応動画フォーマット: ts, .m2ts, .avi, .mpg, .mpeg, .mp4, .wmv
動作確認環境(OS):Windows7/8.1/10 – 32/64ビット
<注意事項>
・MakeBDAVはファイルへの書き込み機能は無いので、別途Imgburnなどのツールが必要となります。
それでは、具体的なMakeBDAVの使い方を見ていきましょう。
上記紹介したダウンロード・インストール方法に従ってMakeBDAVを成功にインストールしてから、まず、デスクトップ上のMakeBDAVアイコンをダブルクリックします。もし、デスクトップにアイコンがない場合は、インストールホルダーのMakeBDAV.exe、またはrun.batをダブルクリックします。
MakeBDAVが起動すると、ファイル画面が表示されます。ファイル画面は、中央に空白のファイルリストが現れています。

ブルーレイディスクに焼きたい動画ファイルをインポートしましょう。インポート方法は簡単で、図の真ん中の「ファイルリスト」と書かれた白いスペースに目掛けて、動画ファイルをドラッグ&ドロップするだけです。または、「追加」ボタンをクリックしてディスクに書き込む動画ファイルを選択してください。
複数の動画を使ってディスク作成したい場合は、全てインポートした後、画面上部の「↑↓」ボタンを使って動画の順番を入れ替えることができます。再生したい順番になるように整理してから、次のステップに進みましょう。
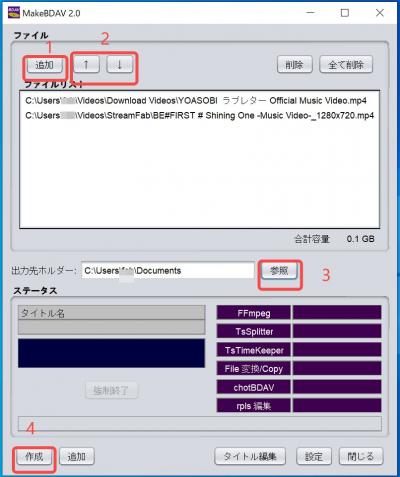
上記手順が完了したら、「出力先ホルダー」でファイルの保存先を選び、左下の「作成」ボタンをクリックすると、��画ファイルの作成が始まります。
オーサリングが終了すると、指定したパスに、BDAVというフォルダができています。各動画ファイルの処理ルールは、動画ファイルの拡張子により使用するソフトを決定するので、最終的にはMPEG2の.m2tsになります。
最後に、このフォルダをそのまま、ImgburnなどでBDに書き込んだら終了です。
MakeBDAVでは、ディスクに動画を書き込むライティング機能は付属していないので、別ツールを使った作業が必要になります。ここでは、Imgburnを使ってブルーレイ 書き込みをしていきます。
<参考:Imgburnのインストール>
Imgburnのオフィシャルサイト(https://www.imgburn.com/index.php?act=download)からインストールしましょう。少しわかりにくいのですが、ソフト一覧の一番下のリンクをクリックしてインストールしてください。

まずはパソコンに空のブルーレイディスクを読み込ませます。
Imgburn画面上部の“Mode”から”Build“という項目を選択し、②のエリアにMakeBDAVで作成したファイルをドラッグ&ドロップ、そして最後に③のアイコンを押せば、ディスクにファイルが書き込まれます。
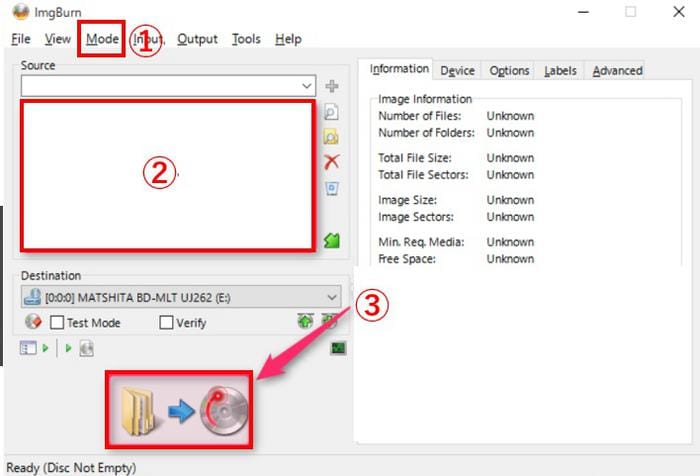
MakeBDAVの使い方:おすすめ設定

① Look And Feel
まず、設定画面上の「Look And Feel」から、ウインドウのデザインを選択します。Metal、NimbusとWindowsの3種類のデザインから1つ選んでください。
② ワークホルダー
画面上の「ワークホルダー」にMakeBDAVホルダーを作成し、処理が途中のファイルを書き込みます。
続いて、MakeBDAVで使うソフトの配置場所やオプション等をタブで切り替えて設定します。
③ FFmpegの設定
FFmpegは、.mpeg、.mpg、.avi、 .mp4、 .wma.の各ファイルで使用し、出力は.m2tsになります。また、.mpeg、 .mpgのファイルではオプション2が選択できるので、ビデオやオーディオのコピーをする際に、無劣化変換を設定できます。
各実行ファイルは、.exeファイルを直接選択してください。インストール時にディフォルトでMakeBDAVインストールホルダー内の、appホルダーに実行ファイルを配置する様に設定してあります。
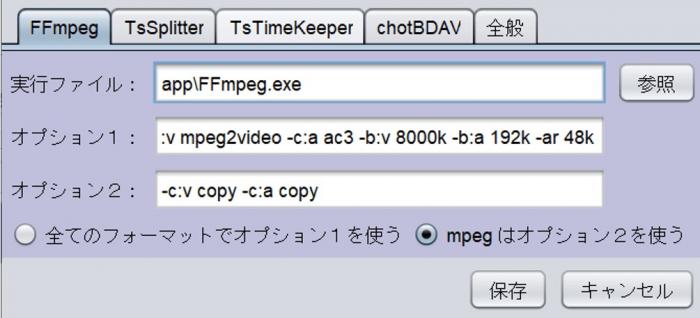
④ TsSplitterの設定
TsSplitterは、.tsファイルで使用します。同様に、各選択ボタンから選択してください。TsTimeKeeperの設定も同様です。
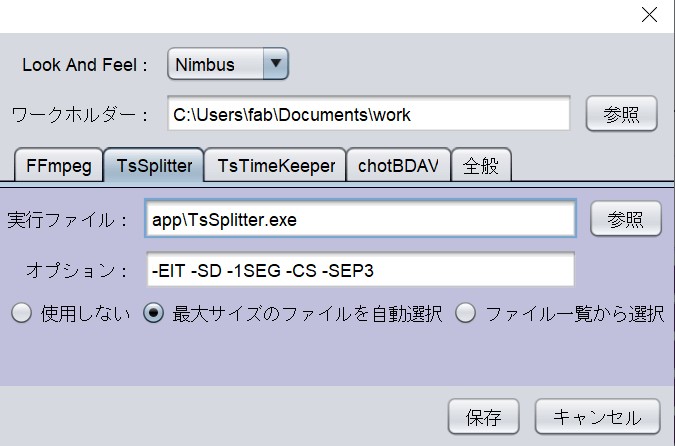
⑤ TsTimeKeeper
TsTimeKeeperは、.tsファイルで使用するので、同様に、各選択ボタンから選んでください。
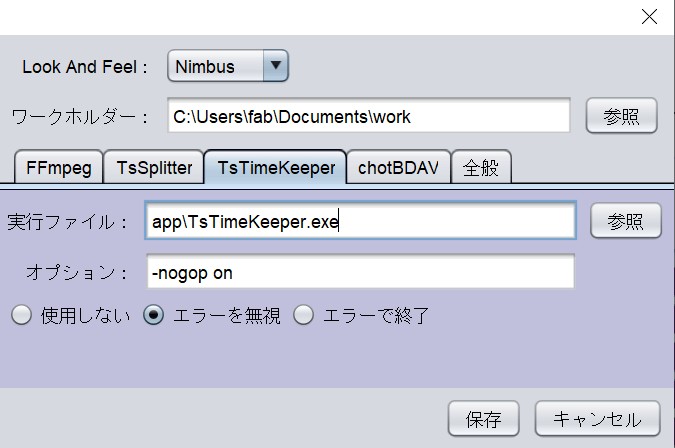
⑥ chotBDAVの設定
chotBDAVは全ファイルで使用します。入力は、.m2tsファイルです。パッケージに同梱しているので設定は必要ありません。ディフォルト以外のホルダーに配置した場合には設定してください。
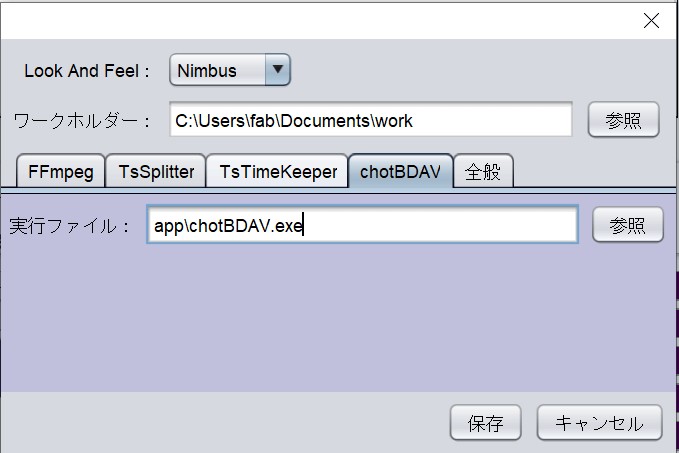
⑦ 全般
最後に、画面向かって一番右にある全般は、まずディフォルトを設定します。チャプター、録画日時、タイトルをそれぞれ選択してください。
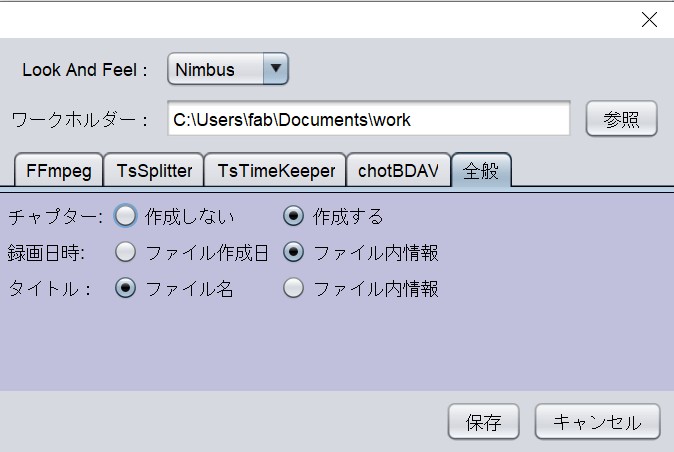
MakeBDAVを使用する際の注意点

MakeBDAVを使用する時は、デフォルト設定では書き込む動画ファイル次第で画質が劣化してしまう可能性があります。その時は、オーサリングの画面右下の、設定から各種設定の変更が必要になります。
1. MakeBDAVのダウンロードが終了し、動作を確認した各ソフトはバージョンアップされている可能性がありますので、よく見ておいてください。
2. 設定のプログラムが終了したら、ホルダーごと削除されます。このため、保管しているファイルがワークホルダーのMakeBDAVホルダーにあると全て削除されてしまいます。
MakeBDAV設定時、MakeBDAVで使用するソフトの配置場所、オプション等をタブで切りかえる際に、appホルダーに実行ファイルをコピーすればその設定は不要です。また、コピーは実行ファイル(xxxx.exe)のみで他は不要です。
3. MakeBDAVの設定の画面から、設定の変更を行います。設定の変更が出来るファイルは、FFmpeg、TsSplitter、 TsTimeKeeper、chotBDAVです。しかし基本的には、FFmpegと全般以外の設定は、変更する必要がありません。
FFmpegは、ビットレートや音声フォーマットを変更する際に利用し、全般は、ファイル名やチャプタの設定を変更する際に利用します。これらよく分からない時は、デフォルト設定をしておいてください。
また、TV録画したtsファイルをMakeBDAV化する時以外は、TsSplitterとTsTimeKeeper は不要になっています。
MakeBDAVで作成した動画の再生ができない!使えない時の対処法
MakeBDAVでよく聞く問題は、作成した動画ファイルの再生ができないトラブルです。また、持っているOSがMacなので、使えなくても使えない人や、複数のソフトやツールを使いたくないという人には、MakeBDAVは理想的なソフトではないかもしれません。
そんな方にお勧めの代替ソフトが、「DVDFab Blu-ray 作成」です。有料ソフトではありますが、無料体験版もあり、ソフトのメリットは以下の通り。
代替ソフト「DVDFab Blu-ray 作成」がおすすめ

- テレビやDVDプレイヤーで再生できるブルーレイを作成
- Mac OSとWindows両方対応
- 作成したディスクのメニューの細かなカスタマイズが可能
- 元の動画の画質を維持したままブルーレイに変換
- ディスク作成までの一連の流れを1つのソフトで対応(別途ソフトやツールをダウンロードする必要無し)
こういったメリットに魅力を感じた方は、次ではこのソフトの使い方を解説しますので、是非チェックしてみてください。
DVDFab Blu-ray 作成の使い方
それでは具体的にDVDFab Blu-ray 作成の使い方を見ていきましょう。今回は、30日無料の体験版を使ってみます。
まずは公式ホームページ或いは、上記のボタンより最新バージョンのDVDFabソフトをダウンロードしましょう。ダウンロードが完了したら、通常の流れに従って、インストールまで完了させましょう。
DVDFabを起動して、左側の「作成」機能をクリックした状態で、モードを「Blu-ray作成」にします。
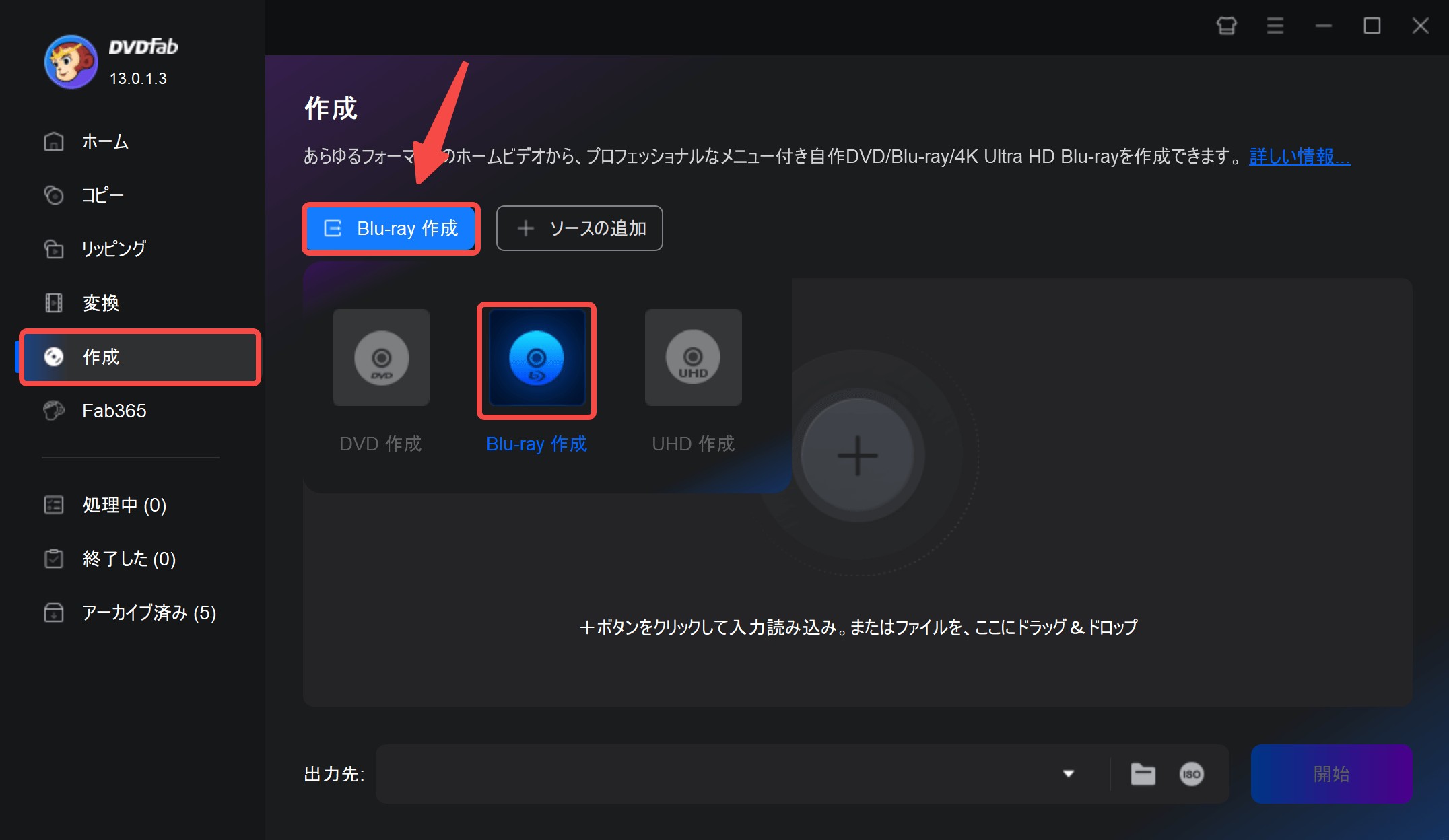
ブルーレイディスクに焼きたい動画を読み込んでいきます。
ご自身のPC上にある動画ファイルを真ん中の「+」にめがけてドラック&ドロップします。

動画の読み込みが完了したら、作成する動画の詳細設定を行っていきます。「詳細設定」「メニュー設定」ボタンから、各項目をお好みの設定にしてください。

「詳細設定」でボリュームラベル、ビデオの画質、出力を設定できます。また、動画を複数アップロードした場合は、動画の再生順などを設定することができます。
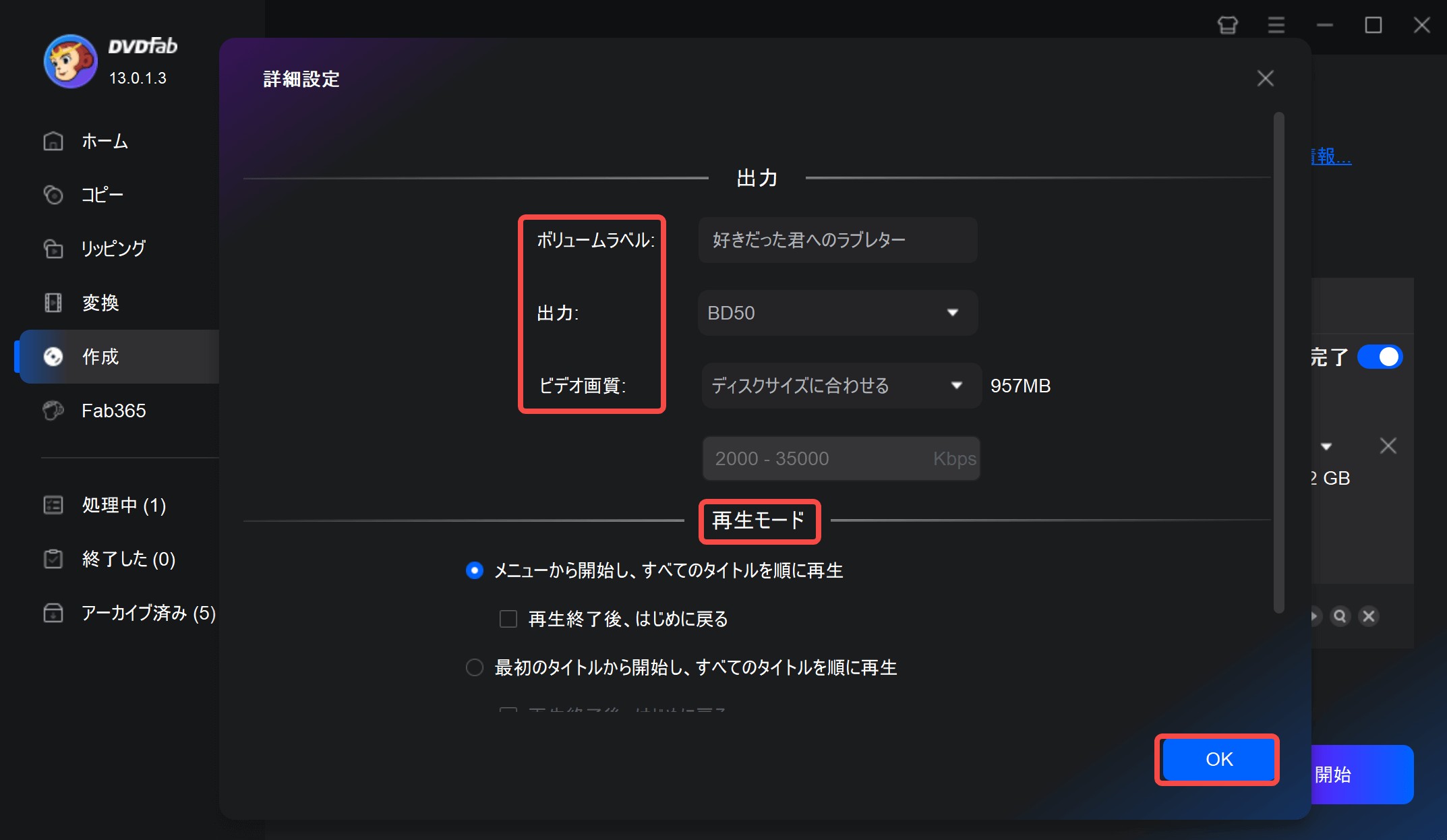
また、「メニュー設定」では、作成されたディスクのメニューまでカスタマイズすることができます。メニューの背景など、細かなところまで設定可能です。

動画の設定が完了したら、空のディスクをPCに読み込み、ソフト下部の「出力先」でディスクを選択してから、右下の「開始」を選択。これでディスク作成は完了です。最後に、右下の「開始」をクリックすると、動画読み込みは完了です。
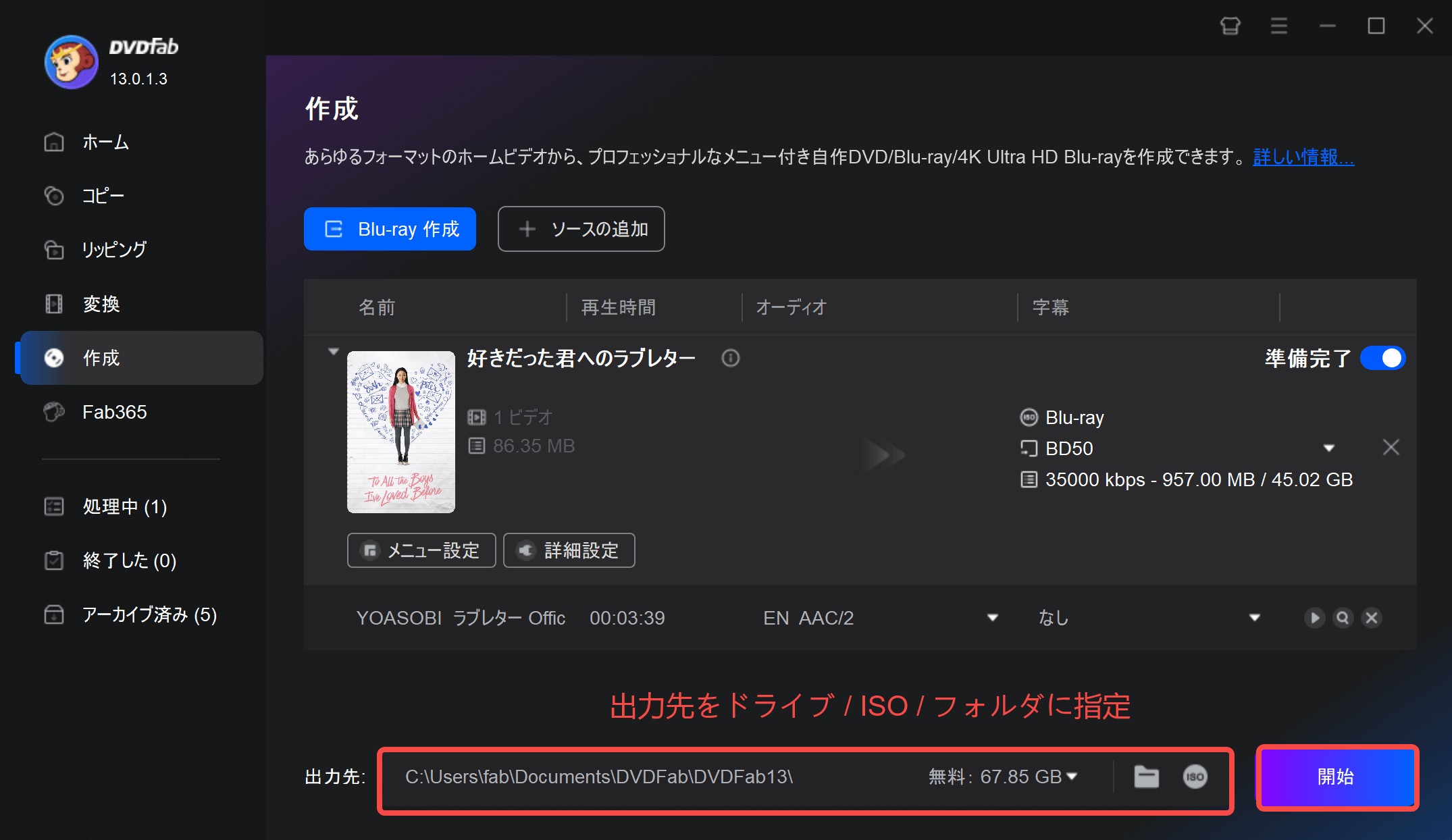
動画ガイドは下記に確認しましょう。👇
BDAVに関する豆知識
1. BDAVとはどういうこと?
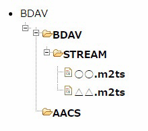
今のDVDの世界では、いろいろな略称があります。英語苦手の人に対しては大変困ります。例えば、DVD-ROMとか、DVD-RAMとか…読めるけど実際の意味全然わからないです。BDAVという略称を初めて接触する人にとっては「これって何」という疑問を持っている人はたくさんいると思います。では、今日BDAVを詳しく説明します。
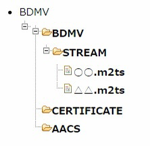
BDAVは英語「Blu-ray Disc Audio/Visual」の略です。Blu-ray Discで利用されているアプリケーションフォーマットの一種です。デジタル放送を録画する際によくBDAVを使われています。BDAVは映像と音声を記録することができます。それ以外でも、映像と音声を放送する機材のインフォメーションなども記録することができます。BDAV規格と言ったら、DVD-VR(VR mode)に相当します。
BDAVの動画圧縮方式は以下の二つです。
- MPEG-2
- MPEG-4 AVC
BDAVの音声符号化方式は以下の四つです。
- リニアPCM
- AAC
- AC-3(ドルビーデジタル)·DTS‐HDマスターオーディオ
2. BDMVとは?
BDMVは英語「Blu-ray Disk Movie」の略です。光ブルーレイdiskの読み出し専用の規格BD-ROMで使用されている。
BDMVの動画圧縮方式は以下の三つです。
- MPEG-2
- MPEG-4 AVC
- VC-1
BDMVの音声符号化方式は主に以下の六つです。
- リニアPCM
- AC-3&DTSデジタルサラウンド
- ドルビーデジタルプラス
- Dolby TrueHD
- DTS-HDマスターオーディオなど
DVD規格と言ったら、DVD-Videoフォーマット(DVD-VF)に相当します。
3. BDMVとBDAVの相違点
BDMVとBDAVの相違点はなんだろう?このような疑問を持っている人に以下の説明をします。
- BDMVは、市販BDソフトの形式(DVD-Video相当) BDAVは、レコーダーの記録形式(DVD-VR相当)。基本的に、BDAVは地デジをBD-Rに録画する時によく使用される方式です。一方、BDMVはレンタルブルーレイディスクと市販ソフトなどを製造する際によく使われている方式です。
- BDAVはデータ追記可能です。BDMVはデータ追記不可です。
- BDAVは複数の音声チャンネルに対応可能です。BDMVは複数の音声チャンネルに対応不可です。
まとめ
今回は、ご自身の動画からブルーレイディスクを作成する方法を紹介しました。ぜひ、定評のあるMakeBDAVを使ってみてください。
「MakeBDAVを使いたいけど、OSがMacで使えない・・動画がなぜか再生できない・・」という人や、「ディスクの細かい設定をしたい」「複数のソフトやツールをダウンロードしたくない」という人は、今回併せて紹介したDVDFab Blu-ray作成をまずは無料体験してみてはいかがでしょうか。ご自身にあったソフトを選んで、素敵なブルーレイディスクを作成してくださいね。