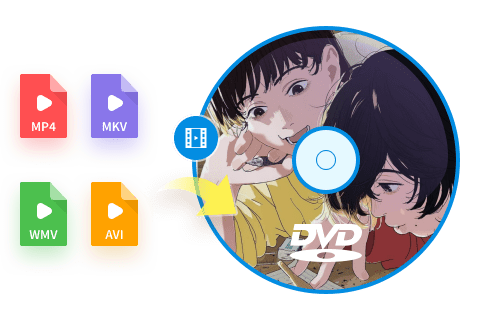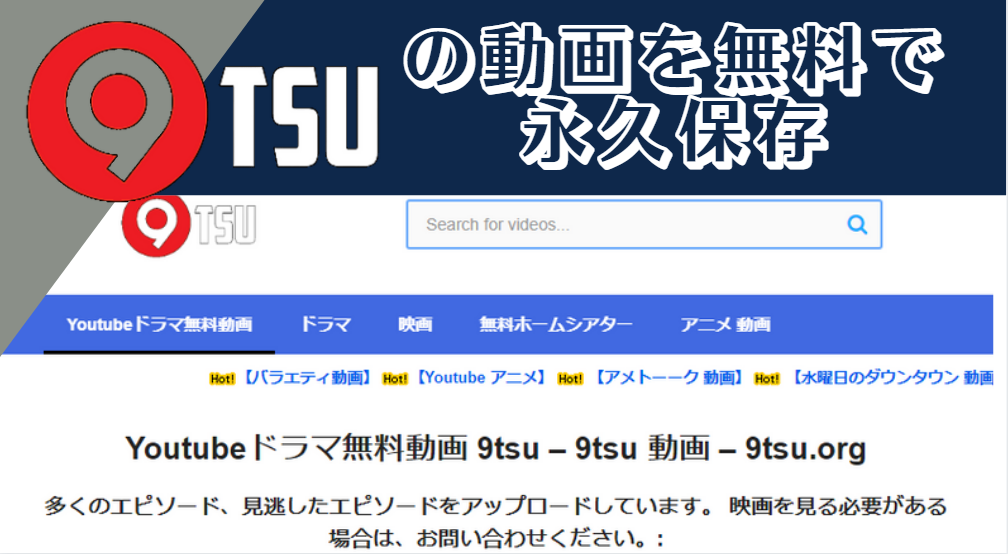初心者向け!Power2Goの使い方とDVD作成方法をわかりやすく解説
要約: DVDをオーサリングしたり、作成したりする際には、専門のソフトが必要です。今回の記事ではCyberLink社DVDオーサリング・ライティングソフトである「Power2Go」の特徴と使い方を、詳しく解説します。また無料版と有料版違いや価格なども比較します。
目次
自作DVDやBlu-rayを作成する場合、オーサリングソフトが必要となります。しかしオーサリングに特化しているフリーソフトは少なく、有料ソフトは動画編集機能と一緒になっているものも多いのです。
リーズナブルでおすすめのソフトは、なかなか見つかりません。そこで今回の記事では、DVD・Blu-rayオーサリング機能とライティング機能を備えた「Power2Go」の特徴と使い方について、詳しく解説していきましょう。

Power2Goとは
Note: Power2GoはCyberLink社が販売している、CD/DVD/Blu-rayオーサリング・ライティングソフトです 。
これらの機能以外にも、スマホ用に動画や音声を変換できます。さらにYouTubeなどの動画共有ソフトから動画をダウンロードして、保存する機能なども備えています。
Power2Goには、無料版と有料版が存在しているのです。現在はPower2Go13が最新バージョンとなっています。
Power2Goの機能と概要
| 対応OS | Windows7(32bit/64bit)以降Windows10対応 |
| 対応言語 | 日本語 |
| CPU | Intel Core2Duo E6400/AMD Phenom II X2以上 |
| RAM | 2GB以上(4GB以上推奨) |
| GPU | 128MB VGA RAM |
| HDD | 25GB以上の空き容量 |
| ドライブ | CDドライブ以上(Blu-rayドライブ推奨) |
| その他 | インターネット回線 |
- CD/DVD/Blu-rayのライティング機能
- DVD/Blu-rayのオーサリング(ビデオカット編集、チャプター、メニュー作成、BGMなど)
- 接続されたスマホを自動検出して動画、音楽ファイルを変換する(H.265エンコード・デコード)
- Windowsシステムの自動バックアップ機能(256bit暗号化)
- ISOイメージファイルを仮想ドライブにマウントする機能
- YouTube動画を4K &HDRでバックアップ
- ASF、AVI、DAT、DVR-MS、H.265/HEVC、FLV (H.264)、M2T (H.264)、M2TS (H.264)、MKV (H.264)、MOV (H.264)、MOD、MP4 (H.264)、MPEG、MPEG-2、MPG、MTS (H.264)、TS (H.264)、TOD、VOB、VRO、WMV、WTV (single channel)
- MP4 (H.265/HEVC)、MP4 (H.264)、WMV
Power2Goの価格と無料版の違い
Power2GoというDVD作成ソフトには無料版のPower2Go Essentialと、有料版のPower2Go Platinumがあります。この二つの違いと、価格について見ていきましょう。
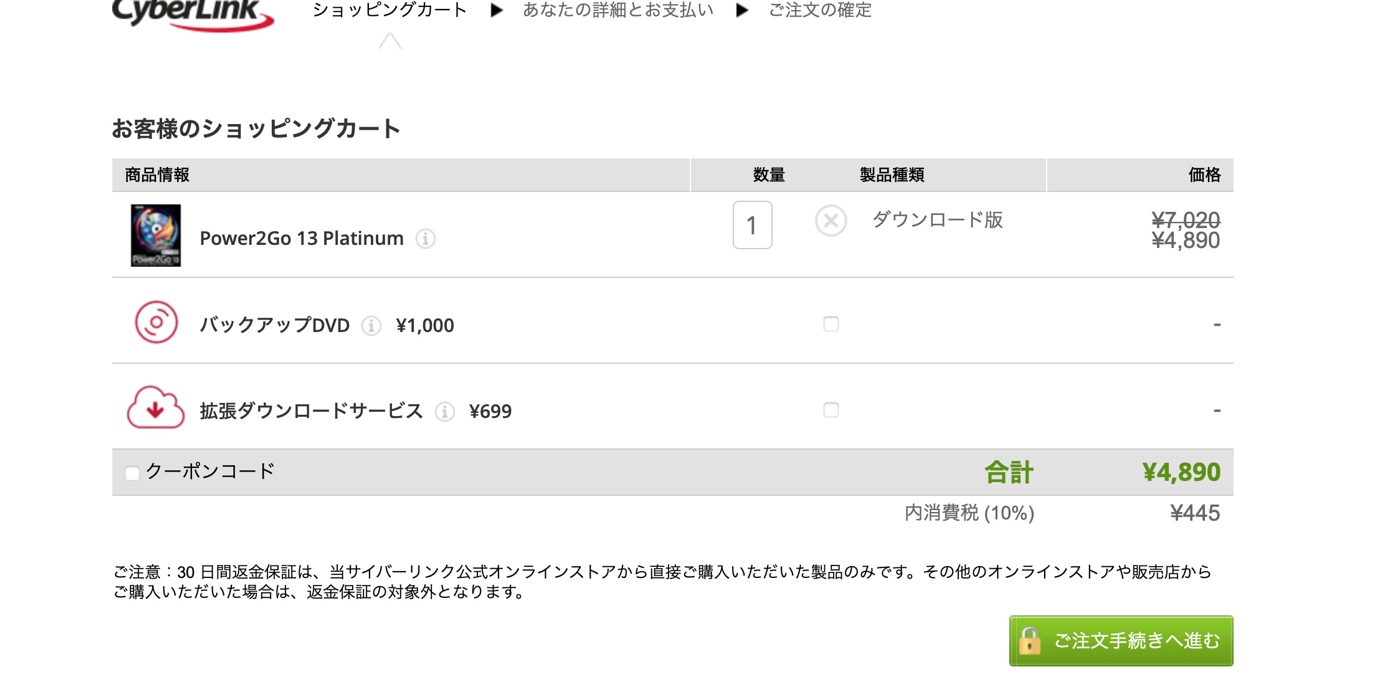
Power2Go Platinumにはパッケージ版とダウンロード版があり、どちらの場合も販売価格は7,020円です。パッケージ・ダウンロード、どちらの場合もセールなどで安売りされています。実際はさらに安く購入できるかもしれません。
●有料版と無料版の違い
Power2Go Essentialは30日間だけ、Platinumと同じ機能を利用可能です。30日後はディスクメディアへの、ライティング機能のみ利用可能となります。ちょっとした体験版と考えていただければよいでしょう。Power2Goの機能を永続的にすべて利用するには、有料版であるPlatinumを購入する必要があります。
Power2Goのインストール方法
それではPower2Goをインストールしてみましょう。今回はPower2Go Essentialをインストールして、使う方法をご紹介します。

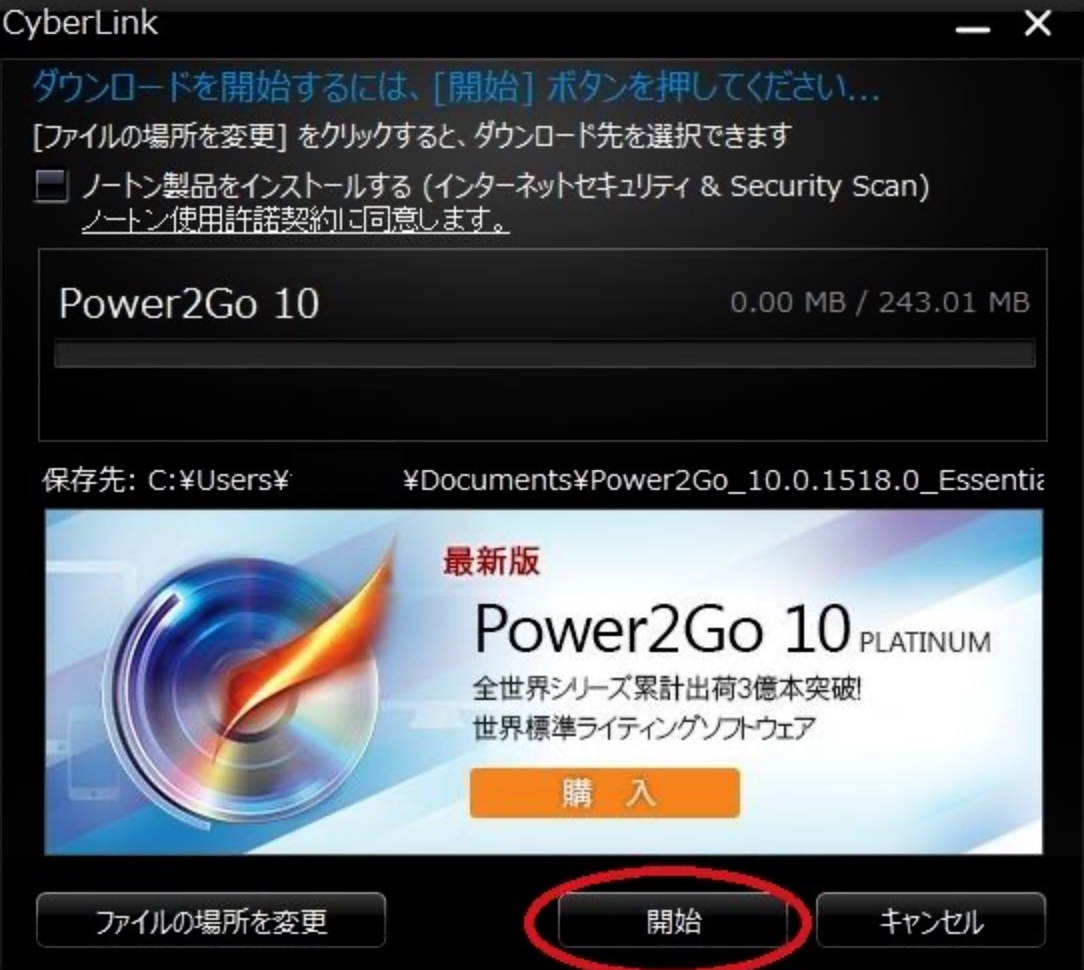
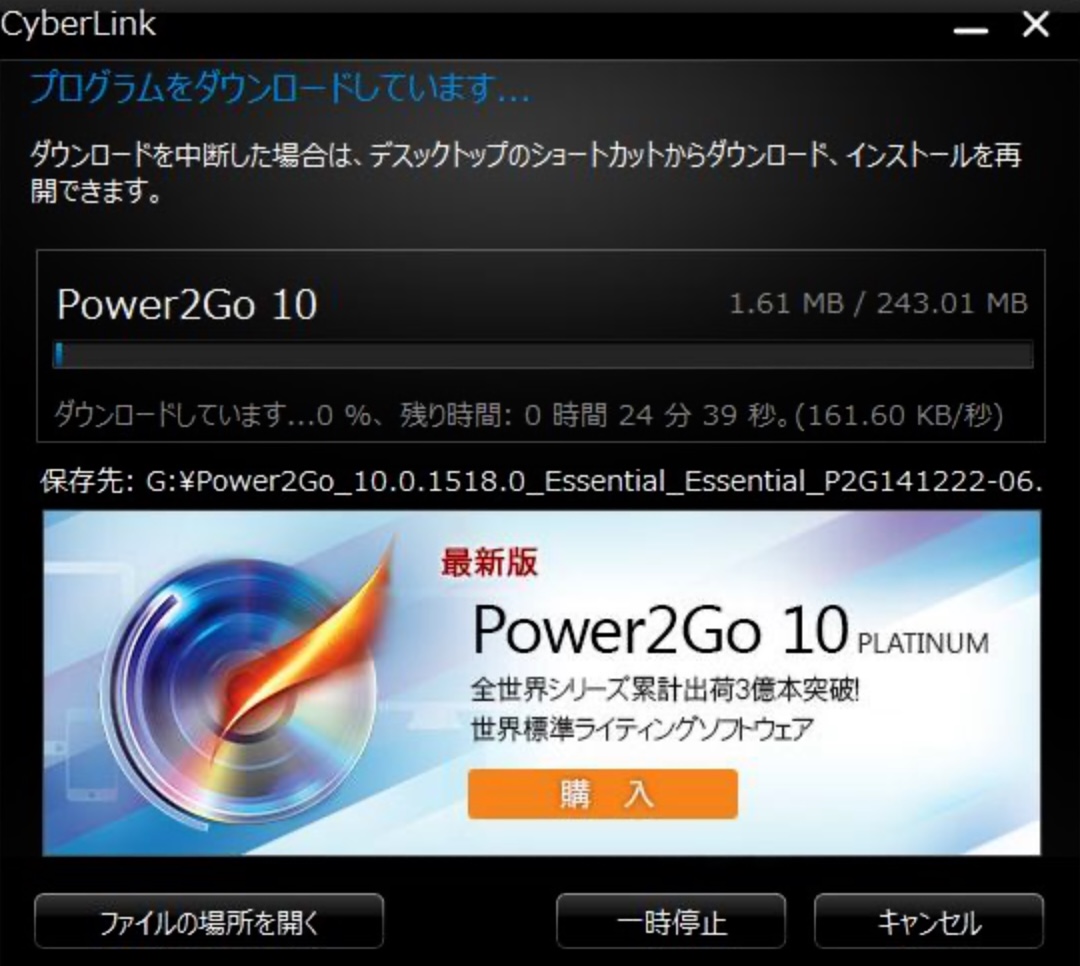
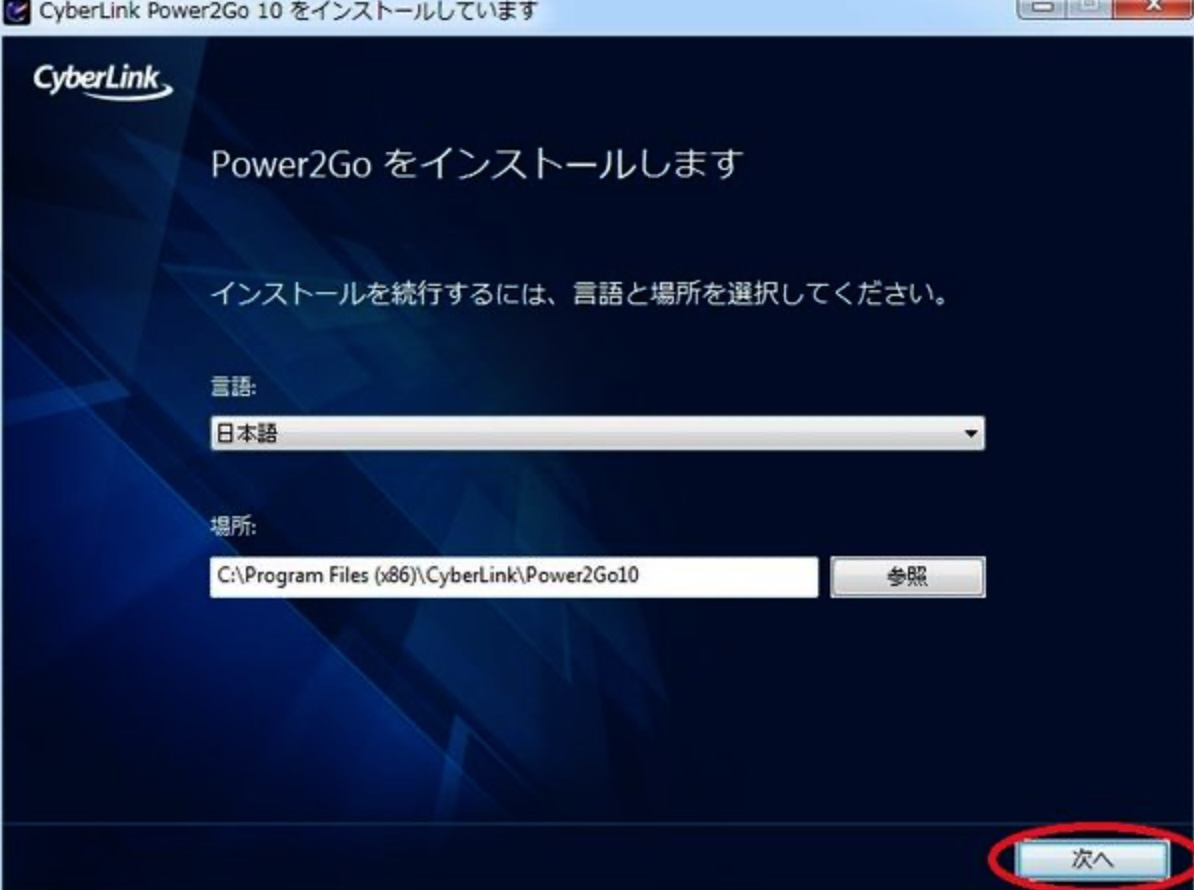
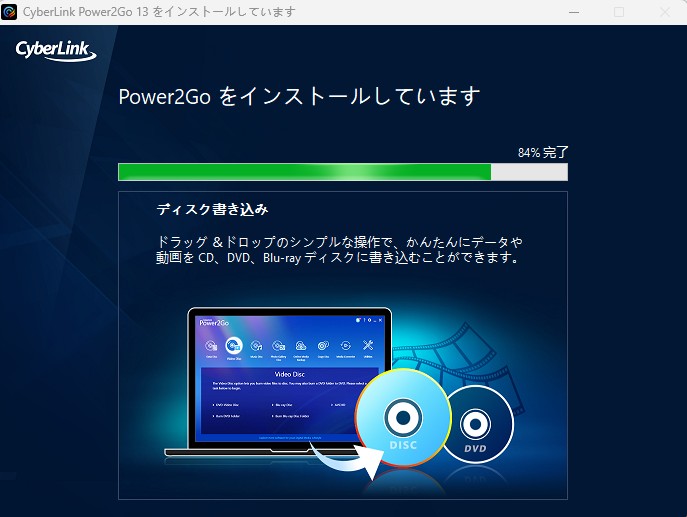
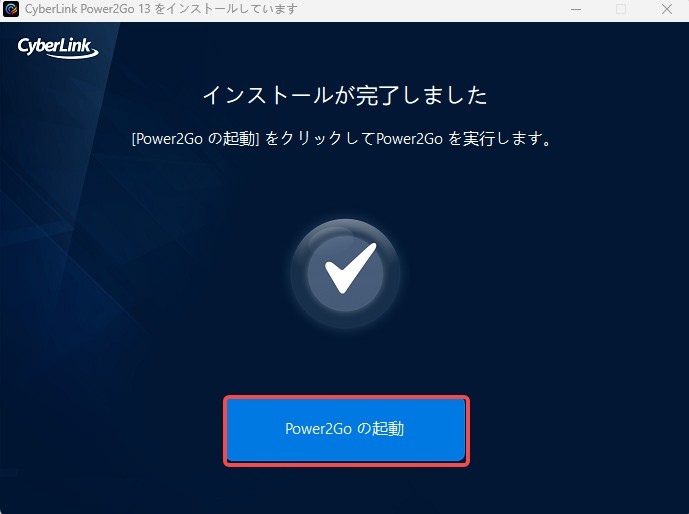
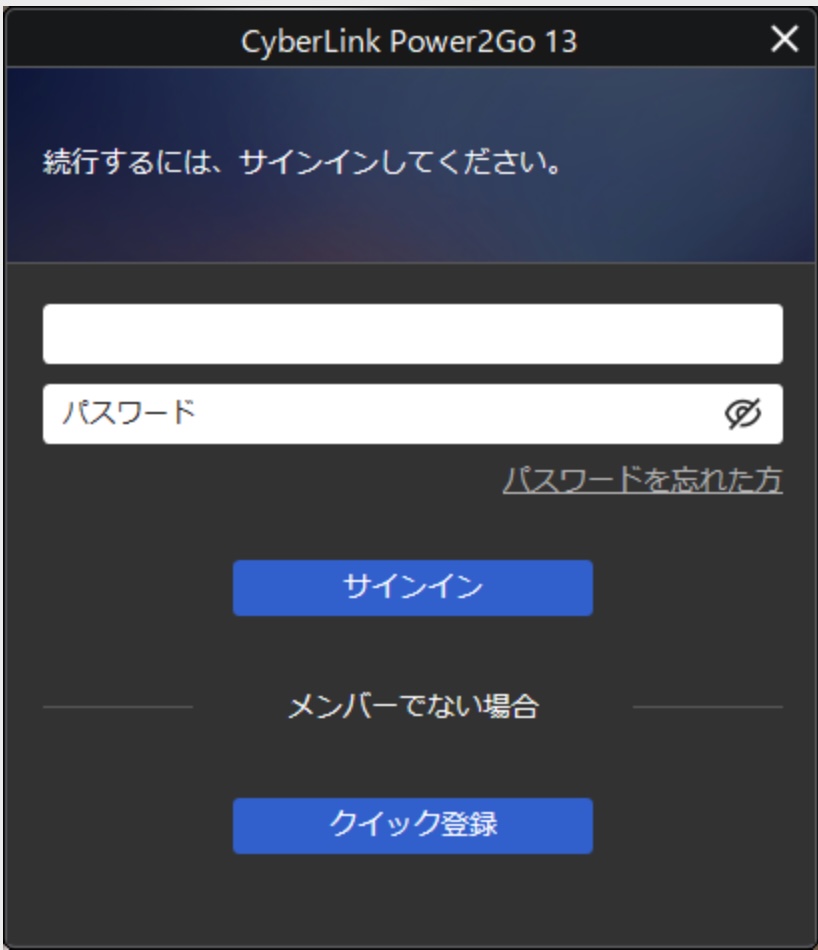
インストールは「管理者制限のあるユーザーアカウント」で行いましょう。右クリック「管理者権限で実行」をクリックしておくと確実です。
Power2Goの使い方
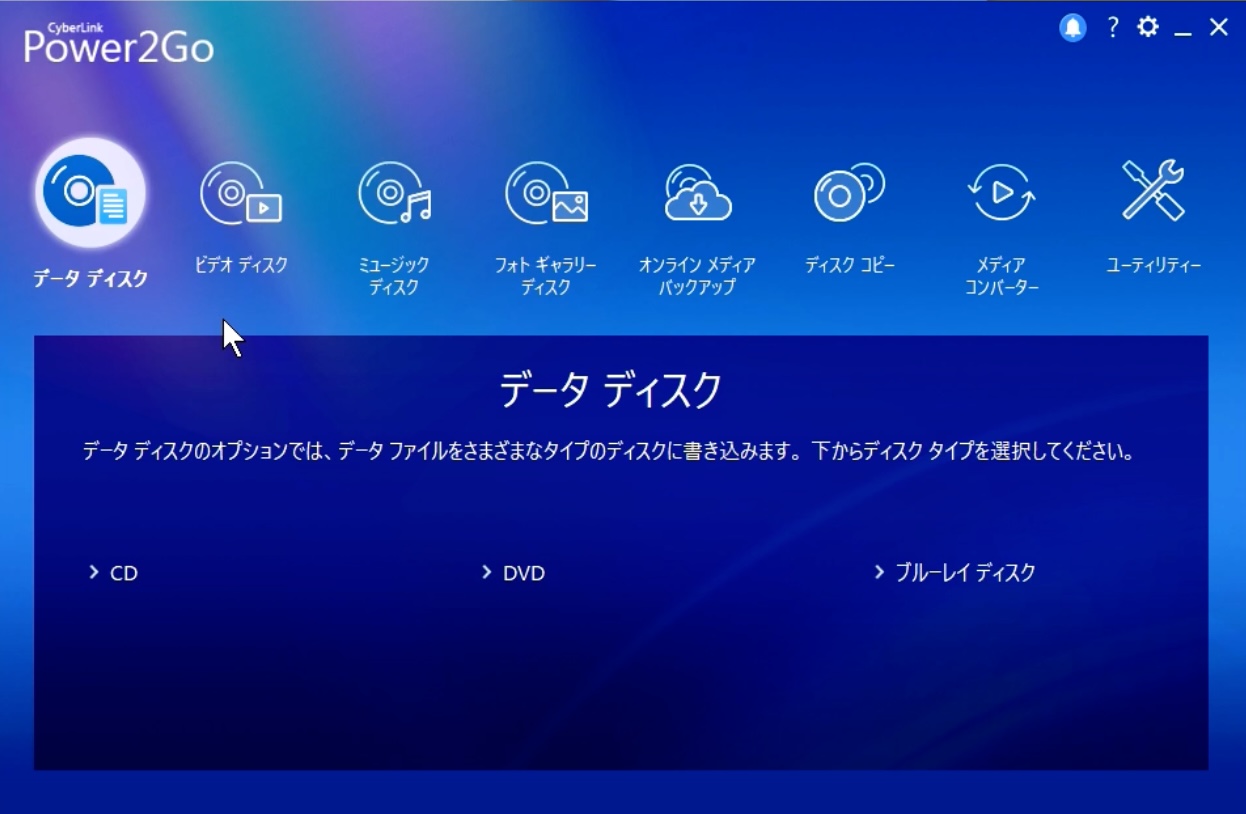
起動画面のアイコンについて解説します。各種アイコンでは以下のことが可能です。
- データディスク:ファイル、フォルダをディスクメディアに書き込める
- ビデオディスク:DVD/Blu-rayビデオ形式のディスクを作成、DVD/Blu-rayプレーヤーで再生可能
- ミュージックディスク:CUEメタデータを読み込んでオーディオCDを作成(MP3、WMA CDの作成も可能)
- フォトギャラリーディスク:フォトムービーや、写真データディスク作成
- オンラインメディアバックアップ:YouTube動画や音楽データをディスクに保存する
- ディスクコピー:ディスクメディアの完全なコピー(コピーガード解除機能非搭載)
- メディアコンバーター:動画、音声、ディスクデータを自動でモバイル形式に変換して出力
- ユーティリティ:仮想ドライブ、システムリカバリーディスク作成、ディスク消去、ラベル作成など

- Power2Go Essentialでも、30日間はこの機能がすべて利用できます。すべての機能を使い倒してみるのがおすすめです。
データディスクの作成方法
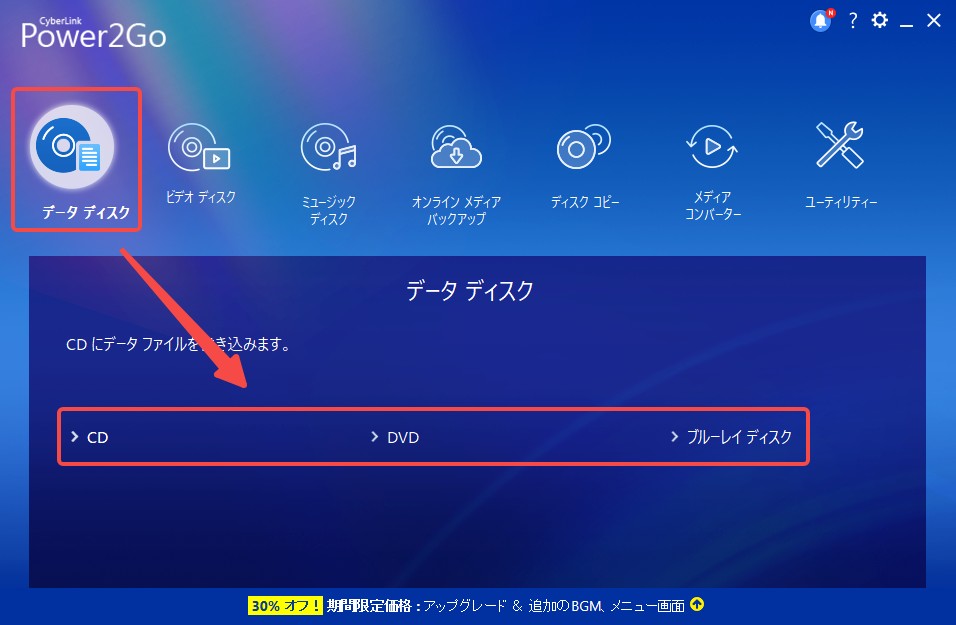
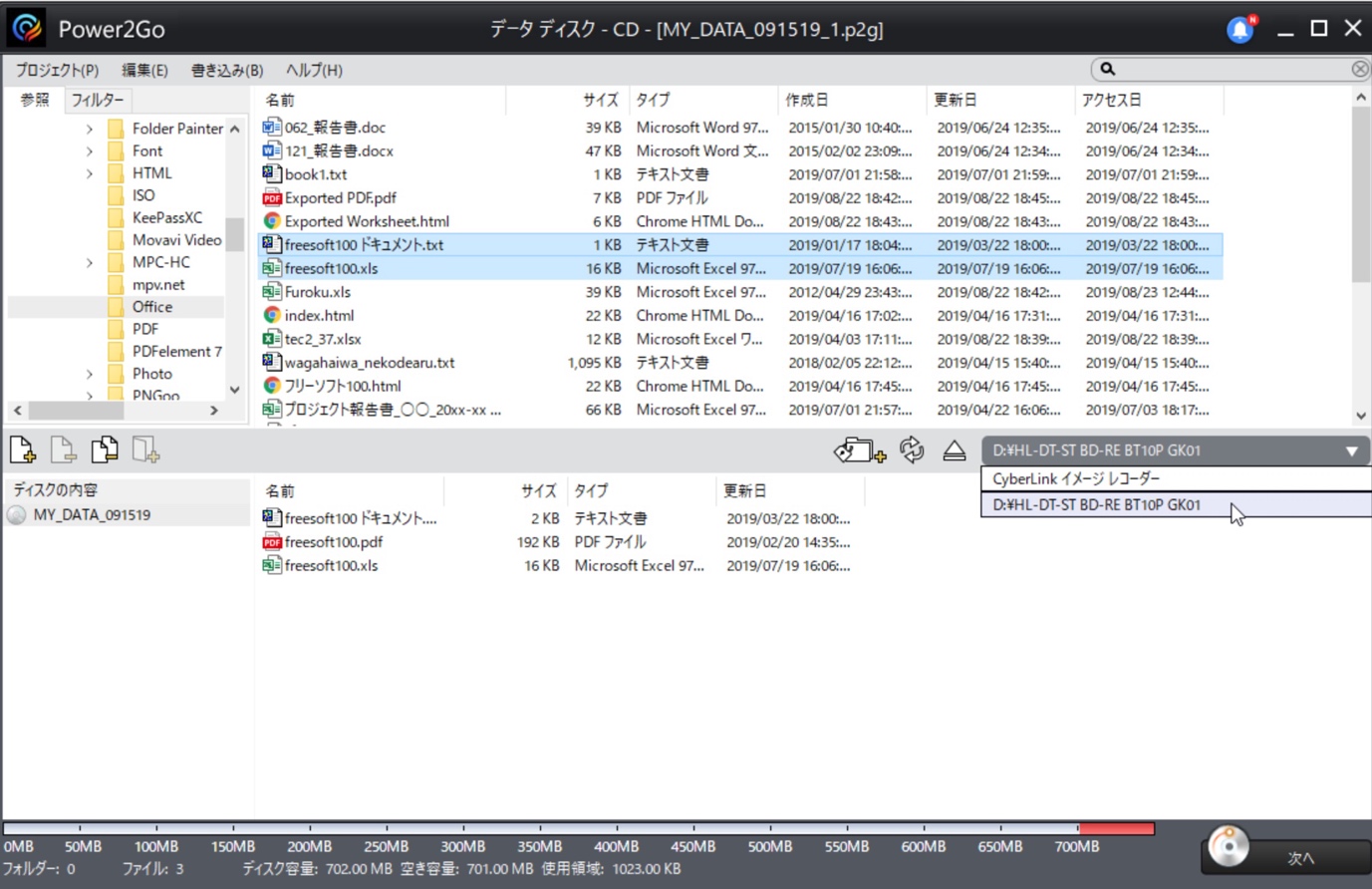
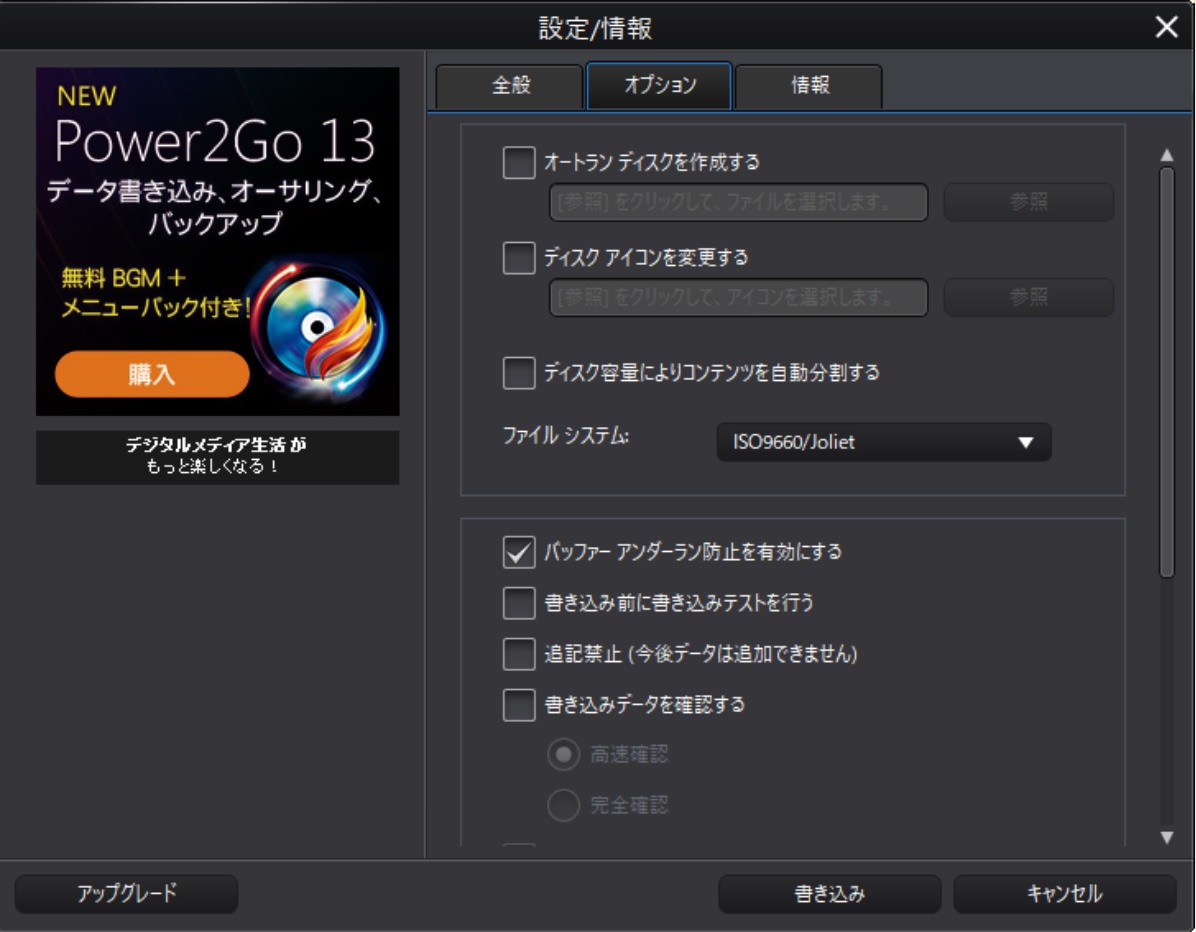
ビデオディスクを作成する方法
- A:ディスクに収録される動画コンテンツが表示される
- B:ディスクメニューの環境設定変更が可能
- C:DVD/Blu-rayディスクなどの種類選択
- D:フォントプロパティ(メニュー用)
- E:ディスクメニュープレビュー
- F:書き込み
- G:現在の状況プレビュー
- H:ディスクメニューの設定
- I:メニューコントロール
- J:ディスク容量の表示切り替え
- K:現在のディスクコンテンツ
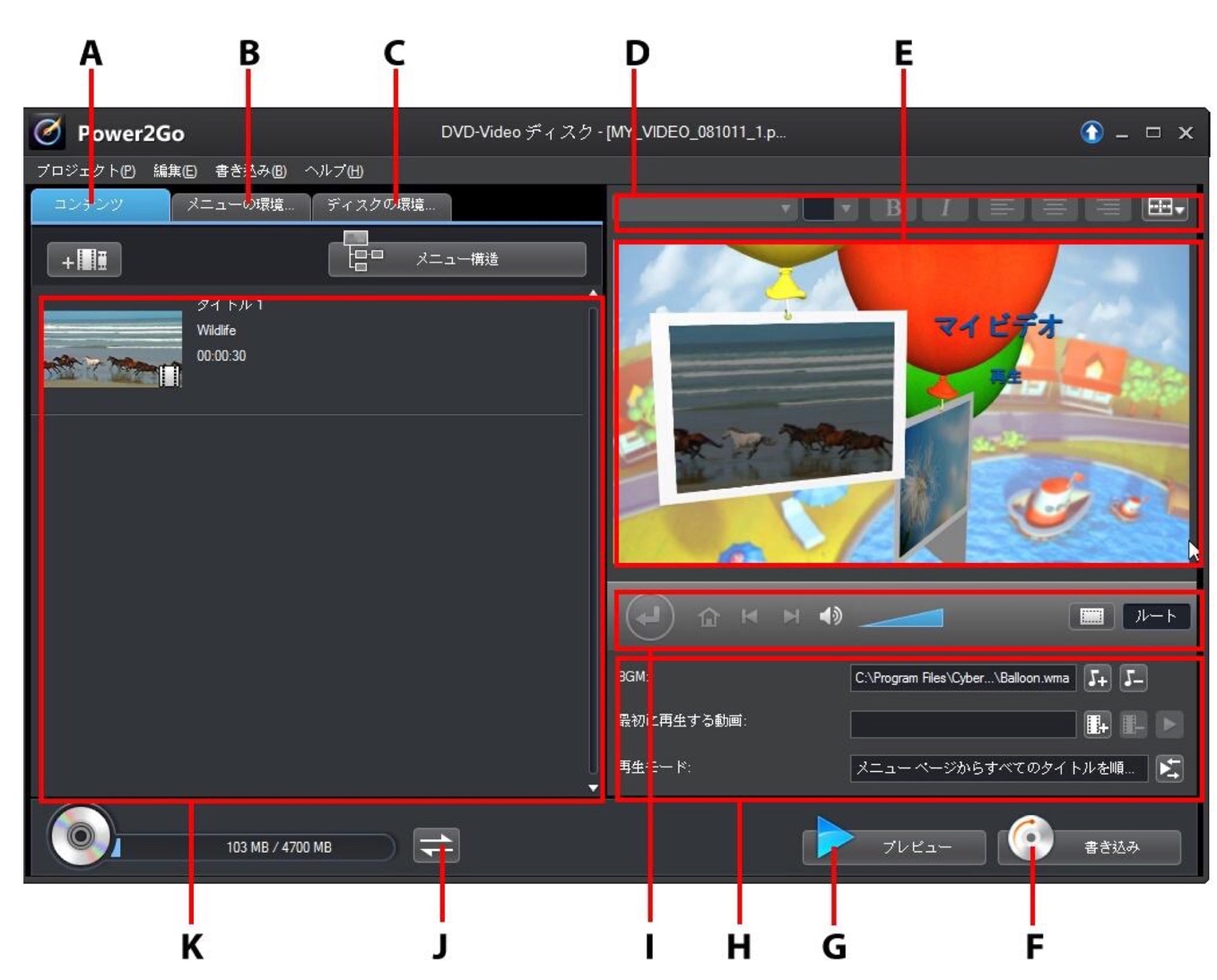
ほとんどの操作が直感的に利用できます。まずは簡単なメニュー作成を行って、DVDやブルーレイを作成してみましょう。作成の際はDVD-RWやBD-REなどを使って、間違っても書きなおせるようにしておいた方���よいかもしれません。
まとめ
今回の記事では、Power2Go Essentialを使って、Power2Goの使い方と特徴をご紹介しました。今回の記事をまとめると以下のようになります。
- Power2Goは、オーサリング・ライティング・YouTubeダウンローダー、動画リッピング機能を備えた優秀ソフト
- Power2Goを購入すれば、他のフリーソフトや有料ソフトは必要ない(コピーガード解除ソフト除く)
Power2GoはWindows専用のオーサリングソフトです。CDからBlu-rayまでほぼすべてのディスクメディアに対応しているため、ディスクメディアの取り扱いに困っている人なら買っても損はない製品でしょう。無料版もあるので、まずはそちらで使い勝手を試してみることをおすすめします。
関連記事:dvd オーサリングソフト