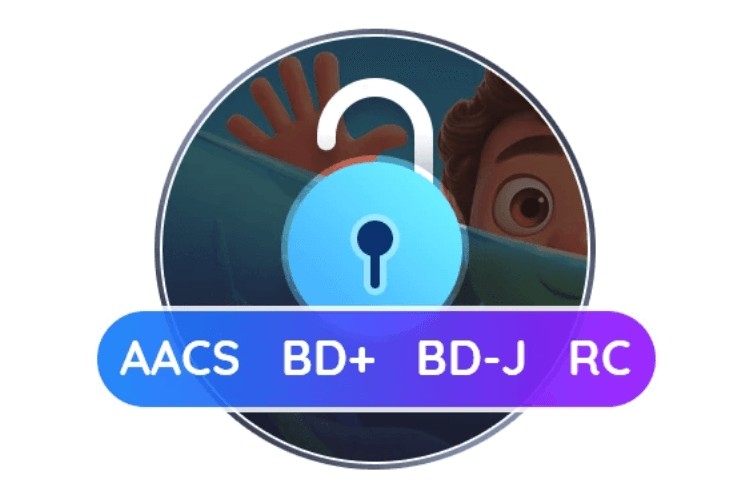無料でDVDをパソコンに取り込む方法厳選!簡単手順&おすすめソフトをご紹介【2025最新版】
要約: DVDのコンテンツを1つにまとめ、誰かと共有したい、と思ったことはありませんか? そんな時はDVDをパソコンに取り込むのがおすすめです。DVDをパソコンに取り込むことで、二重バックアップの効果が期待できるほか、編集や共有が簡単に行なえるというメリットがあります。今回は、DVDをパソコンに取り込む操作方法やメリットを詳しく解説します。さらに取り込む際に便利なソフトも紹介するので、ぜひ最後までご覧ください。

最近は動画配信サービスが増えていますが、家族のイベントを録画したDVDや、お気に入りの映画のディスクを持っている方も多いと思います。私自身も昔の旅行映像をDVDに残していて、ときどき見返すのが楽しみのひとつです。
ただ、パソコンやスマホで手軽に再生したいときには、DVDをパソコンに取り込む方法を知っておくととても便利です。取り込んでおけば大切な映像を整理して保存でき、外出先でも視聴できますし、家族や友人と簡単に共有することもできます。
この記事では、無料でDVDをパソコンに取り込む方法や初心者にもわかりやすいソフトの使い方を紹介します。さらに、DVDをPCに取り込みでよくある質問やトラブル解決のヒントもまとめましたので、ぜひ参考にしてください。
DVDをパソコンに取り込む準備と必要なもの
ここからは、実際にDVDをパソコンに取り込む際の必需品を4点リストします。
- DVDドライブ(内蔵型または外付け)
- DVDリッピングソフト
- 十分なストレージ容量(一般的なDVD映画は4GB〜8GB程度の容量を必要とする)
- 必要に応じたインターネット接続
DVDをパソコンに取り込むメリットは?
ここではDVDをパソコンに取り込むメリットを3点解説していきます。
一、コピーガード付きDVDをパソコンに取り込む方法
DVDコンテンツの不正な複製を防止するために、レンタル/市販のDVDにはRC、RCA 、CSS、APS、RipGuard、RCE、UOPs、ARcc OS、CPRMなどのDVDコピーガードがかけられます。そして、レンタル/市販DVDをコピーするには、コピーガードを解除できるプロのDVDコピーソフトが欠かせないです。

方法1:DVDFab DVD コピーを利用して、DVDを取り込む
- CSS、UOPs、APS、RCなどほぼすべてのコピーガードを解除
- ロスレス品質でDVDをパソコンに取り込み・コピーする
- フルディスクやメインムービーなど6つのコピーモード搭載
- 字幕、音声、ボリュームラベルなどを設定できる
| 動作環境 | Windows 11/10/8.1/8/7 (32/64 ビット)、macOS 10.10 - 15.x |
| 対応コピーガード | RC、RCA 、CSS、APS、RipGuard、RCE、UOPs、ARcc OSなど |
| 入力形式 | DVDディスク、フォルダ、 ISOファイル |
| 出力形式 | DVDディスク、DVDフォルダ、ISOファイル |
★ DVDFab DVD コピーのメリット
①DVDFab DVD コピーは、最新のコピーガードに対応し、レンタル/市販DVDのコピーガードを解除して、DVDビデオをDVDフォルダまたはISOイメージファイルとしてパソコンに取り込むことができます。
②コピー方法も6つのモードから選ぶことができます。ディスク全体やメインムービーのみ、分割/統合といった様々な用途に応じて柔軟に対応できるのが強みと言えるでしょう。
- フルディスク:ディスク/ISO/フォルダの全編がコピーされます。(メニューをコピー)
- メインムービー: ディスク/ISO/フォルダの主編のみがコピーされます。(メニューをコピーしない)
- クローン/書き込み:1:1の比率でDVDをクローンします。(メニューをコピー)
- カスタマイズ:ディスク/ISO/フォルダに含まれた一部のコンテンツがコピーされます。
- 分割:1枚のDVD9が2枚のDVD5に分割されます。
- 結合:複数のDVDビデオを1つのDVDに結合します。
③ISOファイル、フォルダまたはDVDから空のディスクへの書き込みが必要を応じて、選択できます。
④DVD・ブルーレイ動画の高画質と無損失ハイクオリティな音質を保持できて、タイトル、チャプター、字幕、オーディオ、ボリュームラベル、出力などの多彩な設定オプションもあります。DVDをパソコンに取り込むために最適な選択と言っても過言ではありません。
★ 以下は、DVDFab DVDコピーを使用して、DVDをパソコンに取り込む方法です。
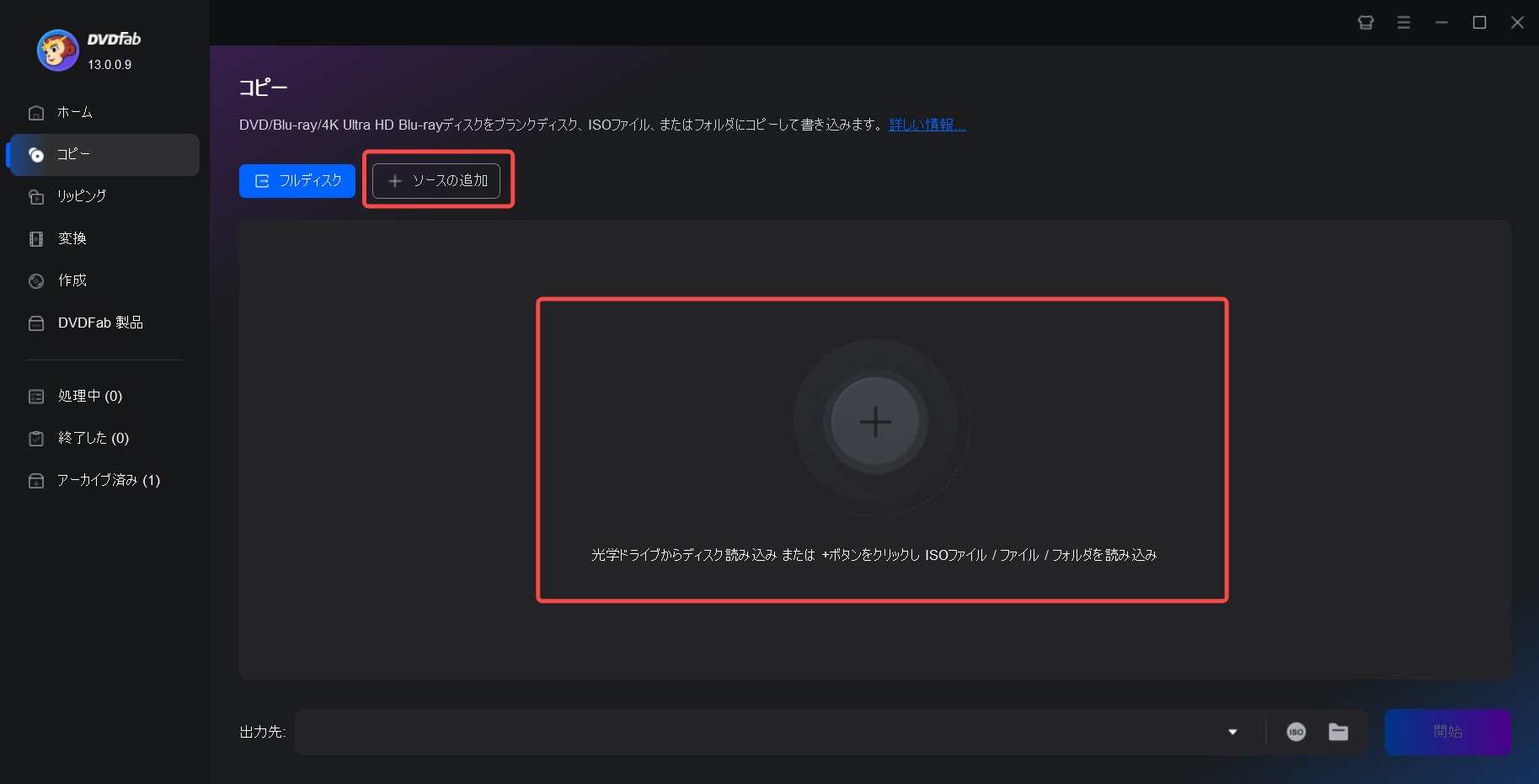
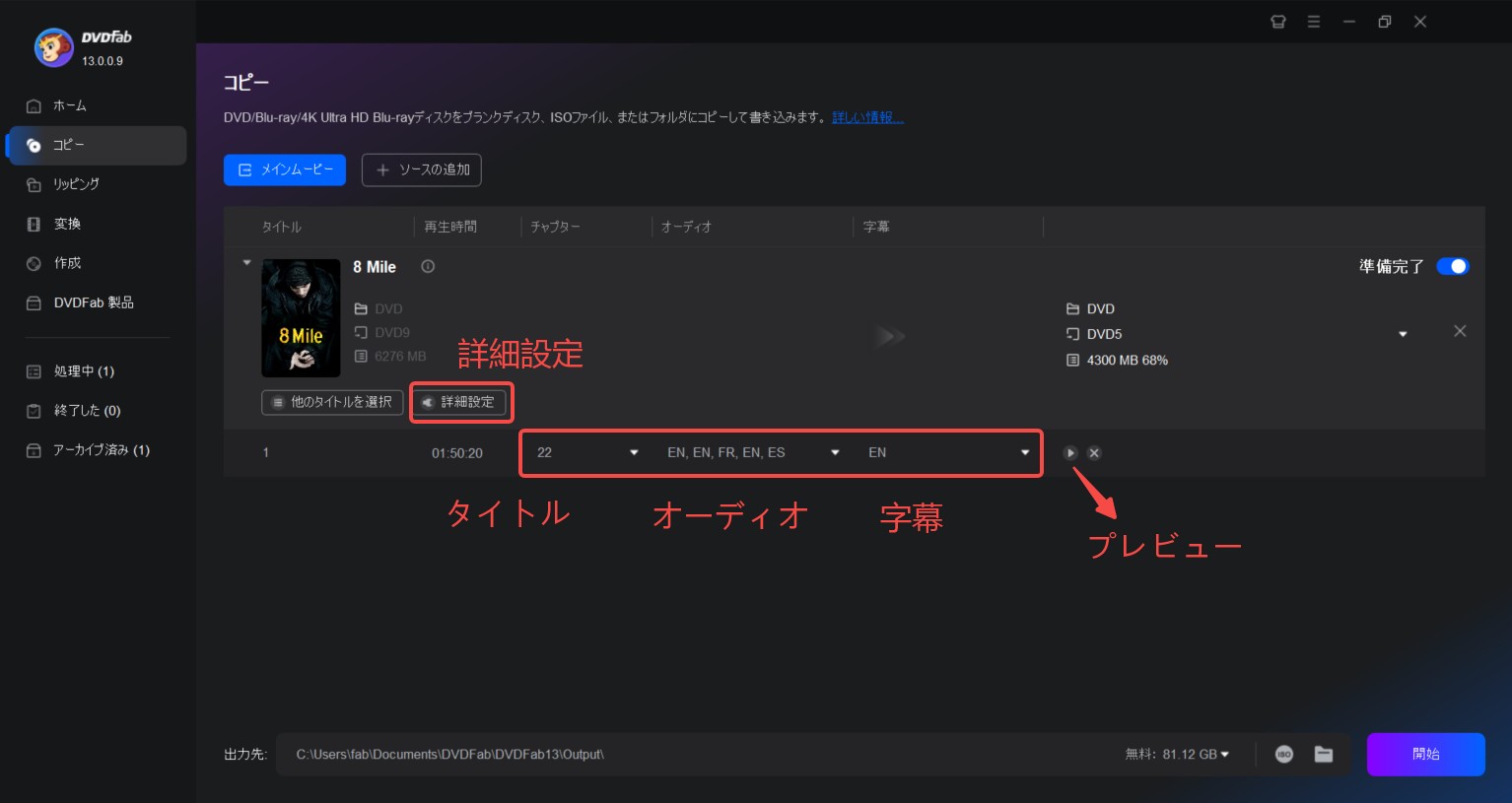
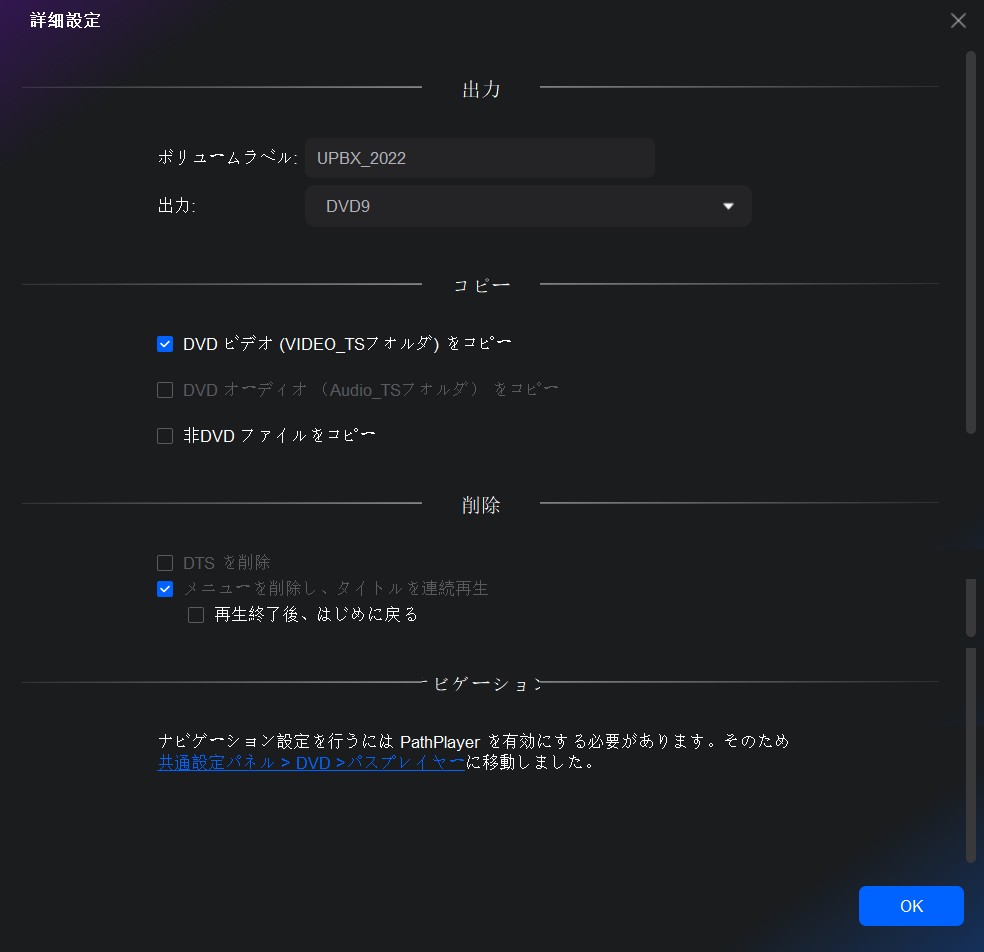
メイン画面における機能オプションにより、DVDのプレビュー、ソース情報のチェック、出力ビデオの詳細設定、出力サイズの選択ができます。中にはよく使われるのは「詳細設定」のことです。「詳細設定」オプションをクリックして、表示される画面ではボリュームラベル、出力、コピー、削除などの設定を行うことができます。DVD 取り込みの必要に応じて設定してください。
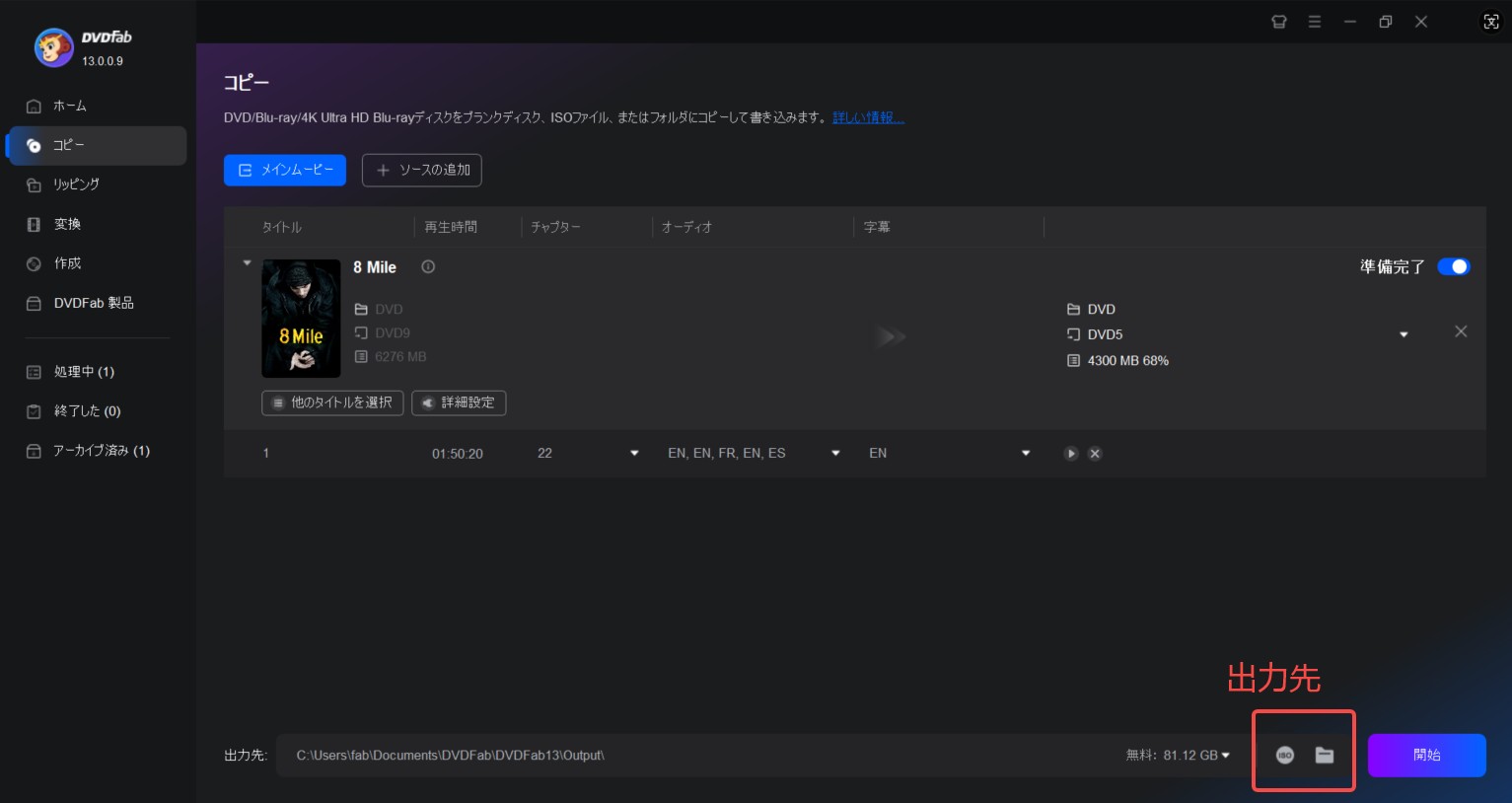
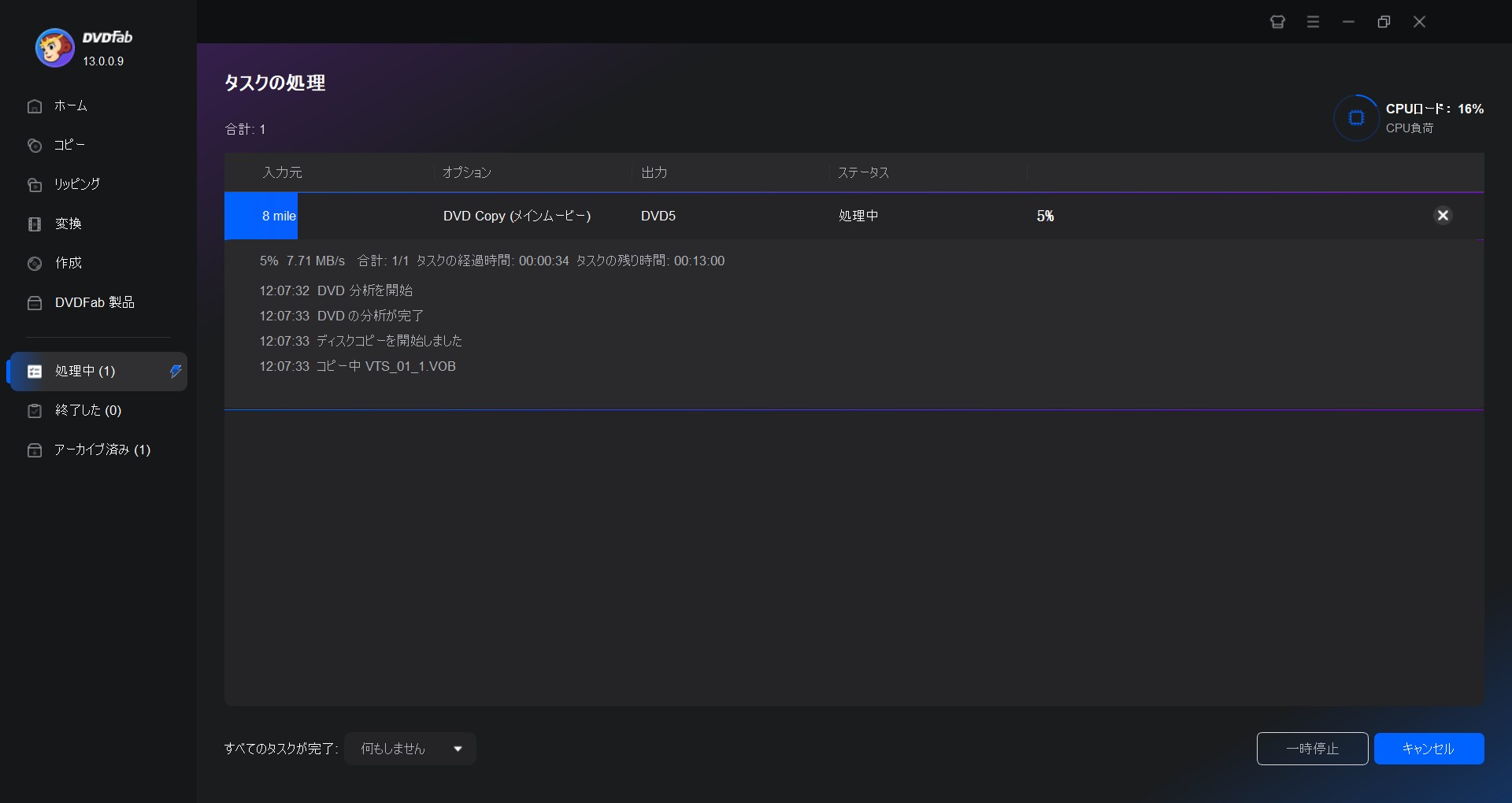
具体的な使用方法は下記のビデオにてご参照ください。
方法2:DVDFab DVD リッピングを利用して、DVDを取り込む
DVDムービーを一般的な動画ファイルに変換すれば、パソコンで簡単に再生できるだけでなく、携帯電話やiPadなどに取り込んで通勤中でもお気に入りのムービーを楽しむことができます。そのため、DVDリッピングソフトを使用して直接DVDをMP4やMKVなどの形式に変換して取り込むのがおすすめです。
使い方が簡単で機能も豊富なDVDリッピングソフトとして、DVDFab DVD リッピングをおすすめします。
- DVDをMP4やMKVなど、1000以上のフォーマットに変換
- CSSやリージョンコード、RCEなどのコピーガードを解除
- トリミングやクロップなど豊富な動画編集機能付き
- 動画と音声をロスレス品質で出力
| 動作環境 | Windows 11/10/8.1/8/7 (32/64 ビット)、macOS 10.10 - 15.x |
| 対応コピーガード | RC、RCA 、CSS、APS、RipGuard、RCE、UOPs、ARcc OSなど |
| 入力形式 | DVDディスク、フォルダ、 ISOファイル |
| 出力形式 | DVDディスク、DVDフォルダ、ISOファイル |
★ DVDFab DVD リッピングのメリット:
DVDFab DVD リッピングは、数秒で強力なコピーガードを解除し、DVDを汎用性の高い動画や音声フォーマットに変換・抽出することができる優れたDVDリッピングソフトです。1000種類以上の動画形式に対応しており、ほぼ全てのビデオ・オーディオフォーマットにDVDを変換できて、簡単にDVDをパソコンに取り込めます。無料で試用できるの���、まずは試してみましょう。
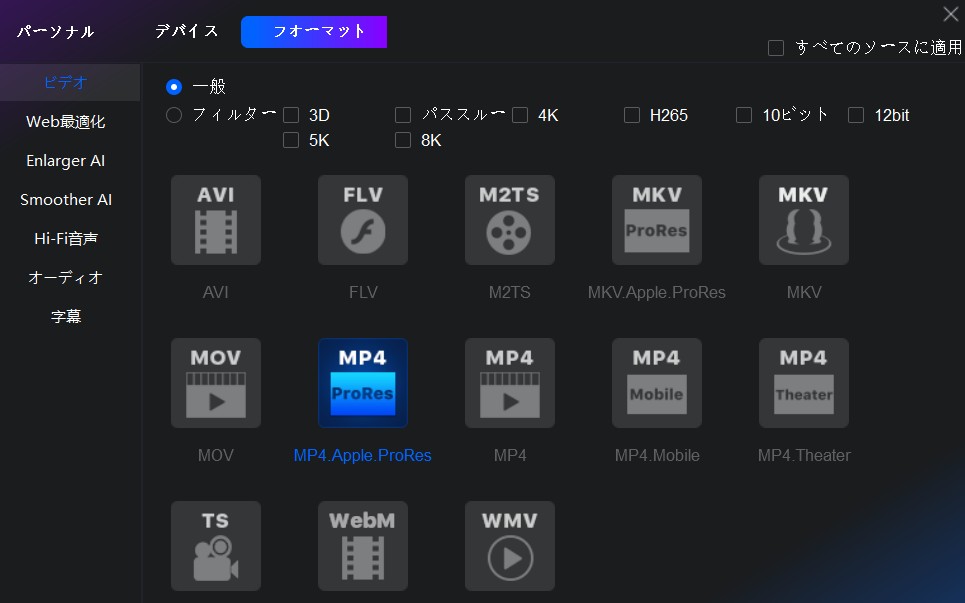
またビデオ/オーディオのパラメータの変更、動画のトリミング、クロップ、透かしと字幕の追加、明るさ、コントラストと彩度の調整などの多彩な編集機能が搭載されています。
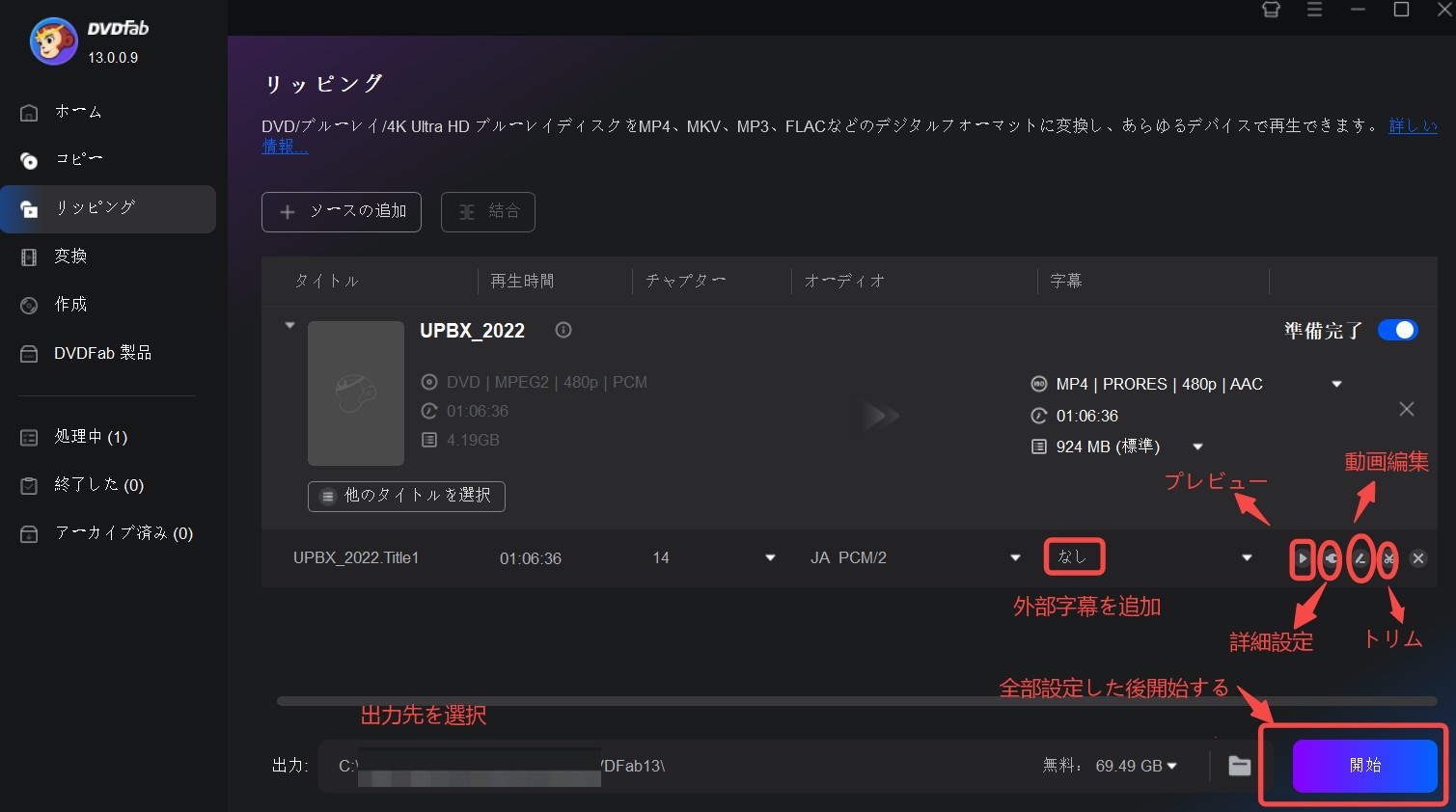
具体的な方法は下記のビデオにてご参照ください。
方法3:【完全無料】DVDFab HD Decrypterを利用して、DVDを取り込む
DVDFab HD DecrypterはDVDFab DVD コピーと同じくDVDFab Software社が開発している無料のコピー・リッピング・動画変換ソフトです。
- 永久無料で利用できる
- DVD/Blu-rayをロスレスでコピー・リッピング・変換
- クロップやトリミングなどの編集機能搭載
- 動画をカスタマイズできるマルチタスクモード付き
| 動作環境 | Windows 11/10/8.1/8/7 (32/64 ビット)、macOS 10.10 - 15.x |
| 対応コピーガード | DVDのコピーガード(CSS、RC、RCE、APS、UOPs、およびSony ARccOS)やブルーレイのコピーガード(AACS、RC、UOPS、およびBD-Live)など |
| 入力形式 | DVD/BDディスク、フォルダ、 ISOファイル |
| 出力形式 | DVD/BDディスク、DVD/BDフォルダ、ISOファイル |
★ DVDFab HD Decrypterのメリット
一部のDVDコピーガード無料で解除でき、フルディスクまたはメインムービーモードでDVDをDVDフォルダ/ISOファイルとしてパソコンに取り込むことができます。
このソフトは、永久無料のDVDをPCに取り込みフリーソフトです。せひ気軽に試してみましょう。
録画DVDのCPRM保護を解除して無料でパソコンに取り込む方法
地デジを録画したDVDは、DVD-VR、AVCREC方式で記録されたディスクです。だが、市販のビデオディスクのデータ構造が異なりますので、その上、CPRMコピーガードも設置されているから対処するために特別なソフトウェアが必要です。
Passkey for DVDは、レンタル・市販DVDディスクのコピーガードをはずすのほか、地上デジタル放送番組やBSデジタル放送番組を録画したDVDにかかっているCPRM保護も解除して、DVDコンテンツをDVDフォルダまたはISOファイルとしてPCのHDDに保存できるWindows用のDVD取り込みソフトです。
- CSS、UOPs、APS、RC、CPRMなど最新のコピーガードを解除
- ISOファイル/フォルダとして出力
- 豊富な設定オプションで自由にカスタマイズ
- ImgBurnなどの他社ソフトと連���できる
| 動作環境 | Windows 11/10/8.1/8/7 (32/64 ビット) |
| 対応コピーガード | RC、RCA 、CSS、APS、RipGuard、RCE、UOPs、ARcc OS、CPRMなど |
| 入力形式 | 市販・録画DVDディスク、DVDフォルダ、DVD ISO |
| 出力形式 | DVDフォルダ、ISOファイル |
★ 以下は、Passkey for DVDを使用して、自作/市販/レンタル/録画したDVDのコピーガードを解除してリッピングする方法です。
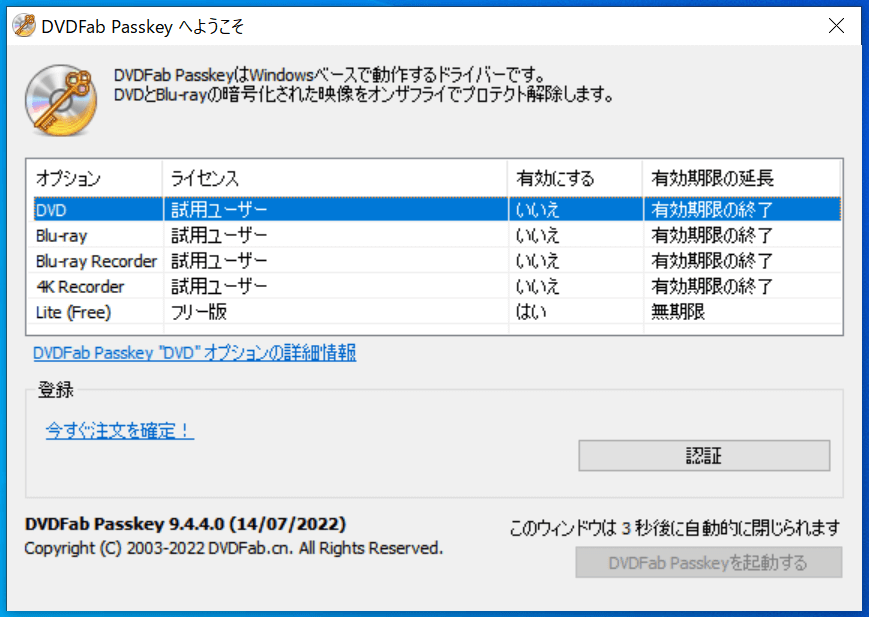
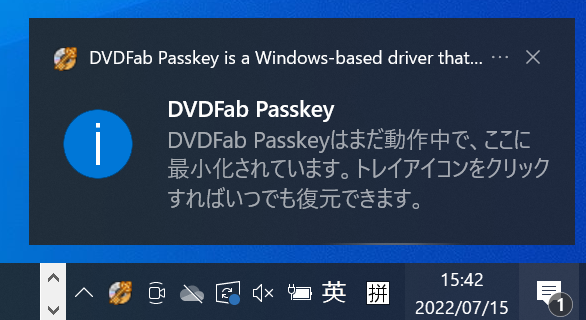
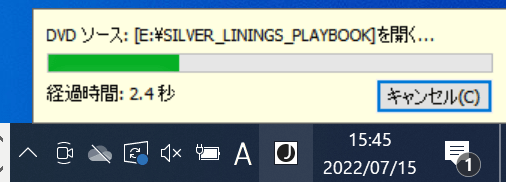
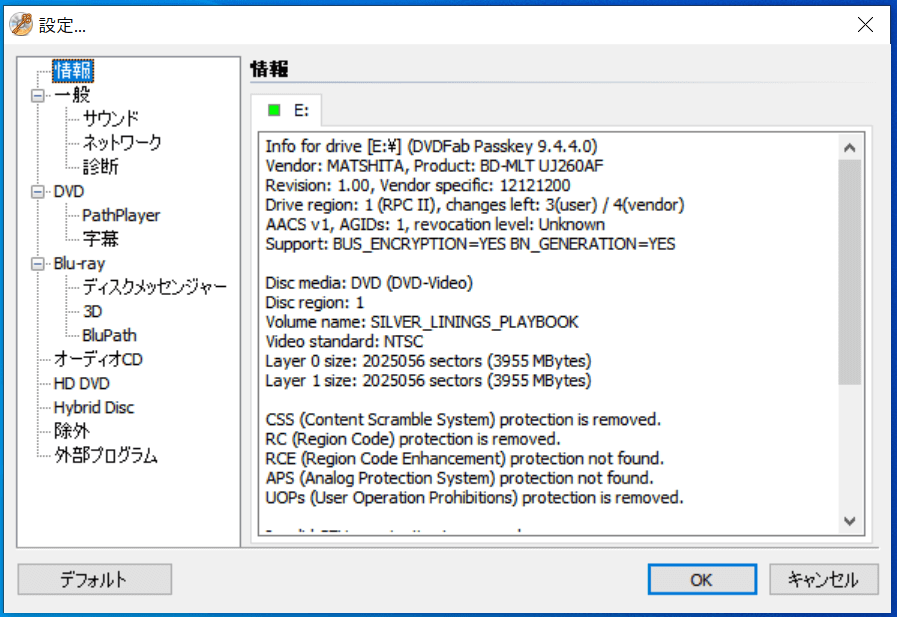
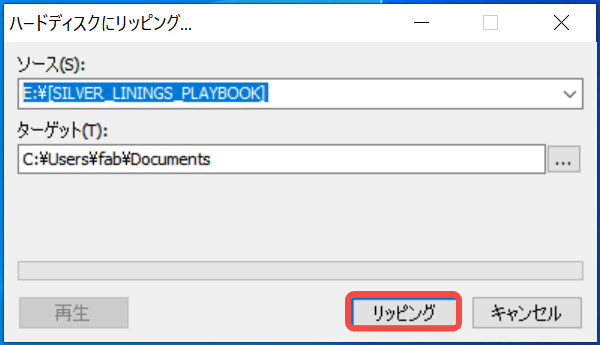
DVDのコピーガードを解除してPCに取り込みソフトを比較
以上で自作/市販/レンタル/地デジ録画したDVDをパソコンに取り込む方法をご紹介しました。追加でDVDFab DVD コピー、DVDFab HD Decrypter とPasskey for DVDを比較します。必要に応じて、DVDをパソコンに取り込む適当の製品を選択してください。
| 機能 | DVDFab DVD コピー | DVDFab HD Decrypter | Passkey for DVD |
| コピーモード | 6つ | 2つ | 2つ |
| 最新のコピーガードを解除 | 〇 | ✖ | 〇 |
| アダルトディスクに対応 | 〇 | ✖ | 〇 |
| リリース一年以内のディスクに対応 | 〇 | ✖ | 〇 |
| 録画したDVDディスクに対応 | 〇 (クローンモードのみ) | ✖ | 〇 |
| DVD圧縮 | 〇 | ✖ | ✖ |
| 入力サイズ | DVD5/DVD9 | DVD9/BD-50 | DVD5/DVD9 |
| 出力フォーマット | DVDディスク/フォルダ/ISO | DVD/BDディスク/フォルダ/ISO | フォルダ/ISO |
| 内蔵の書き込みエンジン | 〇 | ✖ | ✖ |
| サードパーティ焼き込みエンジン (例えば、Imgburn) | 〇 | 〇 | 〇 |
DVDFab製品のロコミ
DVDFabはTrustpilotで、満点5点中4.7点という高評価を獲得しており、同種の製品の中でも特に評価が高いです。多くの熱心なユーザーがいて、操作が簡単で処理速度が速く、問題解決も迅速だと好評です。DVDFabは長年にわたる研究開発の経験があり、信頼できるブランドです。また、新しいDVDやBlu-rayへの対応が早いため、アップデートがやや頻繁になることがあります。
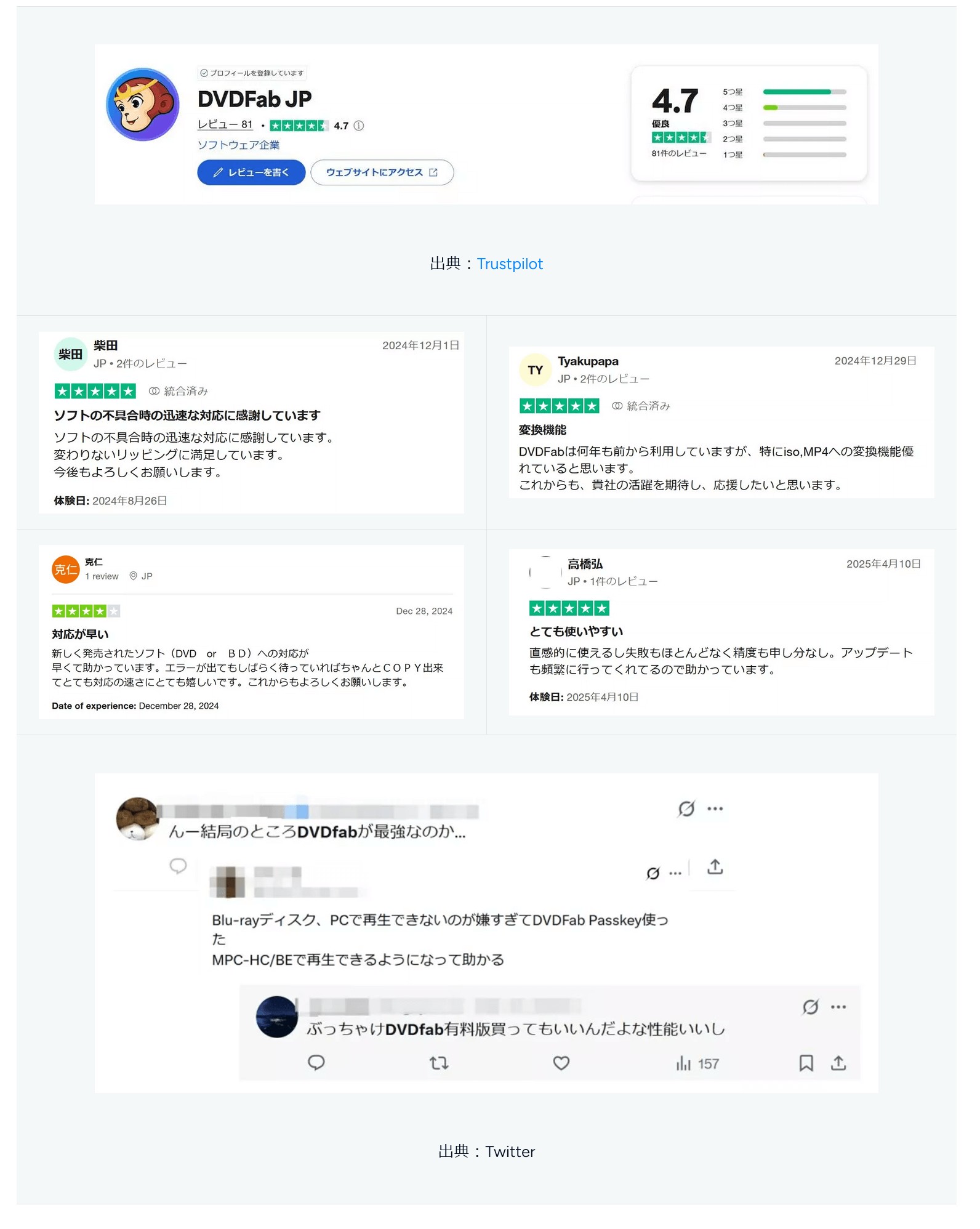
二、自作DVDをパソコンに取り込む方法(Windows10/11・Mac対応)
Windows10/11でDVDをパソコンに取り込む方法
Windows10/11で自作DVDをパソコンに取り込み場合は、普通にはコピーガードがかかっていないから、専門のソフトウェアが不要で次の手順に従って簡単にDVDをパソコンに取り込むことができます。
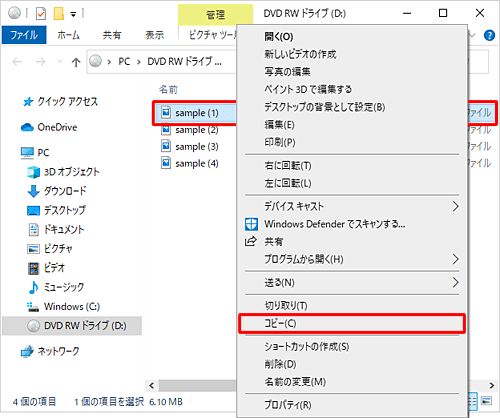
コピーしたい自作のDVDをパソコンのドライブにセットします。DVDをちゃんと読み込んだ後、「コンピューター」からDVDが入っているドライブを右クリックして「開く」オプションを選択してください。すると、挿入されたDVDのコンテンツが表示されます。
挿入されたDVDのコンテンツの中にあるファイルをパソコンにドラッグ&ドロップでコピーすればいいです。エクスプローラーでデータ化したいDVDドライブをダブルクリックして、DVDフォルダーの中身からデータ化したいファイルを選択して、それをコピーしてパソコンのHDDや他のUSBなどに貼り付けるだけ!
そうすると、簡単にDVDデータをパソコンに取り込むことができます。
MacでDVDをパソコンに取り込む方法
DVDFab DVDコピーやDVDFab DVD リッピング以外、Macユーザーは、Macの標準アプリ「disk utility」(ディスクユーティリティ)を利用すれば、DVDの書き込みやディスクイメージのマウント、ディスクイメージの作成または変換を行うことができます。
ここでは、Macの標準アプリディスクユーティリティを利用して、DVDをPCに取り込む手順を紹介します。
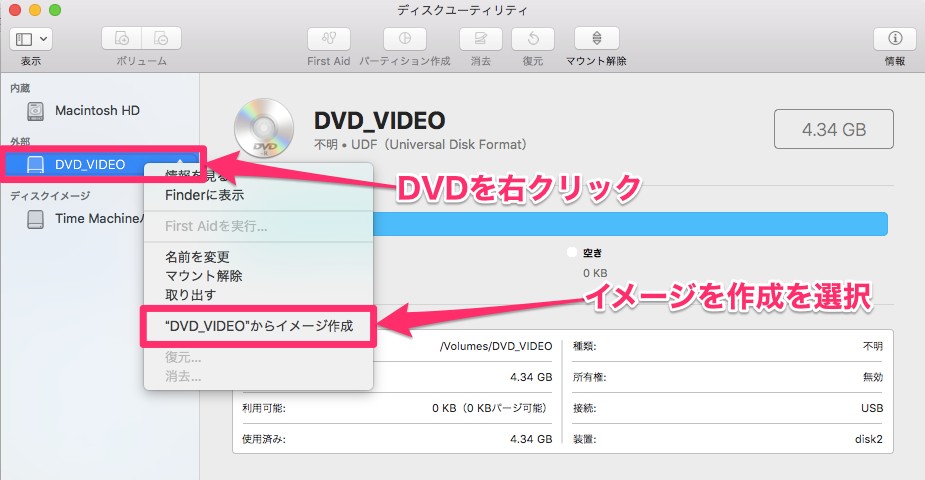
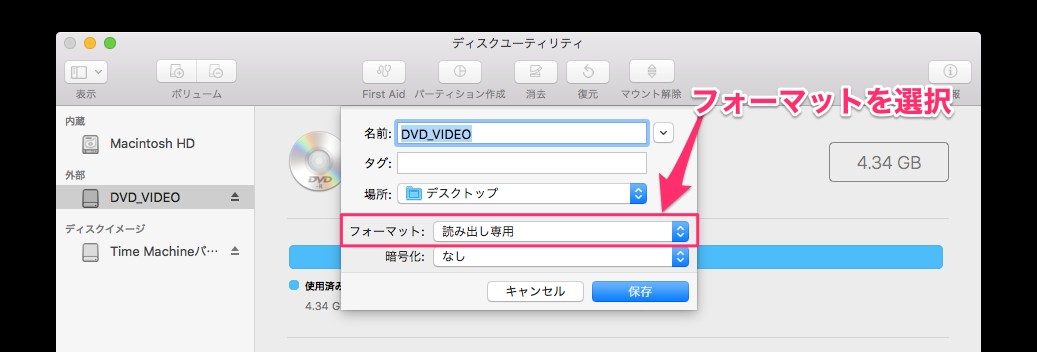
これで、MacでのDVDコピーが完了です。
DVDをパソコンに取り込むに関するQ&A
ここからは、パソコンでのDVDの取り込みによくある質問を紹介していきます。

デスクトップパソコンにDVDを挿入する手順は以下の通りです。ただし、使用しているデスクトップパソコンにDVDドライブがあることを確認してください。
最初に、デスクトップパソコンにDVDドライブがついているかを確認してください。ドライブは通常、パソコンの前面または側面にあります。
ドライブのトレイを開けるには、ドライブの前面にあるボタン(イジェクトボタン)を押します。一部のドライブには物理的なボタンがなく、パソコン画面の操作やペーパークリップを使って小さい穴に挿入して開ける必要がある場合があります。
トレイが開いたら、DVDを取り、データ面(通常はシルバーまたはカラーの面)が下向きになるようにしてトレイの中央の凹みに合わせます。ディスクがトレイに固定されたら、トレイを手でそっと押して閉じます。
DVDをトレイにセットしたら、��レイを手で軽く押し込んで閉じます。トレイが完全に閉じると、パソコンが自動的にDVDを読み込み始めます。
DVDが取り込まれたら、パソコンによっては自動再生が行われ、ファイルの閲覧や動画の再生が可能になります。自動再生されない場合は、エクスプローラーやファイルマネージャーからDVDドライブを選択して、直接ファイルにアクセスしてください。
まずはDVD本体に傷や汚れがついていないかを確認しましょう。微細なものでも正しくコピーされない場合があります。汚れの場合は洗浄液とマイクロファイバーなどの繊維くずが落ちない布を用いて、中心から外側に向かって優しく拭き取ってください。
最も手軽な方法は、USB接続の外付けDVDドライブを購入し、PCに接続することです。これにより、内蔵ドライブがないPCでもDVDの読み書きが可能になります。また、DVDの内容がソフトウェアやメディアなどで、ディスクイメージとしてダウンロード可能な場合は、ISOファイルとしてダウンロードし、仮想ドライブソフトウェアを使ってマウントする方法があります。これにより、物理的なDVDドライブがなくても、内容にアクセス可能です。
ジャニーズのDVDであっても、そのコピーガードに対応するリッピングソフトを用いれば取り込むことができます。
ジャニーズのDVDをパソコンやiPhoneに取り込む方法については、「ジャニーズのDVDをパソコンに取り込む」の記事をご参考ください。
2012年の著作権法改正により、コピーガードだけでなくCSS(暗号技術)を解除・コピーすることが禁止されました。つまりDVDのコピーは違法です。私的利用であっても同じなのでご注意ください。
Windows Media PlayerやiTunes、あるいはMusic Center for PC(ウォークマン専用)があれば取り込むことができます。ここではWindows Media Playerを用いた方法を紹介します。
まとめ
今回は、DVDをパソコンに取り込む方法について解説していきました。DVDそれ自体がデータ保存媒体ではあるもののバックアップは二重の方が安心ですし、編集や共有も簡単にできるので非常に便利です。自作のDVDを管理したい場合は、今回紹介したソフトを一度試してみてはいかがでしょうか。その中に、最もおすすめなのは、DVDFab DVD コピーのほうです。このソフトは、DVD PC 取り込みに対して、完璧に対応して、操作も簡単なので初心者にも使いこなせます。せひ、お試してみましょう。