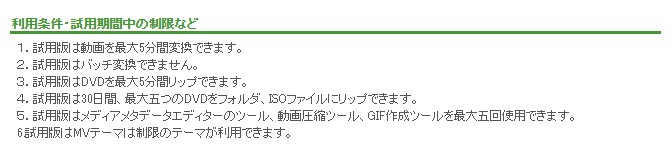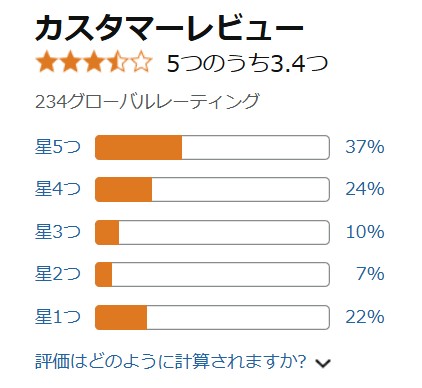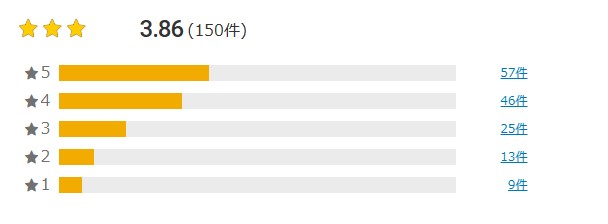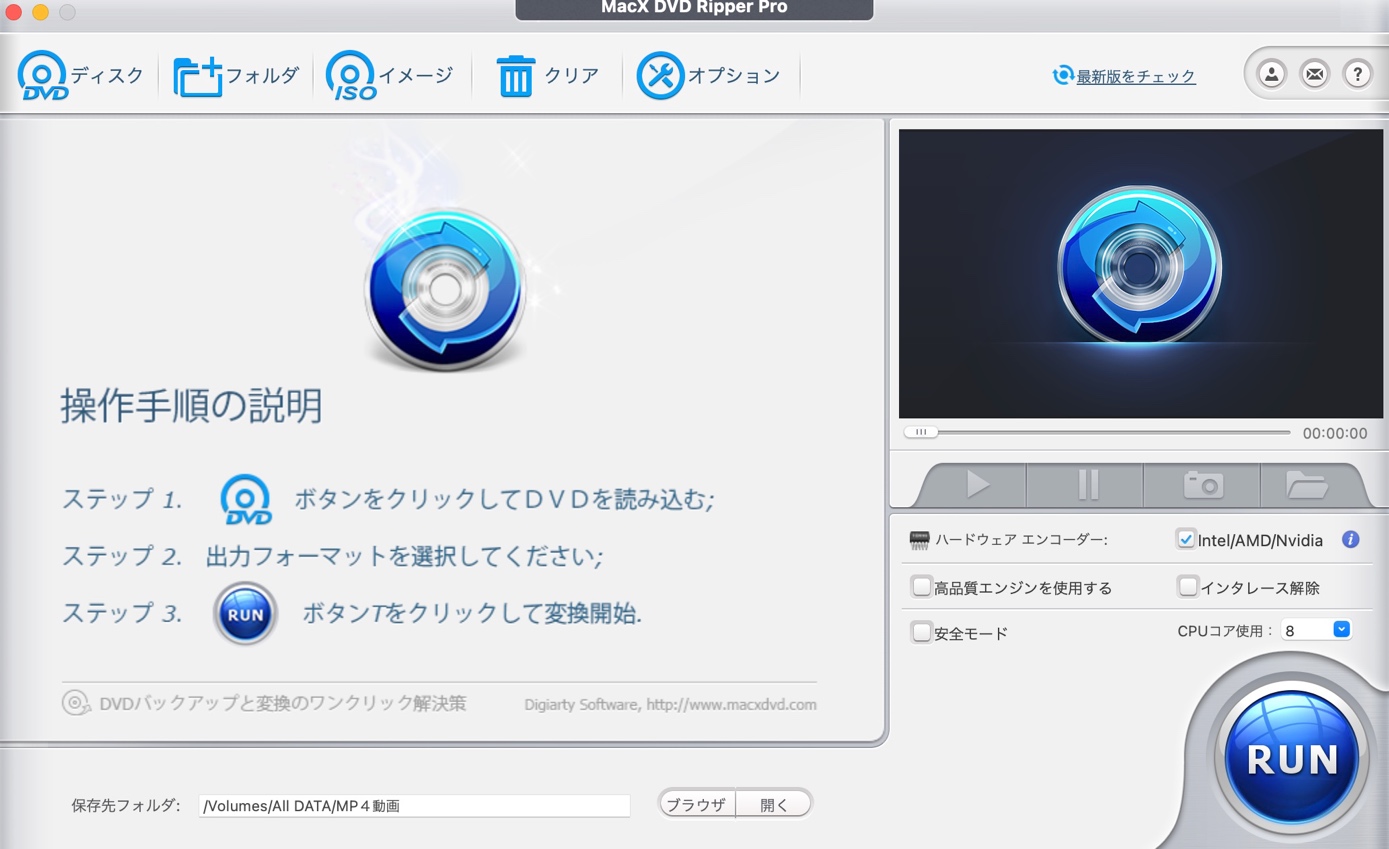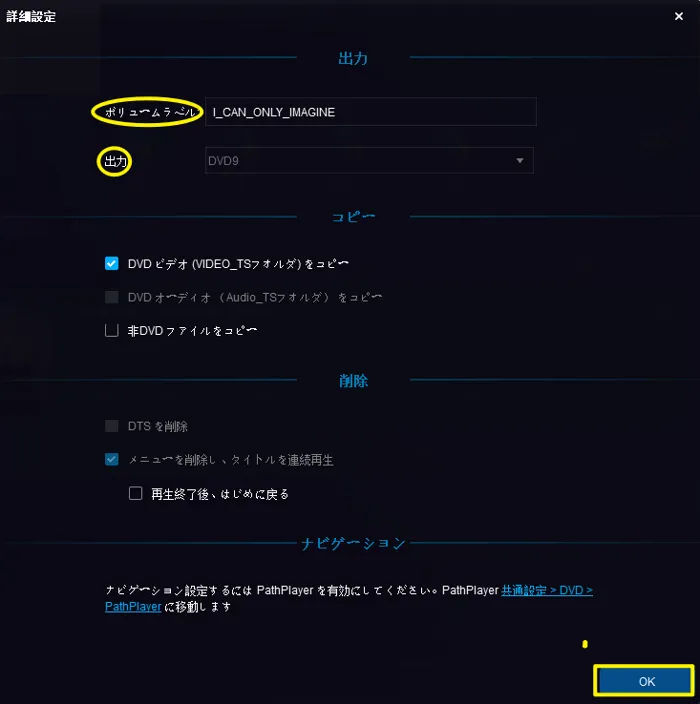【2025年最新版】DVD音声を抽出する無料ソフトおすすめ9選|高音質でMP3保存も可能
要約: 好きなライブ映像や映画のサウンドをスマホやPCで気軽に聴けたら便利ですよね。DVD音声を抽出してMP3やFLACに変換すれば、外出先でも高音質で楽しめます。この記事では、DVDから音声を安全かつ高品質に抽出できる無料ソフト9選を紹介します。どれもウイルスの心配がなく、使いやすさと安定性を重視しています。
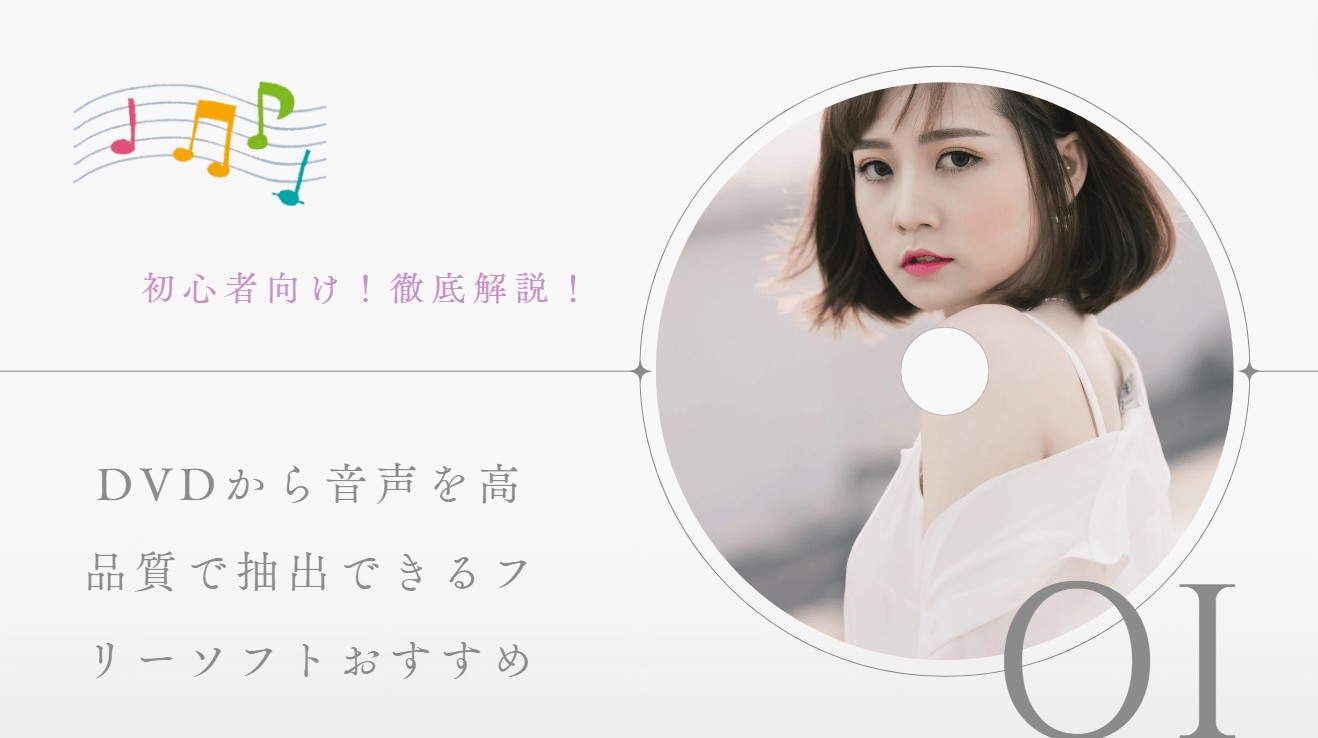
コンサート映像やお気に入りの映画を観ていると、「この音だけを手元に残したい」と思うことがあります。私自身も、DVDに収録されたライブの音源を通勤中に聴きたくて、DVDから音声を抽出してMP3に変換する方法をいくつも試してきました。最近では、高音質のまま簡単にDVD音源を抽出できるフリーソフトも増えており、パソコンさえあれば誰でも手軽に音声を取り出せます。本記事では、実際に使ってみて使いやすかったおすすめのソフト9選を紹介し、それぞれの特徴や音質の違いもわかりやすく解説します。
DVD 音声抽出ソフト1位:【DVDFab DVD リッピング】
- DVD全般またはお気に入りの一部分から音声を抽出できる
- コピーガード解除力が業界最強
- MP3、FLAC、M4A、WMA、AAC、DTS、PCM 、OGGなどのさまざまな音声フォーマットに対応
- 最新のGPUとCPUアクセラレーションに対応して、高速な抽出速度
- 劣化知らずの音声データを作成して、出力音声の詳細設定もできる
DVDFab DVD リッピングのメリット
- 1000以上の動画や音声ファイル形式に変換します。
- DVDを1:1のオリジナル品質でリッピングできる
- DVDFab DVDリッピングの無料体験版では、DVDを無制限にリッピングすることができます。リッピングする動画の長さに制限はありません。
- 新しいDVDディスクにも素早く対応可能
- 操作が簡単で初心者にも扱いやすい
- 動画編集機能が搭載されます。
DVDFab DVD リッピングを使用して、DVDから音声を抽出する方法
DVD ISOファイル/フォルダを使用する場合は、「+」をクリックして、ソースファイルを追加します。
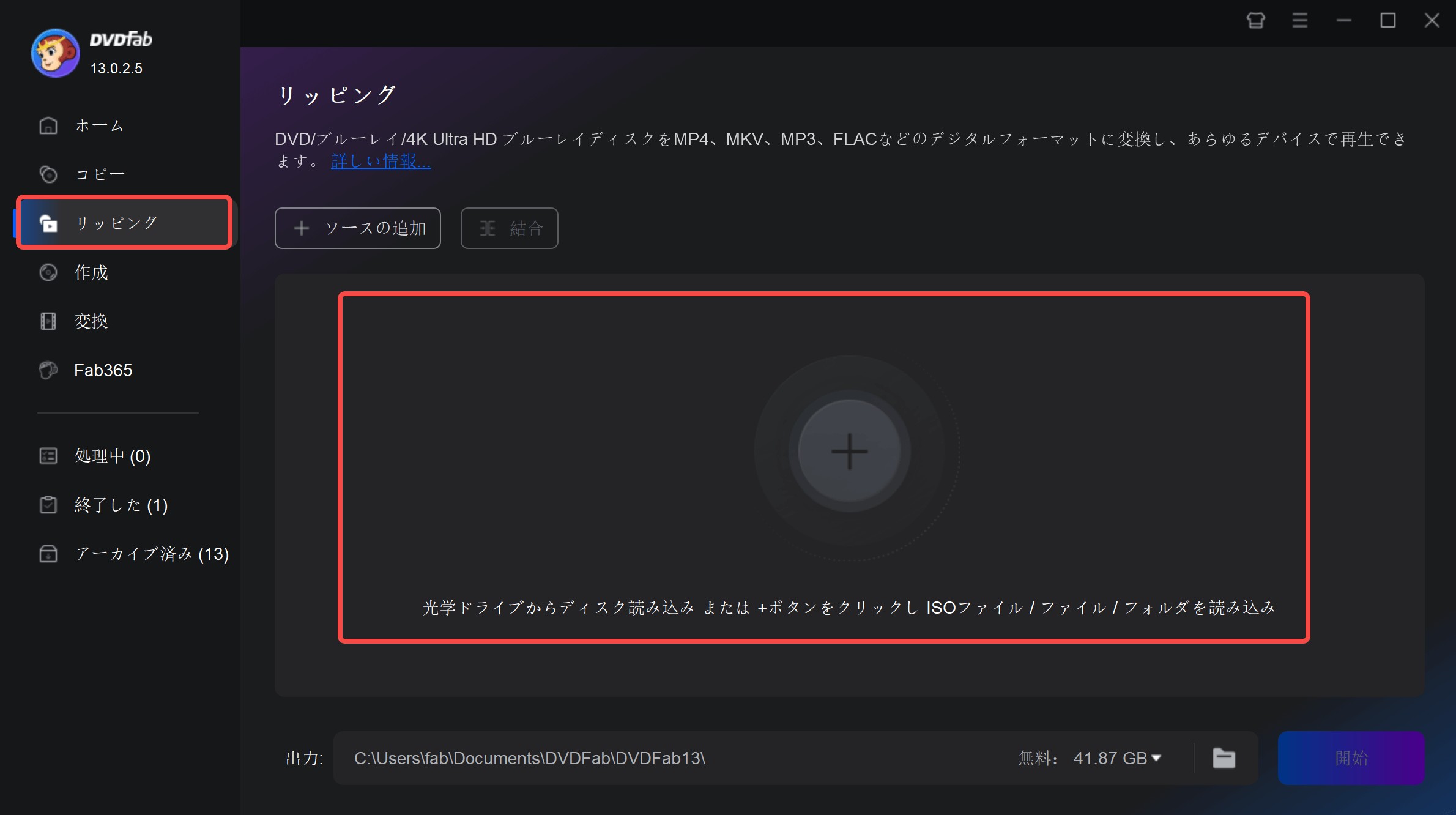
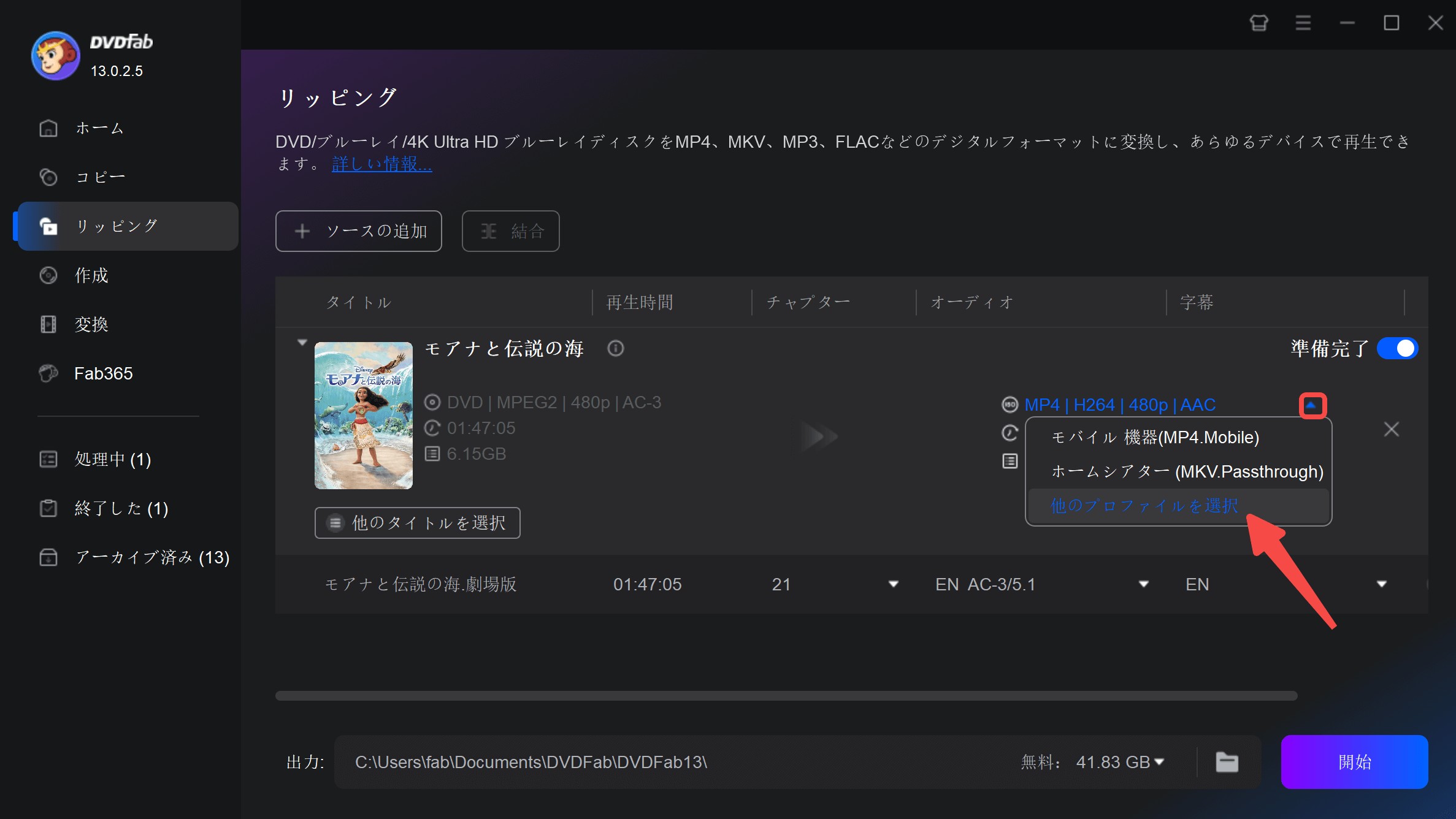
「フォーマット」→「オーディオ」をクリックして、音声フォーマット(MP3など)を選択します。
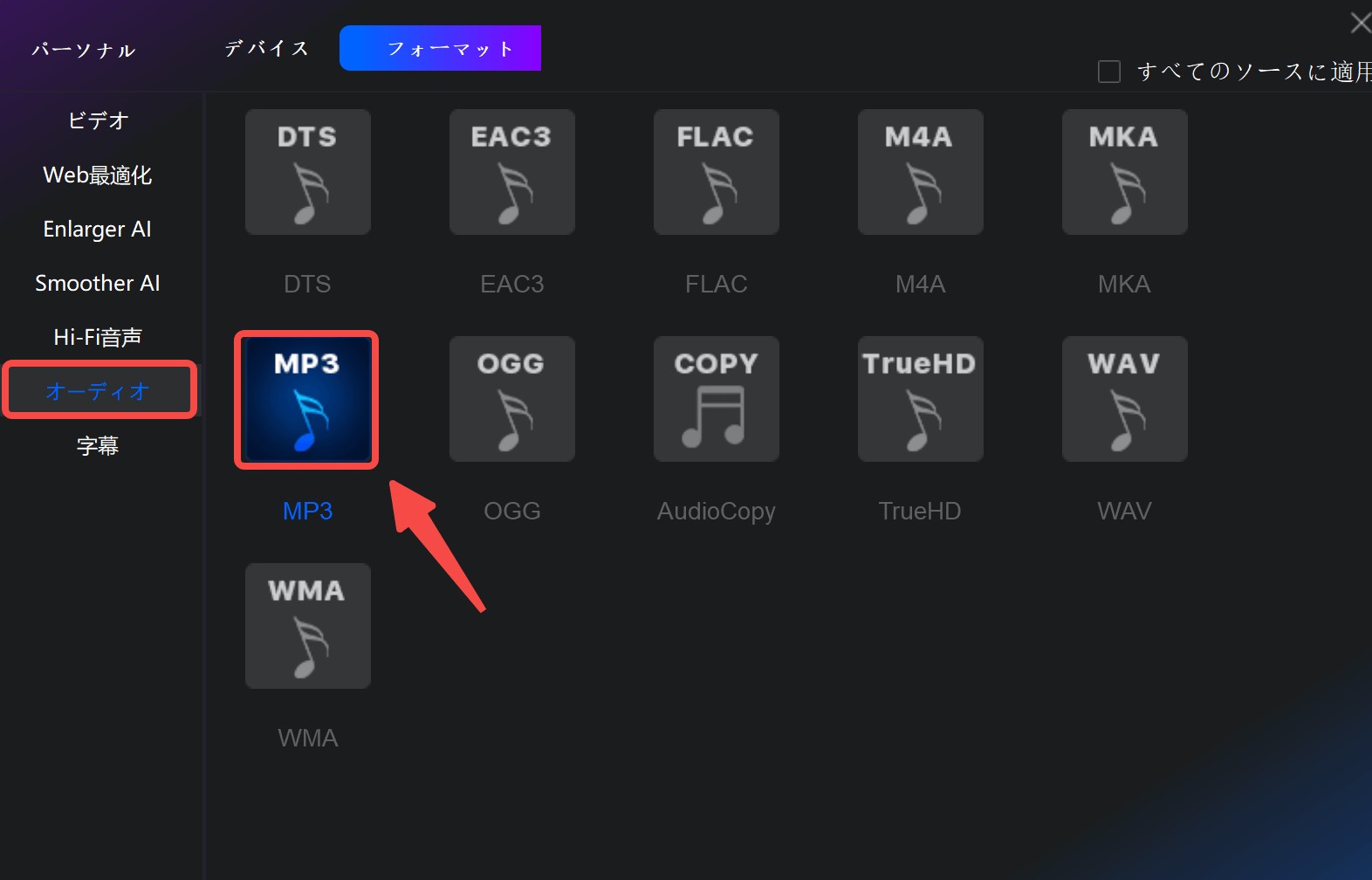

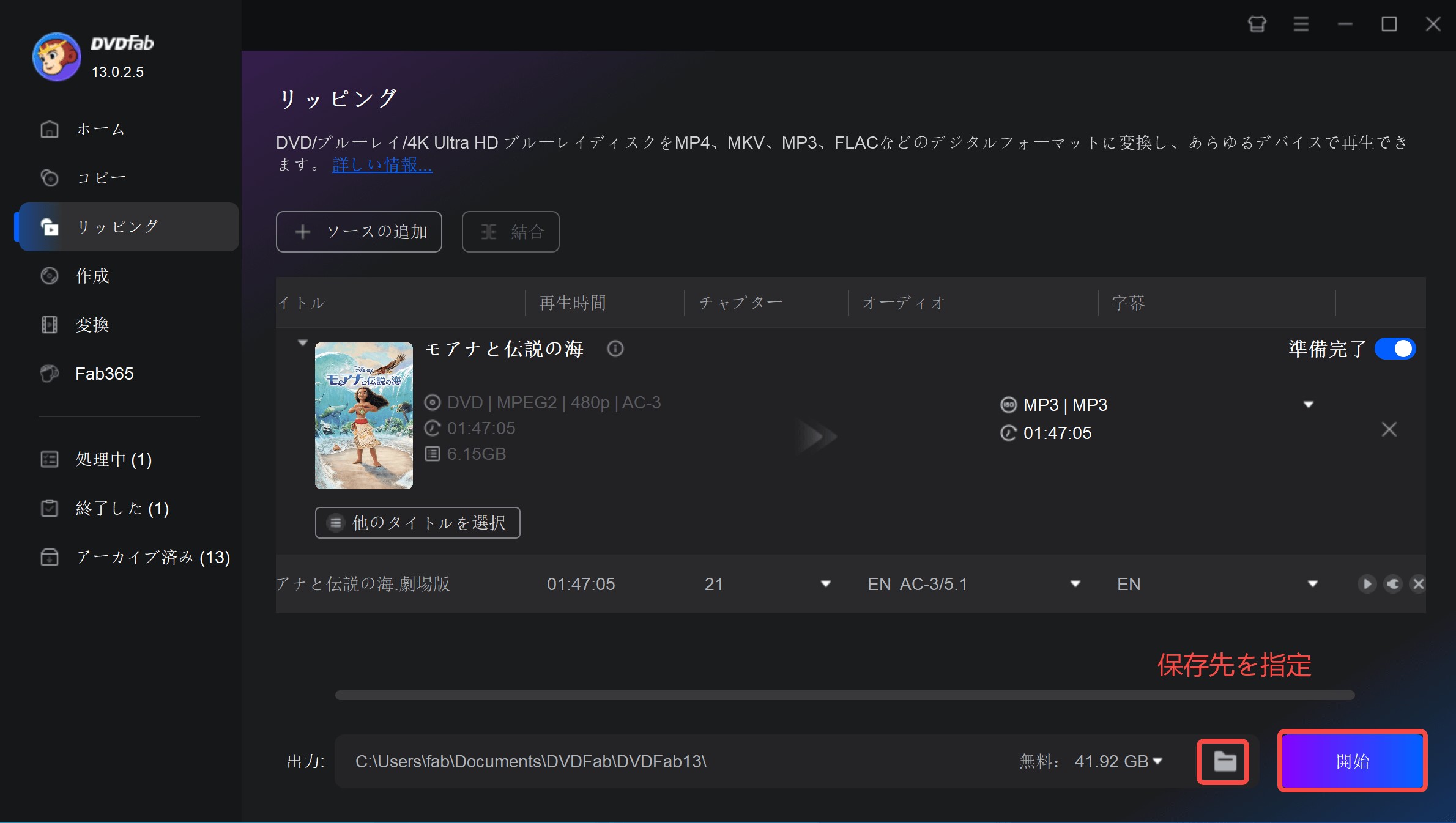
選択したファイル横が「準備完了」から「成功」に変わったら変換完了です。
ユーザーからのロコミ
DVDFabは同類製品の中でユーザー評価が非常に高く、ほとんど悪い評価がありません。DVDFabのカスタマーサポートチームは積極的かつ迅速に問題を解決でき、新しいDVDやBDにも対応早いです。また、DVDFab DVDリッピングの交換機能も非常に優れています。
|
出所:Trustpilot |
|
 |
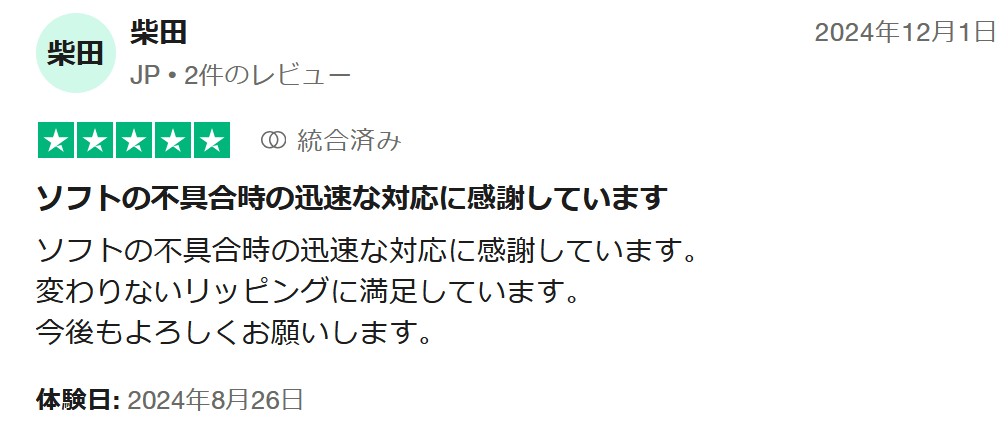 |
 |
 |
DVD 音声抽出ソフト2位:【DVD Decrypter】
DVDから音声抽出をする際に、根強い人気があるフリーソフトは「DVD Decrypter」です。ソフトウェアの更新はすでに2006年に終了しているにも関わらず、使用している方が後を絶ちません。
DVD Decrypterのメリット&デメリット
- DVD画質の劣化がほぼなく、そのままコピーが可能
- 圧縮作業がある抽出ではないので、作成時間がはやい
- DVDから音声を抽出する後、互換性が高く再生できない機器がほとんどない
- ISOイメージファイルでの保存が可能
- 抽出後に多様な編集作業が可能
- DVD Decrypterで抽出された音声はWAVファイル形式であり、MP3ではないことに注意しましょう。
- DVD Decrypterは、CSSなどのコピーガードに対応していますが、2005年に更新を停止したので、最新のDVDコピーガードに対応しない可能性があります。
DVD Decrypterを使用して、DVDから音声を抽出する手順
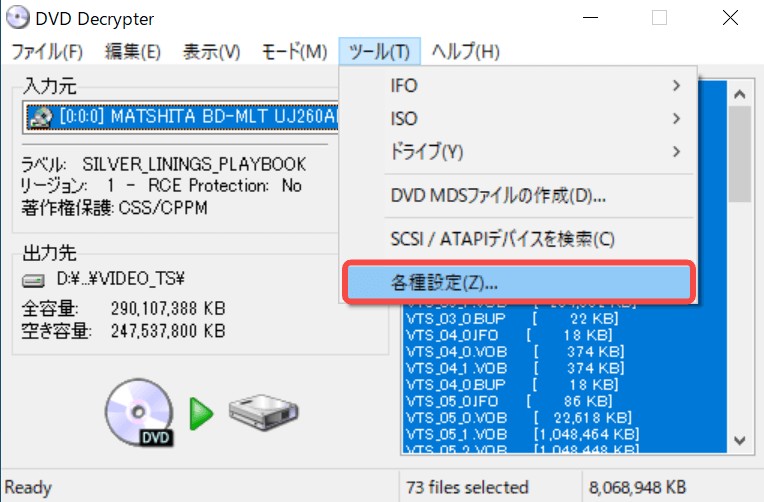

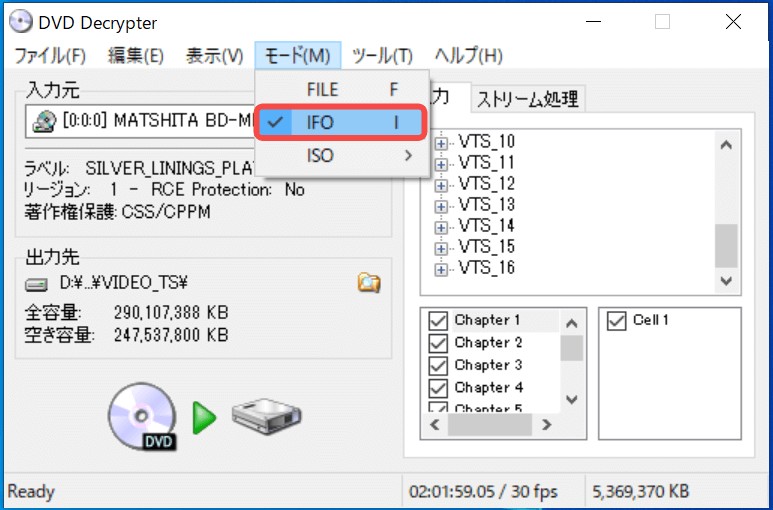
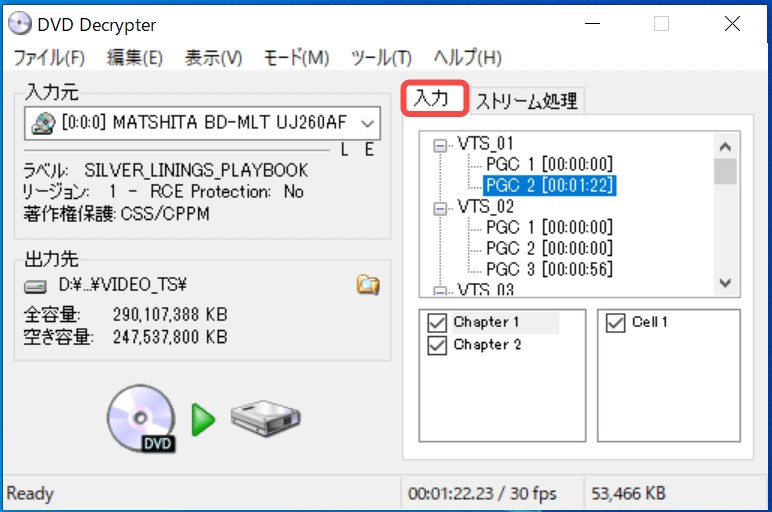
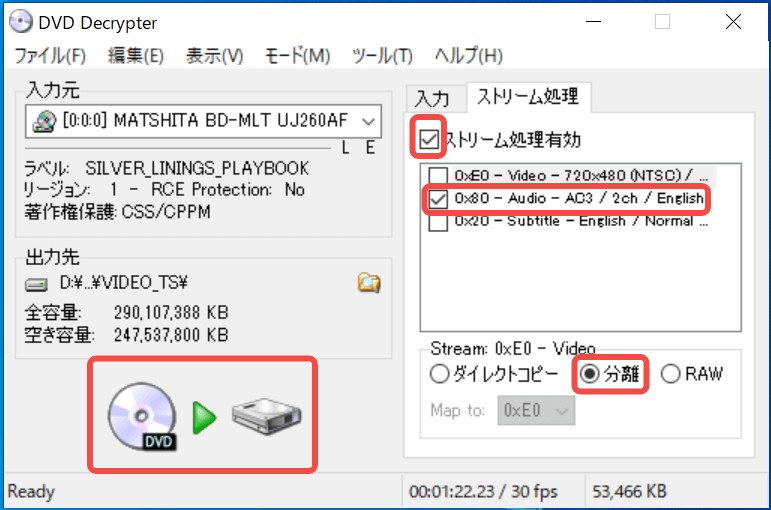
「Operation Successfully Completed!!」が表示されたら、作業が完了です。
無料で安全にDVDから音声を抽出することが出来ました。音声データで無劣化の抽出音声を確認してみてください。
ユーザーからのロコミ
DVD Decrypterは有名な無料ソフトで、多くのユーザーに利用されています。操作が簡単で、コピーガードのないDVDに対応していますが、コピーガード付きのDVDには対応していません。また、ソフトはすでに更新が停止されており、使用に失敗する可能性があります。
|
出所:YouTube |
 |
|
出所:Twitter |
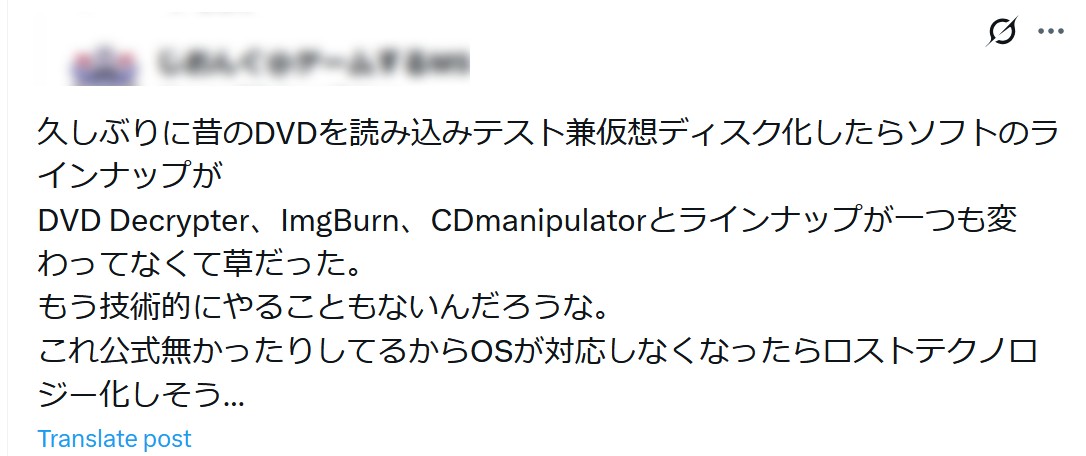 |
DVD 音声抽出ソフト3位:【4Videosoft DVD リッピング】
4Videosoft DVD リッピングは、DVDからiPod、iPhone といったデバイスに対応できるMP3やWAVといった音声を抽出します。かつ、DVDムービーの音声を高品質に中質してくれるとプロも絶賛のフリーソフトです。
4Videosoft DVD リッピングのメリット&デメリット
- 操作が簡単で、操作中にステップが表示されるため、新しいユーザーも使いやすい
- 編集機能があり、基本的な編集がサポートされている
- 外部字幕や音声トラックの追加、メタ情報の設定が可能
- 画面のズームサイズを設定できる
- 30日間の無料返金対応
- 動画の画質向上機能がある
- 試用版ではDVDビデオの5分しかリッピングできません。
- 動画の直接再生はできない
- 初歩的な編集機能のみ
- 変換履歴リストがなく、履歴の確認が不便
- 月間ライセンスに3台PC用のオプションがない
- DVDファイルを直接ドラッグ&ドロップして自動読み込みできない
4Videosoft DVD リッピングを使用して、DVDから音声を抽出する方法
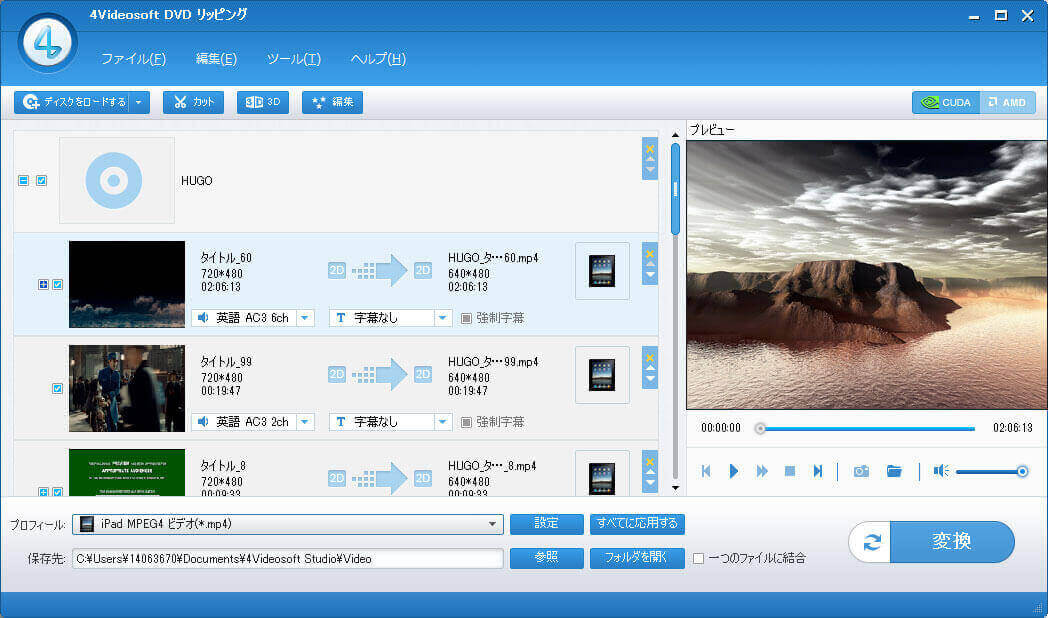
トップ画面のプロフィールドロップダウンリストから出力音声形式を選択→MP3、WAV、AACなどのオーディオ形式から選択、設定します。
変換完了後、お好きなデバイスへ取り込み、音声を楽しんでもらえます。
ユーザーからのロコミ
4Videosoft DVDリッピングのユーザーコメントは非常に少なく、いくつかのプラットフォームを探しましたが、ほとんどユーザーのレビューがありませんでした。おそらく、その知名度は前の2つほど高くないのでしょう。動画編集機能はありますが、体験版には制限があり、テーマも少なめです。
|
出所:vector |
DVD 音声抽出ソフト4位:【WinX DVD Ripper Platinum】
WinX DVD Ripper Platinumは、高機能、高品質、無劣化でDVDから音声を抽出できると人気のフリーソフトです。MP3やAAC、AC3などの音声ファイルへと変換ができるので、互換性も非常に高いのが魅力のひとつです。同時に、CPUなどのコミュピューターテクノロジーが最新なので、高速で作業が完了できて驚きと共に喜ばれています。その上、初心者でも簡単な操作内容になっているので、どなたでも安心して使用することが可能です。
WinX DVD Ripper Platinumのメリット&デメリット
- 一部のコピーガード解除機能がある
- 簡単な動画編集と出力設定オプションがある
- 2種類のハードウェアアクセラレーションをサポート
- 操作方法が簡単
- 30日間の返金保証がある
- 試用版ではDVD冒頭5分までしかリッピングできません。
- 出力フォーマットが少ない:対応している動画形式は9種類、音声形式は3種類です。それに、MKVやH.265、4K/5K/8Kといった高画質フォーマットには対応しておらず、Dolby Visionやハイファイ音声、字幕出力もサポートされていません。公式では350以上の形式を謳っていますが、実際にはその数には遠く及びません。
- ロスレス変換に非対応
- チャプター選択不可
WinX DVD Ripper Platinumを使用して、DVDから音声を取り出す方法
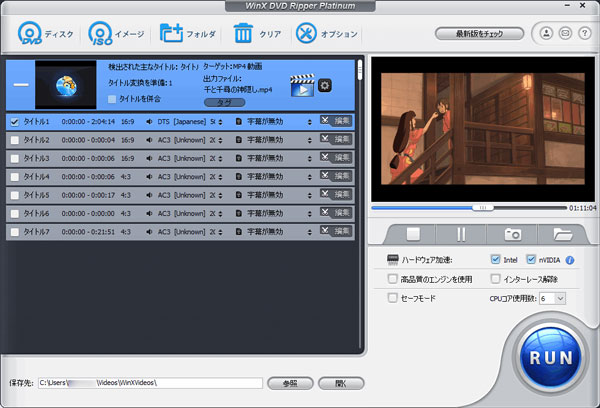
ほぼ一つの画面で操作が可能なので、わかりやすい使用感と言えます。
ユーザーからのロコミ
WinXDVDのユーザー評価は5点満点中4.4点です。多くは英語のレビューなので、ここでレビューを日本語に翻訳してスクリーンショットを撮りました。ユーザーからは、カスタマーサポートの対応が早く、ソフトの問題が迅速に解決できると評価されています。しかし、返金対応については積極的ではなく、手続きが遅いという声があります。また、ソフトが正常に動作しない場合もあるようです。
|
出所:Trustpilot |
|
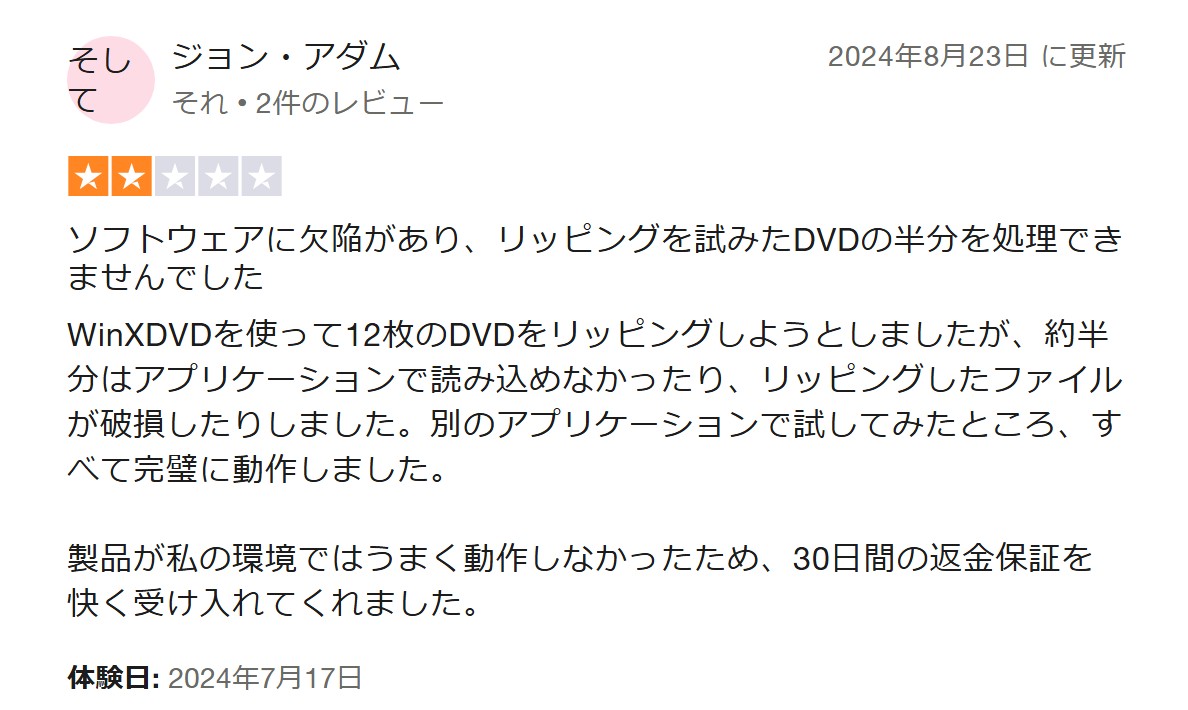 |
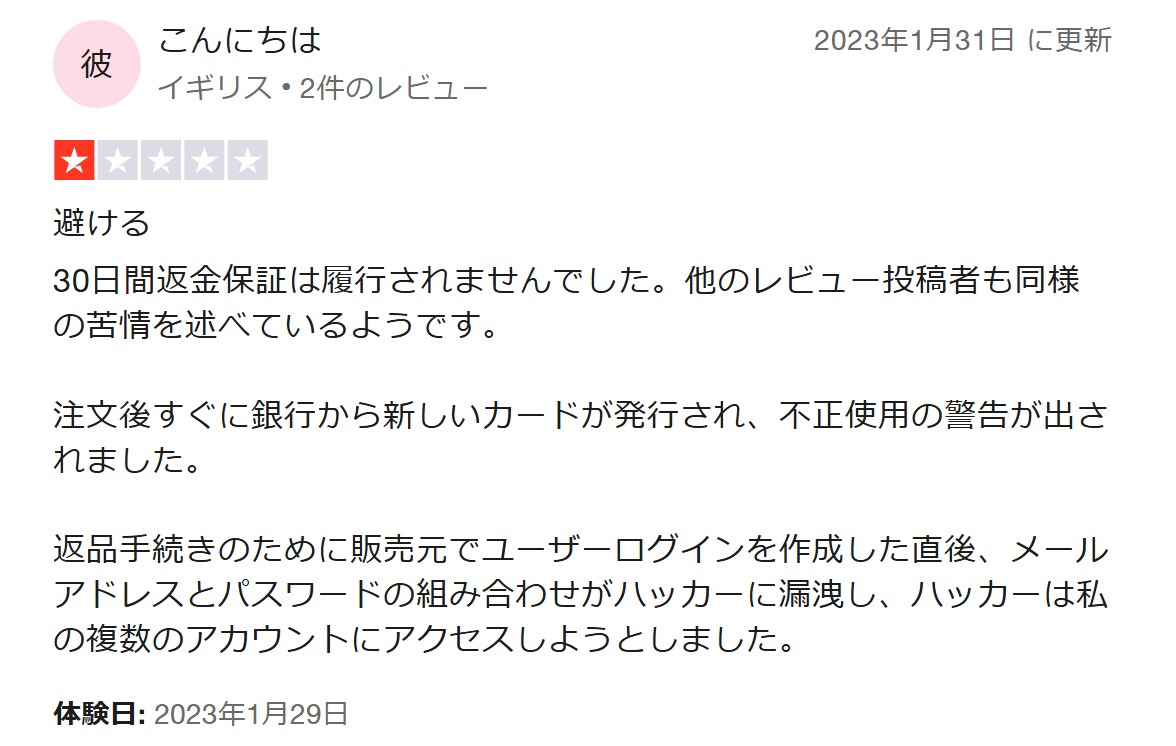 |
 |
 |
DVD 音声抽出ソフト5位:【UniConverter】
UniConverterは、多くの機能を有しつつ、シンプルな作りでDVDから欲しい音声を素早く抽出できる人気の音源分離フリーソフトです。生の音源と変わらないと言われるほど、劣化せずにDVDから音声を抽出することができるのが魅力のひとつです。出来ないことがないのが大きな特徴なので、持っていて損はないソフトウェアと言えます。
UniConverterのメリット&デメリット
- UniConverterは直感的でシンプルな操作性を持ち、パソコン初心者でも気軽に扱える
- アプリの動作は安定しており、スマートフォンやタブレット向けの動画変換もスムーズに行えます。
- 動画ファイルから音声だけを抜き出す作業も簡単です。
- 無料版で動画長さの3分しか変換できません。
- 購入後の登録プロセスが複雑で戸惑うユーザーが多い
UniConverterを使用して、DVDから音声を抽出する方法
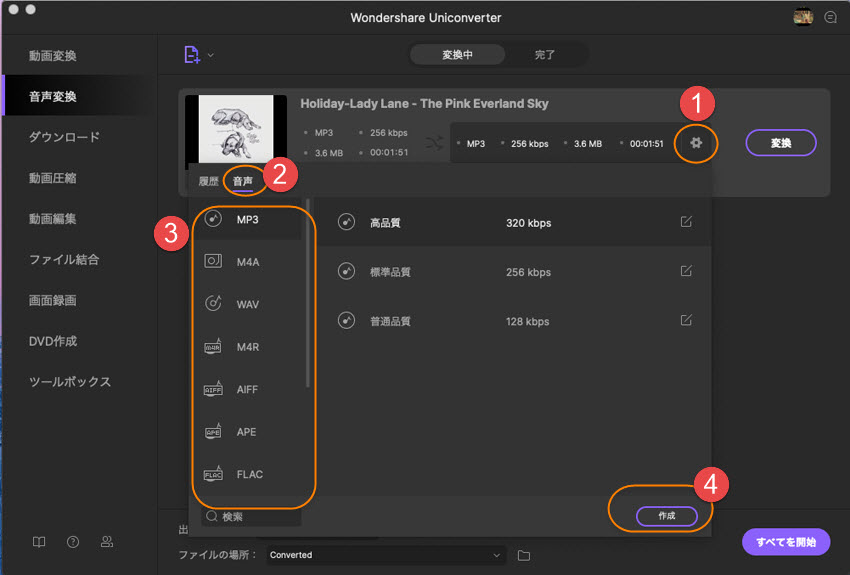
そのまま変換作業が始まり、指定の音声形式で出力されます。
ユーザーからのロコミ
Wondershare UniConverterのAmazonでの評価は満点5点中3.4点、楽天での評価は満点5点中3.86点です。ユーザーは操作が簡単だと感じていますが、一部のユーザーからは使用時にウイルス警告が表示されたり、ソフトにログインできない場合があるとの報告もあります。Trustpilotで母会社のWondershareの評価を調べたところ、ユーザーの平均評価は満点5点中3.7点でした。ユーザーはカスタマーサポートが親切で、問題を根気強く解決してくれることや、製品の機能性の高さを評価しています。しかし、旧バージョンを購入した後に新バージョンが出ると再購入が必要で、30日以内の無料返金は可能とはいえ、実際には返金が非常に難しいとの声もあります。
|
出所:Trustpilot |
|
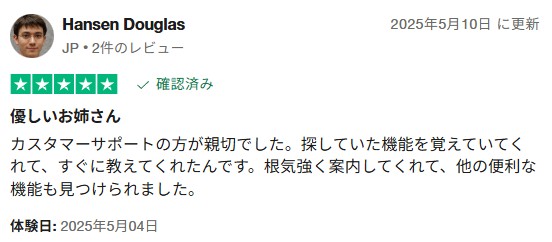 |
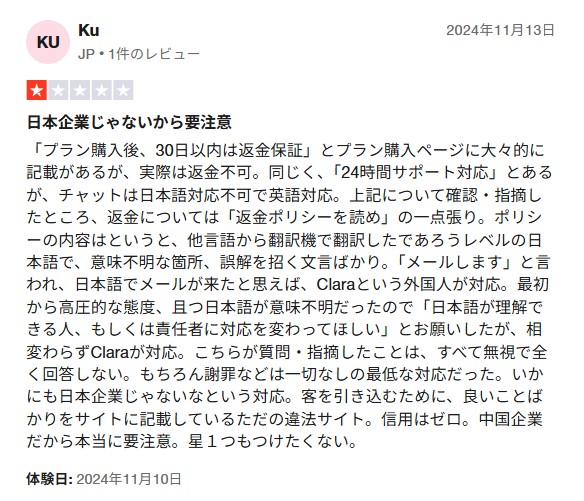 |
|
出所:Amazon.co.jp |
出所:rakuten.co.jp |
DVD 音声抽出ソフト6位:【VLCメディアプレーヤー】
VLCメディアプレーヤー(VLC Media Player)は、DVD、オーディオCD、VCD、ほとんどの動画や音声フォーマットの再生に対応している無料のマルチメディアプレーヤーとして知られています。また、再生機能だけでなく、対応している動画をFLV、MP4、TS、MKV、WMV、AVI、MP3などの形式に変換することもできます。
VLCメディアプレーヤーを使用して、DVDをMP3に変換する方法
VLCメディアプレーヤーは、DVDをMP3に変換するなど、広範な機能を備えた汎用性の高いメディアツールキットです。
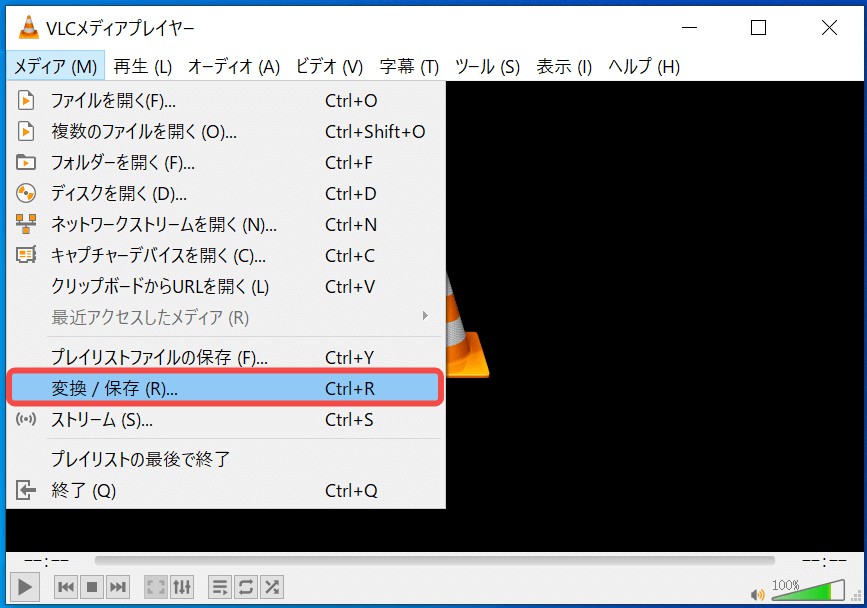

DVD 音声抽出ソフト7位:【XMedia Recode】
XMedia Recodeは、動画や音声ファイルをその他のフォーマットに変換できる無料のエンコードソフトです。幅広い動画や音声ファイル形式に対応して、DVDも入力フォーマットとしてサポートされています。また、解像度変更、クロップ、黒塗り追加、インターレース解除、色調・明るさ補正、回転、ノイズ軽減、特定場面の切り出し、音声のリサンプリング、音量変更、字幕合成、チャプター編集などの機能もあります。
XMedia Recodeを使用して、DVDをMP3に変換する手順
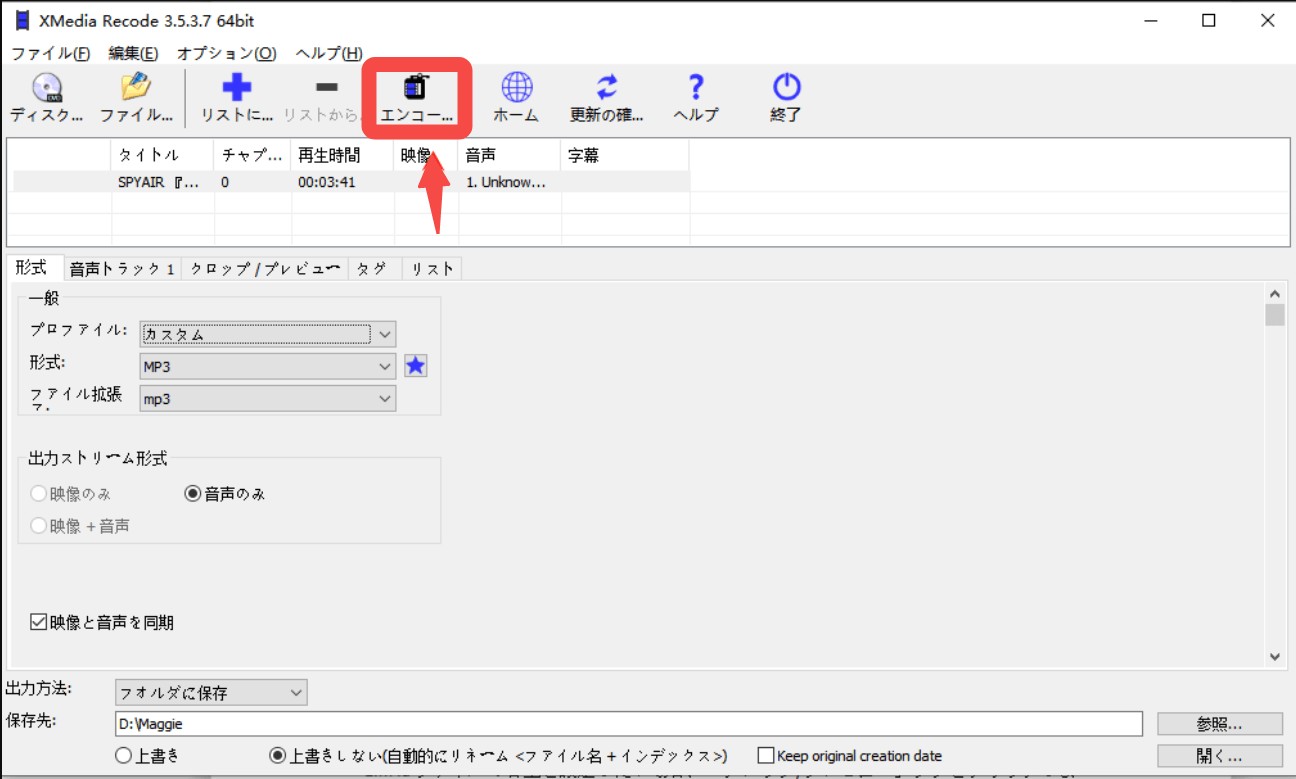
DVD 音声抽出ソフト8位:【Freemake Video Converter】
Freemake Video Converterは、DVDをリッピングして、MP3、AVI、MP4、MKVなどのさまざまなファイル形式に変換できるフリーソフトです。日本語にも対応しておりインターフェースも使いやすく設計されています。動画の簡単な編集も可能。OSがWindowsのみであること、市販DVDのコピーガードに対応していないことなどを除いては、非常に便利なソフトです。
Freemake Video Converterのメリット&デメリット
- 500種類以上の動画および音声形式に対応しています。
- Freemake Video Converterには、基本的な動画編集機能が備わっています。
- 高速変換技術が採用されています。
- 一部の最新のDVDコピーガードには対応していない
- 無料版では変換された動画にFreemakeのロゴが挿入される
- 変換速度が遅い
- アップデートが少ない
- Windowsのみ対応
Freemake Video Converterを使用して、DVDをMP3に変換する手順

ユーザーからのロコミ
FreemakeはTrustpilotで満点5点中3点の評価を受けています。操作は簡単で、変換品質が高く、設定オプションも多いですが、多くのユーザーは無料と宣伝しているにもかかわらず実際には有料であり、永久版を購入しても追加のアップデート料金が必要で、返金が難しいと感じています。また、DVDからMP4に変換する際に音声と映像がずれる問題があり、コピーガード付きのDVDには対応していないようです。
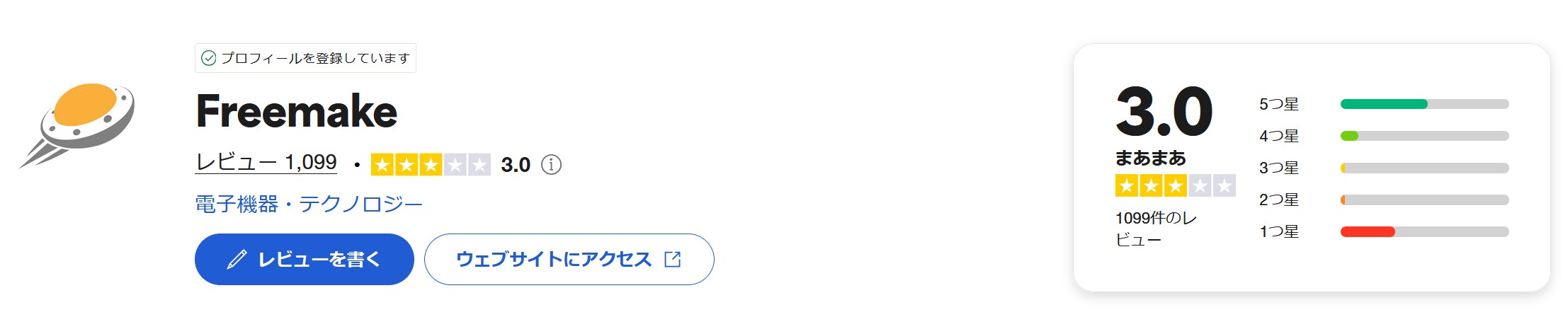 |
|
 |
 |
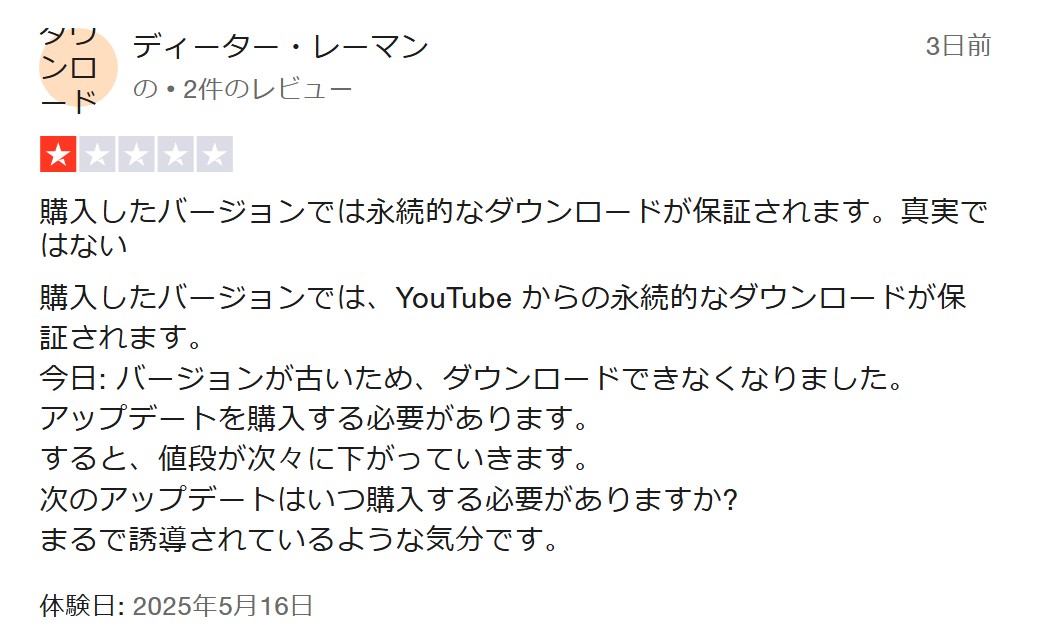 |
 |
 |
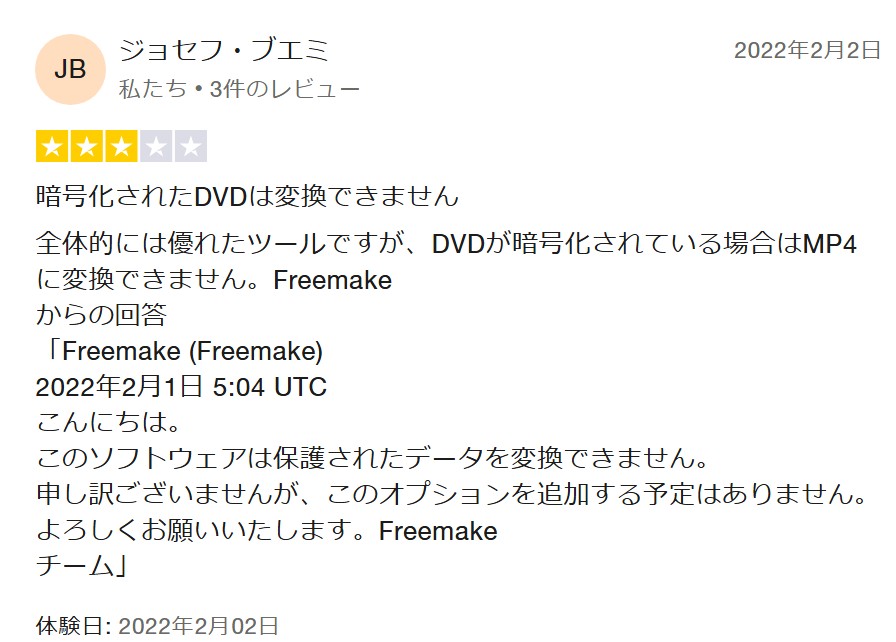 |
DVD 音声抽出ソフト9位:【Free DVD MP3 Ripper】
Free DVD MP3 Ripperは、DVD、VCD、SVCD、MPEGの音声をMP3形式で抽出して保存するためのWindows用のフリーソフトです。特定場面の音声のみの切り出し、出力ファイルの品質の指定、作成しようとしているファイルのID3 タグの編集などの機能が付いています。また、埋め込みプレーヤーでビデオをプレビューしながら、出力ファイルをカスタマイズすることができます。
Free DVD MP3 Ripperのメリット&デメリット
- 使いやすいインターフェースで初心者にも適している
- DVDからMP3への変換が迅速かつ簡単に行える
- 無料で利用できるためコストパフォーマンスが高い
- 日本語には対応していない
- 音声ファイルの出力形式がMP3のみ
- DVDのメイン音声以外は抽出できない
Free DVD MP3 Ripperを使用して、DVDをMP3に変換する手順
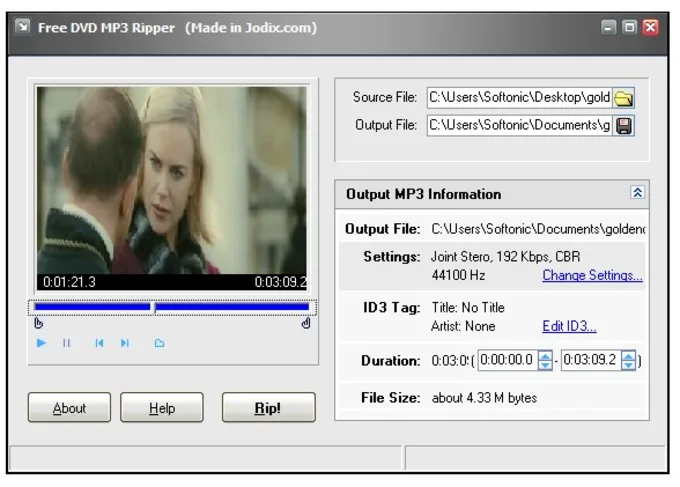
「Output MP3 Information」で、MP3 ファイルの品質やタグ情報を設定することができます。
「Change Settings」で出力MP3ファイルの詳細を設定することができます。
DVD音声抽出ソフトの比較一覧表
以上DVDから音声を抽出することができる9つのソフトおよびそれぞれの使い方を紹介しました。比較のためにここでは表で各ソフトの特徴をまとめました。
| 対応OS | 日本語対応 | コピーガード解除力 | 出力フォマード | 無劣化変換 | 音声抽出以外の機能 | |
| DVDFab DVD リッピング | Windows/Mac | 〇 | ★★★★★ | MP3, MP4, MKVなど1000以上 | 〇 | DVDコピーガード解除、DVD編集機能、デバイス特化の形式への変換、字幕の編集・追加 |
| DVD Decrypter | Windows | △(日本語化必要) | ★★★ | ISO, IFO, VOB | 〇 | DVDのコピー、リージョンコード解除 |
| 4Videosoft DVD リッピング | Windows/Mac | 〇 | ★★★★ | MP4, AVI, MOV, MP3など | 一部可能 | DVD編集機能、2Dから3Dへの変換、デバイス特化の形式への変換 |
| Winx DVD Ripper Platinum | Windows | 〇 | ★★★ | AVI, MP4, MPEG, WMV, MOV, MP3など | 一部可能 | DVDコピー、DVDから画像への抽出、デバイス特化の形式への変換 |
| Uniconverter | Windows/Mac | 〇 | ★★★★ | MP4, MKV, AVI, WMV, MP3など | 一部可能 | 動画変換、動画ダウンロード、画面録画、動画編集 |
| VLCメディアプレイヤー | Windows/Mac | 〇 | ✖ | MP3, OGG, WAV | 一部可能 | 動画再生、ストリーミング、画面録画 |
| XMedia Recode | Windows | 〇 | ✖ | MP4, MKV, AVI, FLV, WMV, MP3など | 〇 | 動画変換、オーディオ変換、字幕の追加 |
| Freemake Video Converter | Windows | 〇 | ★★ | AVI, MP4, WMV, MKV, MP3など | ✖ | 動画変換、オンライン動画ダウンロード、DVDのコピー |
| Free DVD MP3 Ripper | Windows | ✖ | ✖ | MP3 | ✖ | なし |
結論を言えば、いずれのソフトでもDVD音声抽出ができますが、OSの汎用性や出力形式の豊富さ、出力ファイルの品質、追加機能などの点から考えば、「DVDFab DVD リッピング」が最適です。30日間の無料体験が提供されますので、気軽に試してみましょう。
音声抽出に関するよくある失敗と対処法
DVD音声抽出やDVD音源抽出を行う際、想像以上に多いのが「再生できない」「音がズレる」「変換が途中で止まる」といったトラブルです。私自身、過去に何度も試行錯誤を繰り返し、原因を一つずつ検証してきました。ここでは、実際によく発生する失敗例とその解決法を、分かりやすくまとめます。
よくあるトラブルとその原因・対処法一覧
| トラブル内容 | 主な原因 | 対処法 |
|---|---|---|
| DVDが再生できない | コピーガードやDRMによる制限 | DVDFabを使用し、保護解除後に抽出を行う |
| 音ズレが発生する | ビットレート設定の不一致/変換負荷 | 変換前に「オーディオ同期」をONに設定、GPU支援をOFFにして安定化 |
| 音が出ない | 非対応コーデック(DTSなど)を含む | PlayerFabで事前再生し、音声トラックの形式を確認する |
| 変換が途中で停止 | ディスク傷や容量不足 | ISOにバックアップしてから再変換、または保存先ドライブの空き容量を確保 |
実際にあったケースと解決のコツ
音ズレは初心者が最も悩む症状の一つです。エンコード時にCPU負荷が高すぎると、映像と音声の同期がズレることがあります。この場合は変換速度を「標準」または「低速」に設定するのがコツです。DVDからMP3への変換では、320kbps/48kHz設定を推奨します。
トラブルを防ぐためのチェックリスト
- 抽出前にPlayerFabで再生確認
- 変換設定で「音声同期」をオンに
- 保存先の容量とファイル形式を確認
- MP3以外の形式(FLAC/WAV)での保存も検討
音声抽出は、手順を守れば失敗のほとんどを防ぐことができます。特にDVDFabのエコシステムを活用すれば、保護解除→音声抽出→再生確認までワンストップで行えるのが大きな強みです。
DVD 音声抽出に関連するよくある質問
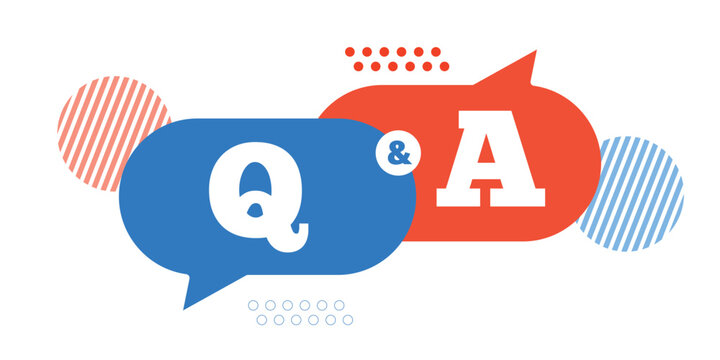
A1. 勝手に音声を抽出することは「違法」なのではないか、と思う人もいることでしょう。しかし、音声抽出ソフトは様々な企業、業界から発売されており、機能や品質も満足のいくものがほとんどです。全て違法ということではなく、個人利用、個人責任で楽しむことが出来れば問題ないと言えます。違法でなく制限もなく、自分が欲しい音声を抽出して楽しむことができるからこそ、個々人が気を付けるべきでしょう。
Q3. DVD音声抽出を無劣化で行うには?
A3. MP3形式は圧縮のため若干の音質低下が発生します。完全に無劣化で保存したい場合はFLAC形式またはWAV形式を選択しましょう。DVDFabはこれらの可逆圧縮形式にも対応しています。
Q4. 抽出した音声をスマホやPCで再生するには?
A4. MP3はほぼすべてのデバイスで再生できます。FLACやWAVの場合はPlayerFabを使うと最も安定して再生可能です。また、iTunes経由でiPhoneに転送すれば、Apple Musicアプリでも聴けます。
まとめ
今回は映画やドラマ、バラエティなどのDVDから音声を抽出する方法を詳しく紹介しました。出来るだけ手順が難しくなく、多くの人が気に入っているフリーソフトを紹介しましたが、これでもほんの一部です。
たくさんの人が、より身近に持ち運びもできるように音声を聴いてみたいと思っている証拠でしょう。どのように音声を変換し抽出するかは、お手持ちのデバイスにもよりますが、多くは高い互換性を誇っているので「変換できずに困る」ということはないと思います。
さらに、英語のDVD音声抽出フリーソフトだったとしても日本語対応ができるものを今回おすすめしたので、安心して楽しんでもらえることでしょう。