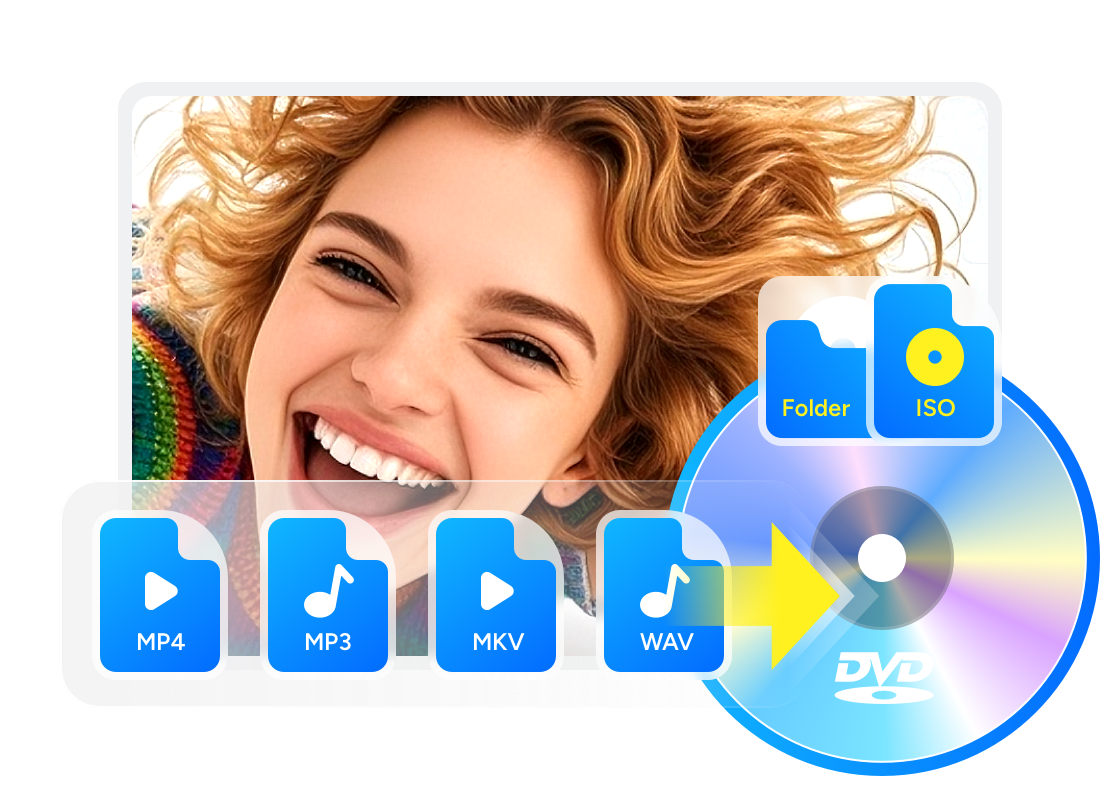BurnAware Free徹底レビュー|使い方・評判・危険性・比較【2025年版】
要約: DVDへの書き込みソフトを探していると、「BurnAware Free」という名前を一度は目にするかもしれません。シンプルで軽量、しかも無料ということで長年人気を集めていますが、果たして今も使う価値があるのでしょうか?私は今回、最新版BurnAware Freeを日本語環境で実際にテストし、その使い勝手や安定性、安全性を検証しました。また、DVDFab DVD 作成やImgBurnとも比較し、それぞれのメリット・デメリットを整理しましたので、ぜひ最後までご覧ください。

結論:BurnAware Freeは初心者向け、安定性にやや不安【実測レビュー要約】
BurnAware Freeは、軽量で動作が速く、基本的なデータDVD作成に最適という印象でした。起動から書き込み完了までが非常にスムーズで、初めてDVDを書き込む方にも扱いやすいソフトです。
ただし、複数回のテスト中に書き込みエラーが2回発生し、特に大容量ファイル(4GB以上)では不安定さを感じました。また、日本語UIが未完備で英語表記が混在しており、完全初心者にはややとっつきにくい部分もあります。
- 軽量で動作が速い
- 無料で主要機能を利用可能
- データDVD・ISO書き込み対応
- 大容量データで不安定
- 日本語UIが不完全
- メニュー作成や動画DVD機能が非搭載
BurnAware Freeとは?基本情報と対応環境
BurnAware Freeは、米Burnaware社が開発しているWindows用の無料DVD/CD/Blu-rayライティングソフトです。シンプルなUIと軽快な動作が特徴で、主に以下の用途に対応しています。

- • データDVD・CD作成
- • ISOファイルの書き込み・作成
- • ディスクの消去(RWメディア)
2025年9月現在の最新版はBurnAware Free 18.9で、Windows 10/11に対応しています。ただし日本語UIは完全ではなく、一部英語表記のままとなっています。
(参考:公式サイト👉 https://www.burnaware.com)
無料版と有料版(Premium / Professional)の違いは以下の通りです:
| 機能項目 | Free | Premium | Professional |
|---|---|---|---|
| データDVD/CD作成 | ✅ | ✅ | ✅ |
| ISO作成/書き込み | ✅ | ✅ | ✅ |
| ビデオDVD作成 | ❌ | ✅ | ✅ |
| コピー機能 | ❌ | ✅ | ✅ |
| 商用利用 | ❌ | ❌ | ✅ |
無料版は基本的なデータライティングに限定されており、ビデオDVDやメニュー作成を行いたい場合はPremium以上が必要です。
実測環境とテストシナリオ
私は以下の環境で実際にBurnAware Freeを使用し、複数のシナリオでテストしました。
テスト環境
- OS:Windows 11 Pro 23H2(日本語UI)
- CPU:Intel Core i7-13700
- RAM:32GB
- SSD:1TB NVMe
- 光学ドライブ:Pioneer BDR-212JBK
- BurnAware Free v18.9
テストシナリオ
- ISO → DVD-Video(4.2GB)
- VIDEO_TSフォルダ → DVD-Video(3.8GB)
- MP4ファイル(2.5GB) → データDVD
- 日本語ファイル名(全角/半角混在) → データDVD
- メディア:DVD-R / DVD+R / DVD+RW / DVD+R DL
評価指標
- 成功率
- 書き込み時間(起動〜完了)
- CPU・メモリ使用率
- UIの使いやすさ(日本語表示含む)
- 安定性・互換性
- エラーメッセージの明確さ
これらを10点満点で評価し、総合100点でスコア化しました。
BurnAware Freeの使い方
BurnAware Freeのダウンロードとインストール
BurnAware Freeのダウンロードサイト(https://www.burnaware.com/download.html)にアクセスして、ダウンロードタブを見つけて、インストーラーをダウンロードできます。ただ、インストーラーを起動する時にはご注意を払い、外部ツールやブラウザーなどが同時インストールされないようによく気をつけてください。それに、ユーザーアカウント制御のダイアログが表示されると、「はい」と許可します。
通常は、「Decline」「Cancel」「カスタム インストール」などのオプションを選択し、チェック項目がある場合は全てのチェックを外せば良いです。「Decline」「Cancel」などをクリックした後に「Are you sure you want to cancel?」というダイアログが表示されます。その時は���「はい(インストールしない)」を選択してください。

BurnAware Freeを日本語化する方法
Burnaware Freeはもともと英語しか表記されないが、今海外ユーザーの増加に従い、BurnAwareのセットアップウィザードは日本語がサポートされるようになりました。インストール中に言語を選択タブが表したら、「日本語」を選択しましょう。
もしダウンロードされたバージョンを実行すると英語しか表記されない場合、自分で日本語化する必要があります。BurnAware Freeを日本語化するには、「日本語化工房」というサイトのダウンロードページにアクセスし、BurnAware Freeの「日本語化ファイル」ZIPファイルをダウンロードして解凍すればいいです。
そして、「Cドライブ」→「Program Files (x86)」の中にある「Burnaware Free」フォルダを開き、日本語化ファイル「japanese.lng」をフォルダーの中にコピーしフォルダーに入れればOKです。管理者権限の警告が出る時は「続行」をクリックし、「japanese.lng」がインストール先フォルダーにあれば日本語化作業は完了になります。もし、フォルダー内に「
ディスクタイプを選択
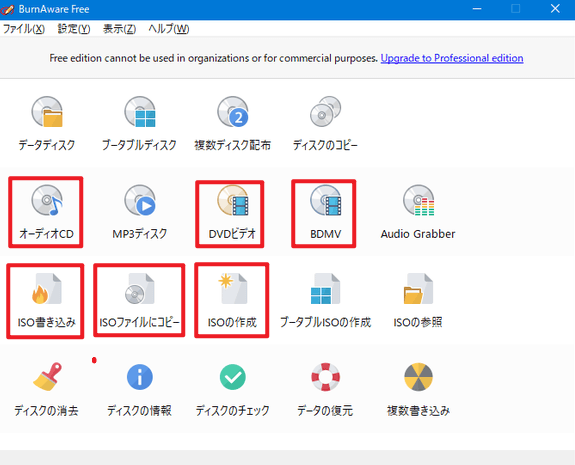

- オーディオ CD - CDプレーヤーで再生きるオーディオCDを作成します。
- DVD ビデオ - 一般的なDVDプレーヤーで再生可能なDVDビデオを作成します。
- BDMV - BDMV、AVCHDフォーマットのBlu-ray ビデオを作成します。
ディスクイメージに関する操作を行う時は、「ディスクイメージ」カテゴリー内にあるという4つの選択肢があります。なお、RW ディスクの内容を消去する時は、「ユーティリティ」カテゴリー内にある「ディスク消去」を選択します。
- ISO 書き込み - ISO イメージファイルをディスクメディアに書き込みます。
- ISOファイルにコピー - 指定したディスクの内容をISO イメージファイルとしてコピーします。
- ISOの作成 - ファイルやフォルダを元にして、ISO イメージファイルを作成します。
- ブータブルISOの作成 - ローカルファイルからブートできるISO イメージファイルをを作成します。
BurnAware FreeでDVDをライティング・書き込み・コピーする方法
まずはISOイメージファイルを例としてBurnAware FreeでDVDを書き込む方法を説明します。
「ISOファイルの書き込み方法とISOファイルにコピーする方法」
① メイン画面の「ディスクイメージ」列の「ISO 書き込み」或いは「ISOファイルにコピーする」をクリックします。

② 出てくる画面に「ディスクイメージのパス」枠の右にある「参照」をクリックし、書き込みたいイメージファイルを選択します。

③ 画面上部のツールメニューで「書き込み」をクリックすればISOファイルの書き込みやコピーが完成できます。

ちなみに、両者との違いににつて、「ISO書き込み」とはISOイメージファイルをディスクに書き込みすること、「ISOファイルにコピーする」とはディスクからISOイメージファイルに書き込みすることを指します。
BurnAware FreeでDVDをオーサリング・作成する方法
ディスクの作成を例として、BurnAware Freeのもう一つの主な使い方について説明します。
「データディスクの書き込み方法」
① インタフェースの左の列に「データ」項目の「データディスク」をクリックします。

② 表示された画面左下のプルダウンでディスクタイプをクリックして選択します。

③ 書き込むデータディスクを画面中央にドラッグ&ドロップする
④ 上左のツールメニューで「書き込み」をクリックします
BurnAware Free実測結果レビュー|成功率・速度・安定性を検証
各テスト結果は以下の通りでした。
| シナリオ | 成功率 | 書き込み時間 | CPU使用率 | 備考 |
|---|---|---|---|---|
| ISO→DVD-Video(4.2GB) | 100% | 12分 | 18% | 安定 |
| VIDEO_TS→DVD-Video(3.8GB) | 100% | 11分 | 16% | 安定 |
| MP4→データDVD(2.5GB) | 100% | 9分 | 15% | 安定 |
| 日本語名ファイル混在 | 75% | 14分 | 22% | 2回エラー発生 |
- 軽量で高速だが、ファイル名が複雑な場合にエラーが出る傾向がありました。
- 書き込み中はCPU使用率20%未満で非常に軽快。
- 完成ディスクはPC/家庭用プレイヤーで正常に再生できました。
ただし、大容量ファイルや多階層フォルダではエラー発生率が上がる印象です。
BurnAware Freeの安全性・危険性と評判
BurnAware Freeは、公式サイトからダウンロードする限りウイルスやマルウェアの報告はありません。
実際にVirusTotal(https://www.virustotal.com/)でスキャンしても、2025年9月時点で検出ゼロでした。
ただし注意点として:
- インストーラーが英語表記のため、偽サイトからダウンロードしてしまう危険性があります。必ず公式サイトから入手してください。
- フリーソフト100の評判では「カスタムインストールの設定がならなったため危険と思われる」という声があります。
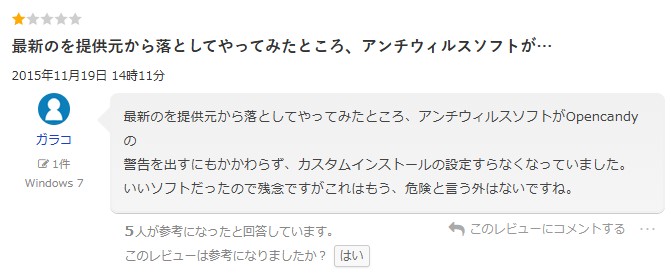
出所:https://freesoft-100.com/review/soft/burnaware-free.html
- さらに、一部の海外レビューでは「大容量ファイルでクラッシュした」との報告もあり、安定性に不安があると指摘されています(出所:Softpediaレビュー https://www.softpedia.com/get/CD-DVD-Tools/Data-CD-DVD-Burning/BurnAware-Free.shtml)。
日本国内のSNSや価格.com掲示板でも、「軽いが不安定」という声が多く見られました。
BurnAware Freeの代わりDVD書き込みソフトオススメ
BurnAware freeは、無料ソフトなので、あくまでも機能には限界があり、プロにとっては物足りないでしょう。初心者に向かうとはいえ、到底マニュアルや操作説明もなく、書き込みエラーも常に発生するので、初心者にとっては失敗率が高すぎるようです。それに、BurnAware Freeをインストールする際ウィルスに感染する危険性も高いです。あくまでも、上記に触れたとおりに、日本語に対応しなく、使用する前に日本語化する面倒もかけます。総合的に見れば、代わりのよりフレンドリーで機能の強いオーサリングソフトが必要です。
BurnAware Freeの代替ソフト①:DVDFab DVD 作成
動画からDVDディスク/ISOファイル/DVDフォルダを作成できて、DVD9、DVD5、DVD+R/RW、DVD-R/RW、DVD+R DL 及び DVD-R DLなどはターゲットDVD ディスクをサポートし、多様な動画・オーディオフォーマットの入力に対応しています。しかも高性能なビデオ編集機能も付きで、出力ファイルをカスタマイズすることを可能にしてくれます。

- 200以上の動画ファイル形式からDVDを作成できる
- 動画を空のDVDディスクに書き込んだり、ISOファイル/フォルダとして保存したりできる
- 元動画の高画質を保ったまま、標準のDVDを作成できる
- DVDメニューを簡単に作成してカスタマイズできる
また、プレミアムデザインされた直感的なメニューテンプレートの搭載により、再生中スタイリッシュメニューを利用して、音声と字幕を転換するのを可能にして、柔軟なカスタマイズ機能を利用することで自由自在に作成したいDVDを編集できます。
高速処理スピードを持ち、複数のビデオの同時処理も可能です。更に、品質の方面もご心配に及ばなく、オリジナルの高品質を最大限に維持、無劣化でデータディスクを作成できます。以上のような素晴らしい機能を持ち、このDVDオーサリングソフトも30日間の無料試用期間を楽しめます。
★ DVDFab DVD作成でDVDをオーサリング・作成する方法
DVDFab DVD 作成を起動し、「作成」モジュール>「DVD作成」をクリックします。インタフェースの真ん中の「+」クリックし、或いは画面にファイルをドラッグ&ドロップし、ターゲットの動画ファイルをソフトに追加します。動画ファイルを選択すると、動画は自動的にロードできます。ちなみに、DVDFab DVD 作成ソフトはMP4などの汎用な動画形式をDVDに書き込みこともできます。
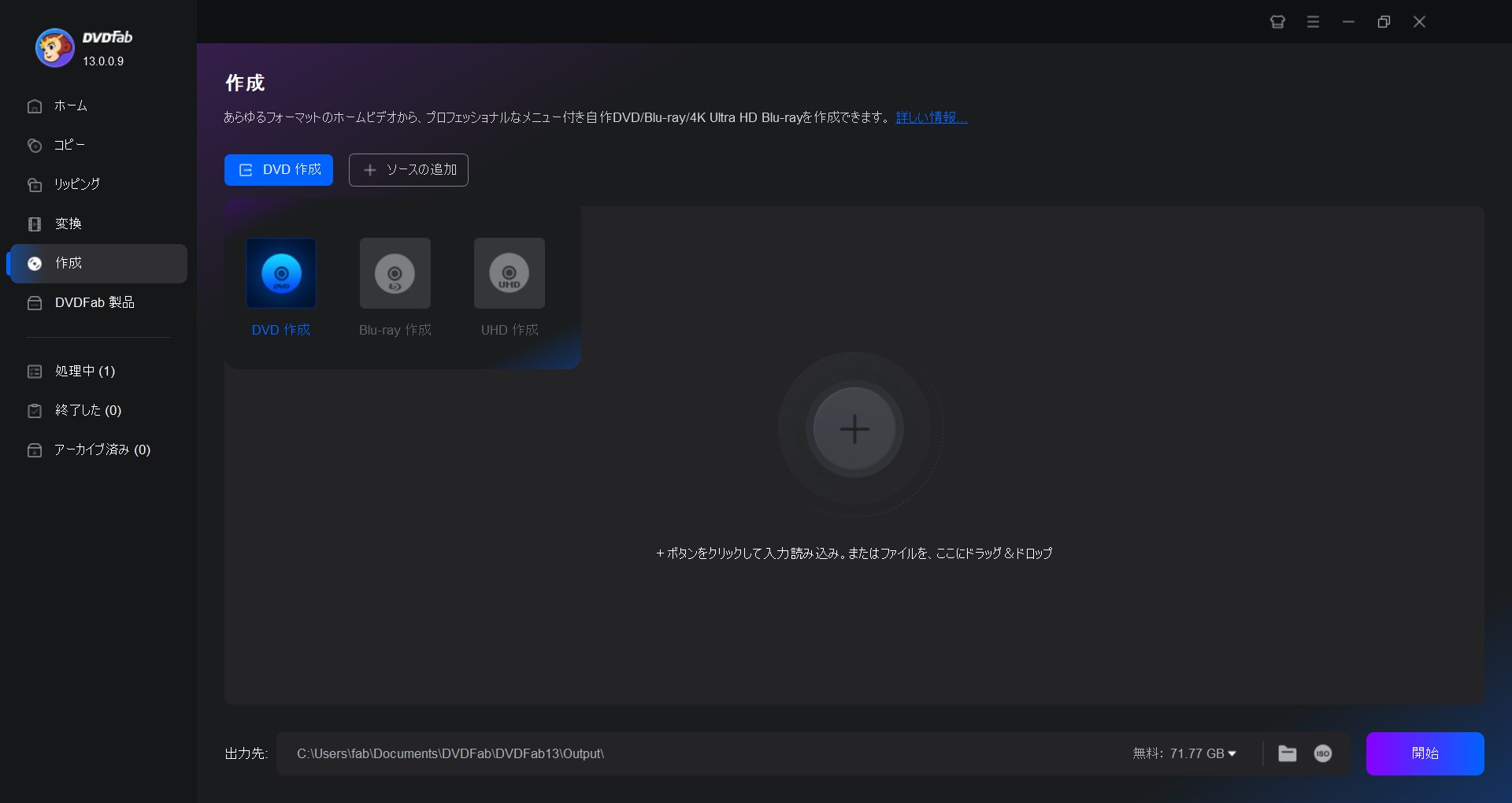
出力形式の設定のほか、「詳細設定」をクリックすると、画質などが自由に設定できます。
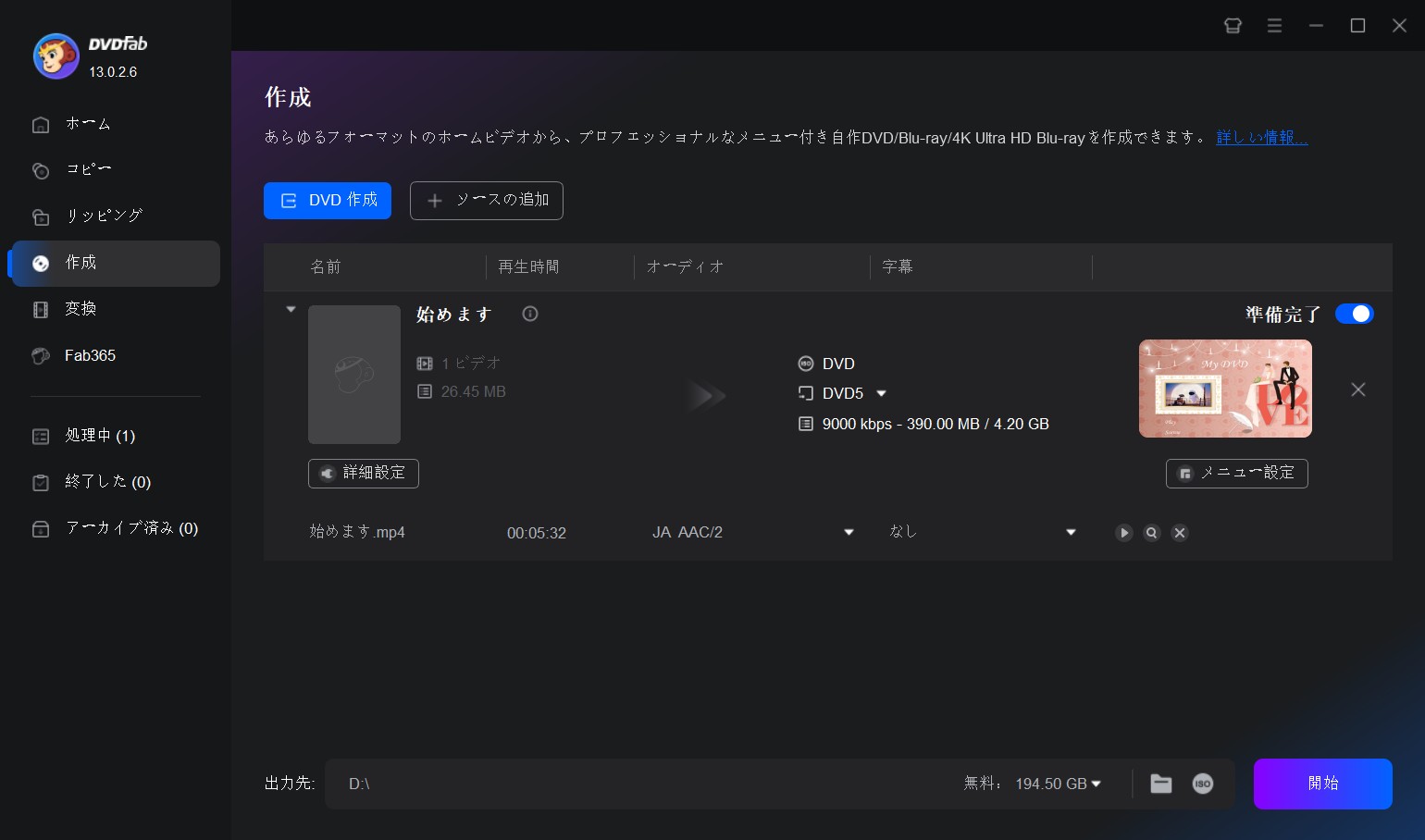
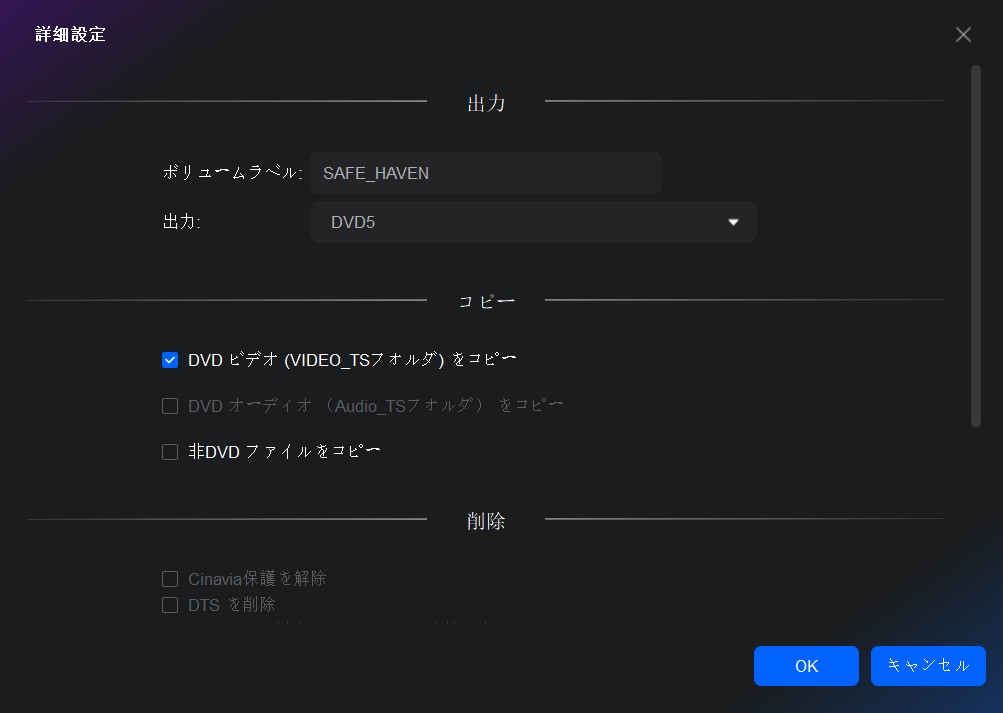
画面上の画像やテキストを個人なりのニーズに応じて自由に編集することができます。このDVDFab DVD作成ソフトでは様々なメニューテンプレートやパターンが提供されているので、その中から一つを確認しましょう。
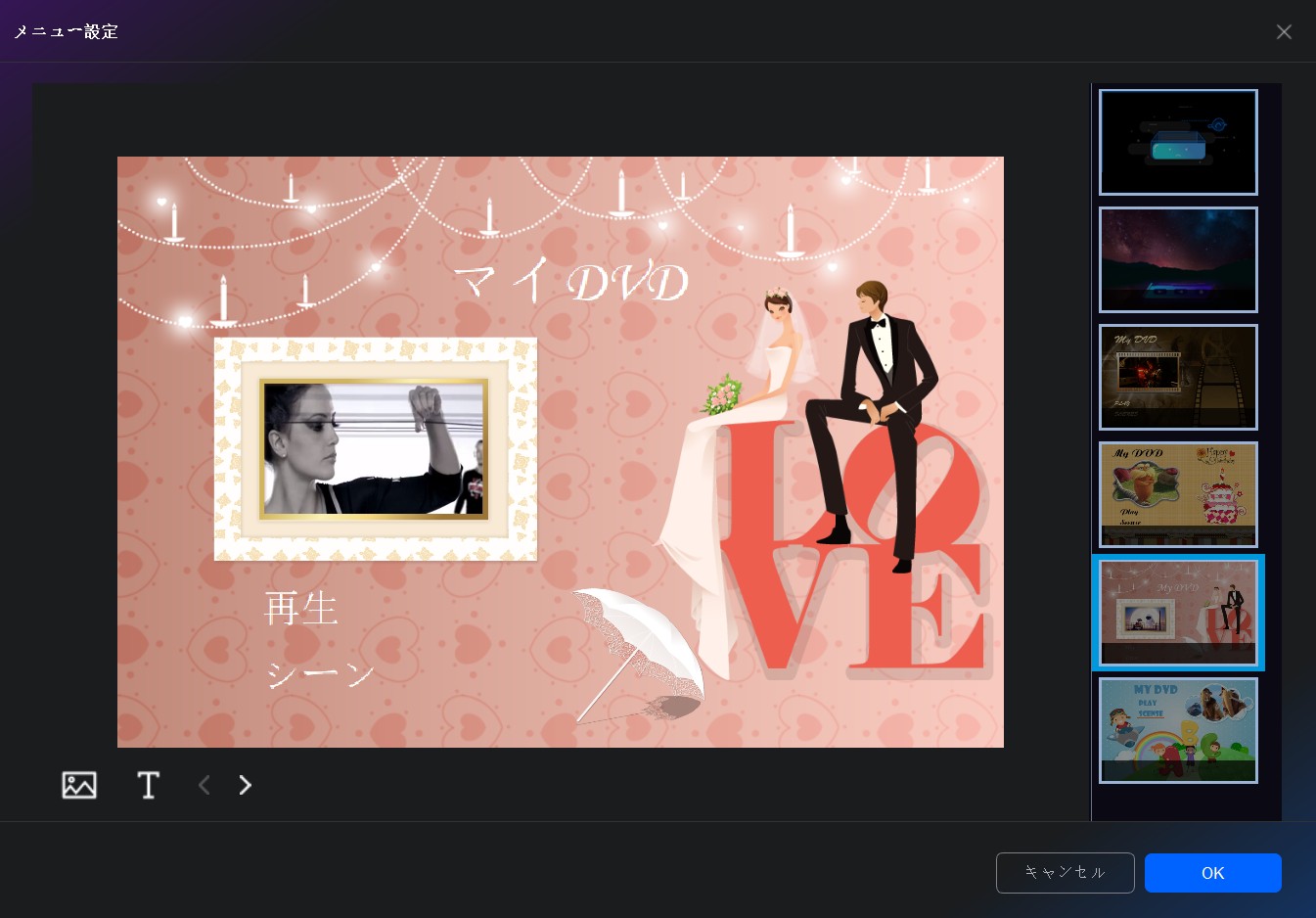
「プレビュー」ボタンをクリックすると、カスタマイズ済みの出力エフェクターが表示されます。このステップをスキップしてもいいです。DVDドライブに空白のディスクを挿入し、ボトムの「小さな三角形」をクリックしてDVDドライブを選択し、それに出力先を設定します。空白のディスクがない場合、直接に「開始」しては自動的にISOファイルに変換すると設定されます。画面中では進行状況をチェックできます。
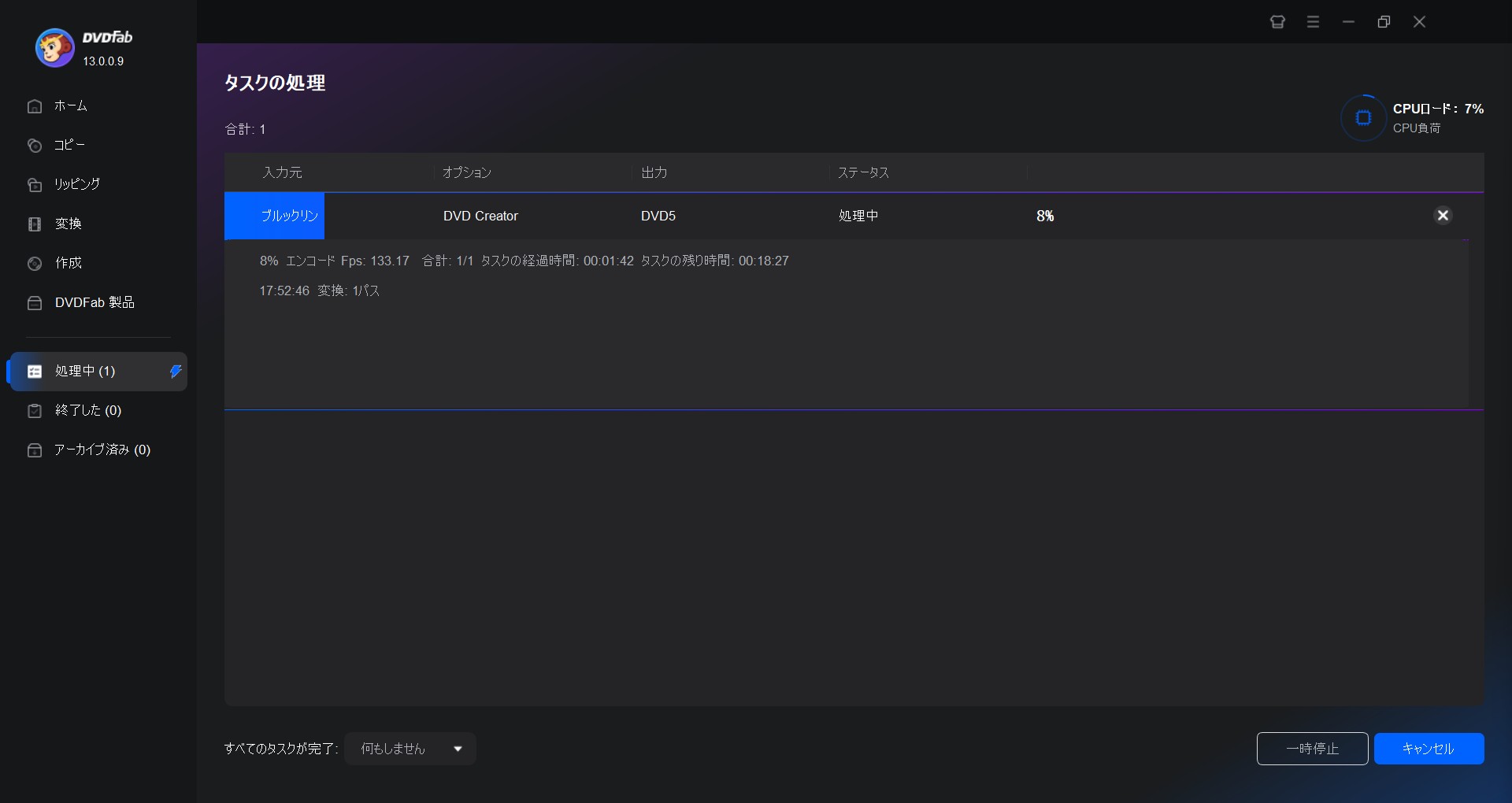
動画ガイドは下記に確認しましょう。
BurnAware Freeの代替ソフト②:DVDFab DVD コピー
DVDFab DVD コピーは、DVDのファイルサイズを圧縮または無劣化で出力し、ディスクまたはISOファイル/フォルダを指定しローカルHDDに保存できるソフトです。

- すべてのDVDコピーガードをわずか5~10秒で解除!最新のDVDにも対応
- 1:1無劣化でDVDをコピーできる
- 高品質で2層DVD(DVD-9)を1層DVD(DVD-5)に圧縮できる
- 6つのコピーモードでDVDを自由にコピー
DVDFab DVDコピーは業界の最も強力なDVDコピーソフトとして、市販/レンタルの映画やDVDに付いているCSS、DRMなどのコピーガードを簡単に解除できて、DVDを空のディスク/ISOファイル/フォルダにコピーすることを簡単に達成できます。
- • フルディスク:ディスク/ISO/フォルダの全編がコピーされます。(メニューをコピー)
- • メインムービー:DVDのメインムービータイトル(本編)のみをコピーします。
- • クローン/書き込み:1:1の比率でDVDをクローンします。(メニューをコピー)
- • カスタマイズ:ディスク/ISO/フォルダに含まれた一部のコンテンツがコピーされます。
- • 分割:1枚のDVD9が2枚のDVD5に分割されます。
- • 結合:複数のDVDビデオを1つのDVDに結合します。
DVDライティングソフトとして、ISOファイル / DVDフォルダ(VIDEO_TSフォルダ)をDVDディスクに焼き込むことはもちろんのこと、 1:1の比率でロスレスにDVD出力、DVD-9からDVD-5への圧縮コピーも対応しています。さらに、別売りのDVD Cinavia 除去と同時に使えばDVDの音声トラックに埋め込まれたCinavia透かしまで解除可能です。初心者でも簡単にDVDをパソコンに取り込みます。機能が強いのと同時に、各パソコンでこのDVDFab DVDコピーは、フル機能を30日間で無料で利用できます。
使用方法は下記の動画ガイドを確認しましょう。
BurnAware Freeの代替ソフト③:ImgBurn
Imgburnは、ISOファイルや各種ディスクイメージの書き込み・作成・検証・消去ができる高機能なディスクライティングソフトです。CD、DVD、HD DVD、Blu-rayといった幅広いディスクメディアに対応しており、DVD5/DVD9、DVD±R/RW、DVD±R DLなど各種記録型メディアにも柔軟に対応しています。
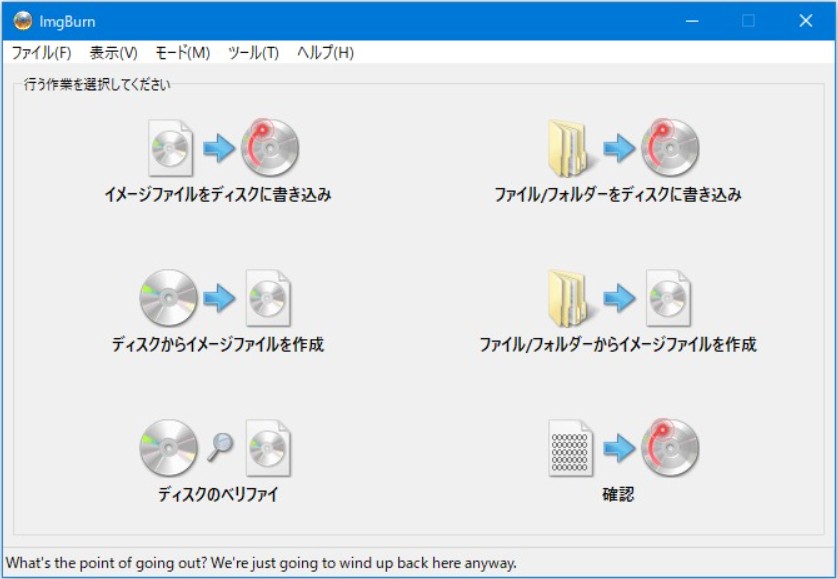
主な機能
- ISOやBIN/CUEなど多様なイメージファイル形式をサポート
- ファイルやフォルダからISOイメージを作成
- イメージファイルを物理ディスクに高速で書き込み
- ディスクからISOイメージを作成(リッピング)
- 書き込んだディスクのデータ検証機能で信頼性確保
- ブートディスクの作成にも対応
BurnAware Freeと代替ソフトの機能・性能比較
DVDライティングソフトは数多くありますが、今回私が重点的に比較したのは以下の4製品です:
- BurnAware Free:軽量でシンプルな無料ソフト
- DVDFab DVD 作成:高機能なDVDオーサリングソフト(有料)
- DVDFab DVD コピー:既存DVDのバックアップ・複製に特化(有料)
- ImgBurn:設定が細かいが上級者向けの無料ソフト
まずは、主な機能と特性を一覧表にまとめます。
| 項目 | BurnAware Free | DVDFab DVD 作成 | DVDFab DVD コピー | ImgBurn |
|---|---|---|---|---|
| データDVD作成 | ✅ | ✅ | △(間接) | ✅ |
| ビデオDVD作成 | ❌ | ✅ | ❌ | △(要準備) |
| DVD複製・バックアップ | ❌ | ❌ | ✅ | △(ISO化経由) |
| ISO作成/書き込み | ✅ | ✅ | ✅ | ✅ |
| メニュー作成 | ❌ | ✅ | ❌ | ❌ |
| 日本語UI | △(一部英語) | ✅ | ✅ | ✅ |
| 安定性 | ⭐⭐⭐ | ⭐⭐⭐⭐⭐ | ⭐⭐⭐⭐⭐ | ⭐⭐⭐⭐ |
| 速度 | 速い | 普通 | 普通 | 普通 |
| 価格 | 無料 | 有料(体験可) | 有料(体験可) | 無料 |
実際に使ってみると、BurnAware Freeは軽快で動作が速いのが魅力ですが、メニュー作成やビデオDVD作成機能がないため家庭用プレイヤー向けには不向きです。また、大容量ファイルでエラーが発生しやすい点も気になりました。
一方、DVDFab DVD Creatorは動画ファイルからメニュー付きのDVD-Videoを簡単に作成でき、日本語UIも完備しているため、初心者から上級者まで安心して使えます。UIは直感的で、字幕やチャプター設定も可能でした。
DVDFab DVD コピーは既存のDVDを1:1で複製・圧縮することに特化しており、画質劣化が少なく、暗号化保護のあるディスクも処理できます(合法範囲での使用が前提)。バックアップ用途では最も安定しており、書き込みエラーは一度も発生しませんでした。
ImgBurnは無料で多機能ですが、設定項目が多く、完全初心者には敷居が高いと感じました。英語UIですが日本語化ファイルも存在します(参考:https://www.imgburn.com/)。
まとめると:
- データDVDだけならBurnAware Free
- 動画DVD作成はDVDFab DVD Creator
- 既存DVDのバックアップならDVDFab DVD コピー
- 上級者向けならImgBurn
BurnAware Freeに関するよくある質問

Q1:Windows 11でも使えますか?
A:はい、BurnAware Free 18.9はWindows 11に正式対応しています。
Q2:日本語化できますか?
A:一部日本語化されていますが完全ではありません。英語UIに抵抗がある場合はDVDFabをおすすめします。
Q3:書き込みが途中で止まった場合どうすれば?
A:大容量ファイルや低品質メディアが原因の場合があります。Verbatimなど信頼性の高いDVD-Rを使用してください。
Q4:動画DVDは作れますか?
A:BurnAware Freeでは不可です。DVDFab DVD 作成なら動画DVDを簡単に作成できます。
まとめ
以上ではDVD書き込み、DVD作成において世界中に有名なフリーソフトBurnAware Freeを詳しく紹介しました。BurnAware Freeは軽快で無料という大きな魅力がありますが、安定性や機能性を求めるならDVDFab DVD 作成を選ぶのが賢明です。ご自分のニーズに応じて、ぜひとも好きなのを選んで自ら試してみてください。最後に、DVDFabの30日間の無料体験チャンスをお見逃さずに!