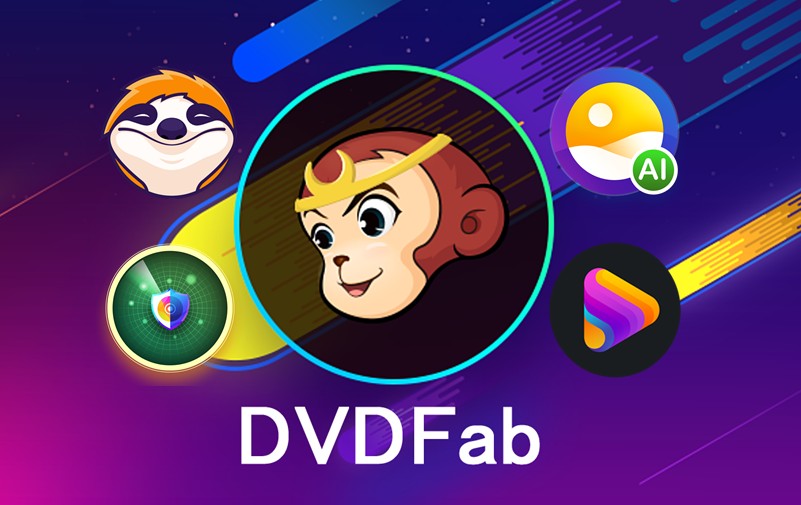DVDFabのエラーの原因及びその解決方法
要約: DVD、ブルーレイ、UHDのコピー・リッピング・変換・作成ソフトとして世界中で支持されている DVDFabシリーズ。本記事では、ユーザーから寄せられるよくあるエラーメッセージと解決策 を紹介するとともに、根本的にトラブルを回避し快適に利用するための方法についても解説します。

DVDFab 13とは?
DVDFab 13は、DVD・Blu-ray・4K UHD の コピー、リッピング、変換、作成 をワンストップで行えるオールインワンソフトです。最新のコピーガードに常に対応しており、家庭用の録画ディスクから市販・レンタルディスクまで幅広く扱える点が、多くのユーザーに選ばれている理由です。
- 全世界で8,000万人以上のユーザーに利用
- 20年以上の開発実績に基づく信頼性
- 業界トップクラスのコピーガード対応力
- スムーズな処理を可能にする高い安定性
- 初心者でも直感的に扱える洗練されたUI
- Trustpilotなどのレビューサイトでも 平均評価 ★4.7/5の高評価
 |
|
|
|
|
すべての機能を 30日間無料で体験可能。今すぐ下のボタンからDVDFabをダウンロードしてお試しください。
よくあるエラーメッセージと解決方法
この部分で表示されるDVDFabエラーメッセージの中、頻度の高いメッセージを紹介いたします。
1. DVDFabのプロセスが失敗しました。
「DVDFabのプロセスが失敗しました」のエラーメッセージが表示されれば、その原因はパソコンの節電設定、ディスクの読み込みまたは書き込み、DVDFabのリモート使用などに関わる可能性があります。
①パソコンの節電設定
パソコンの節電設定について、DVDFabプログラムの実行中に、パソコンがスタンバイや休止などの状態になれば、DVDFabのプロセスが失敗する可能性が高くなります。これについて、DVDFabの共通設定項目として「プログラム実行中は、スタンバイ/休止状態/スクリーンセーバーを止める」という設定項目があります。設定すれば、タスクのプロセスの進行中、パソコンが節電モードやスリープモードに変更させず、またはスクリーンセーバーも動作させません。
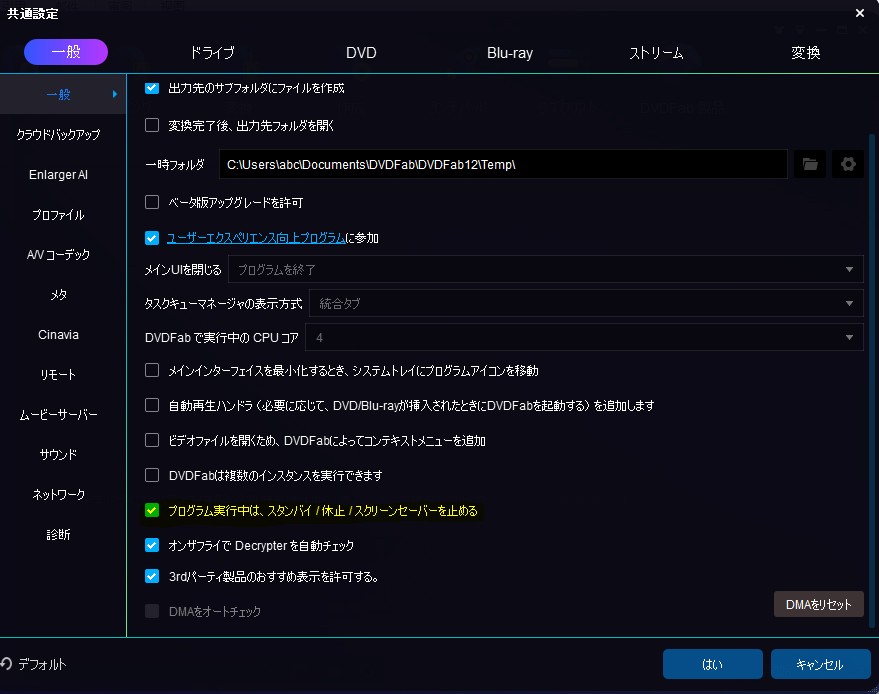
②ディスクの読み込みまたは書き込み
ディスクの読み込みまたは書き込みについて、コピーや変換をしたいソースディスクまたは目的ディスクが汚れや傷などの欠陥があれば、DVDFabは一定回数で試しますが、ディスクの状況がひどい場合はDVDFabが進まなくなり、このエラーメッセージが表示されます。
2. ディスク読み込みの際、エラーが発生しました。
「ディスク読み込みの際、エラーが発生しました」などのエラーメッセージには、エラーコードが「102 DVD_Error_ReadFile」などに対応します。DVDFabのバージョンによって「DVDFab読み込めません」「再生可能なディスクか確認してください」などのエラーメッセージにも表示されます。このエラーメッセージが表示されれば、以下の原因と解決方法が考えられます。
原因は、ディスクの汚れや傷、ディスクのドライブ、システム設定などが考えられます。原因に基づきそれぞれの解決方法があります。
①ディスクの汚れ
ディスクの汚れの場合は、ディスクをチェックし、必要な場所を専門の布などで清潔します。ディスクを拭くときは、ディスクの中心から外周まで直線的に少しずつこすってきれいにすることがおススメです。
②ディスクのドライブ
ディスクの汚れを対処した後でも、もし多数のディスクを依然として読み込めない場合は、ドライブが正常に機能していない可能性があります。こういった場合は、使っているドライブを清掃してみる、またはドライブが十分な電源を提供されているかどうかを確認します。これもダメであれば、ドライブを取り替えてディスクをもう一度読み込んでみます。
③システム設定
システム設定については、「読み込みエラーの再試行回数」「読み込みエラー発生時スキップ」「PathPlayerを有効にする」という3つの方法があります。
- 再試行回数の設定は、「共通設定」->「ドライブ」->「読み込み」の順番で再試行回数を指定できます。再試行回数を最大10回に設定できます。
- 読み込みエラー発生時スキップの設定は、傷ついたDVD/ブルーレイディスクを読み込む際、処理できないエラーが出れば、ソースディスクのセクタをスキップするようにします。スキップするセクタ数は最大64回に設定できます。

- PathPlayerを有効にする方法について、DVDFabのPathPlayer機能とは、DVDFabが実際のDVDプレイヤーで再生するDVDコンテンツのみをコピーし、コピーガードがかかっている再生不可能のコンテンツを無視にすることです。
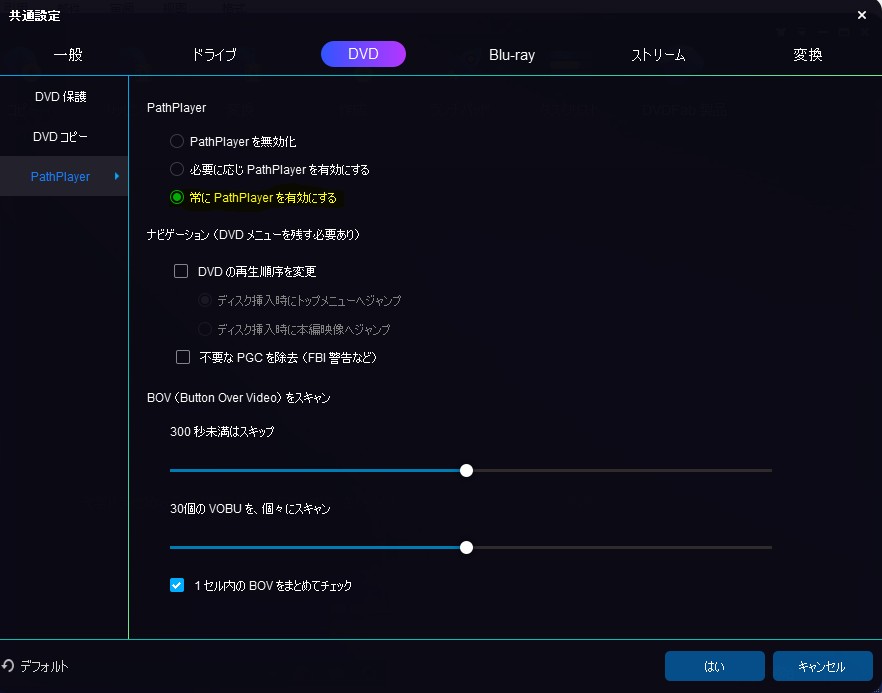
通常、DVDFabはPathPlayerを有効にしていません。一旦DVDFab DVD コピー中に、DVDFabは読み込みエラーを見付ければ、ユーザーにDVDFabを再起動させ、PathPlayerでディスクを再度読み込みます。
3. DVDFabインターネットに接続する必要があります。
「DVDFabインターネットに接続する必要があります」、「DVDFabがサーバーへ接続できない」、「DVDFab Passkeyインターネットに接続する必要があります」などのエラーメッセージが表示されれば、以下の原因と解決方法が考えられます。
DVDFab 13はソフトのオンライン検証、アップデート、Passkey読み込みプロセスなどにおいて、サーバーにアクセスするためインターネットへの接続が必要です。そのため、DVDFab 13を起動する前に、パソコンのインターネット接続が正常に動作していることを確認しましょう。DVDFabの起動画面が表示されれば、ユーザーはソフトウェアがサーバーにアクセスしている情報を画面上で確認できます。
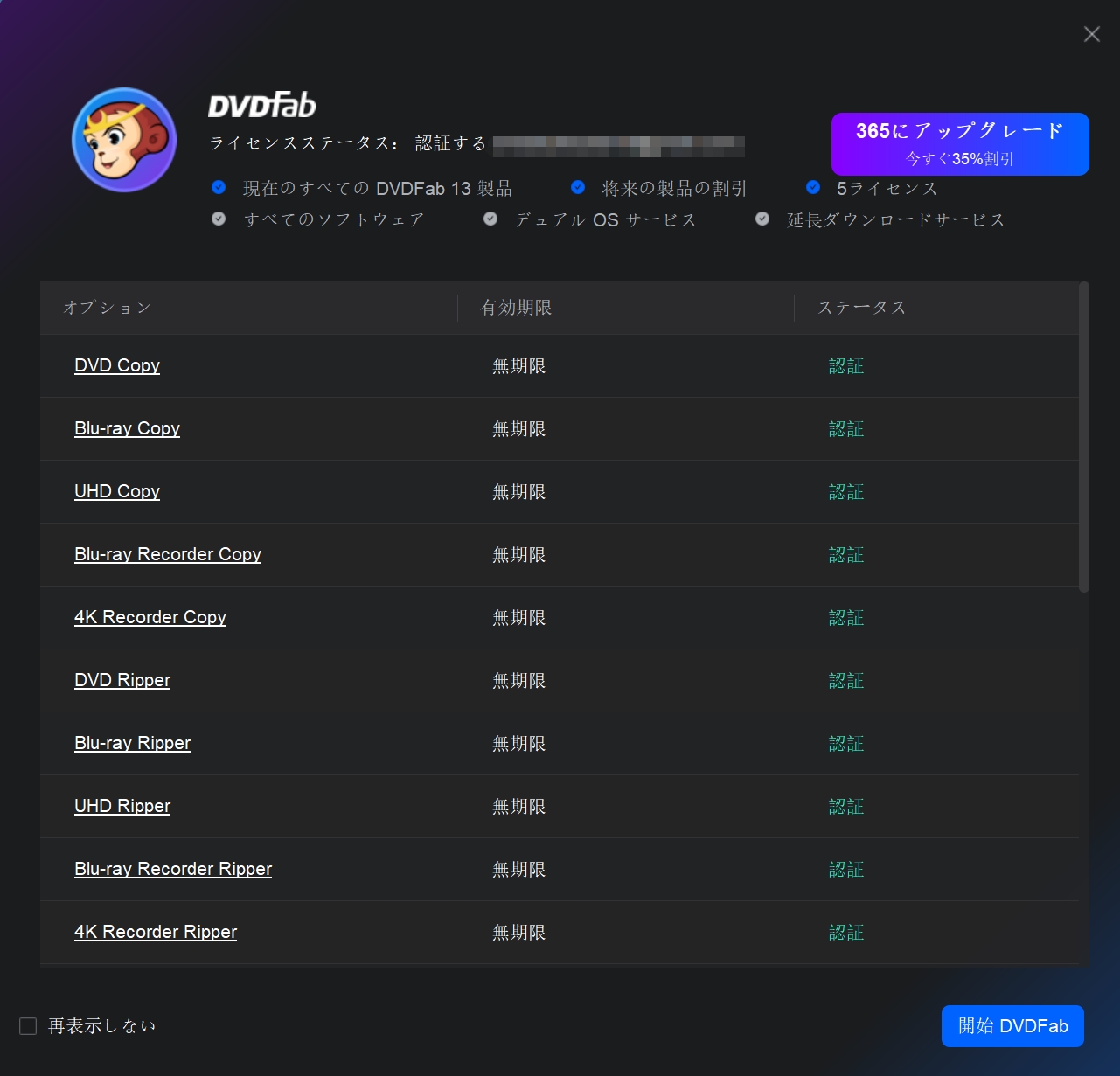
もしパソコンがインターネットに接続していなければ、DVDFab 13がサーバー情報にアクセスできず、使用できる機能はDVDFab 無料版のHD Decrypterだけに限られます。
DVDFab 13のインターネット接続は、共通設定の項目としてプロキシに関する設定があります。下図のように具体的には、プロキシを手動で設定する選択肢があります。プロキシの手動設定を選ばなければ、インターネットに直接接続することになります。
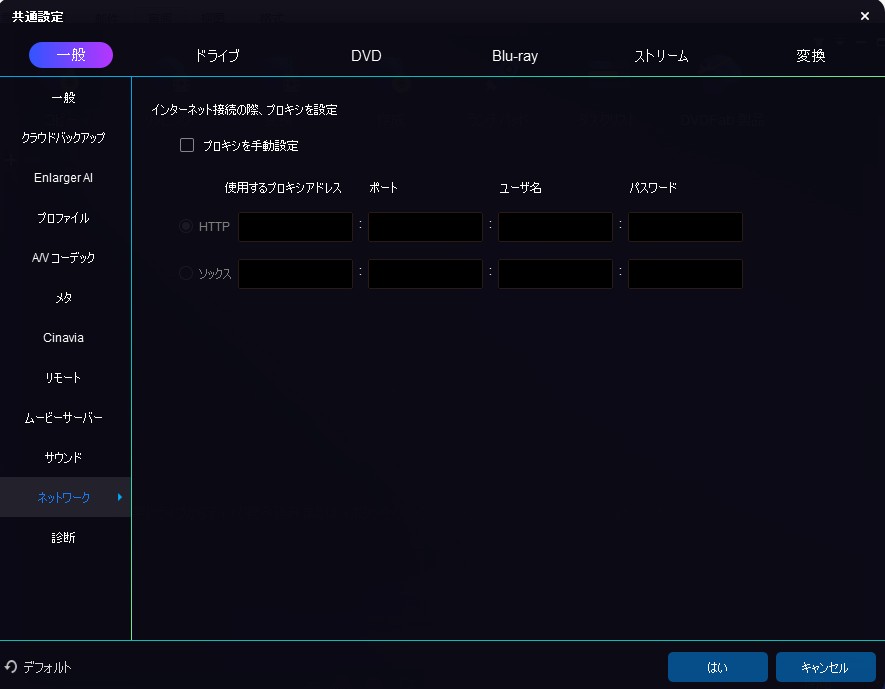
パソコンのインターネット接続が正常に動作していても、DVDFab 13の認証などができない場合もめったにあります。この場合、パソコンのファイアウォールやウイルス対策ソフトウェアがDVDFab 13のインターネット接続を許可しているかどうかを確認する必要があります。
この可能性がきわめて低いため、ファイアウォールやウイルス対策ソフトウェアに関する質問は、DVDFab社の「オンラインヘルプ」に問い合わせることができます(https://dvdfab.org/contact.htm)。
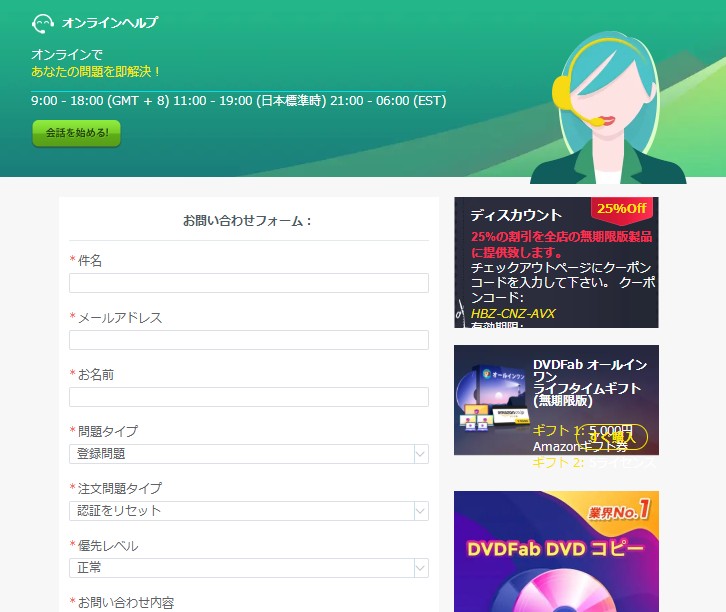
4. DVDFab Passkeyが使えなくなった問題
DVDFab Passkeyエラーに関連するエラーメッセージは複数あり、「DVDFab Passkeyが有効ではありません」、「DVDFab Passkeyに読み込みエラーが発生しました」、「DVDFab Passkeyに読み込みエラーが発生しました。ブルーレイディスクを清掃し、再試行してください。」などがあります。
各エラーメッセージの原因、解決方法は、下記のようにそれぞれ説明いたします。
DVDFab Passkeyは有効ではありません。
「DVDFab Passkeyが有効ではありません」のエラーメッセージが表示されれば、以下の原因と解決方法が考えられます。
このエラーメッセージの原因は、①ユーザーは製品を購入しておらず、DVDFab Passkeyが無効です、②ユーザーが「Passkey for ブルーレイ& UHD」「Passkey forブルーレイレコーダー」を混同したことにあります。
② ユーザーが「Passkey for ブルーレイ& UHD」「Passkey for ブルーレイレコーダー」を混同した
「Passkey for ブルーレイ& UHD」と「Passkey for ブルーレイレコーダー」はそれぞれ異なるソフトです。
| 項目 | Passkey for ブルーレイ & UHD | Passkey for ブルーレイレコーダー |
| 主な用途 | 市販・レンタルのBlu-ray / 4K UHD ディスクに対応 | 録画ディスク(BDAV)の暗号化解除専用 |
| コピーガード対応 | AACS、最新のコピーガードに常時対応 | 主にBDAV特有の暗号化を解除 |
| 入力形式 | Blu-ray / 4K UHDディスク | 録画ディスク(BDAV) |
| 出力形式 | ISOファイル /フォルダ | ISOファイル / BDAVフォルダ |
| 想定ユーザー | 市販/レンタルディスクをコピー・再生したいユーザー | 録画したTV番組を保存・バックアップしたいユーザー |
「Passkey for ブルーレイ& UHD」を使えば、ISO化されたブルーレイデータを再生できない問題を解消できます。例えば、AnyDVDなどのソフトでブルーレイをISOファイルに変換した場合、Screen Passなどのコピーガードの一部が除去しきれずに残ることがあります。「Passkey for ブルーレイ& UHD」なら、コピーガードを完全に除去できます。
- 市販/レンタルのブルーレイ/UHDのBD+、AACS、リージョンコードなどあらゆるコピーガードを解除できる
- ISOイメージファイルまたはフォルダを出力できる
- 豊富な設定で作業を快適にカスタマイズできる
- DVDFab、PowerDVD、ImgBurnなどさまざまな書き込みと再生ツールと互換性がある
「Passkey for ブルーレイレコーダー」で処理されたコンテンツをブルーレイプレーヤーで直接再生するとともに、ライティングソフトでISOファイル/フォルダをブランクのディスクに焼き込むことができます。
- 記録されたBDAV /ブルーレイディスクを復号化する
- ISOイメージファイルまたはBDAVフォルダを出力する
- 出力ファイルは多くのバックアップおよび再生ツールと互換性がある
DVDFab Passkeyに読み込みエラーが発生しました。
「DVDFab Passkeyに読み込みエラーが発生しました」の原因は、
- ①ドライブはユーザーが入れたディスクのフォーマットに対応しているか
- ②ドライブはPasskeyドライブの対応するリストに入っているか
- ③ファイアウォールやウイルス対策ソフトウェアがDVDFab 12のPasskey読み込みプロセスのためインターネット接続を許可しているか
という3つの事項が考えられます。
解決方法は、上記の原因のようにそれぞれの事項を確認する必要があります。それでも、不明な点があれば、DVDFab社の「オンラインヘルプ」に問い合わせることができます。
DVDFab Passkeyに読み込みエラーが発生しました。ブルーレイディスクを清掃し、再試行してください。
「DVDFab Passkeyに読み込みエラーが発生しました。ブルーレイディスクを清掃し、再試行してください。」のエラーメッセージが表示されれば、原因は、ブルーレイのコピーや変換を行う際、動画などのデータが読み込めますが、コピーガードのAACSまたはその他の暗号化を解除するための情報を読み込めません。
解決方法は、ブルーレイディスクを清掃して再度試行します。それでも問題が解決しない場合は、ファイアウォールやウイルス対策ソフトウェアがPasskey読み込みプロセスのためインターネット接続を許可しているかを確認します。
5. DVDFabエラー400
「DVDFabエラー400」のエラーメッセージ(エラーコードは400 DVD_Error_TrancoderError)が表示されれば、以下の原因と解決方法が考えられます。ソフトのバージョンによって、「DVDFabタスク1が失敗しました エラー400」のエラーメッセージも表示されます。
このエラーメッセージは、DVDFabに限らず、すべてのプログラムのランタイムエラー(バグ)として広く知られている最も一般的なエラー状態です。このエラーメッセージの原因はメモリリーク、クラッシュなど様々考えられます。
例えば、「DVD_Error_TrancoderError. Error codes are generated during the copying (Task 1) part of the process.」は、多種のアプリケーションに共通する問題であり、DVDFabにおいて発生しえます。エラー400が検出された場合、プログラムはバグ報告などを通じて製造メーカーに問題の存在を伝えることがよくあります。一般のユーザーは特に解決方法を取る必要がありません。DVDFab社は、バグ報告などを通じてこれらのエラーを修正し、公式ウェブサイトからダウンロードできる修正プログラム、または新しいバージョンに反映されます。
6. DVDFab HD Decrypterエラー
「DVDFab HD Decrypterエラー」、「DVDFab HD Decrypterが使えない」のエラーメッセージが表示されれば、以下の原因と解決方法が考えられます。
DVDFab HD Decrypterは無料のソフトで、市販やレンタルのDVD/ブルーレイの全体またはメインムービーだけをバックアップすることができます。ただし、アダルトコンテンツを含むディスクDVD、2018年までにリリースしたブルーレイに対応していません。コピー、変換できるフォーマットにも制限があるため、対応していないコピー、変換をしようとする際、このエラーメッセージが表示されます。

無料版(HD Decrypter)は手軽に試せる反面、対応できるディスクが限られ、最新コピーガードには非対応です。
最新映画ディスクをコピーしたい人、安定性やサポートも重視したい人、DVDFab有料版にアップグレードしましょう。
DVDFab オールインワンは、DVD / Blu-ray / 4K UHD Blu-ray / (4K)BDAVに対する専門的なコピー、リッピング、および作成、SDRからHDRへの変換ソリューションを提供するオールインワンソフトです。
🎁 期間限定割引キャンペーン
今ならオールインワンが特別価格(30%OFF)で提供されています。
無料版では解決できないエラーや機能制限を感じた方は、この機会にぜひアップグレードをご検討ください。
7. DVDFabはインストールできません。
「DVDFabはインストールできない」のエラーメッセージがめったに表示されません。もし表示されれば、以下の原因と解決方法が考えられます。
このエラーメッセージの原因は、まず、インストーラーファイルが第三者のサイトからダウンロードしたもので、何らかの欠陥があります。この場合、DVDFabはインストールするプロセスにおいて進まなくなり、このメッセージが表示されます。この場合は、公式サイトからDVDFab 再インストールしましょう。
つぎに、DVDFabは一部の常駐ソフトと相性が悪いです。例えば、AnyDVDなどの光学ドライブ用のドライバや常駐ソフト、サイバーリンクやRoxioなどのライティングソフト、Daemon Toolなどの仮想ドライブ管理ソフトと相性が悪いです。VMwareなどの仮想パソコンのソフトウェアを起動した場合でも、光学ドライブの読み込みや書き込みでエラーが出ることがあります。これらの場合、各ソフトのニーズを総合的に考慮した上、インストールするソフトの組み合わせをお考えください。
8. DVDFabライティングに失敗しました。
DVDFab コピー出来ないの時、「DVDFabライティングに失敗しました」のエラーメッセージが表示されれば、このエラーメッセージの原因は、下記項目のいずれかに該当します。
- 利用中のディスクは廉価製品で、品質が不安定です。
- 選定したライティング速度が速すぎます。
- 書き込みのデータがディスクの容量に近づきます(廉価ディスクは、ディスクの端までに書き込めません)。
- DVDライターのDMA(Direct Memory Access)は有効ではありません。
- DVDライターのファームウェアが古くなっています。
- DVDライターが古く、レーザーの出力電力が低すぎます。
解決方法は下記の項目が考えられます。
- 質の高いディスクを使用します。
- 片面二層のブランクディスクはできるだけ「Verbatim + R DLディスク(シンガポール製)」、または「MAM-A +R DL 8x」などを使用します。
- 書き込み速度を1x、2xなどの低速度に落とします。
- DVD5の出力先サイズを4300と、DVD-9のサイズを8100とそれぞれ設定します。ブランクディスクの外側への書き込みをできるだけ回避します。
- DMAを有効にします。
- DVDライターのファームウェアを常に最新バージョンにアップデートします。
9. DVDFab不明なエラー
「DVDFab不明なエラー」のエラーメッセージが表示されれば、文字通りそのエラーメッセージの原因は特定不可能です。しかし、このエラーメッセージが表示されれば、ソフトはバグ報告などを通じてDVDFab社に問題の存在を伝えることがあります。一般のユーザーは特に解決方法を取る必要がありません。
これまでの経験によれば、このエラーメッセージがめったに表示されません。もし、このエラーメッセージが表示されれば、ソフトまたはパソコンを再起動すれば、解決するケースがほとんどです。
DVDFabについてよく問い合わせられる質問
この部分でよく問い合わせられる質問を紹介いたします。
1. DVDFabの作動は遅くなります。
DVDFabの作動が遅いと感じる場合、主に①ディスクのプロセスが遅い、②動画品質の設定、動画変換に使用するメモリの設定によって作動が遅い、③ディスクのリッピングが遅いなどがあります。いずれの場合も、DVDFabは進まないほど遅いではありません。
ライティングのプロセスについて、感じられる作業速度は基本的にユーザーが選択したライティング速度によります。ライティング速度には1x、8x、16xなどの選択肢があります。ユーザーはライティング速度を選択する際、ライティングのドライブとディスクの性能に応じて適切なライティング速度を選択した方がいいです。ライティング速度を遅くすればするほど、焼いたディスクの品質がよくなるため、少し遅くても焦らずに待ちましょう。
②動画品質の設定、動画変換に使用するメモリの設定によって作動が遅い
動画品質の設定、動画変換に使用するメモリの設定によって作動が遅いことにおいて、動画品質の変換設定について、「高品質」を選択すれば、高品質の動画ファイルを入手できますが、処理速度が遅くなります。
また、動画変換に使用するメモリの設定について、パソコンのメモリの利用方式に自動、高速、標準、高品質、最高の5つのオプションがあります。
システムのデフォルトとして、「自動」はソースディスク及び現在の設定によって、パソコンのメモリ使用量を調整し、システムの性能を最適にします。しかし、「高品質」を選択すれば、高品質の動画ファイルを入手できますが、処理速度が遅くなります。ユーザーは画質を高品質から標準に変更すれば、速度が速くなります。
③ディスクのライティングが遅い
また、ディスクのリッピングは通常、ディスクのコピーよりも時間がかかるため、事前にご理解ください。
2. 片面2層のDVDディスクに関するエラー
DVDディスクのコピーや変換を行う際、片面1層のディスクは問題が生じませんが、片面2層のディスクに関するエラーメッセージが表示されれば、主な原因は、DVDディスクの品質やシステム設定にあります。
解決方法として、以下のことが考えられます。
- できるだけ質の高いDVDディスクを選択します。
例えば、「Verbatim+R DLディスク(シンガポール製)」、または「MAM-A +R DL 8x」がこの例です。また、一部のDVDは「フルディスク」でコピーできませんが、「クローン」モードでコピーできる場合があります。
- システムの共通設定の「PathPlayer」を無効にしてみます。
DVDFabの共通設定画面で、DVDの項目の「PathPlayer」を「有効」から「無効」に変更(またはその逆)を実行してみます。
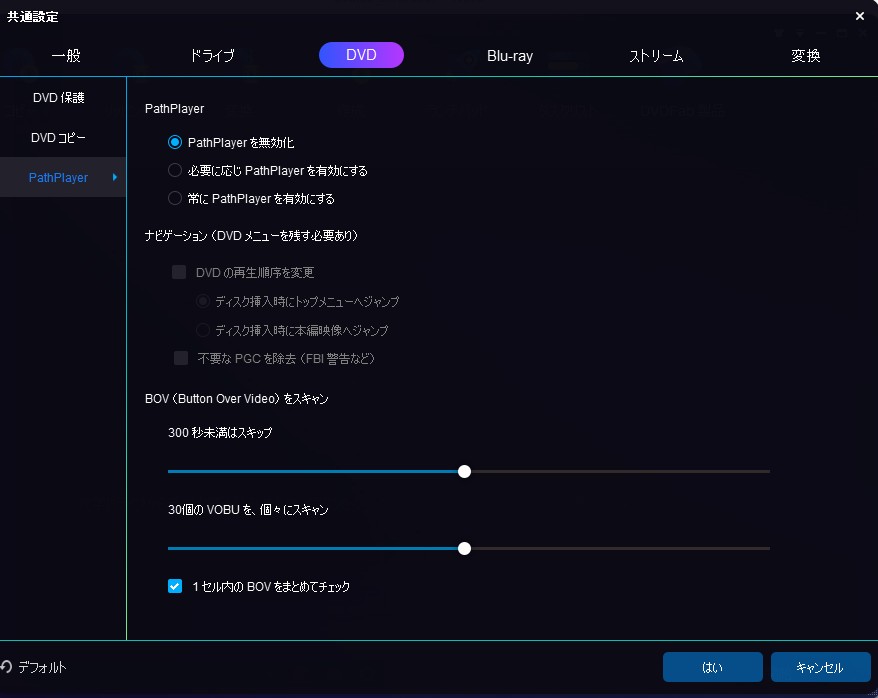
3. 日本語の字幕が出ません。
コピー、変換した動画に日本語の字幕が出ない時、何らかの原因で日本語の字幕が正確に設定されませんでした。この場合は、コピー、変換した作業を再度行う、または手動で映画に字幕を追加することができます。
手動で映画に字幕を追加する場合は、DVDFabのトップ画面にある「変換」機能に入り、字幕を追加するファイルをドラッグ&ドロップします。
- まず、メニューをクリックしてから「外部字幕を追加」を選択します。
- 次に、追加したい字幕の場所に移動して選択します。複数の字幕ファイルを追加することもできます。「.srt」「.smi」「.ass」フォーマットの字幕ファイルがサポートされています。
- 字幕の詳細情報はMediainfoというフリーソフトでチェックできます。
ナビゲーションボタンを使用して同じ結果が得られます。DVDFabにはバッチ変換機能があるため、必要に応じて一度に複数のファイルを追加することができます。
4. DVDFabの期限切れ後
DVDFabのライセンス有効期限が切れたら、DVDFab DRM除去などの機能を利用できなくなりません。製品の機能を引き続き利用するには、製品の有効期間を更新する必要があります。
DVDFab HD Decrypterは永久無料なソフトであるため、DVDFabのライセンス有効期限が切れても、DVDFab HD Decrypterの機能が使えます。
5. DVDFabが起動しません。
DVDFabはWindows 7などに起動しないことがあります。主な原因は、DVDFabと一部の常駐ソフトとの相性が悪いことにあります。例えば、AnyDVDなどの光学ドライブ用のドライバや常駐ソフト、サイバーリンクやRoxioなどのライティングソフト、Daemon Toolなどの仮想ドライブ管理ソフトと相性が悪いです。VMwareなどの仮想パソコンのソフトウェアを起動した場合でも、光学ドライブの読み込みや書き込みでエラーが出ることがあります。これらの場合、各ソフトのニーズを総合的に考慮した上、インストールするソフトの組み合わせを考慮し、どうしても必要なソフトをインストールしますが、他のソフトを割愛します。
6. DVDFabが認証できません。
DVDFabが認証できない原因は、主に①ユーザーが入力したID/パスワードが正確ではない、②インターネット接続に問題があるなどが挙げられます。
①について、正しいID/パスワードを入力すれば、問題を解消できます。
②について、本記事のインターネット接続に関する部分の内容に従って解決できます。
7. DVDFabの圧縮機能が働きません。
DVDのコピー機能はDVDをISO/フォルダ/ディスクにコピーするだけでなく、片面2層のDVD9を片面1層のDVD5に圧縮するなどの機能もあります。DVDFabの圧縮機能が働きません際、以下の解決方法が考えられます。
- まず、圧縮に関する設定事項を確認します。コピーモードでスイッチャーをクリックしてフルディスクまたはメインムービーモードで圧縮機能が利用できます。
- つぎに、圧縮が設定されているにもかかわらず、機能しない場合は、クローンモジュールを使ってISOを出力させ、ISOの圧縮を試します。
8. リッピングが止まります。
リッピングが止まることは、以下の原因と解決方法が考えられます。
①ディスクに汚れや傷があるかどうかチェックして、適切に清掃してディスクを再生してみます。
②「共通設定」「ドライブ」「DVDライティング」画面で、「ライティングエンジン」を変更したり、「ライティング速度」で書き込み速度を1xまたは2xの低���度にします。
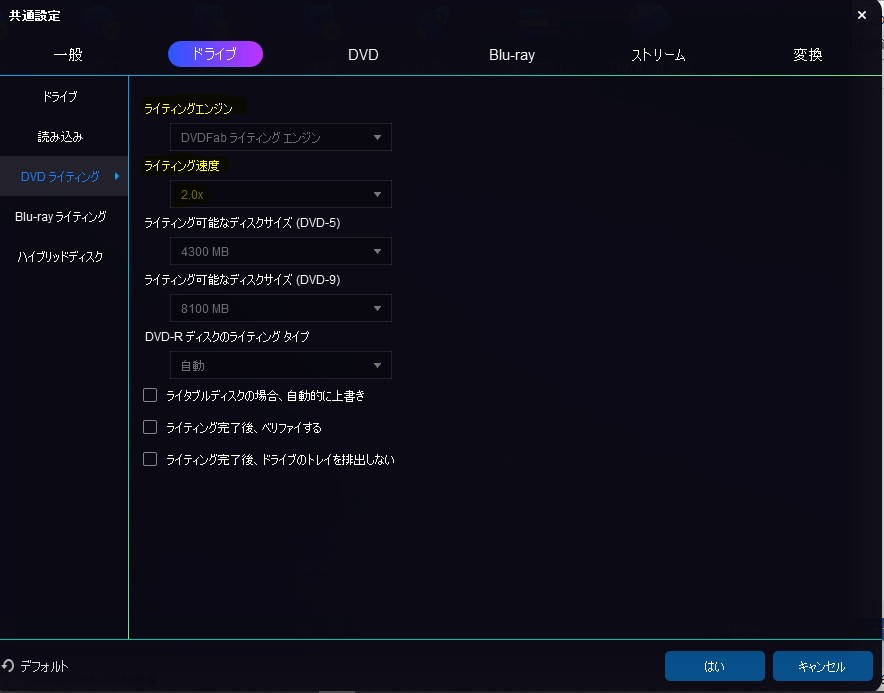
③それでも問題を解決できない場合は、別のドライブまたは品質の良いディスクを取り替えて再度コピーしてみます。
④DVD書き込みができない場合、DVDをISOファイルにリッピングしてから、ImgBurnでISOファイルをブランクのディスクに焼きます。
9. レジストリを削除する方法
パソコンの動作が遅くなると感じる時やDVDFabを再インストールする時など、不要なプログラムのレジストリを削除する必要がたまに生じます。
ユーザーはパソコンサービスの専門家なら、不要なWindowsキーを削除するために、Windowsレジストリを手動で編集する方が一番効率です。そうでない場合、このやり方を止めたほうがいいです。なぜかというと、レジストリを誤って編集すれば、パソコンの機能が停止し、OSに回復不可能な障害を及ぼす恐れがあるからです。このようなリスクを回避するため、レジストリクリーナーのソフトを使用してこのプロセスを行うことをお勧めします。
レジストリクリーナーを使用すれば、無効なレジストリエントリ、存在しないファイル参照(Windowsエラーを起こす原因の一つ)、レジストリ内のリンク切れを検出する作業を行います。スキャンする前に、バックアップを自動的に作成し、ワンクリックで変更を元に戻すことができるため、パソコンに損害を与える危険性を最小限にできます。
10. DVDの作成はできません。
DVDFabでDVD作成できない原因は、ディスクの読み込みエラー、書き込みエラー、DVDFabがインターネットに接続できないなど多岐にわたります。
DVD作成できない時、一回で諦めずに繰り返したトライを通じて可能な原因を絞り込みます。本記事の内容に基づいて問題の解消に取り組みましょう。
まとめ
本記事は、DVDFabに表示される頻度の高いエラーメッセージやよく聞かれる質問の原因、解決方法を紹介いたしました。他のDVD/ブルーレイディスクをコピー・転換するソフトと比べれば、DVDFabは、機能がパワフルで、取り扱えるディスクが多く、効率がよいです。その故、DVDFabのエラーメッセージが表示される割合が他の製品より低いとの好評を受けています。この原因は、DVDFab社が頻繁のバージョンアップを通じてソフトの安定性、機能性が確保されていることにあります。一方、ユーザーがシステムのエラーメッセージなどをDVDFab社にフィードバックすれば、製品品質のさらなる向上につながります。


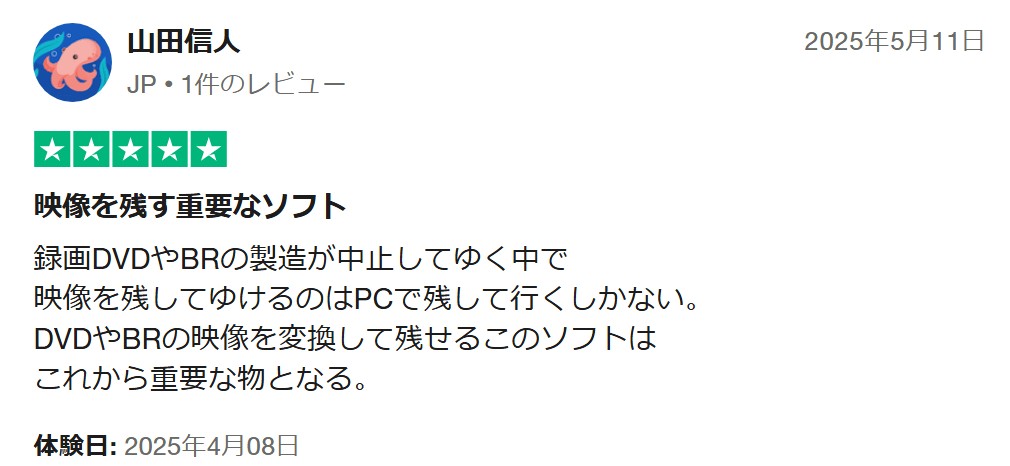 ―出典:jp.trustpilot.com
―出典:jp.trustpilot.com ―出典:x.com
―出典:x.com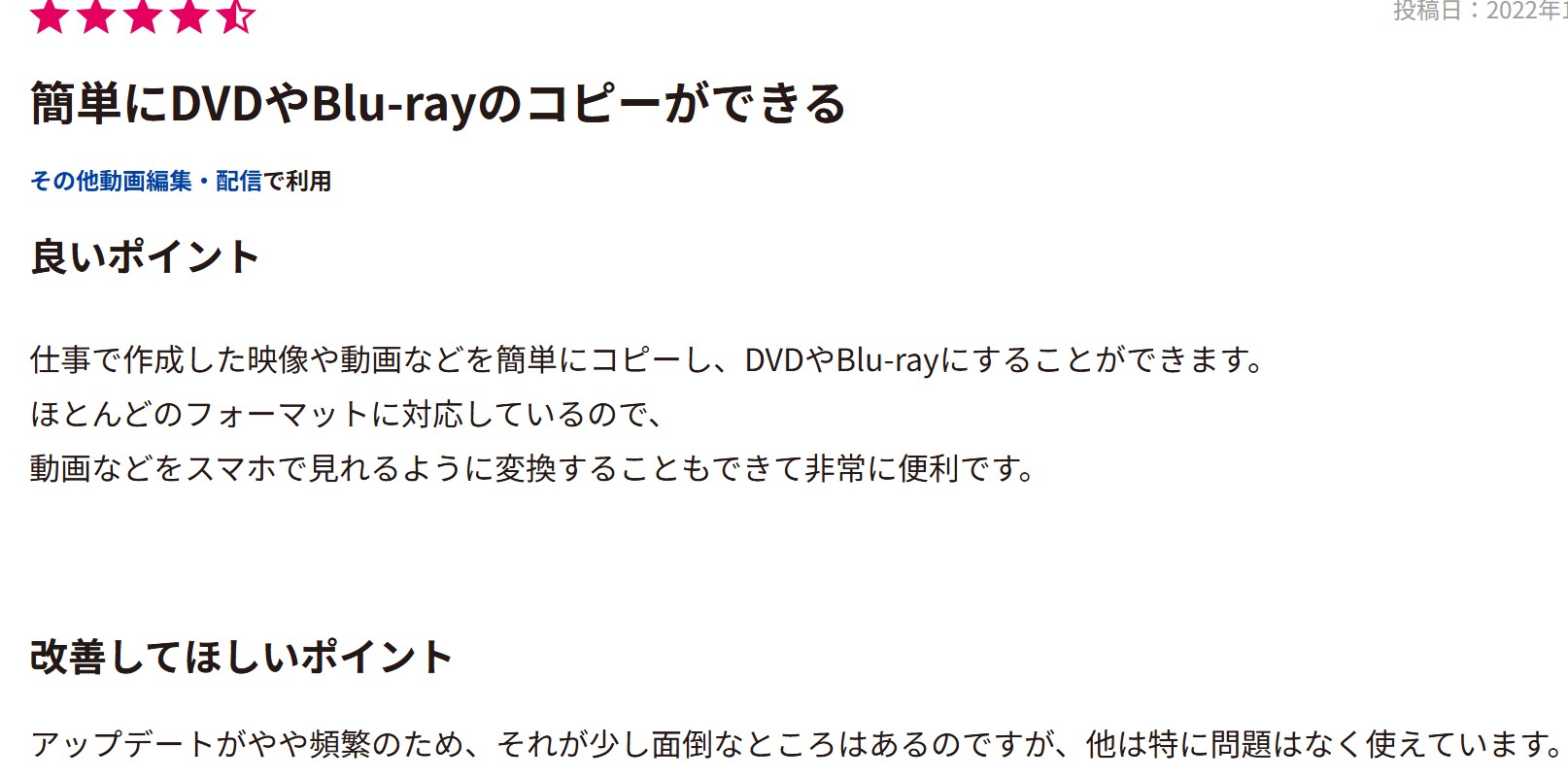 ―出典:itreview.jp
―出典:itreview.jp