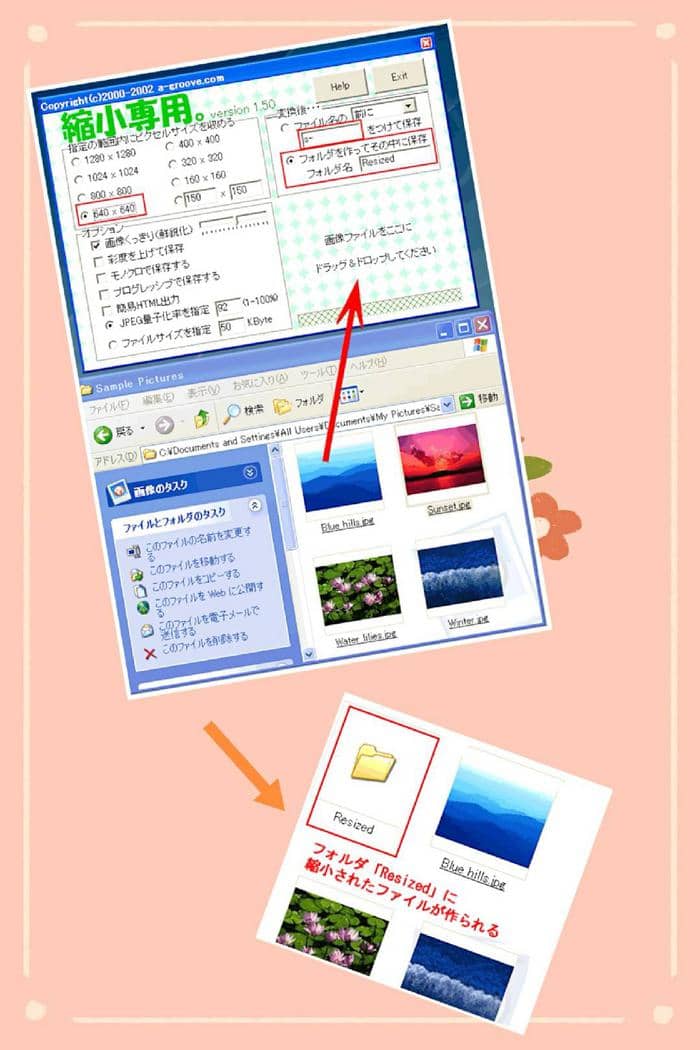Windows用の写真拡大縮小ソフトトップ5
要約: 写真リサイズ(又は写真サイズ変更)は常に写真サイズ拡大と写真サイズ縮小両方を言います。写真の質を求める又は写真の一部をより良く見えるため常に写真サイズを大きくする必要があります。逆に、容量を考える又はメール添付などのニーズに合わせるために写真サイズを圧縮又は小さくする必要があります。
人々の様々な要望に添え、オンライン画像縮小ツールなどいろいろな写真リサイズツールが出てきます。写真の品質を変えないまま写真をリサイズするソフトが多いですが、ただ画像を大きくするか小さくするだけに適用するソフトが少ないです。この記事で、写真拡大又は圧縮のいずれかに集中するソフトを纏めます。
DVDFab写真加工 AI
DVDFab 写真加工 AIはこの記事で書く唯一の写真サイズ拡大に注目するソフトです。縮小できないというわけではないが、50%しか小さくできません。しかし、写真加工 AIは複雑さを一切捨て、超シンプルなインターフェースで初心者にとってもその操作方法は一目瞭然です。拡大以外、漫画化、着色、ワンクリック美化、画像シャープ、ノイズ除去機能も備えております。もちろん、輝度や拡大率などを調整できます。漫画風な写真作成は、写真をカートゥーン・アメコミ風・漫画風にする方法を参照してください。

写真加工 AIは極めて簡単な手順で極めて高品質の画像を得ることを求めています。現在、AI搭載の写真加工ソフトがそれほど多くではないですが、幸いDVDFabはこの少ないソフトの一つです。写真加工 AIはPCで無数の画像でトレーニングされ、写真の細部を正確に識別し、品質を損なわず元の写真を最大40倍に拡大できます。
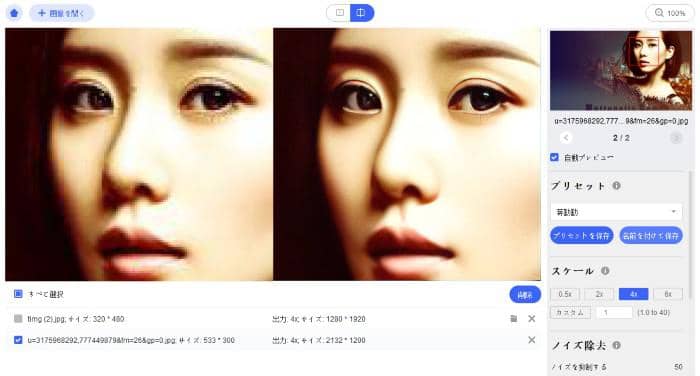
使い方:
写真加工 AIをダウンロードして起動→「拡大」のAIモードを選択→「画像を開く」をクリックしてリサイズする画像を追加、複数の画像追加が可能→右側の拡大率などを設定して→「保存」をクリックして保存先を決めてから処理を開始します。
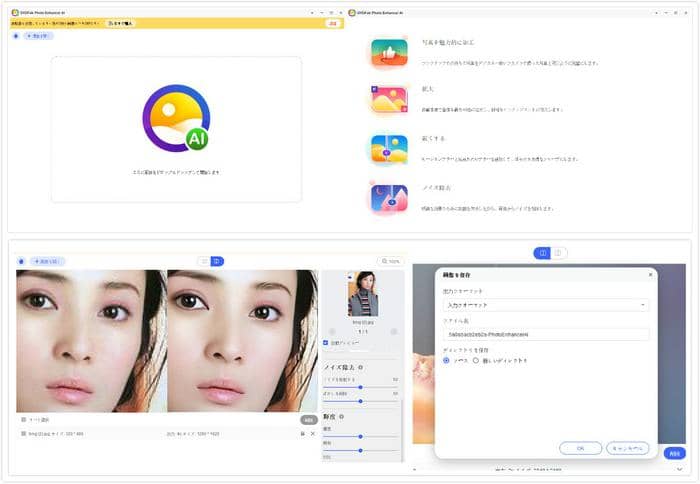
縮小専用。
windows 用の写真サイズ縮小専用のソフトで、複数の写真を一括で縮小できることを特徴とします。画像縮小サイズは縦横ともに160から1280まで選択可能、カスタムで任意のピクセルサイズを設定しても良いです。画像鮮鋭化、彩度を上げて保存、モノクロ保存などのオプションが提供されます。簡易でHTML出力ができます。なお、同一出力フォルダ内出力機能が便利です。ただし、一部のユーザーレビューにより、フォルダ内にフォルダを作るような設定で縮小かけたらできなかったこともあります。
ダウンロード サイト:https://i-section.net/software/shukusen/
使い方:画像サイズとオプションを設定して、メイン画面にリサイズする写真ファイルをドラッグすると、縮小された画像ファイルが作成されて保存します。
注意:
保存時のファイルサイズをKB単位で指定することができ、それに合わせて画質を落とすこともあります。
簡易HTML出力機能を備えており、元画像へのURLを付加した縮小画像のサムネイル一覧ページを作成可能です。
縮小後の画像は、ファイル名の前や後ろにs -を付加して元画像と同フォルダへ保存するか、任意の名前のフォルダを作ってその中に保存できます。
Ralpha Image Resizer
これもWindows用の写真サイズ縮小ソフトです。複数の写真ファイルを一括で縮小できます。リサイズ以外の機能も多いです。
入力フォーマットはJPEG/TIFF/PNG/BMP/GIF/ICO/JPEG XR、出力フォーマットはJPEG/PNG/BMPに対応します。
使い方:メイン画面に写真ファイル又は写真ファイルが含まれるフォルダーをドラッグ→「大きさ」のフォルダを開いて、比率 /長編/短辺/幅/高さなどいろいろ設定→ツールバーの![]() をクリックするとプレービュー表示、
をクリックするとプレービュー表示、![]() をクリックして写真縮小を実行します。
をクリックして写真縮小を実行します。
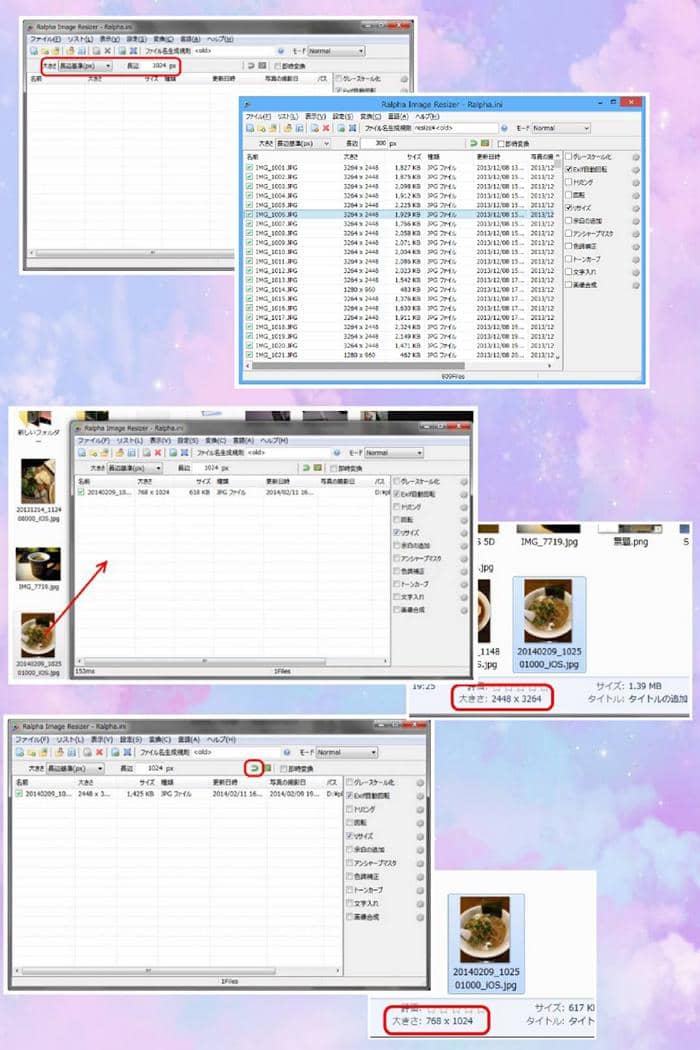
写真サイズ変更以外の機能:グレースケール化、Exif自動回転、トリミング、範囲指定方法(x座標、y座標、幅、高さ、上下左右のオフセット)、分岐条件(全ての画像、横長/縦長画像のみ)、回転、余白の追加(余白のサイズ、色、フレームなどを設定可能)、アンシャープマスク、色超補正、トーンカーブ(曲線をドラッグして編集)、文字入れ、画像合成
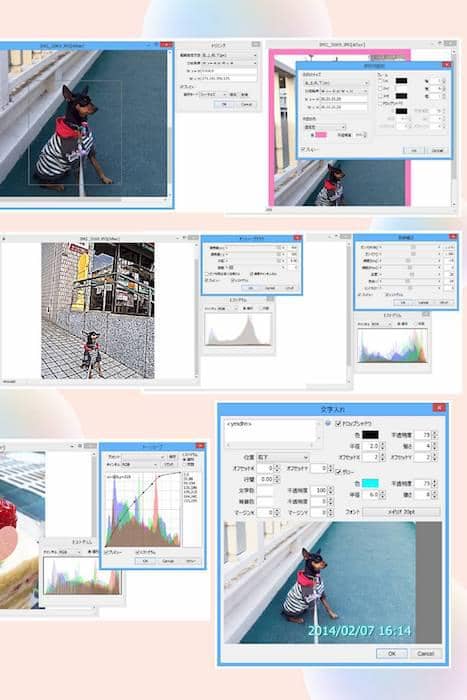
Caesium
これはもう一つのwindows 用の写真圧縮ソフトです。目に見える画質を損なうことなく写真サイズを小さくします。変換する時メタデーターの保持と抹消は可能です。数百の写真を一括で圧縮処理できます。
ダウンロード サイト:https://saerasoft.com/caesium/
入力フォーマット: JPG / PNG / BMP / TIF / PPM / XBM / XPM
出力フォーマット: JPG / PNG / BMP
使い方:
圧縮する写真をドラッグするか、「+追加」ボタンをクリック→必要に応じて、写真の品質、フォーマット、大きさ、保存先を設定→「圧縮開始!」をクリックして圧縮処理が開始→「圧縮完了!」ウィンドウが表示され、「OK」をクリックします。
注意:
ファイルごとに品質の設定は可能ですが、「全て同じ設定」にチェックが入ると、全てのファイルに同じ設定を行うことになります。「品質を決定」をクリックすると、各ファイルに圧縮設定が適用されます。
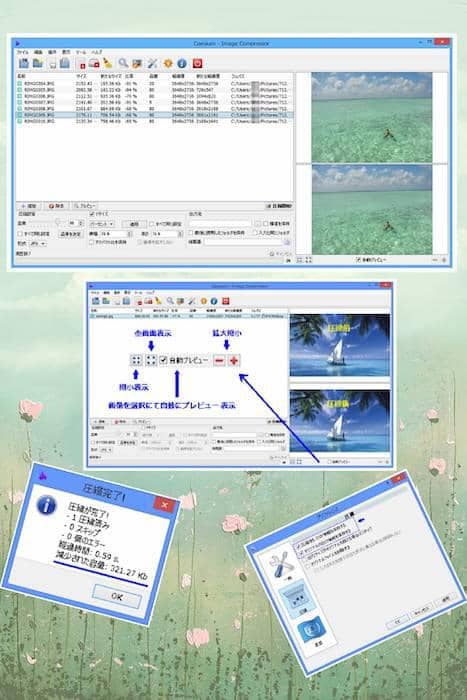
DownsizeAll
名前の通り、windows用の画像圧縮ソフトです。画像を簡単に縮小するとともに、±90°自動回転や画質調整も可能です。明るさ、コントラスト、彩度、鮮明度、Jpeg品質、ファイルサイズを調整する時、プレビュー画面で即時表示されます。出力フォーマットは JPEG / ビットマップ / PNG / GIFから選択できます。さらに、圧縮された写真は「送る」機能でメールなどに送信できます。
使い方:メイン画面でリサイズしたい写真(複数でもOK)をドラッグ→長辺の長さをプルダウン(用意されたサイズ数値は32から1600まで)から選択→「実行」ボタンをクリックして元の写真ファイルのあったフォルダーに保存されます。
注意:
EXIF情報は初期設定ではリサイズと同時に削除されますが、設定すればEXIF情報を残すことにも対応します。
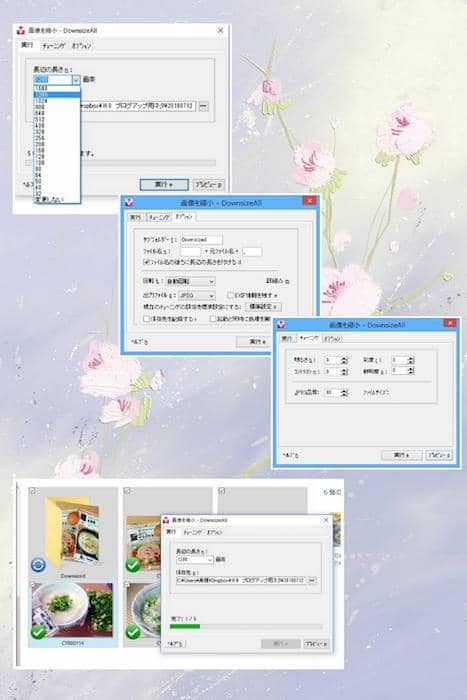
以上、windows用の写真サイズ変更方法を纏めました。実は、最初、この記事でwindows用の写真サイズ縮小ソフトのみを書きたかったが、DVDFab 写真加工 AIは珍しく写真の品質にこだわるソフトでありがたくと思ってついこのソフトも追加しました。興味があれば、ぜひ試してみてください。