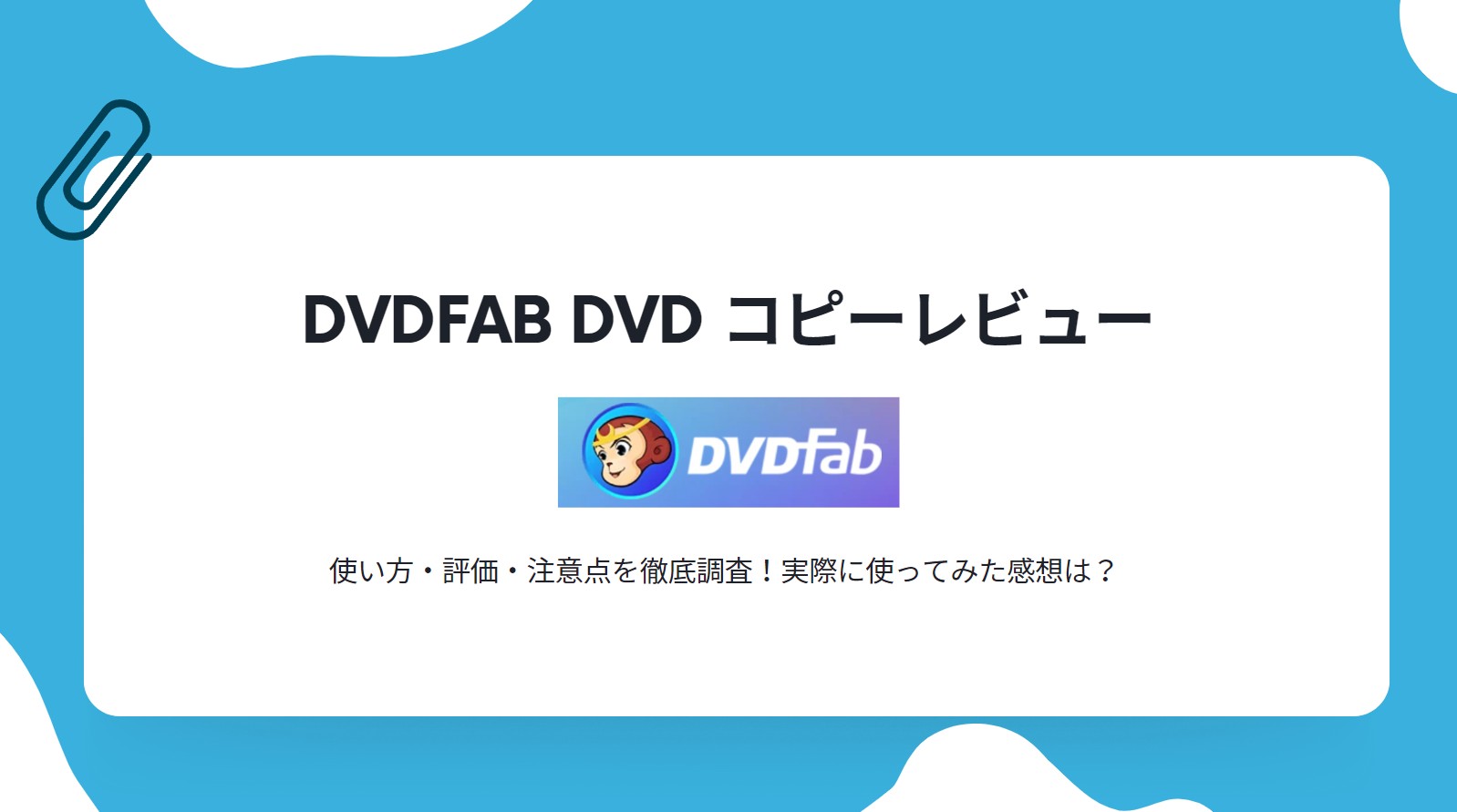【2025無料】MacでDVDを取り込みたい?Mac標準アプリと専門ソフトを使うという2つのMac版DVDコピー方法をご紹介!
要約: MacでレンタルDVDをコピーする場合は、常にプロ又は無料のMac DVD コピーソフトが必要です。それに、現在のDVDディスクは著作権を守って他人が勝手に複製できないように保護されています。そのため、保護されるDVDムービーをコピー・リッピングするには、まずその保護(又コピーガードと呼ばれる)を解除しなければなりません。この記事は、まずMac標準アプリで自作DVDをコピーする方法を紹介して、さらにDVDコピーガードを解除してMacでDVDをコピーする方法を紹介します。ぜひ最後までご覧ください。
目次

皆さんはMacbookを使用してDVDを取り込む・コピーしたい時がありますか?ネットで調べたところWindows向けのガイド記事が多いですが、MacOSでは実行が難しいようです。Macを使ってDVDをコピーする効果的な方法はあるのでしょうか?
そこで今回は、Macユーザー向けにMacでDVDをコピーするための2つの方法を説明します。
結論を言えば、Macの標準アプリでDVDをコピーできるが、自作DVDのみが可能です。市販・レンタルDVDのようなコピーガード付きのディスクであれば、DVDFab DVD コピー for Macという専用ソフトを利用する必要があります。
MacのDVDコピー方法1:Mac標準アプリでDVDをコピーする【自作DVDのみ】
MacでDVDをコピーする方法は色々ありますが、最も簡単なのはMacの標準アプリ「disk utility」(ディスクユーティリティ)です。Macユーザーは、このアプリを利用し、新しいディスクパーティションの整理とフォーマット、ディスクイメージのマウント、ディスクイメージの作成、書き込み、または変換を行うことなどができます。このアプリを使って、Macで手軽にDVDをコピーできます。
- • Macbook
- • 元のDVDソース
- • 空のDVDディスク
DVDビデオのコピーは、普通に取り込み・書き込みという二つの手順があります。それでは、具体的にMacアプリ「ディスクユーティリティ」の使い方を見ていきましょう。
Macの標準アプリでDVDをコピーするステップ1:元のDVDをMacに取り込み
「disk utility」は、Macの標準アプリなので、インストール不要で使えます。アプリのアイコンをクリックして、起動してください。そして、アプリでDVDが表示できるように、元のオリジナルDVDを、DVDドライブにセットします。左側にある「DVD_Video」を右クリックして、「イメージを作成」という項目を選択してください。
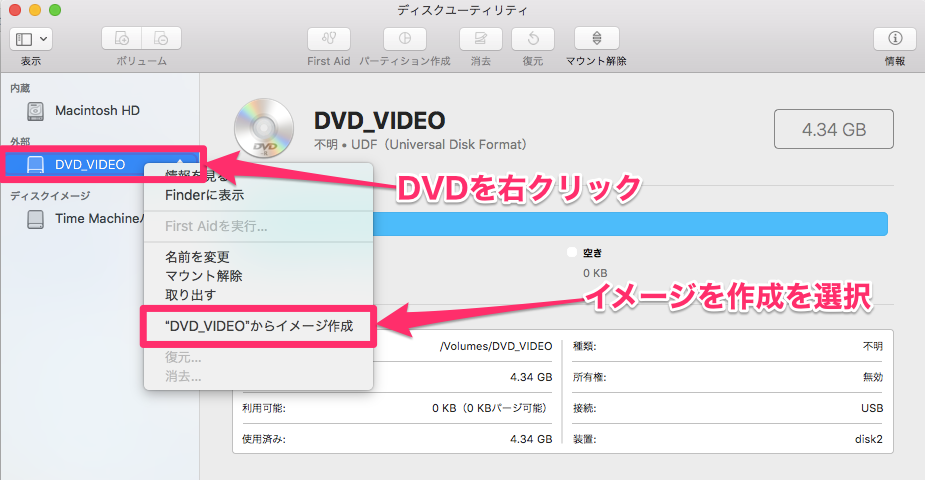
次に表示されている画面で、フォーマットを「DVD/CDマスター」にします。しばらく待つと、自動的にディスクイメージファイ��が作成できます。これで第一歩MacにDVDの「取り込み」が完成です。
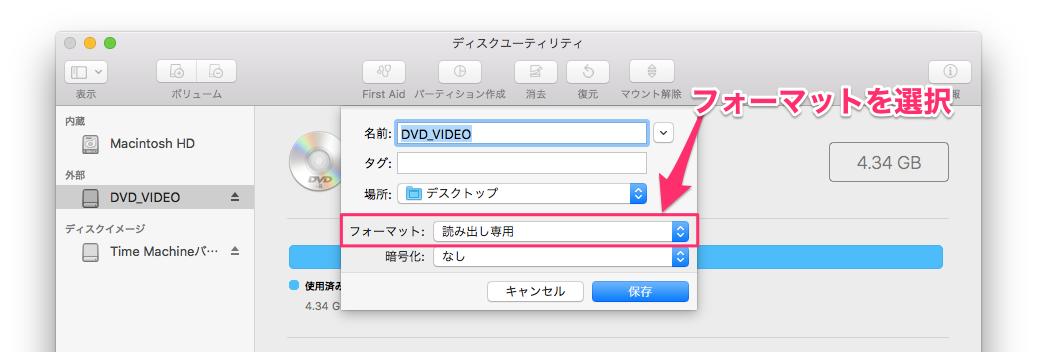
Macの標準アプリでDVDをコピーするステップ2:空のDVDに書き込み
まず、元のオリジナルDVDをドライブから取り出し、空のDVD-Rをドライブにセットします。そして、画面に「名称未設定DVD」という項目が表示されます。これで、MacにDVDを書き込みの準備ができました。
次に、名称が「.cdr」のディスクイメージファイルを右クリックします。「ディスクイメージをディスクに書き込む」を選択して、しばらく待つと、DVD-Rへのコピーが完成です。
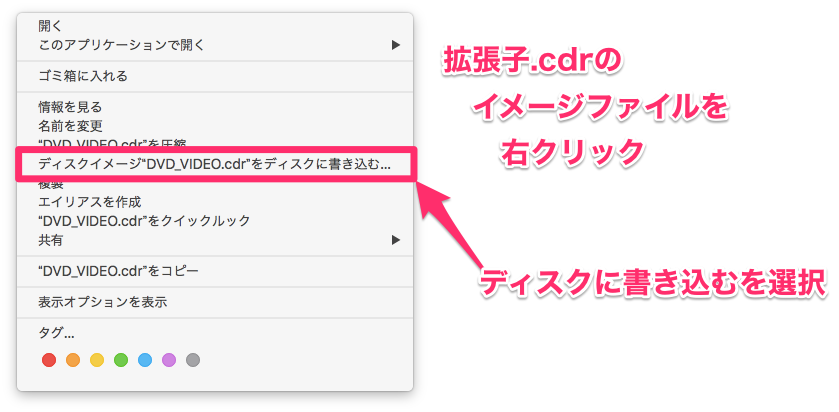
MacのDVDコピー方法2:DVD コピーソフトを使う【コピーガード解除可能】
最強のMac用DVD 取り込みソフト:DVDFab DVD コピー for Mac

- CSS、UOPs、APS、RCなどすべてのコピーガードを解除
- 無劣化でDVDをコピーするか、DVD-9からDVD-5へ圧縮
- フルディスクやメインムービーなど6つのコピーモード搭載
- 字幕、音声、ボリュームラベルなどを設定できる
DVDFab DVD コピー for Macは、市販やレンタルのコピーガードを解除して、DVDを劣化せずにコピーしたり、高品質に圧縮したりできるソフトです。6つのコピーモードで幅広いニーズに対応でき、空のディスク、ISOファイルやフォルダの3つの出力ファイル形式をサポートしています。使い方も簡単なので、初心者でも難しいと感じることはありません。
| 価格 |
|
| 対応OS | MacOS 10.10 - 15.x |
| 対応コピーガード | CSS・UOPs・APS・RC・DADC・Disney's Fake、AVコピーガードなどほぼ全て |
| 入力形式 | DVDディスク(DVD5、DVD9)、ISOファイル、フォルダ |
| 出力形式 | DVDディスク(DVD5、DVD9)、ISOファイル、フォルダ |
| コピーモード | 6つ:フルディスク、メインムービー、クローン/ライティング、結合、分割、カスタマイズ |
| 主な機能 | DVDをパソコンに取り込み、空白のDVDに書き込み、DVDからISOファイル/フォルダにリッピング、DVD-9からDVD-5に圧縮、DVDを無劣化コピー、オーディオと字幕を選択、タイトルやチャプター指定、メタ情報を自動的に検索して「.nfoファイル」を生成など |
| 動作環境 | ★ MacOS 10.10 - 15.x ★ Intel®プロセッサー ★ 2GB RAMまたはそれ以上 ★ 20GBのハードディスク空き量 ★ DVD ドライブ ★ インターネット接続(認証やバージョン更新などに必要) |
DVDをMP4などの形式に変換してパソコンに保存したい場合、「DVDFab DVD リッピング」が最適です。DVDFabセールページでは「DVD コピー+DVD リッピング」のセットもあります。ぜひ詳細を確認してみましょう。
DVDFabの評判
TrustpilotでのDVDFabの評価は4.7と高く、ユーザーから「使いやすい」や「信頼できる」、「いつも最新のDVD/BDに対応できる」、「サポート対応が早い」など非常に高い評価を受けています。
 |
|
 |
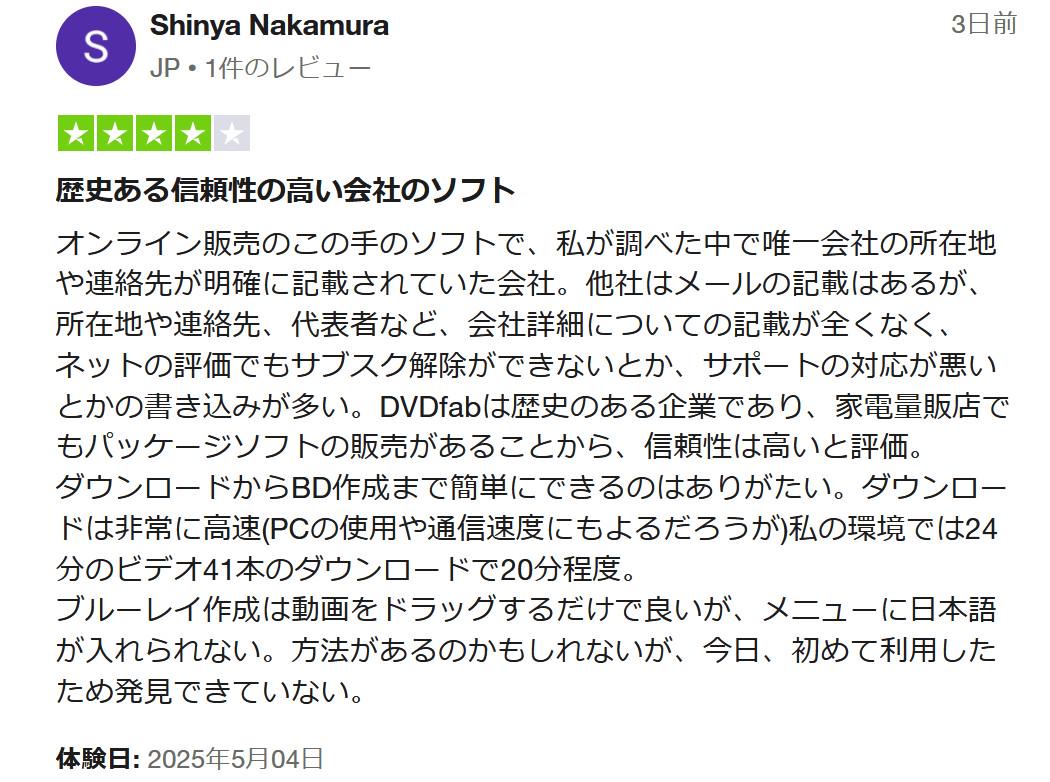 |
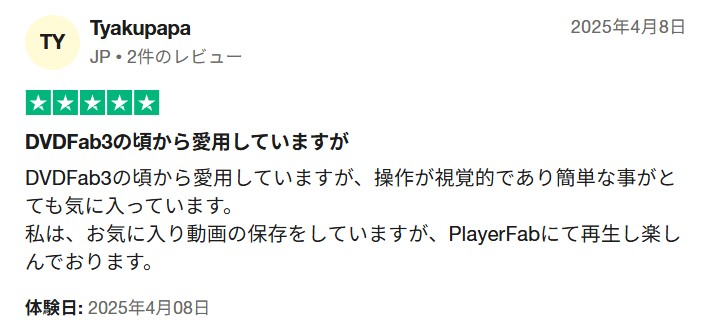 |
 |
 |
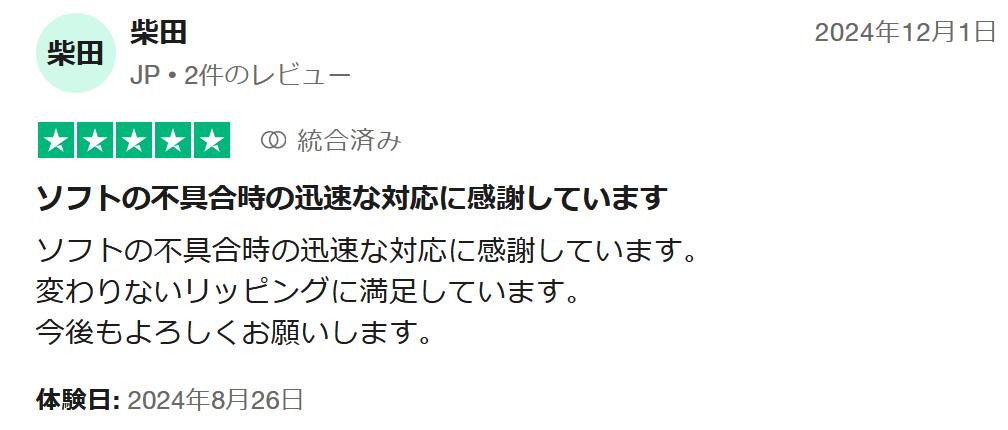 |
さらに、DVDFab XI プレミアムは第32回Vectorプロレジ大賞のライティング部門賞を受賞しました。DVDFab強力な機能は、公式と一般ユーザーの両方から認められていたのでしょう。
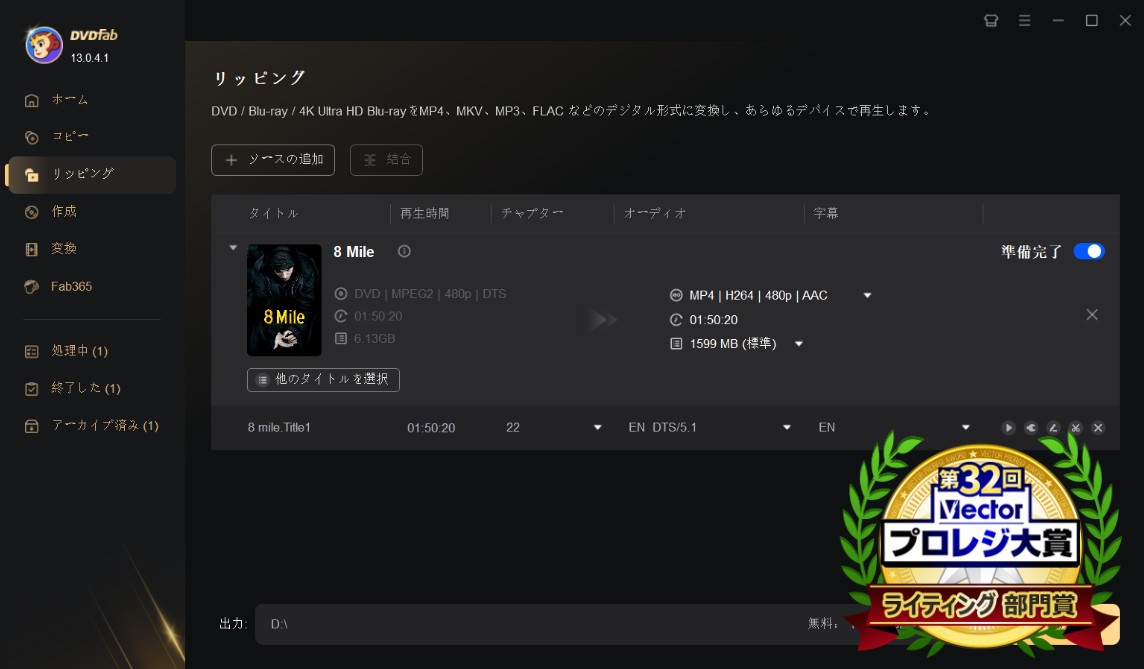
ここでは、ネットでのレビューと筆者自分の使用体験を合わせて、DVDFabのメリットとデメリットをまとめました。
- DVDFabは2003年に設立され、確かな技術力とユーザーからの厚い信頼を誇り、アフターサポートも万全
- 頻繫にアップデートされるので、いつも最新のコピーガードを解除できる
- 6つのコピーモードでDVDの全体または一部をコピーできる
- DVD5/DVD9のディスク、フォルダ、ISOファイルで出力可能
- 高画質の1:1コピーや圧縮コピー両方とも可能
- 無損失ハイクオリティな音質保持でコピーできる
- 字幕、音声、ボリュームラベルなどを設定でき、動画のプレビューも可能
- 30日間全機能無料体験できる
- ブルーレイコピーの場合、別の製品を購入する必要がある
- 無料体験期間が切れた後、永久無料のDVDFab HD Decrypterに切り替える(最新のコピーガードに対応しない)
- 最新のコピーガードに対応するために、ソフトの更新がやや頻繫
さらに、DVDFab XI プレミアムは第32回Vectorプロレジ大賞のライティング部門賞を受賞しました。DVDFab強力な機能は、公式と一般ユーザーの両方から認められていたのでしょう。

DVDFab DVD コピー for Macのダウンロード&インストール
(1)DVDFabのダウンロードページからMac用のDVDFabをダウンロードします。
或いは、右のボタンをクリックして無料体験します▶ i 無料ダウンロード
(2)FinderでダブルクリックすることでDVDFabのインストールパケージを開いてインストールします。
(3)ガイドによって、「はじめに」、「大切な情報」、「使用許諾契約」、「インストール先」、「インストールの種類」、「インストール」の順で進みます。各画面で「続ける」又は「同意する」、「インストール」をクリックします。最後インストールが完了した画面で「閉じる」をクリックします。
デスクトップにDVDFab 13とDVDFab Miniアイコンが表示されるとインストールが完了です。
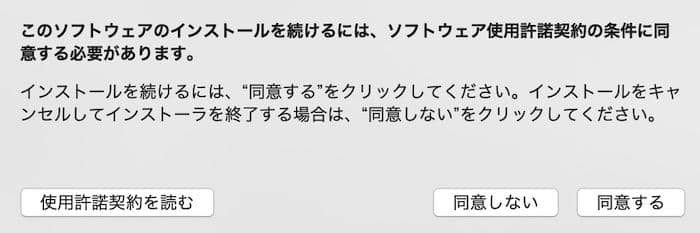

MacでDVDFabの起動&認証方法
〇 DVDFab起動
デスクトップにDVDFabアイコンをクリックすると、「体験」(アカウントがない場合)又は「認証」(アカウントがある場合)をクリックしてDVDFabを起動します。

「体験」をクリックすると次の画面で「DVDFabを起動」をクリックしてDVDFabを実行します。
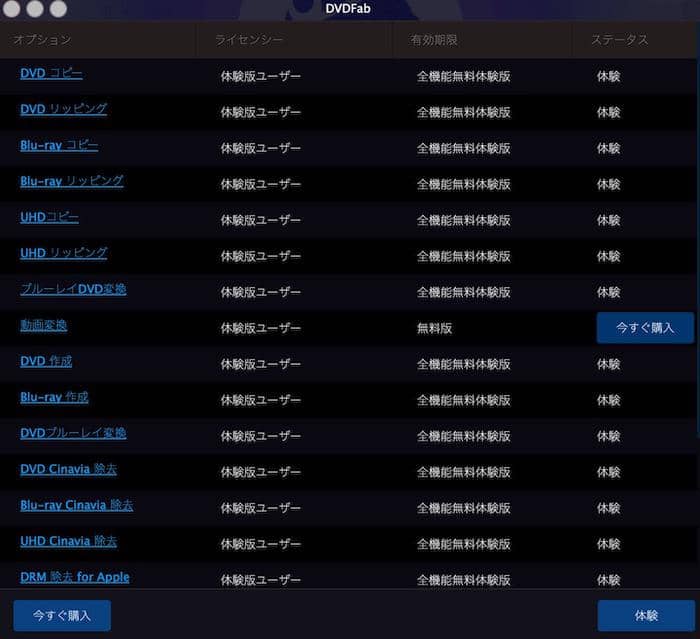
「認証」をクリックすると、登録用のメールアドレスとパスワードを入力するように求められます。入力して認証されたら次の画面で「DVDFabを起動」をクリックしてDVDFabを実行します。
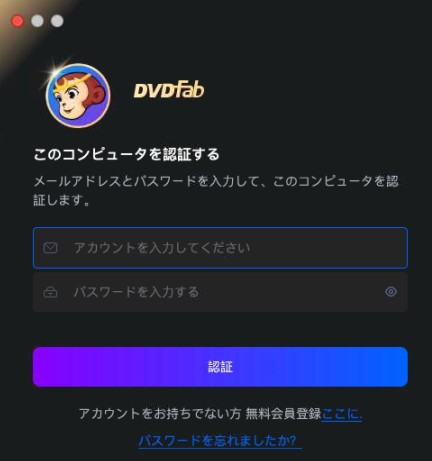
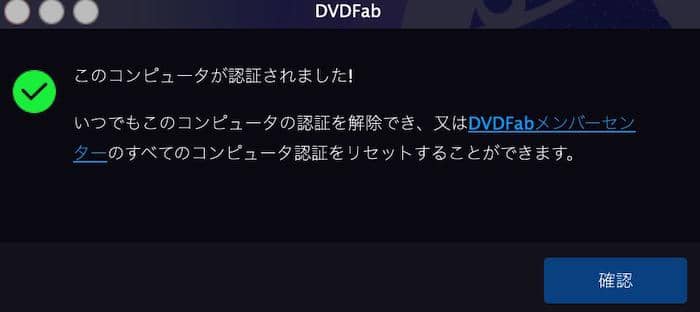
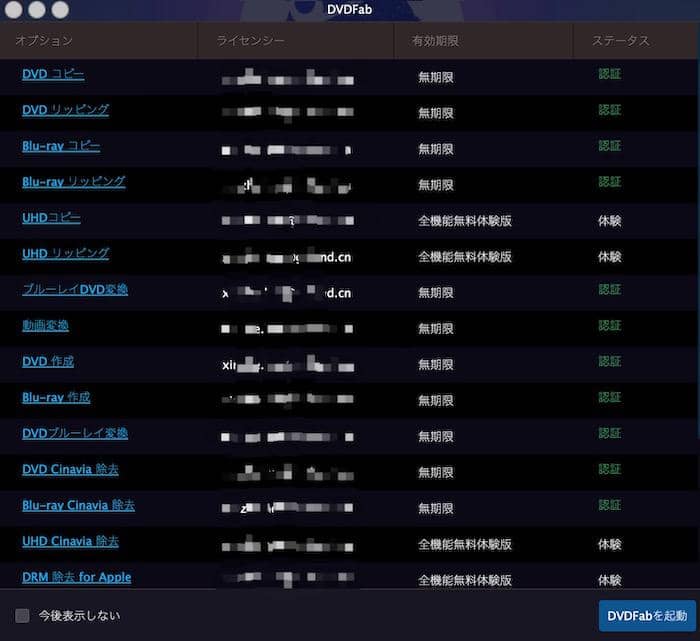
〇 言語&スキン設定
言語設定:Macパソコンのデスクトップのトップメニューバーの「DVDFab」を開き「詳細設定」をクリックし、次の画面で「一般」セクションにおける言語欄で「日本語」を選択します。���うするとDVDFabを日本語化します。
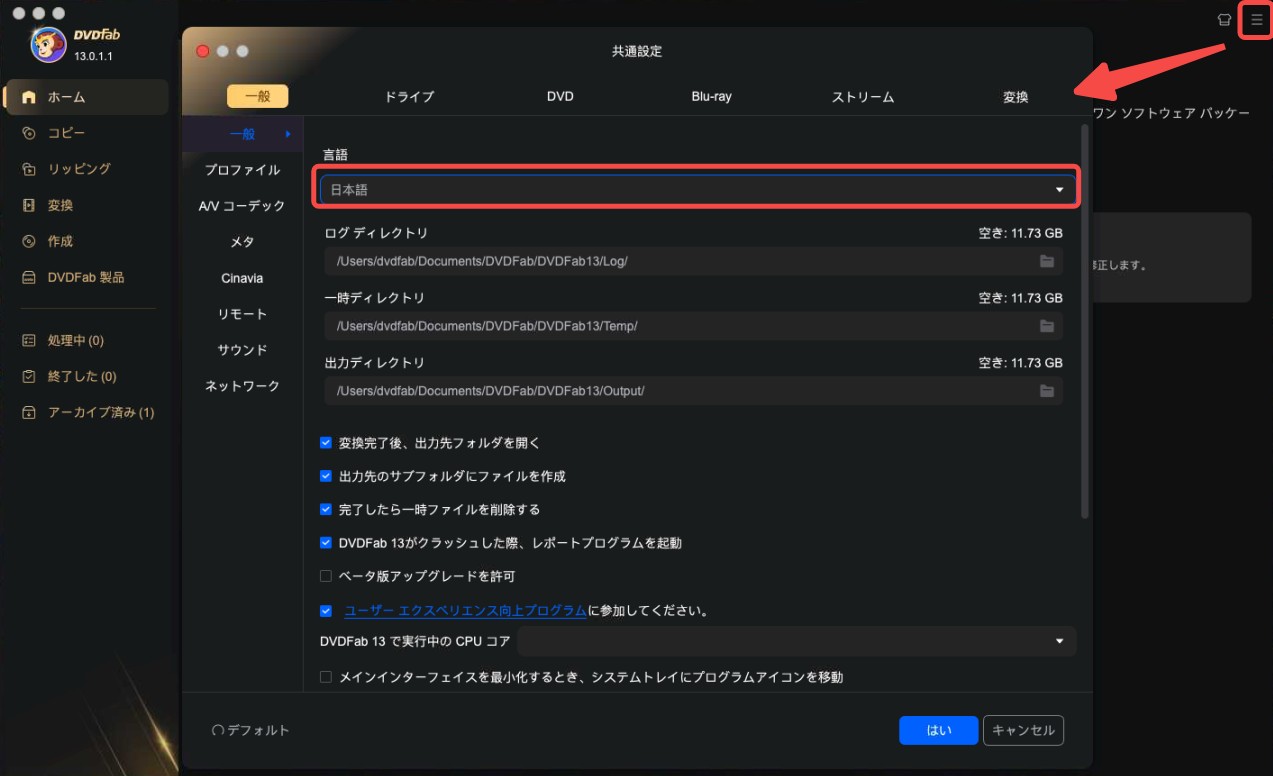
スキン設定:メニューバーの「ヘルプ」をクリックして「スキン」を選び、次のスキン設定画面でお好みのスキンを変更できます。
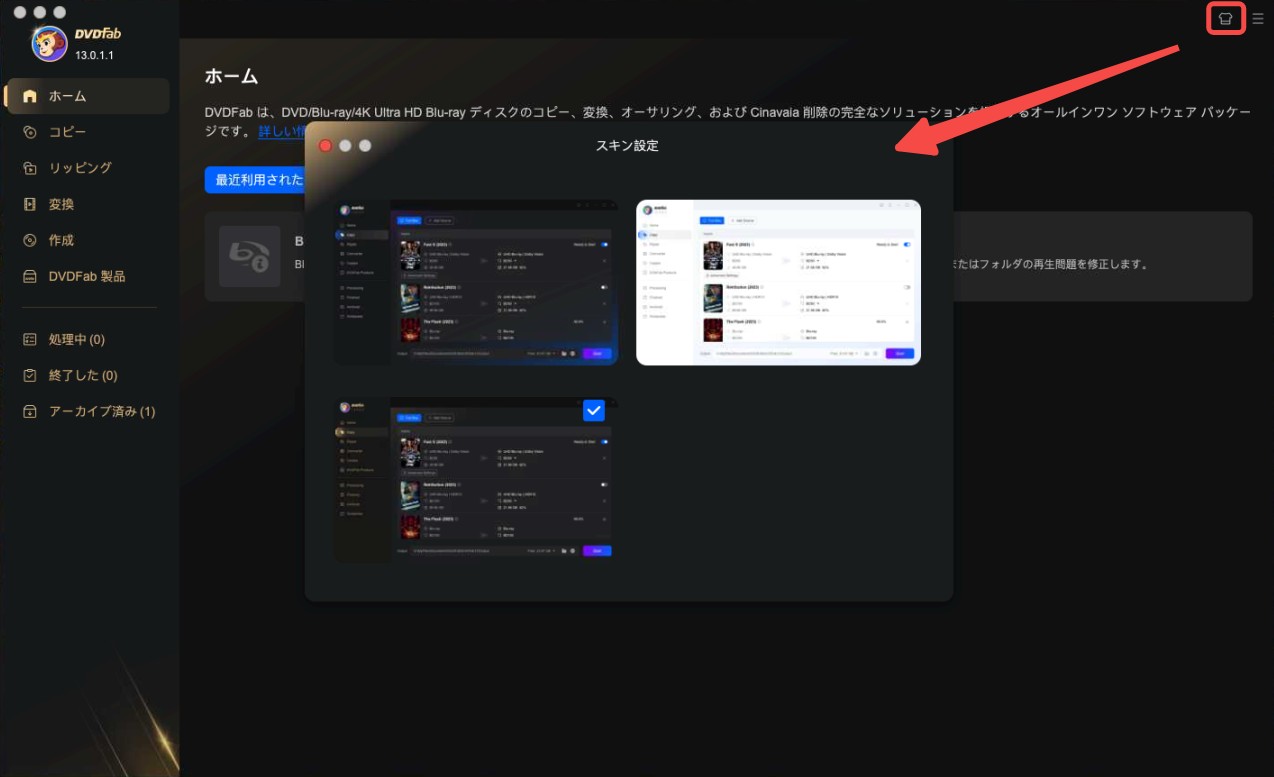
DVDFabを使ってMacでDVDを取り込む手順
DVDFabをダウンロードして起動後、「コピー」モジュールに移動し、左上のコピーモードを開き、必要なコピーモードを選択します。ここで「メインムービー」を例にします。
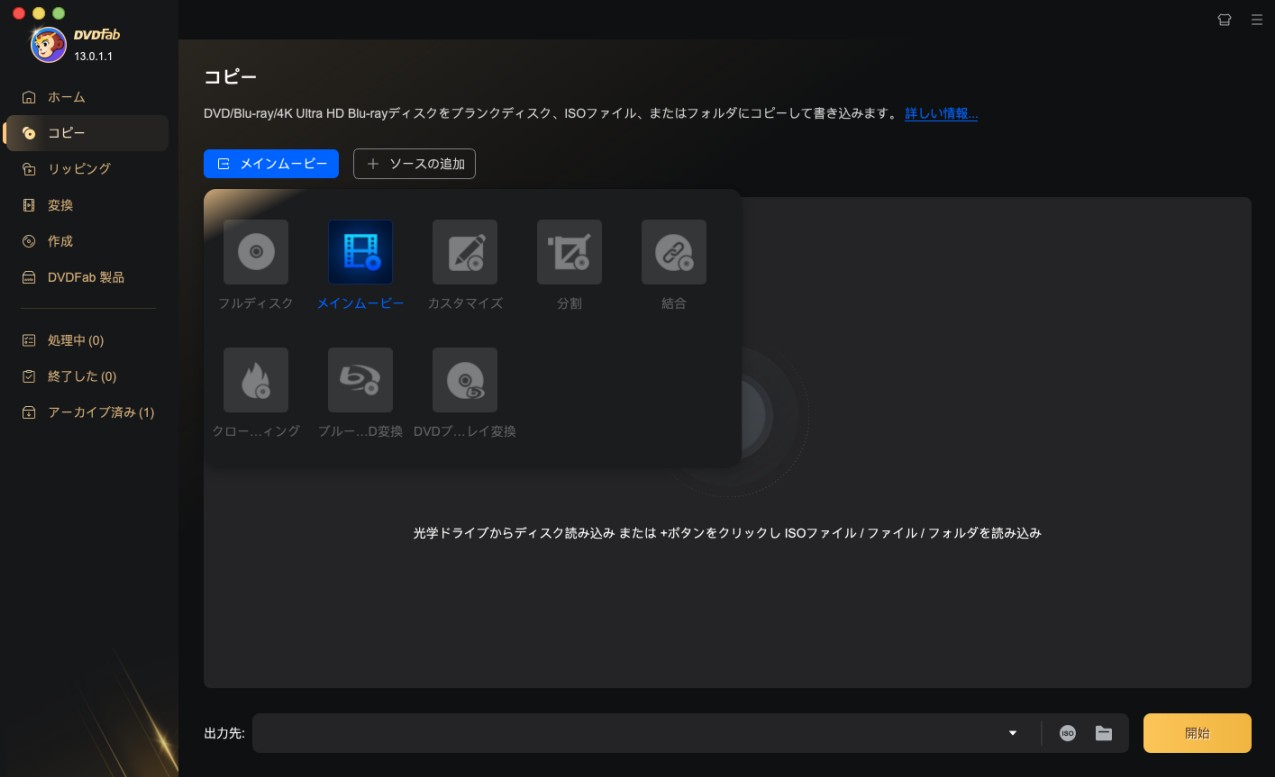
- • フルディスク:ディスク/ISO/フォルダの全編がコピーされます。(メニューをコピー)
- • メインムービー:ディスク/ ISO /フォルダソースのメインムービーのみをコピーします。
- • カスタマイズ:ディスク/ISO/フォルダに含まれた一部のコンテンツがコピーされます。
- • 分割:1枚のDVD9が2枚のDVD5に分割されます。
- • 結合:複数のDVDビデオを1つのDVDに結合します。
- • クローン/書き込み:1:1の比率でDVDをクローンします。(メニューをコピー)
DVDFabが自動的に光学ドライブからDVDディスクを読み込み、又は中央における「+」をクリックしてISO又はフォルダーファイルを読み込みます。なお、直接ドラッグ&ドロップしてソースを導入してもいいです。
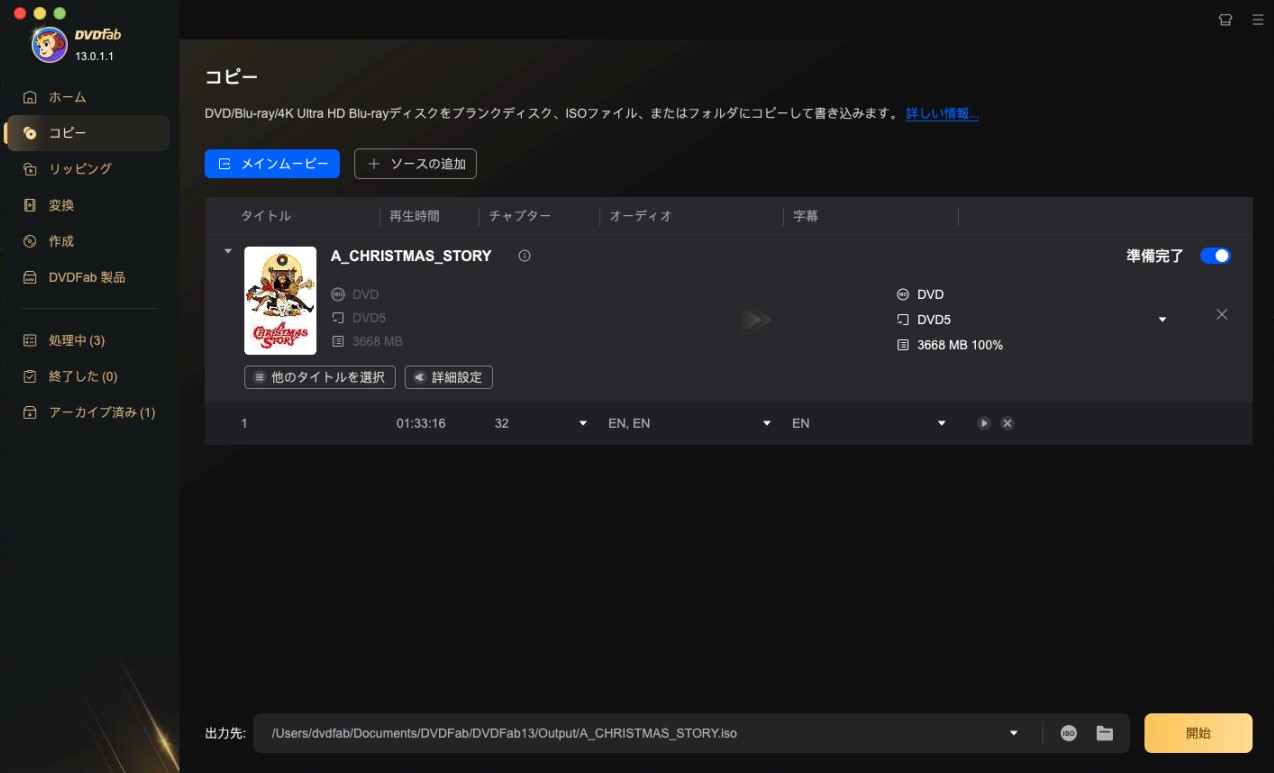
ソースが読み込まれたら、メイン画面でタイトル、チャプター、オーディオ、字幕などを設定できます。
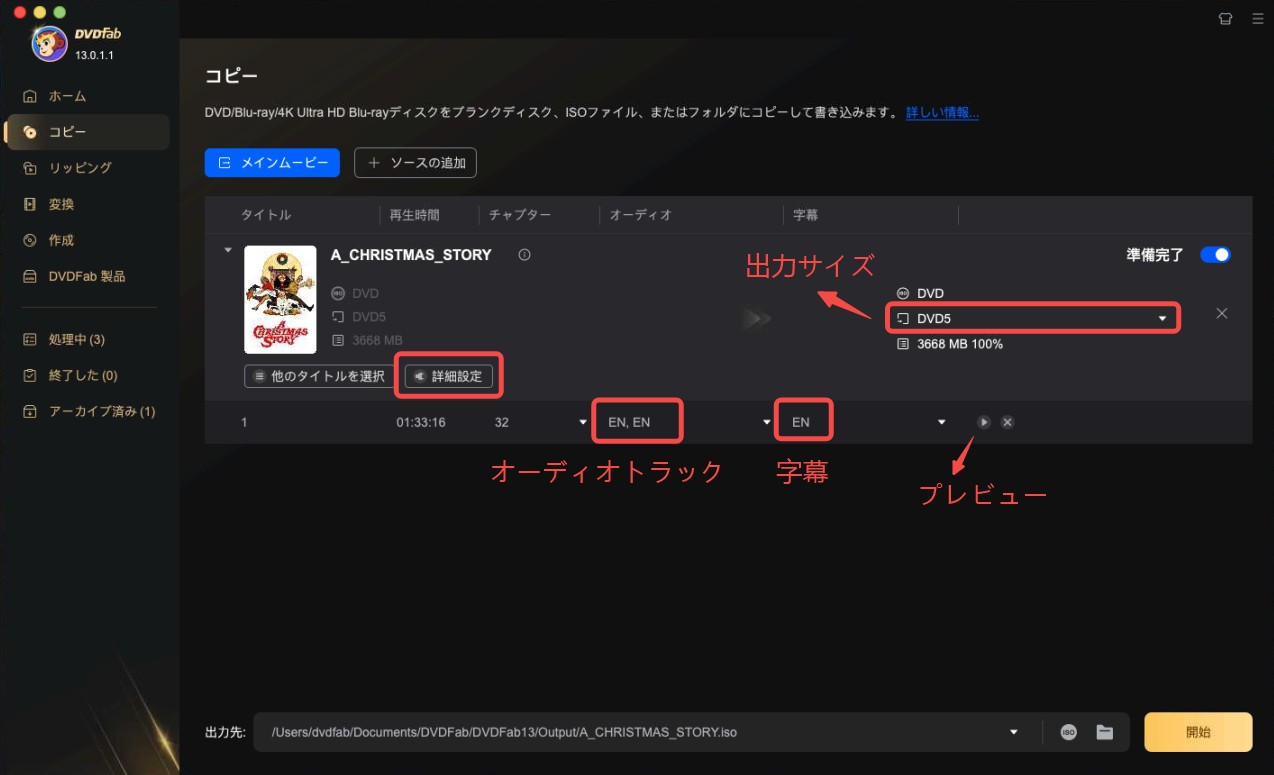
また、レンチアイコンをクリックして「詳細設定」パネルを開きます。ボリュームラベルなどを設定できます。
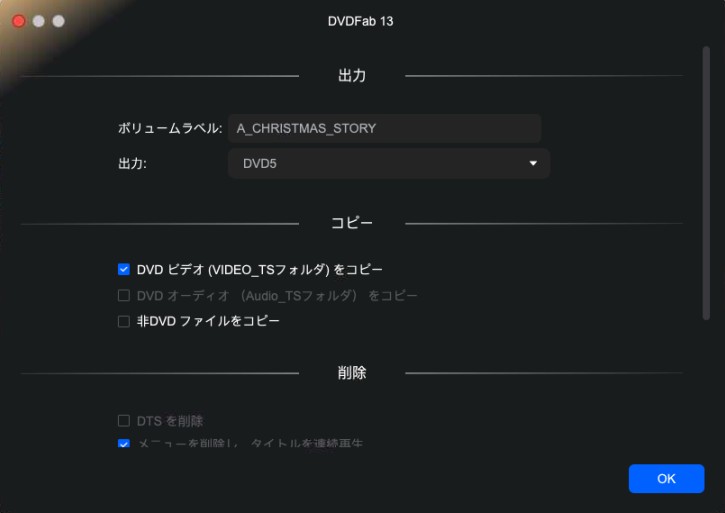
- ディスクにコピーする場合は、ディスクの挿入が求められ、出力先でのダウンリストから保存するディスクを選択して、コピー数量を設定できます。
- ISOアイコンをクリックすると、保存場所を決めて出力ファイルはISOファイルになります。
- ISOの隣のフォルダアイコンをクリックすると、保存場所を決めて出力ファイルはフォルダに保存されます。
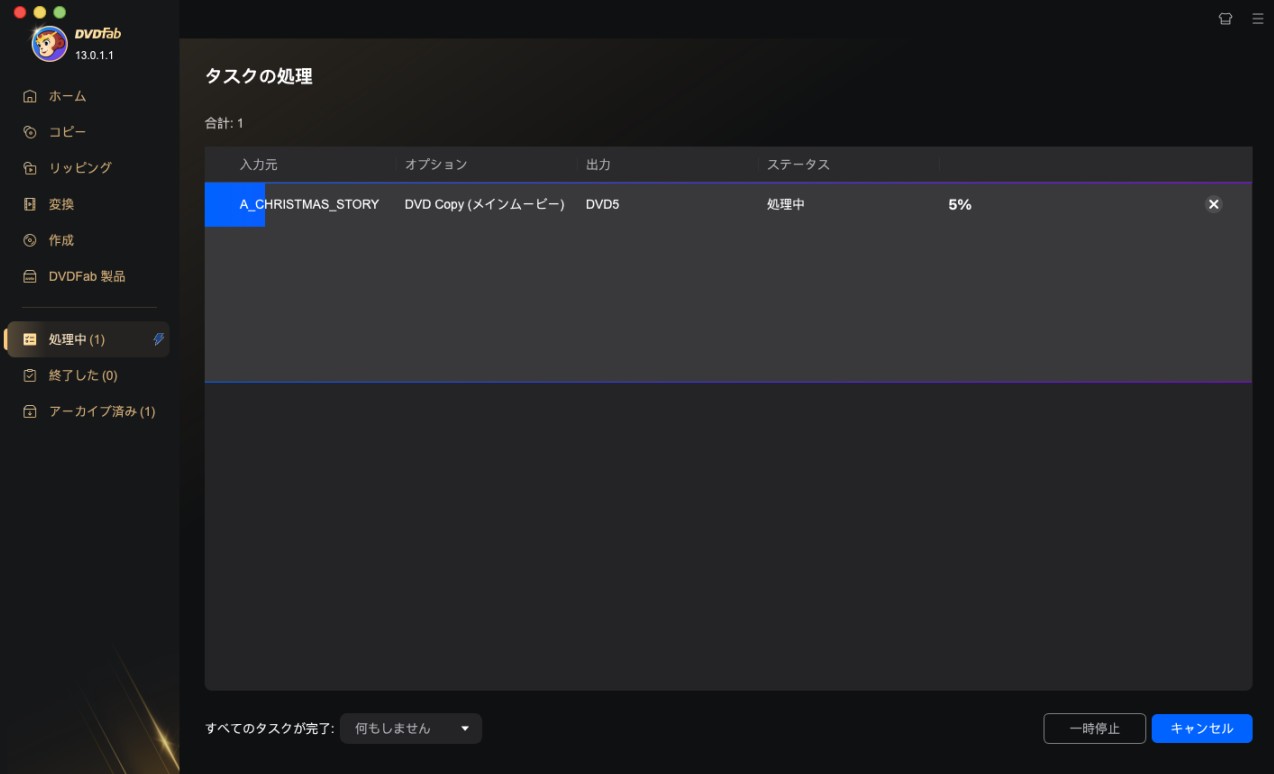
👇動画ガイドは下記に参照しましょう。

Mac標準アプリでDVDを取り込みできないなら、コピーガードをご注意!
Macの標準アプリで市販DVDなどを取り込むなら、失敗しちゃいますね。それは、Macの標準アプリがDVD コピーガードを解除できないからです。以下ではMacでDVDコピーやリッピングするときによく見られるコピーガードについてご説明します。
- • CSS:DVD-Videoの���準的な暗号化技術で、ほぼすべての商業用DVDに適用されています。デジタル著作権管理の基本システムとして機能します。
- • RC(リージョンコード):地域ごとの流通管理を目的とした保護技術で、日本はリージョン2に分類されます。特定地域での映画公開スケジュールを保護する役割があります。
- • APS:Macrovision社が開発したアナログ信号保護技術で、アナログ録画時に画質を劣化させてコピーを防止します。
- • UOPs:IFO/VOBファイルに埋め込まれる保護で、スキップや早送りなどの操作を制限し、不正コピーを防止します。
- • ARccOS:ソニーが開発した高度なコピー防止技術ですが、再生互換性の問題が報告され、近年では採用が減少傾向にあります。
- • CPRM:録画メディア向けのコピー制御技術で、DVD-RAM/-R/-RWなどに適用されていましたが、次世代メディアの普及に伴い重要性が低下しています。
- • Cinavia:最新の音声透かし技術で、ブルーレイやデジタル配信コンテンツに広く採用されています。違法コピーを検知すると再生を停止します。
MacのDVD取り込みに関するQ&A
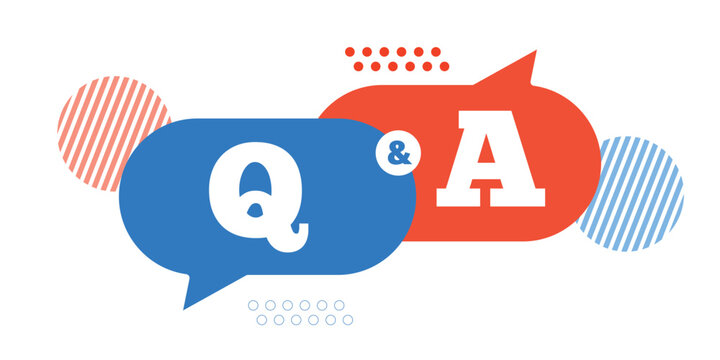
まだ内蔵のDVDドライブが搭載されている古いMacを使用している場合は、単にドライブにDVDを挿入するだけです。しかし、内蔵ドライブがない場合は外付けDVDドライブを使用する必要があります。以下の手順を参照してください。
- ドライブ購入:Apple純正「USB SuperDrive」またはMac対応ドライブを選択(USB-Cポートの場合はアダプター必要)
- 接続設定:USBケーブルで接続し、電源を確認(外部電源が必要な機種あり)
- DVD再生:ディスクを挿入→自動で「DVDプレイヤー」が起動(手動で開く必要がある場合もあり)
DVDをデータ化してMacに保存するには、MacOSに対応するDVDコピーソフトが必要となります。例えば、DVDFab DVD コピーを使えば、DVDをISOファイルにリッピングしてデータ化できます。
新しいMacBookモデルには、DVDドライブが内蔵されていないため、直接DVDを再生することはできません。しかし、DVDを再生するための代替手段があります。
- 外付けドライブ使用:まずApple USB SuperDriveやサードパーティ製ドライブをUSB接続;そしてmacOSのDVD Playerアプリで再生
- デジタルコピー利用:iTunesなどでデジタル版を購入して視聴
- ネットワーク共有:他PCのDVDドライブをネットワーク経由で共有(設定がやや複雑)
※コピーガード付きDVDはサードパーティ製ソフトが必要です。
まとめ
以上、Macの標準アプリと専用ソフトでDVDをコピーする方法を説明しました。特に市販・レンタルDVDにかかっているコピーガードを解除してコピーできるDVDFab DVD コピー for Macのダウンロードから使い方まで詳しく解説しました。興味がある方は、ぜひDVDFab DVD コピー for Macの30日間無料お試し期間を活用して体験しましょう!