MKVをDVD/ISOに変換する方法を徹底解説!
目次
MKVについて

MKVとは
MKV(Matroska Video)は、高品質な映像・音声データを保存できるマルチメディアコンテナフォーマットです。MP4やAVIと比較して、MKVはロスレス圧縮が可能なため、画質を落とさずに保存できます。しかし、その分ファイルサイズが大きくなり、DVDプレーヤーでは直接再生できない場合があります。
MKVをDVDプレーヤーで再生できる?
MKVファイルは数多くの再生機器でサポートされていますが、高画質のMKV動画をDVDプレーヤーまたはテレビで再生する場合、MKV DVD 変換 ソフトを使用して、MKV動画を標準的なDVD-Video形式に変換する必要があります。この作業はDVDオーサリングと呼ばれて、使用するソフトはDVDオーサリングソフトと呼ばれています。
MKVをDVDに変換する方法
MKV DVD 変換 フリーソフト:DVDFab DVD 作成
MKVをDVDプレーヤーで再生するには、MKV DVD 変換ソフトが必要です。DVDFab DVD 作成を使えば、簡単に高画質のDVDを作成できます。30日間の無料体験を利用して、今すぐ試してみましょう!

- MKVを含む200以上の動画ファイル形式からDVDを作成
- 元動画の高画質を保ったままで作成
- DVDメニューを思いのままにカスタマイズできる
- ISOファイル/フォルダとしても保存できる
DVDFab DVD 作成は最も人気のあるMKV DVD 変換 フリーソフトの1つです。DVDFab DVD 作成はMKVなどの動画ファイルをDVD ISOファイル、DVD フォルダに変換するか、動画をDVDディスクに焼くことができるMKV ISO 変換・MKV DVD 書き込みツールです。このDVD作成ソフトを使って、初心者でも簡単にMKV をDVDに焼いて、メニュー付きの独自のDVDを作成することができます。
MKV動画をDVDデータに変換して保存する場合は、MKV動画をISOファイルに変換すること(MKV ISO 変換)をお勧めします。ISOファイルは直接再生できるし、後空のDVDメディアに焼き込むこともできます。このDVD作成ソフトは 30日の無料お試し時間を提供するので、MKV ISO 変換・MKV DVD 変換フリーソフトとして利用できます。以下はDVDFab DVD 作成の無料体験版を使ってMKVをDVDに変換する方法を見てみましょう。
DVDFabでMKVをDVDに変換する手順
DVDFabを起動して、「作成」モジュールを選択して、左側における作成モードスイッチャーをクリックして、「DVD 作成」を選択します。そして、「ソースを追加」ボタンあるいは「+」をクリックして、MKVビデオを追加します。
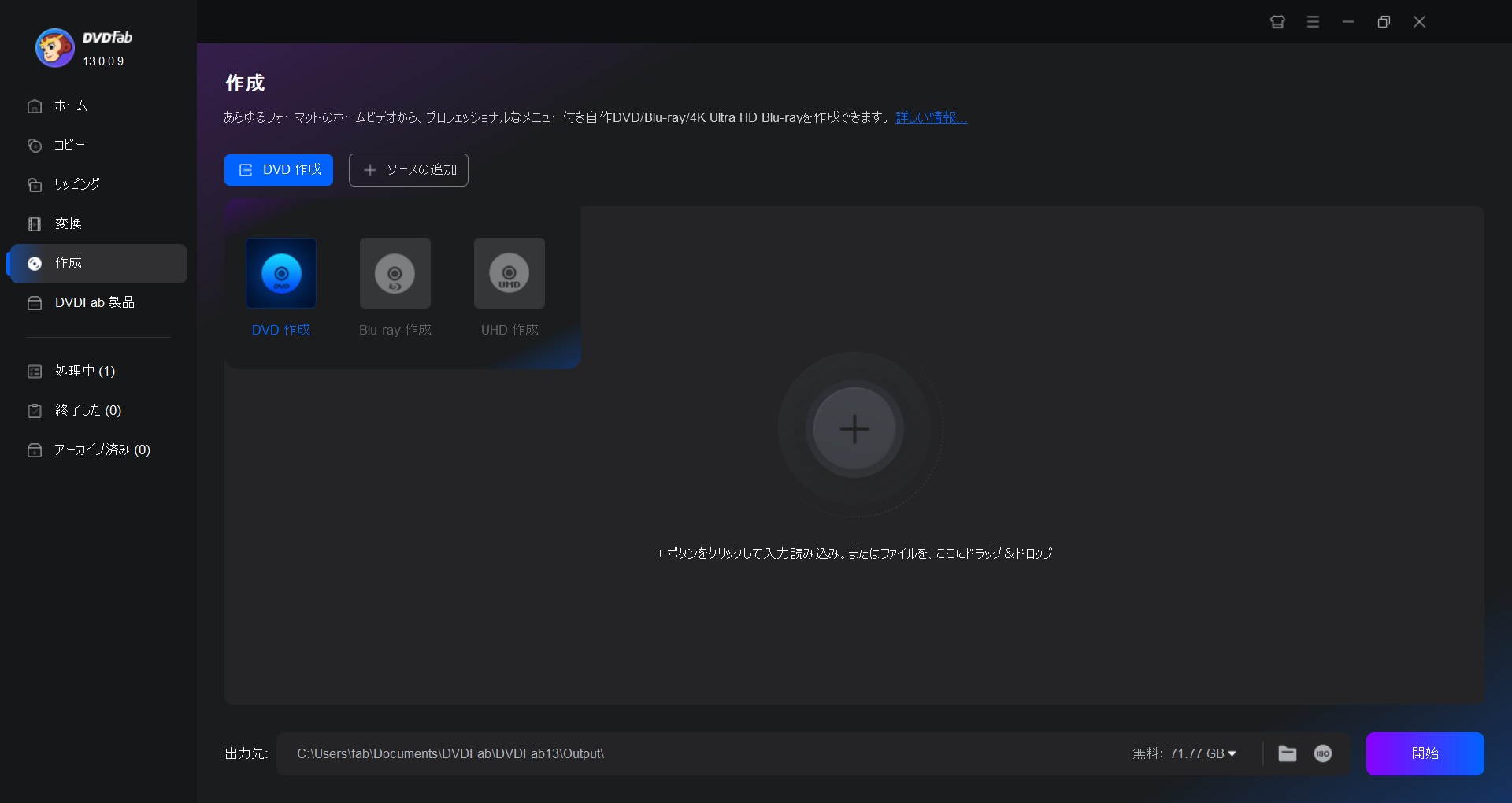
ソースのロードが完了した後、DVDをカスタマイズすることができます。必要に応じてオーディオトラックと字幕を選択して、外部の字幕を追加することができます。詳細設定 パネルで、ボリュームラベルの名称を変更したり、ビデオ画質と出力サイズを設定したりすることが可能です。「メニューを設定」ボタンをクリックすると、表示された画面でDVDメニューをカスタマイズできます。
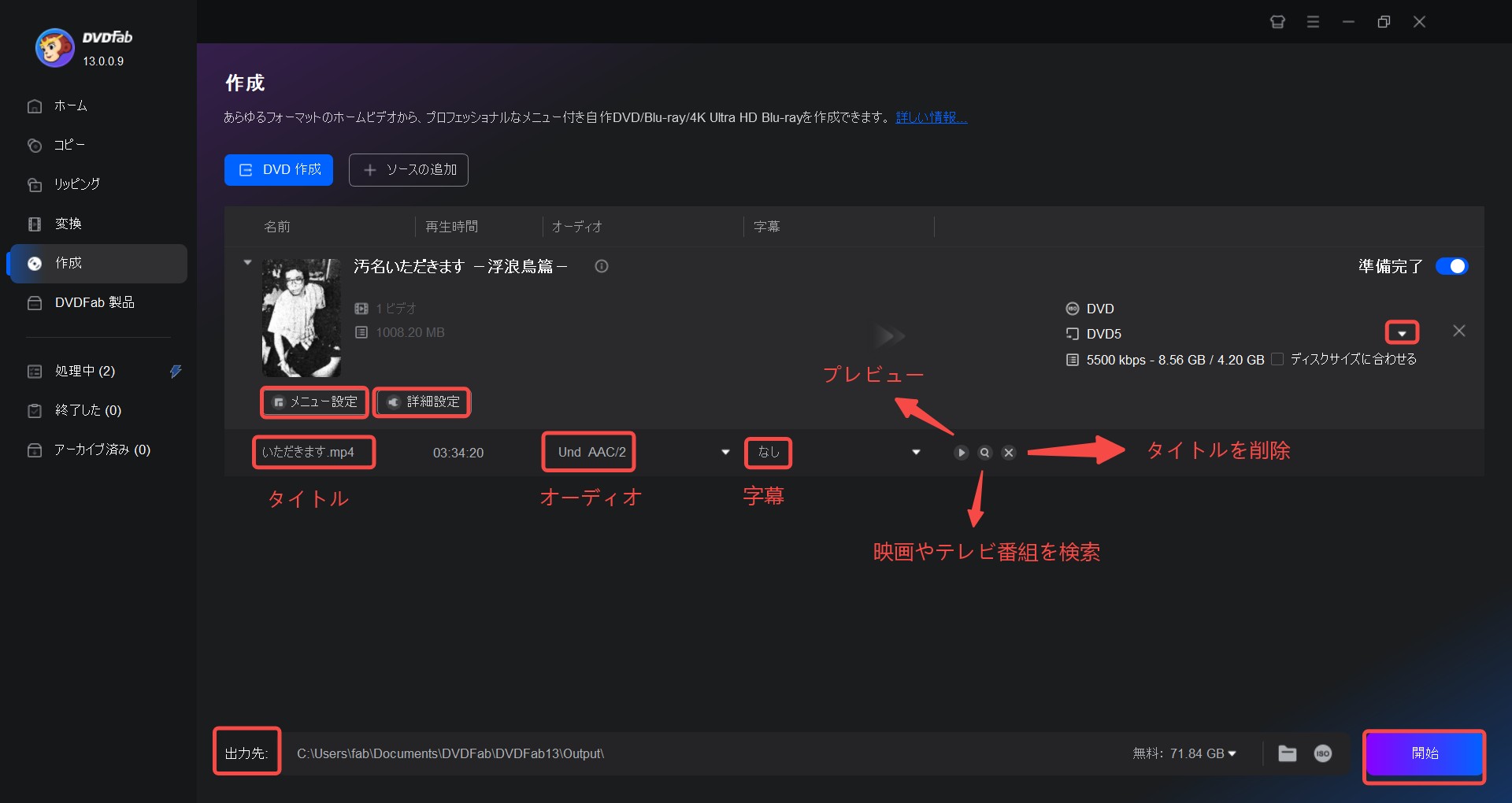
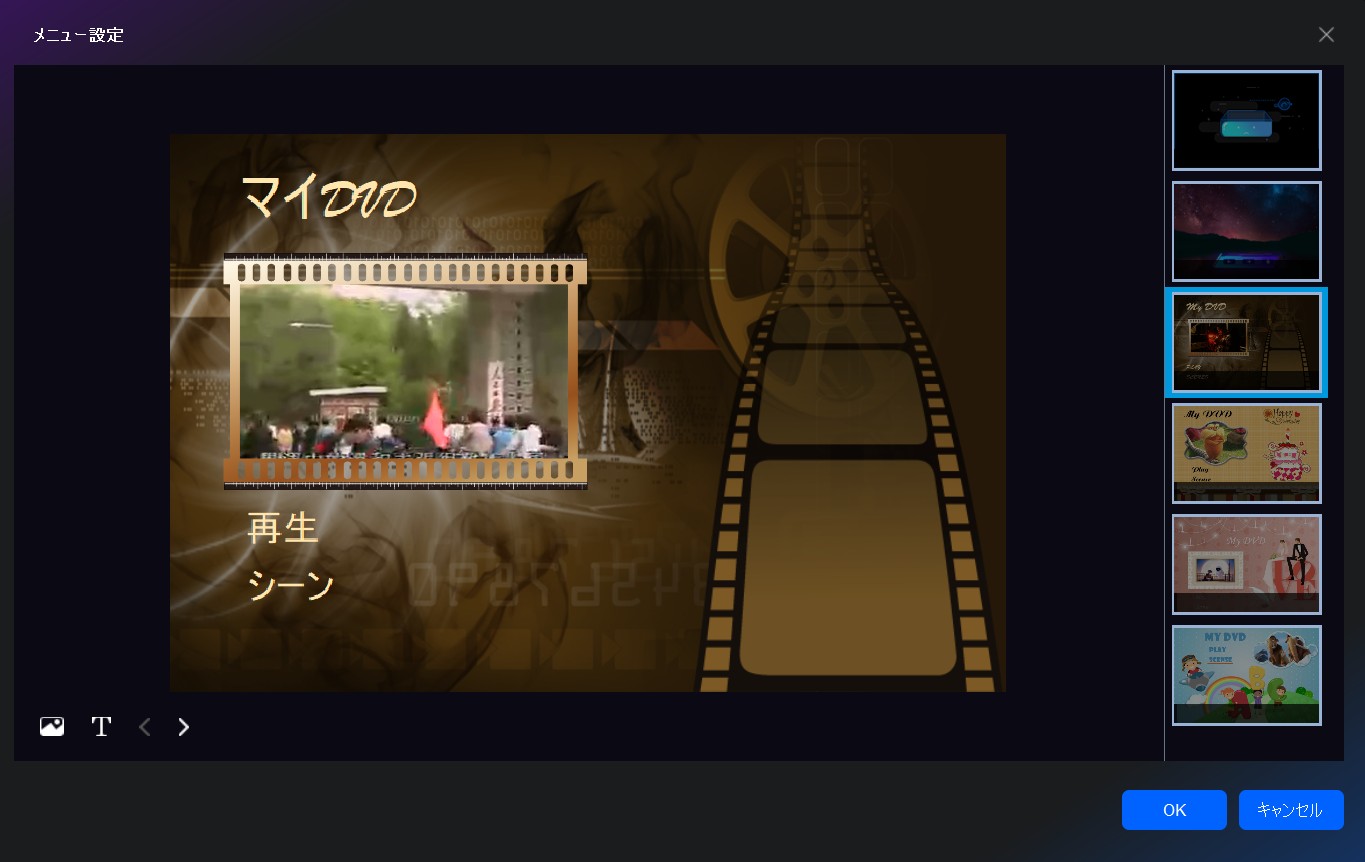
メインインタフェースの一番下へ移動して、出力ディレクトリを選択します。保存先のドロップダウンリストボックスからドライブを選択すると、MKVを空白なDVDに書き込みます。フォルダまたはISOイメージファイルのアイコンをクリックして、出力ディレクトリを選択したら、出力ファイルをPCのHDDに保存します。「開始」ボタンをクリックして、MKVビデオからDVDへの変換プロセスが開始されます。MKV DVD 変換/MKV ISO 変換のプロセスが完了するまで待つだけです。

まとめ
以上のMKVをDVDに変換するプロセスです。DVD ISOをMKVに変換する場合は、「ISO MKV 変換 フリーソフト」を参照してください。




