【2025最新】無料でMKVをDVDに変換するフリーソフトおすすめ!高機能な有料ソフトも紹介
要約: MKV、MP4やAVIなど、動画ファイルには様々な形式があります。家庭用のDVDプレーヤーでMKV動画を楽しむには、通常MKVをDVDに変換する必要があります。今回はMKVの概要や、MKVをDVDに変換する方法、おすすめのソフトなどを紹介していきます。
MKVをDVDに変換するフリーソフト 4選
MKVをDVDに変換する無料ソフト 1:DVDFab DVD 作成(30日間無料体験版)
- 動画から高品質なDVDを作成できる強力なソフト
- MKV、MP4、AVIなどの200以上の動画フォーマットに対応
- メニューの作成やカスタマイズも可能、出力ビデオを詳細設定できる
- 超高速な書き込み速度でDVDディスク/フォルダ/ISOファイルを作成
- 個人用のDVD作成やプレゼントにも最適
以下のボタンをクリックして、DVDFabの最新版をダウンロードして、30日間無料でフル機能を体験できます。
DVDFab DVD 作成を使用して、MKVをDVDディスク/ISO/フォルダに焼く方法
インストーラーファイルをダブルクリックし、「クリックしてインストール」ボタンをクリックすると、しばらくしてソフトウェアがダウンロードされ、自動的にインストールされます。
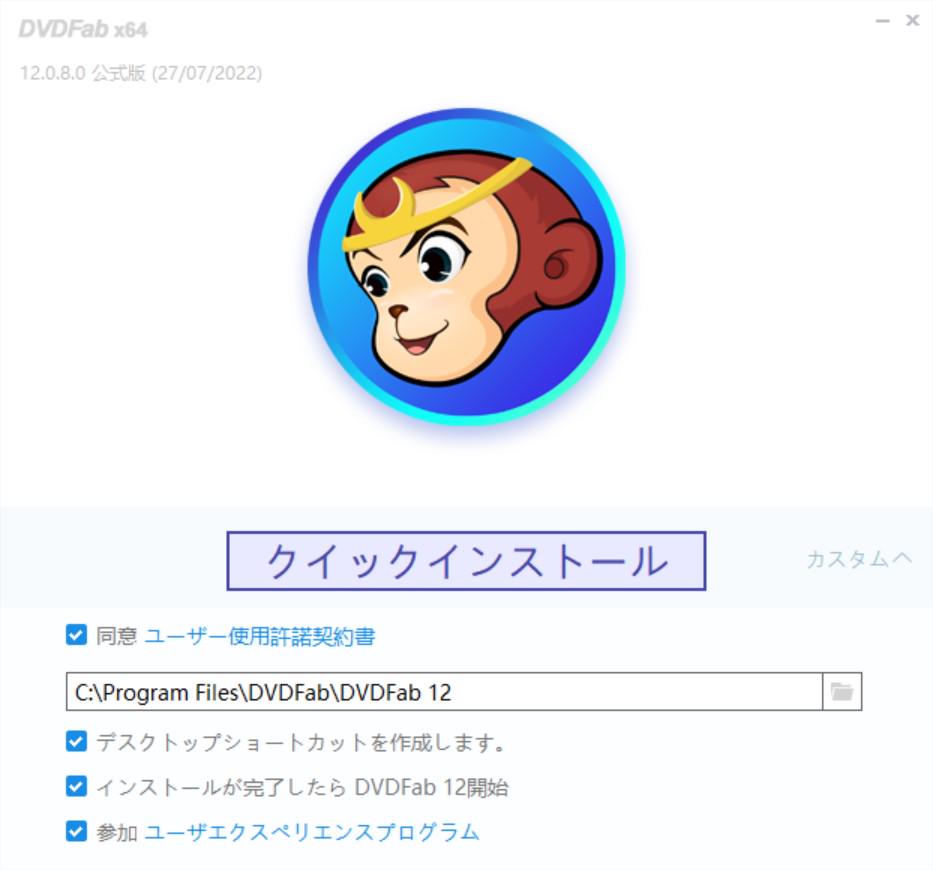
保存先は自由に選択できます。
数秒でインストールでき、広告やウイルスもダウンロードされず、非常にクリーンで安全です。
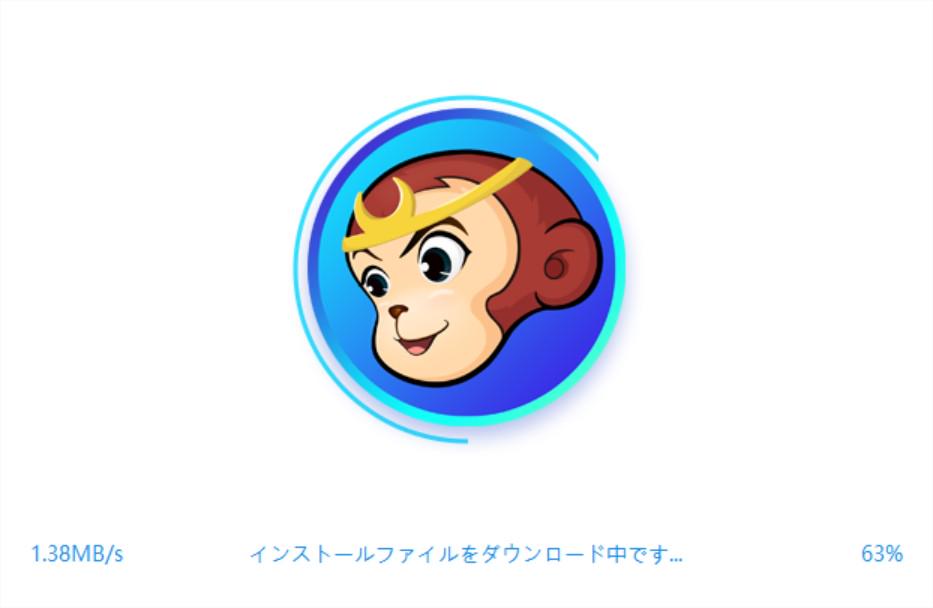
メニューから「作成」オプションを選択して、メイン画面の左側にある矢印アイコンをクリックして「DVD 作成」という作成モードを選択してください。

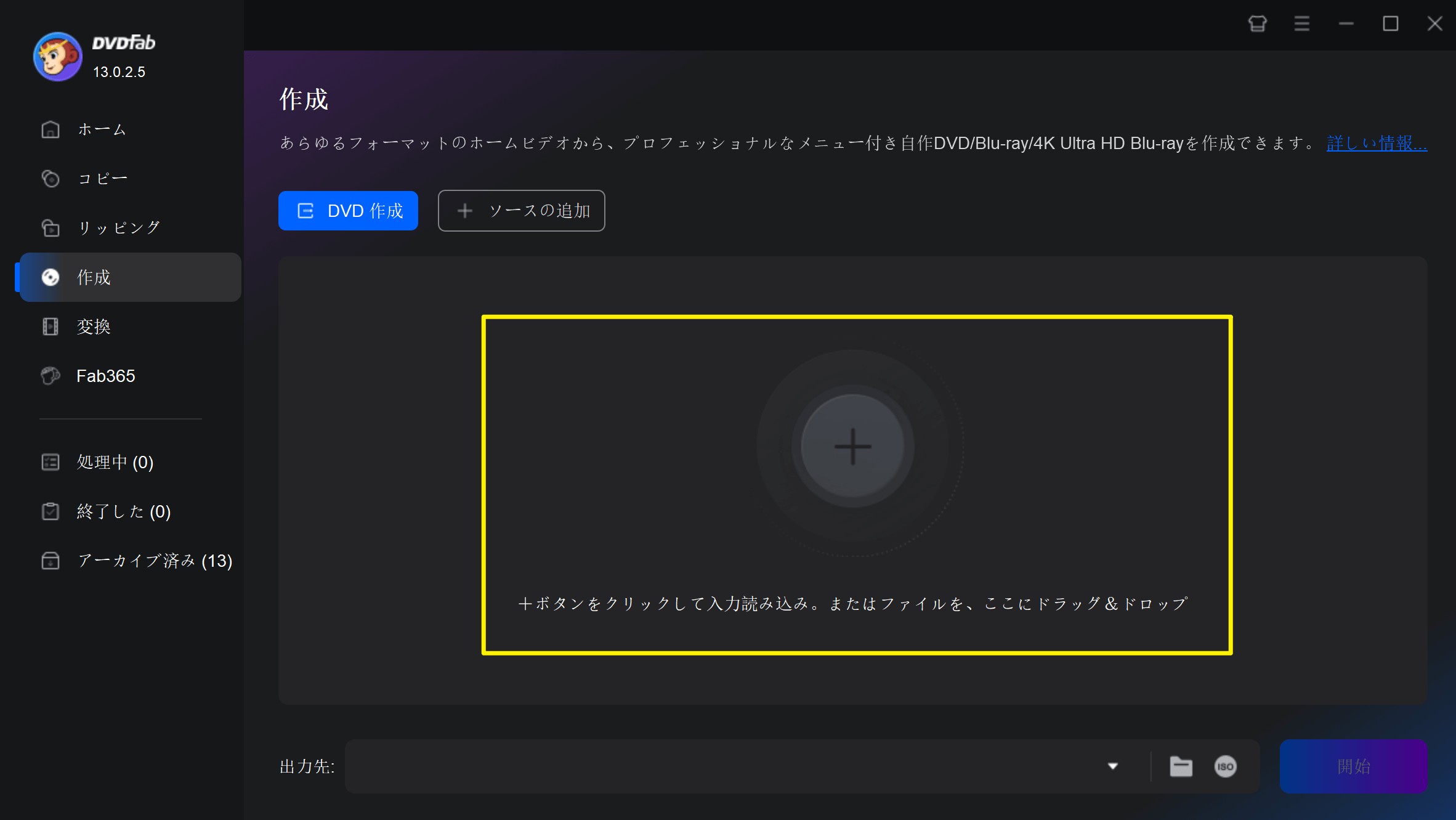
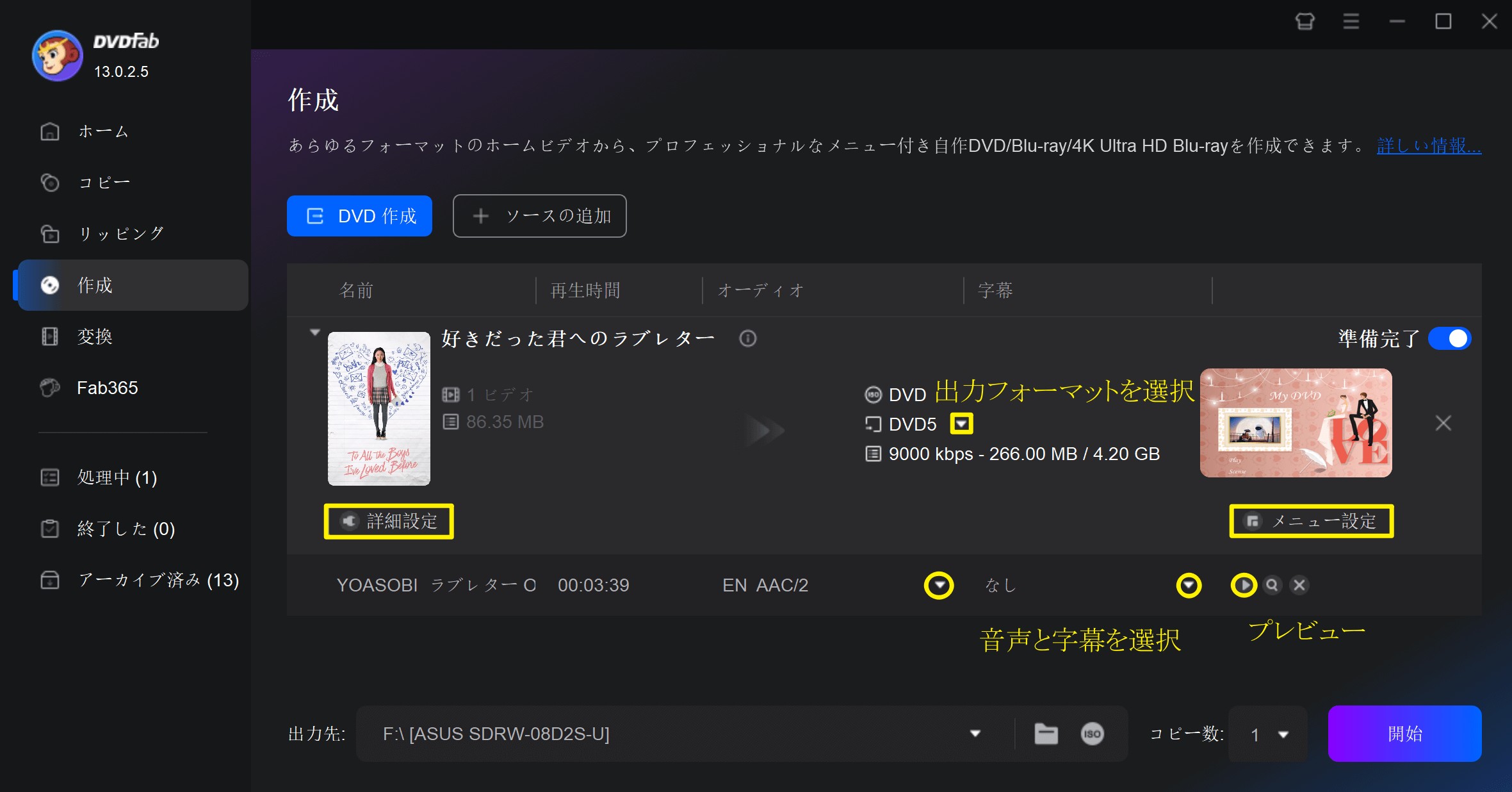
そして、詳細設定画面により、DVD オーサリングのために出力、テレビ画質、アスペクト比、再生モードなどを設定することができます。
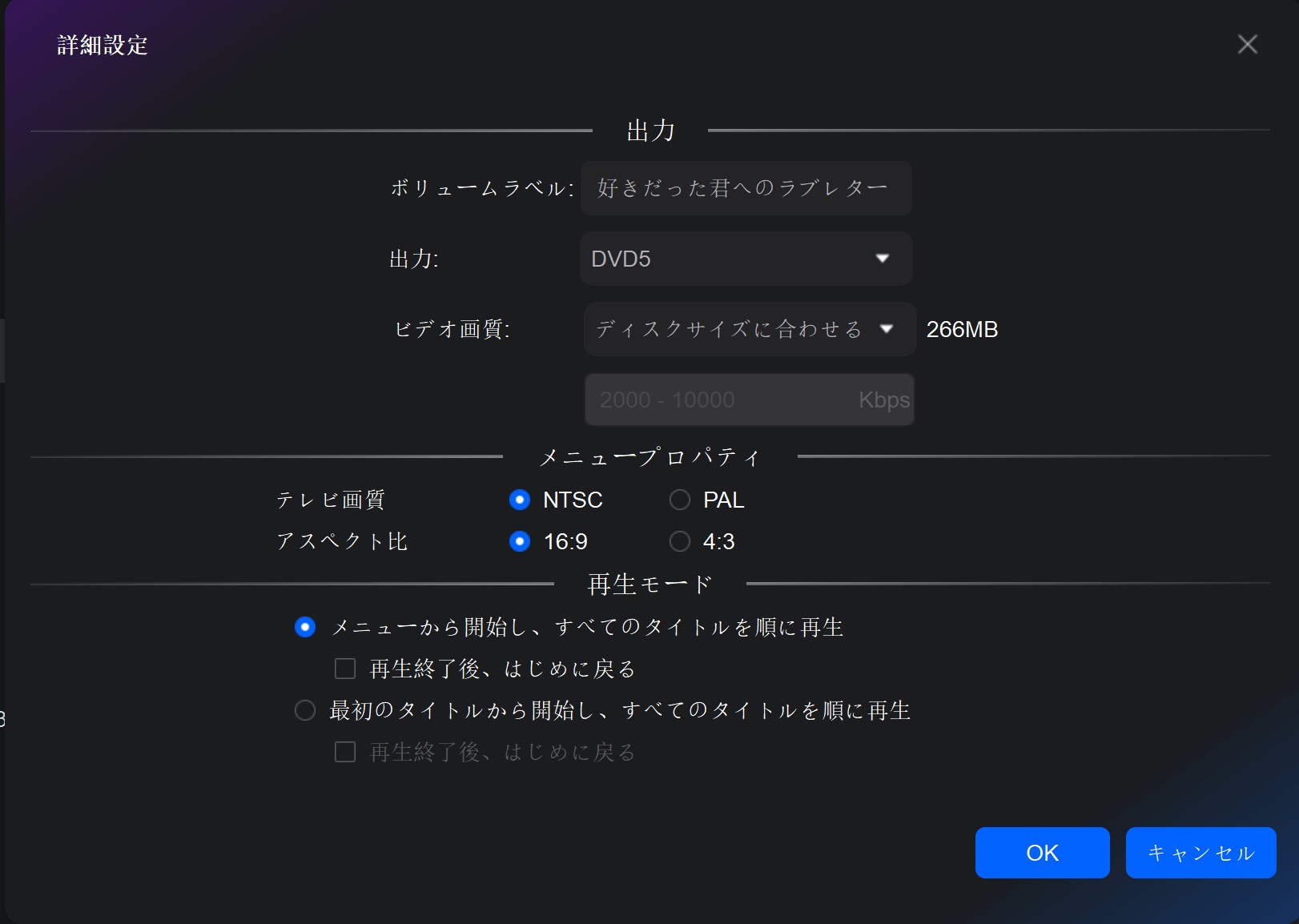
「メニューを設定」ボタンをクリックすると、表示された画面でDVDメニューをカスタマイズできます。
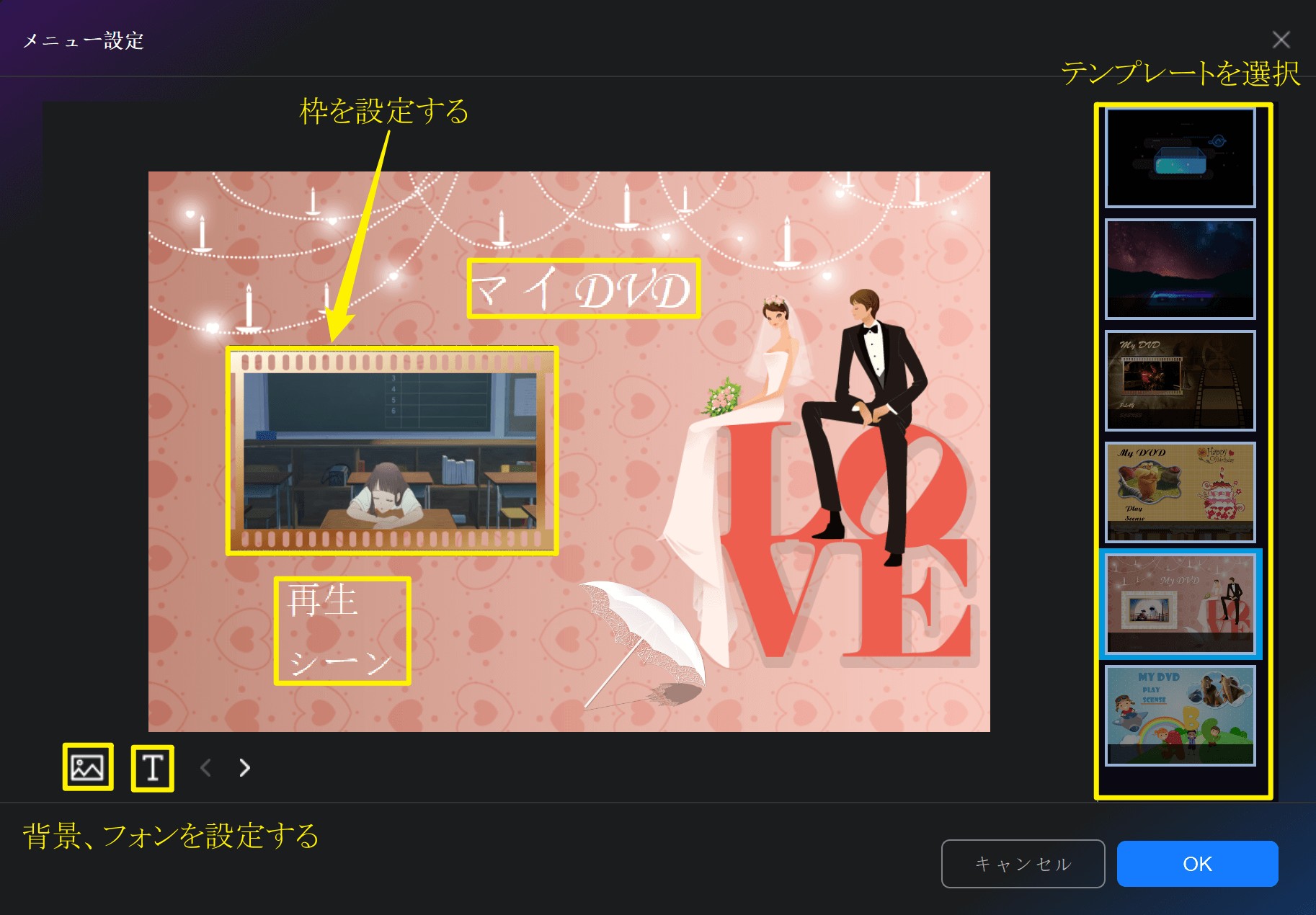
いくつかのDVDを同時に作成したい場合、「コピー数」を1から10まで指定してください。そして、「開始」ボタンをクリックしてください。
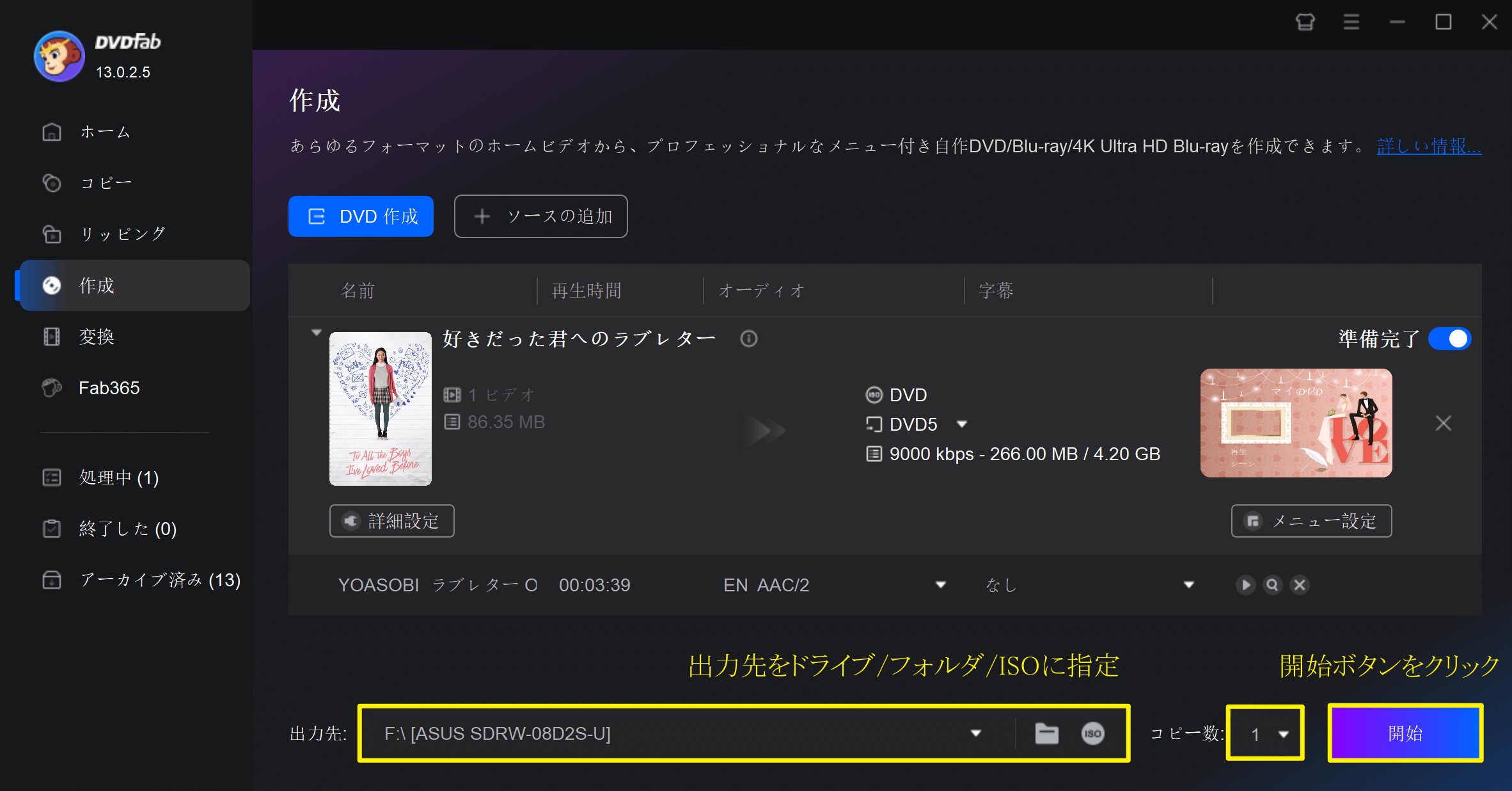
DVD オーサリング作業の時間は、パソコンのスペックやソース動画ファイルのサイズによって異なります。DVDFabの特製加速技術を活用すれば、高速でDVDオーサリングを完了できます。
作業が完了すると、次のようなメッセージが表示されます。空白のDVDディスクをドライブに挿入すると、DVDライティングが始まります。その後、DVDオーサリング作業が完了するまでお待ちください。
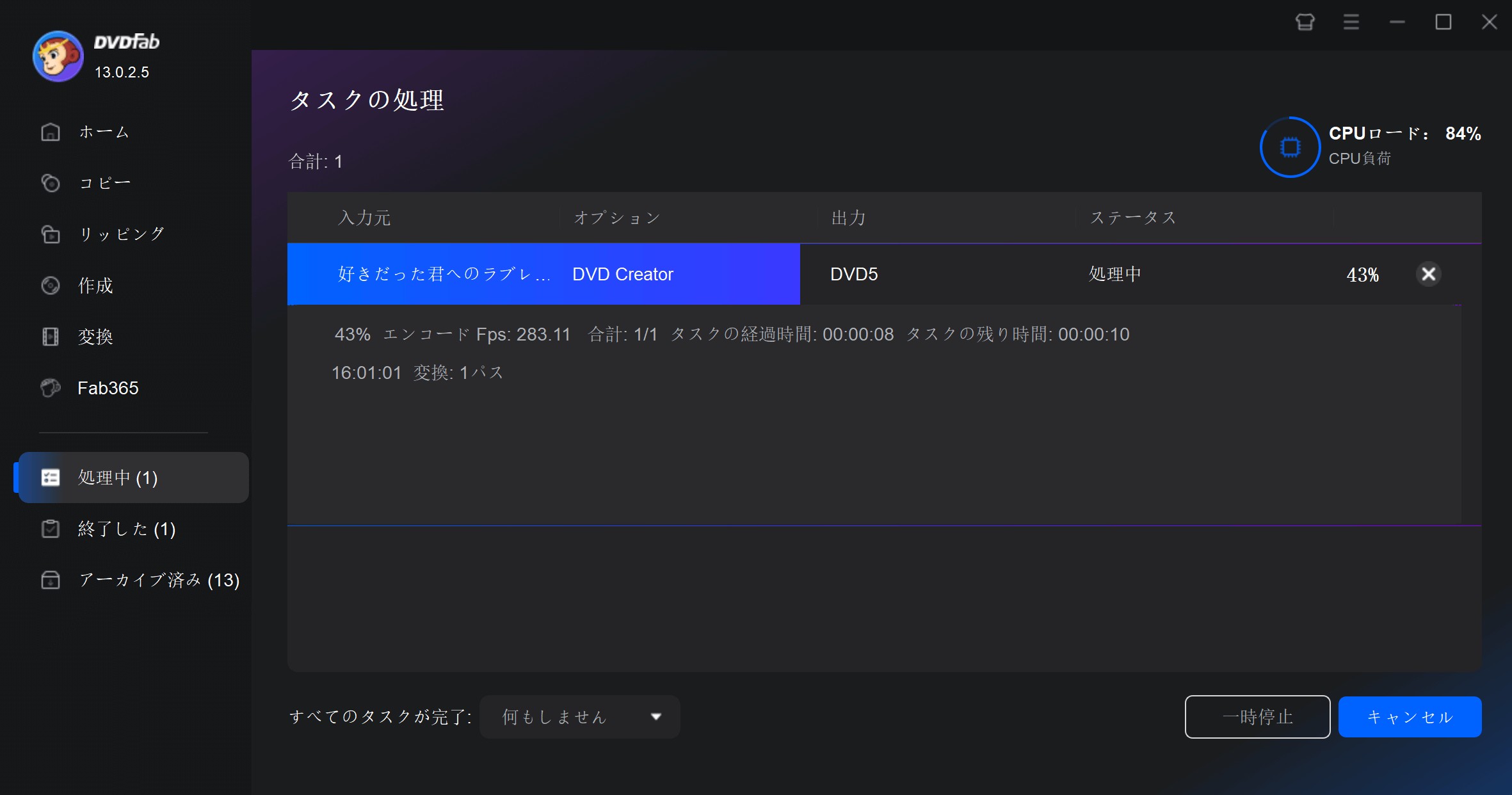
この手順で作成したDVDは、パソコンだけでなく一般的なDVDプレーヤーでもスムーズに再生できます。

MKVをDVDに変換するフリーソフト 2:DVD Flick
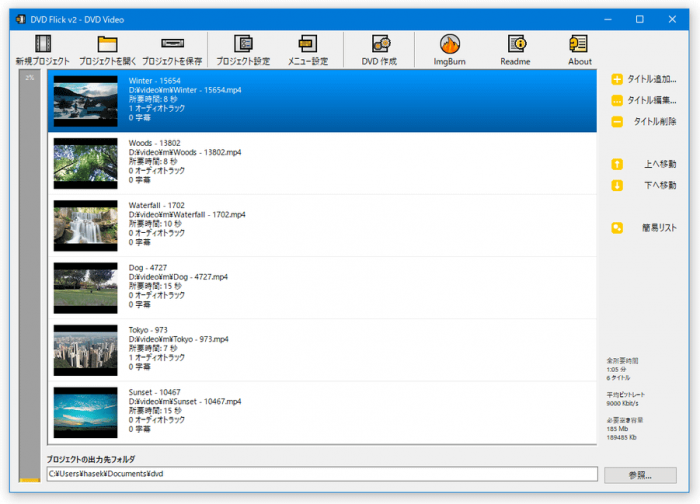
DVD Flickは、MKVをDVDプレイヤーで再生できるDVDビデオ形式に変換する無料のDVDオーサリングソフトです。MKVやAVI、OGMなど幅広いファイル形式に対応しています。操作性が非常にシンプル��ので、オーサリングソフトの扱いに慣れていない人でも、簡単にMKVをDVDに書き込むことができます。フリーソフトですが、ISOイメージファイルの作成やメニュー画面の作成、字幕の多重化など有料ソフトに負けない機能を備えています。
MKVをDVDに変換するフリーソフト 3:DVDStyler
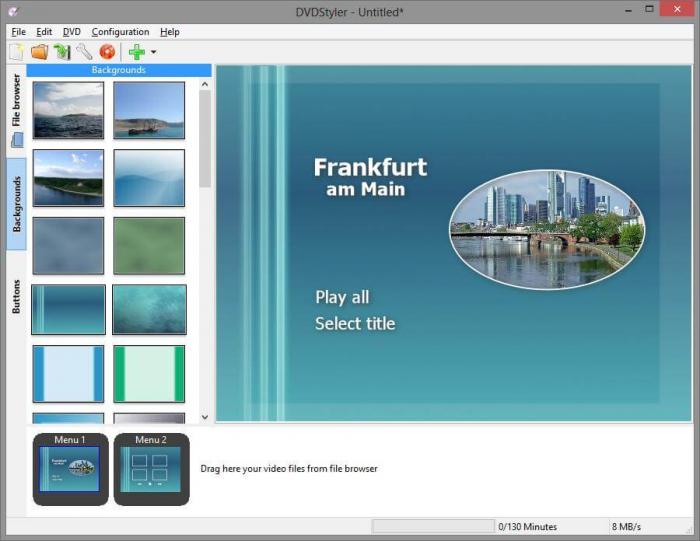
DVDStylerは、MKVを簡単にDVDデータに変換できるソフトです。メニュー画面を付ける機能も付いているので、撮影したホームビデオをDVDに残したい時にも役立ちます。作成したDVDデータは、そのままディスクに書き込むことが可能です。
MKVをDVDに変換するフリーソフト 4:Windows DVD メーカー
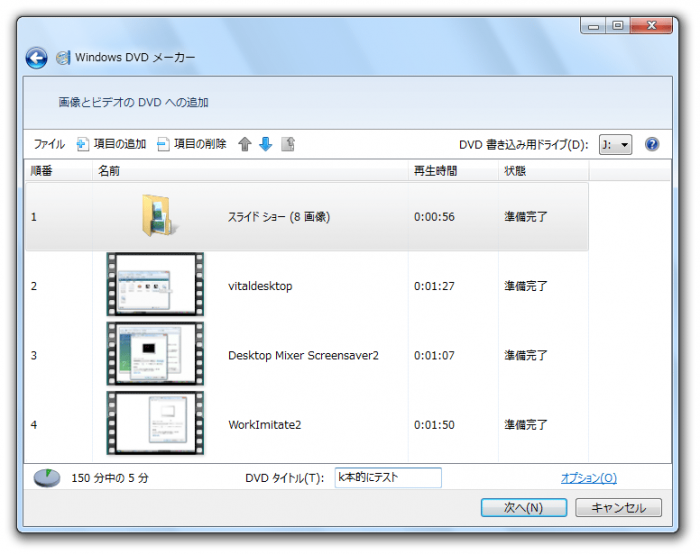
Windows DVD メーカーはMicrosoftが提供しているフリーソフトです。MKVやMPGなど様々なファイルを家庭用のDVDプレイヤーで再生できるディスクに書き込むことができます。シーン選択メニューやメッセージ画面を作成する機能なども付いているので、誰でも簡単にオリジナルDVDを作成できます。ただし、Windows10には対応していないので注意してください。
MKVをDVDに変換する有料ソフト 5選
MKVをDVDに焼く有料ソフト 1:DVD Memory
DVD Memoryは、高性能なビデオ編集機能が付いたDVD書き込みソフトです。誰でも簡単にMKVをDVDに焼けるということで人気になっています。

DVD Memoryを使用して、MKVをDVDに焼く方法
1. DVD MemoryでMKVをDVDに焼くためには、まずソフトをインストールしてください。インストールができたらソフトを起動し、メニュー画面にある「DVDディスクを作成」を選択します。
2. 次に「画像やビデオを追加」からDVDに焼きたいMKVファイルを追加してください。
3. ファイルを追加すると動画編集のメニューが開きます。ここでテンプレートを選んだり、タイトルを追加したりすることが可能です。
4. 編集が終わったら出力形式を選ぶ画面が出てくるので、「DVD 作成」をチェックしてください。ディスクラベルやTV規格などの設定を行い、「作成」ボタンをクリックすればDVDへの書き込み作業が始まります。
作業が終わるのを待てば、MKVからDVDへの変換は完了です。
MKVをDVDに焼く有料ソフト 2:Vidmore DVD 作成
Vidmore DVD 作成は、MKVはもちろんWMVやMOV、MP4など様々な動画ファイルをDVDやブルーレイディスクに書き込みできるソフトです。
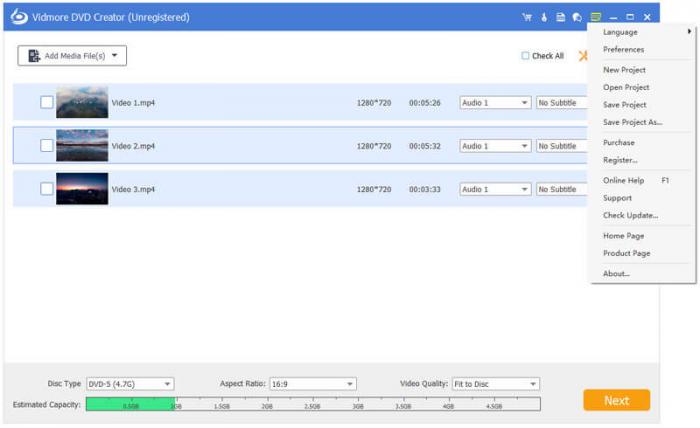
Vidmore DVD 作成を使用して、MKVをDVDに焼く方法
1. ソフトをインストールして起動したら、「DVDディスク」を選択してください。メディアファイルを追加する画面が表示されるので、MKVファイルを追加しましょう。
2. 次にメニューの作成画面で、動画の編集を行います。
バックグラウンドミュージックの追加や、オープニングの追加ができます。編集が終わったら「プレビュー」ボタンを押して、どのように再生されるのか確認しておきましょう。
3. 問題なければ「焼く」をクリックし、DVDへの書き込みを開始してください。
MKVをDVDに焼く有料ソフト 3:Burnova DVD 作成
Burnova DVD 作成は、簡単にDVDディスクやブルーレイディスクを作成できるソフトです。MKV以外にも、パソコンに保存されたローカル動画ファイル、ISOイメージファイルなどの書き込みにも対応しています。
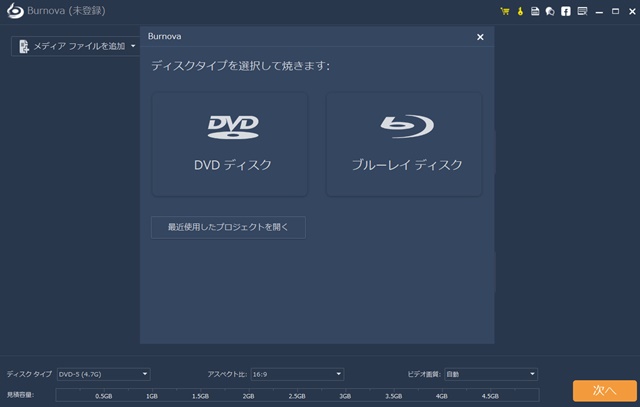
Burnova DVD 作成を使用して、MKVをDVDに焼く方法
1. まずソフトを起動し「メディアファイルを追加」のボタンをクリックしてください。ファイル選択画面が表示されるので、DVDに焼きたいMKVファイルを選択します。ファイルを追加した後、ディスクタイプやアスペクト比、ビデオ画質などを設定することが可能です。
2. 動画を細かく編集したい時は、追加したファイルの右側に表示されている編集ボタンをクリックしてください。
3. 「次へ」をクリックすると、DVDを焼くための詳細設定画面が表示されます。「Discにライティング」をクリックしてDVDを選択すれば、追加したMKVをDVDに焼くことができます。
コピーの枚数を設定すれば、連続して複数枚のDVDを作成することも可能です。
MKVをDVDに焼く有料ソフト 4:Leawo DVD 作成
Leawo DVD 作成は、多機能なDVDオーサリングソフトです。あらゆる形式の動画ファイルに対応し、ブルーレイディスクやDVDを作成することができます。高品質なテンプレートが多数内蔵されているので、編集が苦手な人でも手軽に質の高いDVDを作成することができます。
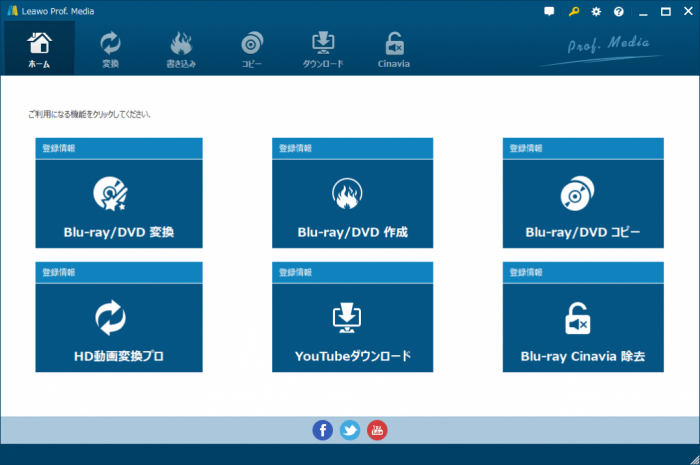
本ソフトはただのオーサリングソフトではなく、高機能な編集機能も備わっています。動画のトリミングやエフェクトの追加など、十分な編集機能が付いているので、本格的な映像作品を作りたいという方にも向いています。機能制限はありますが、無料版も用意されているので気になった人は試してみてください。
MKVをDVDに焼く有料ソフト 5:iSkysoft DVD Creator
iSkysoft DVD Creatorは、WindowsとMacに対応したソフトです。MKV以外には、MP4やWMV、AVIなどのフォーマットに対応しています。動画編集機能も付いているので、エフェクトやメニューなどを追加し自分好みに仕上げた上で、MKVをDVDに焼くことができます。豊富なテンプレートも付いているので初心者の方も安心です。
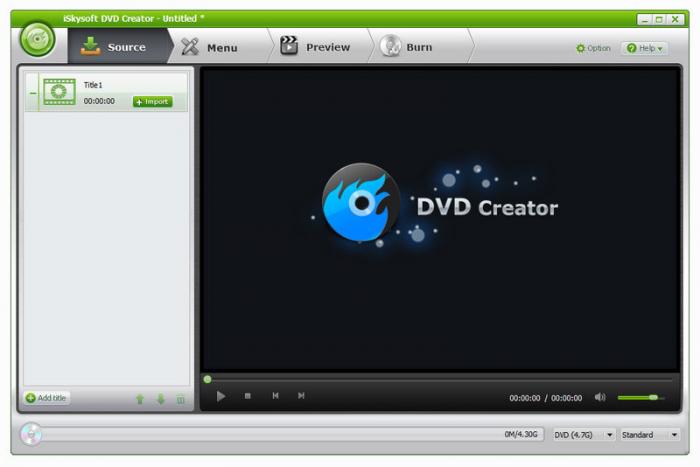
MKVをDVDに変換するオンラインツール 2選
MKVをDVDに変換するオンラインツール 1:Office Converter
Office Converterを使えば、オンライン上で手軽にMKVをDVDに変換することができます。DVDを作成する時にはいくつか制限がありますが、編集や細かい設定が必要ない場合には十分使えるでしょう。プロセスに時間がかかる点には注意してください。

MKVをDVDに変換するオンラインツール 2:Aconvert
Aconvertは、MKVをDVD VOBファイルに変換するためのオンラインツールです。基本的にはVOBファイルに変換するために使われますが、変換したVOBファイルを使ってDVDに書き込むことも可能です。
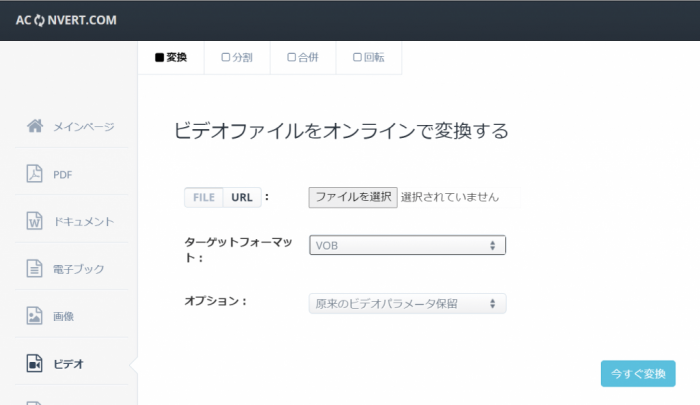
MKVをDVDに焼く時の注意点
MKVをDVDに変換するためには、DVDディスクが必要になりますがいくつか種類があります。
一般的によく使われているのがDVD-Rです。1度しか書き込みを行うことができませんが、読み込みは何度でもできますし価格が安いので手軽に使えます。
DVD-RWと言われるディスクは、DVD-Rとは違い、何度でも書き込みができるディスクです。
まとめ
MKVは、専用のオーサリングソフトを使えば簡単にDVDに変換することができます。様々なソフトがあり、それぞれ機能や対応しているファイルが変わります。もし動画を編集した上でDVDに焼きたい場合には、動画編集機能が充実しているオーサリングソフトがおすすめです。オーサリングソフトを初めて利用する方は、まず無料で使えるDVDFab DVD 作成を試してみてはいかがでしょうか。MOVファイルをDVDに書き込むをしたい方はここへ。






