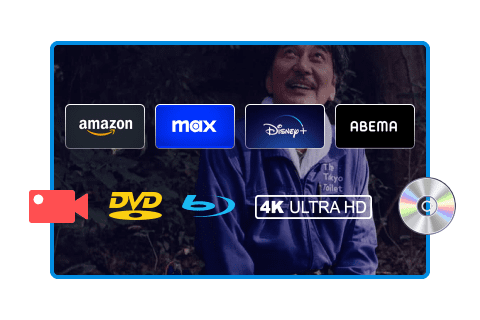PlayerFabに更新┃DVDFab プレーヤー6 無料体験版(ビデオプレーヤーを詳しく解説)
PlayerFab更新
2021年からDVDFab プレーヤー6はPlayerFabにアップグレードしました。PlayerFab オールインワンはAmazonなどのようなストリーミング動画を再生できるのが最大の特徴です。ただし、今のところこの機能はWindowOSでしか使えません。また、DVD再生やDVD/BD再生、Amazon再生…各機能をより細かくにしており、購入に便利になるでしょう。
更新後のPlayerFabの特徴
- プレーヤー6のすべての機能を有する
- Amazon/Netflix/U-NEXT…といった動画ストリーミング動画を再生できる
- IPTV、m3u8ストリーミング動画を再生できる
- Dolby AtmosとDTS,HDR10に無料対応している
- 広告スキップ、連続再生など細かい機能の追加
- よりおしゃれなUIデザイン
- Windowsのみに対応、Mac版は旧バージョンプレーヤー6のまま
次は、Amazonを例にしてPlayerFabでVIPストリーミング動画を再生する手順を紹介します。
PlayerFabをダウンロード&インストール
1. 次のボタンをクリックしてPlayerFabを無料ダウンロードします。
2.「クリックインストール」と「今すぐ起動」をクリックすればPCにインストールされます。
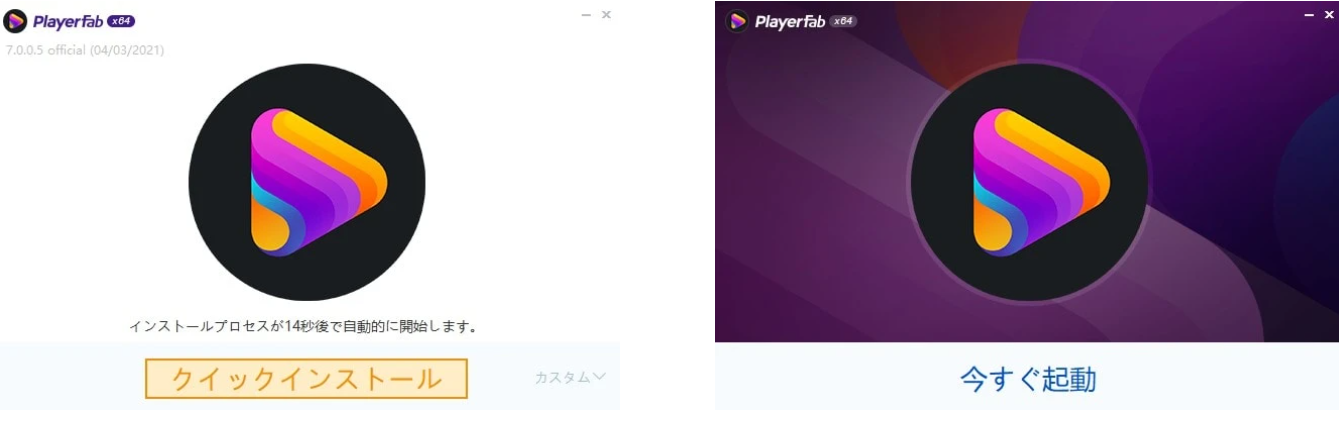
PlayerFabでVIP動画ストリーミング動画を視聴
1.PlayerFabを起動して「オンラインビデオ」項目の元で「VIP ストリーミング」から適切な動画配信サービスアイコンを選択してクリックします。ここでAmazonアイコンをクリックします。
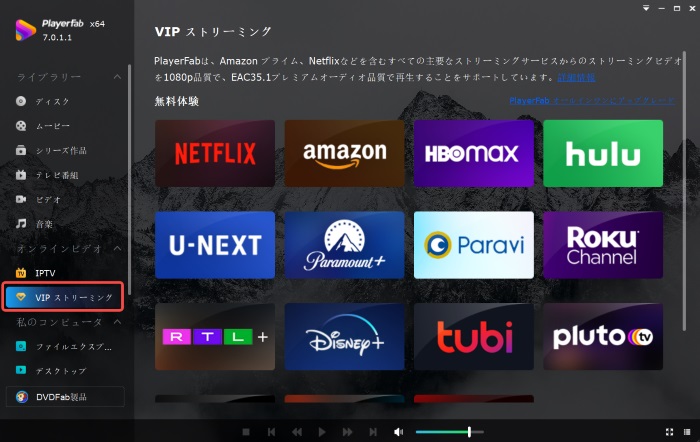
2.Amazonにログインします。
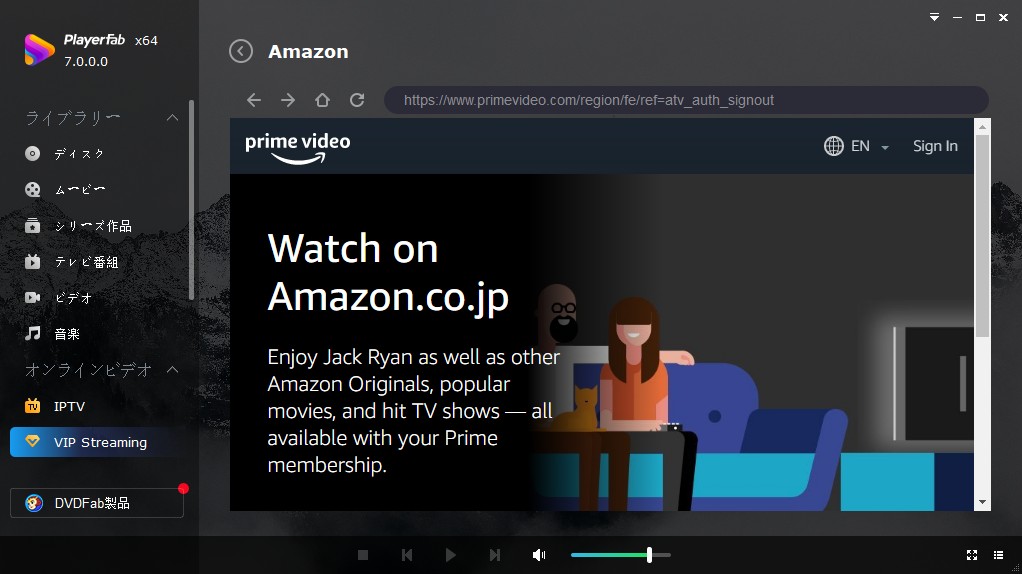
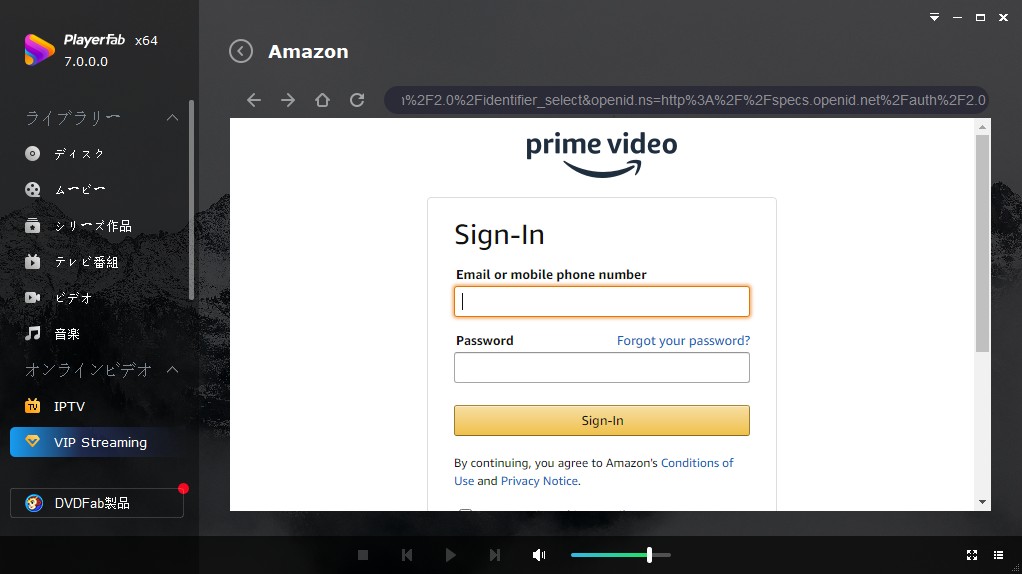
3.登録したら視聴したい動画を見ます。
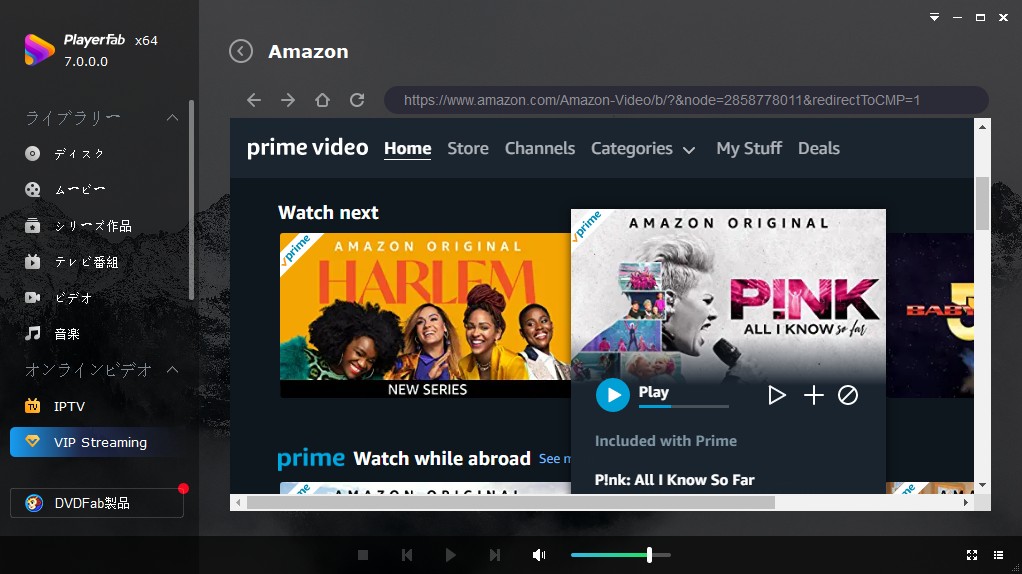
4.Amazon動画を楽しみます。
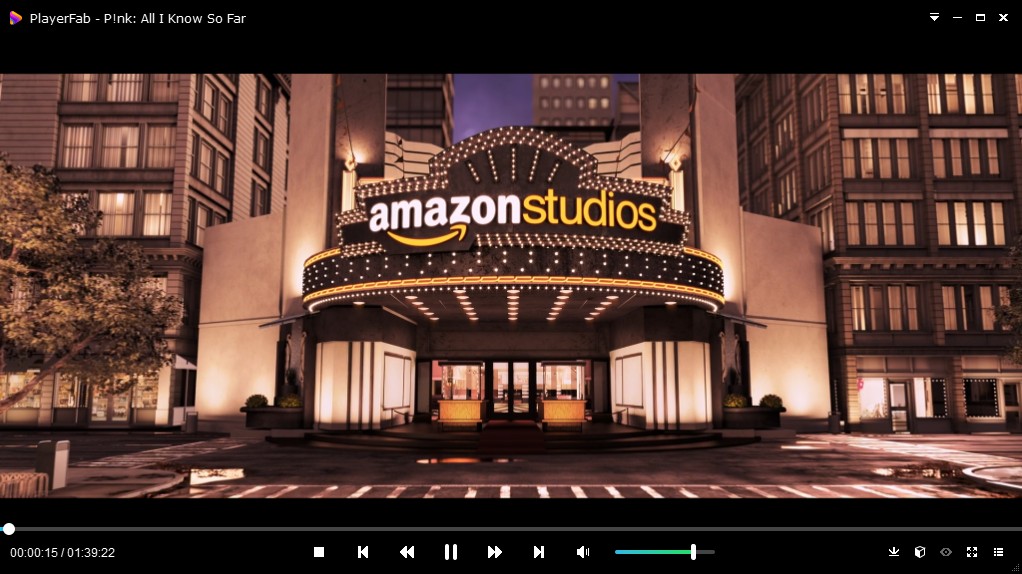
以下の内容はPlayerFabの旧バージョンDVDFab プレーヤー6に関します。
———————————————————————————————————————
旧バージョンDVDFab メディアプレーヤー6
DVDFab メディアプレーヤー6は無料なビデオプレーヤーとしてほぼ全てのビデオフォーマットを簡単に再生でき、優れた視聴効果が提供されます。このプレイヤーはインターフェイスが直感的で、非常に使いやすいです。またビデオの再生画面の底に再生をコントロールするためのいくつかのオプションが用意されています。
メディアプレーヤー6の使い方
以下、メディアプレーヤー6の使い方について詳しく説明します。
ステップ1、メディアプレーヤー6を無料ダウンロードしてください。
そして、ダウンロードした.exeファイルをクリックしてガイドに従ってインストールします。ほぼ全て自動的に行うので、ここでインストールについての説明を省略します。
ステップ2、起動後、「PCモード」又は「TVモード」のいずれかを選択します。PCモードは究極な臨場感や没入感を体験するのに適し、TVモードはリアルシネマ相当のエンターテイメントを体験するのに適します。

PCモードとTVモードの違い
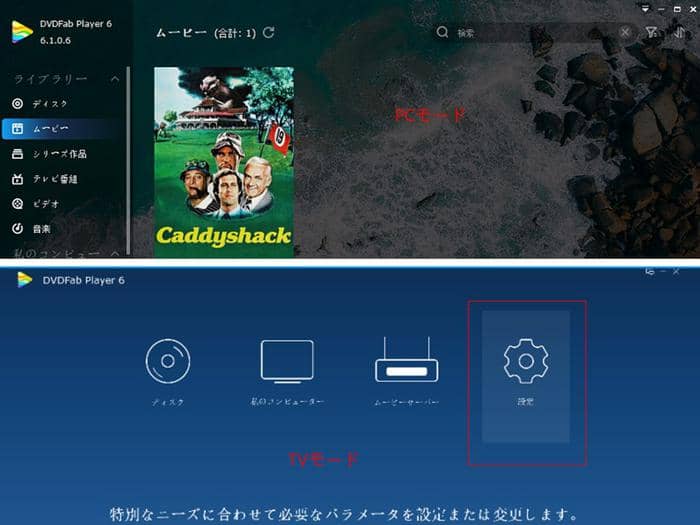
ヒント:PCモードとTVモードの切り替えについては、設定≫一般≫起動モードで行います。
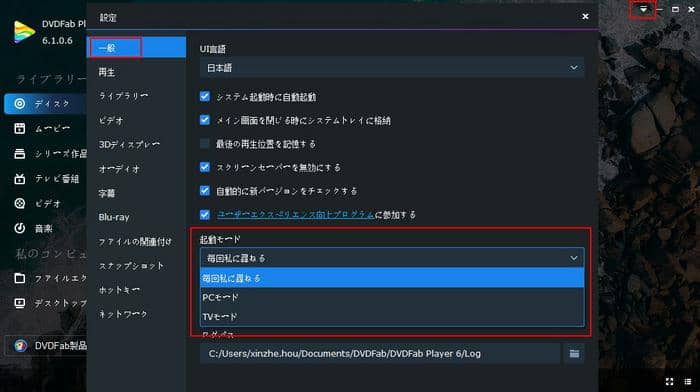
ステップ3、再生するDVD/BD/4K Ultra HD/ISO/フォルダー/一般ビデオ/オーディオソースをプレーヤー6にインポートします。
DVDFab メディアプレーヤー 6を起動して、2つの方法でソースをロードできます。
再生するビデオを直接プログラムにドラッグアンドドロップします。または、プレーヤー6にインポートしたファイルを開き再生する動画を探します。
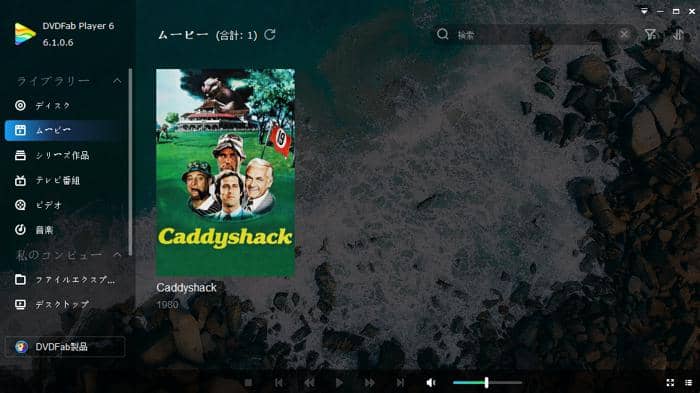
DVDやBDドライブが検出された場合は、自動的に再生します。ローカルファイルなら、ロードしたらすぐ再生します。
ビデオが追加された後、再生画面に「ロード中…」が表示され、DVDFab メディアプレーヤーはすぐにビデオを再生できます。
再生中、動画を設定
①再生中の動画を閉じて別の動画を開く場合は、右クリックして「メディアを開く…」をクリックして、当時再生する動画を停止して、別の動画を開きます。
また、下部の「停止」(四角形アイコン)をクリックすると、当時再生する動画も停止します。
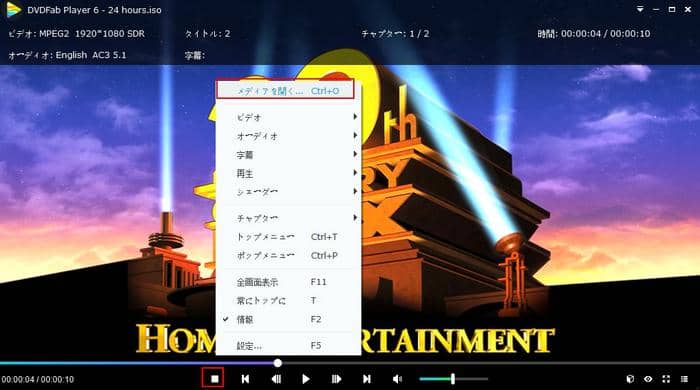
②早送りと巻き戻し機能はは-32から32倍速で動画を再生することができます。
右下のボタンを説明します。
一番右下のアイコンについては、右から左は、順番に、再生リスト、全画面表示、サムネイル画像表示、3D効果で再生機能です。

再生リスト表示は次のようです。再生リストを使用して、複数のビデオの間に切り替えます。

サムネイル画像表示により、探したいチャプターを素早く見つけます。表示する画像の数と大きさを調整できます。ただし、サムネイル画像表示機能は今一般動画しか利用できません。間もなくDVDとBDをサポートする予定です。
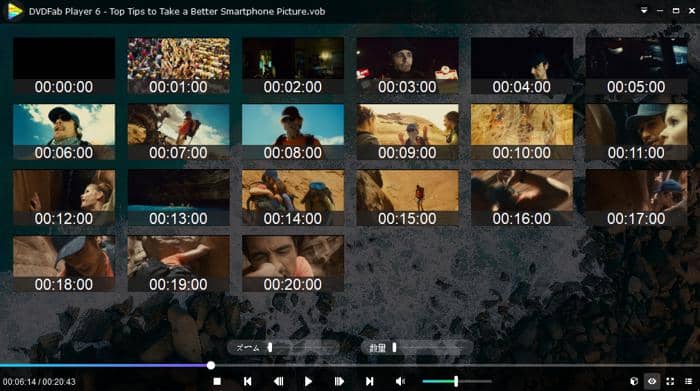
②再生中、右クリックして、ビデオやオーディオ、字幕などいろいろ設定することができます。
「ビデオ」について、アスペクト比や、ディインターレース、回転、カラー調整などいろいろ設定することができます。知っている人が少ないかもしれないが、最後の「スナップショットを取っる」機能により、再生中の動画から静止画を抽出することができます。
「オーディオ」で、音声チャンネルを選択することができます。
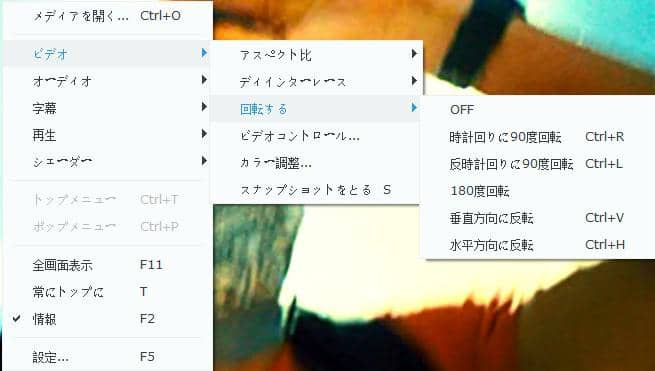
「字幕」を開くと、外部字幕をロードして追加することができます。字幕を設定したり、字幕をOFFにしたりすることもできます。詳しくは、字幕制作/追加方法を参照してください。
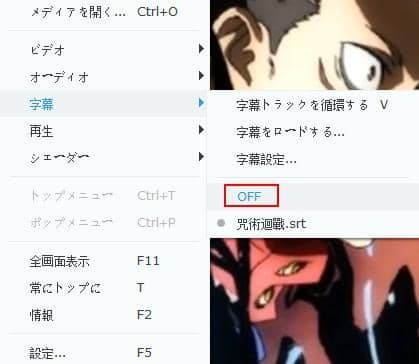
「再生」を開くと、再生や、停止、前へ、次へ、スピード調整(早送り、巻き戻し、通常速度)、10秒前/後など通常の機能を利用することができます。倍速で動画を再生する場合は、早送りボタンを利用してください。
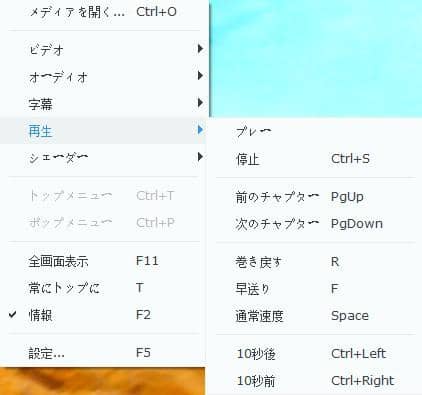
「シェーダー」機能により、再生画面にフィルターを使ったような感じで画面を様々なエフェクトで表示します。
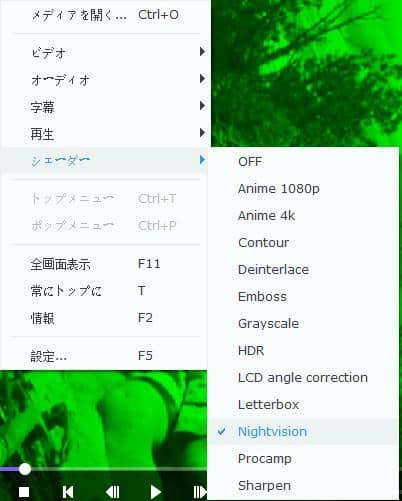
シェーダーを使った効果:

「全画面表示」をクリックすると、再生画面をフルスクリーンに表示します。
「常にトップに」機能を使うと、再生ウィンドウは常にトップに表示します。
「情報」にチェックを入れると、上側にビデオの解像度、オーディオ、タイトル、字幕、チャプター、再生時間などが見られます。
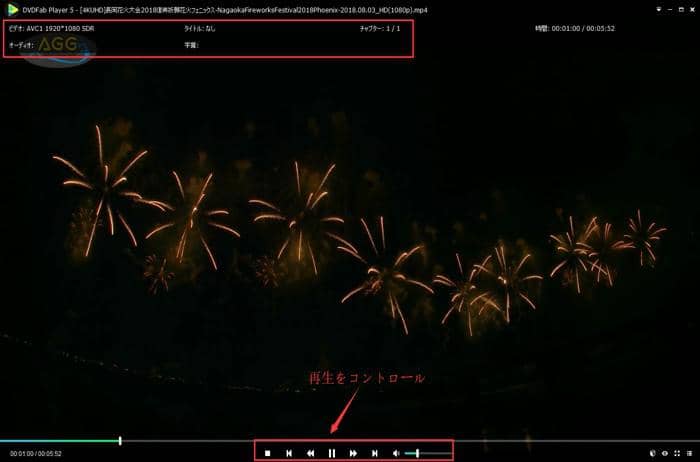
「設定」をクリックすると、設定画面に移動します。メイン画面の右上の下向き三角形をクリックすることにより設定画面に進むこともできます。設定画面で多くの設定を行えますが、ここで、言語設定とビデオ管理機能のみを説明します。
言語設定は、「一般/General」≫「UI言語/UI Language」で行います。
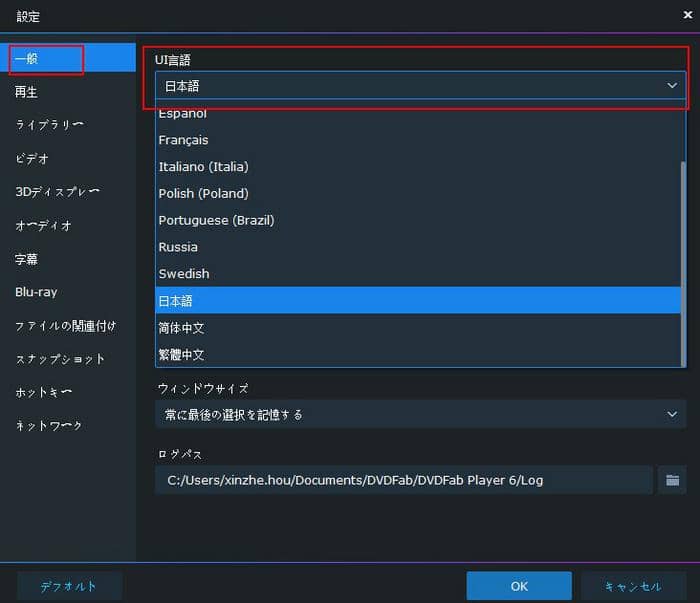
ローカルファイルをプレーヤーに導入して、ポスターで表示する方法:「ライブラリー」≫「新しいディレクトリを追加」≫ローカルメディアフォルダを選択≫「開く」を押します。
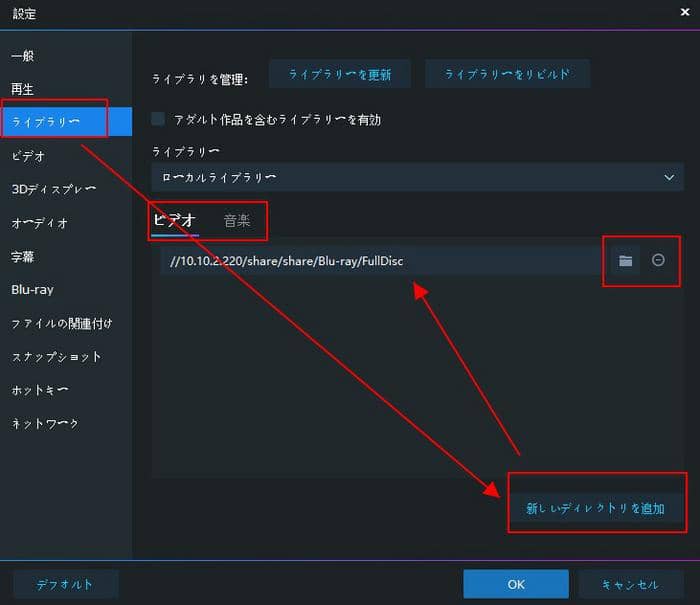
そして、メイン画面に次のような効果が得られます。
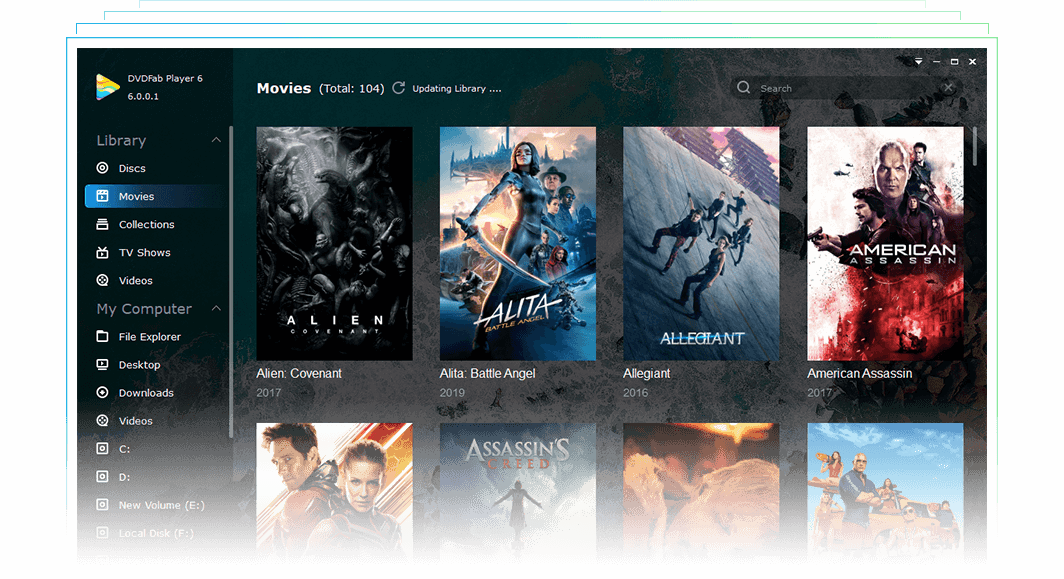
以上です。今この無料ビデオプレーヤーに関する具体的な情報は知っているのでしょう。