DVD コピー Windows10での操作方法について詳細を説明
この記事では、DVD コピー Windows10での操作方法について詳細を説明いたします。自宅のWindows10でDVDを書き込みしたいなら、DVD コピーソフトが非常に役に立ちます。ただし、DVD コピーソフトがあっても、そのように利用してDVD コピーをするには、ちょっと不明な方もいるでしょう。DVD コピー Windows10での使い方に迷う方はぜひご利用ください。
まず、DVD コピー Windows10用のソフトを簡単にご紹介します。
DVDFab DVD コピーは、業界最強のDVD コピー フリーソフト・DVD書き込みソフトと目指す、市販のDVDムービーを空のDVDディスク/ 指定フォルダ / ISOファイルにコピーして、バックアップできます。
DVDFab DVDコピーの基本情報:
- 【動作環境】:Windows 98, NT, 2000, 2003, XP, Vista, Windows 7/8 , Windows 10/11
- 【日本語対応】:対応済み
- 【入力形式】:DVDディスク、ISOイメージ、フォルダ
- 【出力形式】:DVD、ISOイメージファイル、フォルダ
- 【コピーモード】:フルディスク、メインムービー、クローン/ライティング、結合、分割、カスタマイズという6つある
- 【古い&最新のコピーガードにも対応】:CSS、UOPs、APS、リージョンコード、RCE、ソニーArccOS、UOPs、DADC、Disney's Fakeなどの最新のコピーガードに対応
●超速いDVD書き込みスピード・高音質・元画質でメタデータWindows11 DVDコピーを実現
●三つクリックで操作完了、初心者でも簡単に使る
●タイトル、チャプター、オーディオトラック、字幕、出力、ボリュームラベルなどを自由に設定
それでは、Windows10でのDVD コピーのやり方を説明します。具体的には下記のステップで行います。
1.DVD コピー Windows10ソフトを無料ダウンロードしインストール
2.ソースDVDを読みこみ、コピーモードを選択する
4.コピー設定を行う
5. DVDのコピー開始
1. DVD コピー Windows10ソフトをダウンロードしてインストール
まずは下記のボタンでDVDFab DVD コピーを無料ダウンロードしてください。
このソフトは30日間の全機能無料体験が用意されるので、ご安心に無料ダウンロードしても費用への心配はいりません。
すると、ダウンロードしたファイルを二つクリックして、インストールプロセスに入ります。次に、「このアプリがデバイスに変更を加えるのを許可しますか?」の枠で、「はい」を選択し、次の画面で「クリックインストール」をクリックします。
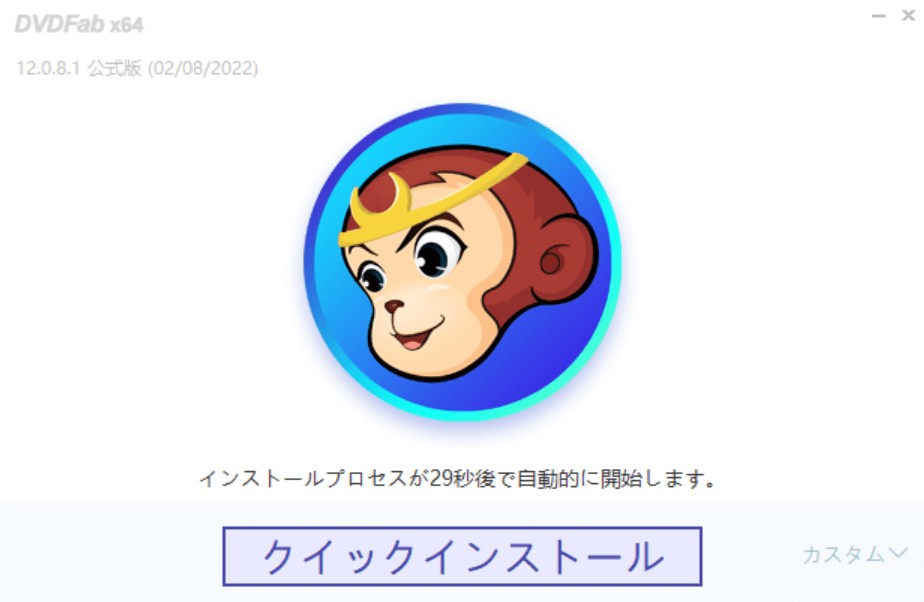
インストールプロセスの自動開始を待ちます。

インストール完了を待ちます。

自動的にインストールを完了すると、ソフトを二つクッリクして起動しましょう。
2. ソースDVDを読みこみ、コピーモードを選択する
ソフトを起動した後、メイン画面を見てください。DVDを読み込ませるのには、ソースDVDを挿入・導入してください。
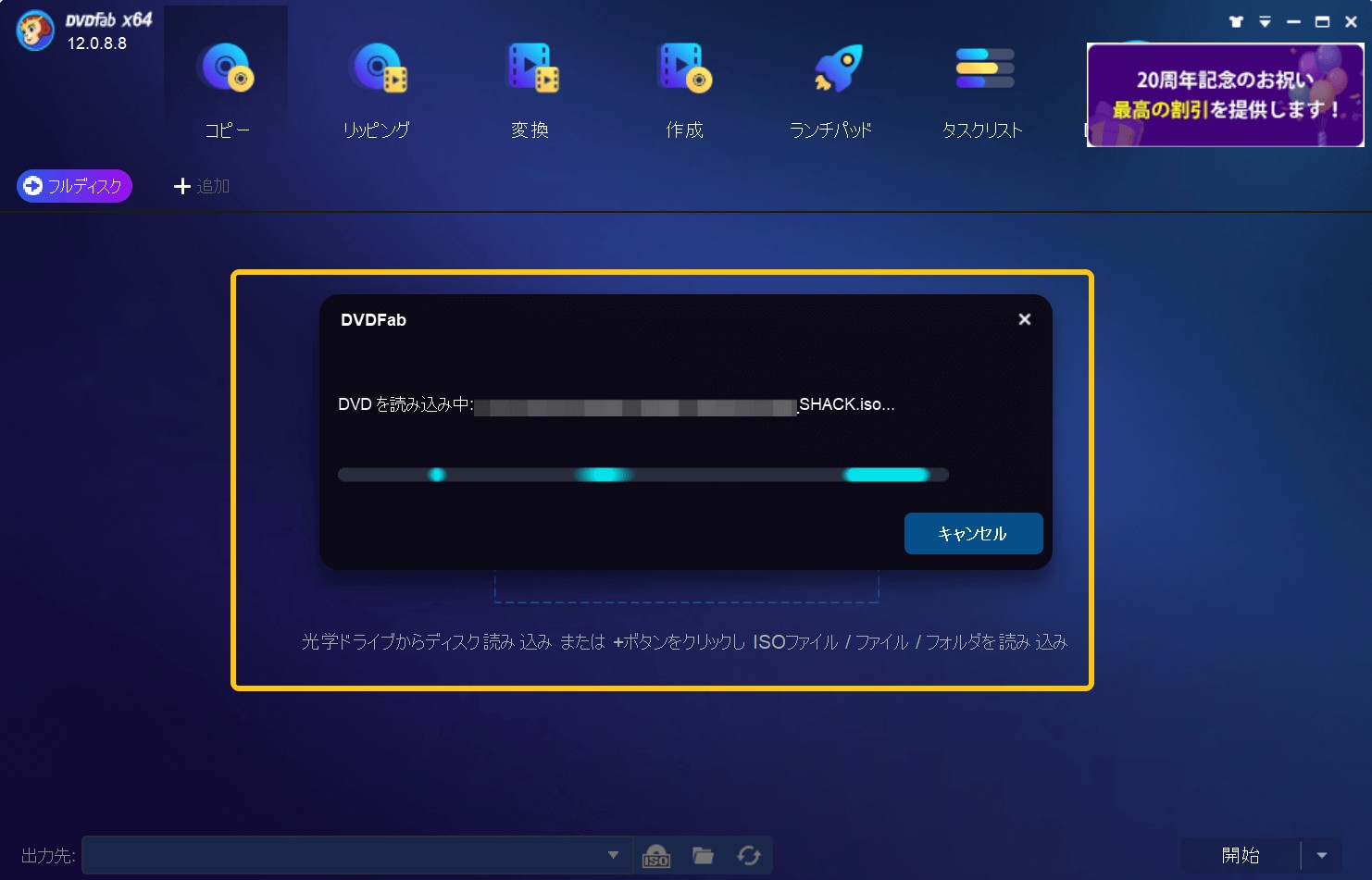
市販、レンタルなどのソースDVDディスクの場合、光学ドライブに直接に挿入してください。
DVD ISOイメージファイルまたはフォルダ使用したい場合は、画面中の大きな「+」アイコンをクリックして、ソースをインターフェースにドラッグ&ドロップします。
すると、上のツールバーから、お好きなコピーモードを選択してくだダサい。
- フルディスク:丸ごとコピー・DVD-9(片面二層)をDVD-5(片面一層)に変換コピー
- メインムービー:メインムービー(本編)のみをコピー
- クローン/ライティング:ディスクを無劣化でコピー
- 結合:複数枚のDVDを1枚のDVDにまとめる
- 分割:1枚のDVD-9(片面二層)を2枚のDVD-5(片面一層)に出力
- カスタマイズ:タイトル / チャプター / オーディオ / 字幕などを選択してコピー
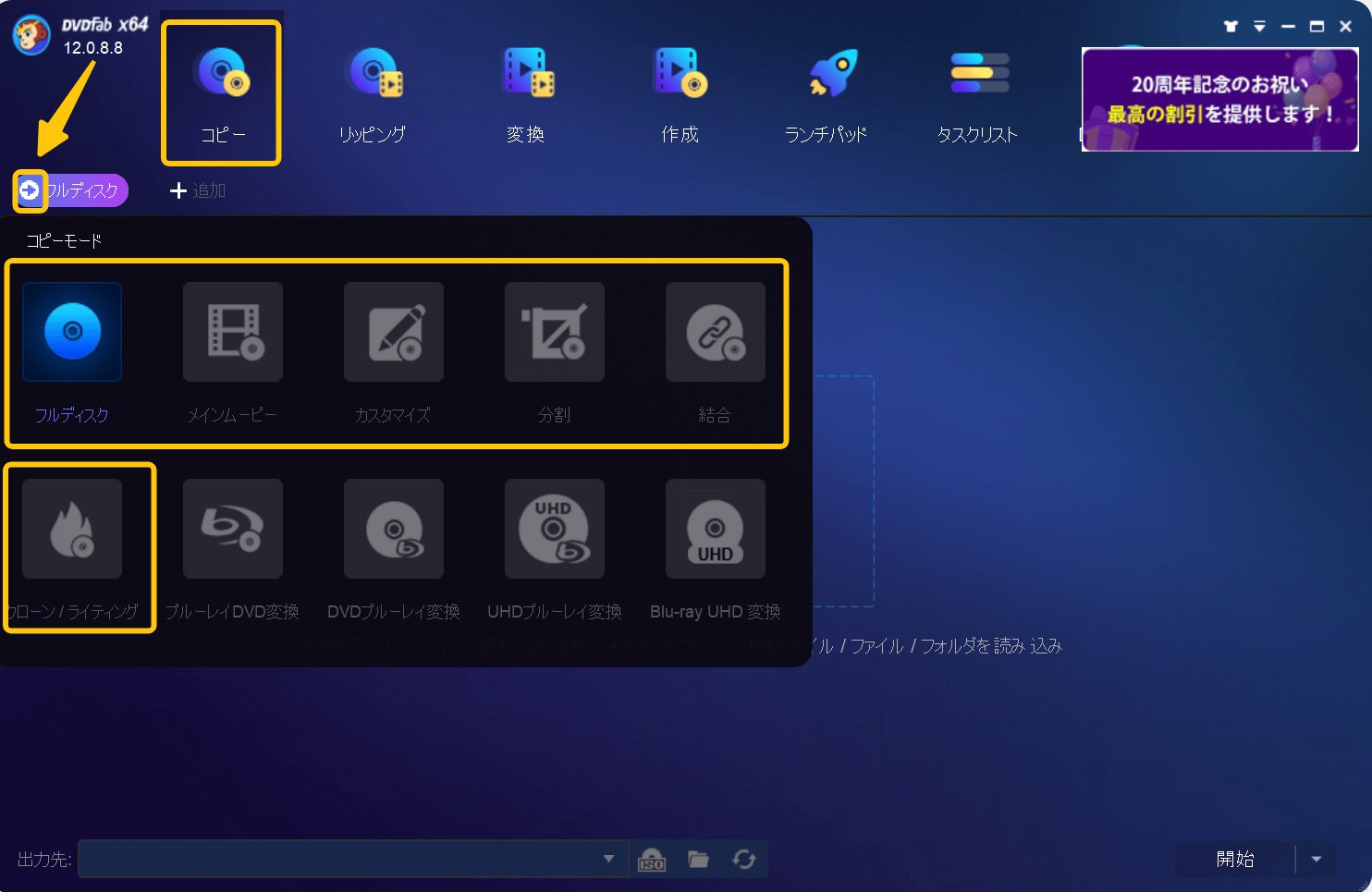
4. コピー設定を行う
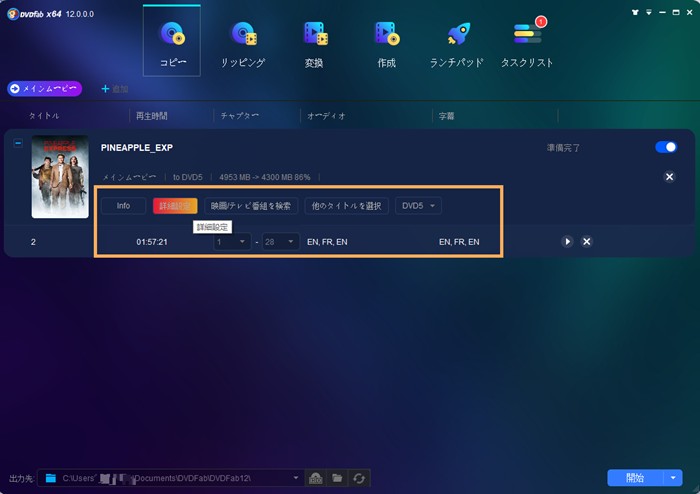
出力先ではディレクトリを選択して設定します。
「詳細設定」では、タイトル、トラック、字幕、出力サイズや必要なメニューテンプレートなどをご自由に設定してください。
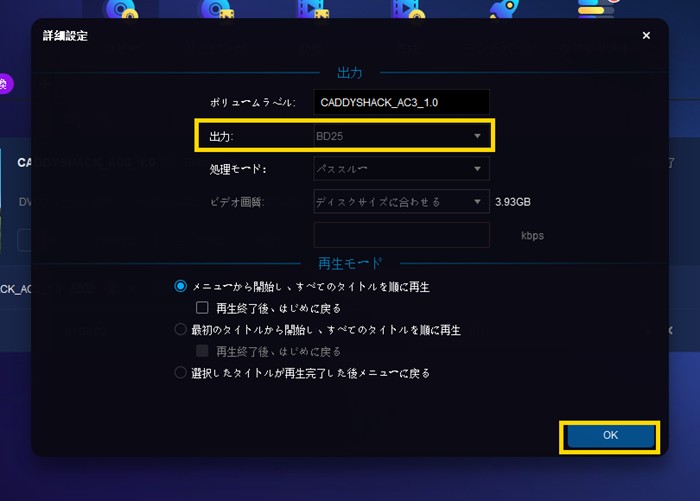
すべての設定を終えると、「プレビュー」ボタンで効果を確認できます。
5. DVDのコピー開始
最後に、右下の「開始」ボタンをクリックし、DVD コピーWindows10での書き込みプロセスを開始します。進行状況が表示されるので確認できます。
これでDVD コピーWindows10の操作ステップが完了しました。ちなみに、DVDFab DVDコピーはDVDディスク、ISOファイル、フォルダにバックアップするだけでなく、DVD9を分割してDVD5に出力、DVDを圧縮などのソースDVD処理ができるので、気分があったら是非ご自分でやってみてください。
CDをコピーする方法については、「DVDFab CDコピー」をご覧ください。
