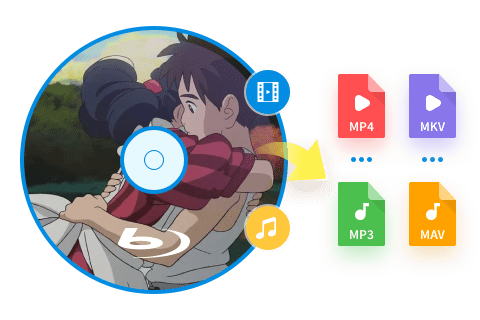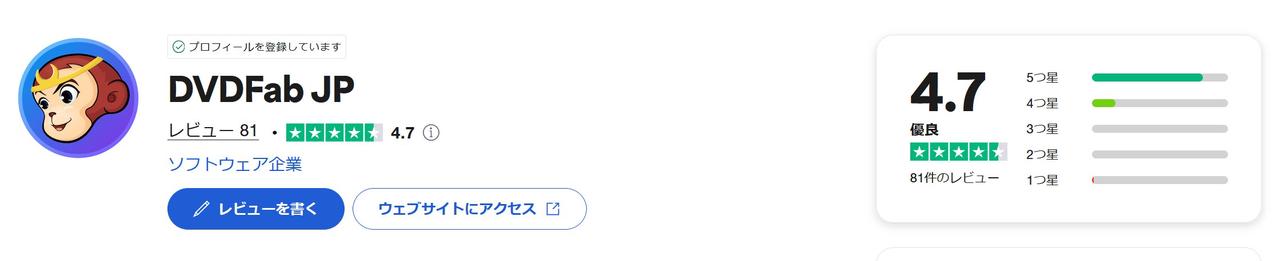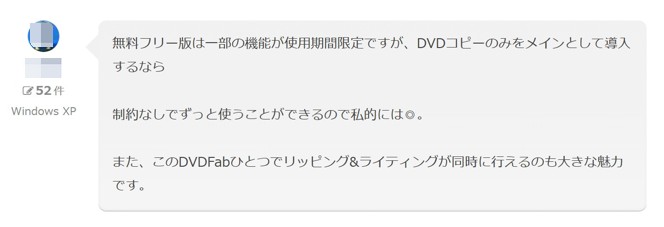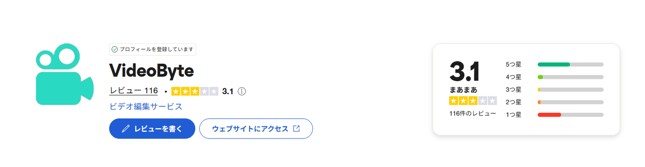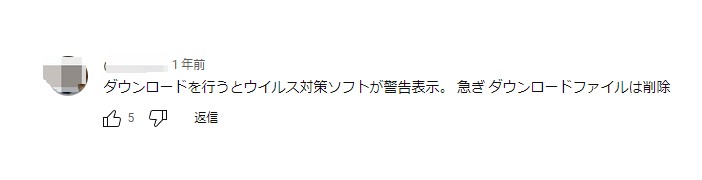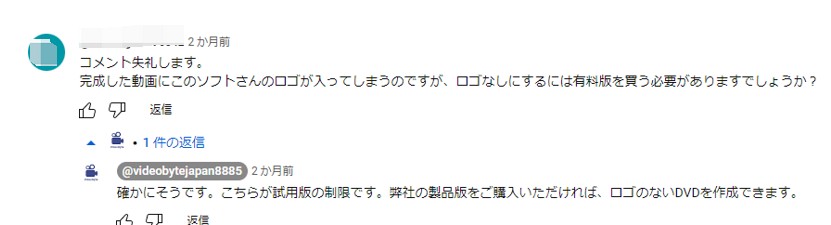【2025最新版・使い方解説】Mac向けのBlu-ray リッピングフリーソフトおすすめ
要約: 1080pの高画質な映像が楽しめるBlu-rayですが、傷や汚れに弱く寿命も5〜10年であることをご存知ですか?そこでおすすめなのが、Blu-rayをMP4やMOVなどの動画形式やISOフォルダなどに変換するリッピングです。今回はMacユーザーの方に向けておすすめのBlu-rayリッピングソフトを紹介します。フリーソフトから強力なコピーガード解除機能を有したソフトまで幅広く紹介しますので、ぜひ最後までご覧ください。

目次
MacユーザーがBlu-rayリッピングを行う際に用意するものは下記の通り。
- Macパソコン
- リッピングしたいBlu-rayディスク
- Blu-rayに対応したドライブ
- インターネット接続
- Mac用ブルーレイリッピングソフト
また、Macは本体の小型化に伴いBlu-rayをセットするドライブが内蔵されていません。そのため外付けドライブを用意する必要があります。
次に、MacでBlu-rayリッピングを行うための方法やツールをいくつかご紹介します。それぞれのツールのメリット・デメリットをより分かりやすく把握していただくために、比較表も作成しました。
Mac向けのBlu-ray リッピングソフトをまとめて比較する
| DVDFab Blu-ray リッピング for Mac | Handbrake | MakeMKV | VideoByte BD-DVDリッピング | Leawo Blu-ray変換 | |
|---|---|---|---|---|---|
| 料金 | 30日間無料体験 | 完全無料 | 無料 | 5分無料 | 5分無料 |
| コピーガード解除 | ほぼすべて | × | AACSなどの一部 | 一部 | 一部 |
| 入力形式 | Blu-rayディスク/ISO/フォルダ | Blu-rayディスク/ISO/フォルダ | Blu-rayディスク/ISO/フォルダ | Blu-rayディスク/ISO/フォルダ | Blu-rayディスク/ISO/フォルダ |
| 出力形式 | 1000以上の動画や音声ファイル形式 | MP4、MKV、AVIなど | MKV | 一般的な動画や音声形式 | 一般的な動画や音声形式 |
| BDMVの変換 | 〇 | × | △ | 〇 | 〇 |
| 動画編集 | 〇 | 〇 | ✖ | 〇 | 〇 |
| 処理速度 | ★★★★★ | ★★★★☆ | ★★★★☆ | ★★★★☆ | ★★★★★ |
| メリット | コピーガード解除機能��強力 | 安全なフリーソフト | 高品質でリッピングができる | 2Dを3Dに変換できる | 市販ブルーレイもリッピングできる |
| デメリット | 無料でリッピングできるのは3本まで | コピーガード解除機能はほぼない | MKVにしかリッピングできない | ブルーレイの読み込みが非常に遅い | リッピング中にエラーが出ることがある |
ブルーレイのデータをパソコンに取り込むことをリッピングといいますが、市販やレンタルのブルーレイのデータ(BDAV)を取り込むには、コピーガードを解除する必要があります。フリーソフトにコピーガード解除機能が搭載されている場合もありますが、リージョンコードやCSSなど最低限のコピーガードしか解除できません。
もし自作のブルーレイをリッピングしたい場合は、無料ソフトがおすすめです。HandBrakeはとても良い選択肢です。市販やレンタルのブルーレイをISOファイルとして取り込んだり、MP4やMKVなどの動画形式に変換したい場合は、DVDFab Blu-ray リッピング for Macのような高度な技術が搭載されているソフトを選びましょう。
もちろん、それぞれのソフトの長所・短所を踏まえ、ご自身の状況に合わせて製品を選ぶことも可能です。本記事の後半では各製品についてさらに詳しくご紹介します。
*MacでDVDをリッピングする場合は、「MacでDVDリッピングする」記事をご参照ください。
続いて、Macに対応したBlu-rayリッピングソフトを紹介します。その後、使い方も詳しく解説します。
最強のMac用ブルーレイリッピングソフト①:DVDFab Blu-ray リッピング for Mac
- リージョンコード、AACS、BD+などコピーガードを5~10秒で解除し、ブルーレイビデオをMP4やMKV、MOVなど1,000以上の動画・音声ファイル形式に変換できるソフトです。
- 最新のコピーガードに対応、Disney X-project DRMコピーガードのような解除が難しいコピーガードにも対応できる
- 無劣化でリッピングができますので、画質も音質もハイクオリティを保ったまま
- スマホやゲーム機などに最適化したプリセットも用意されており、再生デバイスに応じて最適なファイルを出力できます
- ブルーレイを自動で検出する機能があるため、ドライブにディスクをセットするだけで解析が始まる
- トリミングや回転、結合などができる動画編集機能が搭載されている点もポイント
- ブルーレイを1000以上の動画や音声フォーマットに変換できる
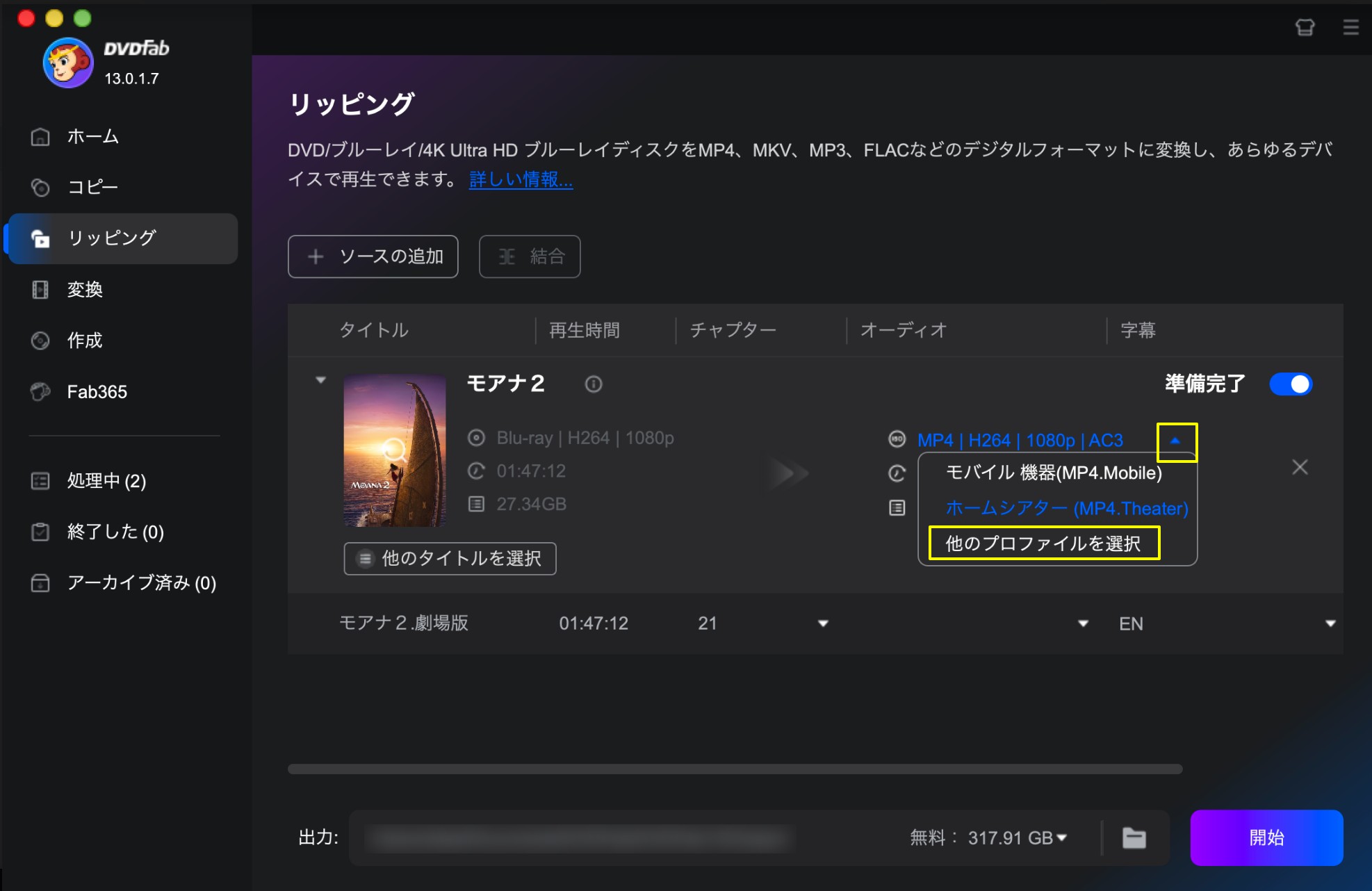
| コピーガード対応 |
〇(ほぼすべてのコピーガードに対応) |
| 入力形式 | 市販やレンタルのDVD・Blu-rayディスク、ISOファイル、VIDEO_TSフォルダ |
| 出力形式 |
MP4、MKV、AVI、MP3、AACなどの1000以上の動画や音声ファイル形式 |
| 日本語対応 | 〇 |
| 使いやすさ | ★★★★★ |
| ���式サイト | https://dvdfab.org/blu-ray-ripper.htm |
| おすすめポイント |
|
各レビューサイトで寄せられたユーザーの口コミ
DVDFabはTrustpilotで4.7点の評価を獲得しており、現在の同類製品の中ではほとんど見られない高いスコアです。ユーザーのレビューによると、DVDFabは長年の開発経験があり信頼できるとして、カスタマーサポートが迅速に問題を解決し、製品の機能も使いやすく、新しいDVDやBDにも対応していると評価されています。操作も簡単ですが、更新頻度がやや高い点が指摘されています。また、無料版には一定の制限があり、有料版の方がより優れた機能を備えています。
|
出典:Trustpilot |
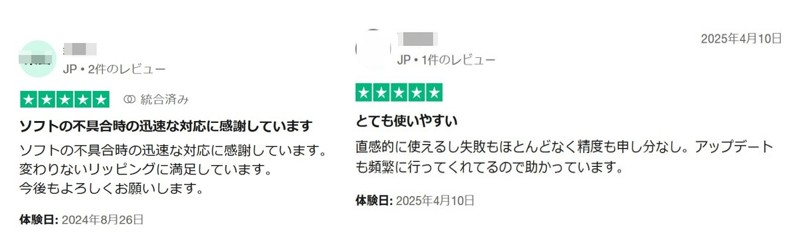 |
|
出典:Twitter |
|
出典:freesoft-100 |
Mac ブルーレイリッピングフリーソフト➁:Handbrake
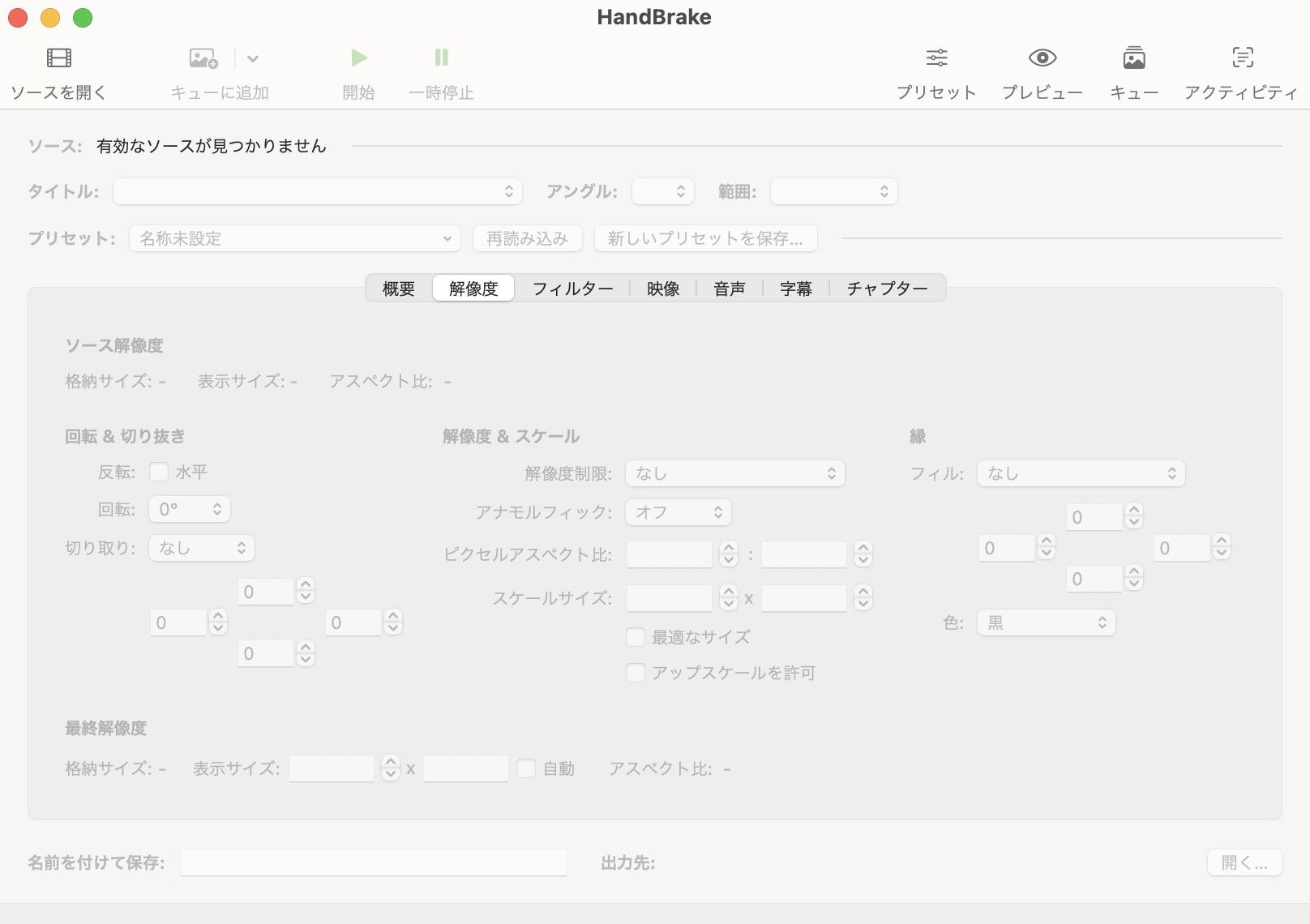
HandBrake Macは、DVDやBlu-rayをMP4、M4V、MKVなどの形式に変換できるオープンソースのフリーソフトです。オープンソースなのでウイルスやマルウェアが送り込まれる心配がなく、安心して利用できます。HandBrakeはDVDのエンコードソフトという印象が強いかもしれませんが、2011年のアップデートよりBlu-rayのリッピングにも対応しました。
- リッピングした動画を劣化を最小限にして圧縮することができる
- リッピング時に解像度やビットレートをカスタマイズできる
- フィルターや字幕の設定に対応している
- DRM解除に対応しなく、UOPsとリージョンコードには対応していますが、市販やレンタルのリッピングはできません。
- インターフェースの操作が複雑で、初心者には向いていない
- 動画編集機能がなく、他のソフトを使う必要がある
- 出力形式はMP4、MKV、WebMのみ対応
- インストール時の画面はデフォルトで英語表示のため、ある程度の英語力が必要
| コピーガード対応 |
✘ |
| 入力形式 | Blu-rayディスク、ISOファイル、VIDEO_TS、MP4、MKV、AVI、OGM |
| 出力形��� | MP4、MKV |
| 日本語対応 | 〇 |
| 使いやすさ | ★★★★☆ |
| 公式サイト | https://handbrake.fr/ |
| おすすめポイント |
|
各レビューサイトで寄せられたユーザーの口コミ
HandBrakeは定番のブルーレイリッピング無料ソフトで、多くの人に愛用されています。Trustpilotでの評価も高く、5点満点中4点を獲得しています。無料ソフトとして操作が簡単で機能も充実していますが、最新のDVDやblurayには対応していません。また、アップスケール後の動画で映像が反転したり逆再生になることがあり、さらに日付関��のメタ情報が消失する場合もあります。それに、変換や編集には手間がかかることがあります。
|
出典:Trustpilot |
|
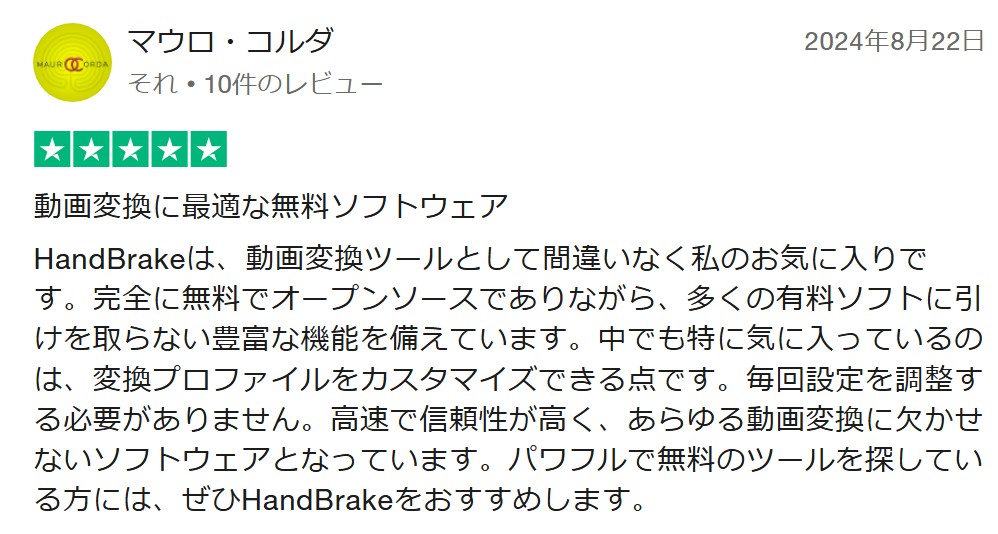 |
 |
 |
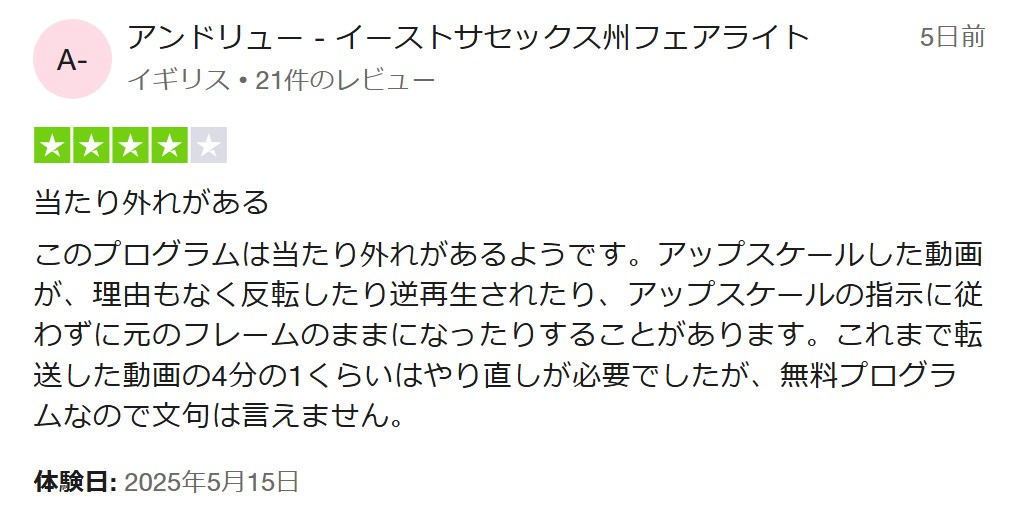 |
Mac ブルーレイリッピングフリーソフト③:MakeMKV Beta
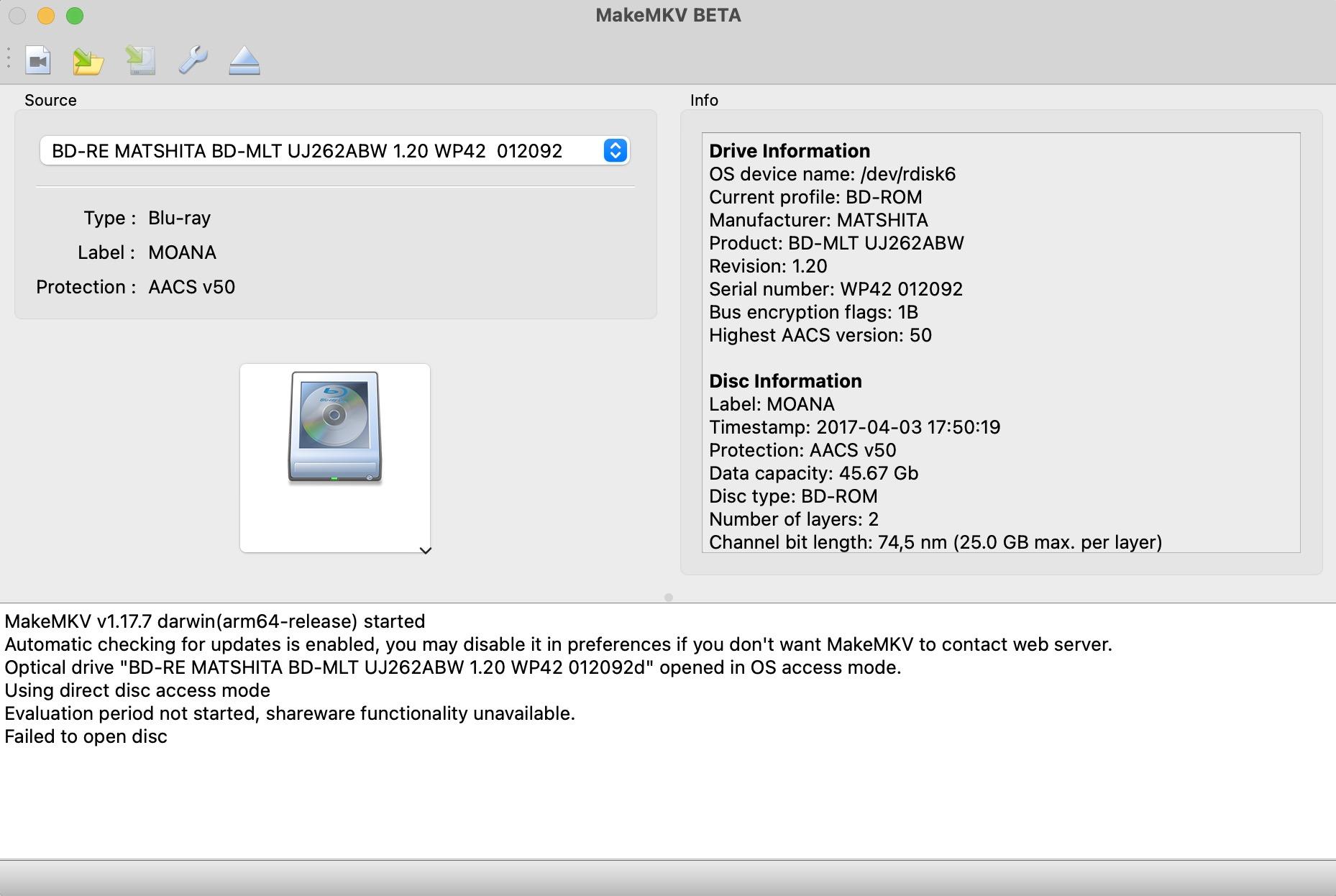
MakeMKV Betaは、MakeMKVの有料版の機能を無料で試用できるBeta版です。MakeMKVは基本的にすべての機能を無料で利用できますが、AACSやBD+などを解除してブルーレイをリッピングする機能は有料版もしくは有料版の無料試用版「MakeMKV Beta」でないと利用できません。
- リッピング後のファイルが非常に高品質である点はメリット
- 変換したいタイトルをカスタマイズして選択できる
- 変換速度が速い(1GBのファイルで約3分)
- 無料版でブルーレイディスクの保護解除に対応していない(Cinaviaを含む)
- インストール時に「CdRom Device Arbiter service」がデフォルトでチェックされている
- 公認コードが期限切れになると、ソフトを再ダウンロードしコードを更新する必要があり、少し面倒
- ベータ版実行時に管理者権限が必要
- 出力形式はMKVのみ
- 音声や字幕などの詳細設定オプションがない
- 複数のタスクを同時に実行できない
| コピーガード対応 |
△(有料版のみ、AACSやBD+など) |
| 入力形式 | DVDやBlu-rayディスク、ISOファイル |
| 出力形式 | MKV |
| 日本語対応 | 〇 |
| 使いやすさ | ★★★★☆ |
| 公式サイト | https://www.makemkv.com/ |
| おすすめポイント |
|
各レビューサイトで寄せられたユーザーの口コミ
MakeMKVはTrustpilotで3.5点の評価を受けていますが、レビュー数は少なめです。欠点としては、データベースの更新速度が遅いことや変換速度が遅いことが挙げられます。一方、無料で利用でき、実物のディスクを手軽にデジタル化できるのが利点です。また、Twitter上ではMakeMKVがCPRMに対応しておらず、使用できない場合があるとのコメントもあります。
|
出典:Trustpilot |
|
出典:Twitter |
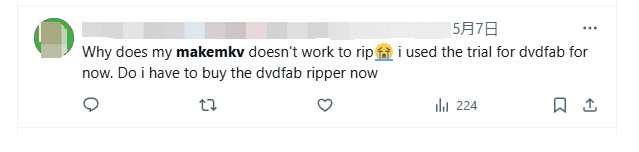 |
Mac用ブルーレイリッピングソフト④:VideoByte BD-DVDリッピング
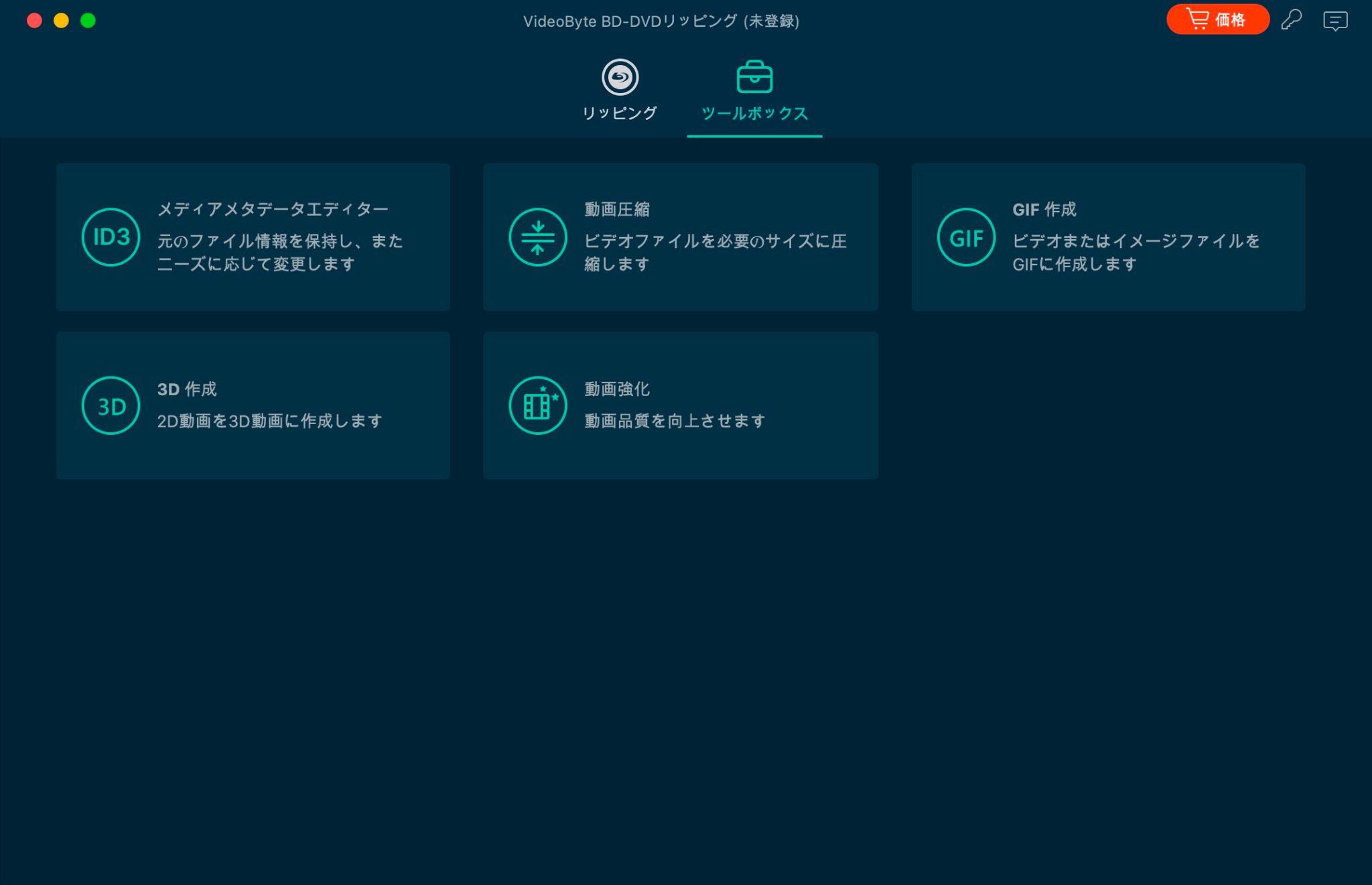
VideoByte BD-DVDリッピングはDVDとブルーレイのリッピングの両方に対応したソフトです。リッピングだけでなくコピーや圧縮にも対応しており、ブルーレイを無劣化でMP4やMKVにリッピングできます。
- AACS、Cinavia、Room Mark、BD+などのコピーガードに対応している
- DVDとBD(ブルーレイ)の両方の変換に対応している
- インターフェースがシンプルで、操作手順がソフト画面に直接表示されており、初心者に優しい
- チャプターのカスタム分割機能をサポートしている
- 基本的な動画編集・カット機能を備えている
- Mac版は字幕出力が1種類のみ対応している
- リッピング処理にも時間がかかります。
- 試用期間中は変換時間が5分に制限されている
- メタ情報を自動取得できず、ユーザーが手動で設定しなければならない
- 5Kや8Kの出力フォーマットが少なく、画質もやや低め
| コピーガード対応 |
△(AACS、BD +、BD-Jなど最新のコピーガードに対応) |
| 入力形式 | 自作ブルーレイ、ブルーレイフォルダ、DVDのISOファイル |
| 出力形式 | MKV、MP4、AVI、MP3など |
| 日本語対応 | 〇 |
| 使いやすさ | ★★★☆☆ |
| 公式サイト | https://videobyte.jp/bd-dvd-ripper/ |
| おすすめポイント |
|
各レビューサイトで寄せられたユーザーの口コミ
VideoByteはTrustpilotで3.1点の評価を受けており、悪い評価は主にカスタマーサポートの返信がない、または返信が遅いことや、返金に応じないことに集中しています。試用版には透かしが入り、ダウンロード時にウイルス警告が出ることもあります。一方で、製品の変換能力や速度に対する高評価もあります。
|
出典:Trustpilot |
 |
|
出典:YouTube |
|
出典:YouTube |
Mac用ブルーレイリッピングソフト⑤:Leawo Blu-ray変換
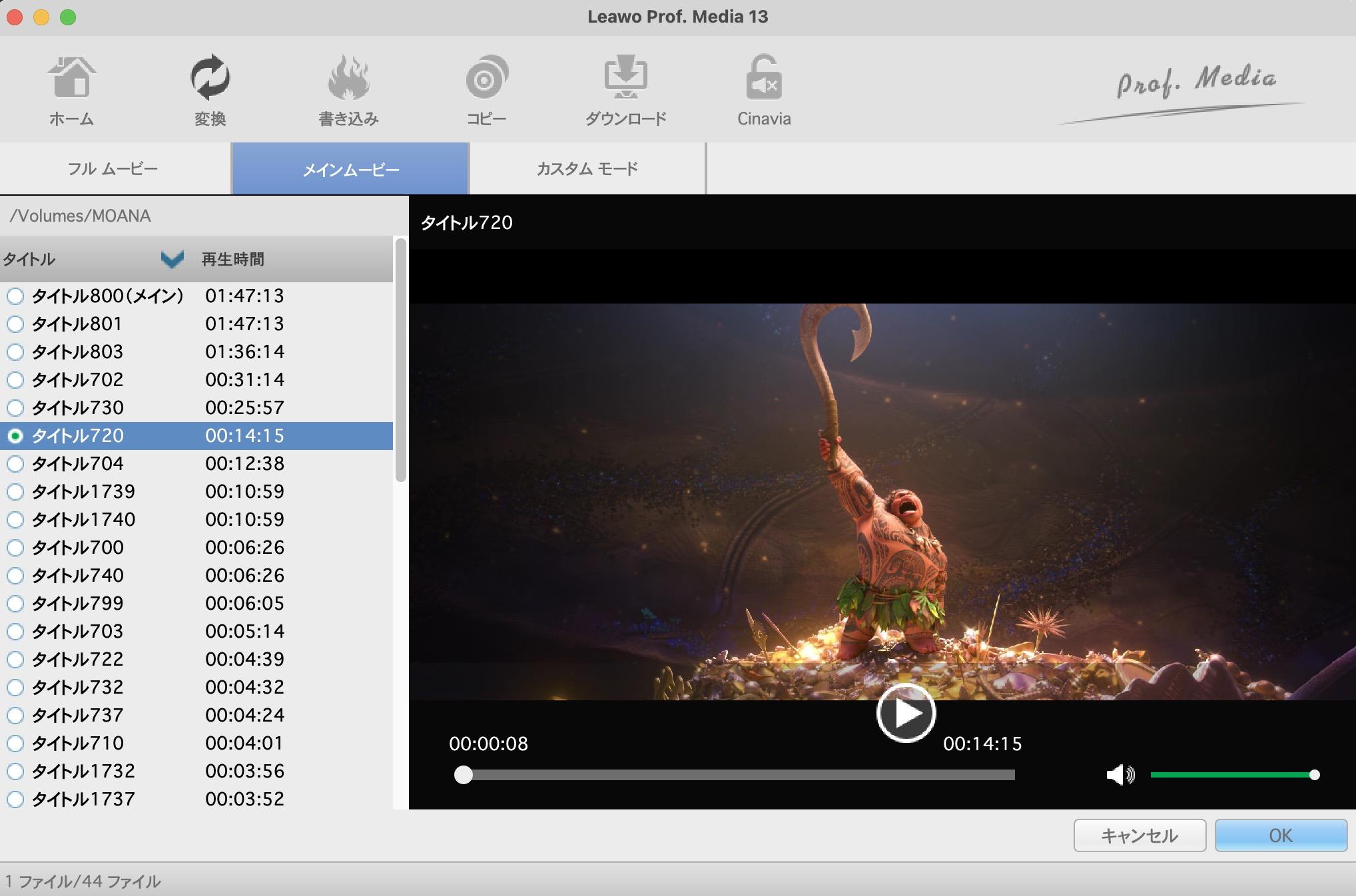
Leawo Blu-ray変換は、180以上の動画・音声形式にブルーレイを変換できるリッピングソフトです。4K動画にも対応しており、ブルーレイの映像をきれいに抽出できます。
- NVIDIA CUDAやAMDグラフィックス加速技術��搭載されているため処理が非常に高速である点がメリット
- DVDとBlu-rayの両方に対応
- VOB、ASF、DVなどの旧フォーマットにも対応
- 2種類のロスレスフォーマット(Multi-track MKV、MP4)での出力が可能
- 3D変換および基本的な4K出力に対応
- 基本的な動画編集機能(カット、トリミングなど)を提供
- 録画ブルーレイのリッピングができない点はデメリット
- 無料体験版は5分間のみ変換可能
- 文字表示が途中で切れることがあり、特に小さい画面での対応が悪い
- SRT字幕の抽出に対応していない
- nfoメタデータファイルの保存に対応していない
- 詳細設定項目が少ない
- 動画編集の反応が遅く、再生ボタンに反応しないことがある
- 音声編集機能は非常に限定的で、音量調整のみ対応
- プレビュー再生が頻繁にカクつき、画質も良くない
| コピーガード対応 |
△(AACS、BD +、BD-Jなど最新のコピーガードに対応) |
| 入力形式 | DVDやBlu-rayディスク、フォルダ及びISOファイル |
| 出力形式 | MP4、MKV、AVIなどの180以上の動画形式 |
| 日本語対応 | 〇 |
| 使いやすさ | ★★★☆☆ |
| 公式サイト | https://www.leawo.org/jp/blu-ray-ripper/ |
| おすすめポイント |
|
各レビューサイトで寄せられたユーザーの口コミ
LeawoはTrustpilotで4.7点の高評価を獲得しており、同類製品の中でもスコアが高いです。長所としては、カスタマーサポートの対応が迅速で返金がスムーズに行われること、外部字幕を追加できる点などが挙げられます。一方、短所としては、広告で体験版の種類や利用時間が誇張されており、騙されたと感じるユーザーがいること、購入後に一部機能の効果が期待外れだったこと、体験版は5分間のみのサポートであること、さらにMac版の使用時に問題が発生するケースがあることが挙げられています。
|
出典:Trustpilot |
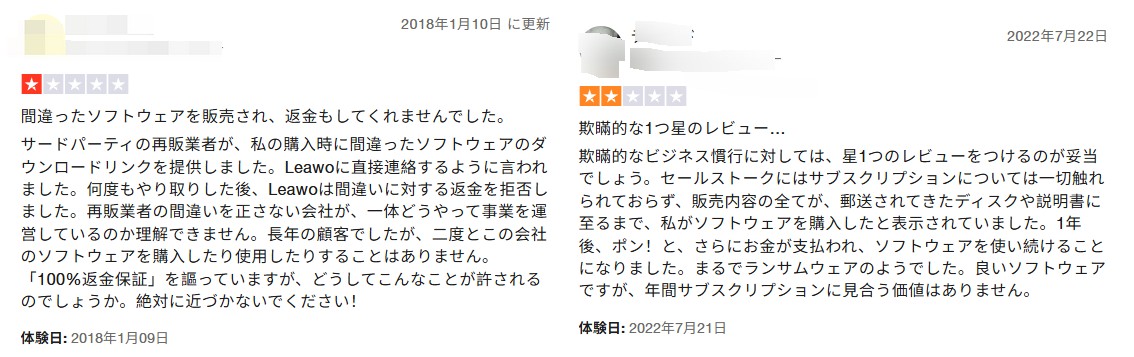 |
|
出典:Twitter |

MacでブルーレイをMP4に変換する方法
Macでmp4にリッピングするなら、DVDFab Blu-ray リッピング for Macが利用できます。
- 古いや新しいブルーレイコピーガードをすべて解除できる
- オリジナル画質を保ったままでブルーレイをリッピングできる
- 多彩な動画編集機能で出力ビデオを自由にカスタマイズ
- NVIDIA AI 高画質化でビデオ画質をSDRからHDR10へアップスケール
DVDFabを使って、MacでBlu-rayをMP4にリッピングする手順
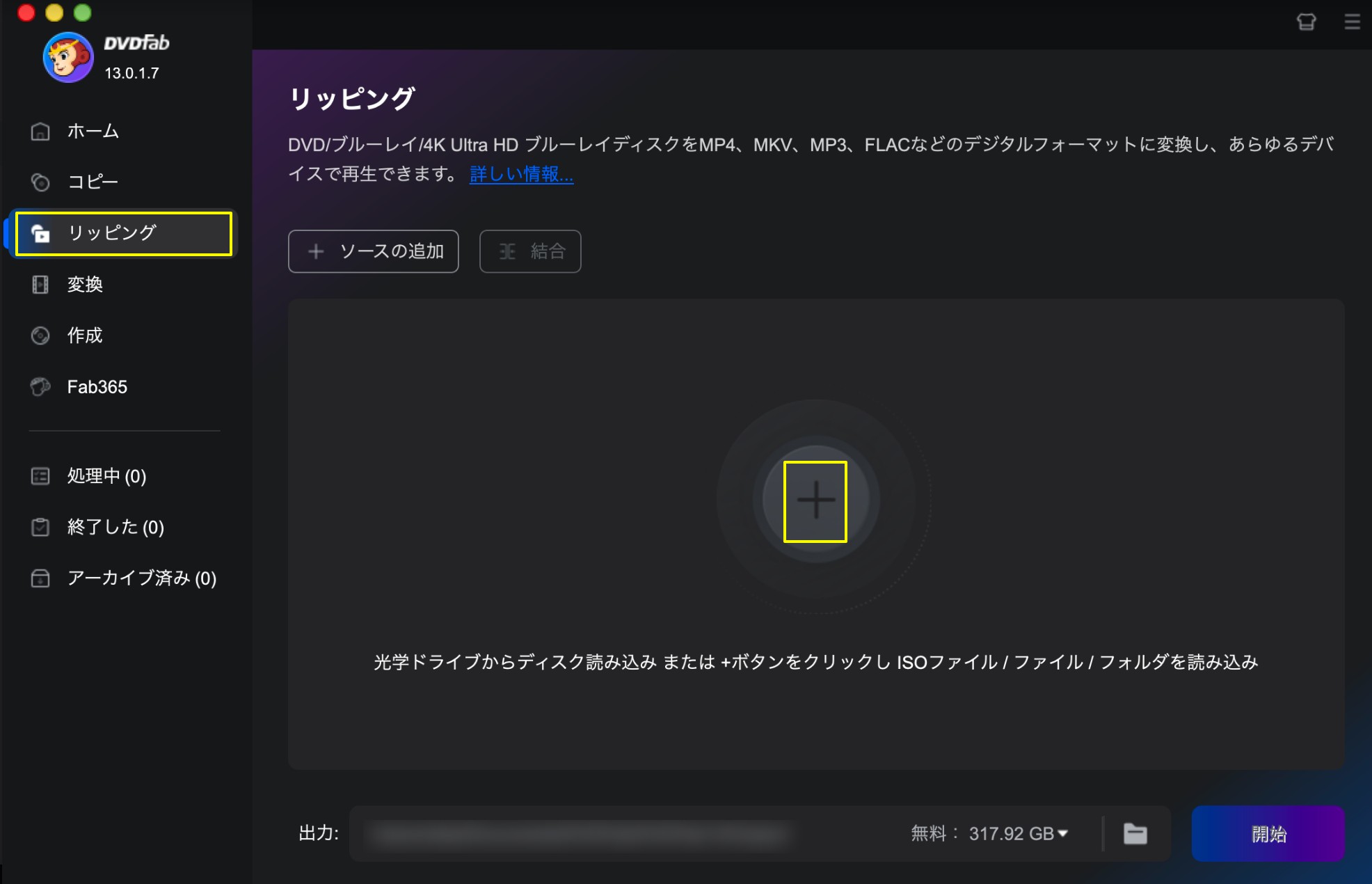
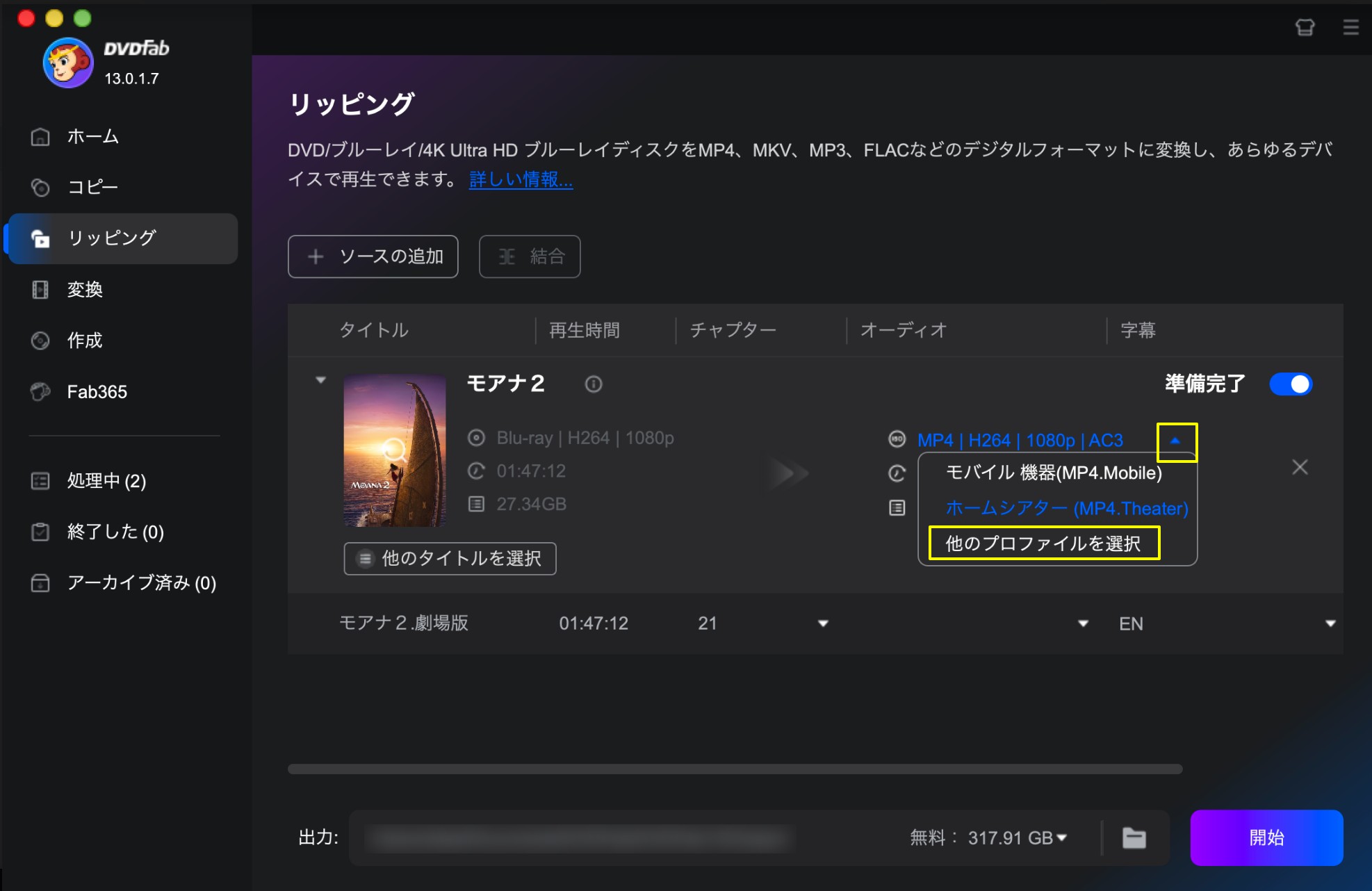
*Blu-rayの映像を標準画質から高画質、4K、さらに8Kまでインテリジェントにアップグレードしたい場合は、「DVDFab AI Upscaler for Mac」をおすすめします。
下記のように、フォーマットから「MP4 AI Upscaler」を選択してください。
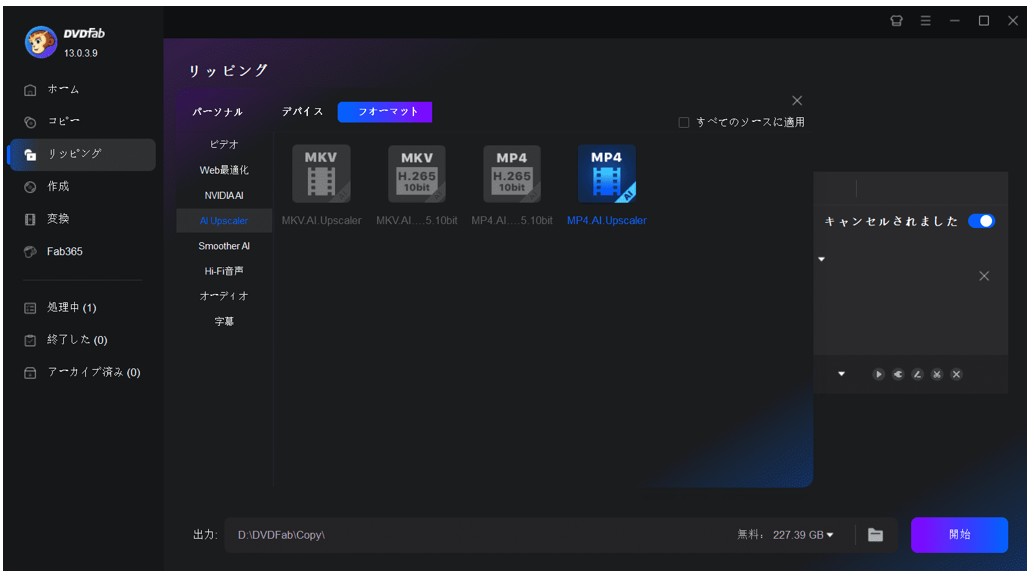
*ブルーレイ映像を1080pや4K HDR10、Dolby Vision対応のMP4/MKV形式に高品質変換したい方には、「DVDFab AI HDR 変換 for Mac」が最適です。
下記のように、フォーマットから「MP4 HDR10」を選択してください。
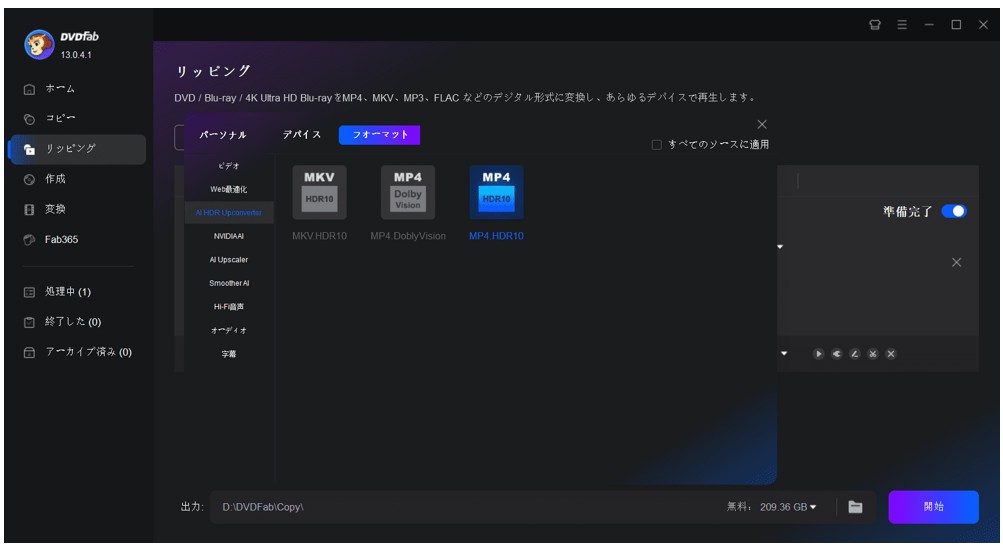
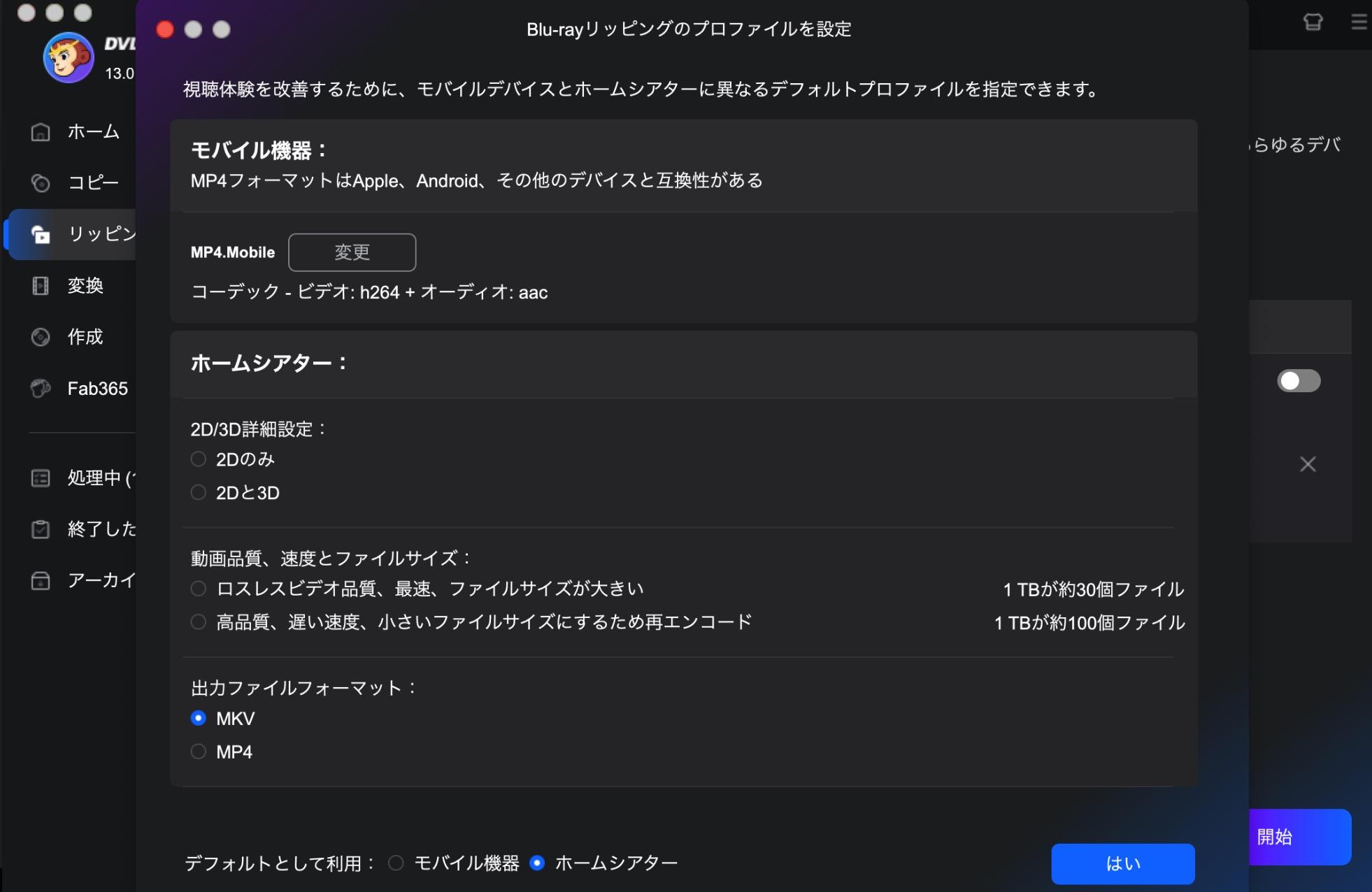
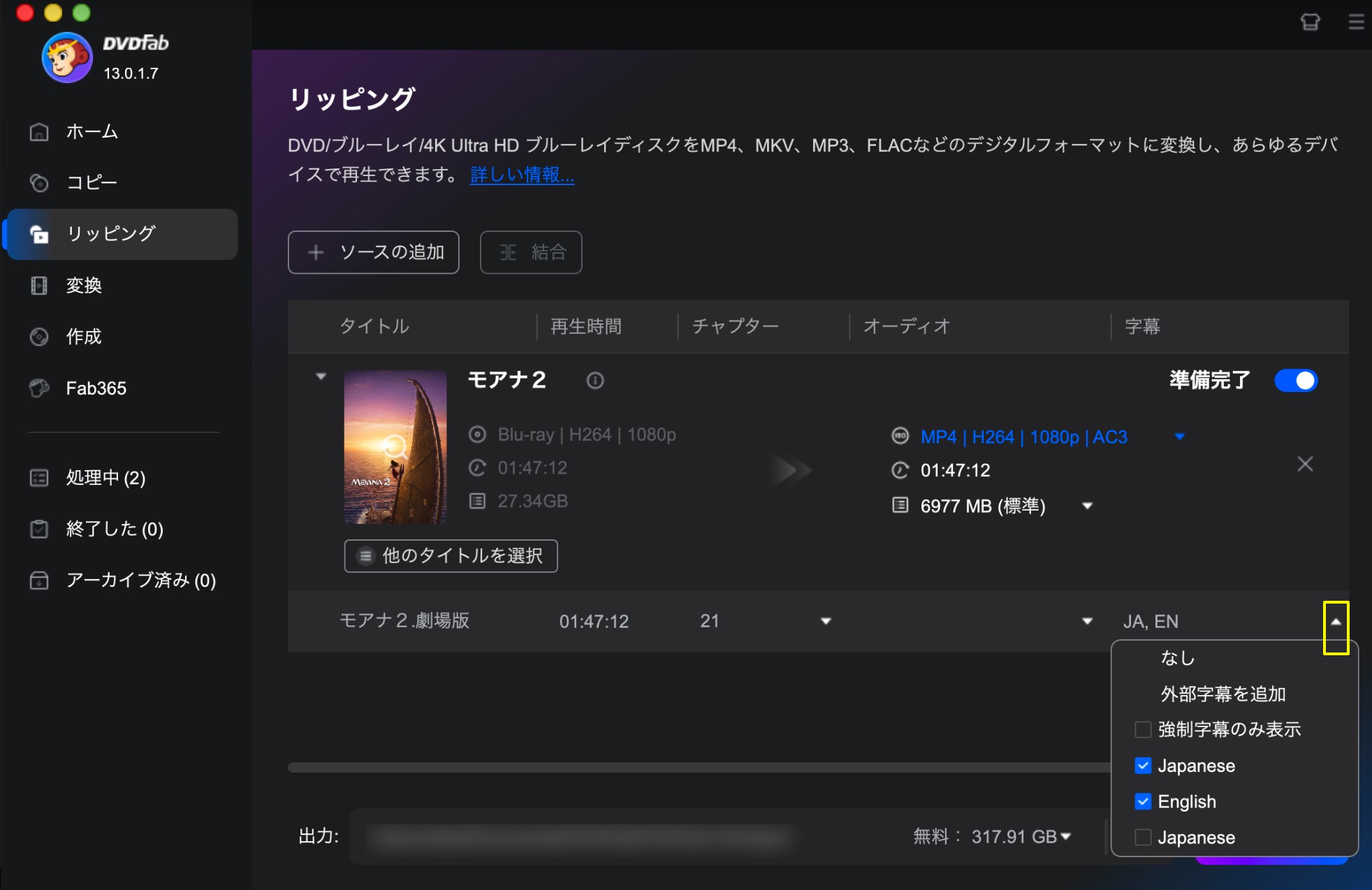
必要に応じて、詳細設定、動画編集、トリミングを行うことができます。
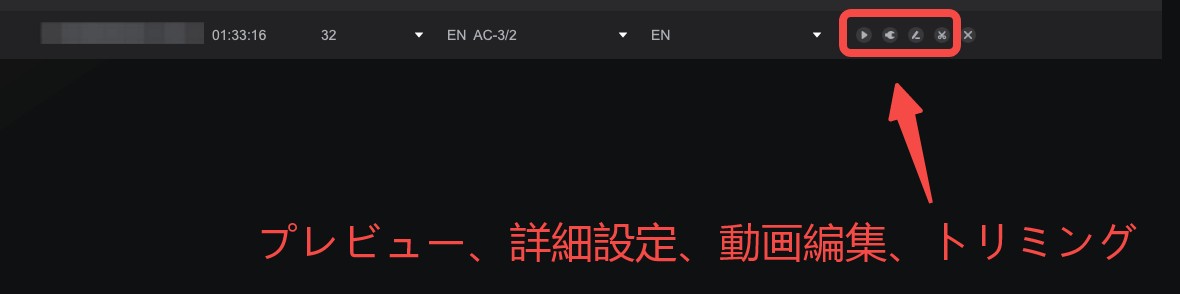
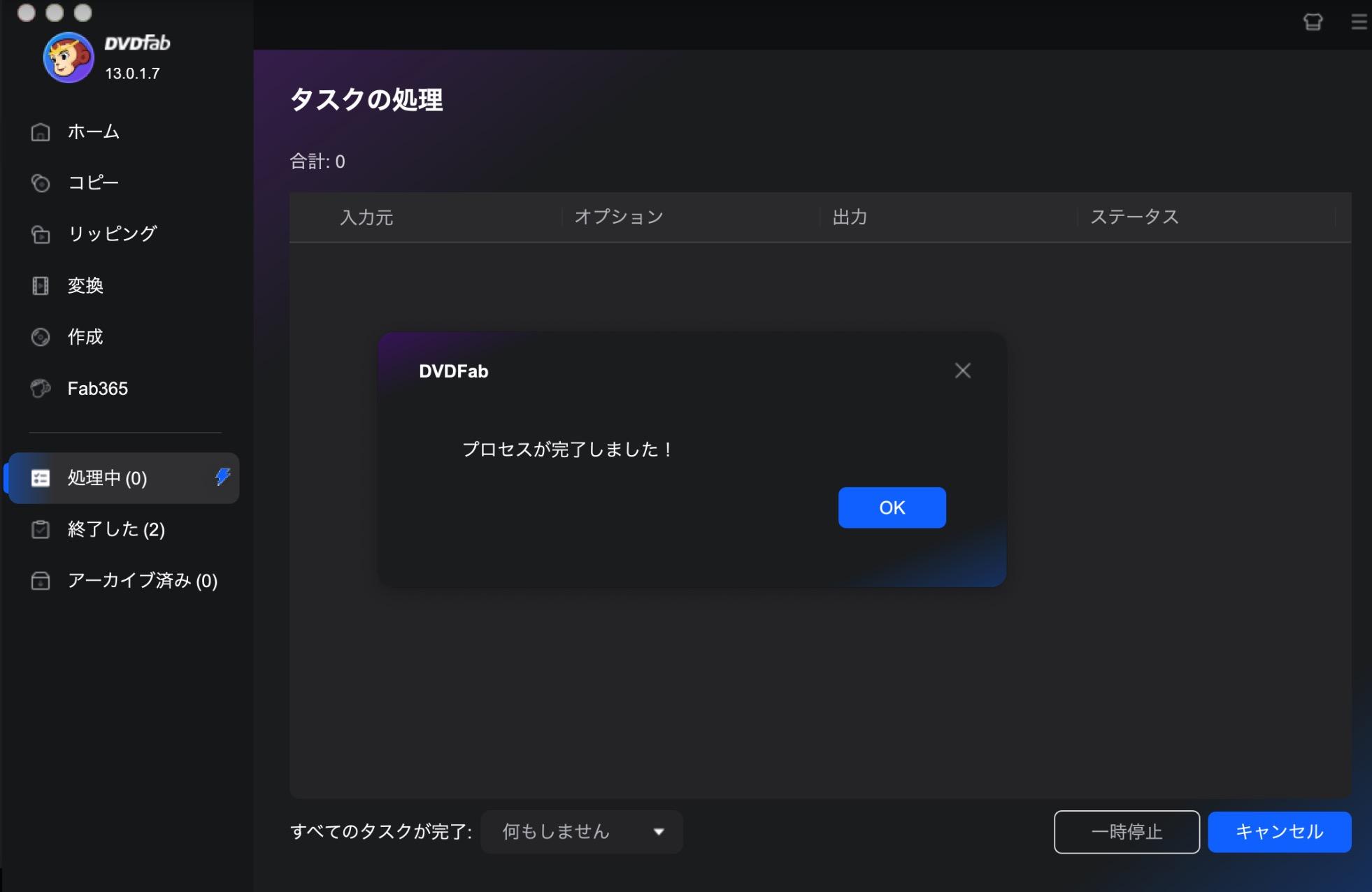
DVDFab Blu-ray リッピング for Macの詳細な使用方法は下記のビデオにてご参照ください。
MacでBlu-rayをISO/フォルダにコピーする方法
MacでBlu-rayをISO/フォルダにコピーするなら、DVDFab Blu-ray コピー for Macが利用できます。

- 最新のBlu-rayディスクに対応
- 無損失でブルーレイをコピー・圧縮できる
- 3D効果を残したまま、ブルーレイをコピーできる
- 最新技術搭載!ブルーレイコピーの処理時間は30分以内
DVDFabを立ち上げ、「コピー」タグを選択し、次は左上のコピーモードからコピーモードを選択します。
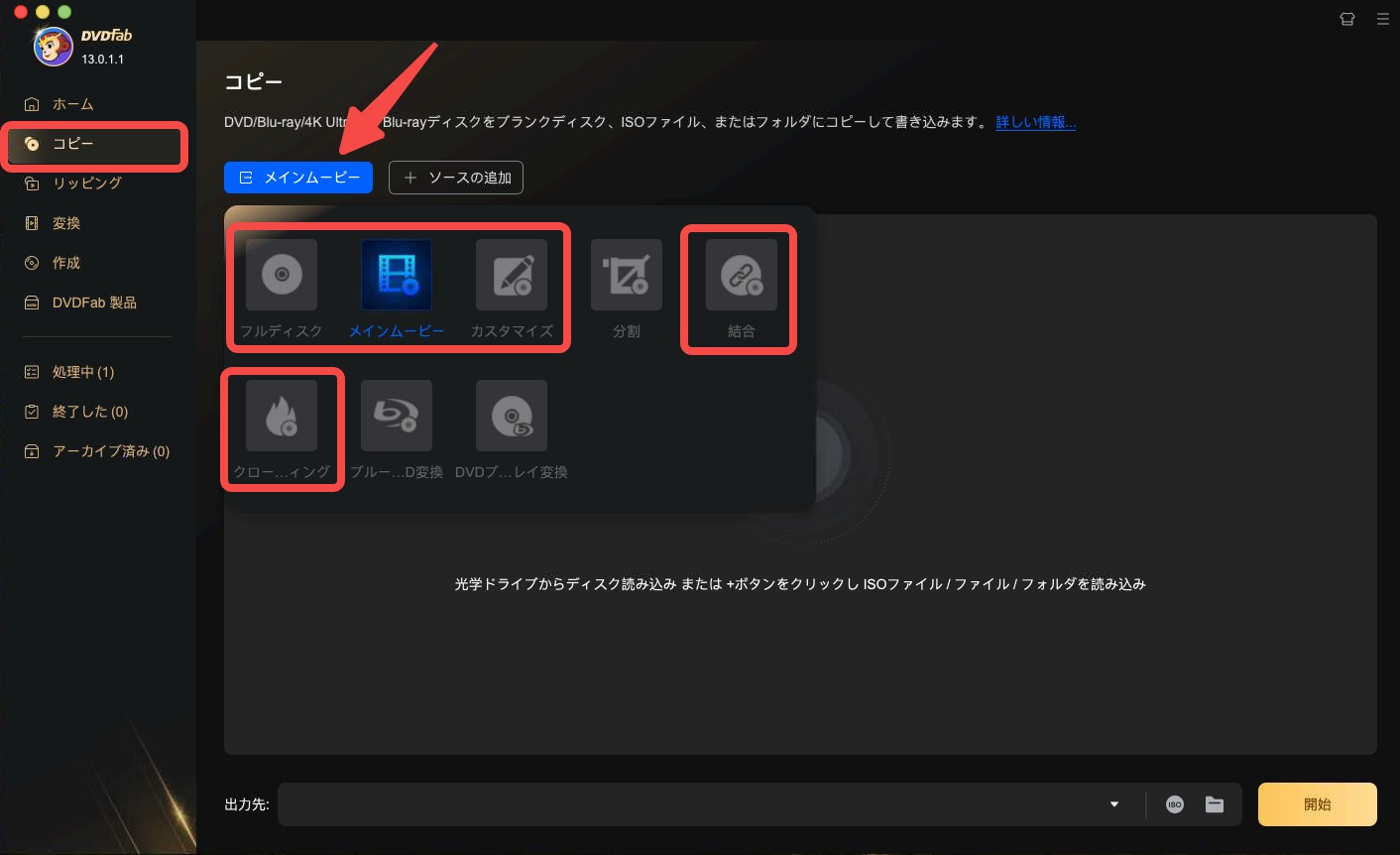
クローンモードでBlu-rayをコピーするなら1:1の比率でコピーし、圧縮しません。
*クローンモード以外、フルディスク、メインムービー、結合、カスタマイズモードもあります。
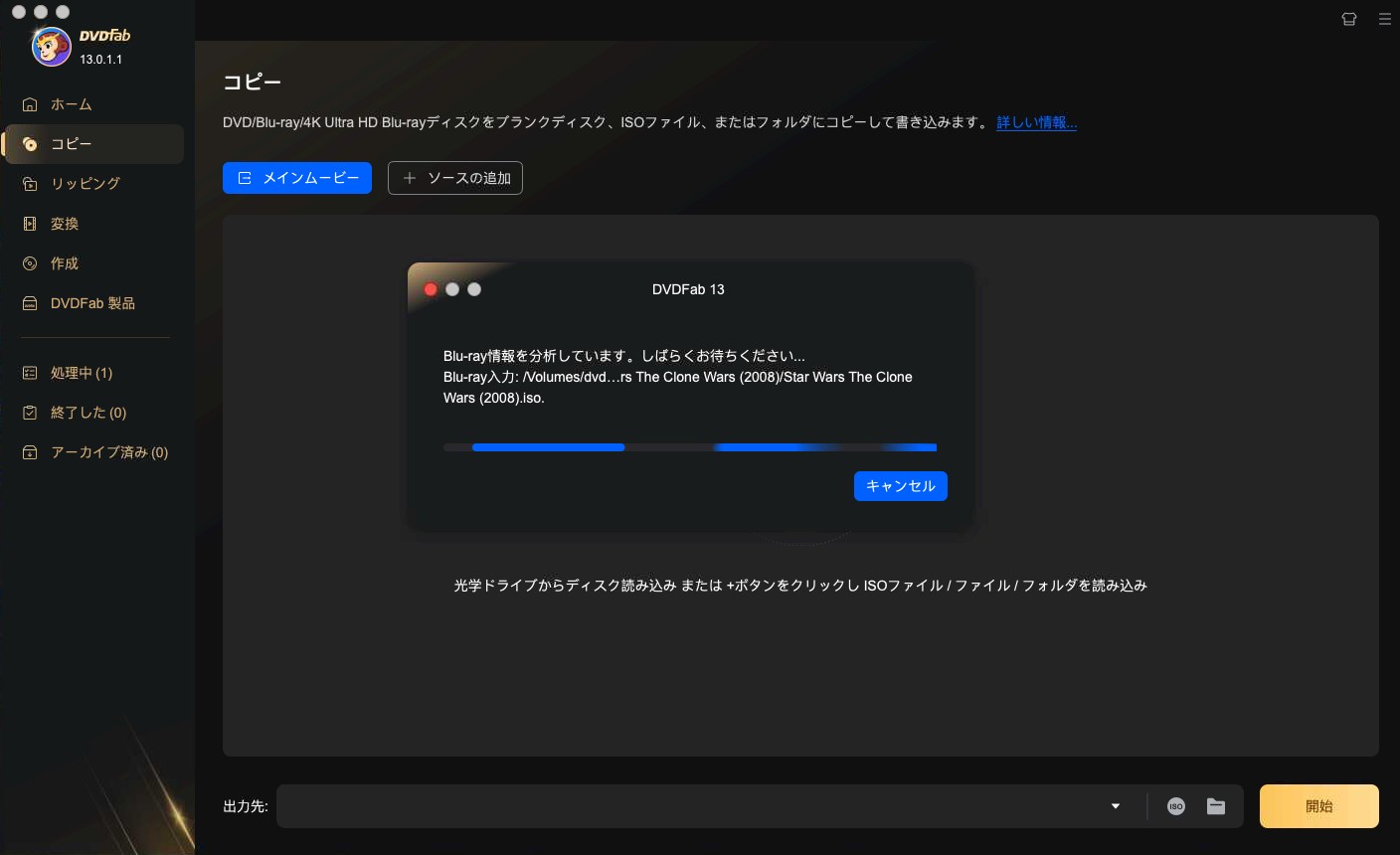
Blu-rayディスクを挿入すると、DVDFabはBlu-ray映画を自動的にロードします。ソースがBlu-rayフォルダ/ISOファイルの場合、メインインターフェイスにドラッグアンドドロップするか、または「+」アイコンをクリックしてロードします。
インターフェースでタイトルやチャプター、オーディオ、字幕、出力を設定できます。
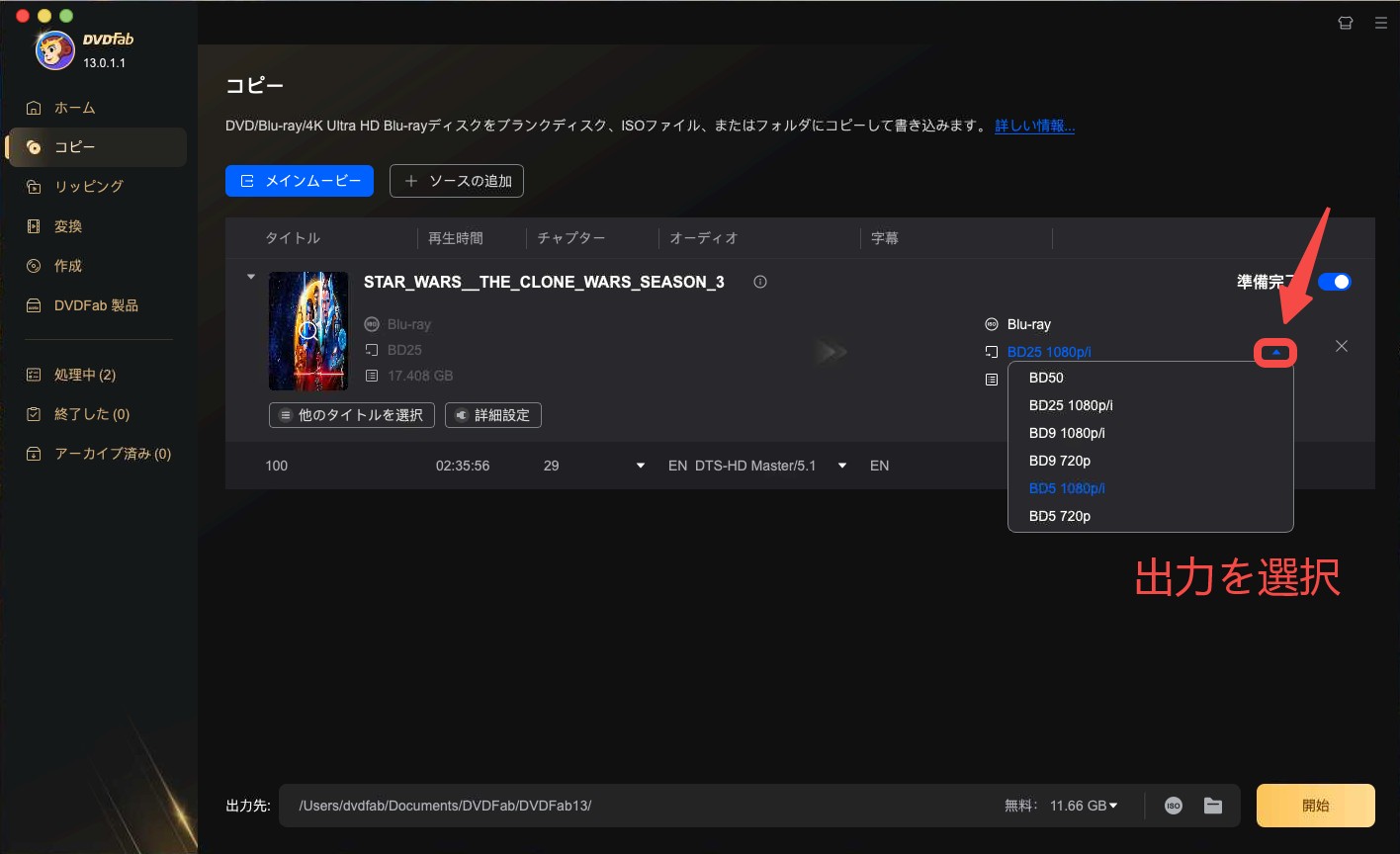
「詳細設定」でボリュームラベルも設定できます。
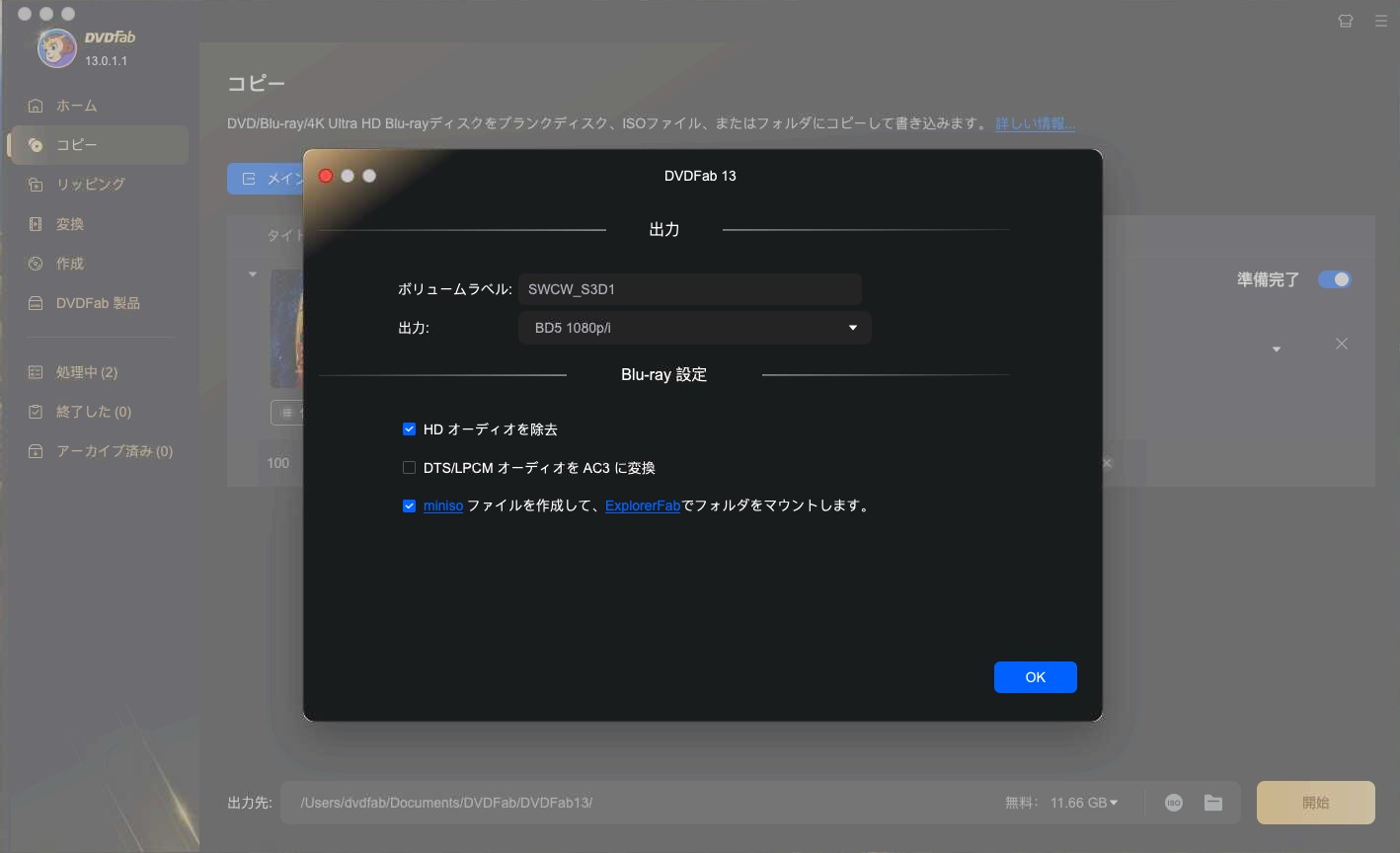
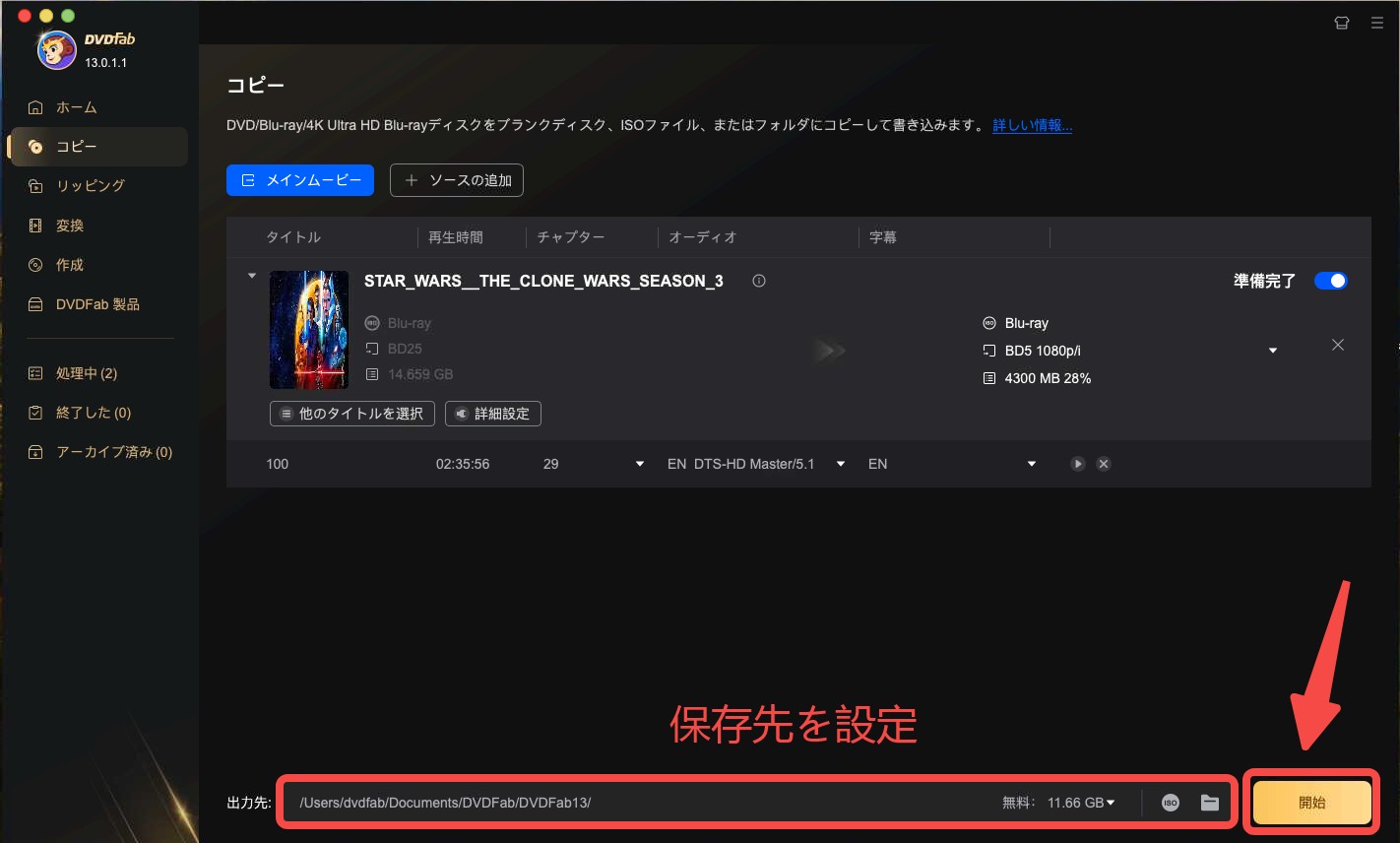
Blu-rayを空白のBlu-rayディスクに書き込むと、ドロップダウンリストからドライブをディレクトリとして選択します。Blu-rayをISOファイルやフォルダにコピーすると、「ISO」や「フォルダ」アイコンをクリックして保存先を選択します。
「開始」ボタンをクリックして、MacでBlu-rayコピープロセスを開始します。

まとめ
今回はMac向けのBlu-ray リッピングソフトを紹介しました。Macに対応しているソフトはWindows向けソフトに比べて多くありません。近年Blu-rayのコピーガードはどんどん強固になってきているため、市販Blu-rayのリッピングを行いたい場合は頻繁に技術が更新されているDVDFab Blu-ray リッピング for Macのようなソフトを使うことをおすすめします。本ソフトは処理速度も高速で、2時間ほどのブルーレイを15分でリッピングできますよ!