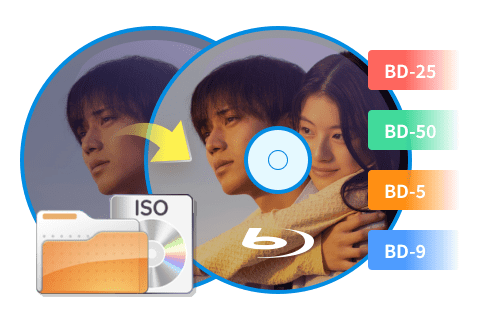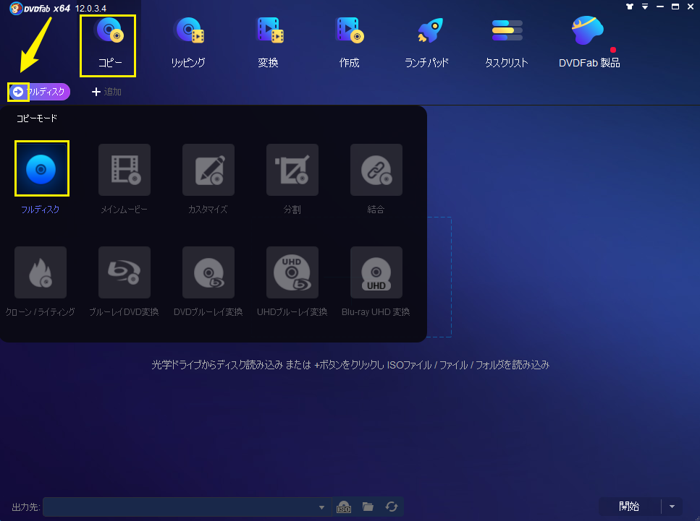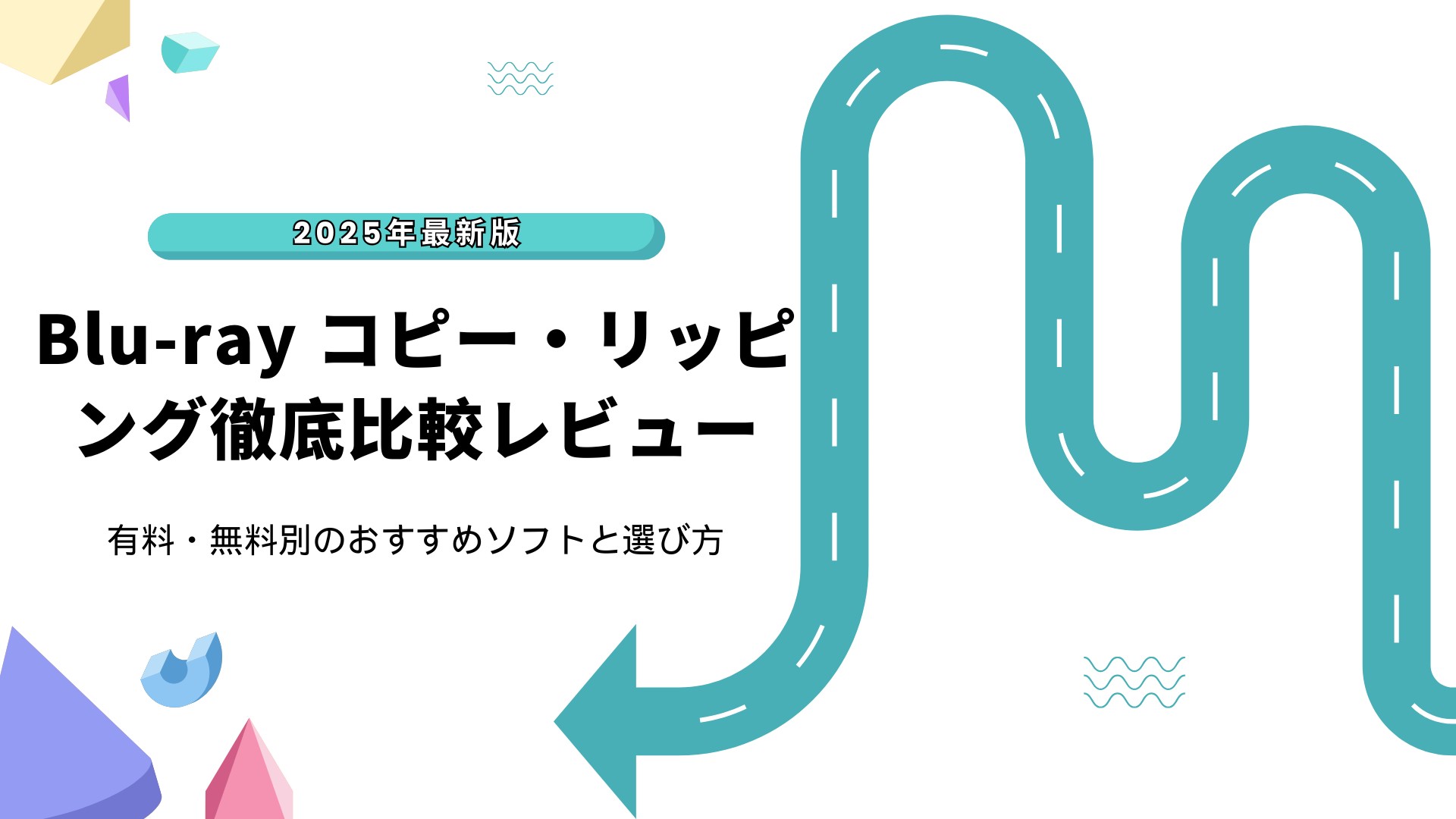初心者でも安心!Blu-rayコピーのやり方をゼロから徹底解説
最新映画やアニメを高画質で楽しむならBlu-rayディスクは必須のメディアです。しかし、Blu-rayは採用されているコピーガードやフォーマットが複雑で、コピーやリッピングには一度調べると迷う事も多いのではないでしょうか。
本記事では、Blu-rayコピーの基本から、必要な機器やソフト、実際の操作手順までを詳しく解説します。初心者から中級者まで、誰でも安心してコピーできるよう、詳細なガイドを提供します。

ブルーレイコピー・リッピング・ダビングの違いとは?
Blu-rayに関わる操作は大きく分けて「コピー (Copy)」「リッピング (Ripping)」「ダビング (Dubbing)」の3種類があります。一見しただけでは区別しにくいですが、それぞれの意味や用途は大きく異なります。
|
区分 |
コピー |
リッピング |
ダビング |
|
内容 |
Blu-ray をまるごと複製 |
ビデオファイルに変換 |
録画データを別のBDに記録 |
|
出力形式 |
ISO/フォルダ/光ディスク |
MP4/MKV/AVIなど |
BD-RやBD-RE(再記録等可) |
|
目的 |
光ディスクの保存、バックアップ作成 |
視聴デバイス用ファイル化 |
録画内容の保存 |
Blu-rayの内容をまるごと変換したい場合は「リッピング」を光ディスクを作成したい場合は「コピー」を選びましょう。録画の表現については、ダビングという用語が使われますが、こちらはアナログではなく「録画操作」の意味です。
ポイント解説:
ブルーレイ コピーは、光ディスクの内容をまるごと別の光ディスクまたはISOファイルに複製する手法です。この操作は光ディスクの保存やバックアップ作成に適しており、光ディスク内のメニューや特典内容も含めてまるごと保存するのが特徴です。
ブルーレイ リッピングは、Blu-rayの内容をMP4やMKVなどのビデオファイルに変換する操作で、スマートフォンやタブレットなどのモバイルデバイスで視聴するために適しています。Blu-ray本来のメニューや構造は削除される場合が多いです。
ブルーレイ ダビングは、録画した地デジコテレビ番組や動画を別のBlu-ray光ディスクに記録することを指します。通常、BD-REなどの再記録可能な光ディスクを使います。例えば、HDDレコーダーで録画した内容をBDにして保存する場合などで使われます。
これらの違いを理解しておくことで、自分の目的に合った最適な手法を選択できるようになります。
ブルーレイコピーに必要なもの
Blu-rayコピーを行うためには、以下のような機器やソフトが必要です:
- パソコン(WindowsまたはMac)
- 外付けまたは内蔵型のBlu-rayドライブ(読み込み/書き込み用)
- 十分な容量のPCストレージ
- 空のBD-R/BD-REディスク(書き込み時)
- ブルーレイコピーソフト(コピーガード解除可能なもの)
パソコン(WindowsまたはMac)
Blu-rayの解説やコピー処理を行うために十分な性能を備えたパソコンが必要です。CPUはCore i5以上、メモリは8GB以上あると安心です。
外付けまたは内蔵型のBlu-ray対応ドライブ
PCにブルーレイディスクを読み込むための「BD対応ドライブ」が必須です。外付けタイプ(USB接続)が主流で、ノートPCやデスクトップPCに簡単に接続できます。
書き込みまで行いたい場合は「BD書き込み対応ドライブ」が必要です。DVDのみ対応のドライブはBlu-rayディスクを読み込めません。たとえば「Pioneer BDR」系列などが一般的です。
十分な容量のストレージ
1枚のBlu-rayは25GB〜50GB(2層)ほどあるため、HDDやSSDに余裕が必要です。ISOファイルやフォルダにリッピングする場合は、最低100GB程度の空きがあると安心です。
空のBlu-rayディスク(コピーを書き込む場合)
コピー先をディスクにしたい場合は、BD-RまたはBD-REの空ディスクを用意します。
BD-R:一度だけ書き込み可能
BD-RE:繰り返し書き込み可能
ブルーレイコピーソフト
代表的なものに DVDFab Blu-ray コピーやLeawo Blu-ray コピーなどがあります。これらは市販の暗号化Blu-rayに対応しており、ブルーレイ データ化つまりISO作成やディスク書き込みが可能です。
ブルーレイのコピーガードとは?主なコピーガードの種類
ブルーレイコピーガードとは?
ブルーレイコピーガードとは、Blu-rayディスクに収録された映像コンテンツが不正に複製されるのを防ぐための技術的な保護機能です。ディスク制作者(映画会社や配給会社など)は、この保護機構を使って著作権を守り、商用作品が無断で配布・販売されるのを防止しています。
主なブルーレイコピーガードの種類
AACS(Advanced Access Content System)
Blu-rayで最も一般的なコピーガード。ディスクに個別の鍵をかけ、再生やリッピングを制限します。
BD+
AACSよりも複雑な保護機構で、プレーヤーが定期的にセキュリティアップデートを行う必要があるため、解除は困難です。
BD-J(Blu-ray Disc Java)
Javaで作られたメニューシステムを用いたインタラクティブな仕組み。コピー防止機能としても使用され、メニュー構造の解析を妨げる効果があります。
Cinavia
音声トラックに埋め込まれる透かし型コピーガード。コピー品を再生しようとすると「音声が無効になる」などのエラーが発生します。主に商用プレーヤーで反応します。
ブルーレイコピーガードを解除するには?
ブルーレイコピーガードを解除するには、対応するリッピングソフトやコピーソフトが必要です。DVDFab Blu-ray コピーは、これらの主要なコピーガードに対応しており、 コピーガードが施されたBlu-rayディスクからのリッピング・コピーが可能です。
市販・レンタル・自作のBlu-rayをコピーする方法
市販やレンタルで手に入れたBlu-rayディスク、さらには自作のBDも、正しいツールと手順を踏めば簡単にバックアップが可能です。ここでは、Blu-rayコピー専用ソフト「DVDFab Blu-ray コピー」を使った基本的なコピー方法を紹介します。
DVDFab Blu-ray コピーとは?
DVDFab Blu-ray コピーは、市販やレンタルのBlu-rayを空のBlu-ray・DVDディスク/ISOファイル/フォルダに高品質で圧縮できる高性能なブルーレイコピーソフトです。
- AACS、BD+、BD-J などのあらゆるコピーガードに対応
- フルディスクやメインムービーなど5種類のコピーモードを搭載
- 1:1のロスレス品質、BD-50からBD-25への高画質圧縮も可能
- BD-Rへの直接書き込み、ISOファイルやフォルダでの出力に対応
- 最新のハードウェアアクセラレーション技術により、高速なコピー処理を実現
Blu-rayを空のディスク/ISO/フォルダに書き込む方法
ステップ1:DVDFabを起動し、「コピー」をクリックして、コピーモードを選択します。
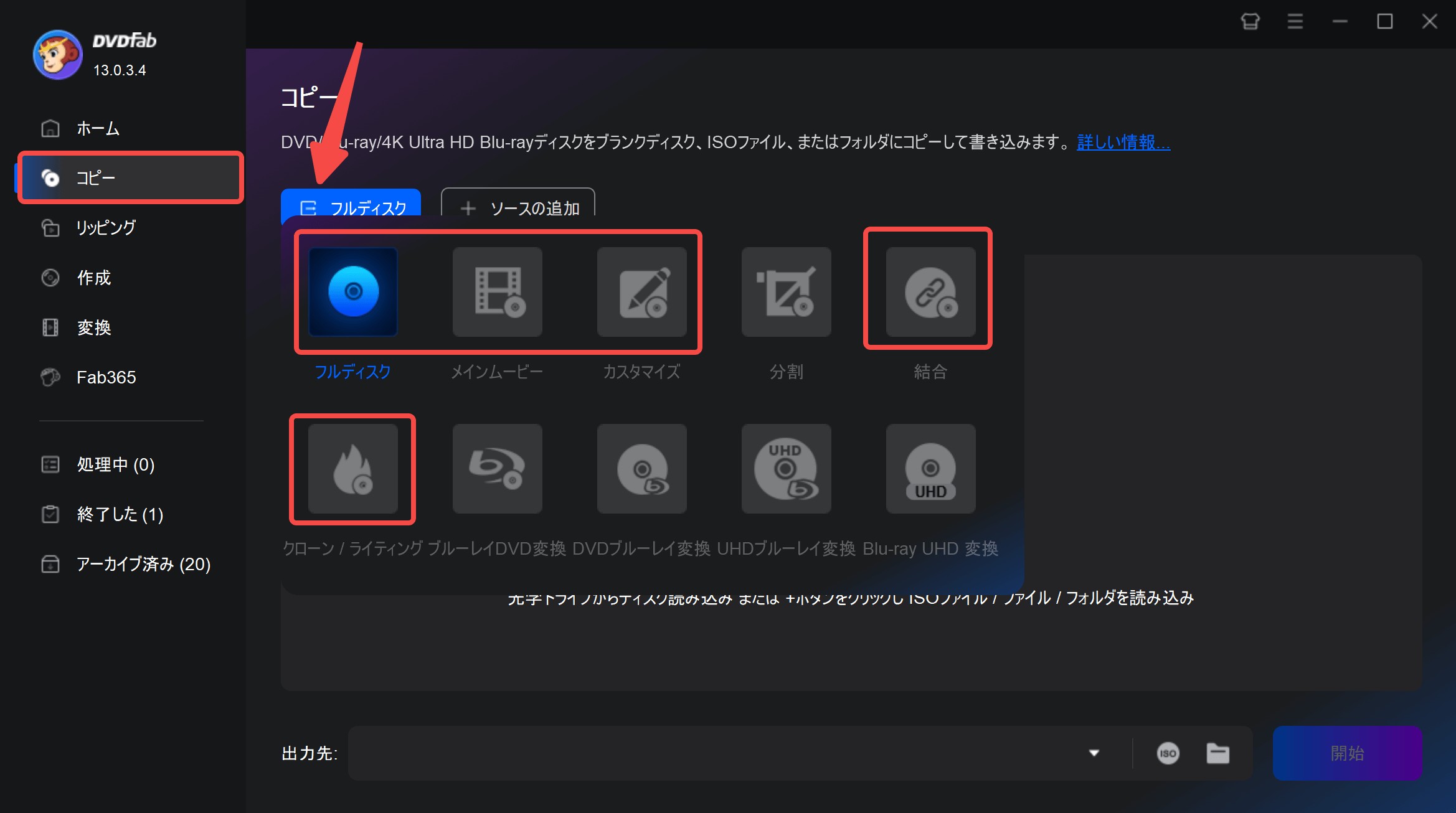
ステップ2:Blu-rayディスクをドライブに挿入します。
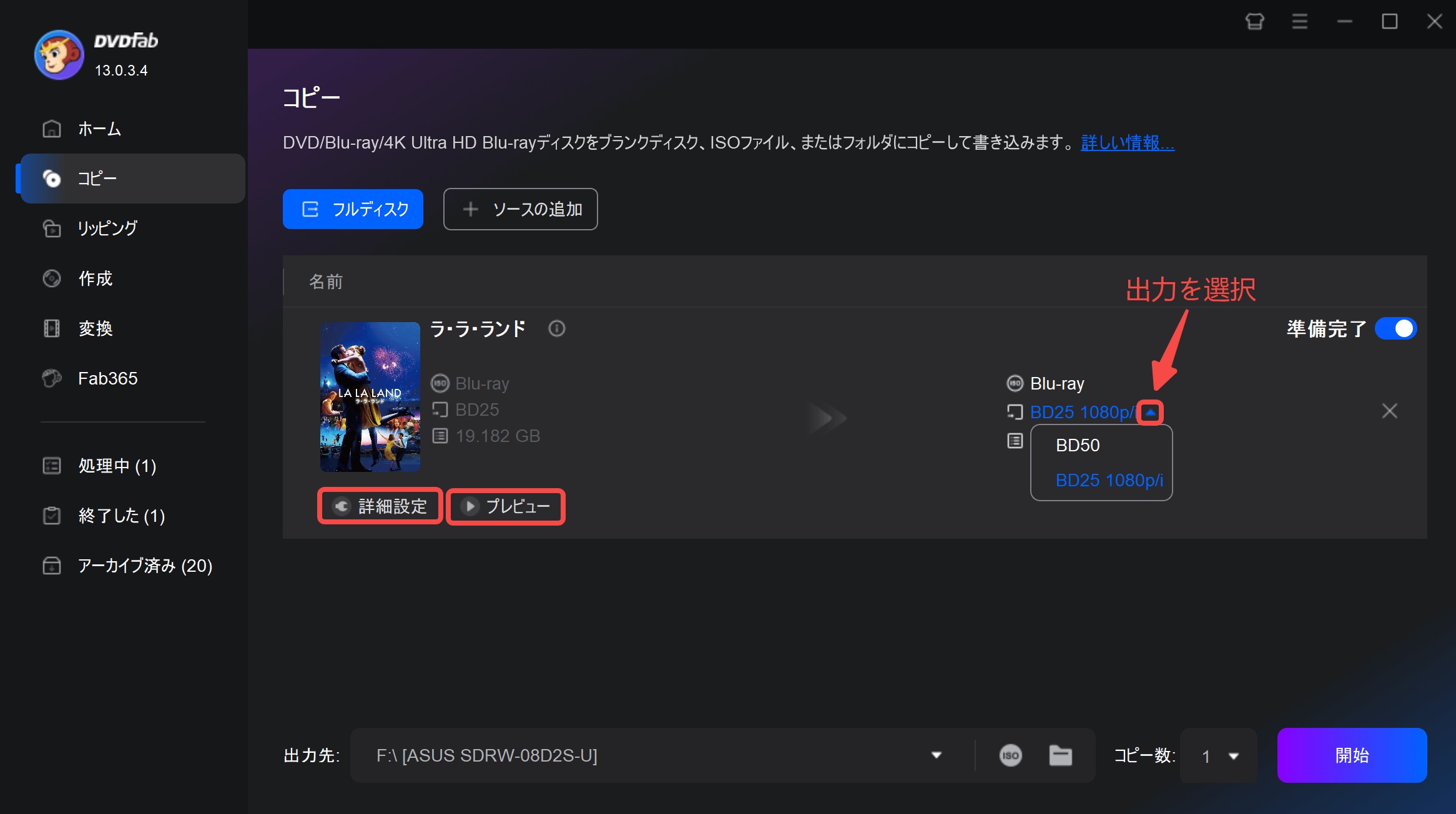
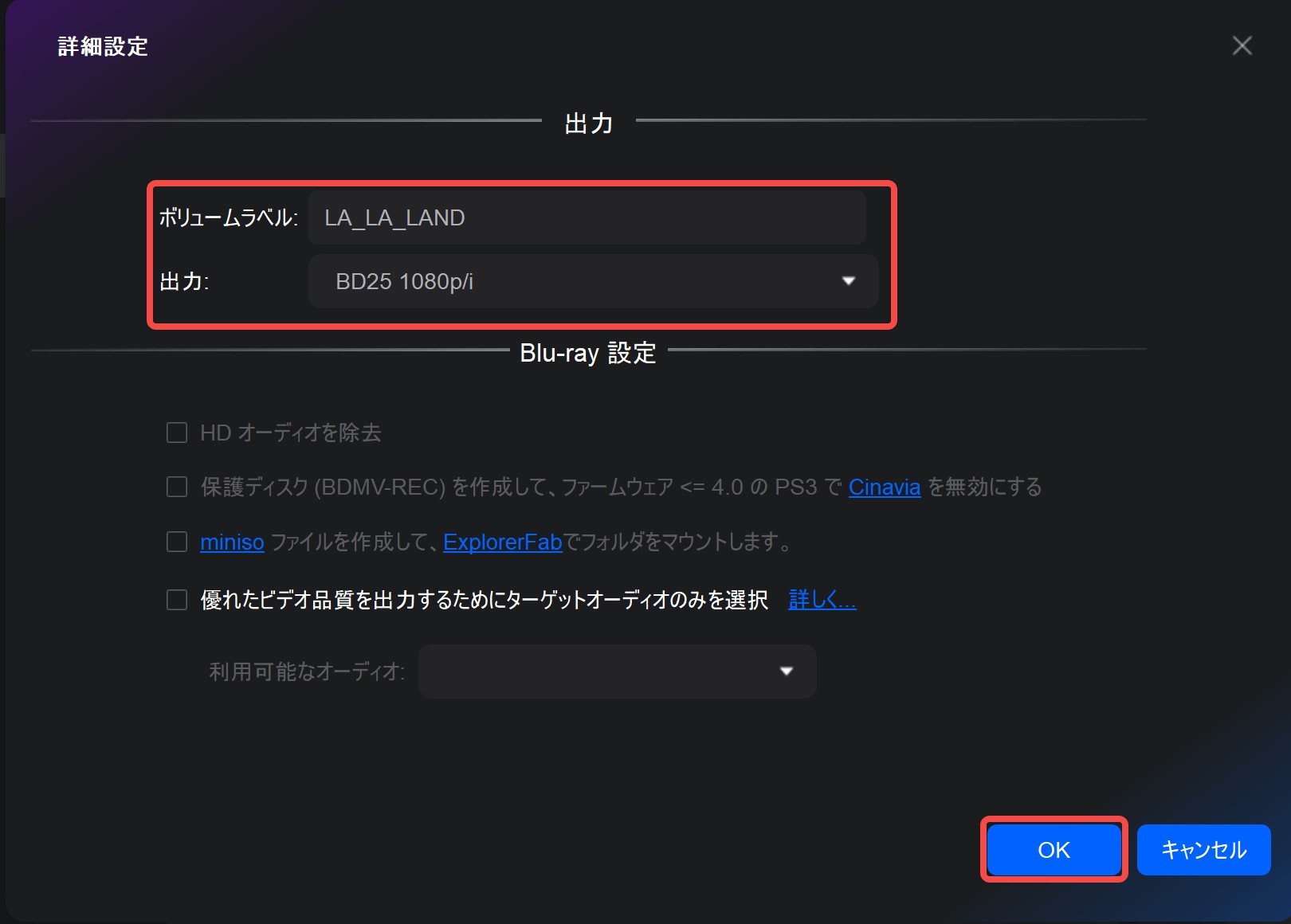
ステップ3:出力先として「Blu-rayドライブ」、「ブルーレイ ISOファイル」または「フォルダ」を選択します。「開始」ボタンをクリックして、コピー処理を開始します。
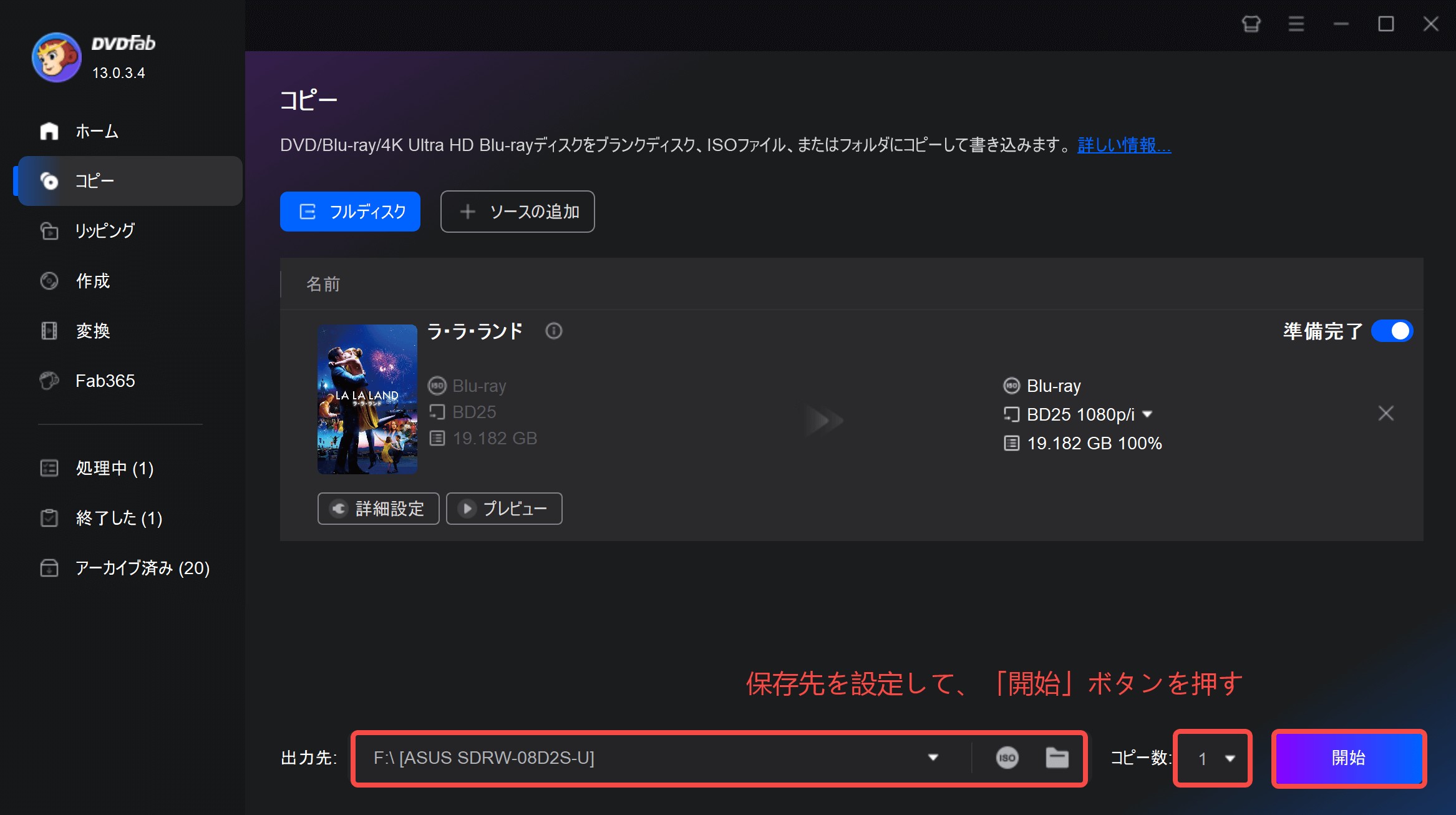
✅ ISOファイルは仮想ドライブでの再生や、後日ディスクへ書き込む用途に非常に便利です。
✅ フォルダ出力(BDMV/STREAM構造)は、メディアプレイヤーや動画編集ソフトとの連携に適しています。
以上では、ブルーレイコピーのやり方を詳しくご紹介しました。このようにDVDFab Blu-rayコピーを使えば、市販・レンタル・自作いずれのBlu-rayも柔軟にコピー可能です。違法な配布を避け、個人利用の範囲内で活用しましょう。
録画したBDAVをコピーする方法
テレビ番組をレコーダーで録画したBlu-rayは、一般的な市販ディスクとは異なる「BDAV形式」で構成されています。市販のBD-ROMが「BDMV形式」であるのに対し、BDAVはメニュー構造がなく、単純な録画ファイル(.m2ts)が連なっているのが特徴です。このため、コピー時には対応ソフトの選定と正しい操作が重要になります。
BDAV形式の確認方法
録画BDをパソコンに挿入し、フォルダ構成を確認しましょう。
- BDAV フォルダが存在する → BDAV形式
- BDMV フォルダが存在する → 一般的な商用BD
DVDFab Blu-ray レコーダーコピーの主な機能と特徴
DVDFab Blu-ray レコーダーコピーは、家庭用レコーダーで録画されたBDAVをPCのHDDへISO/フォルダとして保存したり、または空のBlu‑rayディスクへ書き込みしたりすることができます。
- 地デジ・BS・CS番組を高画質のままバックアップ可能
- 「フルディスク」「メインムービー」「クローン/ライティング」の3つのコピー方式を搭載
- 出力形式は空のBlu-rayディスク/ISOファイル/フォルダに対応
- 「フルディスク」「メインムービー」モードはBDMV形式に変換され、家庭用プレーヤーでも再生可能
- 「クローン」モードは1:1無劣化でBDAV構造のまま保存・書き出しが可能
- 出力時に静的/動的BDメニュー(BD-J)を簡単に作成可能
DVDFab Blu-ray レコーダーコピーでBDAVをコピーする手順
以下はその基本手順です。
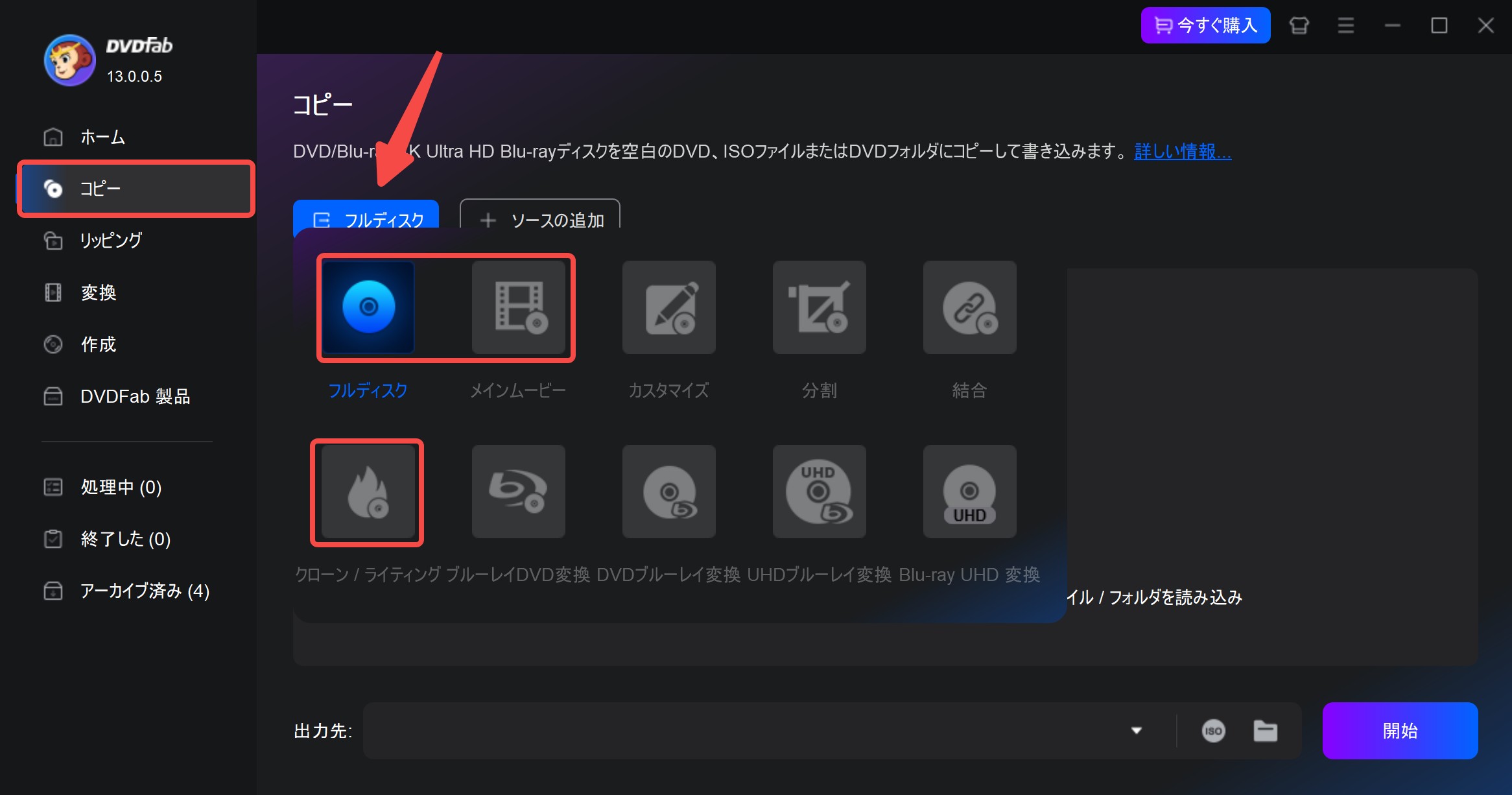
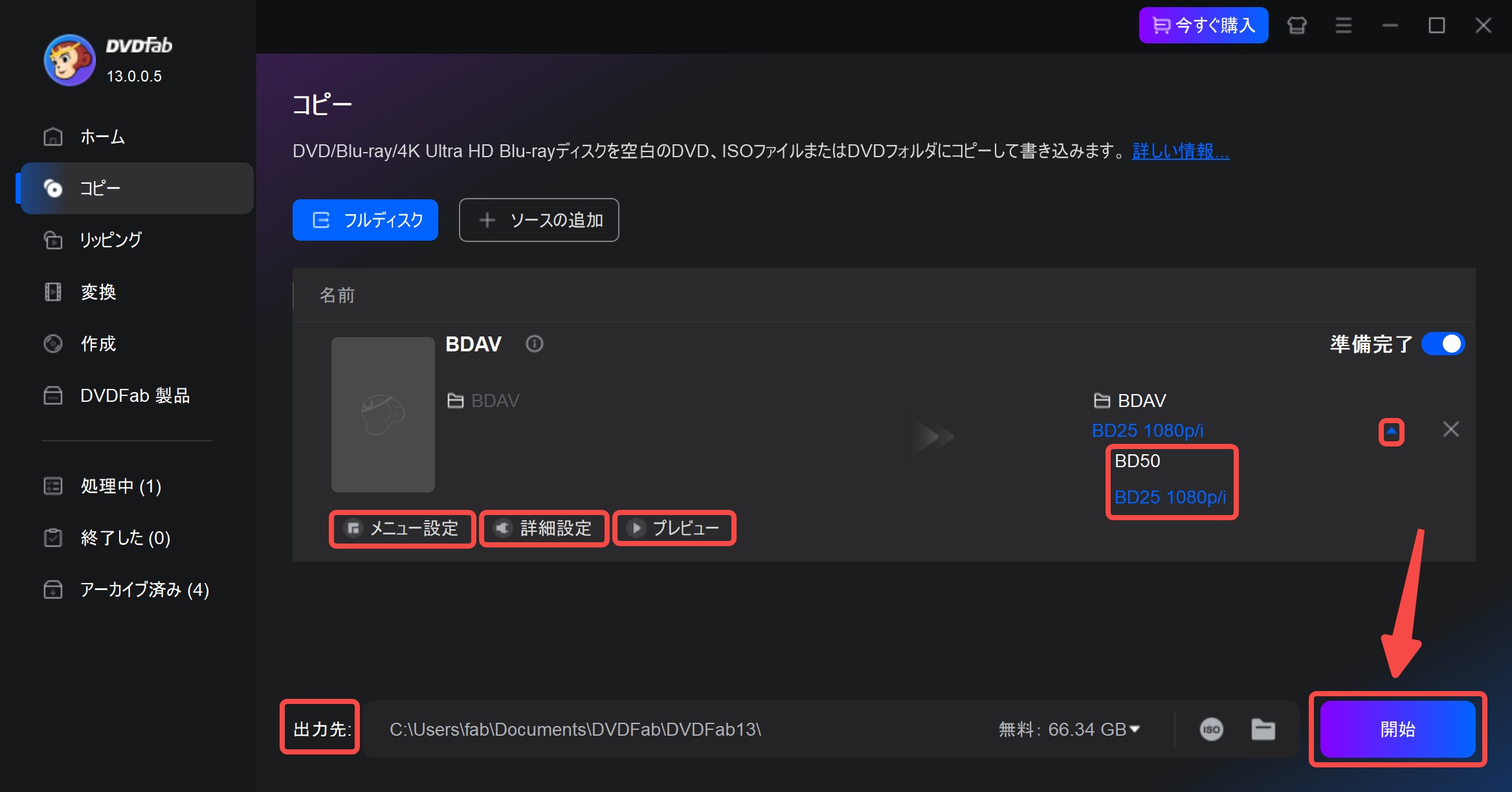

関連記事: 外付けHDDの録画をパソコンに移動
3D Blu-rayをSBS形式でコピーする方法
3D Blu-rayをより幅広い環境で再生するためには、SBS(サイド・バイ・サイド)形式への変換コピーが有効です。3D SBS形式は、左右の映像を1フレーム内に横並びで配置するシンプルな3D方式であり、3D対応テレビやVR機器、PCソフトでも広くサポートされています。
SBS方式とは?
SBS(Side-by-Side)���式:1つのフレームの左半分に「左目用映像」、右半分に「右目用映像」を並べて記録。Blu-ray 3DのようなMVC形式と比較して、ファイル互換性が高く、取り扱いが簡単。解像度は左右に分割されるため、画質は若干低下しますが、再生環境の幅広さが魅力。
DVDFab Blu-ray コピーでは3D Blu-rayをSBS形式でコピーすることができます。
DVDFabを使って、3D Blu-rayをSBS形式に変換する手順
ここで「フルディスク」モードを使用します。


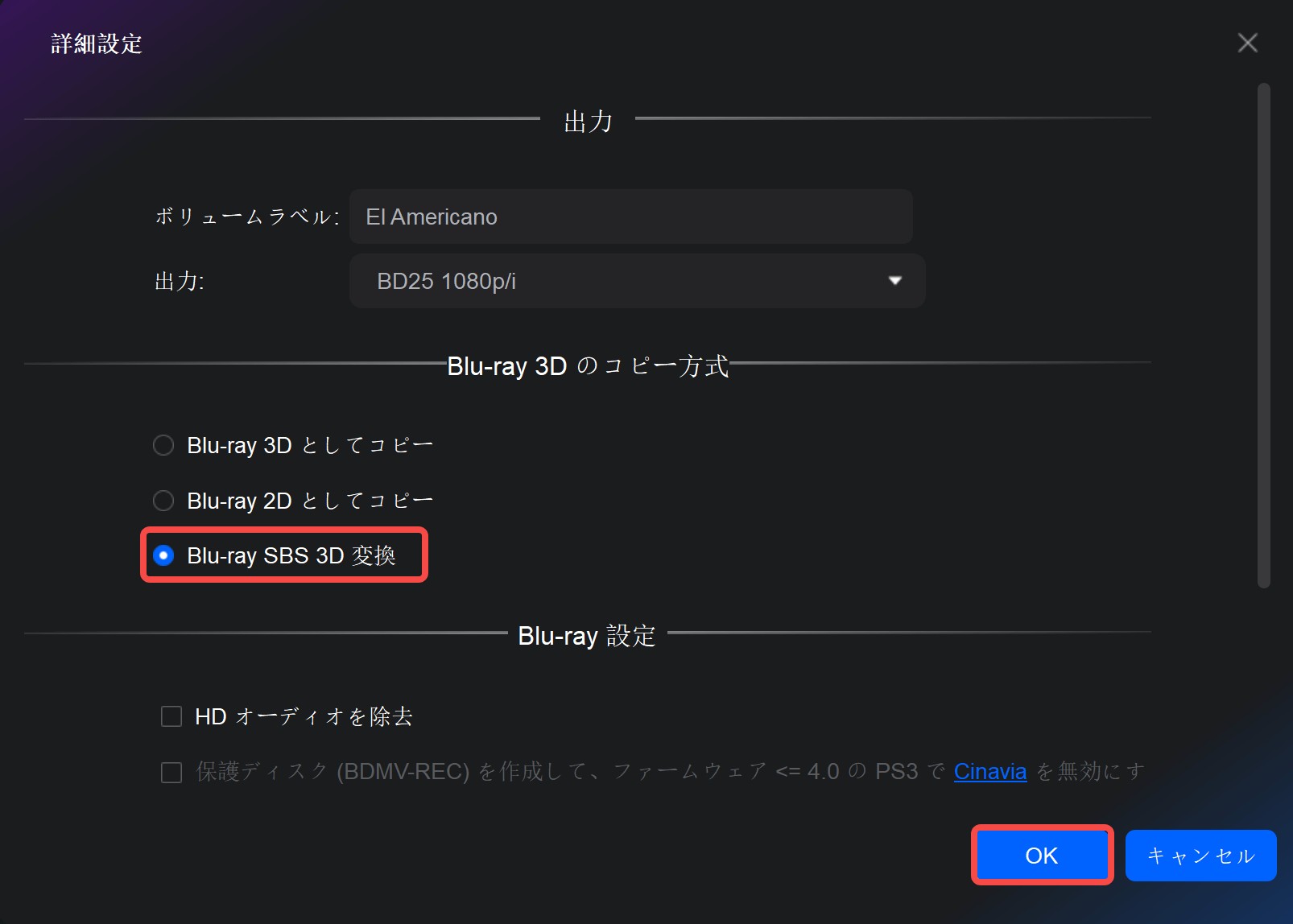
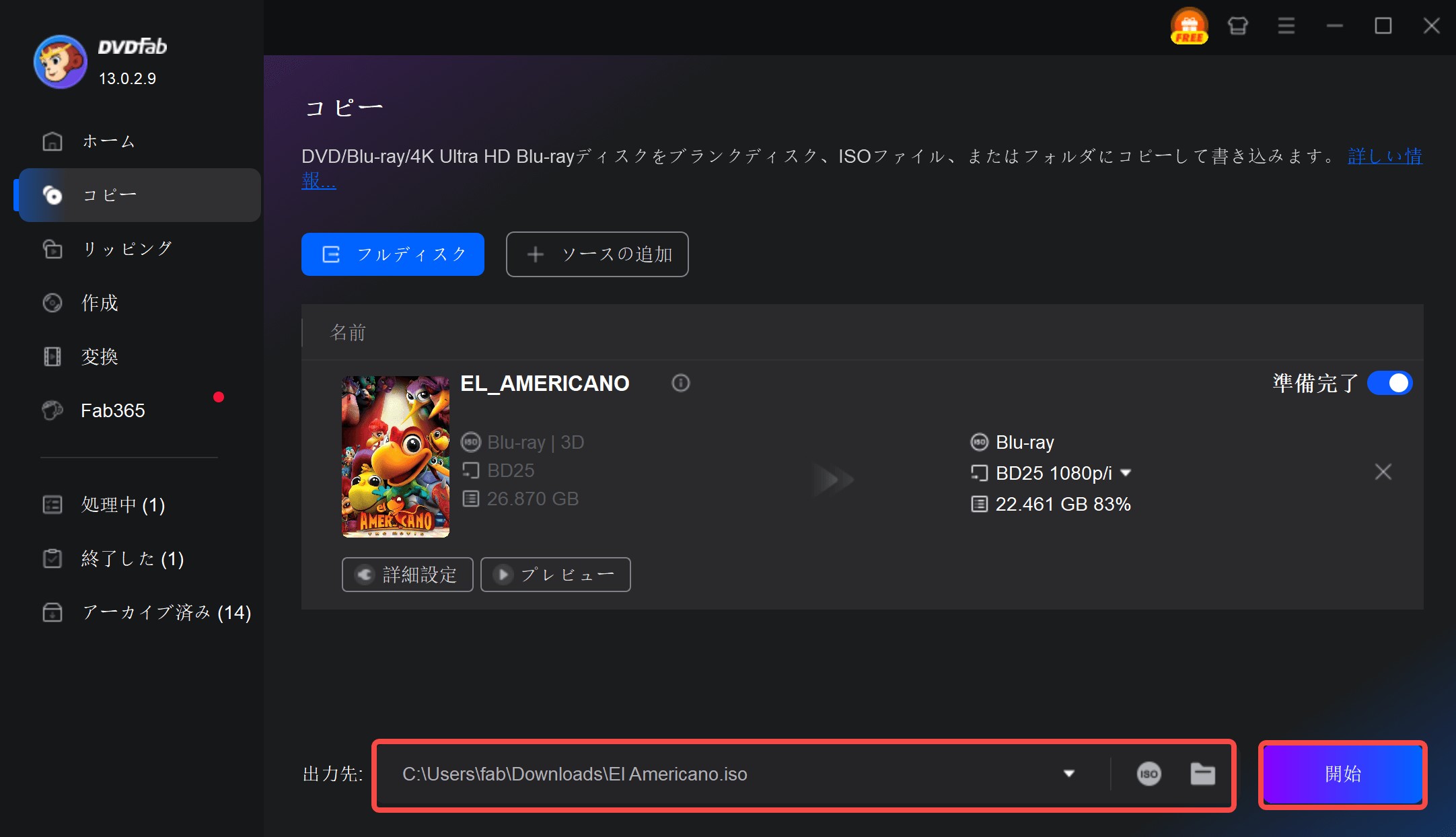
✅ SBS形式はファイルサイズを圧縮しやすく、保存効率にも優れます。
✅再生にはSBS 3D対応のプレイヤー(テレビ・PCソフト・HMDなど)が必要です。
✅SBS形式のディスクは、再エンコードを通じて通常の動画ファイルにも変換できますが、画質はやや劣化します。
Blu-rayをDVDにコピーする方法
Blu-rayディスクの映像をDVD形式に変換・コピーしたいというニーズは、DVDプレーヤーしか持っていない環境や、ファイルサイズを抑えて保管したい場合などに多く見られます。ここでは、DVDFabを使ってBlu-rayをDVDに変換する方法を解説します。
必要なソフト:DVDFab ブルーレイ DVD 変換
DVDFabの「ブルーレイ DVD 変換」機能を使えば、Blu-rayの映像をDVD-Video形式に変換して書き込みできます。
- Blu-rayディスクをDVD5(4.7GB)またはDVD9(8.5GB)に変換
- 映像を自動的にDVD解像度(720x480など)に圧縮
- チャプターの順番、字幕、音声トラックを自由に設定できる
- ISO形式で保存して仮想再生、またはDVDディスクに直接書き込み可能
- 超高速の処理スピードで高音質・画質のDVDビデオを出力
DVDFab ブルーレイ DVD 変換でブルーレイをDVDに変換・コピーする手順
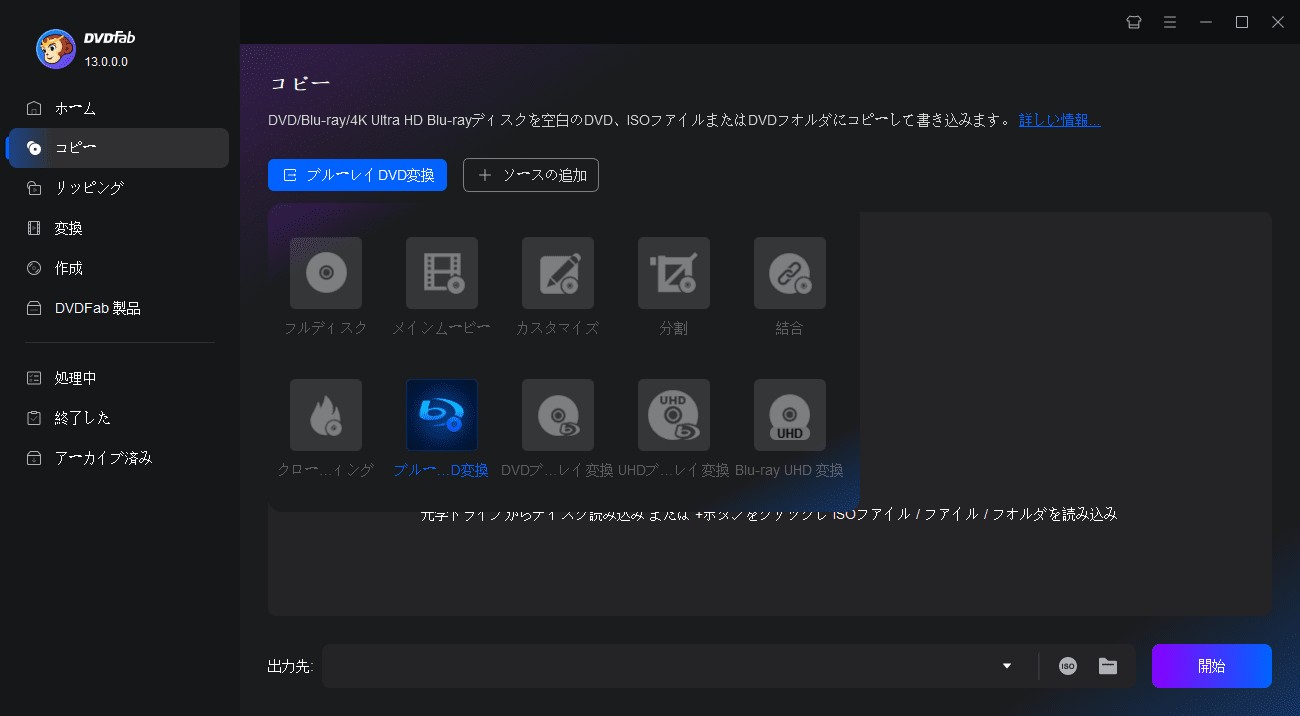

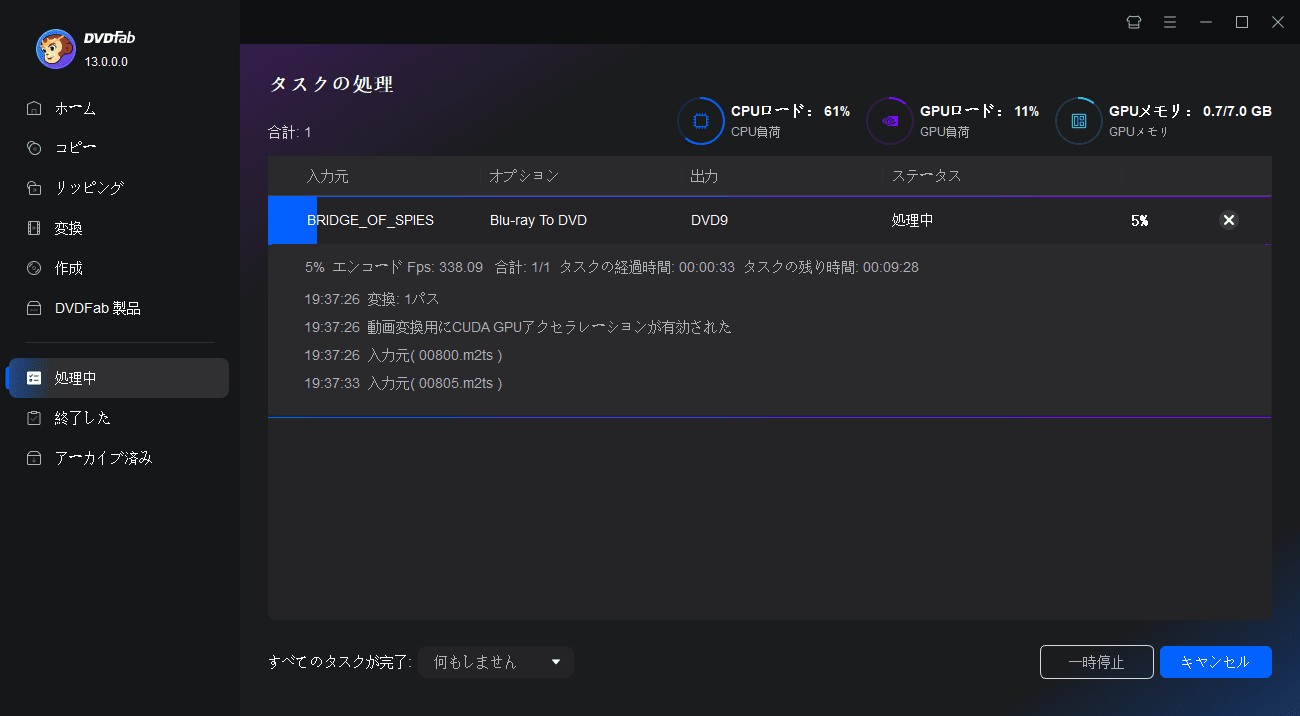
✅ 映像はDVD規格に合うように自動で解像度・ビットレートが調整されます。
✅ 映像の再圧縮が入るため、Blu-ray本来の高画質は維持できません。
✅ISOファイルに保存すれば、後日DVDに焼くことも可能です。
✅ 出力されたDVDは、家庭用プレーヤーやPCのDVDソフトで再生できます。
ブルーレイコピーについてよくある質問(FAQ)
ここでは、Blu-rayコピーに関してよく寄せられる質問とその回答をまとめました。初めての方でも安心して作業を進められるよう、基本的な疑問を中心に取り上げています。
日本の著作権法では、コピーガードを解除しての複製は原則として違法とされています。ただし、著作権保護技術が施されていない場合や、自作ディスク、著作権切れの作品を私的利用の範囲内で複製することは違法ではありません。
商用コンテンツを無断で複製・配布する行為は、著作権法に違反する可能性が高いため、使用は必ず自己責任のもとで、私的利用の範囲内に留めてください。
A:一般的な家庭用Blu-rayプレーヤーやPCソフトで再生できますが、クローンモードでコピーしたBDAVディスクなど、一部の形式は再生互換性に制限がある場合があります。
A:ブルーレイ 書き込み失敗の原因はさまざまですが、主に以下の点が考えられます:
- ディスクとドライブの相性が悪い
- 空ディスクの品質が低い
- 書き込み速度が速すぎる
- 書き込み前のディスクフォーマットが正しくない
解決策として、信頼性の高いディスクブランドを選び、書き込み速度を「低速(4x〜6x)」に設定すると成功率が上がります。
A:ディスクの汚れや傷、またはBlu-rayドライブの読み取り性能が原因の場合があります。まずディスク表面を柔らかい布でクリーニングし、それでも解決しない場合は、別のドライブを試すかISOファイルとして先に保存する方法がおすすめです。
A:無料体験版では、すべての機能を30日間試すことができます。体験期間終了後は「DVDFab HD Decrypter」モードとして一部機能(古いコピーガードのみ対応・限定的な出力形式)に制限されます。有料版では常に最新の保護に対応し、全モード・出力形式が無制限で利用できます。
まとめ
Blu-rayコピーは、ディスクのバックアップや視聴環境の多様化に非常に便利な手段です。本記事では、コピーとリッピング、ダビングの違いから始まり、必要な機材、コピー方法、特殊なディスク形式(BDAVや3D Blu-ray、録画ディスク)への対応まで、あらゆる観点から詳しく解説してきました。
特にDVDFab Blu-ray コピーは、操作のしやすさと対応力の高さで初心者から上級者まで幅広いユーザーに支持されており、AACSやBD+などのコピーガードにも対応しています。さらに、ISOファイル化や空ディスクへの書き込み、DVDへの変換など多彩な出力方法も魅力です。
Blu-rayの世界をもっと自由に、もっと便利に楽しむために、本ガイドが皆さまのお役に立てば幸いです。