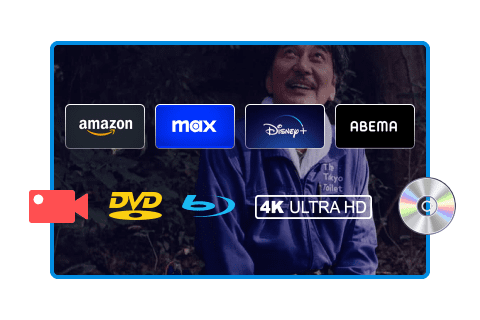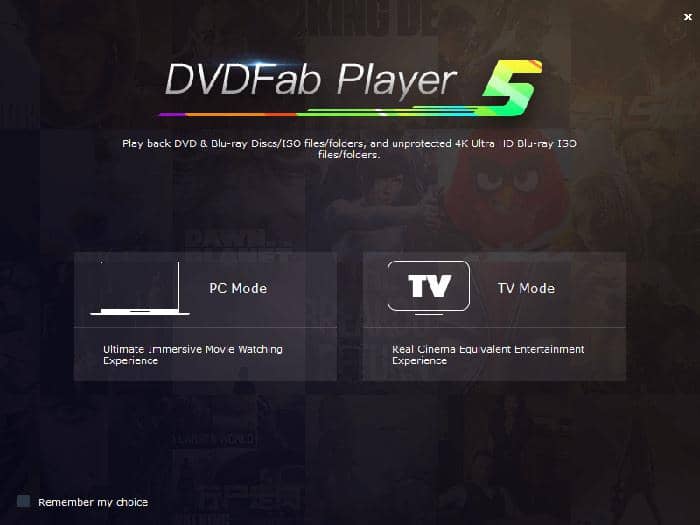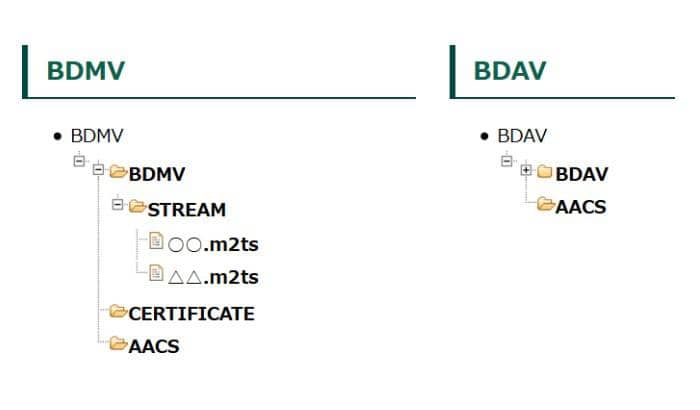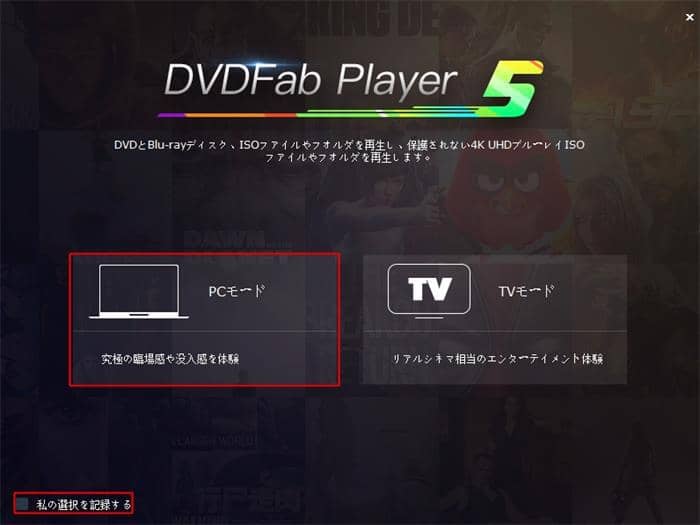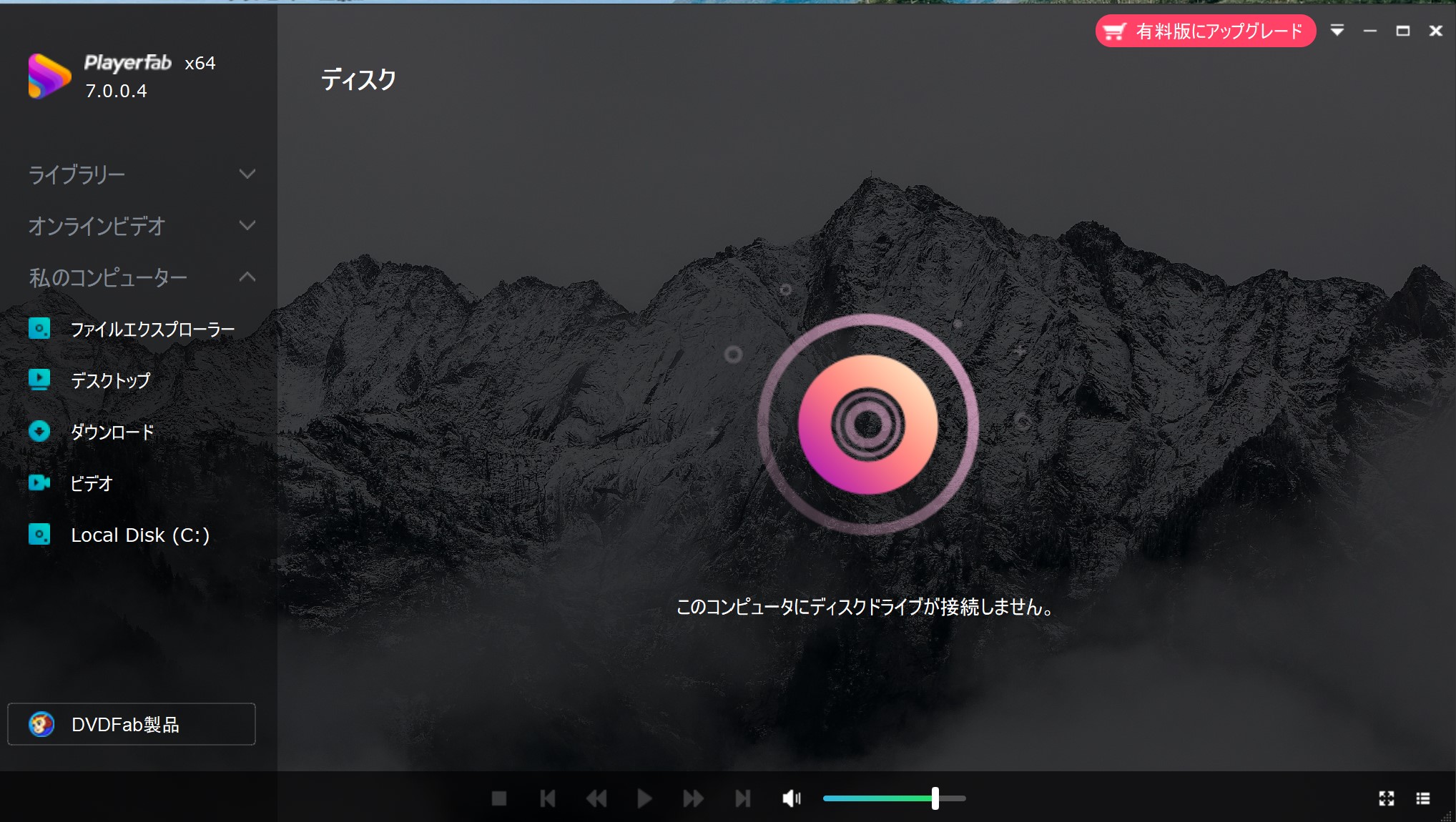H264動画を再生できるソフトおすすめ
要約: H.264コーデックは高画質の動画ファイルの保存によく使われていますが、Windows10でH264を再生できないことがあります。この記事では、H264動画を快適に再生できるフリーソフトウェアをお薦めします。 また具体的な再生方法も紹介します。
H. 264はビデオコーデックの一つとして、高品質ので小さなサイズな動画を提供してくれます。逆に、H. 264コーデックの動画を再生するには、高い処理能力のハードウェアも必要です。H. 264コーデックの動画が再生できない場合は、どうすればいいですか?優れたH. 264コーデックの動画再生ソフトを使うか、H. 264コーデックの動画を別の動画形式に変換するか、いずれの方法で解決できます。
H.264について
H.264とは?
H. 264は、動画圧縮規格の1つで、MPEG-4 Part 10 / AVC (Advanced Video Coding ) とも呼ばれます。従来のMPEG-2(DVD規格)などの2倍以上の圧縮効率を実現した上で、高画質な動画を制作できるため、光ディスク、放送およびニコニコとYouTubeなどのストリーミングビデオに広く使用されています。ビデオコーデックとして、H.264は複数のコンテナ形式に組み込むことができ、多くの場合、AACコーデックで圧縮されたオーディオと組み合わせて、MPEG-4コンテナ(.mp4)の動画として構成されます。
H. 264で小さいファイルサイズで高画質の動画を保存できますが、再生にはより高い処理能力が必要です。CPUによって、H264動画の再生が重くて、止まることがあります。この記事では、H264動画を快適に再生できるH264再生ソフトやフリーソフトをおすすめします。
H.264 ビデオ圧縮規格は動画圧縮の業界で広く利用され、MPEG-4 Part 10と呼ばれています。YouTube、有料テレビ、HD DVD、HDTV、などでH.264コーデックを見ることができます。

H.264 エンコーディングとデコーディング
H.264 エンコーディングとデコーディングは伝送する時IP ストリームにエンコードし、受信側ではデコーダがそれらの信号を非圧縮の HDMI 形式に戻します。つまり、一つの動画をエンコーダから複数のデコーダに同時に流せることができます。H.264 ビデオ圧縮形式は複数のデバイスへ配信するのに適されます。ビデオ会議などに適用されます。
H.264 エンコーディングとデコーディングを利用することにより、
- 低い帯域幅を試用して、高解像度で高品質の画像を入手でき、
- 他のファイルフォーマットより低いビットレートで同じレベルの画質を提供し、
- H.264ビデオファイルを保存するためのストレージ容量を大幅に縮小させ、
- ビデオ拡張が可能で、製造者による交換性のない問題を解決します。
H.265/HEVC と H.264/AVCの違い
H.265は以前 HEVC(High Efficiency Video Coding)又は MPEG-H Part 2 と呼ばれ、H.264と比較すると、半分のデータ圧縮で同じレベルの動画品質を表示します。
いままでH.264ではフレームレート60fps、画質は4Kまで対応しますが、、H.265からはフレームレートと画質がそれぞれ「300fps」と「8K」までサポートすることができます。
現在、H.265/HEVCウィ利用しているのは、appleやNetflix、Amazon、Ultra HD Blu-ray、ニコニコ動画などです。
H.264 と MPEG-2の違い
MPEG-2はDVDやBlu-ray、地上デジタル放送によく利用されるコーデックです。現在、ブルーレイは主に「H.264」コーデックを利用します。同ビットレートで比較すると「H.264」がHD画質で、「MPEG-2」がSD画質との感じです。
H.264は、MPEG-2 と同じ圧縮ビットレートでも、遠隔で優れた視聴品質を得ます。
MPEG-2より、H.264はビットレートが30~50% 低い。
H.264は最大50%の帯域幅を削減します。
放送に関連するテクノロジに適します。
H.264とMP4の違い
H.264は小さいストレージで高画質の動画を表示し、web動画サイトやビデオ会議、DVD、Blu-rayなどにも広く活用されています。MP4はMPEG-4の第14パートで、英語はMPEG-4 Part 14、オーディオやビデオ、字幕、画像を保存するためのストリーミングメディアフォーマットです。
画質上では、間違いなく、MP4より、H.264のほうが優れます。また、MP4は広く利用される動画形式ですが、H.264は汎用性に劣れません。要するに、高画質で小容量でビデオを保存する場合は、H.264がおすすめの動画フォーマットです。
H.264とAVIの違い
H.264はコーデックなので、規格を元にして、ビデオ拡張が可能です。よって、AVIのファイルフォーマットの中にはH.264のファイルフォーマットも含まれる場合もあります。
ただ、画質面ではAVIファイルよりH.264のほうが高画質なので、きれいな映像を表示することができます。
AVIとMP4は、どれも映像などを格納するための動画形式です。対応的なデバイスやソフトがあれば再生できます。「コーデック」というソフトを利用することにより、再生できる動画形式を追加できます。
動画コーデック
動画コーデックは、ビデオデータを圧縮したり、変換したり、復元したりする方式です。代表動画コーデックとして、MPEG-4 MPEG-2/H.264/H.265/VP9/AOMedia Video 1などが挙げられます。音声コーデックもあります。代表として、MP3/AAC/AC-3/FLAC などの音声コーデックがあります。圧縮された映像データを正常に表示するには、その動画コーデックに対応しなければなりません。
H264再生ソフト—DVDFab プレーヤー 6
DVDFab プレーヤー 6はDVD、Blu-ray、地テジの番組を録画したBlu-rayディスク、4K Ultra HD Blu-ray、HDデジタルカメラで撮影したAVCHDビデオ、MPEG-2 / MPEG-4 / H.264 / H.265 (HEVC) / DivX / XviD / WMV などのビデオコーデックとDolby、DTSを含むほぼ全ての音声コーデック形式に対応する多機能のメディアプレーヤーです。
H264動画を再生する時、音声や字幕トラックの切り替え、アスペクト比の変更、明るさやコントラストの調整、映像の回転・反転、再生速度の変更、静止画キャプチャ等を行うことができます。windows10&Mac両方でh264動画を再生します。
機能:
☆ DVD、Blu-ray、UHD、動画、音楽の再生機能
☆ DVD、Blu-rayおよび4K Ultra HD Blu-rayのナビゲーションメニューをサポート
☆ ポスターウォールによるローカルメディアライブラリの整理と管理
☆ DVD&Blu-rayディスクをISOファイルとしてローカルメディアライブラリーに保存
☆ 再生時間付き、調整可能なサムネイル
☆ 柔軟性の高いプレイリストが作成可能
☆ ビデオ再生についての豊富な設定機能
対応OS:Windows 10/8.1/8/7 (32bit/64bit) macOS 10.7 - 10.15
このH264再生ソフトは基本的な再生機能以外に、メディアライブラリの作成及び管理機能もあります。DVDFab プレーヤー 6のメイン画面の右上隅にある逆の三角形のアイコンをクリックして、設定 > ライブラリー > 新しいライブラリーを追加 をクリックして、複数のH264動画を一括導入して、新しいライブラリーを作成することができます。

DVDFab プレーヤー 6は導入された動画を自動的に分類して、ムービー、シリーズ作品、テレビ番組、ビデオの下に追加して、ポスターウォールを表示させます。設定 >ライブラリー>アダルト作品を含むライブラリーを有効 にチェックを入れて、「OK」をクリックしたら、「ビデオ」の下にアダルトビデオというカテゴリーが追加されます。
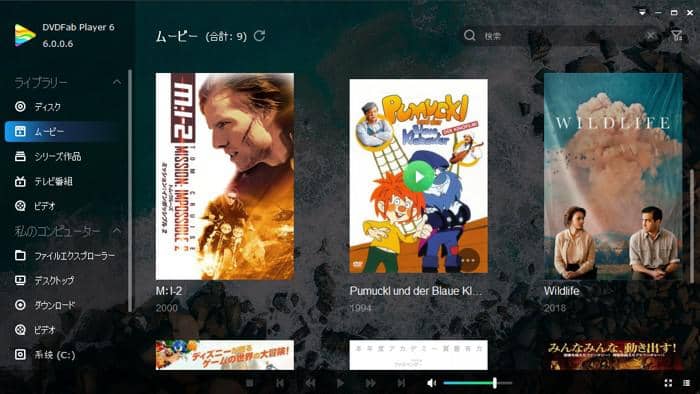
では、以下はこのH264再生ソフトを使用して、Windows10で.h264ファイルを再生する方法を紹介します。
Step 1: H264再生ソフトをダウンロードします。
まず、以下のダウンロードボタンをクリックして、H264再生ソフトをダウンロードして、Windows10 PCにインストールします。
Step 2: H264動画ファイルを追加して、再生します。
DVDFab プレーヤー 6を起動して、再生したいH264動画ファイルを直接インタフェースにドラッグ&ドロップします。DVDFab プレーヤー 6は自動的にH264動画ファイルを読み込み、再生します。
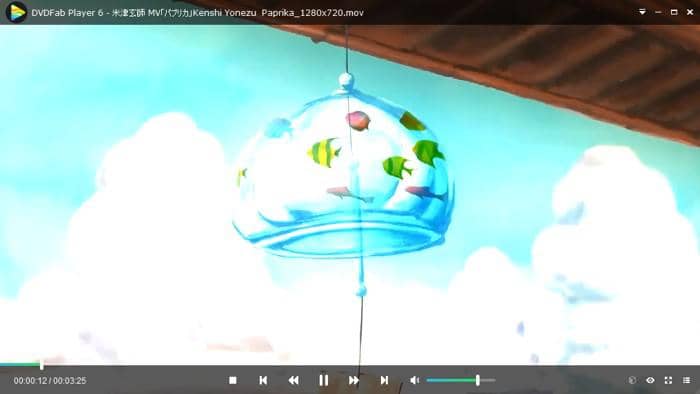
*メイン画面の左側の「私のコンピューター」へ移動して、PCにある動画ファイルを見つけて、再生することができます。ファイルエクスプローラ-を使用して、動画ファイルを検索して、追加できます。再生したいH264動画ファイルは作成したライブラリーにあるなら、H264ファイルを直接クリックして再生できます。
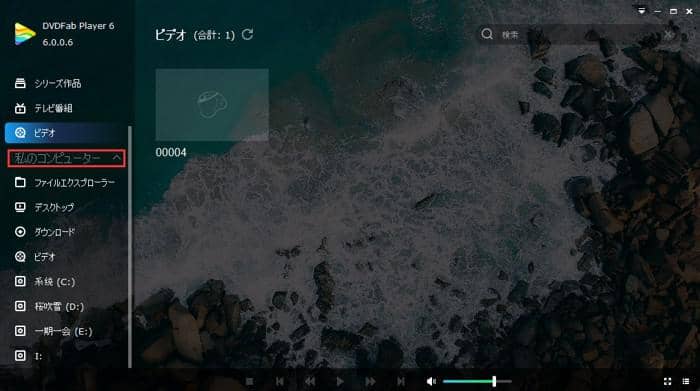
Step 3: H264再生を設定します。
再生している画面を右クリックして、再生に関してのメニューが表示されます。再生しているH264動画の字幕、音声の選択、アスペクト比変更、インターレース解除、動画回転、カラー調整、再生速度などをできます。またSキーを押すと、再生している画面のスナップショットを撮ることができます。
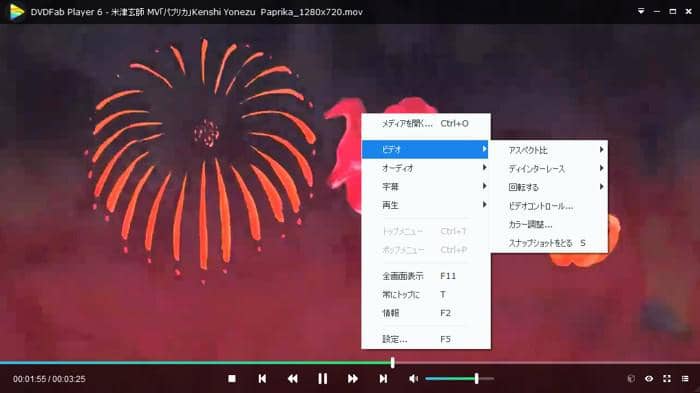
H264再生フリーソフト—Windows Media Player
Windows Media PlayerでH264ファイルを直接再生できませんが、コーデックパックをダウンロードして追加することで再生できるようになります。以下でWindows Media PlayerでH264再生の方法を紹介します。
まず、ffdshow 公式サイトから「ffdshow」というコーデックパックをダウンロードして、インストールします。インストールが完了すれば、H.264など様々な形式のファイルを特に設定することもなくWindows Media Playerで再生できるようになります。windows10向けのh264 コーデックです。

*ffdshowは、動画・音声形式の圧縮・伸張を行う為の DirectShow フィルタと VFW コーデックであり、主に高速で高画質なデコーダとして利用されています。XdivやDivX、H.264など、多彩な動画・音声形式に対応しています。H264動画を再生できない時の対応策として悪くありません。
H264ファイルが再生できない時の対策
H264ファイルが開けなかったら、再生できなかったり場合は、動画変換ソフトでH264ファイルを別の動画形式に変換する手もあります。ここでおすすめのH264ファイル変換ソフトはDVDFab 動画変換 Proです。
DVDFab 動画変換 Proには、動画変換ソフトとVideocuiseとToolkit三つのツールが含まれ、いずれもH.264ファイルを別のフォーマットに変換することができます。中には、動画変換ソフトは動画ファイルサイズや数量問わず高速で無制限に動画ファイルを変換するのが得意です。Videocuiseは、H.264ファイルを編集して、綺麗でプロ並みのレベルに作成してくれます。Toolkitは一つ一つの機能を明瞭に表示して、H.264ファイルについて基本的な編集・変換は可能です。
上記三つのツールでH.264ファイルを変換する具体的な方法はそれぞれ、動画変換ソフトでH.264ファイルを変換する方法と、Videocuiseで動画編集・変換を行う方法と、Toolkitで動画変換方法を参照してください。
まとめ
以上はWindows10でH264ファイルを再生する方法です。上記の方法で操作すれば、H264動画を再生できないようなことは二度とありません。H264再生 Windows7の場合も同じ方法でH264動画を再生できます。Windows Media PlayerでH264動画を再生するには、コーデックパックをインストールする必要があります。少しめんどくさいと思いますので、H264動画ファイルを直接再生できるDVDFab プレーヤー 6をお薦めします。