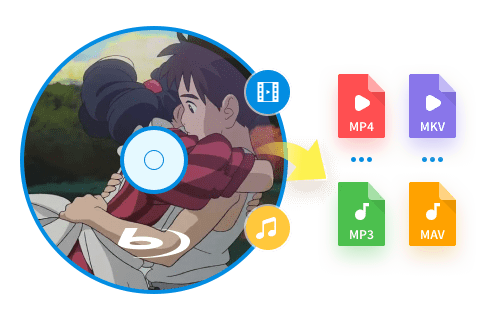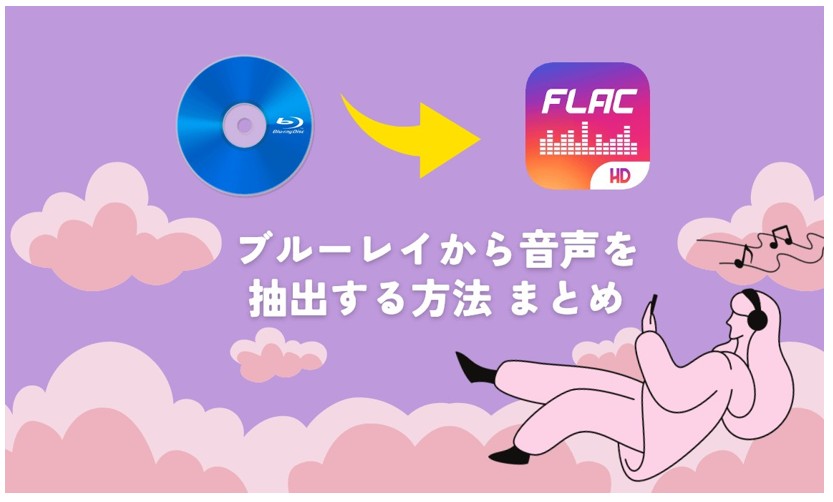PC 音質を向上させる方法は?ソフトを利用すると簡単
要約: PCを利用して音楽を聴く時、もっと音質を向上させてダイナミックに楽しみたいと思う事はありませんか。実はPCオーディオの音質を向上させる方法はあるのです。PCのサウンドを最適化することで、音質は良くなり本格的なサウンドを楽しむことができます。今回はそんなPCオーディオの音質を向上させる方法についてご紹介します。

PCの音質が悪い原因
PCの音質が悪い原因としては、まずPCに内蔵されているスピーカーの性能の品質に問題がある場合です。音質重視のPCではスピーカーも高性能の物を利用しているので、高い音質を楽しむことができます。しかし通常PCはオーディオ専門機器ではないために、高性能のスピーカーを採用するわけではありません。
その他には、DA変換に理由があります。DA変換とはデジタル電気信号をアナログ電気信号に変える電子回路のことです。PCからスピーカーを通じて音楽を再生する時には、PC内部の電子回路でデジタルからアナログへと変換しないといけません。その変換をする時に音質が劣化してしまう場合があるのです。
PCの音質を向上させる方法
PCの音質を向上させる方法としてまず挙げられるのは、スピーカーやサウンドコンバーターをPCに接続することです。スピーカーやサウンドコンバーターをPCに接続することによって音質が向上し、自分好みの音質でサウンドを楽しむ事ができます。
PC音質向上方法1:PCの設定を変更
PCの音質を向上させる為には、PCの設定を変更するという方法もあります。設定を変更する方法としては、まずPCのスタートメニューから設定を開き、システムへと進んでください。システムの中にあるサウンドをクリックすると、画面右下にサウンドコントロールパネルという赤い文字が表示されます。続いてサウンドコントロールパネルをクリックしたらサウンドの画面が開くので、再生タブ内にある緑のチェックマークがついた再生デバイスを選んでください。そして画面右下にあるプロパティをクリックします。
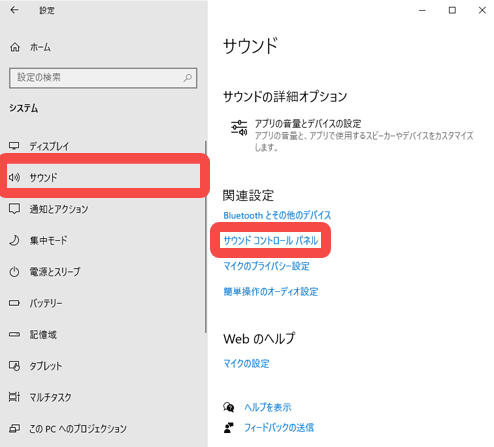
プロパティの画面が開くと、拡張のタブがあります。拡張タブ内中央には、イナコライザという文字が表示されるのでチェックを入れておいてください。そして画面右下にある3点リーダーをクリックします。するとグラフィックイナコライザの画面が開きます。このグラフィックイナコライザを使ってPCの音質を調整するのです。
グラフィックイナコライザの操作方法は、まずPCに音楽を再生した状態で調整してください。画面右に表示されている周波数のグラフが最も高音質を調整するバーで、左に行くに従い低音域へと移行します。ちなみにPCに内蔵されているスピーカーは一般的に高音域と低音域があまり出ないようになっているので、右のバーと左のバーを調整すると音質が向上します。
中央にあるバーは中音域を調整するので、余り設定を変えないほうが良い音質になるでしょう。このように設定を変えることで、PCの音質はかなり向上する可能性が高いです。
PC音質向上方法2:ヘッドフォンを利用する
PCの音質を向上させる方法としては、ヘッドフォンを利用してみるのも良いでしょう。好みの音質を楽しめるヘッドフォンを利用することで、スピーカーを接続することと同じように音質は向上します。スピーカーのように置き場所にも困ることもなく、手軽に楽しむことができる方法です。

PC音質向上方法3:サウンドカードを使う
サウンドカードをPCに増設させる事でも音質が向上します。使用方法も簡単で、PCのUSBやPCIスロットに取り付ければ利用できます。そして一番の特長は劇的に音質が向上するということです。その為、音楽だけではなく映画やゲームなど、幅広く利用されています。
PC内を伝達している様々な信号や回路は、音質の低下させる原因となります。しかしサウンドカードは、このPCにおける音質低下を考慮した設計が行われています。その為、クリアで高音質なサウンドが実現しているのです。しかし別途準備する必要があり、更にPCの横に設置しておかなければいけないので、設置場所が必要となってきます。

PC音質向上方法4:USB-DACを利用する
USB-DACをPCに接続する事で、音質を向上させる事も可能です。USB-DACとPCをUSBケーブルを使って接続すれば簡単に音質が向上します。PCにはDACが内蔵されていますが、あまり品質が高くありません。その為、USB-DACを別途接続する事で、音質の向上が望めるのです。
PC音質向上方法5:PC音質向上ソフトを使う
PC音質向上ソフトを使って音質を向上させる方法もあります。PC音質向上ソフトを使うと、複雑な設定もなく簡単に音質を向上する事ができます。更に音質が格段に向上するので、本格的なオーディオを使用しているような音質へと変わります。中でもDVDFab Hi-Fi 音声変換ソフトを利用すると、Blu-rayの音楽を損傷なしに高品質の音声に変換する事ができます。
PC 音質 向上ソフトオススメ:DVDFab Blu-ray リッピング
無劣化の音質で最高のサウンドを聴く事ができるDVDFab Blu-ray リッピングソフトは、大変おすすめの音質向上ソフトといえるでしょう。
DVDFab Blu-ray リッピングソフトとは
DVDFab Blu-ray リッピングとは、優れた音質で音楽を変換できるソフトです。高音質のBlu-ray音楽が、無劣化の状態でFLAC/WAVオーディオファイルに変換することができます。高品質に音声変換されたファイルを、優れた音響システムを用いてサウンドとして響かせることで、最高の音楽体験をすることが可能となります。更に体験版は無料でダウンロードできるので、素晴らしい音質を試してみるチャンスです。
DVDFab Blu-ray リッピングの特徴
(1)DVDFab Blu-ray リッピングは高精細出力

- 精細な部分に至るまで細かく出力を調整することができるソフトです。その為音楽の細かい部分の音質を鮮明に再現する事ができます。一般的なPCのデータは16ビットですが、DVDFab Blu-ray リッピングは24ビットとなっているので、データの容量がかなり大きくなっています。
更にDVDFab Blu-ray リッピングは、最大で192KHzという高い周波数を実現しています。周波数は高いほど電波が直進しやすいので、伝える情報量も大きくなり音質が向上することとなるのです。その為DVDFab Blu-ray リッピングを利用すると、高音質で音質変換をする事ができます。このようにCDを超えた高音質を実現したDVDFab Blu-ray リッピングは、最高のハイレゾ音源なのです。
(2)管理しやすいCUEファイル
DVDFab Blu-ray リッピングはCUEファイルを作成している為、大変管理がしやすいところも特長です。当ソフトでは、音質を変換する過程において、各トラック内にあるメタデータからCUEファイルを作成しています。その為、CUEファイル内には音楽のタイトルや演奏者、継続時間などのメタデータがきちんと管理できています。さらに再生するデバイスがCUEファイルの直接読み込みをサポートしていれば、音質を大幅に向上させることも可能です。
DVDFab Blu-ray リッピングで音質向上をする方法
DVDFab Blu-ray リッピングの使用方法は、まずDVDFab Blu-ray リッピングをダウンロードして、PCにインストールを行ってください。下記のボタンを押してもすぐにダウンロードされ無料で体験できます。
そして画面上に表示されたリッピングをクリックします。
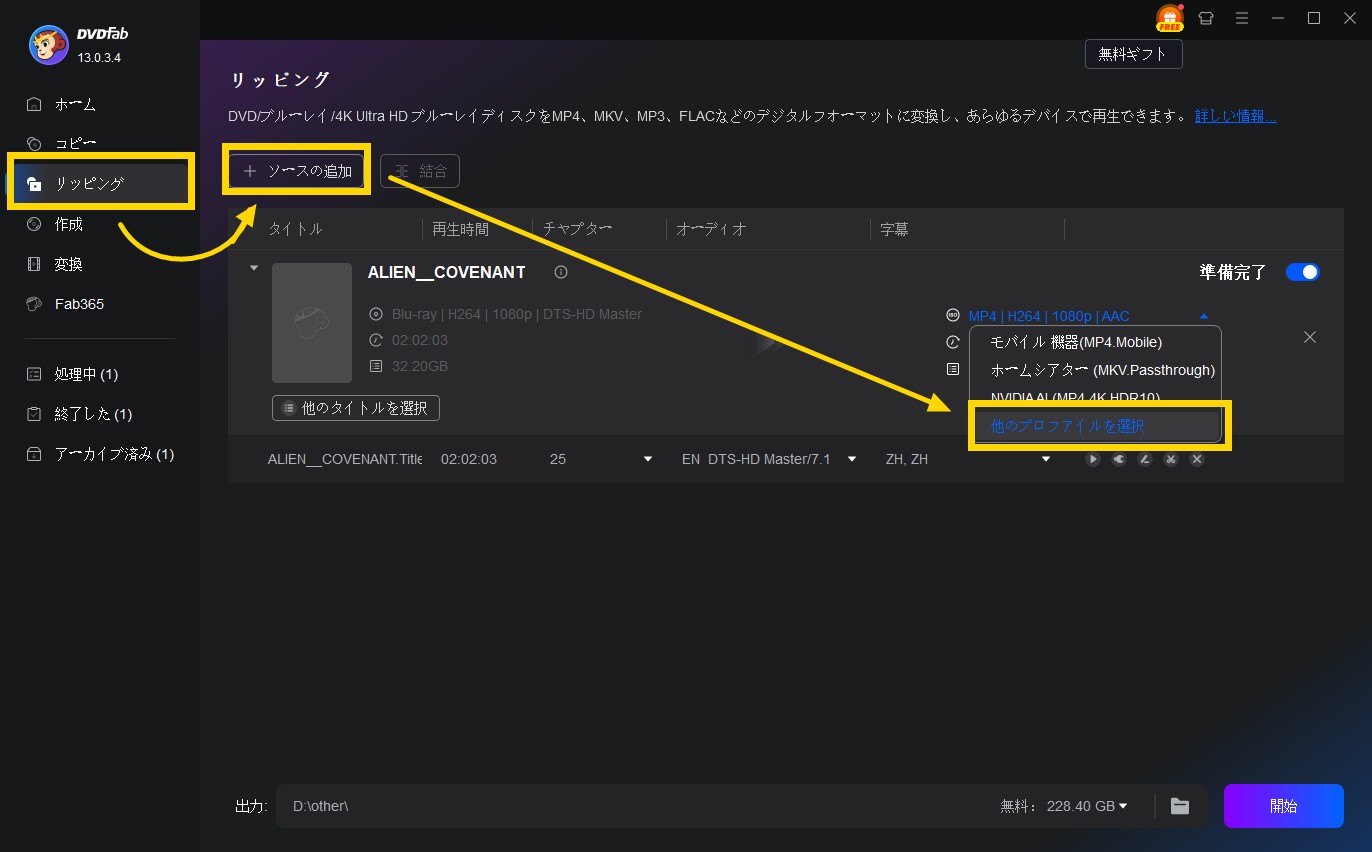
続いて画面上にあるフォーマットをクリックしたら、必要な変換プロファイルを選択してください。すると、画面左端にあるHi-Fi音声をクリックしたら、ソースがロードされます。
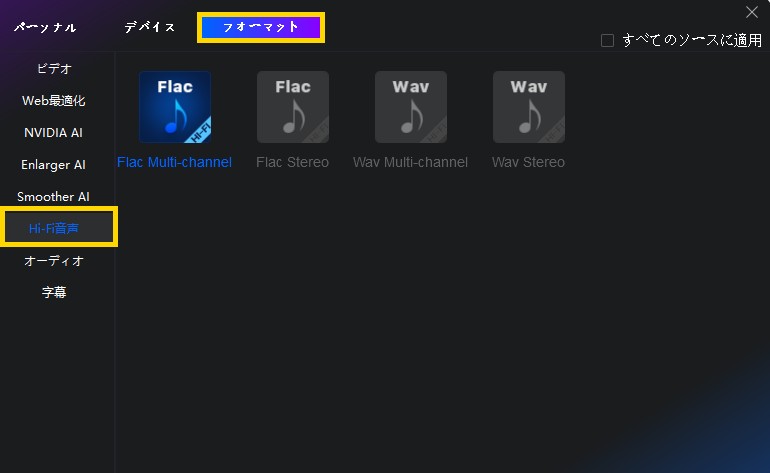
その後、各種必要な設定を行ってください。
設定が終了したら、開始ボタンをクリックすると音質変換が始まります。
詳細な操作方法について、「ブルーレイ 音声抽出」記事をご参照ください。
まとめ
PCの音質を向上させるには、ソフトを利用する事と大変便利です。自分自身でPCの設定を変えて音質を良くする事もできますが、そのためには幾つかの手順が必要となってきます。しかしソフトを利用すれば、簡単な手順で設定する事ができます。更に高い水準でPCオーディオの音質が向上するので、臨場感あふれるダイナミックなサウンドを楽しむ事ができるのです。