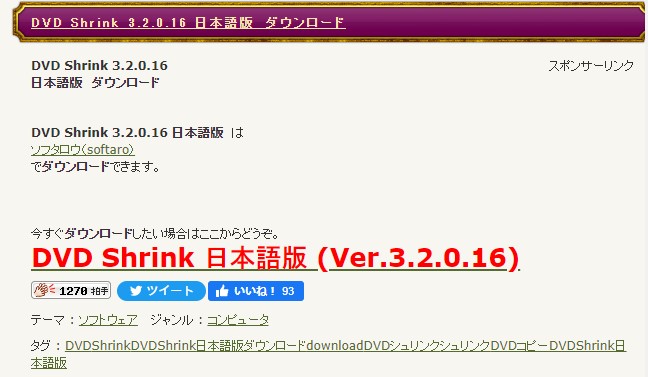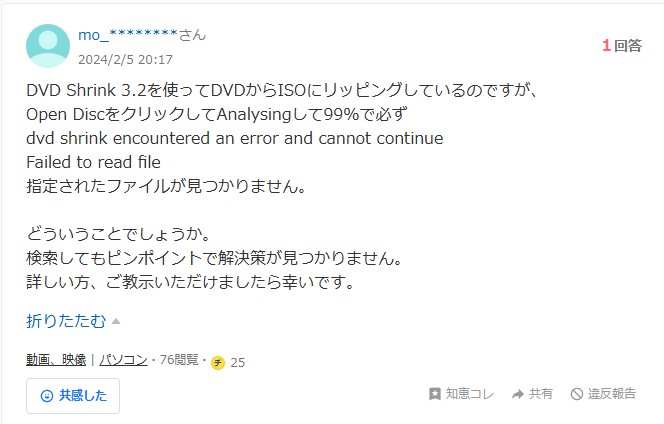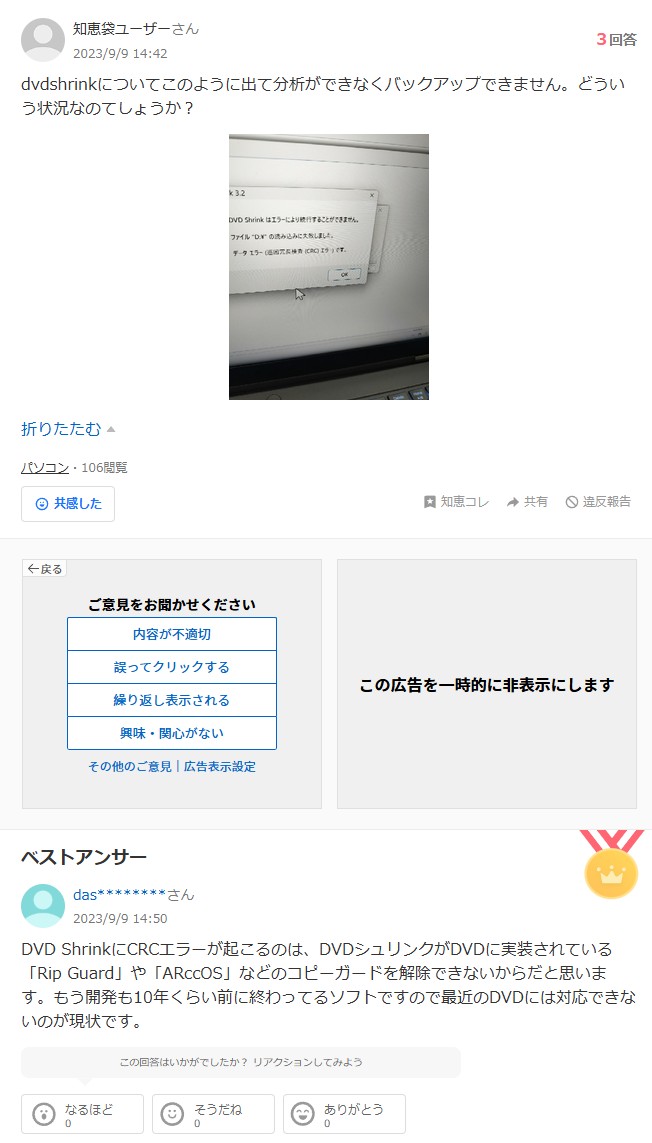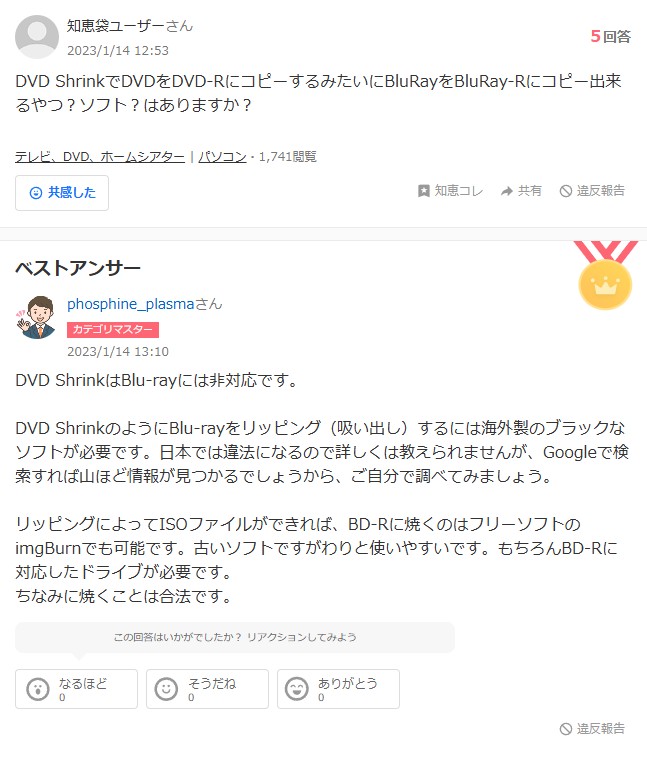【完全ガイド】DVD Shrinkのダウンロード、日本語化、使い方と使用できない場合の対処法を解説
要約: DVD Shrinkは完全無料でDVDのリッピングが行えるため、開発終了となった今でもその人気は健在です。しかし、DVD Shrinkは英語表記であるため、初心者には扱いが難しく、インストールの段階で諦めてしまうという人もいることでしょう。そこで、本記事ではDVD Shrinkの使い方とDVD Shrink 日本語化工房で日本語化する方法や、メリット、デメリットについて詳しくご紹介します。後半では使えない場合の対処法などについても解説していきます。
目次

DVD Shrink(シュリンク)は何ができる
DVD Shrink は、DVD-VideoをISOやVIDEO_TSでバックアップしたり、二層DVD(DVD-9)を片面一層(DVD-5)に圧縮できるWindows向けの無料ソフトです。メニューや音声・字幕の取捨選択、リージョンフリー化などの編集機能も備え、オールインワンで「バックアップ→圧縮」の流れを簡潔にこなせる点が支持されてきました。
公式サイト:https://dvdshrink.org/
DVD Shrinkには以下の機能があります。
- 片面2層式(8.5GB)のDVDを片面1層式(4.7GB)に圧縮する
- DVDのバックアップをISOファイルとして保存する
- CSSなどの簡易的なコピーガードを解除する
- 初心者でも直感的に操作できるシンプルなデザイン
DVD Shrinkはコピーガードの解除機能が搭載されています。ただし、現在開発が終了しているので、Window10とWindows11で動作出来ないし、最新のコピーガードならエラーが発生する恐れがあります。
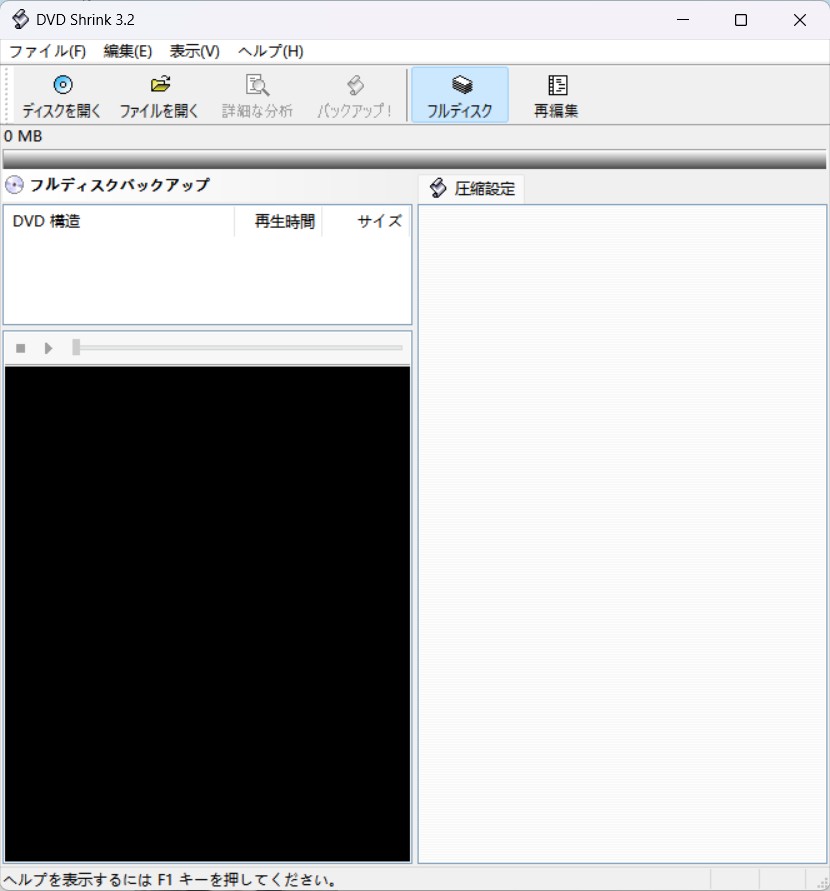
特徴としては、リッピング以外にもディスクイメージの編集ができることが挙げられます。バックアップから編集までできるオールインワンソフトと言えるでしょう。自作したDVDのディスクイメージの加工・圧縮も可能となっています。
ただし、公式バージョンは英語のみサポートします。日本語版は第三者のサイトからのダウンロードが必要なため、安全性に不安を感じる方は英語のままで使う必要があるかもしれません。
また、無料ソフトウェアとはいえ、公式サイトには寄付を促す情報が溢れており、ダウンロードページにはダウンロードボタンがなく、寄付ボタンのみがあるため、少々不快に感じるかもしれません。
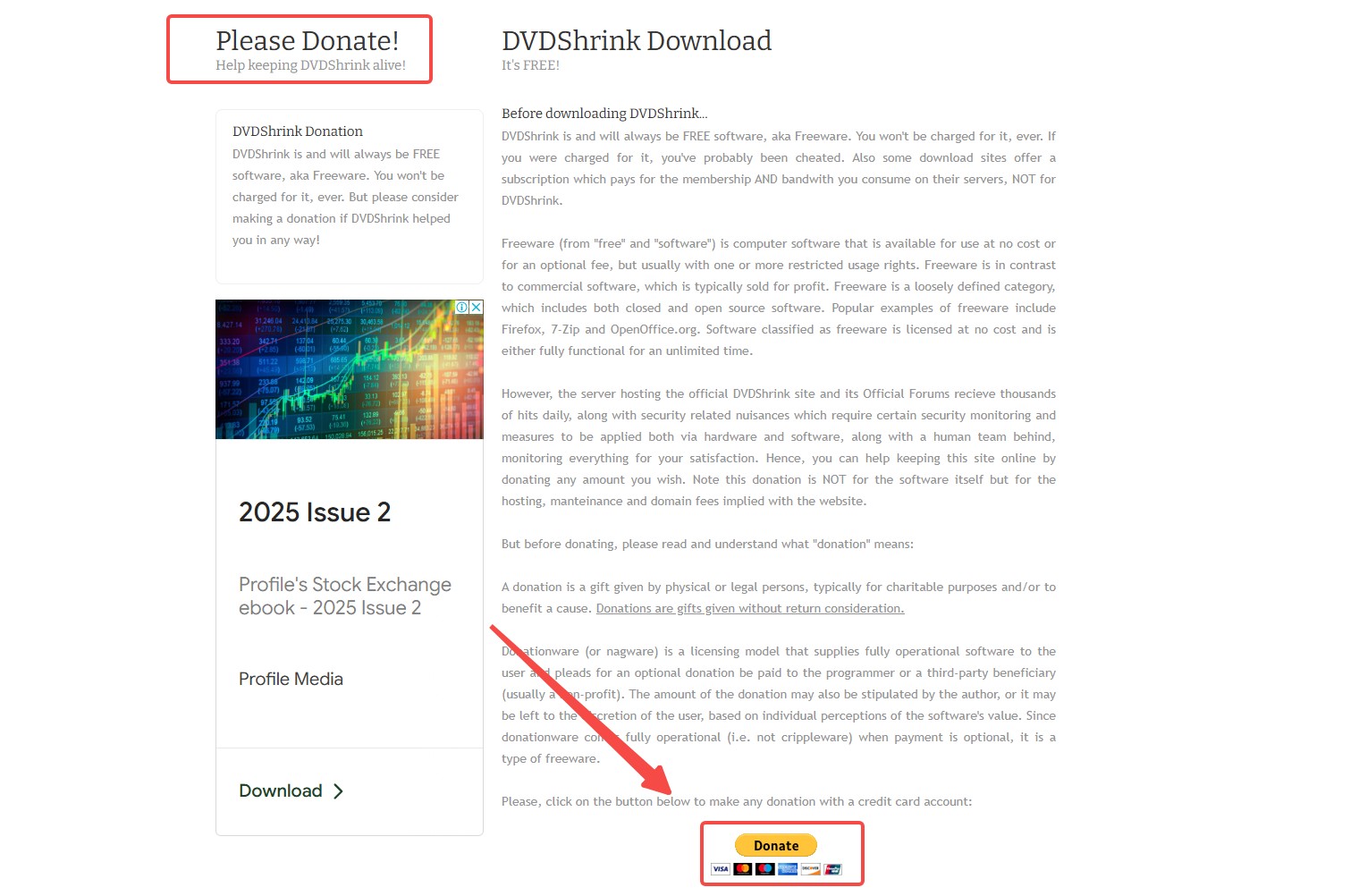
DVD Shrinkを安全でダウンロードする方法【日本語版と英語版】
開発終了により公式の日本語版配布は存在しません。現在はコミュニティ配布(いわゆる日本語化ビルド)やソフト倉庫を経由した入手が中心で、配布元の信頼性確認が最重要です。以下は、DVD Shirnk 日本語版と英語版それぞれ安全なダウンロード方法を紹介します。
DVD Shirnk 日本語版のダウンロードとインストール方法【最新のv3.2】
DVD Shrink(DVD シュリンク) 日本語版(v3.2.0.16)のダウンロードリンク:https://softaro.jp/download-file/43295/?tmstv=1749606774
画像引用元:http://dvdshrink32016200.blog33.fc2.com/blog-entry-1.html
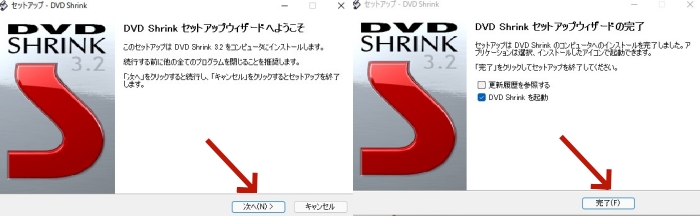
DVD Shrinkの起動画面が日本語表示になっていれば、インストールは成功です。
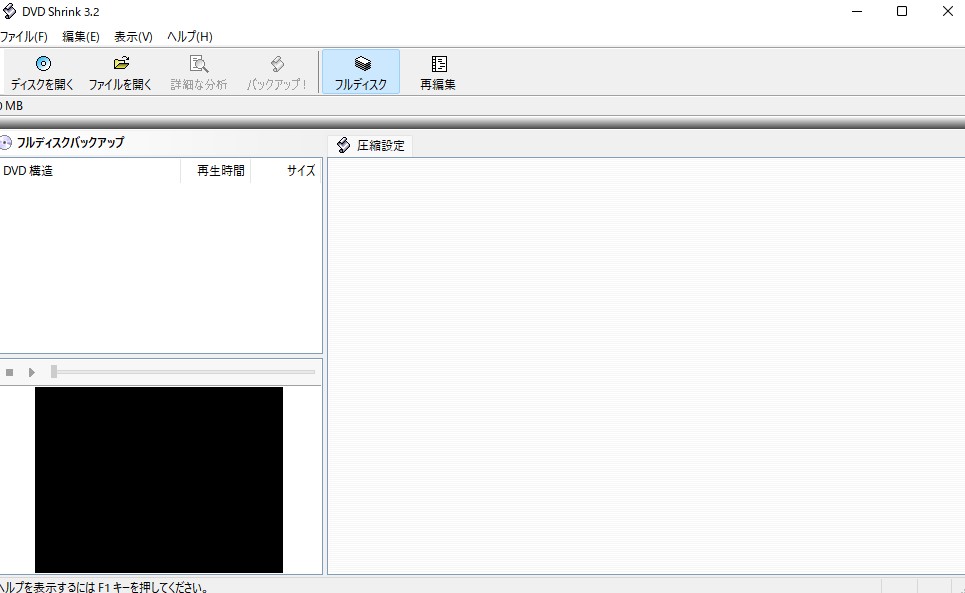
DVD Shrink 英語版のダウンロードとインストール方法
DVD Shrinkは既に開発終了していますが、最終版が配布されているためダウンロードが可能です。以下からソフトをダウンロードしてインストールを行いましょう。
DVD Shrink v3.2本体(1.04MB)のダウンロードサイト:https://dvd-shrink.jp.uptodown.com/windows/download

英語版のDVD Shrinkが起動したらインストールは完了です。
他にもDVD Shrinkを安全にダウンロードできるサイトも存在しますので、ここで一覧でリストします。
- https://dvdshrink.softonic.jp/
- https://filehippo.com/download_dvdshrink/
- https://ux.getuploader.com/bxb3776/download/2
⚠ダウンロード前に①運営実体(会社情報・SSL)②掲載バージョン(3.2.0.16か)③同梱物の有無(不要なバンドルや改変)④ウイルス検査結果(VirusTotal等)を確認しましょう。「4.x」やサイズが不自然に大きいものは避けるのが鉄則です。
DVD Shrink 日本語版の使い方(コピー、圧縮、DVDに焼く)
DVD Shrinkの使い方1:DVD Shrinkの設定方法
編集タブから「各種設定」を開いてください。
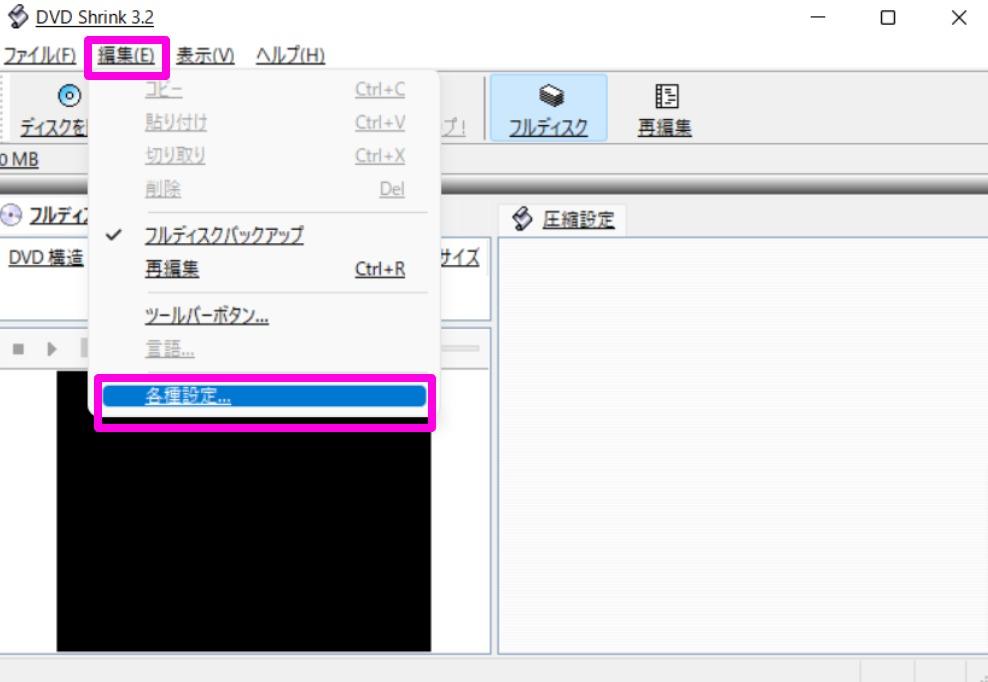
以下の5種類を設定できます。
- 各種設定
- プレビュー
- 出力ファイル(デフォルトでも可)
- ストリームの選択
- ファイルI/O
各種設定タブでは圧縮時のサイズをDVD-5(4.7GB)・DVD-9(8.5GB)・Customから選択してください。プレビュー機能を使いたい場合はプレビュータブの「ビデオと音声のプレビューを有効にする」にチェックを入れましょう。そしてお使いの環境に応じて音声プレビュー
モードとDirectX Video Rendererの選択を行なってください。
ストリームの選択タブでは、DVDを開いた時のストリーム設定ができます。音声言語と音声形式は「全ての言語」「AC3またはLPCM」を、字幕言語は「全ての言語」を選択してください。「メニューと強制出画のストリームを除いて、全ての字幕を無効にする」のチェックは外した方が良いでしょう。ファイルI/Oは基本的に好みで構いません。
DVD Shrinkの使い方2:DVDコピー・圧縮方法

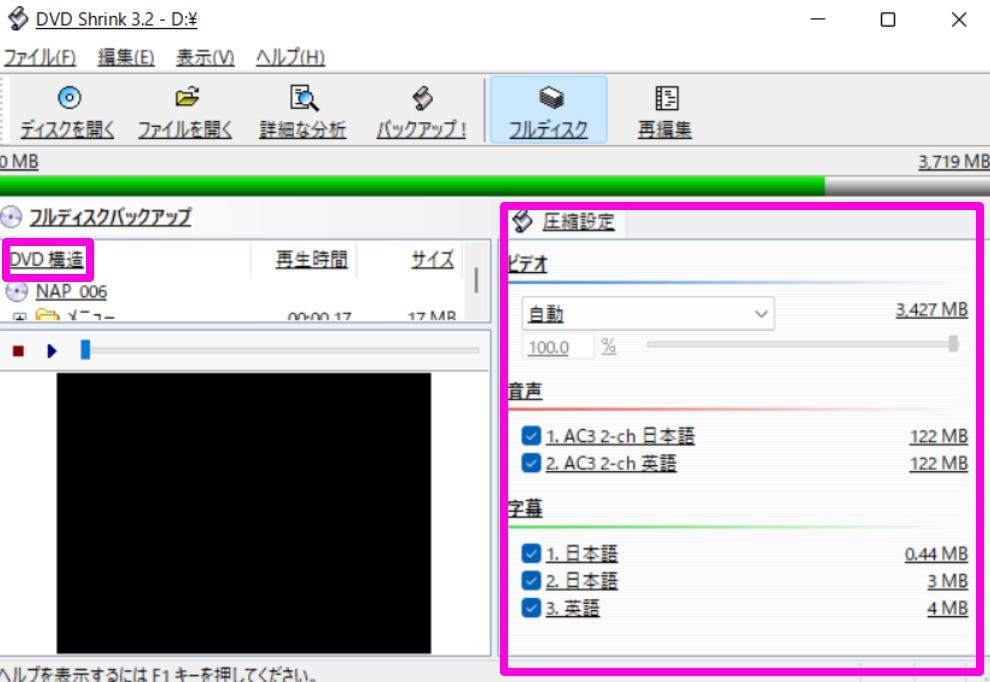
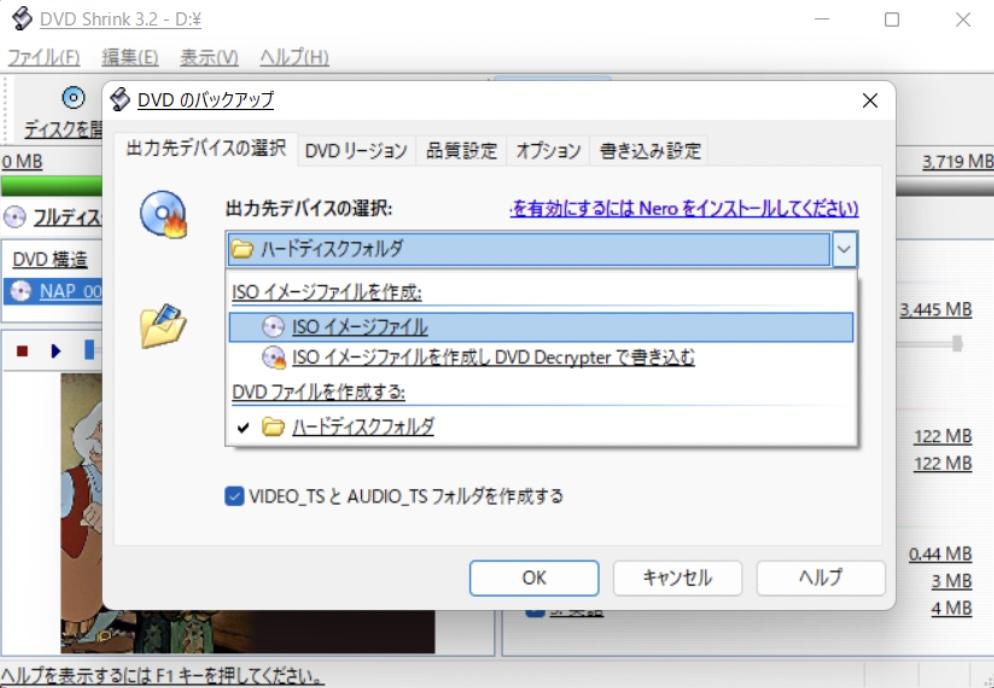
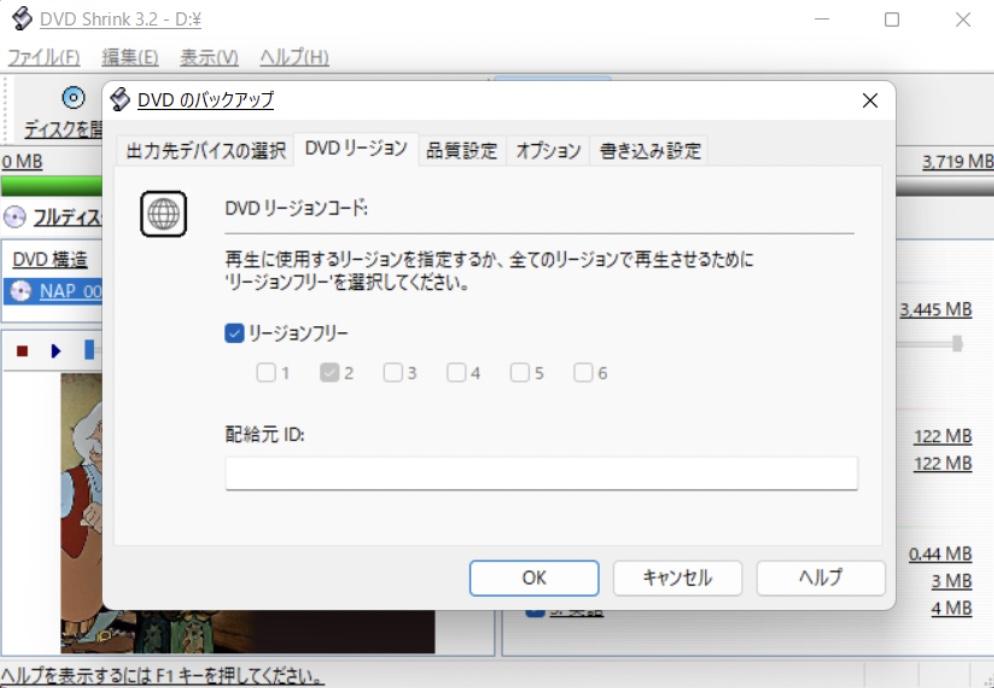
コピーが始まりました。
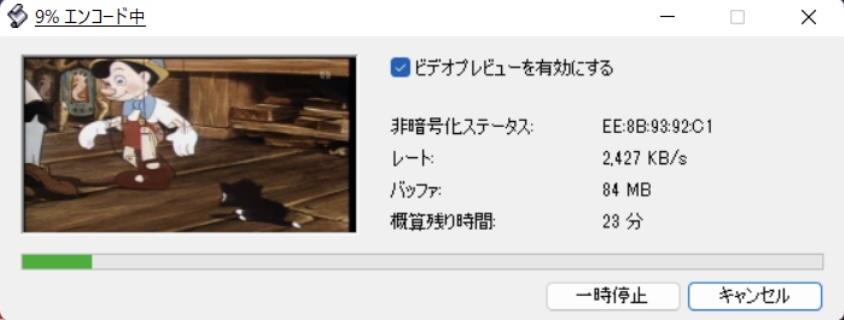
DVD Shrinkの使い方3:DVDに焼く方法
ライ���ィング機能はDVD シュリンク単体で行なえないので、ライティング機能がある別のツールを併用する必要があります。しかしWindowsにはその機能が標準装備されているので、それを用いても良いでしょう。
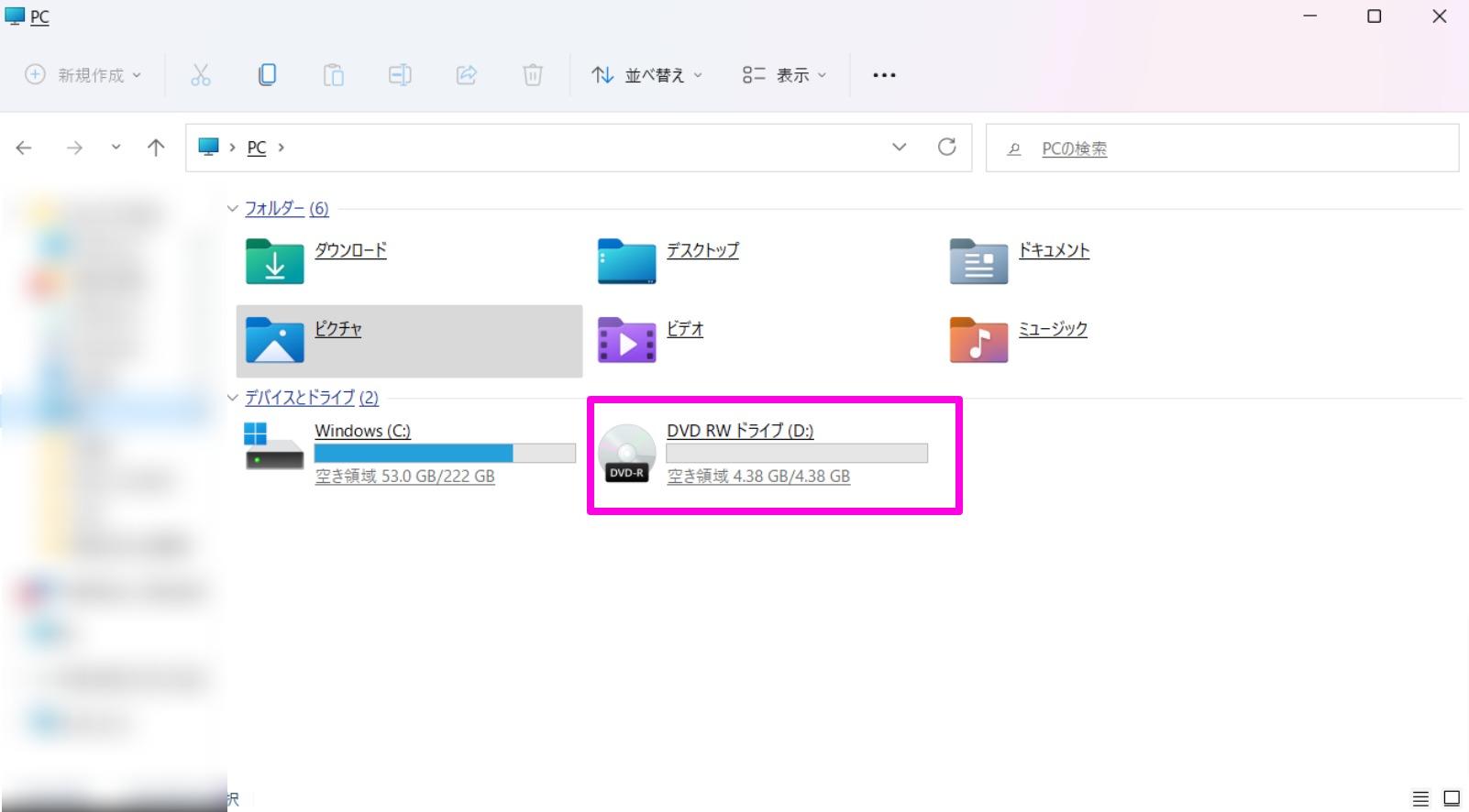
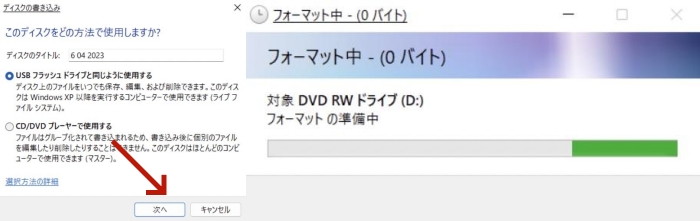
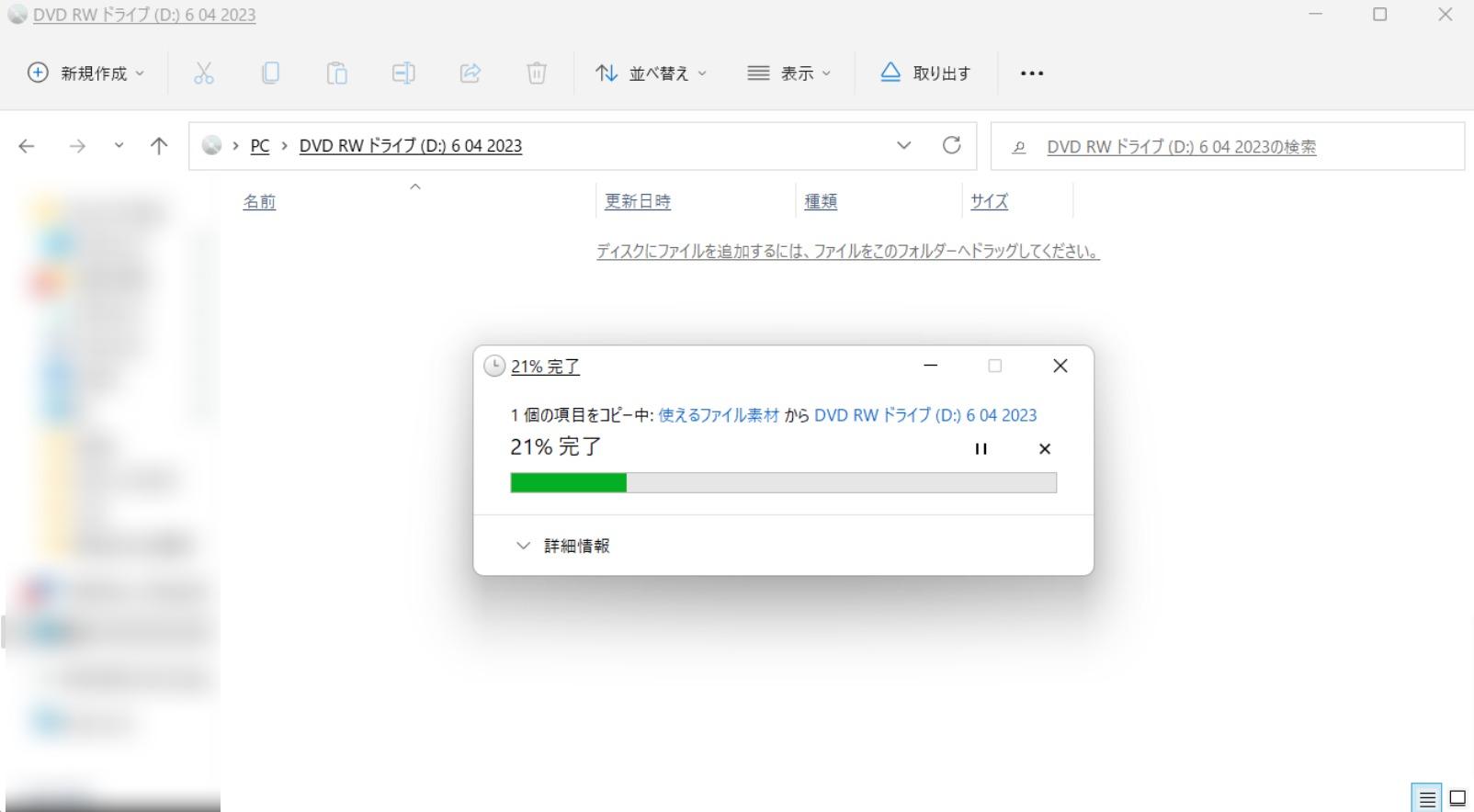

DVD Shrinkの評判
DVDshrinkはフリーソフト100で4.71の高評価をされています。しかし、ユーザー評価をよく見ると、2012年のものが最新で、かなり古いです。ユーザーはそのリッピング機能を比較的高く評価しています���、リッピングできないDVDに出くわした際には、DVDFab HD Decrypterを使用して解決したという声もあります。
出所:https://freesoft-100.com/review/soft/dvdshrink.html
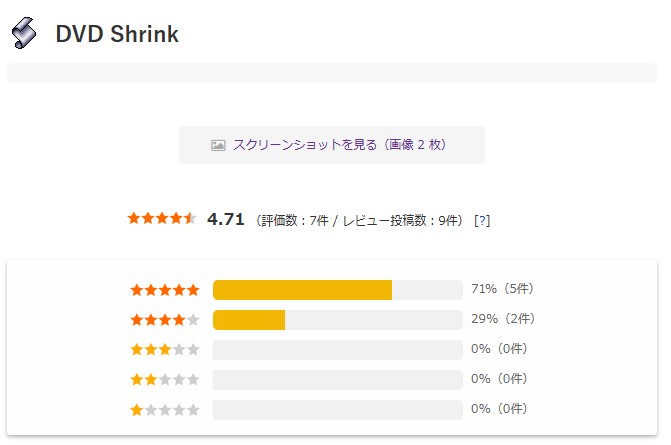 |
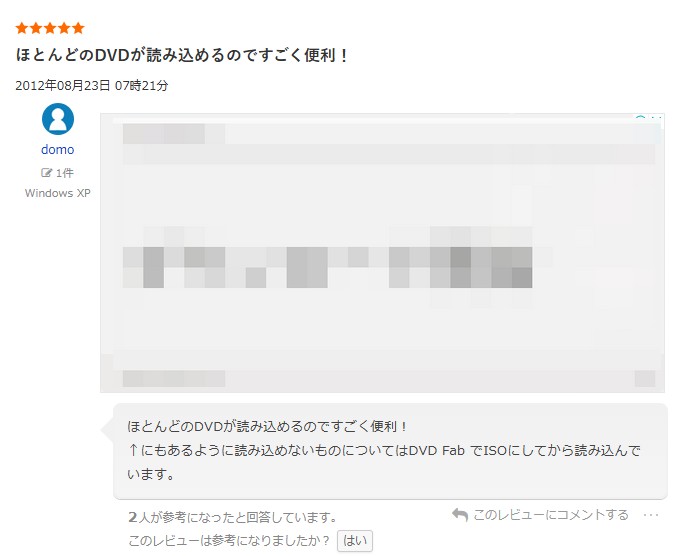 |
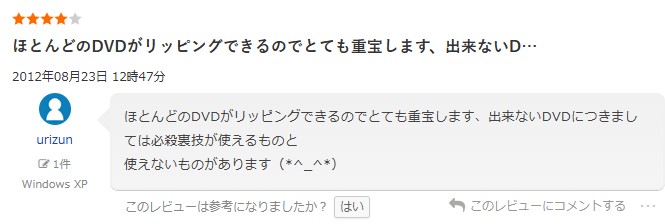 |
 |
一方、DVDshrinkはTrustpilotで3.2の評価を受けています。この評価は2022年に投稿されたユーザーによるものです。彼は、DVDshrinkが長期間メンテナンスされておらず、ダウンロード時に5ドルの寄付が必要であり、コピーできない場合もあると述べています。
出所:https://jp.trustpilot.com/review/dvdshrink.org
 |
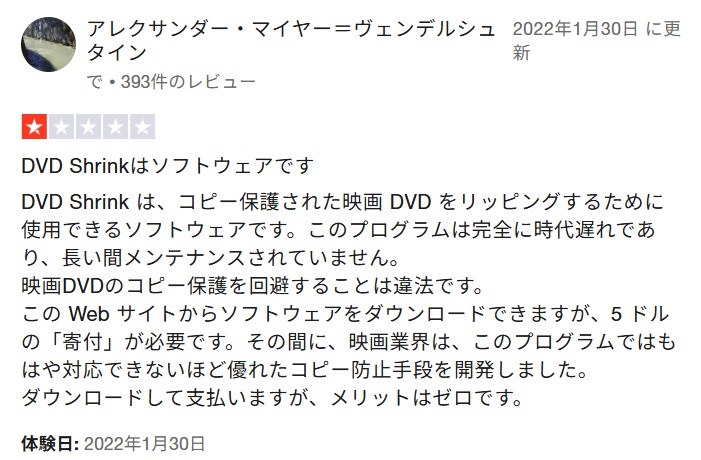 |
Yahoo!知恵袋でもここ2年ほどで、ユーザーがDVDShrinkについて、Windows 11で使用できないこと、一部のDVD保護の解除に非対応であること、ディスクの読み込み失敗、そしてブルーレイはサポートしていないが簡単で使いやすいといった声が寄せられています。
|
|
|
|
|
|
ネットのユーザーレビューと筆者自分の使用体験を合わせて、下記のメリットとデメリットをまとめました。
- オープンソースで完全無料で使用可能
- 初心者でも手軽に扱える操作性の高さ
- CSS、RCに対応
- 品質の損失を最小限に抑えながら、片面二層のDVDを片面一層分に圧縮できる
- 無料ソフトとはいえ、公式サイトでの寄付の案内があまりにも目立っている
- Mac osに対応しない
- 開発が停止しているため、新しいコピーガードや最新OS(Windows10/11)には対応していない
- ブルーレイのコピーに対応しない
- DVD Shrink 日本語化パッチのダウンロードが困難
- DVDディスクをディスクに書き込みできない
- 入力形式にISOがサポートされていると書かれていても、実際にファイルをアップロードする際にはISOファイルが認識されないことがある
DVD Shrinkがエラー出る原因と対策
1. DVDディスクの損傷や汚れ
DVDディスクに傷や汚れがあると、データの読み取りにエラーが発生することがあります。特に、ディスクの表面に深い傷や目立つ汚れがある場合、エラーの原因となります。
対策: ディスクを柔らかい布で丁寧に拭いて、汚れを取り除きましょう。傷が深い場合は、ディスク修復サービスを利用するか、別のディスクを使用するこ���を検討してください。
2. ソフトウェアの設定の問題
DVD Shrink(シュリンク)の設定が正しくない場合、エラーが発生することがあります。特に、圧縮率の設定や保存先のドライブに問題があると、処理が途中で止まることがあります。
対策: ソフトウェアの設定を見直し、適切な圧縮率や保存先を選び直すことが重要です。また、ディスクの圧縮を避け、ISOファイルとして保存する方法も検討してみてください。
3. 互換性の問題
DVD Shrinkは2005年で開発停止。Windows XP世代向けの設計のため、Windows 10/11では起動不可・挙動不審・読み込み失敗などの報告が珍しくありません。
対策: 互換モードでソフトを実行するか、互換性のある代替ソフトウェアを使用することを検討してください。
4. ハードディスク容量の確認
「DVD Shrink」では、メモリ不足やハードドライブの空き容量が少ないによって、最後までプログラムが走らずエラーを起こす可能性があります。
対策: メモリやディスクの空き容量を確認し、必要に応じて増設や整理を行ってください。また、不要なプログラムを終了させてリソースを確保することも効果的です。また、「DVD Shrink」には、ファイルが圧縮できる機能が搭載されているため、前述した手順とおりに進めればエラーが発生することなく処理が可能。

5. コピーガードの問題
市販されているDVDやブルーレイディスクには、コピーガード(プロテクト)が施されています。そして一般的には、このようなコピーガード(プロテクト)を解除するには、専用のDVDコピーツールもしくはブルーレイディスク対応のコピーツールを準備しなければなりません。
しかし、DVD Shrinkは古いソフトウェアであり、最新のコピーガード技術に対応していない場合があります。このため、一部のDVDのコピーができないことがあります。
対策: 最新のコピーガードを解除できる別のソフトウェアを使用するのが最善の方法です。例えば、DVDFab DVD コピー、Passkey for DVDなどのツールを使うことで、コピーガードを解除し、その後DVD Shrinkで処理することが可能になります。
バックアップコピーができないことでエラーと認識しがちですが、実際はコピーガード(プロテクト)が原因かもしれないため、よく確認しましょう。
DVD Shrinkでリッピングできない時最適な代替ソフト
DVD Shrinkにはいくつかの不安定な要素があり、安定して利用するのは難しいと言えます。そこで、今回はDVD Shrinkの代替ソフトとして、強力なツールである「DVDFab DVD コピー」をご紹介します。
DVDShrink最適な代替案:DVDFab DVD コピー【DVDShrinkの欠点を完全にカバー】
DVDFab DVD コピーは、CSS、RCだけでなく、UOPsやAPS、、DADC、Disney's Fake、さらにはアダルトDVDに採用されるコピーガードにも対応しています。そのため、現在販売されているほぼすべてのDVDをコピーすることが可能です。
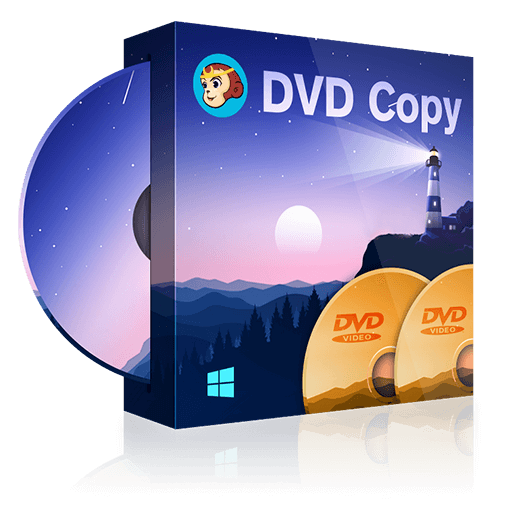
- 最新のプロテクトまですべてのDVDコピーガードを解除
- DVDを1:1無劣化で空のディスク/フォルダ/ISOに出力
- 2層ディスクを1層に圧縮してリッピング・コピー
- 出力ビデオのタイトルやチャプター、字幕、音声、サイズ、ボリュームラベルを自由に設定できる
なぜDVDShrinkよりDVDFabがおすすめ?
簡単にまとめると、DVDShrinkは無料ソフトとして、Windows 8以前のシステムでのDVDのコピーと圧縮をサポートしていますが、コピーガード解除能力、出力品質、処理速度、アフターサービスなどでは、有料ソフトのDVDFab DVD コピーに大きく劣ります。ディスク業界で最も権威のある企業であるDVDFabの製品として、5000円ぐらいの価格は非常にコストパフォーマンスが高いと言えるでしょう。
| DVDShrink | DVDFab DVD コピー | |
| ユーザー評価 |  |
 |
| 対応os | Windows 95/98/2000/XP/Vista/7/8/8.1 |
|
| 日本語対応 | 別に日本語化ファイルをダウンロードする必要 | ✅(日本語を含む数十種類言語対応) |
| 料金 | 無料(公式サイトからダウンロードする場合寄付金が必要) |
|
| コピーガード解除力 | CSS、RCのみ。開発終了、最新のコピーガードに対応しない | 続いて更新しており、CSS、RC、UOPs、APSなど最新のコピーガードをいつも対応 |
| コピーモード | フルディスクのみ | 6つ(フルディスク、メインムービー、カスタマイズなど) |
| コピー・圧縮品質 | 少し劣化 | ロスレス |
| 処理速度 | ⭐⭐⭐⭐ | ⭐⭐⭐⭐⭐ |
| メタデータを保存 | ❌ | ✅ |
| 更新頻度 | 開発終了 | 継続的に更新中 |
| アフターサービス | ❌ | サービスチームが12時間以内に対応 |
さらに、DVDFab XI プレミアムは第32回Vectorプロレジ大賞のライティング部門賞を受賞しました。DVDFab強力な機能は、公式と一般ユーザーの両方から認められていたのでしょう。
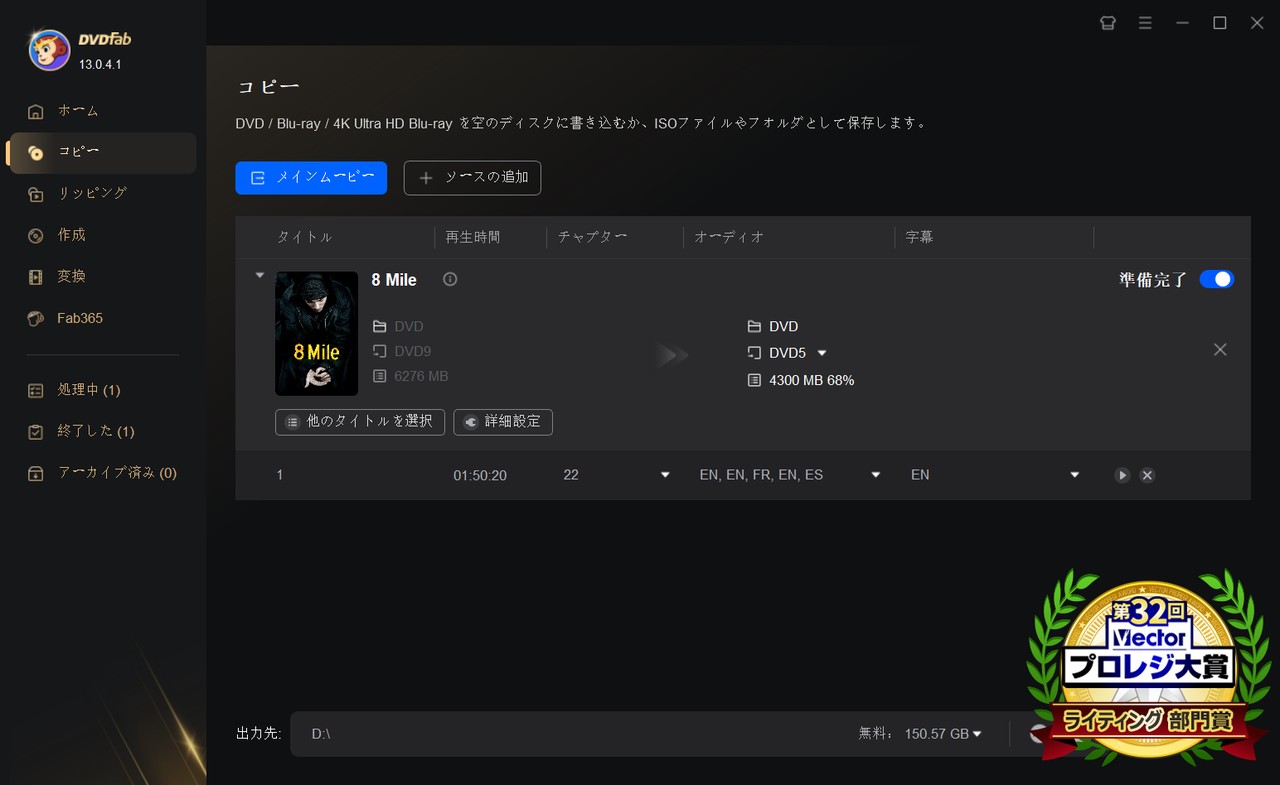
DVDFab DVD コピーでDVDをバックアップする方法
DVDFabを起動し、「コピー」機能をクリックしして、必要に応じてコピーモードを選択します。

- • フルディスク:ディスク/ISO/フォルダの全編がコピーされます。(メニューをコピー)
- • メインムービー:DVDの本編のみをコピーします。
- • クローン/書き込み:1:1の比率でDVDをクローンします。(メニューをコピー)
- • カスタマイズ:ディスク/ISO/フォルダに含まれた一部のコンテンツがコピーされます。
- • 分割:1枚のDVD9が2枚のDVD5に分割されます。
- • 結合:複数のDVDビデオを1つのDVDに結合します。
光学ドライブにDVDディスクを挿入します。DVD ISOファイルまたはフォル��を使用する場合は、ソースファイルをインターフェースにドラッグ&ドロップして追加できます。
その後、出力サイズ(DVD-9/5)を選択します。ボリュームラベルを定義し、他のコピーオプションを変更することもできます。
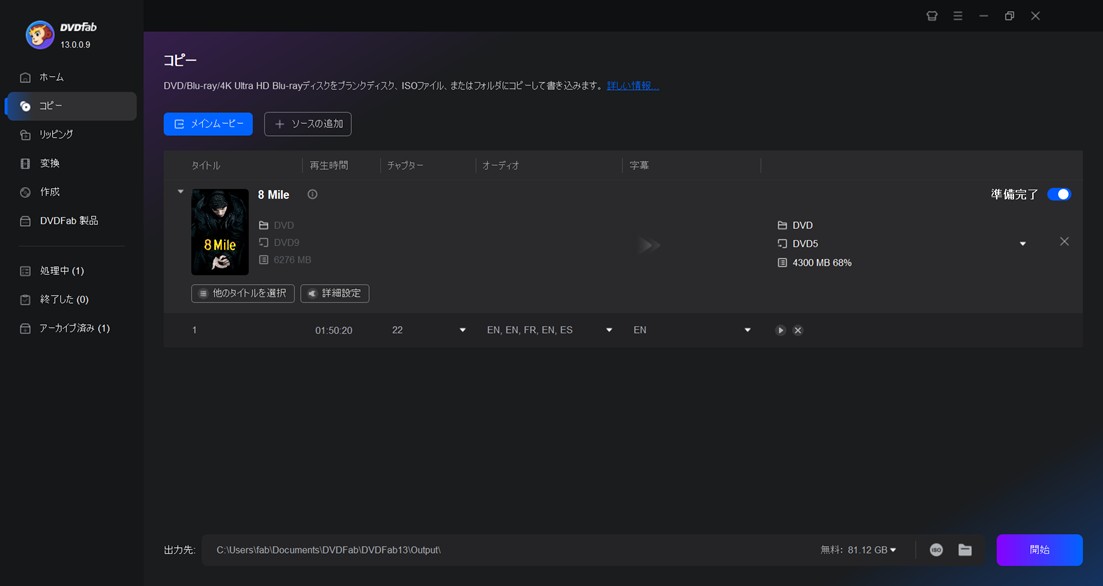
出力先をドライブ、ISOファイルまたはフォルダに指定します。「開始」ボタンをクリックすると、DVDコピーが始まります。いつでもプロセスをキャンセルしたり、PCを自動的にシャットダウンしたり、休止状態にしたり、プログラムを終了したり、プロセスの最後に何もしないように設定したりできます。
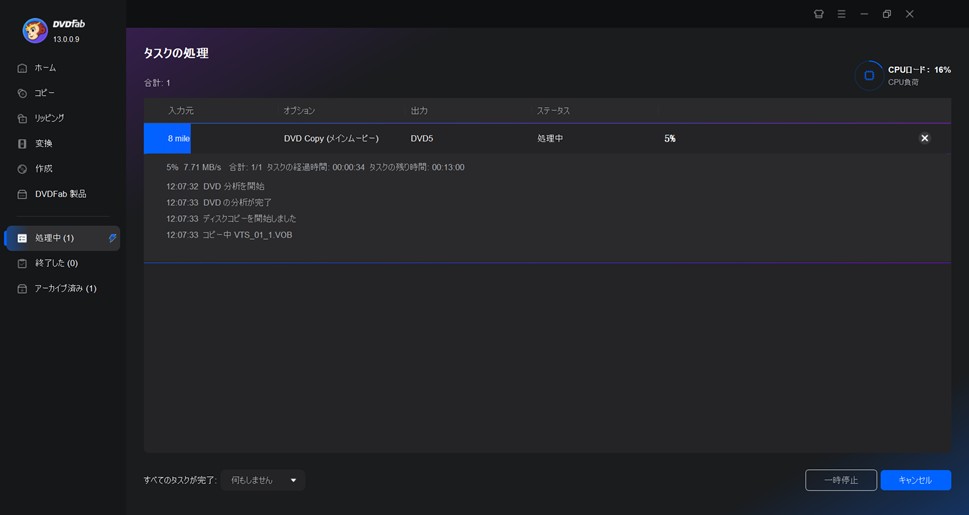
DVDFab DVD コピーの動画ガイドは下記に確認しましょう。👇

DVD Shrink(シュリンク)に関するよくある質問
A1.2012年10月の著作権法改正により、個人使用の範囲内であっても、DVDのコピーガードを解除してリッピングする行為は違法となりました。
また、DVD Shrinkの日本語版にはコピーガード解除機能が含まれているため、法律上使用が禁止されています。

A5. 圧縮設定をした後、「バックアップ」を押して表示される「DVDのバックアップ」の品質設定タブで設定を行ないましょう。2つ目の「高品質適応性エラー保障機能を使用してビデオを圧縮を実行する」にチェックを入れ「OK」をクリックしてください。
A6. DVD ShrinkにはMP4への変換機能はありません。DVDをMP4に変換したい場合は専門的なソフト「DVDFab DVD リッピング」をご利用ください。

A7. DVD Shrinkが対応しているのは1層もしくは2層式のDVDです。1層式はそのままデータを複製できるので問題ありませんが、注意しなければ行けないケースが2層式の場合。2層式DVDは容量が大きく、DVD Shrinkを使ってバックアップを取る場合、圧縮して1層でコピーできるようにします。そのため、データ容量が半分になり、画質・音質が下がってしまいます。したがって、基本的には1層式DVDのリッピングに使うのが良いでしょう。
まとめ
DVD Shrink(シュリンク)の安全なダウンロード方法、使い方と日本語にする方法、使えない場合���対処法について解説させて頂きました。
今回の記事をまとめると以下のことが言えます。
- DVD Shrinkは強力なフリーソフトだが、開発終了に伴いリッピングできるDVDが少ない
- 法律改正に伴い日本語パッチの配布が終了してしまったので、日本語版の入手が難しい
- 最新のDVDをコピーしたいなら「DVDFab DVDコピー」がおすすめ
開発終了から20年以上経っているため、以前は最強だったDVDShrinkも世代交代の時期にきています。これからもDVDコピーを行いたい場合は、別のツールを利用することを検討したほうがよいでしょう。