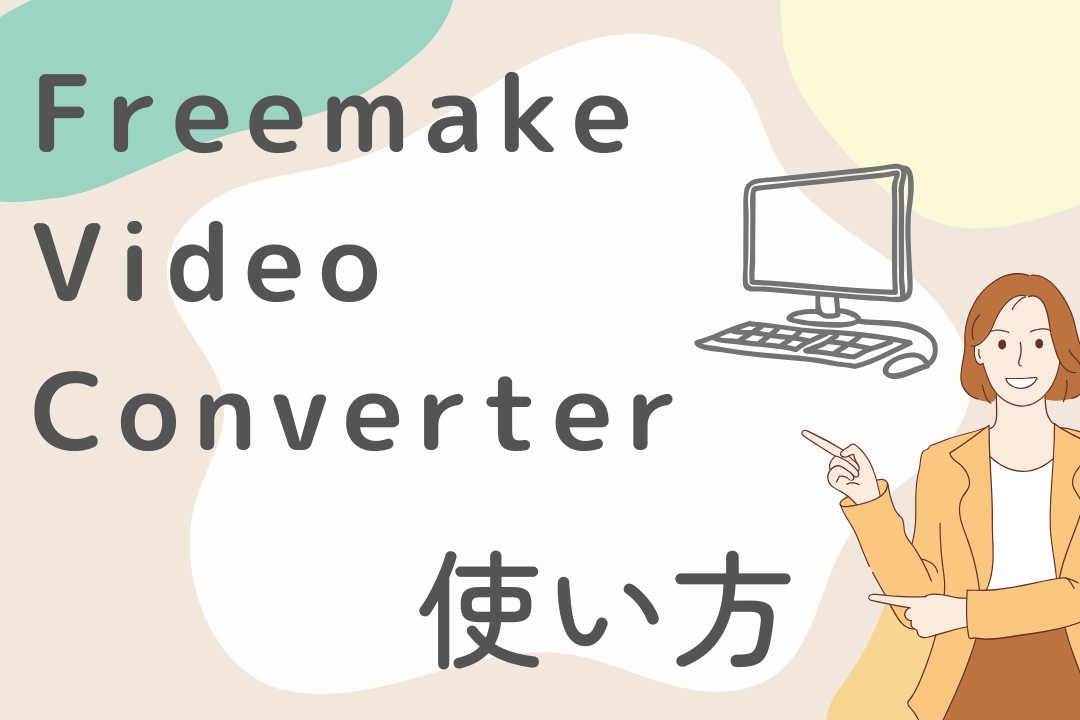DVD ShrinkでISOをMP4へ変換できない?その代替ソフト5選を紹介!
要約: 柔軟な機能と使いやすさで、夢と創造性を期限なしで発揮できるプラットフォームであるDVD Shrink。日々変化しているDVD変換ソフトの世界では、DVD Shrinkも時代の潮流に逆らう欠点もあります。本記事では、DVD Shrinkの機能そのものと、ユーザーが直面する利点と短所について探求し、ISOファイルからMP4形式への変換が可能な代替のソフトウェアをおすすめします。では、DVD Shrinkの謎を解き、その持つ全ての美しさと複雑さを一緒に深く掘り下げていきましょう。

ISOファイル(ISOイメージ)は、CD、DVD、またはBlu-rayディスクの内容をそのまま丸ごとコピーして1つのファイルにまとめたものです。ISOはそのままでは再生できるデバイスが限られています。一方、MP4は広く普及している動画フォーマットで、スマートフォンやタブレット、PCなど、さまざまなデバイスで簡単に再生可能です。この記事では、DVD ShrinkでISOファイルをMP4形式に変換できるのかを検証し、その代替となる変換ソフトもあわせてご紹介します。
DVD ShrinkでISOファイルをMP4に変換できるか?
残念ながら、DVD ShrinkではISOファイルを直接MP4形式に変換することはできません。
このソフトは、DVDのバックアップを行うためのツールで、ISOファイルやVIDEO_TSフォルダを作成することは可能ですが、MP4などの動画形式への変換機能は備わっていません。MP4への変換には、別途動画変換ソフト(例: AnyVideoConverter)を使用する必要があります。
- DVD全体またはメイン映画のみをバックアップできる
- DVD-9をDVD-5に圧縮。不要なオーディオや字幕を削除して容量を削減できる
- 内蔵プレーヤーで動画をプレビューし、圧縮前に内容を確認可能
- CSSなどの古いDVDコピーガードを解除できる
- 開発が2004年に終了している���め、最新のコピーガードやOSに対応していない
- 損失のあるMPEG-2圧縮アルゴリズムを使用するため、ビデオの品質が低下する可能性がある
- ISOファイルをMP4形式に、またはMP4ファイルをISO形式に変換することはできない
- 非公式サイトからダウンロードする場合、マルウェアが含まれている可能性がある
- ユーザーインターフェースが古く、現在の標準から見ると使いにくいと感じる
ISOをMP4に変換できるDVD Shrinkの代替ソフト5選
DVD Shrinkの利用が不便であったり、時代遅れの機能であると感じられる方々のために、より優れた代替ソフトウェアを紹介しましょう。これからお伝えするソフトは、皆さんのDVD処理のニーズを満たすのに最適です。
ISOをMP4に変換するフリーソフト①:DVDFab DVD リッピング
- CSSやリージョンコードなどのすべてのコピーガードを数秒で解除
- DVDディスク/ISO/フォルダをMP4など様々な動画や音声形式に変換
- DVDの映像と音声をロスレス品質でリッピングできる
- トリミングやクロップなど豊富な動画編集機能付き
- GPUアクセラレーションを利用して処理速度を大幅に向上させる
- 体験期間が切れても、無料版でISOファイルからMP4への変換もできる
DVD Shrinkの代替としてISOをMP4に変換する手順
では、DVDFab DVD リッピングを使ってISOファイルをMP4形式に変換してみましょう。

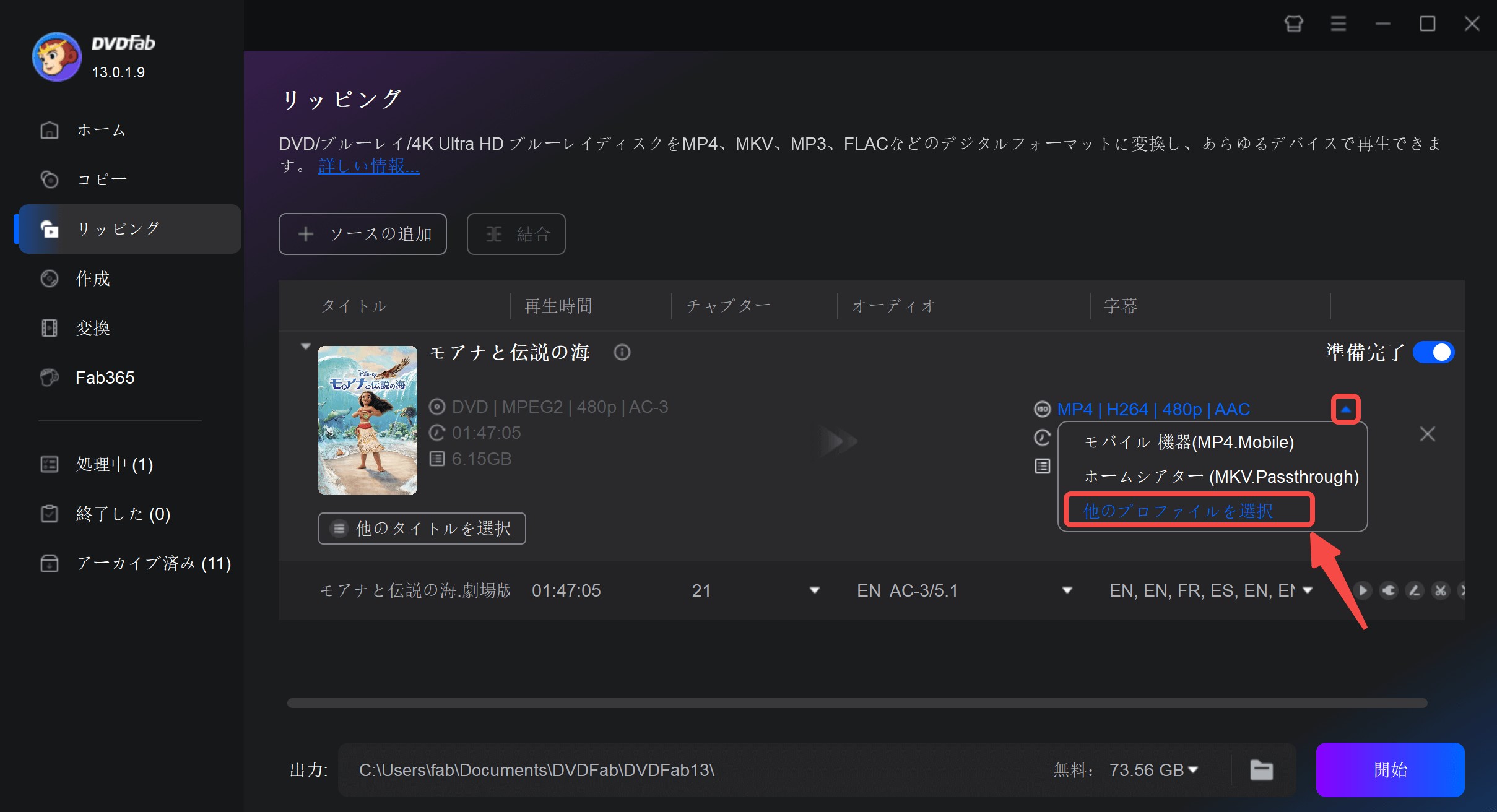
「フォーマット」を選択して、「ビデオ」セクションまでスクロールダウンして「MP4」をクリックします。
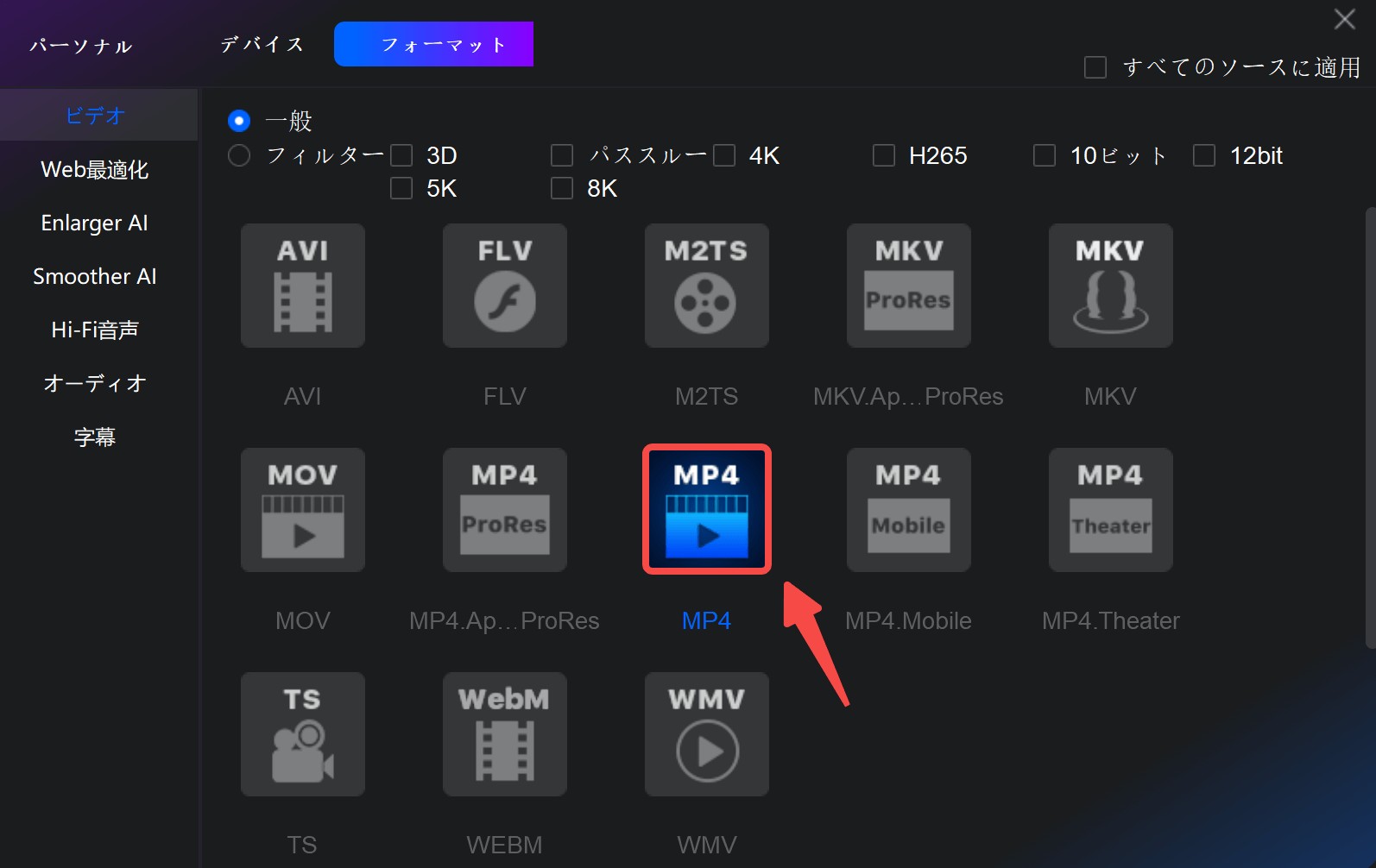
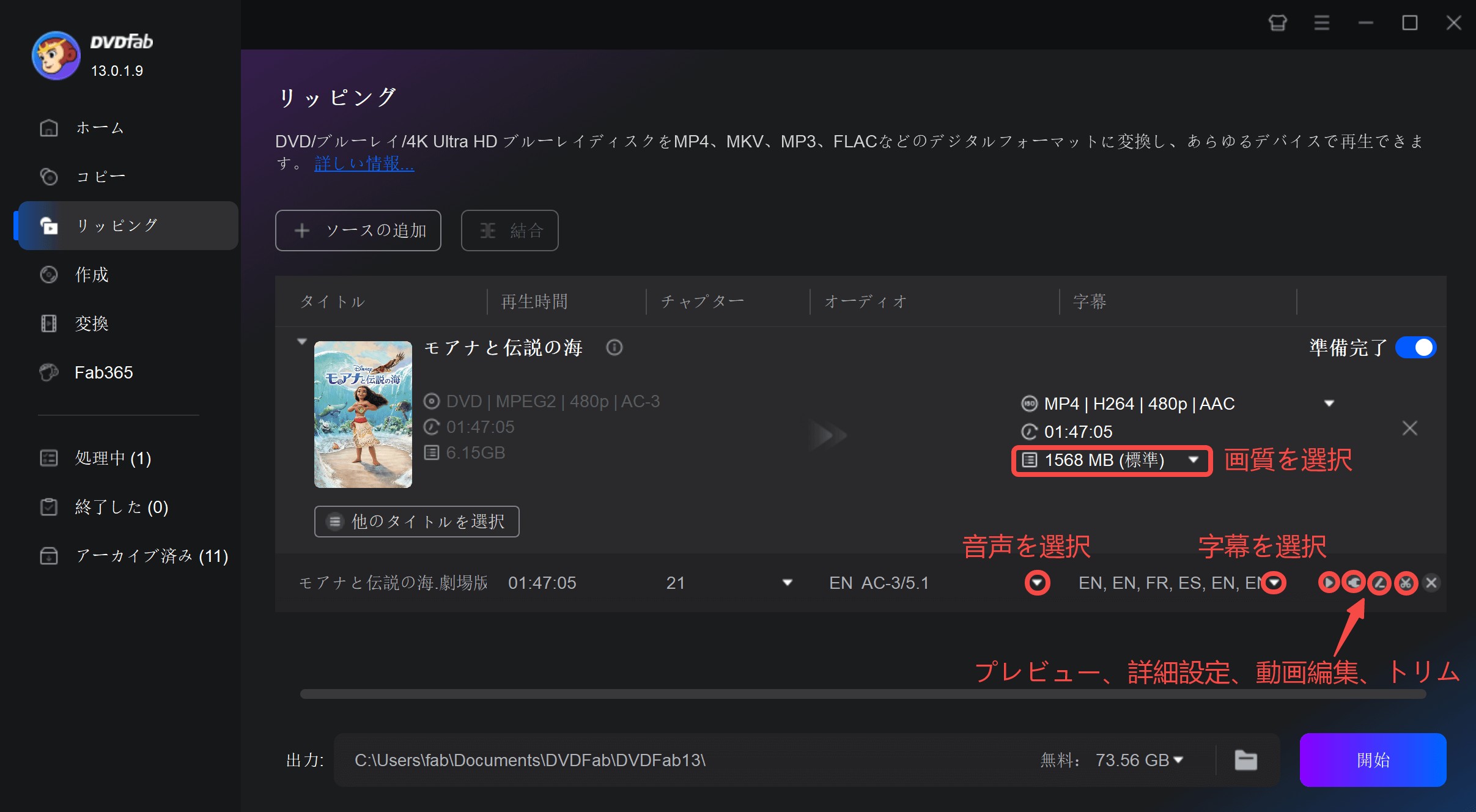
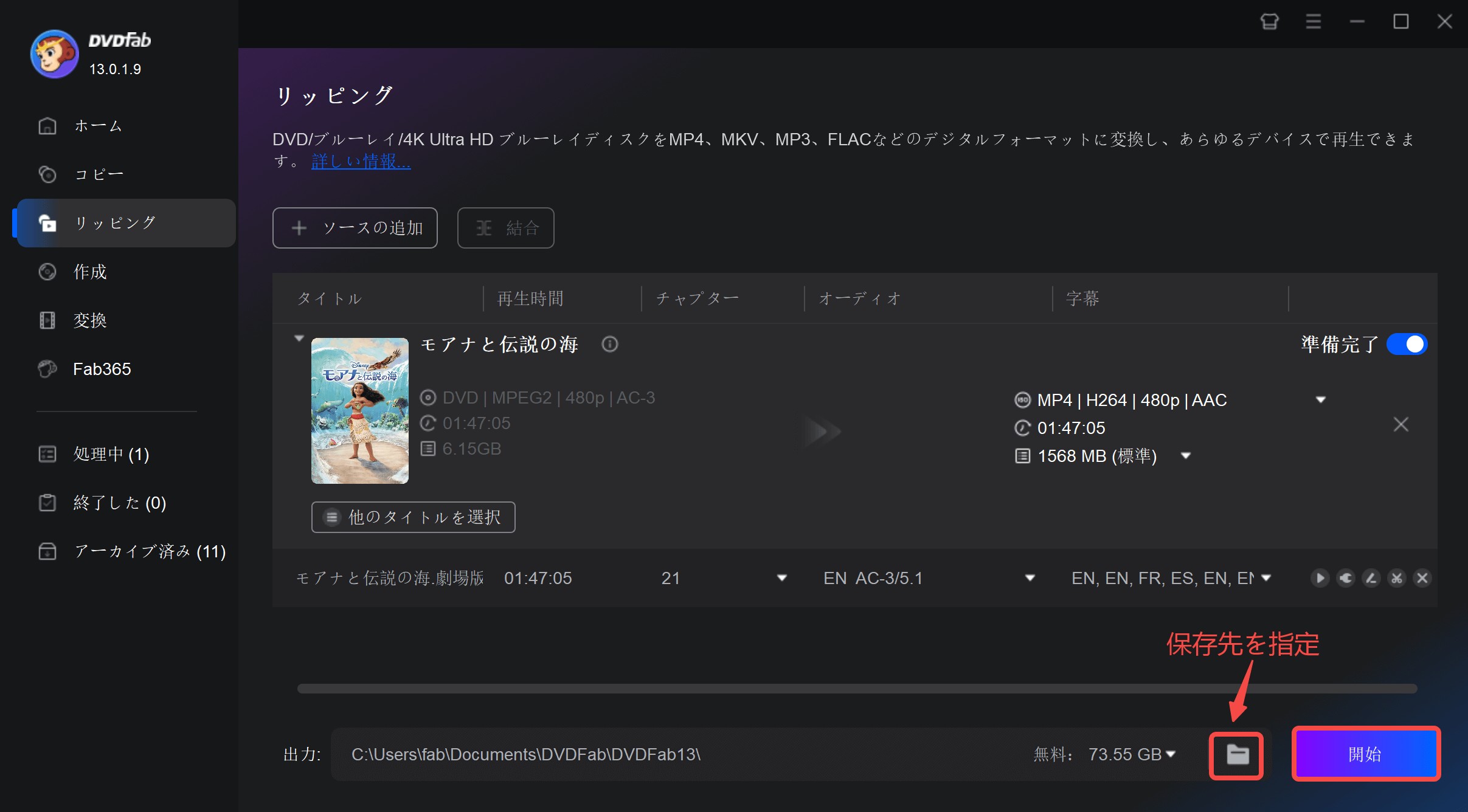
ISOをMP4に変換するフリーソフト②:HandBrake
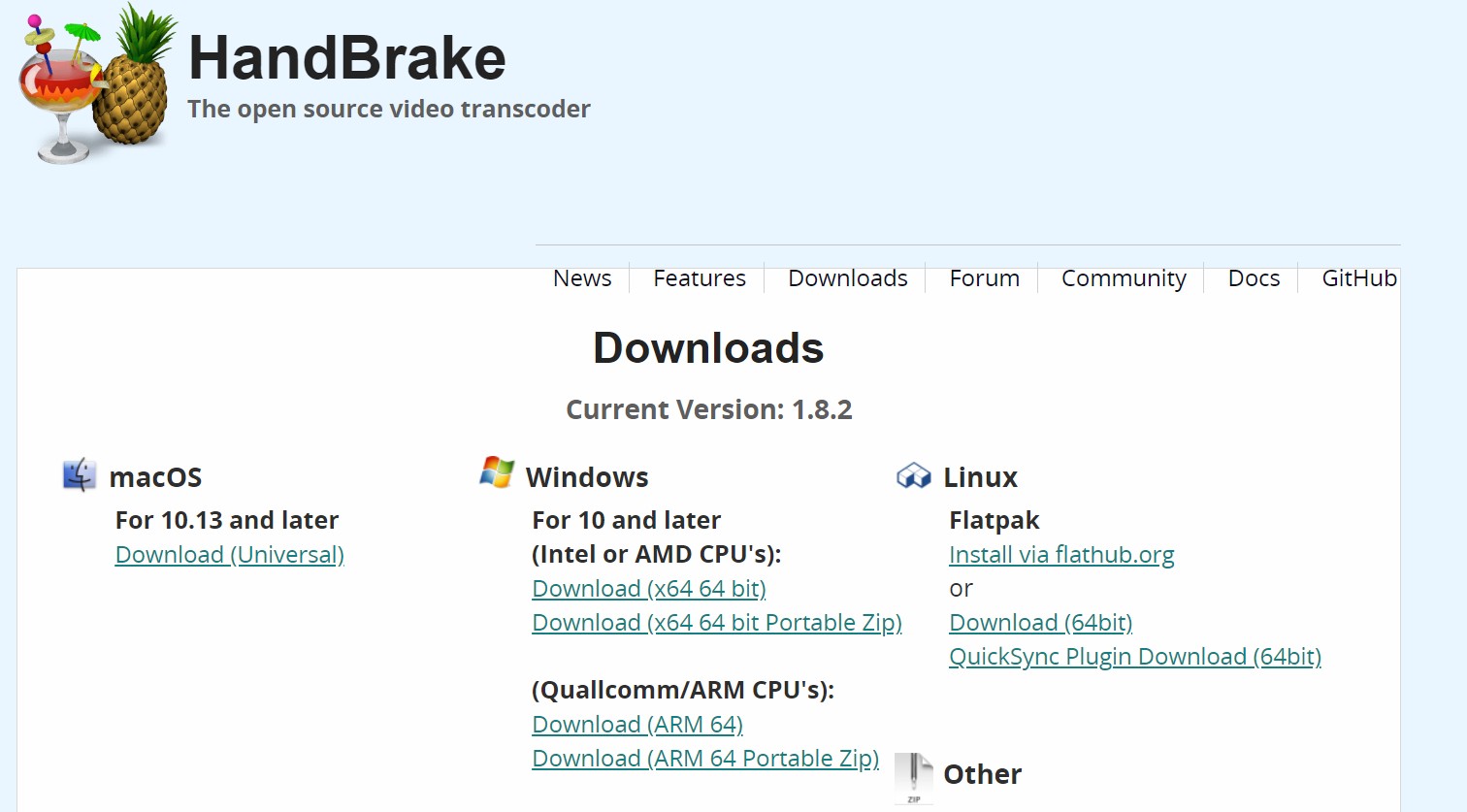
HandBrakeは、オープンソースの変換ソフトであり、DVDを始めとする多様なビデオフォーマットを巧みに扱うことができます。それを活用すると、DVDをMP4などの最新のビデオフォーマットに変換するだけでなく、映像の品質を損なうことなく、高画質を維持する力を誇ります。さらに、HandBrakeを利用して、ニーズに応じて細かい調整が可能な豊富なカスタマイズオプションを提供しています。
ISOをMP4に変換するフリーソフト③:MakeMKV
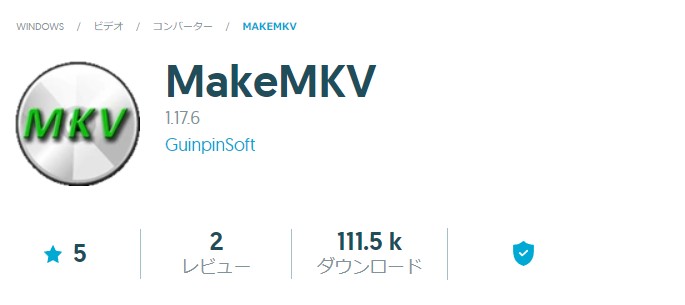
MakeMKVは、直感的な操作性を持つ変換ツールで、DVDをMKVフォーマットに移行させる際に、オリジナルのビデオクオリティを完全に保持することができます。このツールは、DVDのバックアップを損失なく、高クオリティで行いたいと考えるユーザーにとって理想的な選択肢です。それには、ビデオコーデックの選択、映像クオリティのコントロール、ファイルサイズの最適化など、多岐にわたる機能が含まれています。
ISOをMP4に変換するソフト④:WinX DVD Ripper
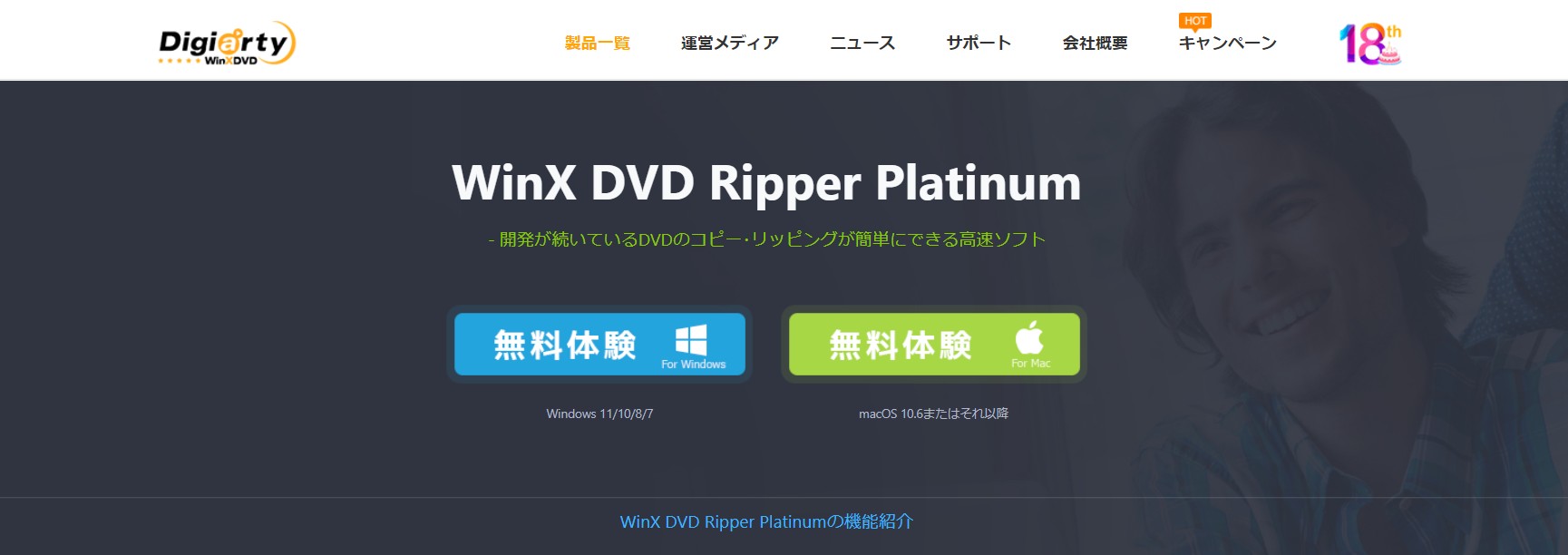
WinX DVD Ripperは、強力なDVD変換およびバックアップツールで、DVDをMP4、AVIなどの多様な人気ビデオフォーマットへ変換する機能を備わっています。さらに、このツールはビデオ編集機能も豊富に備えており、ユーザーがビデオのトリミング、字幕の追加、ビデオ効果の調整など、個性的なビデオ編集を自由自在に行えるように設計されています。
ISOをMP4に変換するソフト⑤:Leawo Prof. Media 13
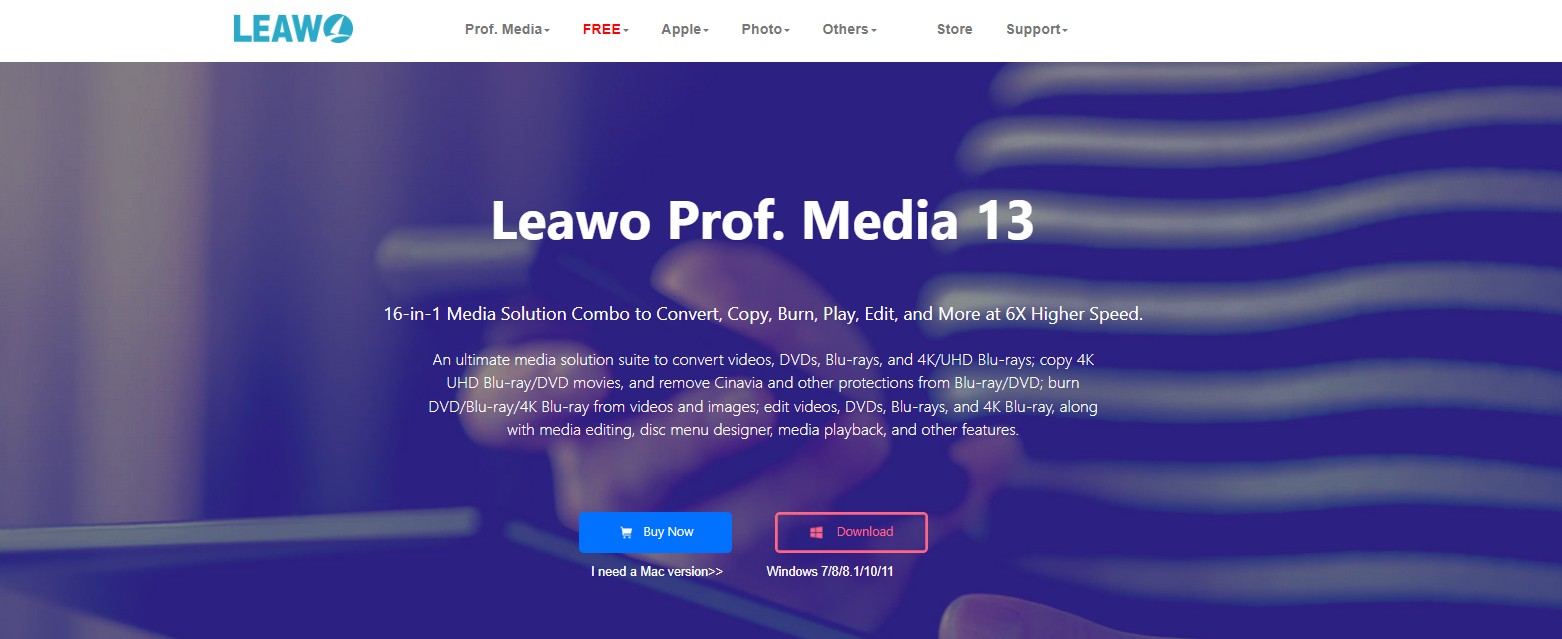
Leawo Prof. Media 13は、機能的なメディア処理ソフトウェアであり、DVDの変換、バックアップ、編集などを含む幅広い機能を提供します。このツールは多様なビデオフォーマットに対応しており、ビデオのパラメーターを細かく調整できるため、ユーザーの要望や特定のシナリオに合わせて動画をカスタマイズすることができます。
ISOをMP4に変換するについてのよくある質問
以下はISOファイルをMP4に変換できるフリーソフトの例です:
1. DVDFab DVD リッピング
無料で体験できる高機能なDVD リッピングソフト。DVDディスク、ISOファイル、フォルダを直接読み込み、MP4、MKV、MP3などのさまざまな動画や音声ファイル形式に変換可能です。
2. HandBrake
無料で使える高機能な動画変換ソフト。ISOファイルを直接読み込み、MP4またはMKV形式に変換可能です。
3. VLCメディアプレーヤー
メディアプレーヤーとしてだけでなく、動画変換機能も搭載しています。
4. Freemake Video Converter
ISOファイルの変換に対応。ただし、無料版では動画にウォーターマーク(透かし)が入る場合がありますので、ご注意ください。
VLCメディアプレーヤーを使えば、ISOファイルをMP4形式の動画に変換することも可能です。流れは以下の通りです:
1. VLCを起動する
まずVLCプレーヤーを立ち上げます。
2. 「メディア」メニューから「変換/保存」を選択
画面上部のメニューから「メディア」→「変換/保存」をクリックします。
3. ISOファイルを追加
「ファイル」タブで「追加」を選び、変換したいISOファイルを読み込みます。
4. 「変換/保存」をクリック
画面下の「変換/保存」ボタンを押します。
5. 出力形式(プロファイル)を選ぶ
「Video - H.264 + MP3 (MP4)」といったMP4形式を選択します。
6. 保存先を指定する
「参照」をクリックして、出力ファイルの保存場所と名前を指定します。
7. 変換を開始する
最後に「開始」をクリックすれば、変換処理が始まります。
ISOファイルの拡張子は .iso です。
CDやDVDなどの���ィスク全体を一つのファイルにまとめた「ディスクイメージ形式」で、バックアップや配布によく使われています。
ISOファイルをパソコンで再生する方法として、次のような選択肢があります:
1. VLCメディアプレーヤーを使う
VLCはISOファイルを直接開いて再生できる、無料で多機能なプレーヤーです。
2. 仮想ドライブにマウントする
DVDFab Virtual Drive、Daemon Tools、WinCDEmuなどの仮想ドライブソフトをインストールすれば、ISOファイルを仮想的にマウントし、通常のDVD同様に再生できます。
3. ISOファイルを展開する
7-ZipやWinRARなどの解凍ソフトでISOファイルを展開し、VIDEO_TSフォルダ内の動画ファイルを再生します。
まとめ
この記事では、DVD ShrinkというDVD処理ツールの機能とその利点と欠点について説明しました。サービスの終了と最新のDVD保護技術への非対応のために、記事ではISOファイルからMP4形式への変換が可能な代替のソフトウェア5つを紹介しました。これらの提案されたソフトウェアは、多様なビデオフォーマットへの変換をサポートするだけでなく、動画編集機能や高性能な処理能力も提供しています。筆者自分なら変換できる形式が一番多くのDVDFab DVD リッピングがおすすめです。皆さんはぜひ自分のニーズに応じて、適切なものを選択して試みてください。