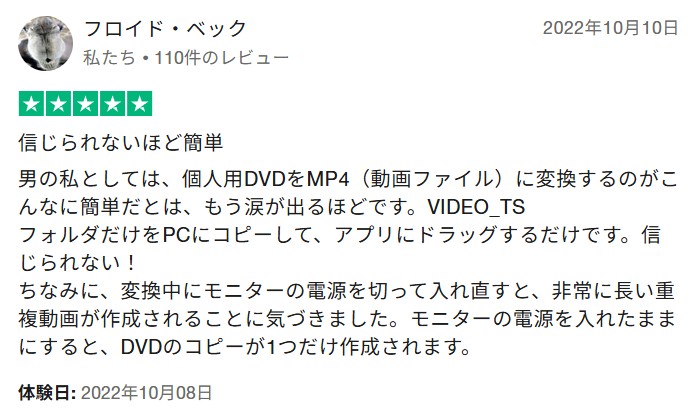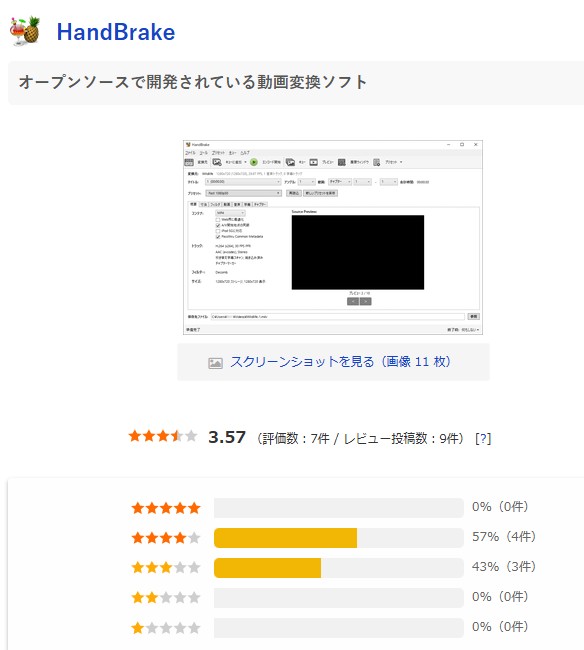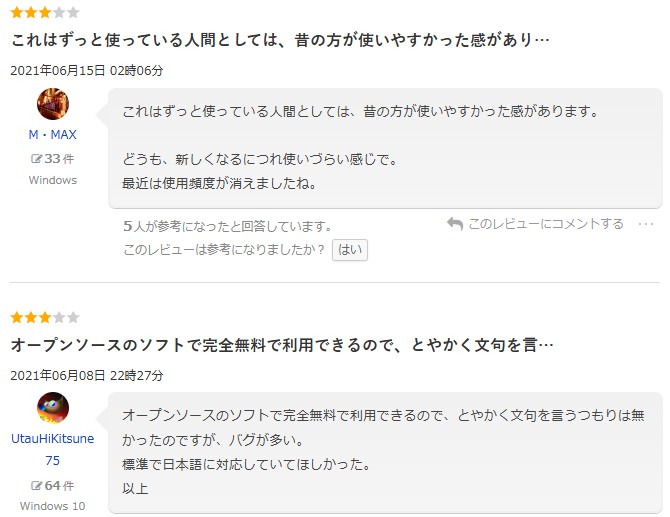【2025徹底レビュー】HandBrakeの日本語化、使い方と設定を解説!DVDからMP4にリッピングできない時の代替ソフトも紹介
要約: HandBrakeはオープンソースで開発され、DVD、BD、動画ファイルを高画質でMP4またはMKVに変換できるフリーソフトです。海外製ソフトであるため、HandBrake 日本語化の方法が気になる方も多いでしょう。今、最新バージョンでは日本語にも対応しており、使用する際は非常に便利になります。本記事では、HandBrake 使い方、HandBrakeを日本語化する方法、そしてエラー発生時の対処法をまとめて説明します。また、DVDをMP4にリッピングする手順を説明した上で、HandBrakeでは対応できないコピーガードを解除できる強力な代替ソフトをご紹介します。

HandBrakeとは?主な機能と特徴
HandBrake(ハンドブレイク)は、オープンソースで開発されている無料の動画変換・エンコードソフトです。もともとは DVDのリッピングを目的として開発されましたが、現在ではあらゆる形式の動画を MP4・MKV など汎用的なフォーマットに変換できる多機能ツールとして、世界中で広く利用されています。
|
公式サイト |
https://handbrake.fr/ |
|
対応OS |
Windows 11/10/8/7/ Vista、Mac OS、Linux |
|
コピーガード解除 |
非対応 |
|
入力形式 |
DVDディスク/フォルダ、Blu-rayディスク/フォルダ、ISOファイル |
| 出力形式 | MP4、MKV、WebM |
HandBrakeのダウンロード&日本語化方法
HandBrakeをダウンロード・インストールする方法
ここでは公式サイトから最新バージョンのHandbrakeをダウンロード&インストール方法を説明していきます。
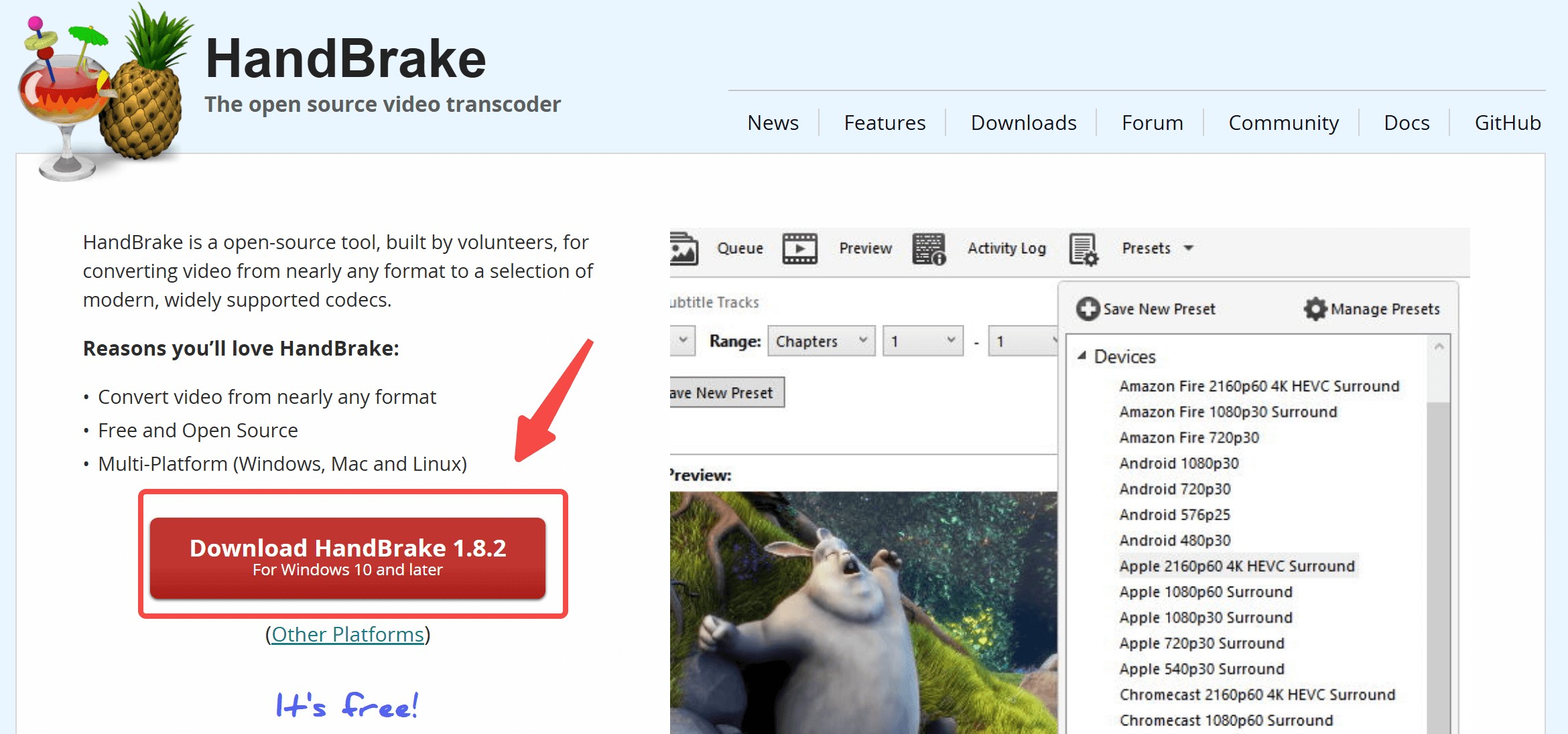
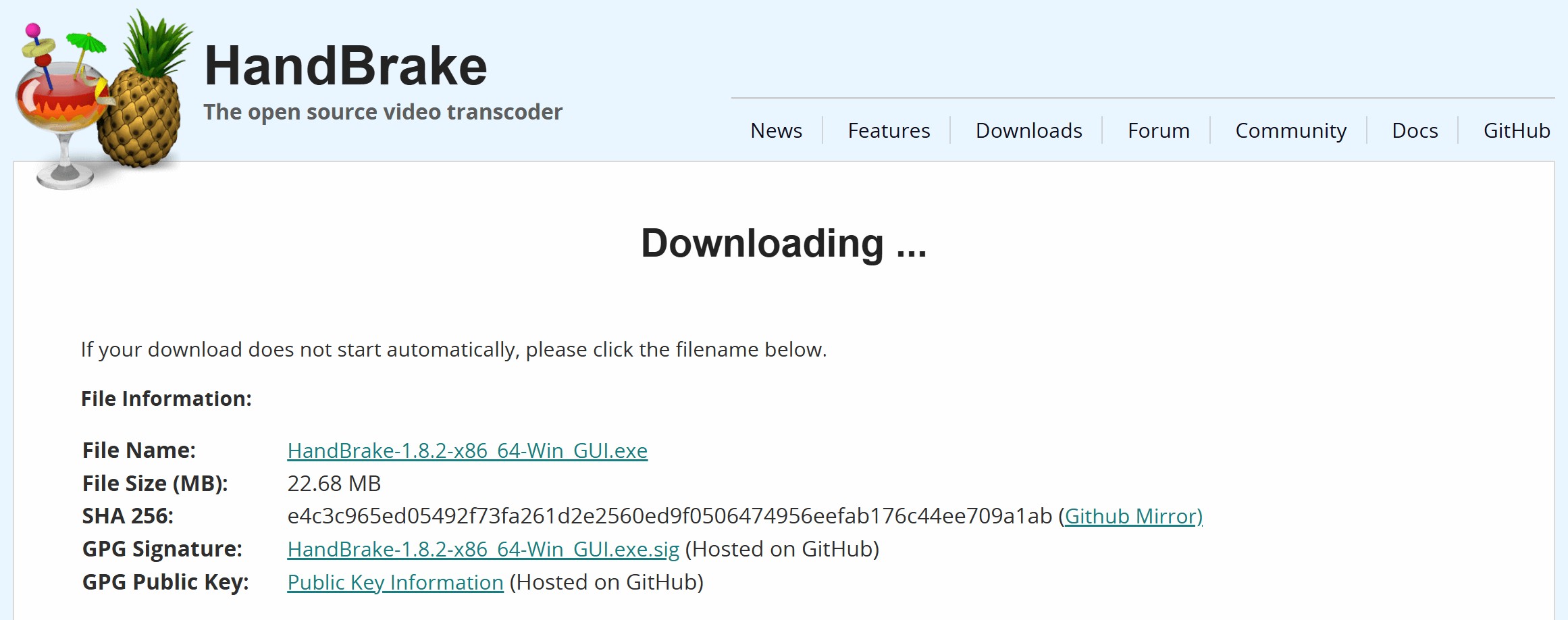
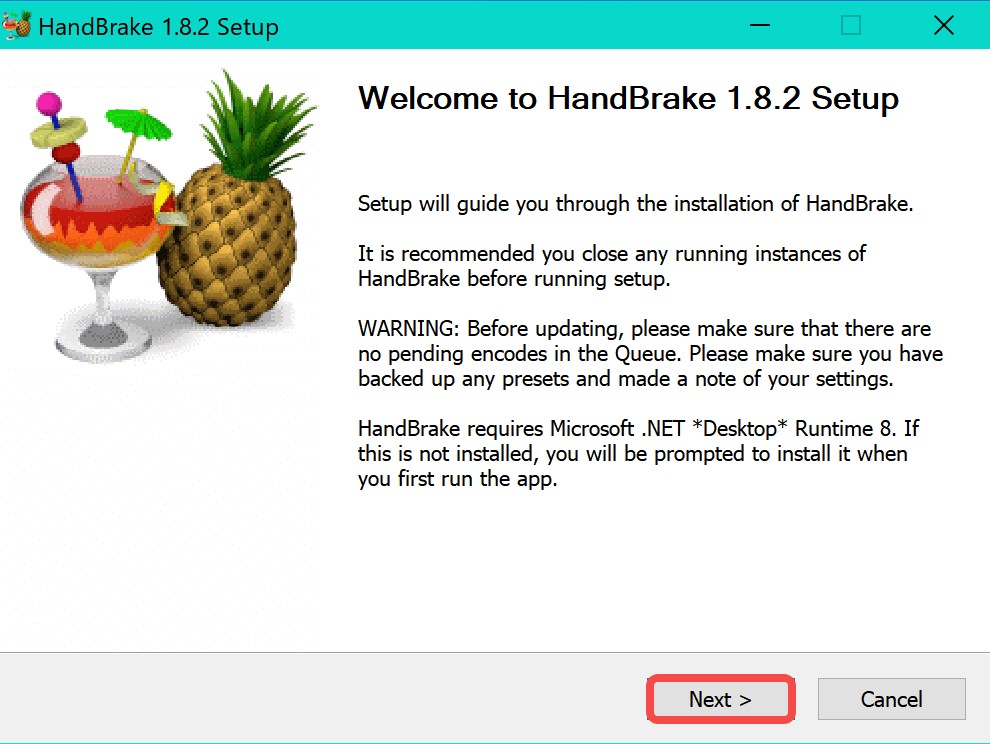

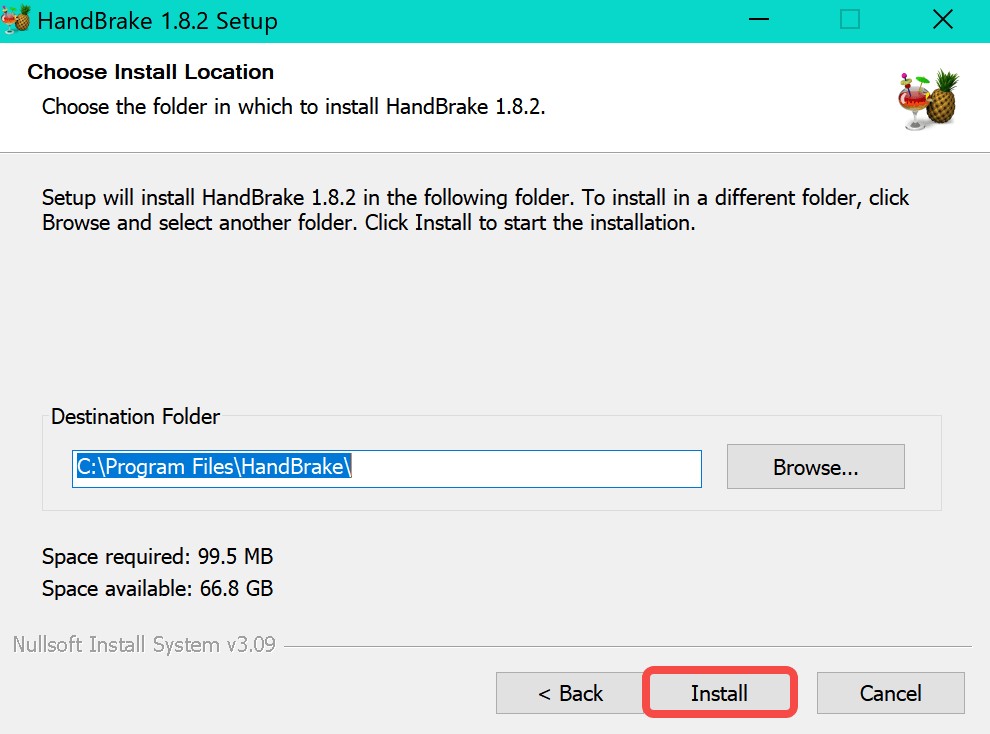

HandBrakeを日本語化する方法
過去のHandBrakeは日本語表示に対応していなかったため、日本語で使用する場合は別途日本語化パッチを導入する必要がありました。
一方、最新バージョン(1.6.1以降)では公式で日本語サポートが実装され、HandBrakeをインストールした後、パッチの追加作業なしで言語設定を日本語に指定することができます。
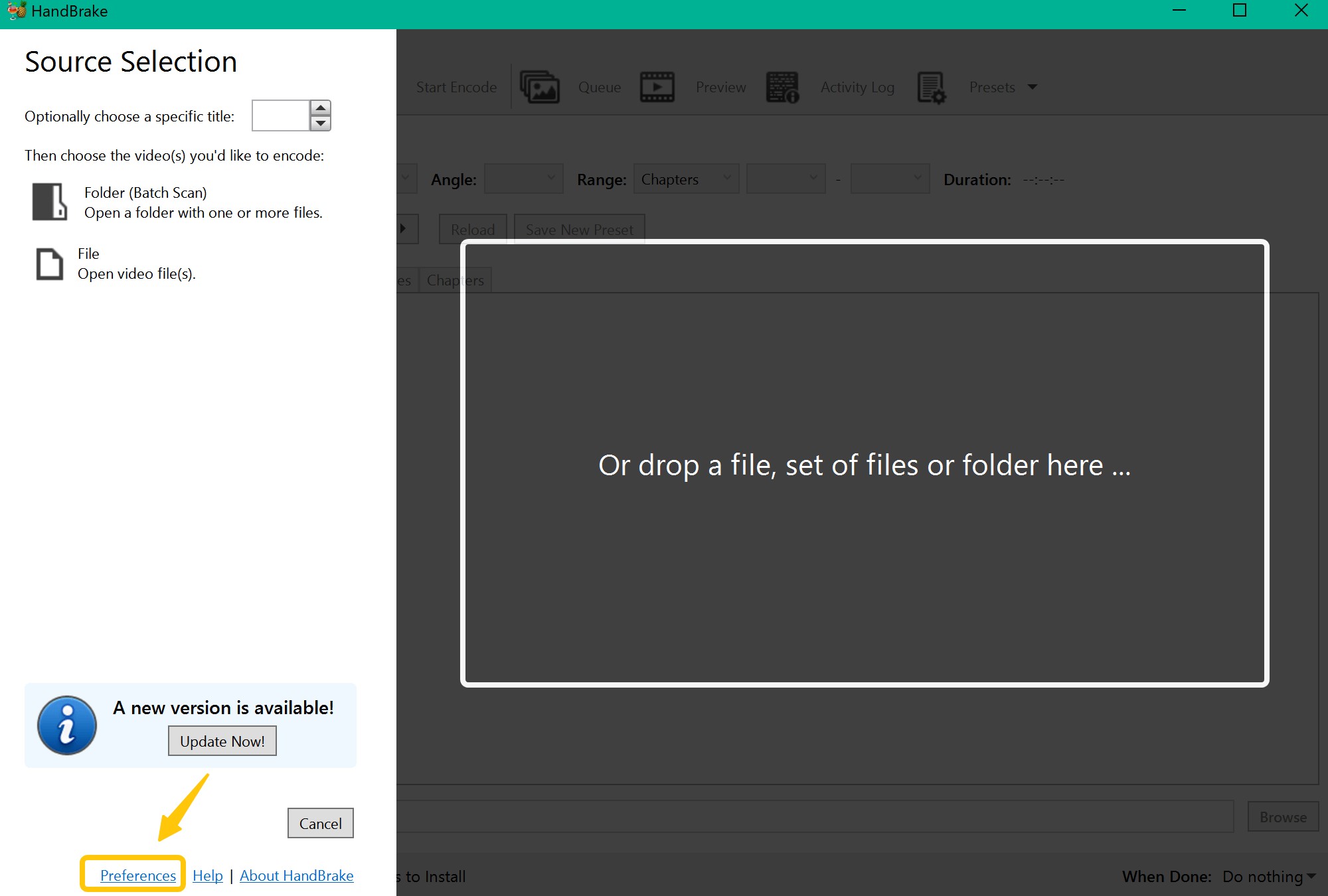
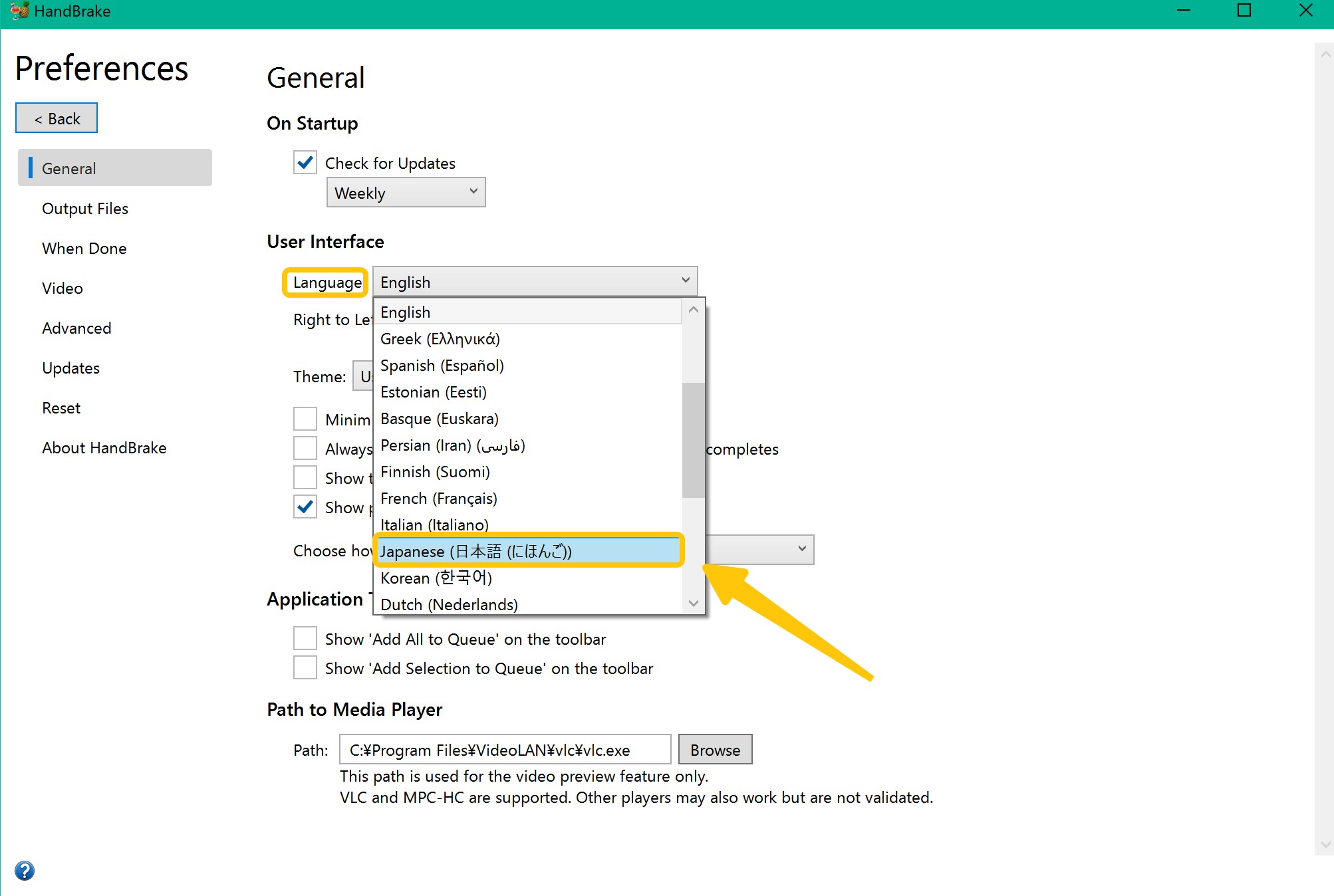
HandBrakeの基本的な使い方
1. DVD/Blu-ray/動画をMP4に変換する
「HandBrakeでDVDをMP4に変換する方法」を例にして、HandBrakeの基本的な使い方を説明します。
- 変換元がISOファイル/動画ファイルである場合は、「ファイル」ボタンをクリックして追加してください。
- 変換元がDVD / Blu-ray ディスク / VIDEO_TSフォルダ / AVCHDフォルダである場合は、「フォルダ (まとめてスキャン)」ボタンをクリックし、変換したい動画を選択します。
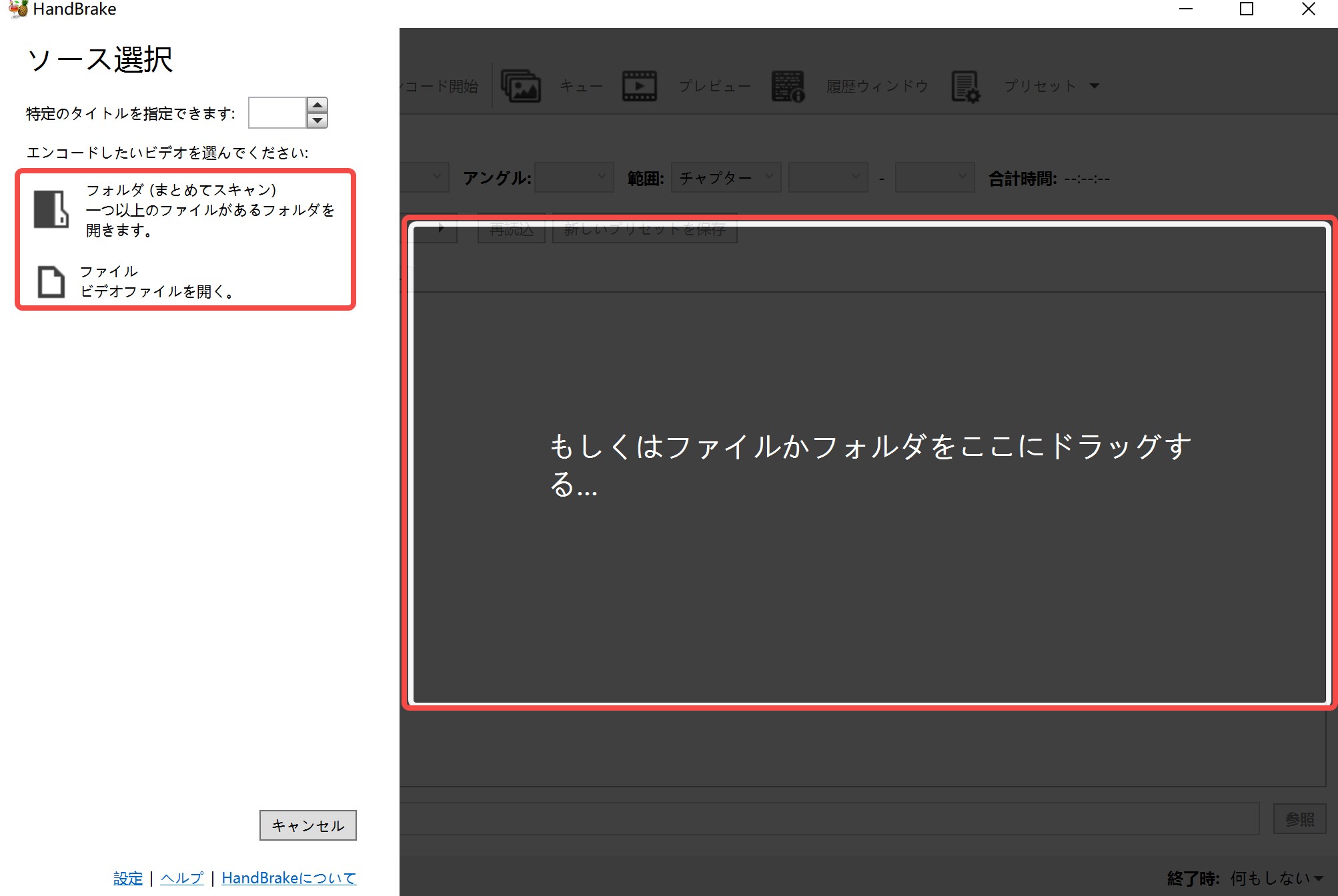
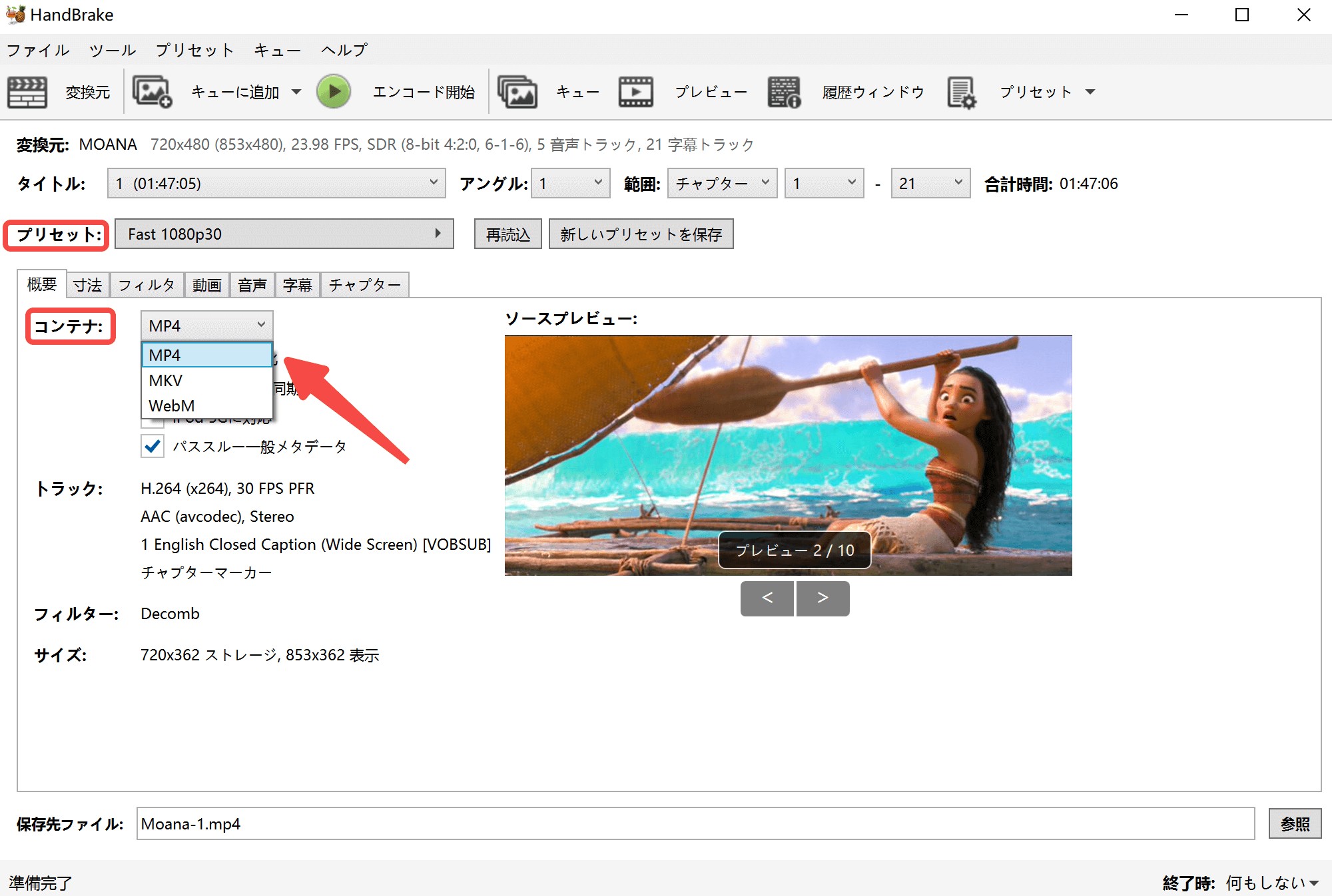
変換元が DVD / Blu-ray の場合、画面左上の「タイトル」をクリックして、変換したいタイトルとチャプターを選択できます。
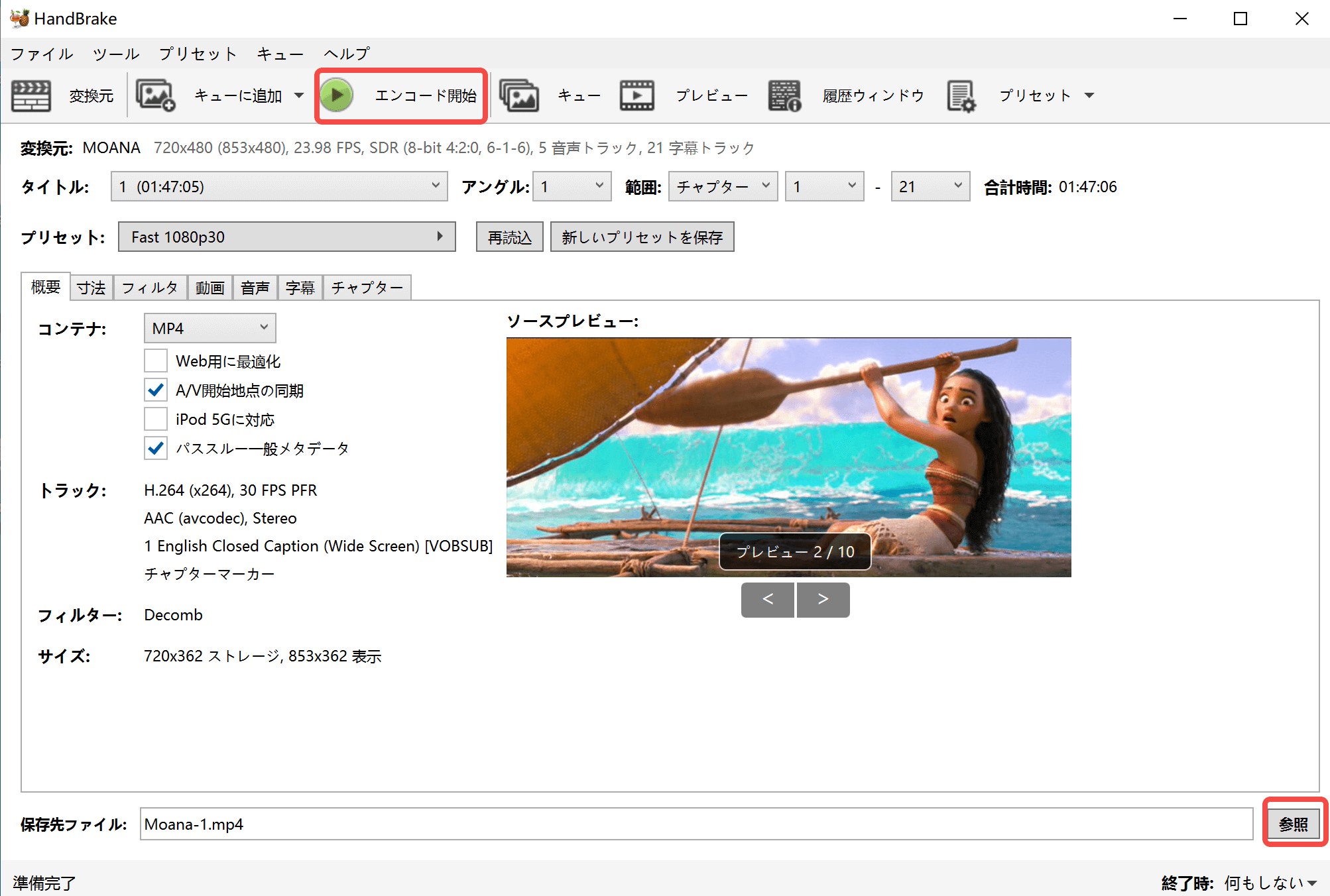
2. 動画を圧縮する
HandBrakeは、動画を圧縮する際に非常に便利なツールです。この記事では、HandBrakeを使用して動画を効果的に圧縮する方法を紹介します。
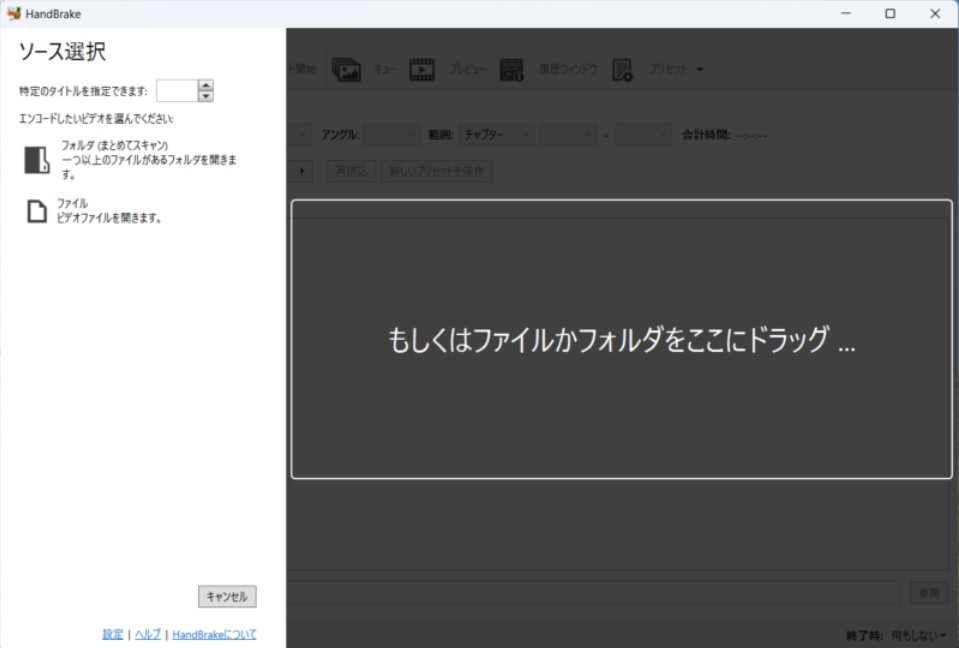
まず、HandBrakeを開いてから、圧縮したい動画ファイルを選択します。
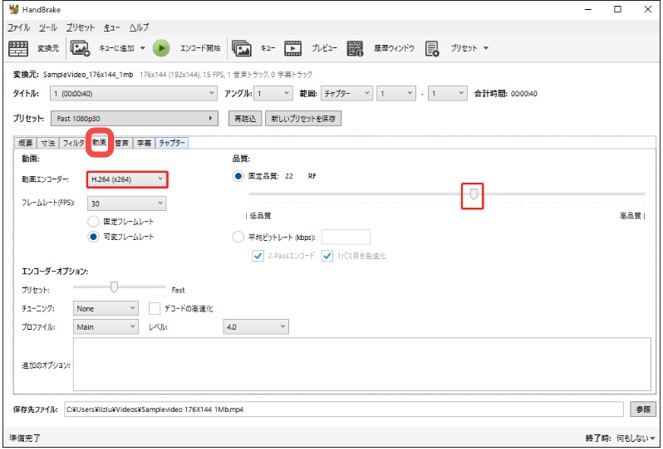
次に、出力設定を変更する必要があります。この際に、ファイル形式やビットレート、解像度などのパラメータを確認し、適切に調整します。
圧縮率を上げるためには、ビットレートを減らすことが効果的です。ただし、ビットレートを低く設定しすぎると画質が劣化する可能性があるため、適度なバランスを見つけることが重要です。
また、「動画エンコーダー」でH.264またはH.265などのエンコード方式を選択できます。
最後に、上側の「エンコード開始」ボタンを押して、リッピングを開始します。
3. インターフェースと基本設定
Handbrakeの初期設定
HandBrakeは、映像の設定を自分好みにカスタマイズすることもできます。
◉フレームレート
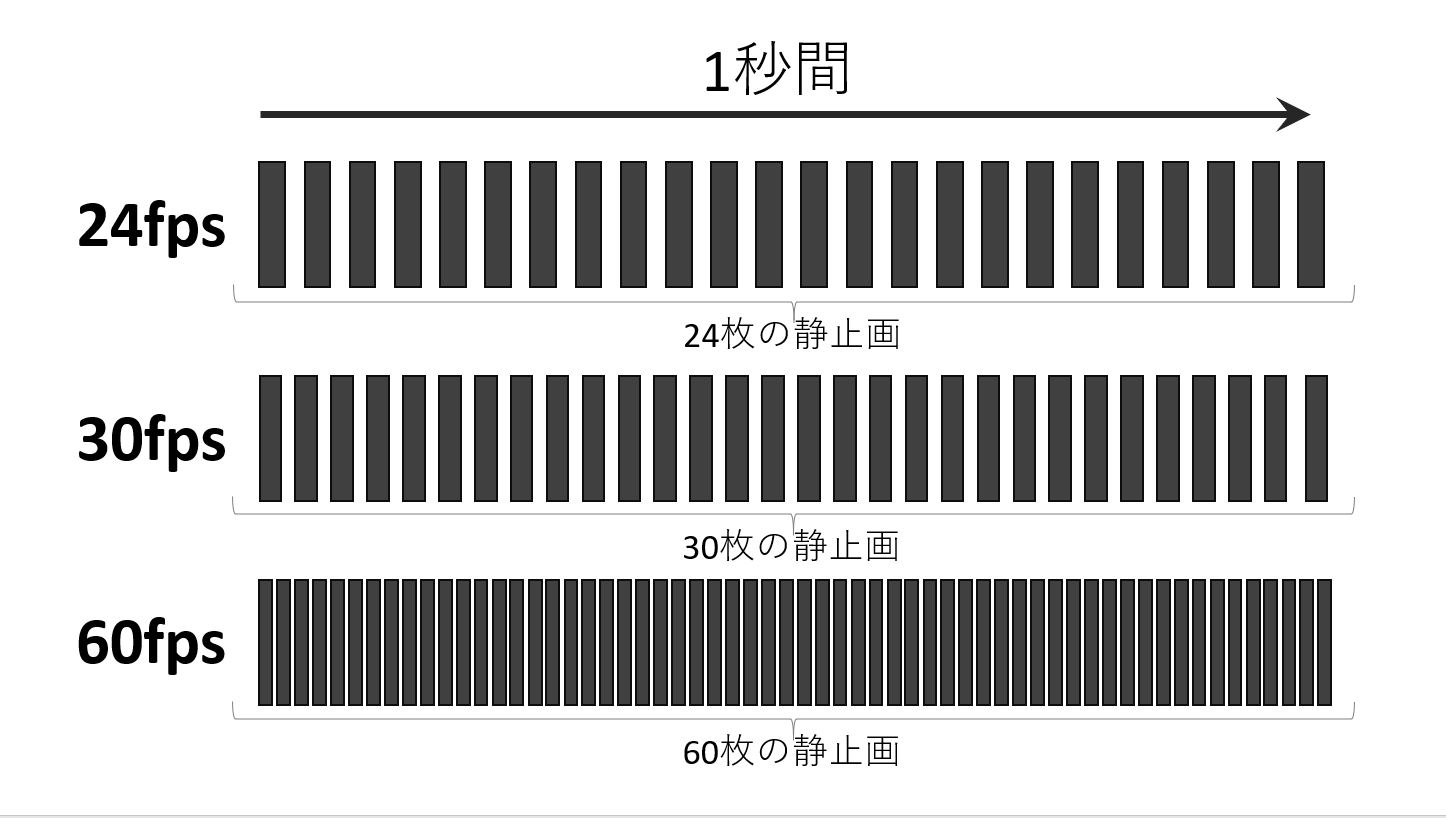
出典:【解決】初心者向けフレームレートの考え方 | SymSymブログ
フレームレートとは一秒間に流れる動��の枚数です。動画とは一言で言えば高速のパラパラ漫画ですから、一秒間に流れる枚数が減ればそれだけ動きが固くなり、枚数が増えれば動きが滑らかになります。フレームレートはfpsと略されます。またフレームレートは固定か可変かを、選択することもできます。固定は動画をずっと同じfpsで構成することで、可変は動画の中でfpsが変化していくことです。固定の方が滑らかですが、その分容量を必要とします。可変なら容量は取りませんが、その分映像はチープなものになります。
◉品質設定
品質を手動で変化させる機能です。数字が大きくなるほど、映像は美しくなります。
◉ビットレートの設定
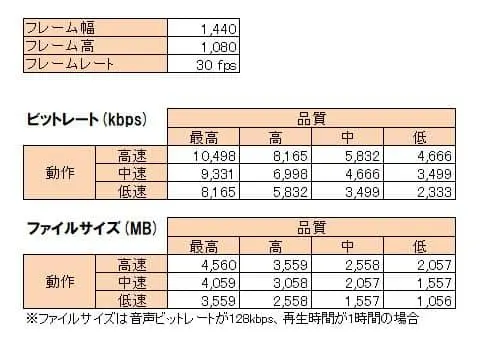
ここでは1passエンコードか2passエンコードのうち、どちらか一つを選ぶことができます。1passエンコードなら文字通り一度しかエンコードしないため、早く作業が終わります。その代わり画質が2passエンコードよりもだいぶ落ちてしまいます。2passエンコードを選べば、二度もエンコードを行うので画質がよくなります。しかし作業時間が1passエンコードよりも、長くなってしまいます。時間がないときは1passエンコードを選び、画質を必要としている時には2passエンコードを選ぶなど状況に応じて変えていくのがいいでしょう。
◉インターレース解除
画面がちらつくなどの不具合があったときには、インターレース解除を試みて見ましょう。インターレースとは動画の形式のひとつで、他にはプログレシブ動画というものがあります。プログレシブ動画とは映像の捜査線を右から順に描いていくものを指します。インターレース動画とはそれとは違い捜査線を交互に描いていきます。
インターレース動画にはトップフィールドとボトムフィールドという描き方があるのですが、画面にちらつきがある場合はボトムフィールドをトップフィールドとして処理しているか、ボトムフィールドをトップフィールドとして処理していることから起こります。そこで手動で動画の描き方を変えていけば、画面がちらつかないようにすることができるのです。
字幕の追加/削除方法
HandBrakeは、動画を変換するだけでなく、画面上部にある「字幕」タブをクリックして、字幕を設定することも可能です。字幕は、映像の内容を理解する上で非常に重要な役割を果たします。ここでは、HandBrakeの字幕設定方法について詳しく解説します。
字幕設定
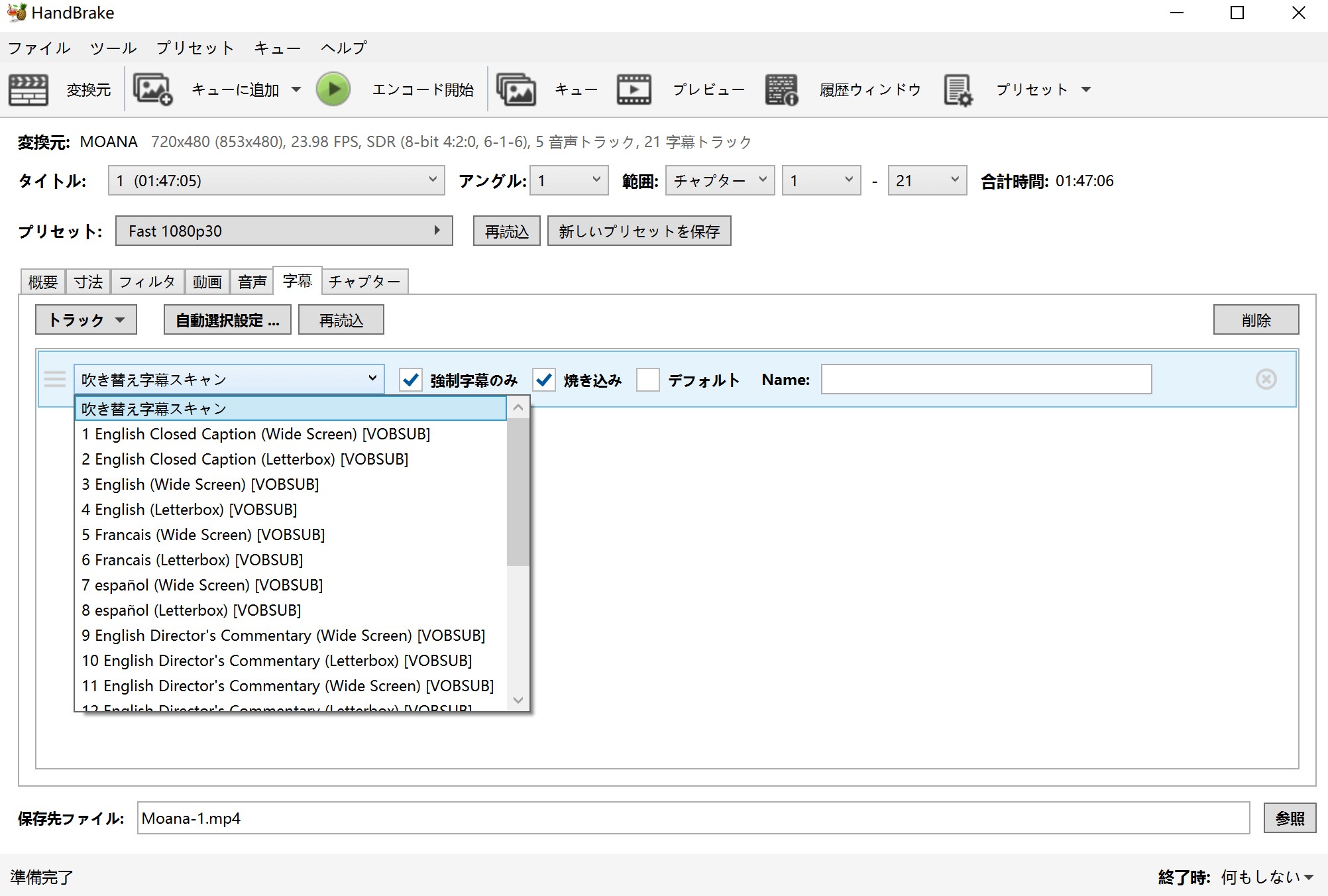
字幕トラックのドロップダウンメニューから好きな字幕を選ぶことができます。
- 強制字幕のみ:「強制字幕のみ」にチェックチェックを入れれば、強制的に表示される字幕だけが表示され、通常の字幕はスキップされます。
- 焼き込み:このオプションにチェックを入れると、字幕を映像に直接焼き付けます。これにより、字幕をオン/オフにすることができず、ビデオを再生するすべてのデバイスで字幕が表示されるようになります。
- デフォルト:デフォルト字幕とは、再生時に最初から自動的に表示される字幕のことです。この設定を選択すると、再生機器やソフトウェアがこの字幕トラックを自動的に選択して表示します。
字幕追加
「トラック」のドロップダウンメニューから追加したい字幕ファイルを選択します。
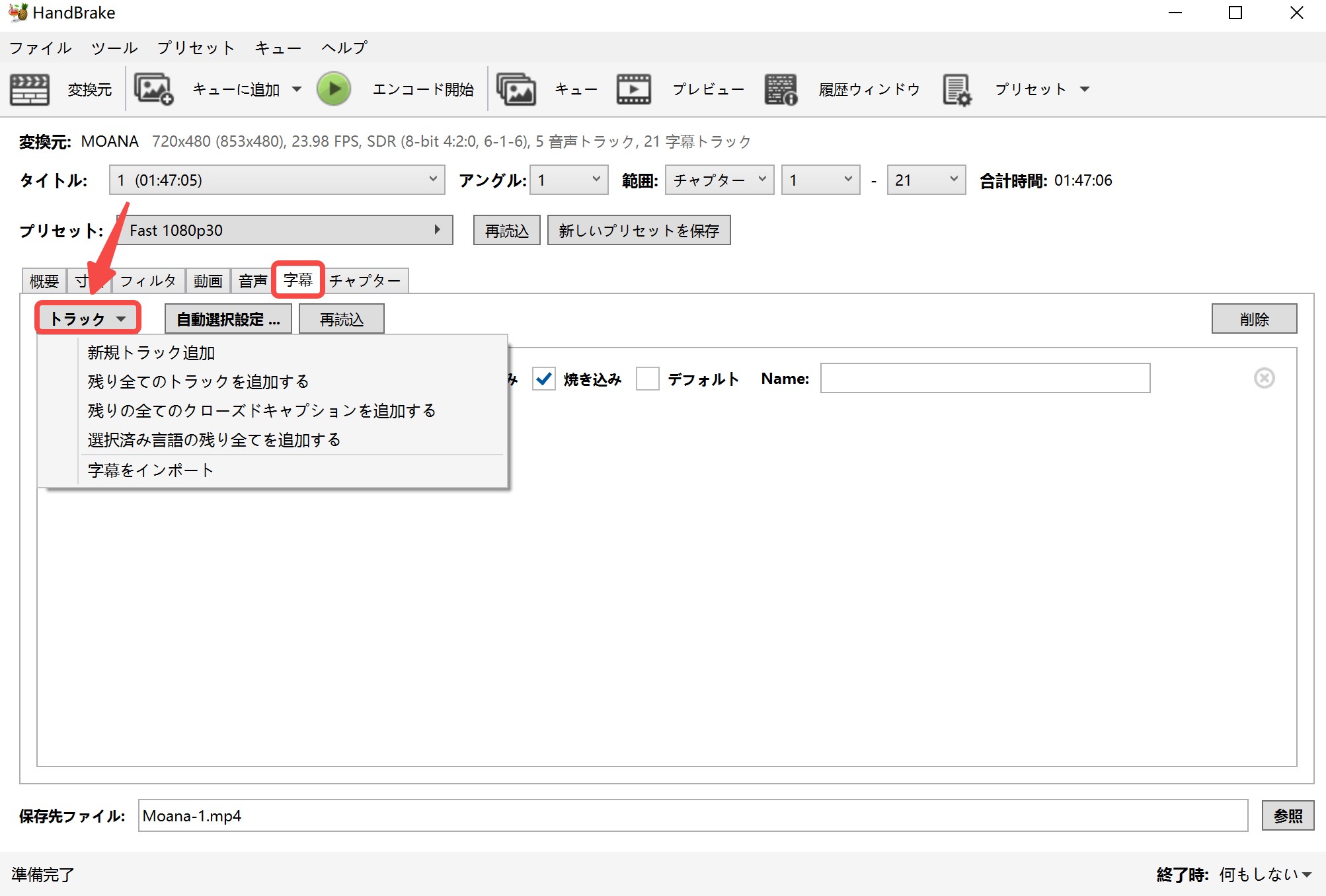
- 新規トラック追加:新しい字幕トラックをビデオファイルに追加します。
- 残り全てのトラックを追加する:現在選択されていない他のすべての字幕トラックをビデオファイルに追加します。
- 残りの全てのクローズドキャプションを追加する:ビデオファイルに含まれるすべてのクローズドキャプション(閉じた字幕)を追加します。
- 選択済み言語の残り全てを追加する:既に選択されている特定の言語に関連するすべての字幕トラックをビデオファイルに追加します。
- 字幕をインポート:外部の字幕ファイル(例えば、SRTファイルやASSファイルなど)をHandBrakeに読み込んで、ビデオファイルに追加します。
���幕がでない場合の対処方法
DVDやBlu-rayのエンコードで字幕が表示されない場合、設定を見直す必要があります。まず字幕トラックを開き、チェックボックスで「焼き付け」を選びます。次に、追加画面で「Foreign Audio Scan」をチェックし、再度「焼き付け」を選択してから追加ボタンを押すと、字幕が焼き付けられた状態でエンコードされます。
特定の字幕だけを焼き付けたい場合は、まず字幕トラックで必要な言語を選び、強制使用にチェックを入れて追加します。次に、再度字幕トラックに移動して「Foreign Audio Scan」と「焼き付け」を選択し、追加ボタンをクリックすることで、指定した字幕のみを焼き付けた状態で保存できます。
HandBrakeの音声設定
HandBrakeで音声の設定を行うには、「音声」タブをクリックしましょう。ここでは、音声トラックの選択や、コーデック・ビットレート・サンプリングレートなどの細かな設定を行うことができます。
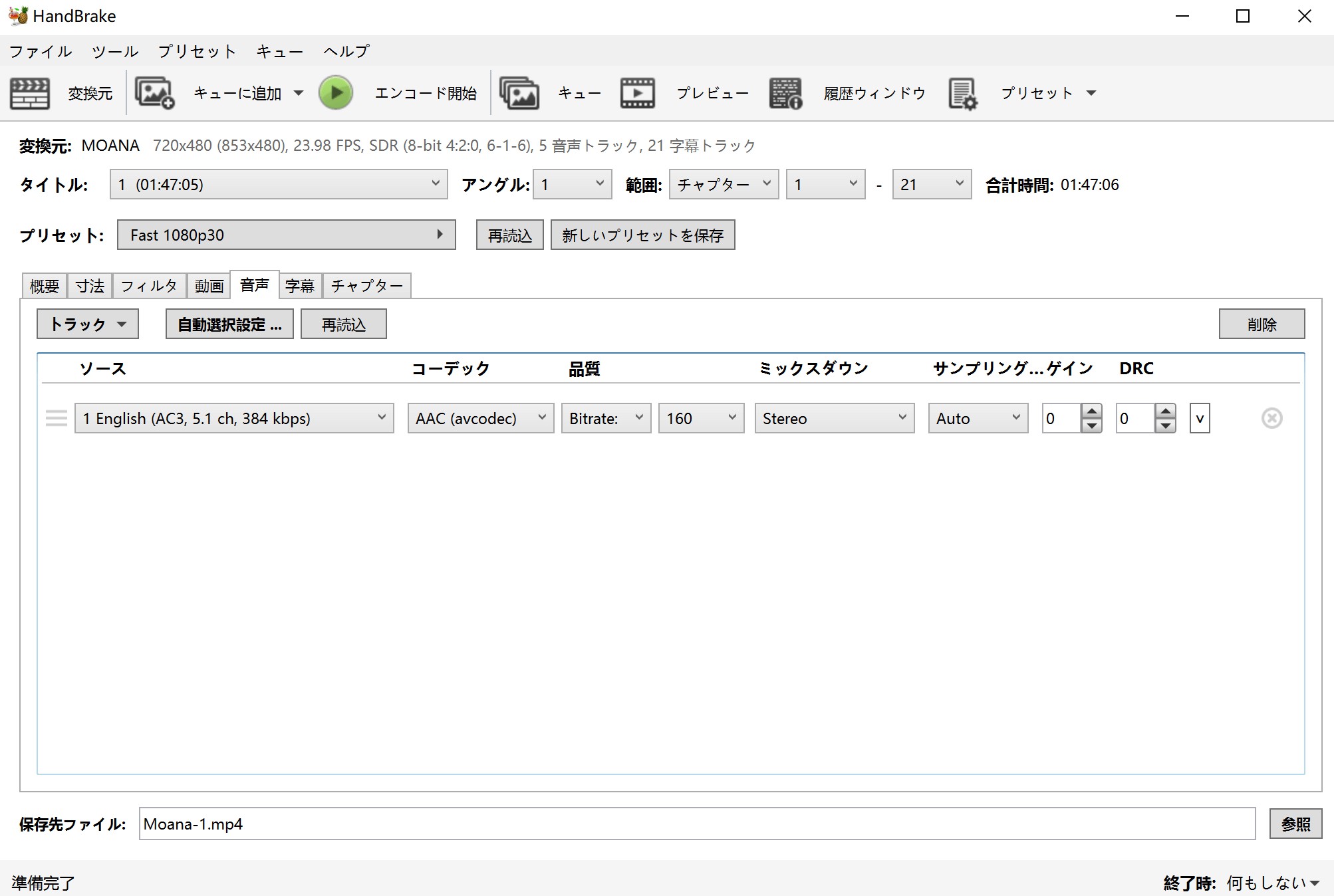
- 音質優先:ビットレートを高めに設定する(ファイルサイズが大きくなる)
- 音声のフォーマット:AACやMP3など
- 音声追加:「トラック」メニューから音声トラックを追加することも可能
HandBrakeの危険性と安全な使い方
HandBrakeは無料かつ高機能な変換ソフトとして非常に人気がありますが、「HandBrake 危険性」というキーワードで検索する人が多いように、利用にあたってはいくつかの注意点があります。
HandBrake 本体はオープンソースで透明性が高く、開発も活発に行われているため、ソフトウェア自体の安全性は非常に高いといえます。しかし、ダウンロード元やインストール手順を誤ると、マルウェア感染や不正改変版のリスクにさらされる可能性があります。
以下では、過去に実際に起きたマルウェア感染事例や、安全にダウンロード・利用するためのポイントを詳しく解説します。
1. 過去に実際に起きたマルウェア混入事件
HandBrake はオープンソースのため、公式サイトとは別にさまざまなミラーサイトや第三者サイトで配布されるケースがあります。過去には、これらのうち公式サーバーが一時的にハッキングされ、インストーラーにマルウェアが混入した事例が実際に発生しています。
- 発生時期:2017年5月
- 対象:macOS版 HandBrake
- 内容:公式ミラーの一部がハッキングされ、Trojan(Proton RAT)が埋め込まれた偽インストーラーが配布された
- 影響:インストールしたユーザーのパスワードやキーチェーン情報が盗まれる危険があった
この事件はすぐに収束しましたが、公式プロジェクトが警告を出すほど深刻な内容でした。このようなケースはまれではあるものの、「無料ソフトだから安心」と思い込むのは危険です。
2. 非公式サイトや改変版のダウンロードは危険
現在でも、検索結果の上位に非公式の配布サイトやソフトウェア紹介サイトが表示されることがあります。これらの中には、以下のようなリスクが潜んでいるケースがあります:
- 正規版を装った広告付きインストーラー
- 不要なツールバーやソフトの バンドルインストール
- マルウェアやスパイウェアの混入
- 改変版によるセキュリティホールの発生
とくに「HandBrake 日本語版」などのキーワードで検索した場合、非公式な日本語化済み改変版がヒットすることがありますが、安全性が保証されないため非常に危険です。
3. 安全にダウンロード・利用するためのポイント
HandBrakeを安全に利用するためには、以下の点を必ず確認しましょう:
✅ 公式サイト(https://handbrake.fr)からダウンロードする
🧭 インストーラーのハッシュ値(SHA256)をチェックする
🧪 インストール前にウイルススキャンを行う
🔄 常に最新版を利用する
HandBrakeの評判・メリットとデメリット
HandBrakeの評判

-
HandBrakeはTrustpilotで平均4.0の評価を獲得しています。ユーザーからはDVDをMP4にリッピングできる点が高��評価されていますが、2025年の最新レビューでは動作の安定性にばらつきがあるとの指摘も見られます。また「バグが多い」「使いにくい」といった意見も目立ちます。
|
|
|
|
出典:Trustpilot |
|
ネットのユーザーレビューと筆者自分の使用体験を合わせて、下記のメリットとデメリットをまとめました。
- オープンソースで無料利用可能
- Windows、MacとLinux OSで利用可能
- 字幕、音声、チャプターやフィルターを設定できる
- 頻度が低いが、継続的に更新されている
- コピーガード付きDVD/Blu-rayに対応していない
- インターフェースが複雑、初心者向けではない
- 処理速度がイマイチ
- 出力フォーマットはMP4, MKV, WebMのみで少ない
- 動画編集機能がない
HandBrakeで変換できない時のおすすめ代替ソフト
HandBrake は無料で多機能な変換ツールですが、コピーガードの解除機能がないため、市販・レンタルDVDやBlu-rayのリッピングには限界があります。特に以下のようなケースでは、HandBrake 単体では変換ができない、または途中でエラーになることが多いです:
- CSS/AACSなどのコピーガードがかかっているディスク
- Blu-ray ディスク(libdvdcss では対応不可)
- 構造が複雑なディスクや長編作品
- 特定チャプターだけがスキップされる、字幕が正しく抽出されない
こうした場合は、コピーガード対応のDVDリッピングソフトを使用することで解決できます。ここでは、HandBrakeの代替として特におすすめの「DVDFab DVD リッピング」を紹介します。
DVDFab DVD リッピングとは?
DVDFab DVD リッピングは、市販/レンタル/自作のDVDを高品質で動画や音声形式に変換できるソフトです。HandBrakeが対応できない部分をカバーし、より柔軟な設定・高速な変換を実現します。

- CSS、ARccOSなどのすべてコピーガードに対応✨
- ISOファイル・フォルダ・ディスクすべてに対応
- MP4、MP3などの1000以上の動画/音声形式に変換できる
- スマホ/タブレットなどの各端末に最適なプロファイルを提供
- 豊富な詳細設定と動画編集オプションを用意している
- GPU加速に対応し、HandBrakeよりも変換速度が圧倒的に速い
DVDFab DVD リッピングの評判
TrustpilotでのDVDFabの評価は4.7と高く、ユーザーから「使いやすい」や「信頼できる」、「いつも最新のDVD/BDに対応できる」、「サポート対応が早い」など非常に高い評価を受けています。
 |
|
 |
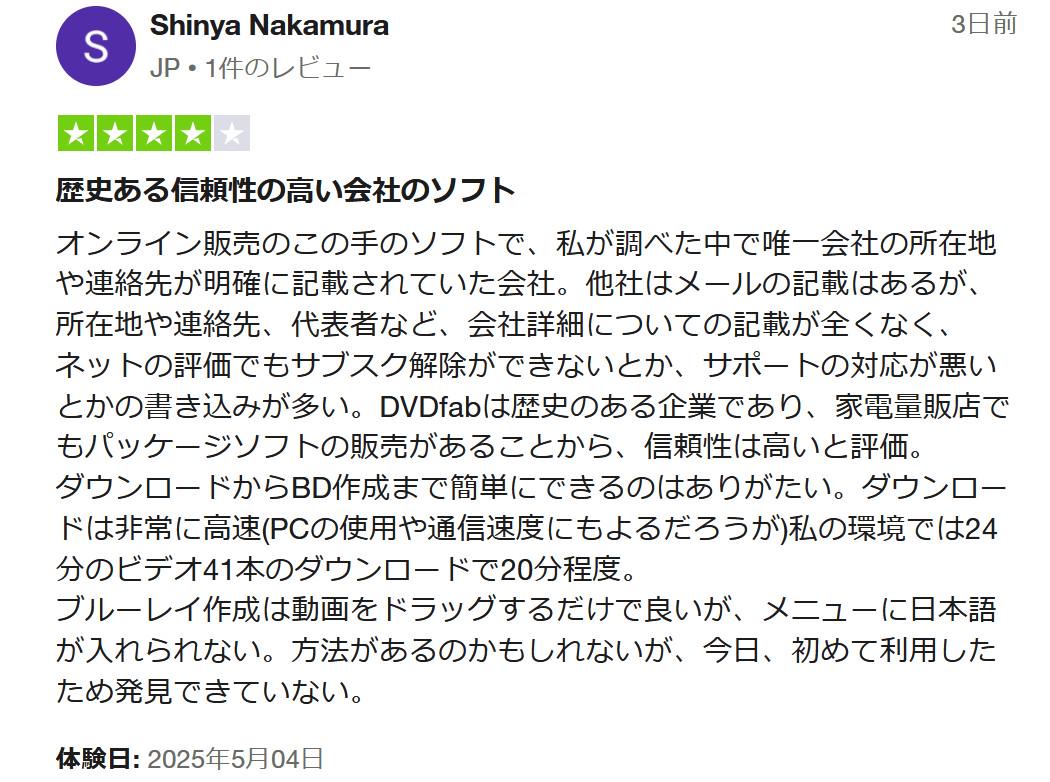 |
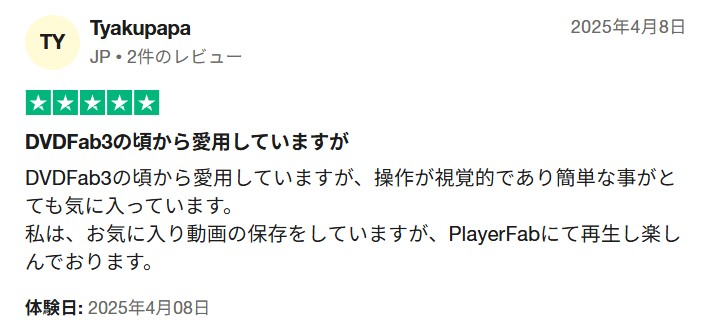 |
 |
 |
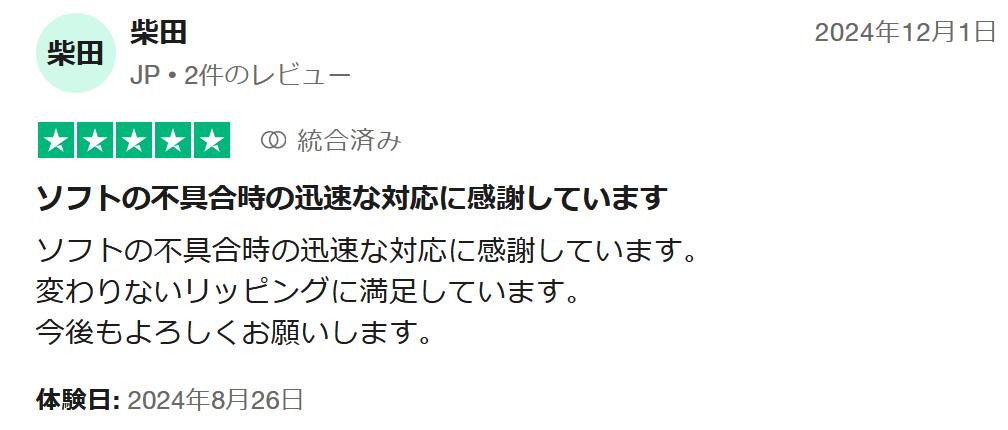 |
さらに、DVDFab XI プレミアムは第32回Vectorプロレジ大賞のライティング部門賞を受賞しました。DVDFab強力な機能は、公式と一般ユーザーの両方から認められていたのでしょう。
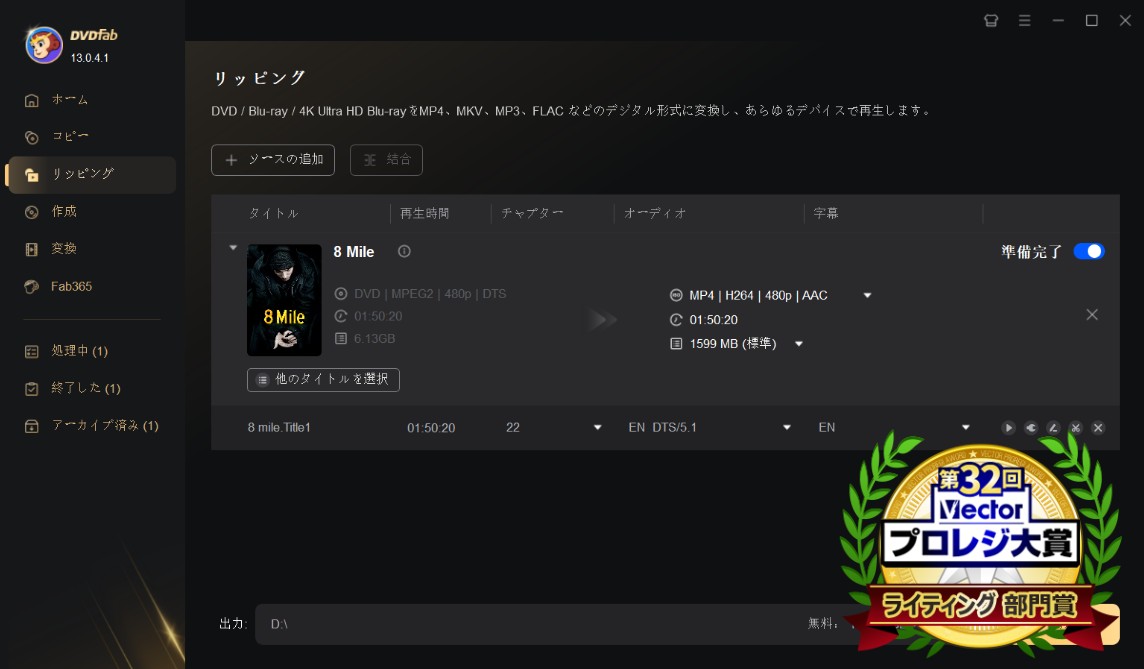
- 1000+の出力フォーマットに対応
- コピーガード解除力が信頼できる
- 高速変換(2時間のディスクを5分間で変換完了)
- 出力ビデオ、オーディオ、字幕の詳細設定ができる
- トリミング、クロップ、回転、水透しや外部字幕の追加、画面の明るさや彩度の調整ができる
- ロスレス品質の無劣化変換・圧縮が可能
- 同社のAI製品と連携し、SDRをHDR10にアップスケールできる
- 無料体験期間内に全機能試用可能
- 無料試用期間内で出力された動画にウォーターマークが付く
- ブルーレイをリッピングする場合は、別の製品を使用する必要がある
DVDFabでDVDを動画/音声フォーマットに変換する方法(操作手順)
以下はDVDFab DVDリッピングを使用して、DVDを動画形式(MP4など)に変換する手順です。
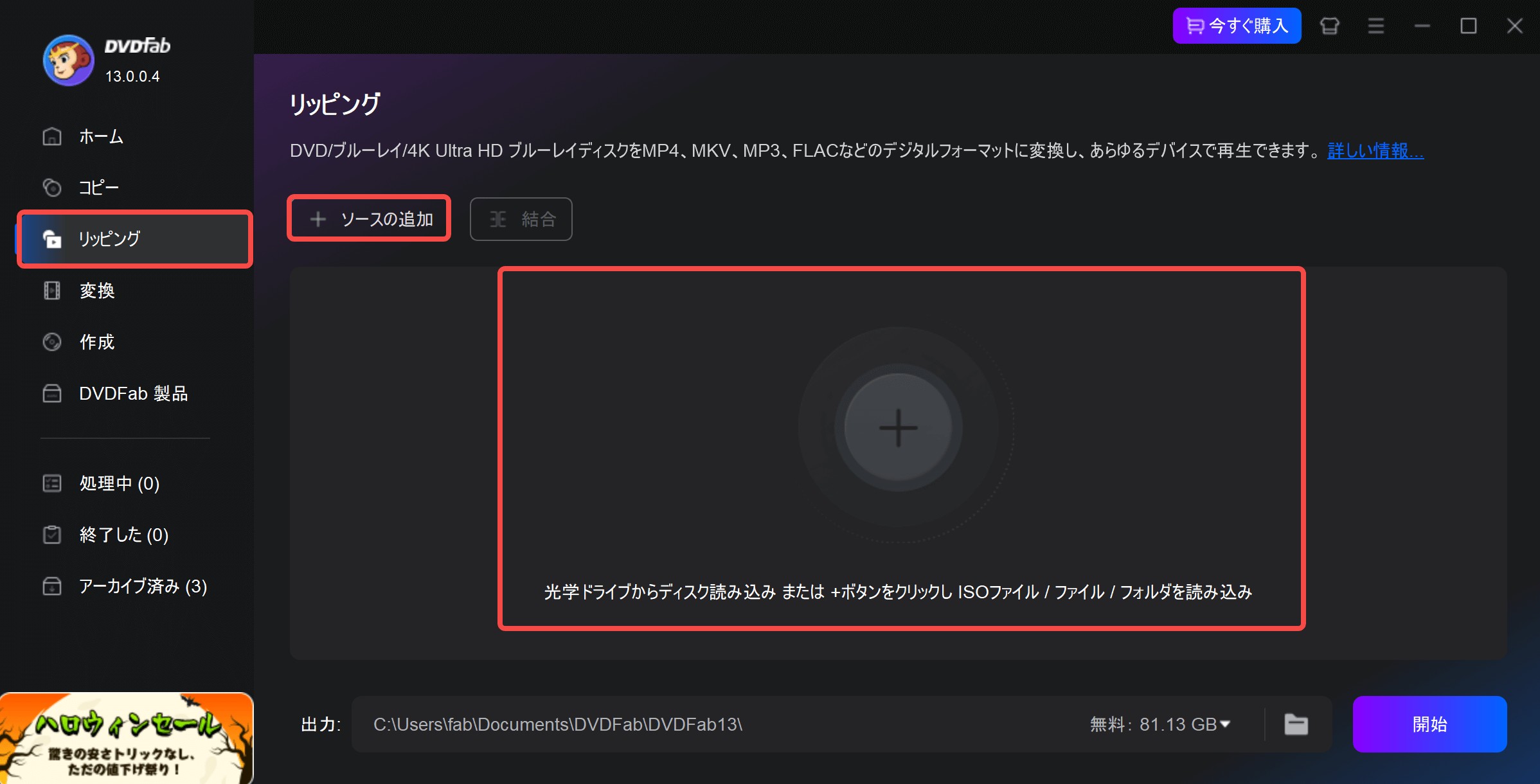

必要な出力フォーマットを選択します。

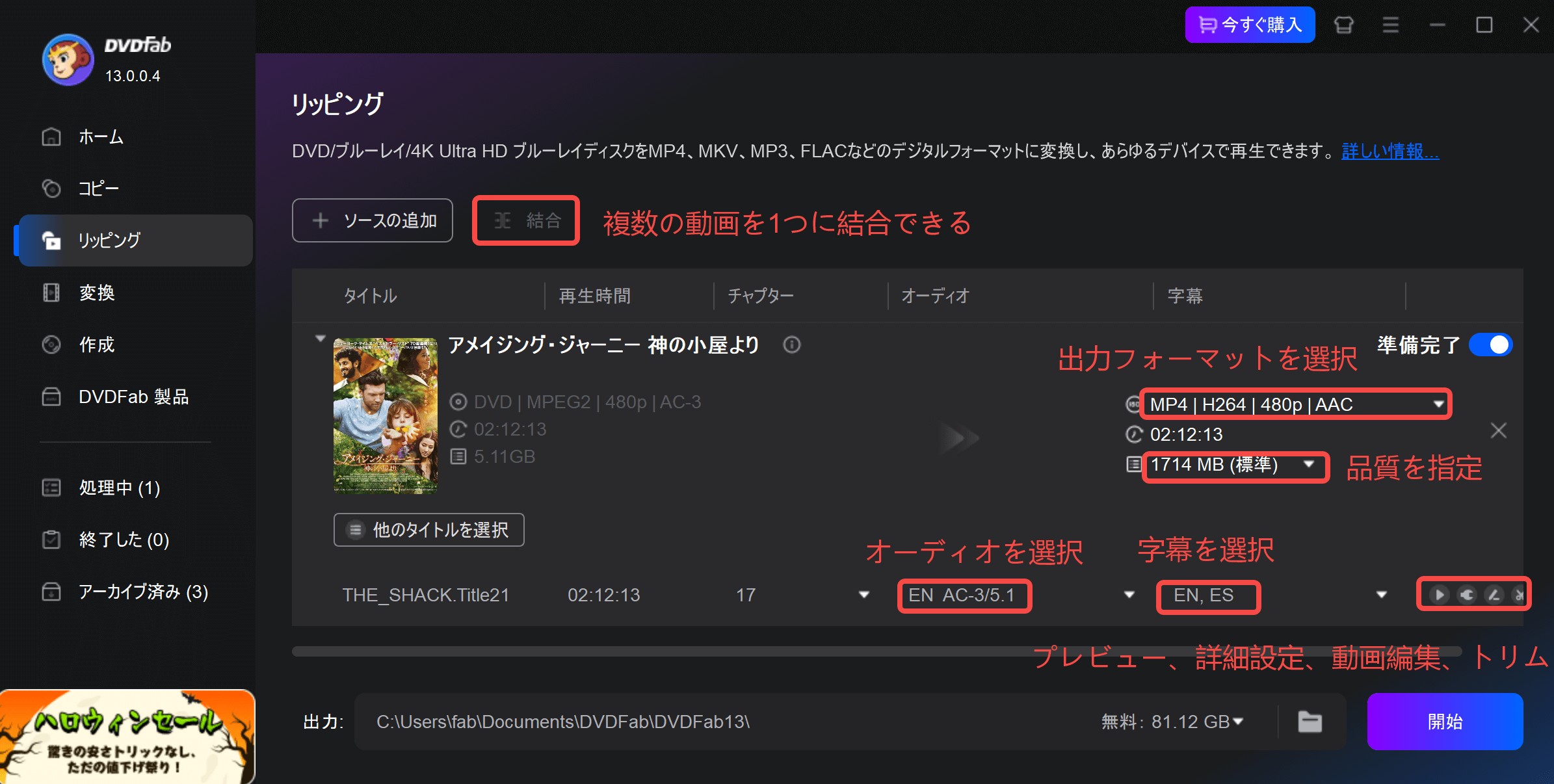
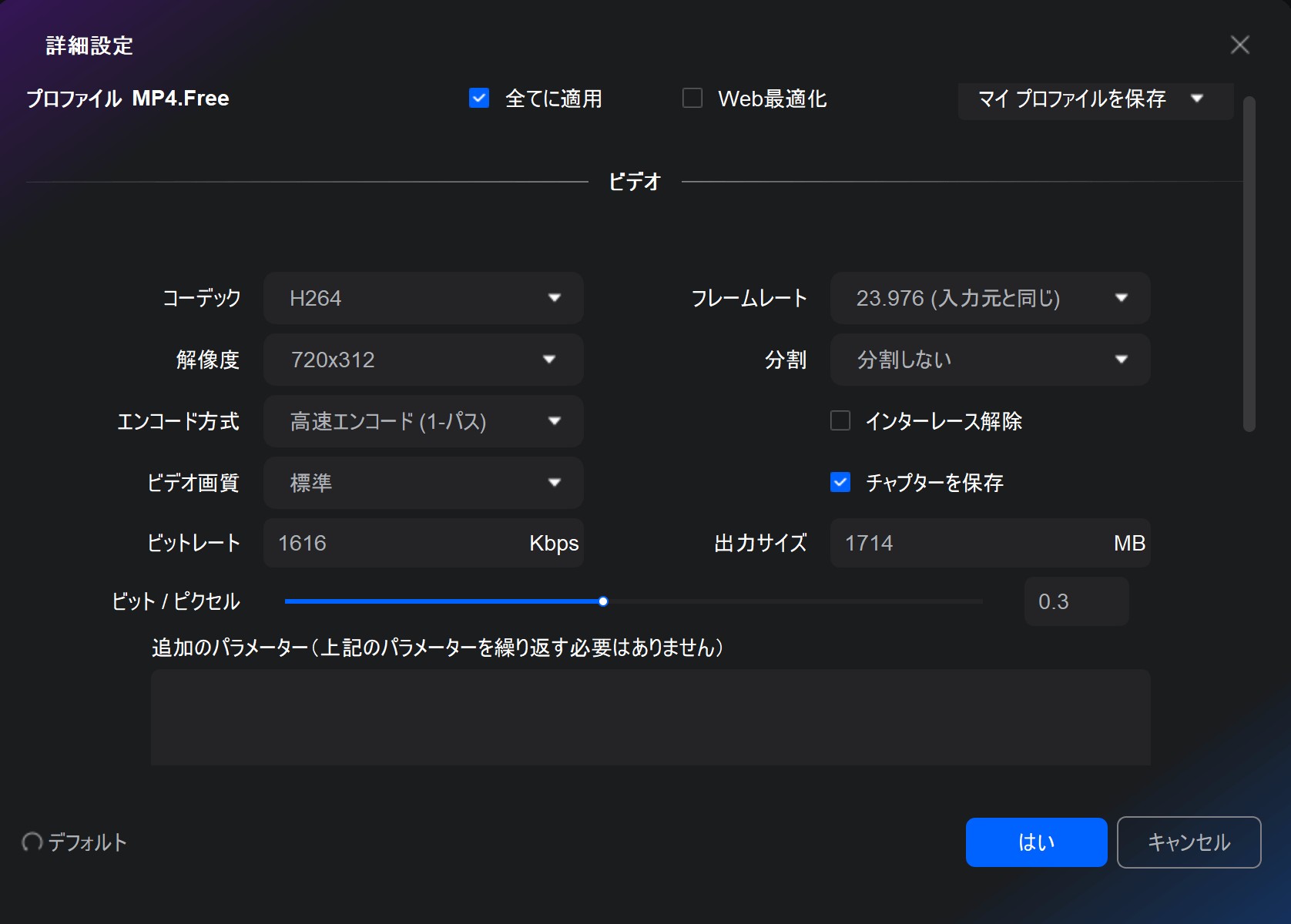

「トリム」で動画のトリミングを自由に行います。
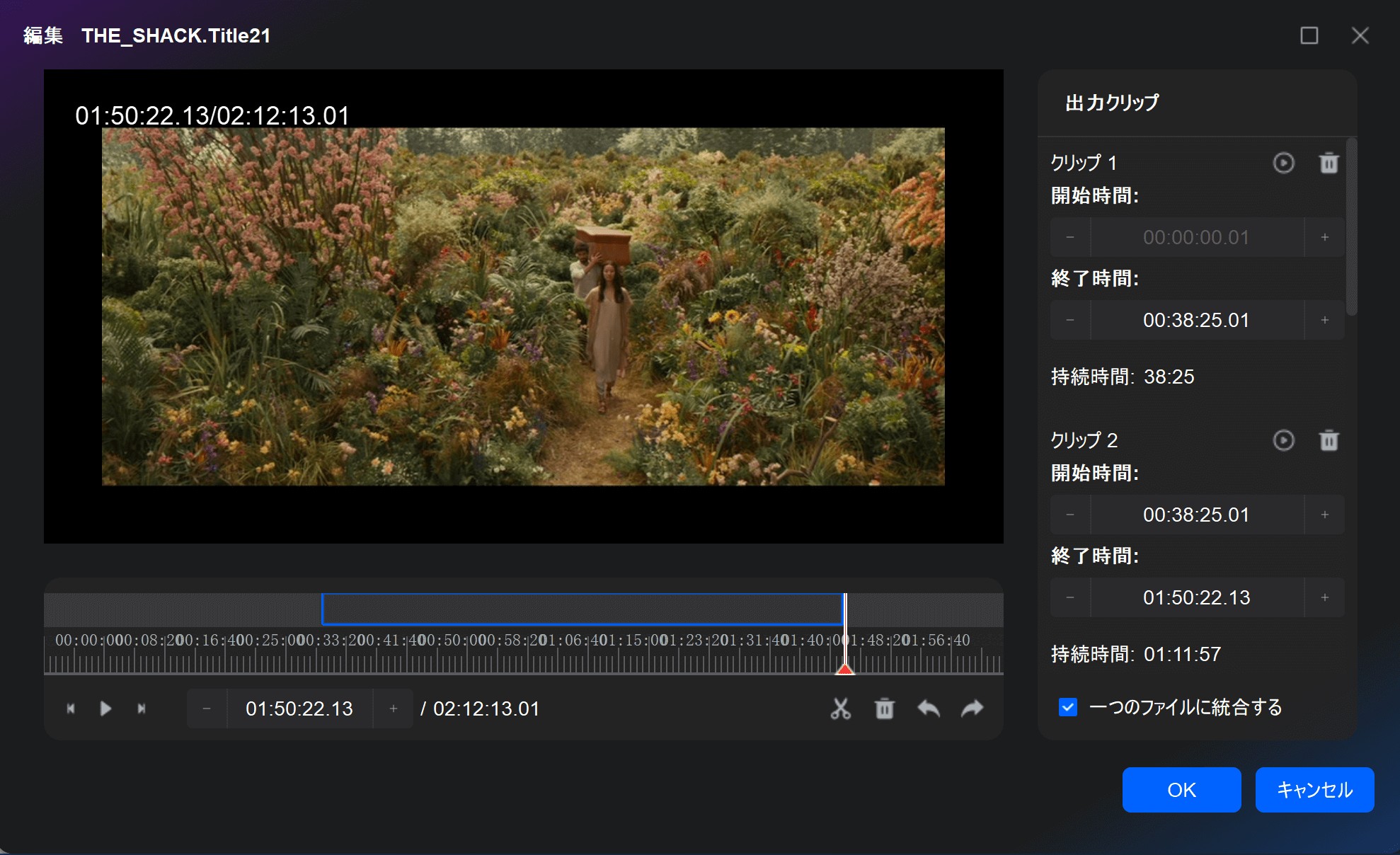

HandBrakeとDVDFabの比較表・どちらを使うべき?
なぜDVDFabはHandBrakeよりおすすめなのか、次の表を確認すればわかるでしょう。
| HandBrake | DVDFab DVD リッピング | |
| 対応OS | Windows・Mac・Linux | Windows・Mac |
| 使いやすさ | ⭐⭐⭐ | ⭐⭐⭐⭐⭐ |
| 日本語対応 | ✅(1.6.1以降) | ✅ |
| 入力形式 | DVDディスク/フォルダ、Blu-rayディスク/フォルダ、ISOファイル | DVDディスク/フォルダ、ISOファイル |
| 出力動画形式 |
MP4、MKV、WebMのみ |
1000種類以上(MP4、MKV、AVIなど) |
| コピーガード対応 | ❌ | ✅ (CSS、リージョンコード、RCE、UOPs、APS、RC、DADC、Disney's Fakeなど) |
| 1:1無劣化変換 | ❌ | ✅ |
| 動画圧縮 | ✅(劣化) | ✅(無劣化) |
| 更新頻度 |
何か月ごとに |
毎月 |
| サポート | 公式サポートなし | 公式お問い合わせより12時間内対応 |
👉 まとめると:
- 自作ディスクや簡単な動画変換 → HandBrakeがおすすめ(無料・軽量)
- コピーガード解除や多機能・高画質重視 → DVDFab DVD リッピングを選ぶのが安全で確実
Handbrakeに関するよくある質問(FAQ)
HandBrake 日本語化パッチファイルをダウンロードする必要があります。まずHandBrake 1.3.xを公式サイトからダウンロードしてインストールし、その後ソフトウェアを閉じます。次に、日本語化パッチをダウンロードして展開し、管理者権限で「handbrake日本語化.bat」を実行します。このプロセスにより自動的に日本語化が完了し、HandBrakeを起動すると日本語で利用できるようになります。
HandBrake 日本語化パッチをダウンロード:www.yukkuriikouze.com/wp-content/uploads/2019/12/handbrake13x-jp-ver10.zip
HandBrake自体は、公式に配布されている正規のソフトウェアであり、一般的には危険性はありません。多くのユーザーに利用されている信頼性の高いオープンソースソフトウェアです。
HandBrakeは、MP4、MKV、WebMという主要な動画フォーマットをサポートしています。また、H.264、H.265(HEVC)、VP8、VP9など、一般的な動画圧縮コーデックにも対応しています。
HandBrake単体ではコピーガードを解除できません。コピーガードを解除するためには、別のツール(例:DVDFab 、Passkey)を使用する必要があります。その後、HandBrakeでコピーされたコンテンツを変換できます。
1. 正しい字幕トラックを選択しているか確認しましょう。
2. 「強制字幕のみ」のチェックを外し、「焼き込み」にチェックを入れてください。
それでも問題が解決しない場合は、DVDFab DVD リッピングの使用を検討してみてください。 このソフトは、字幕を映像に直接焼き込んだり、動画ファイルに追加したり、あるいは.idx/.subファイルとして抽出したりと、さまざまな方法で字幕を処理できます。
まとめ
以上では、Handbrakeのインストールと設定、Handbrake 日本語化、HandbrakeでDVDリッピングの方法及びHandbrakeでDVD変換できない時の代替ソフトについてご紹介しました。
Handbrakeは無料で使いやすいDVDリッピングソフトですが、最新のコピーガードに対応できませんので、常に更新されて最強のDVDコピーガード解除ソフトーDVDFab DVDリッピングを使用することをお勧めします。