【2025最新】HandBrakeの字幕機能を徹底解説!日本語字幕の焼き付けや位置の変更方法
要約: HandBrakeで動画変換時に「字幕を焼き付ける方法がわからない…」とお悩みではありませんか?本記事では、そんな疑問をしっかり解決します。 HandBrakeは多機能な無料ソフトで、字幕設定もとても柔軟です。メディアを読み込んだ後、「字幕」タブから各種設定が行えます。クローズドキャプションにもオープンキャプションにも対応しており、強制字幕だけを表示することや、外部字幕ファイルの読み込みも可能です。 今回は、HandBrakeで日本語字幕を動画に焼き付ける手順や、字幕のフォント・カラー・位置などをカスタマイズする方法まで、わかりやすくご紹介します。

HandBrakeの字幕機能の基本
HandBrake(ハンドブレイク)は、無料で利用できる動画変換ソフトとして高い人気を誇っています。動画のエンコードだけでなく、字幕の追加・変換・焼き込みにも対応しているのが大きな特徴です。このセクションでは、HandBrakeで扱える字幕の基本知識を紹介します。
対応している字幕ファイル形式
HandBrakeがサポートしている代表的な字幕ファイル形式は以下の通りです。
| 字幕形式 | 特徴 | 主な用途 |
| VobSub(.sub/.idx) | DVDに含まれる画像ベースの字幕。文字情報ではなく画像として格納されている。 | DVDリッピング時の字幕保持 |
| PGS(.sup) | Blu-rayに使われる画像ベースの字幕。高画質だがサイズが大きく、再生機器によっては非対応の場合もある。 | Blu-rayの字幕をそのまま残したい場合 |
| SRT(.srt) | 最も一般的なテキストベースの字幕形式。軽量で多くのプレイヤーやツールが対応している。 | 外部字幕の追加、翻訳字幕の挿入など |
| SSA/ASS(.ssa/.ass) | スタイル(フォント・色・位置)やアニメーション効果などを細かく設定可能な字幕形式。 | アニメやスタイリッシュな字幕を使いたい場合 |
| Closed Captions(CC) | 特殊なメタデータ形式で、主にテレビ放送などに使用。HandBrakeでは一部MP4/MKVで保持可能。 | 字幕付き放送の再利用など |
ハードサブとソフトサブの違い
字幕には大きく分けて、ハードサブとソフトサブの2種類があります。
🟠 ハードサブ
映像に直接文字を焼き付ける方式です。どんな再生環境でも確実に表示されるというメリットがありますが、あとからオフにすることはできません。翻訳字幕や強制字幕(外国語部分だけ表示する)などに向いています。
🟢 ソフトサブ
字幕データを別トラックとして動画ファイル内に格納し、再生時にオン/オフを切り替えられる方式です。複数言語を切り替えることも可能です。ただし、対応するコンテナ形式や再生機器によっては表示されないことがあるため注意が必要です。
HandBrakeでは、字幕タブで「Burn In(焼き込み)」オプションをオンにすることでハードサブ化でき、オフにすればソフトサブとして保存できます。
フォーマット/コン��ナによる制限(MP4とMKVの違い)
字幕の扱いは、出力するファイル形式(コンテナ)によって制限が異なります。HandBrakeでよく使われるコンテナは MP4とMKVの2種類です。
| コンテナ形式 | ソフトサブ対応 | 複数字幕トラック | 字幕形式対応 | 特徴 |
| MP4 | 限定的(SRTのみ) | 非対応(1トラックまで) | SRT | 互換性が高いが、字幕機能は制限される |
| MKV | 完全対応 | 複数字幕トラック可 | VobSub、PGS、SRT、ASS/SSA など幅広い | 字幕機能が充実しており、柔軟性が高い |
MP4はスマホや多くのプレイヤーで再生しやすい反面、字幕関連の機能が制限される点がデメリットです。一方でMKVは柔軟な字幕機能を持ち、複数言語やスタイル付き字幕を同梱するのに適しています。ただし、一部のデバイスではMKV再生がサポートされていない場合もあります。
HandBrakeで字幕を追加・読み込む方法
1. 字幕ファイルを用意する
HandBrakeでは以下の字幕を読み込むことができます。
| DVD | VOBSUBやクローズドキャプション |
| ブルーレイ | PGS Subtitles |
| 外部字幕 | SRTやSSA、ASSなど |
| 動画ファイル | SSAやSRT、クローズドキャプション |
この中から、追加したい字幕を用意しましょう。
HandBrakeでは2ヶ国語字幕を同時に表示させることもできますので、語学学習なんかにも便利です。
2. 字幕ファイルを読み込む
HandBrakeを起動したら、メディアを読み込みましょう。今回はメディアにSRTフ��イルを追加していきます。
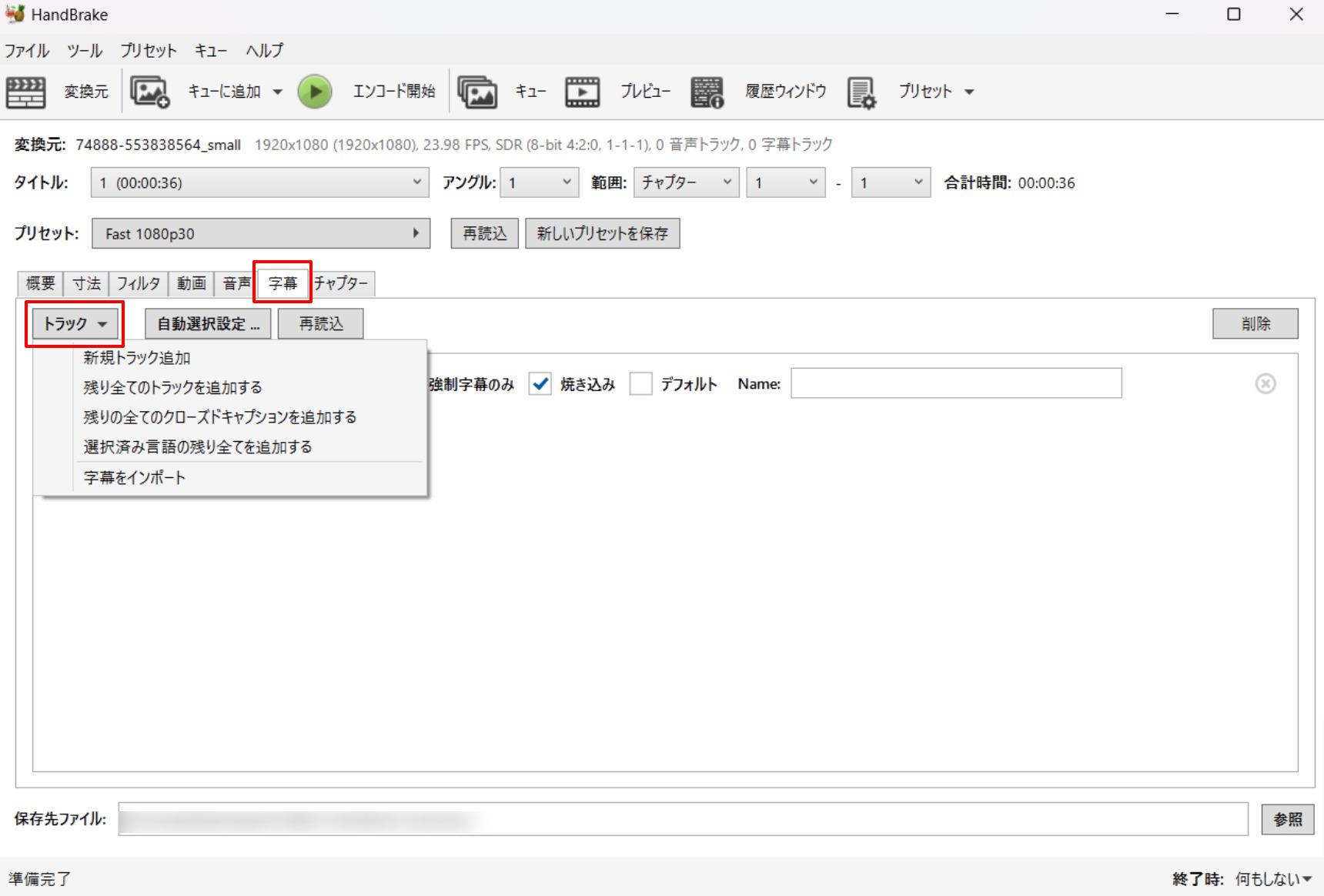
言語を「Japanese」にして文字コードを「UTF-8」に指定します。
Offsetとは字幕の開始と終了を調整できる機能です。特にこだわりがない場合はデフォルトのままにしておきましょう。「焼き込み(Burned In)」にチェックを入れると字幕を焼き付けることができます。
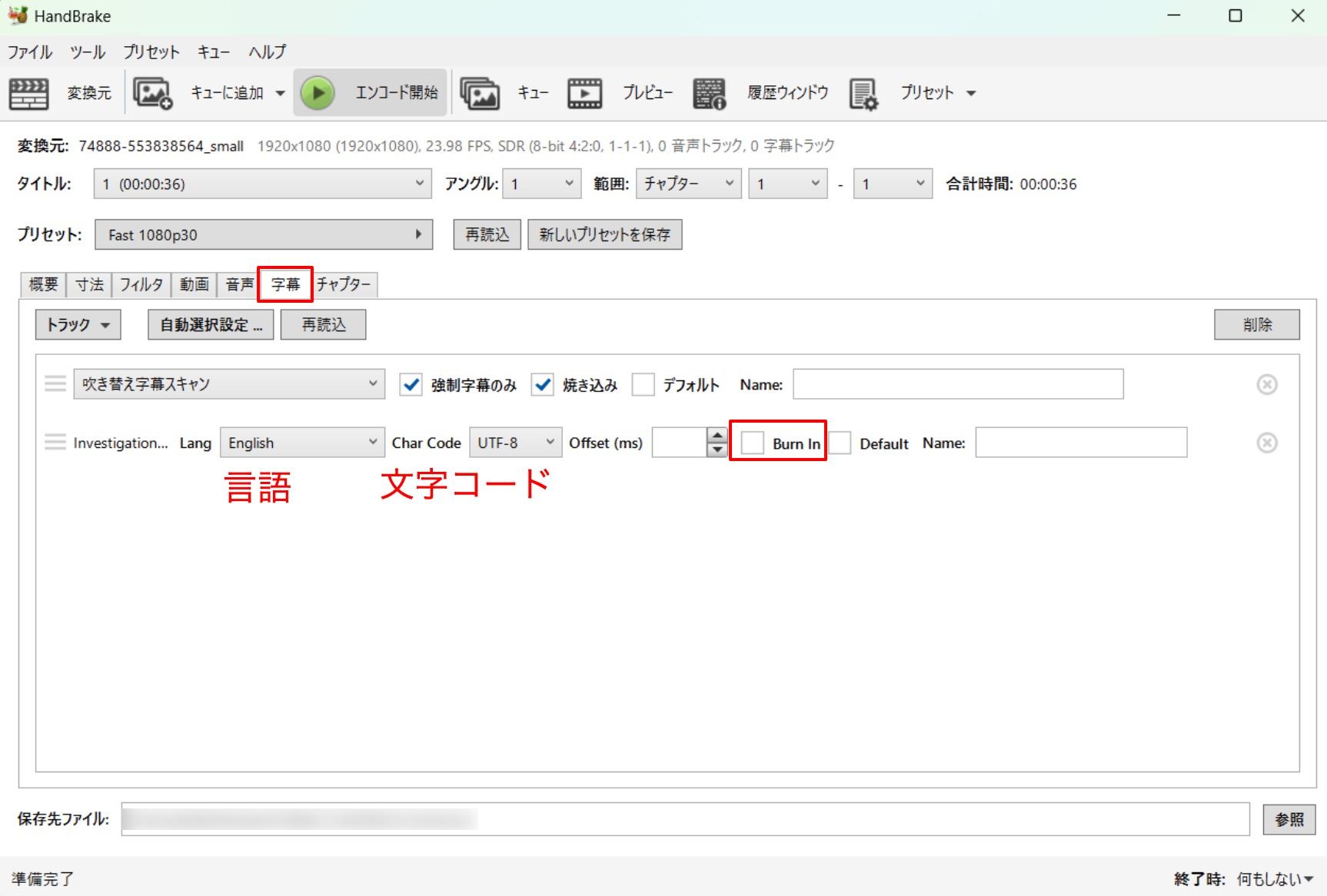
反対に「焼き込み(Burned In)」のチェックが入っていない場合は、別トラックに字幕を保存し、再生時にON/OFFが選択できるパススルー字幕になります。DVDの場合、パススルー字幕はMKVでないとできませんので注意しましょう。(MP4でパススルー字幕は利用できません。)
HandBrakeでは設定した映像を事前にプレビューすることができますので、これで問題ないか確認してから次に進みましょう。
3. 保存先を指定してエンコードする
最後に「参照」から保存先のフォルダを選択して「エンコードを開始」をクリックしましょう。処理が終わったファイルは「キュー」より詳細を確認することができます。
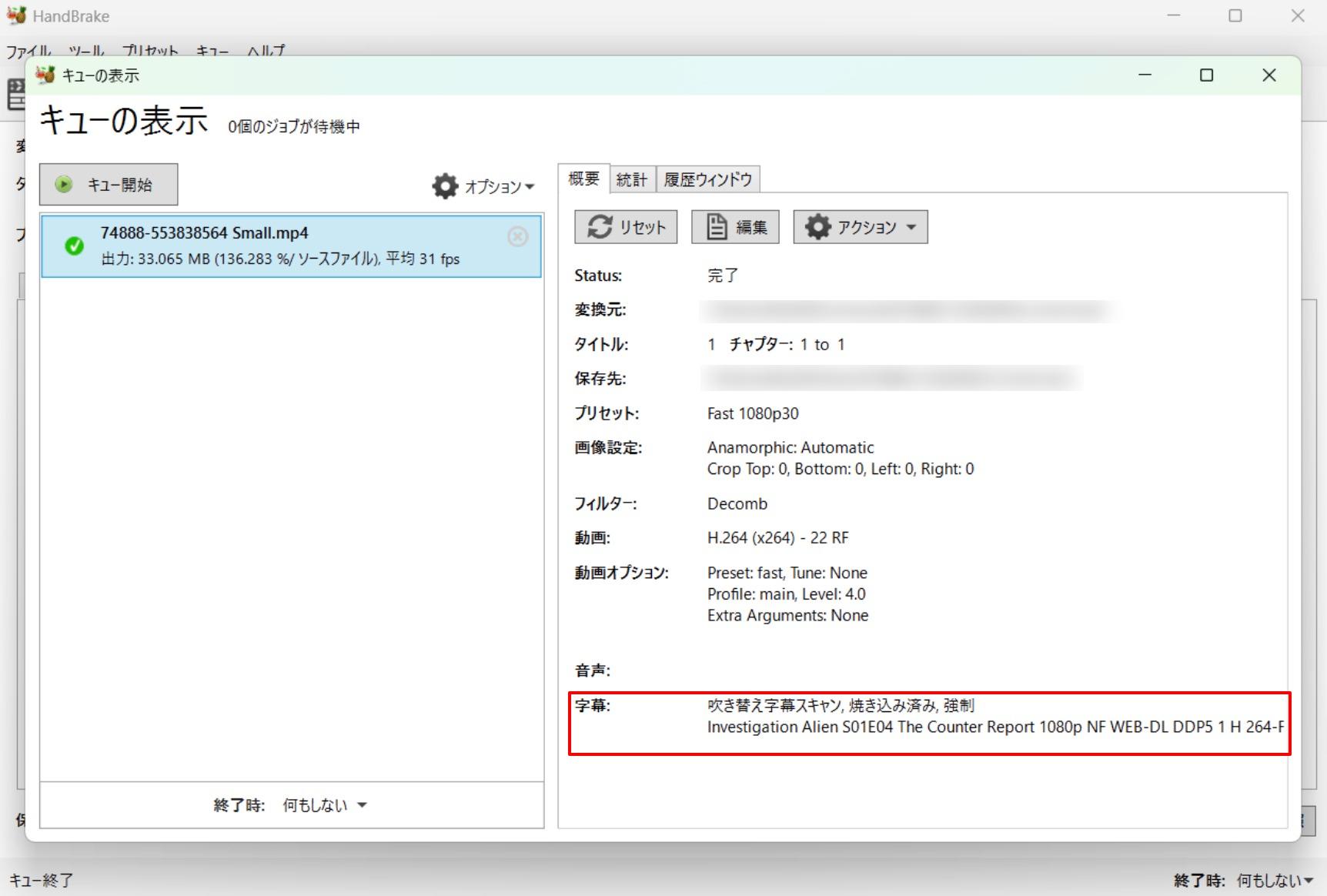
HandBrakeで強制字幕のみを表示する方法
強制字幕とは字幕をOFFにしていても強制的に画面内に表示される文字データのことです。特に海外製のブルーレイで多く採用されています。
HandBrakeでは、以下のように設定することで、この「強制字幕」だけを抽出して表示することができます:
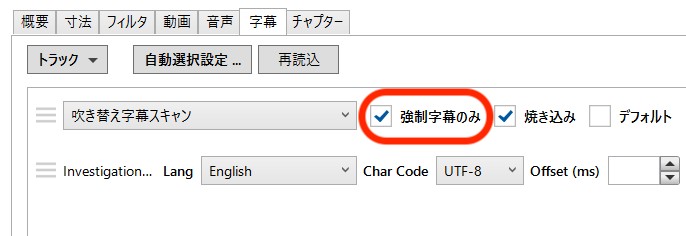
HandBrakeで字幕のカスタマイズ・編集テクニック
HandBrakeはシンプルなエンコードツールですが、字幕ファイルを事前に編集することで、フォントや色、位置、タイミングなどを自由にカスタマイズできます。特に .srtや.ass(Advanced SubStation Alpha)形式を活用すると、デザイン性の高い字幕や多言語対応動画も実現可能です。
字幕ファイル内でのスタイル設定
Windowsの場合はメモアプリを、Macの場合はテキストエディットを開いて、下記の情報を指定していきます。
| 字幕の表示位置 | \pos(192,60) |
| 字幕のフォント | \fnMicrosoft YaHei(変更可) |
| 文字のサイズ | i\fs30(変更可) |
| 字幕のカラー | \c&H00FFFF&(変更可) |
| 改行 | \N |
これらをつなげると、
\pos(192,60)\fnMicrosoft YaHeii\fs30\c&H00FFFF&\N
となります。最初と最後に{}をつけて
{\pos(192,60)\fnMicrosoft YaHeii\fs30\c&H00FFFF&\N}
としましょう。
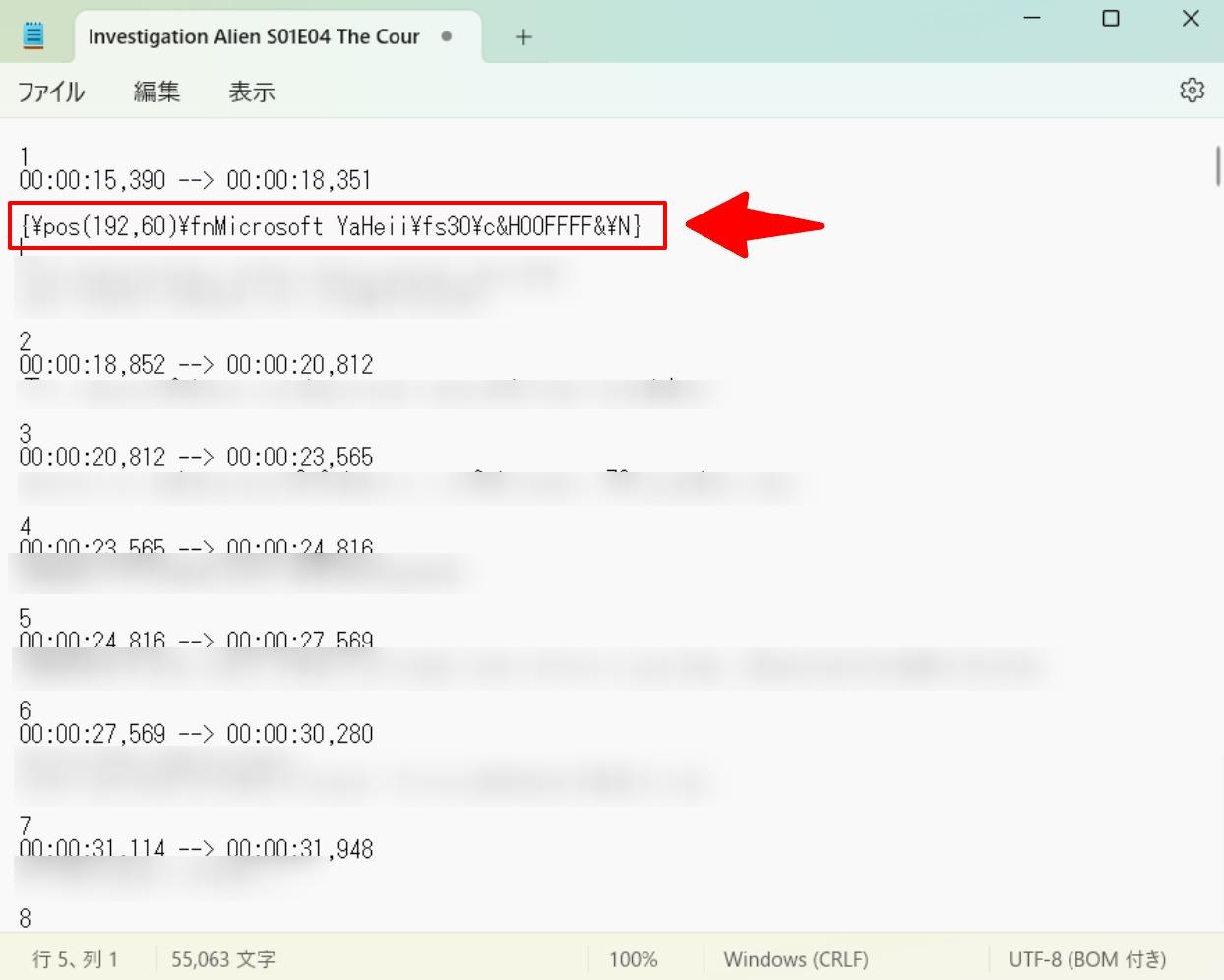
サンプルの「#00ffff」はアクアなので、お好きな色に変更してください。あとはメモを字幕ファイルとして再度保存し、HandBrakeで読み込んでいくだけです。
多言語・多トラック字幕の運用方法
多言語字幕や複数の翻訳を1つの動画に収録したい場合は、複数の字幕トラックを追加することで対応可能です。HandBrakeはMKV形式において複数トラックをサポートしています。
🛠 運用例
- トラック1:日本語翻訳字幕(デフォルト表示)
- トラック2:英語字幕(任意切替)
- トラック3:強制字幕(外国語部分のみ/焼き込み)
設定のポイント
- 「Language」欄で各トラックの言語を正確に設定
- 「Default」を1つだけ選択(デフォルト表示用)
- 焼き込みたい字幕は「Burn In」にチェック(1つのみ可)
👉 多言語対応を行う場合は、MP4ではなくMKV形式を選ぶのが鉄則です。MP4は1トラックのSRTしか扱えないため、多言語構成には不向きです。
タイムライン補正・オフセット調整
音声と字幕がずれている場合は、HandBrakeの「Subtitles」タブでオフセット(時間差)を調整できます。
⏱ オフセット調整方法
- 「Subtitles」タブを開く
- 調整したい字幕トラックを選択
- 「Offset」欄にミリ秒単位で数値を入力(例:500 は0.5秒遅らせる)
- プレビューで再生して確認
- 字幕が早すぎる → 正の値を入力(遅らせる)
- 字幕が遅すぎる → 負の値を入力(早める)
👉 複数の字幕ファイルを追加している場合、各トラックごとにオフセットを設定できます。翻訳字幕と原語字幕のタイミングが異なる場合などに便利です。
字幕表示を最適化するコツ(重なり防止・読みやすさなど)
字幕をカスタマイズする際は、単にフォントや色を変えるだけでなく、視認性やレイアウトにも気を配るとプロフェッショナルな仕上がりになります。
👌 見やすい字幕のポイント
- フォントはゴシック系やサンセリフ(例:MS PGothic、Arial)が視認性◎
- フォントサイズは1080p映像で40〜50pxが目安
- 白文字+黒縁取り or 半透明背景で、背景に埋もれにくくする
- 画面下に固定する場合、縁との余白(MarginV)を40px程度確保
- 長文は2行以内に収める。改行位置を工夫すると読みやすくなる
📝 複数字幕の重なり防止
複数トラックを同時に表示したい場合(例:日本語+英語)は、ASS形式で1トラック内に上下に配置するのがベターです。
HandBrakeではトラック間の表示位置を別々に指定できないため、ASS側で「Alignment」や「MarginV」を調整して片方を上部に、もう片方を下部に配置する方法が一般的です。
HandBrakeで字幕が出ない・文字化けする・ズレる場合の対処法
方法一:別の字幕ソフトを使う
HandBrakeでは、字幕が正しく表示されないトラブルがしばしば発生しています。特に、ブルーレイに含まれるSSA字幕はエラーが起きやすいため、注意が必要です。もしDVDを字幕付きでMP4形式に変換したい場合や、DVDから字幕だけをSRTファイルとして抽出したい場合には、「DVDFab DVD リッピング」の利用がおすすめです。直感的な操作で簡単に字幕の取り扱いができるので、初心者の方でも安心して使えます。
- コピーガード解除機能が強力で、HandBrakeで処理できないDVDに対応
- MP4、MKV、MP3などの1000以上の動画や音声フォーマットに出力
- 字幕の言語選択、強制字幕の表示、外部字幕の追加ができる
- 字幕モード(レンダリング、再マックス、字幕抽出など)を設定できる
- 字幕のフォントや大きさ、カラー、位置などの詳細な設定ができるので、HandBrakeのように事前にテキストアプリで難しいマークアップを使って字幕編集をする必要もない
字幕付きでDVDのリッピングを行いたいのに、HandBrakeで字幕を焼き付けても表示されない、文字化けしてしまう、そんなときは思い切ってDVDFab DVD リッピングに切り替えてみてください。
DVDFab DVD リッピングでDVDを字幕付きファイルにリッピングする方法
上記のダウンロードボタンをクリックして、DVDFabを無料ダウンロードして、パソコンにインストールした後、起動します。ドライブにDVDディスクを挿入します。
DVDやISOファイルまたはフォルダを使用する場合は、「+」をクリックして、ソースを追加しましょう。
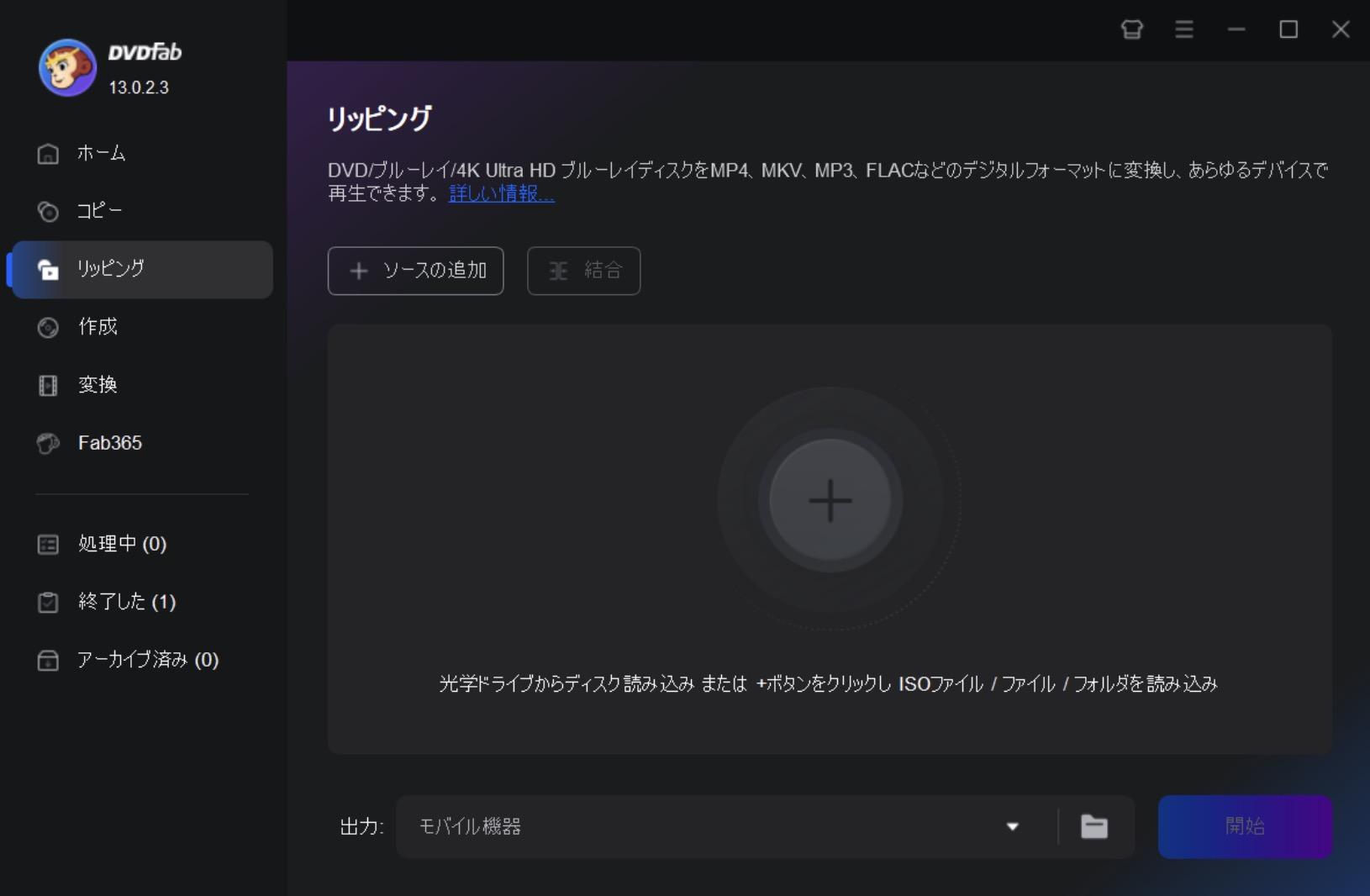
焼き付ける場合は字幕言語を選択し、外部字幕を追加する場合は「外部字幕を追加」をクリックします。強制字幕だけを表示させることもできます。
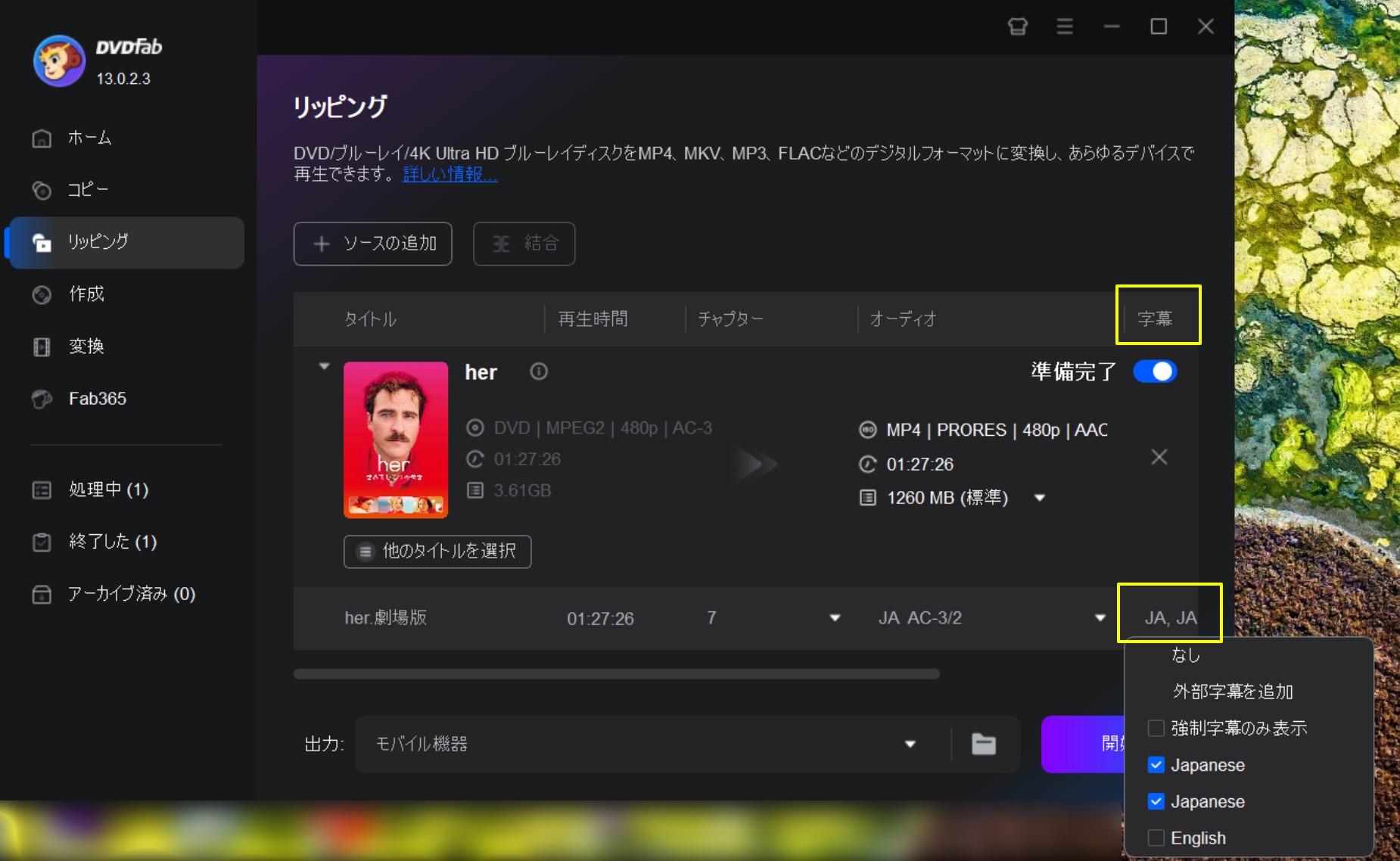
「詳細設定」で字幕を直接レンダリング、ファイルへ再マックス、idx/subファイルに抽出、srtファイルに抽出、VobSubサブタイトルとして抽出、SRTサブタイトルとして抽出、などさまざまな字幕に関する処理を行うことができます。
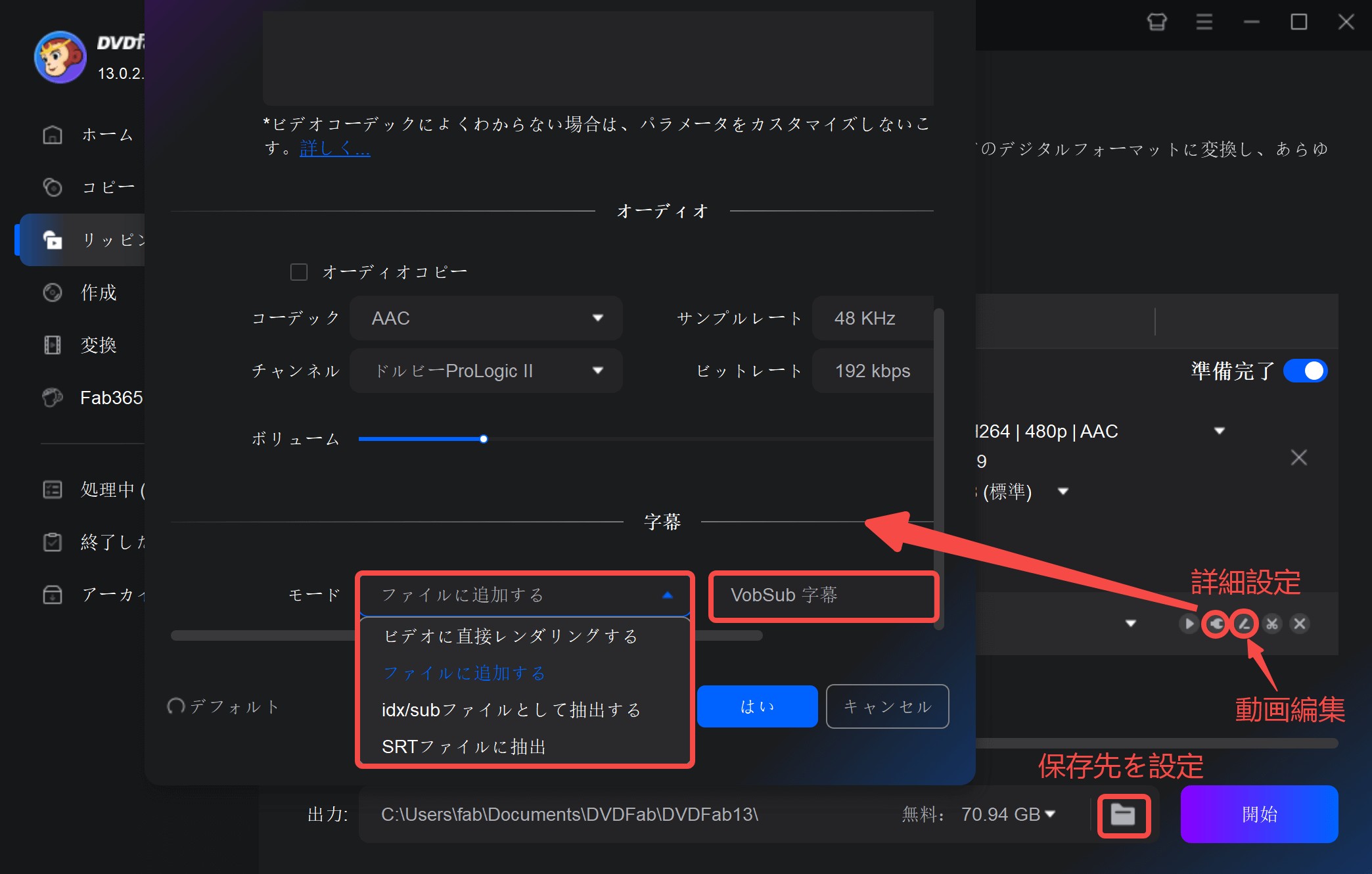
「動画編集」で字幕のフォントや大きさ、カラー、位置、遅延、太字、斜字などの編集ができます。
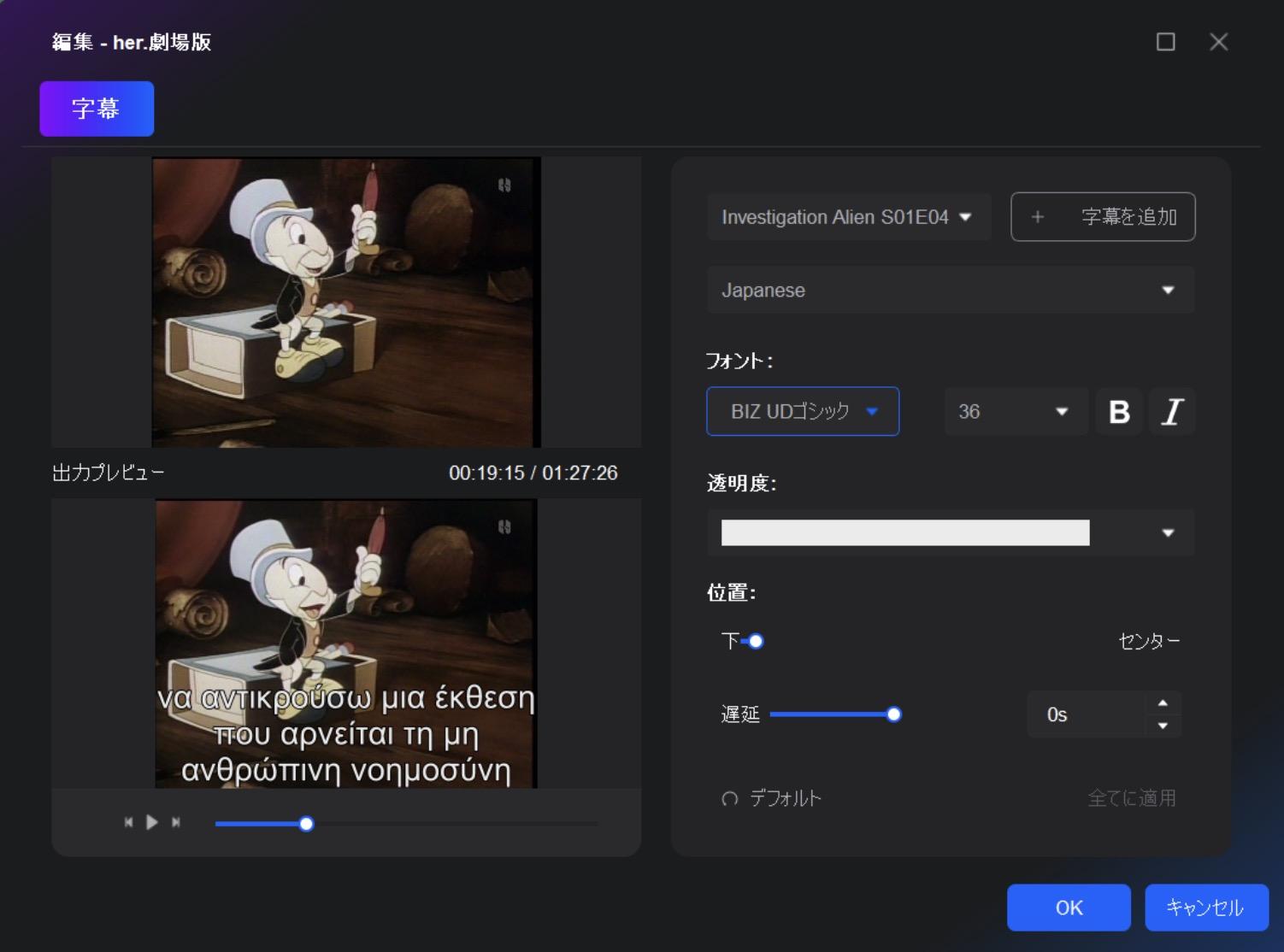
画面下部へ保存先を指定してから、「開始」ボタンをクリックします。DVDリッピングが開始されます。
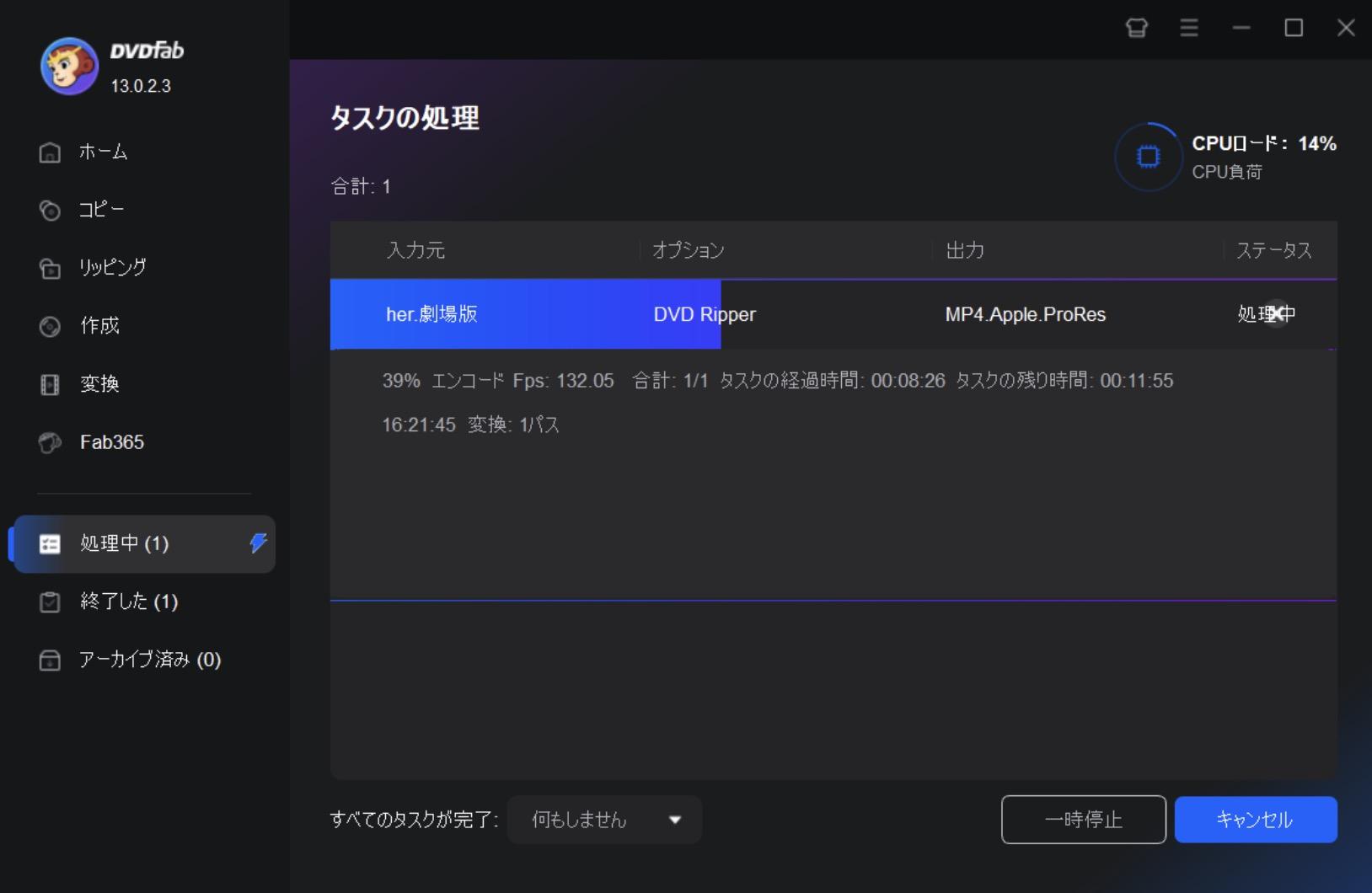
方法二:出力フォーマットを変更する
字幕がまったく表示されないときは最も多い原因のひとつが、出力フォーマットと字幕形式の不一致です。
| 出力形式 | 対応する字幕形式 | 制限事項 |
|---|---|---|
| MP4 | SRT(1トラックのみ) | VobSub/PGS/ASSは非対応 |
| MKV | VobSub/PGS/SRT/ASS/SSAなど | 複数トラック対応・柔軟性あり |
例えば、ASS字幕をMP4形式にソフトサブとして保存しようとしても表示されません。この場合は、
- MKV形式で出力する
- もしくは Burn-In(焼き込み)で映像に埋め込む
ことで対処できます。
方法三:HandBrakeの設定が正しいか確認する
HandBrakeの字幕設定が正しく行われているか確認してください。
「焼き込み」にチェックは入っていますか?焼き付ける字幕はきちんと選択されていますか?
✅ チェックポイント
- 内蔵字幕の場合 → 「トラック」で正しい字幕トラックを選択したか
- 外部字幕の場合 → 「字幕をインポート」でファイルを追加したか
- 「デフォルト」や「焼き込み」のチェック状態は正しいか
HandBrakeで字幕がでない、入らない、文字化けするときは、2つ以上のトラックを追加してみましょう。トラックは追加するだけで実際に焼き付ける必要はありません。
映像と字幕がズレる、音ズレする場合は、フレームレートが「可変フレームレート」になっていないか確認しましょう。
HandBrakeでは「動画」タブでフレームレートの設定が行えます。
- 可変フレームレート : 映像が静止画状態になるフレームを分析して自動的に飛ばすフレームレート
- 固定フレームレート : 1秒間に表示される画像の枚数が一定値で固定されているフレームレート
可変フレームレートは一見便利そうな機能にも思えますが、再生プレーヤーが可変フレームレートをサポートしていないと、どんどん字幕と映像がずれてしまいます。
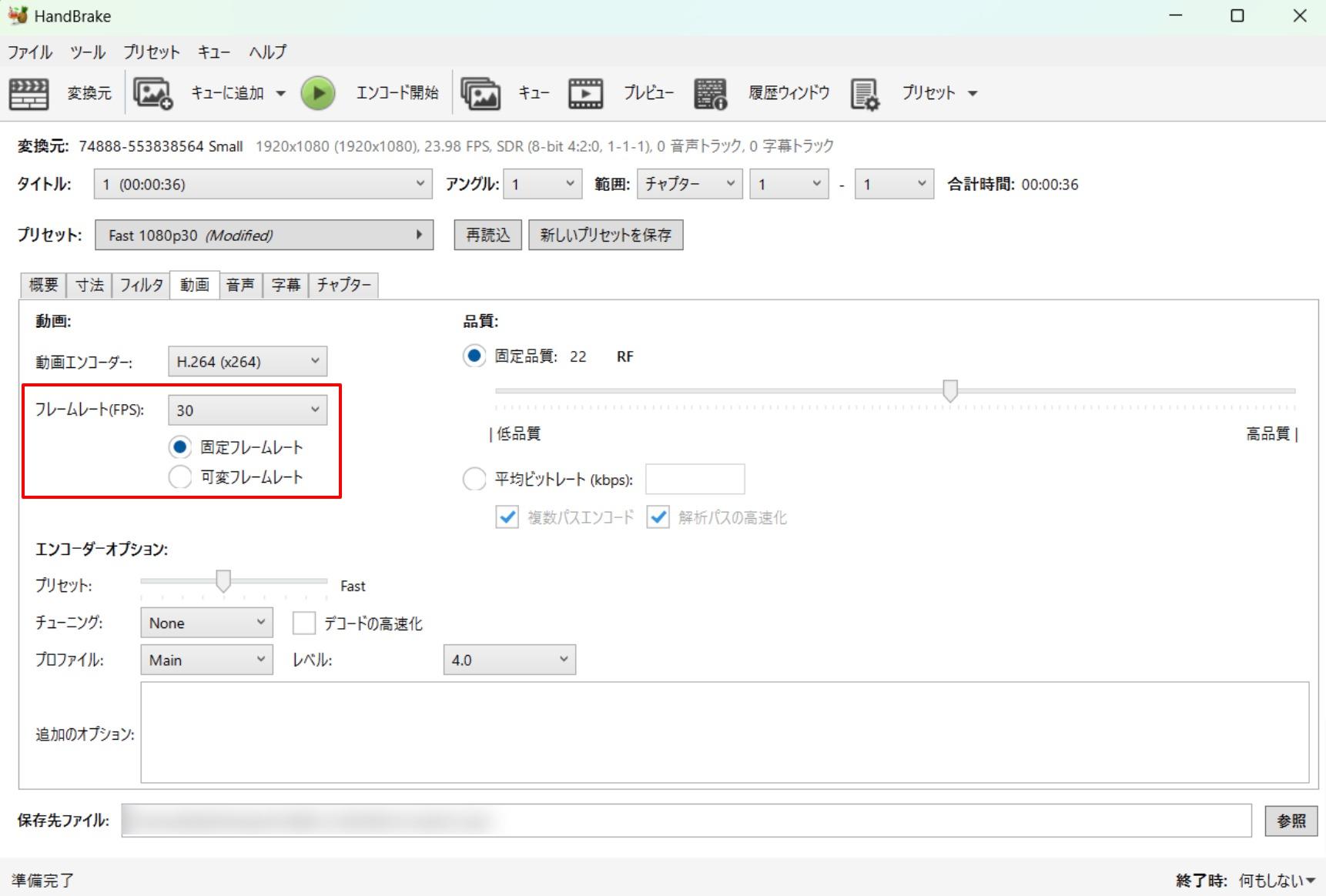
字幕のタイミングが音声と合っていない場合は、Offset(オフセット)を調整してみてください。
例:500 → 0.5秒遅らせる、-500 → 0.5秒早める
方法四:別の高機能プレイヤーで再生して確認
HandBrakeで正しくエンコードされていても、再生プレイヤーが対応していない可能性もあります。
例:
- 一部のスマホプレイヤーは、MKV+複数字幕トラックに対応していない
- MP4のSRT字幕を正しく読み込めないプレイヤーがある
- PGS字幕はソフトウェア再生では表示できるが、ハードウェア再生では非対応の場合がある
✅ 対処法
- VLCメディアプレイヤーなどの高機能プレイヤーで再生して確認
- それでも表示されない場合は、字幕を焼き込む(Burn-In)設定を試す
HandBrakeの字幕機能機に関するQ&A
HandBrakeで字幕は抽出できる?
字幕だけを抽出することはできません。HandBrakeはDVDやブルーレイを動画ファイルにリッピングするソフトで、SRTやSSAなどの字幕ファイルに対応していないためです。ディスクから字幕だけを抽出したい場合は、本記事で紹介したDVDFab DVD リッピングを使いましょう。
AHandBrakeで字幕を消す方法は?
字幕の設定画面で、右上にある「削除」をクリックしましょう。後はいつも通りエンコードを行えばOKです。
A映画の字幕はどこからダウンロードできますか?
OpenSubtitlesは無料で使える字幕サイトです。日本語対応の作品は少ないですが、ユーザーによって現在も新しい字幕がどんどん追加されています。日本語以外の言語であればTVsubsやSubtitle Seekerなどのサイトも利用できます。
Aまとめ
今回はHandBrakeの字幕機能の使い方について解説しました。HandBrakeは字幕に関する設定機能も充実しており、動画に焼き付けたり、表示位置をms単位で調整したり、複数言語の字幕を同時に処理したりすることができます。
簡単に字幕のフォントや大きさ、カラーなどを調整したい、DVDから字幕をSRTファイルとして抽出したいという方は、DVDFab DVD リッピングを使いましょう。本ソフトは字幕を焼き付けたりSRTとして抽出できるだけでなく、フォントや斜体、カラーまで詳細に設定できます。





