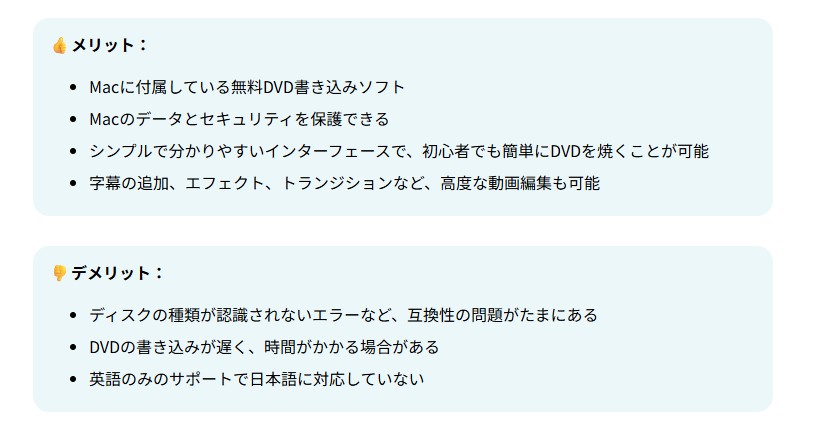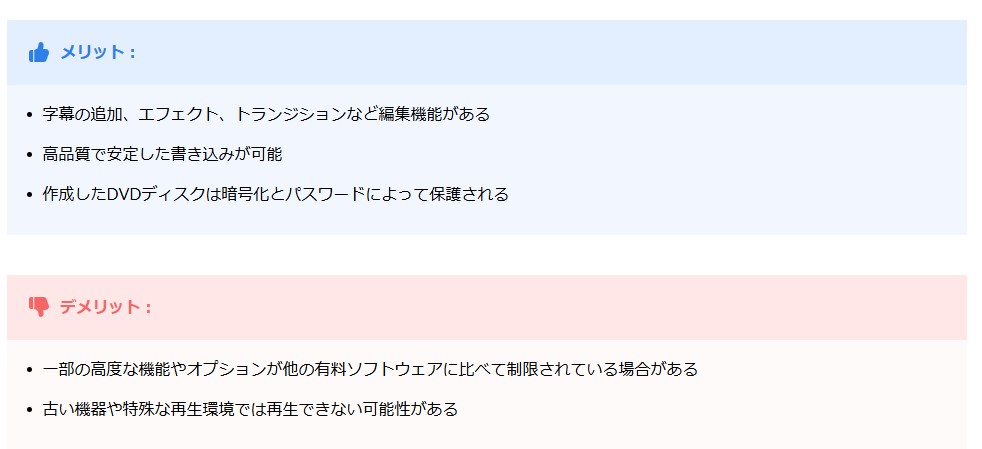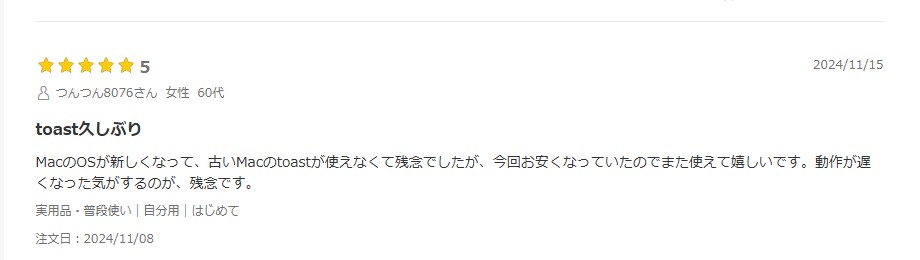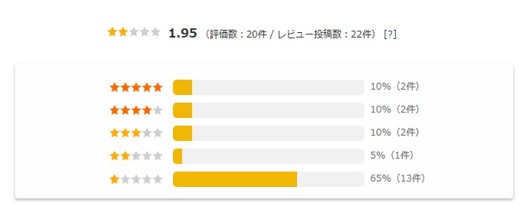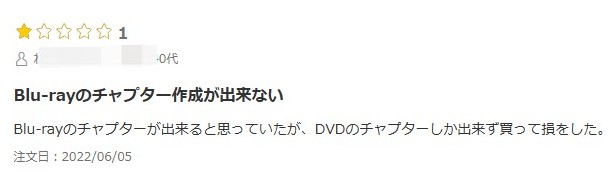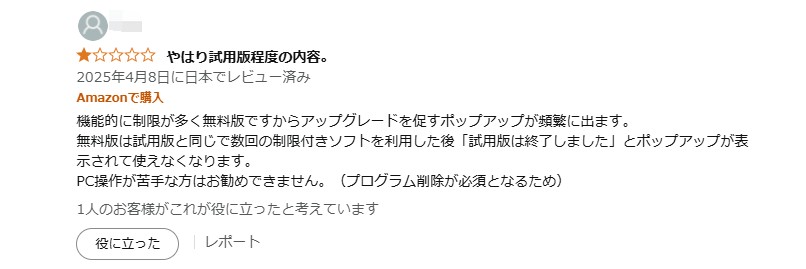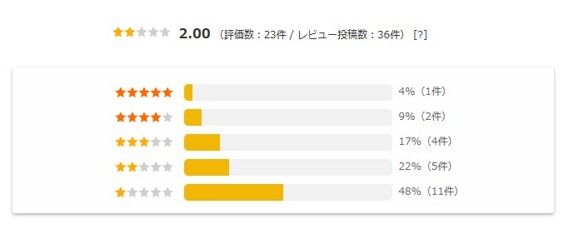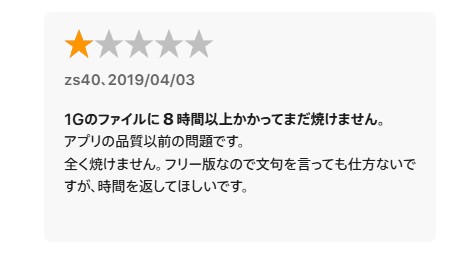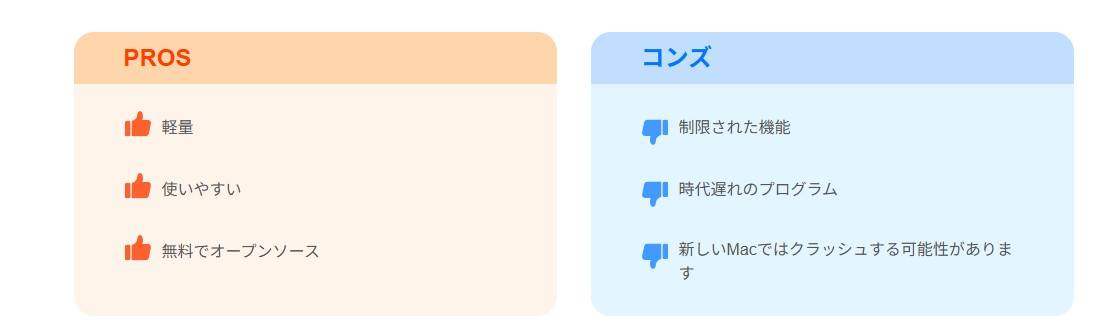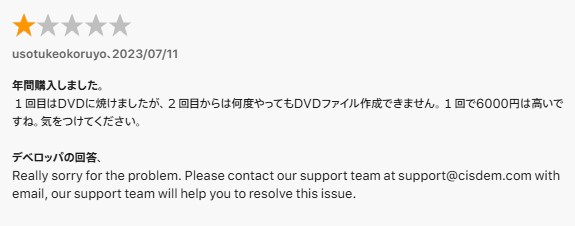【2025最新】MacでDVDを焼く方法&おすすめソフト12選|DVDプレイヤーで再生できるように焼きましょう
要約: 思い出のDVDを焼いて友だちとシェアしたい?それともお気に入りの動画をDVDに書き込んでコレクションとして保存したい?しかし、お持ちのパソコンはMac OSでしたらDVDを焼くことが難しいですね。Mac用のDVD焼くソフトがあれば、専門業者に頼まなくても自宅でMacでDVDを気軽に作成できます。本記事は、こんな方に向けて書いていきます。ウィンドウズでは多くのDVD作成ソフトがリリースされていますが、MacでDVDを焼くのは、適切なソフトを選ぶのは非常に難しいことです。ここでは、市場にあるさまざまなMacでDVDを焼くツールを厳選してご紹介します。一緒にMacでDVDプレイヤーで再生できるように焼く方法を学びましょう!

多くの人々、家族、友達、パートナーと共に様々な活動を楽しんで多彩な記憶を積み重ね、それらをスマホやカメラで記録します。これらの動画を具体的な形で保存し、他の人に贈りたいと思う人もいますね。
しかし、店に出向いてプロにDVDに焼いてもらうのは手間がかかる上、コストも高いです。特に、同じ動画を何枚もDVDに焼きたい場合、かなりの金額がかかる可能性があります。そのため、自分でDVDを焼く方がもっと速く、経済的にもなります。
本記事では、Macユーザーのために、DVDを焼く方法を詳しく紹介していきます。
DVDプレイヤーで再生できるように焼くための準備
MacでDVDプレイヤーで再生できるように焼くための準備を紹介いたします。以下の手順に従って進めてください。
| 焼くためのデータの準備 | 焼きたいデータをMac上に用意してください。これは映画、ビデオ、写真、音楽など、焼きたいデータの種類によります。 |
| 空のDVDディスクの入手 | MacでDVDを焼くためには、空のDVDディスクが必要です。DVD-RまたはDVD+Rのどちらかを選んで入手しましょう。 |
| DVD書き込み対応のドライブの確認 | MacにはDVD書き込み機能のあるドライブが必要です。外付けドライブまたはMacの内蔵ドライブがDVD書き込みに対応しているか確認しましょう。 |
| 書き込みソフトのインストール | MacでDVDプレーヤーで再生できるように焼くためには書き込みソフトが必要です。 |

Mac向けのDVD焼くソフトおすすめ 12選
ここでは、自分の体験に基づいて厳選されたMac用DVD焼くソフトを12選おすすめします。これらのソフトを使えば、Macで動画をDVDプレイヤーで再生できるように焼くことができます。
Mac用DVD 焼くソフトおすすめ1:DVDFab DVD 作成 for Mac

- 200以上の動画ファイル形式からDVDを作成
- 元動画の高画質を保ったままで作成
- DVDメニューを思いのままにカスタマイズできる
- ISOファイル/フォルダとしても保存できる
- 30日間無料体験
DVDFab DVD 作成 for Mac は、M2TS、AVI、TS、MP4などさまざまな形式をサポートしている高機能DVDオーサリングソフトです。動画ファイルをDVDプレーヤーで再生できる形で作成できるだけでなく、ISOファイルも作成できます。

- M2TS、AVI、TS、MP4、MKV、FLV、WMV など、200以上のビデオ形式をサポート
- DVDディスク、ISOファイルおよびフォルダの3つの出力フォーマット
- 様々なスタイリッシュなDVD メニューテンプレートも提供する
- 選択したテンプレート内の全てのウィジェットと要素をカスタマイズできる
- 高速な書き込みプロセス、最大50倍の高速な写的書き込み速度を実現している
- 作成したDVDはスタンドアロンのDVDプレーヤーでスムーズに再生できる
- 30日間無料体験
| 使いやすさ | ★★★★★ |
| 対応OS | Windows 11/10/8.1/8/7 (32/64 ビット)、macOS 10.10 - 15.x |
| 日本語対応 | 〇 |
| 入力形式 | M2TS、AVI、TS、MP4、MKV、FLV、WMVなど1000種類以上 |
| 出力形式 | DVDディスク(DVD-9・DVD-5)、DVDフォルダー(VIDEO_TSフォルダ)、ISOイメージファイル/フォルダ |
各レビューサイトで寄せられたユーザーの口コミ
DVDFabはTrustpilotで満点の5点中4.7点を獲得しており、同類の製品の中で最高得点です。操作が簡単で機能が強力であり、多くの忠実なユーザーがいます。さらに、30日間の無料試用が可能で、DVD作成したい方はまず試してみることができます。
|
出典:Trustpilot |
|
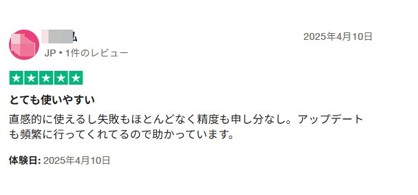 |
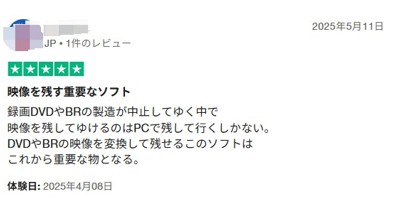 |
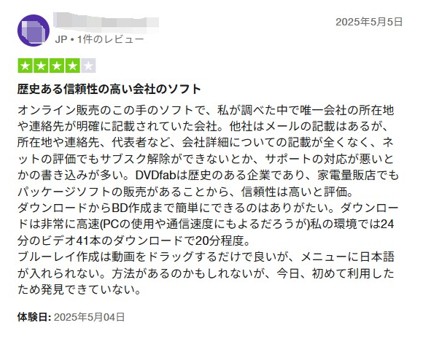 |
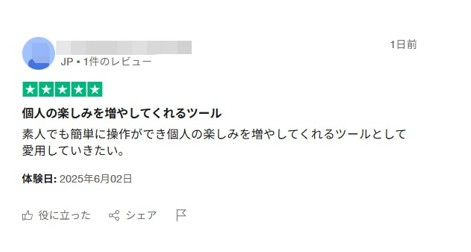 |
DVDFab DVD 作成 for Macの使用方法を下記のビデオにてご参照ください。
Mac用DVD 焼くソフトおすすめ2:Burn

Burnは、MacでDVDを焼くできるフリーソフトです。無料でMac用DVD作成を行うソフトについては、複数のメーカーからリリースされています。マックユーザーに人気の高いMac用のDVDを焼くできるソフトの一つとして、「Burn」があり、シンプルな操作でDVDに作成することができます。
- 完全無料
- 操作が簡単で初心者でもすぐに使える
- Burnはスラスラと動く軽い操作が特徴で、MacOSに標準で対応しています。
- MacでDVDビデオ作成に必要なビデオの変換機能は備わっていないため、適切な規格に合わせる作業を自分で行う必要があります。
- 大容量のファイルを扱う際に問題が発生する恐れがあります。
- 動画編集などのカスタムオプションが少ないです。
- サポートとドキュメントはあまり提供されません。
- DVDコピー機能ならコピーガードに対応できません。
| 使いやすさ | ★★★★☆ |
| 対応OS | Mac |
| 日本語対応 | 〇 |
| 入力形式 | M2TS、AVI、TS、MP4、MKVなど |
| 出力形式 | DVDディスク(DVD-9・DVD-5)、DVDフォルダー(VIDEO_TSフォルダ)、ISOイメージファイル |
各レビューサイトで寄せられたユーザーの口コミ
Burnは無料のソフトウェアですが、使用者はあまり多くないようで、ユーザーからのフィードバックも少なめです。一部の人からは、使用後にいくつかの不具合が報告されています。
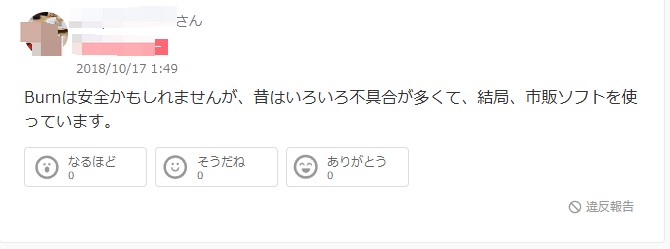 |
|
出典:https://videobyte.jp/best-mac-dvd-creator/#2 |
MacBook DVD 焼く ソフトおすすめ3:Disc Burner
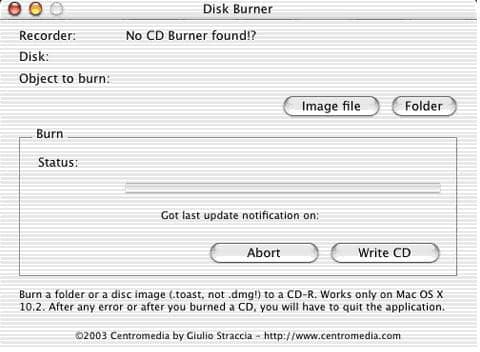
CENTROMEDIA社が提供している「Disc Burner」は、DVDビデオの作成機能を持ち合わせたMac用DVD焼くの無料ソフトです。映像や音楽ファイルを適切な基準でDVDビデオとして作成する機能が備わっていますが、データ保護機能に特化している部分で他とは異なります。
- 完全無料
- 書き込まれたデータが暗号化とパスワードによって保護される
- 編集機能が搭載される
- 日本語に一切対応していないため使いにくいです。
- アップデートもV1.15以降は停止していますので、OS環境への対応が悪くなります。
| 使いやすさ | ★★★☆☆ |
| 対応OS | Mac |
| 日本語対応 | x |
| 入力形式 | 音楽・写真・動画データ |
| 出力形式 | DVDディスク(DVD-9・DVD-5)、DVDフォルダー(VIDEO_TSフォルダ)、ISOイメージファイル |
各レビューサイトで寄せられたユーザーの口コミ
Disc Burnerは無料ソフトですが、利用者はあまり多くないようで、ユーザー評価も見つかりませんでした。ここでは、Disc Burnerに関するいくつかのレビュー記事を見つけますが、著者によると、「DVDの書き込み速度が遅い」「日本語に対応していない」「ディスクへの互換性があまり高くない」といった指摘がありました。
|
出典:https://videobyte.jp/best-mac-dvd-creator/#4 |
|
出典:https://www.anymp4.jp/tutorials/best-dvd-burner-software-for-mac.html#part6 |
Mac用DVD 焼くソフトおすすめ4:Toast 20 Titanium
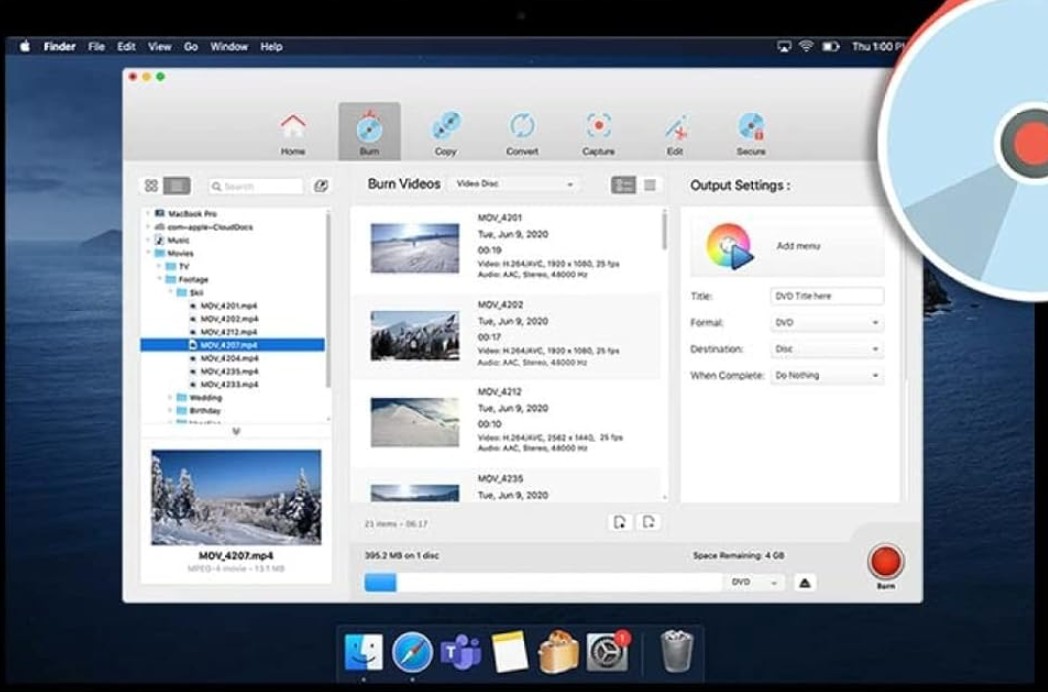
Mac用DVD作成のツール、Macでビデオを変換するオプションと、DVDを書き込むオプションを提供するMac用DVD焼くツールです。このソフトにはスクリーンキャプチャ、セキュア書き込み、DVDメニューなどのビデオを編集する機能があり、また、編集後のオーディオとビデオの両方を焼くためのさまざまなオプションもあります。要するに、このソフトは、メニューやタイトルが必要である音楽やデータを書き込むのに最適です。
- DVDメニューを編集する機能があります。
- ビデオをゲーム機、iPad、iPhoneなどのさまざまなデバイス用のビデオに変換することができる
- 作成したDVDビデオの品質は元のファイルと同じ高品質ではありません。
- Mac OS 10.7,10.9,10.10および10.11をサポートしており、Mac OS 10.8では部分的に機能して、Mac OS Sierraと互換性がありません。
- ユーザーのフィードバックによると、使いにくく、エラーも頻繫に発生します。
| 使いやすさ | ★★★☆☆ |
| 対応OS | Mac |
| 日本語対応 | x |
| 入力形式 | 音楽・動画データ |
| 出力形式 | DVDディスク(DVD-9・DVD-5)、DVDフォルダー(VIDEO_TSフォルダ)、ISOイメージファイル |
各レビューサイトで寄せられたユーザーの口コミ
Toast 20 TitaniumはMac向けの人気ソフトですが、ユーザーから最も多く挙げられている問題は、古いバージョンのmacOSには対応できない場合があることや、DVDやCDが読み込めないことが時々あるという点です。
|
出典:amazon.co.jp |
 |
|
出典:rakuten.co.jp |
|
Mac DVD 書き込み ソフトおすすめ5:DVD Memory
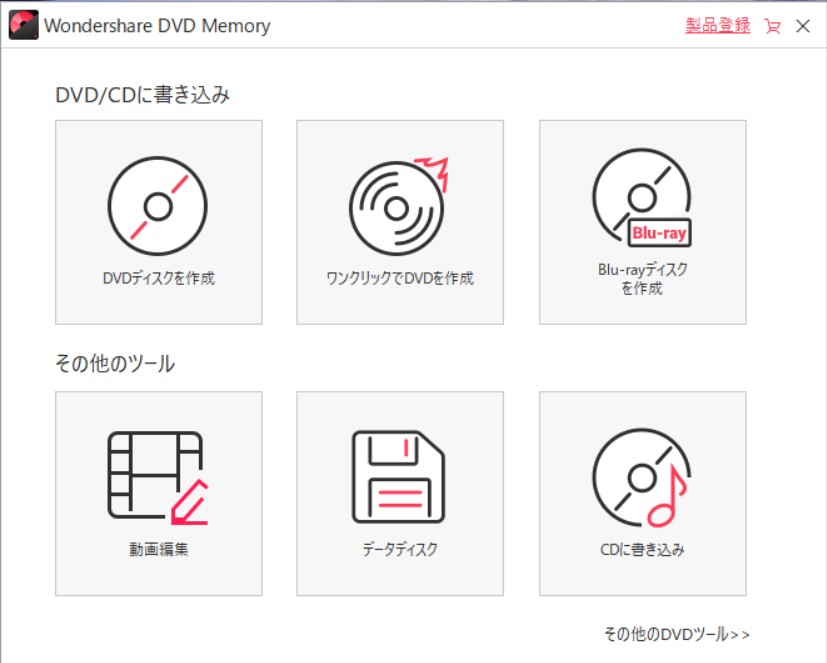
Wondershare社開発の「DVD Memory(Mac版)」は、豊富なテンプレートと少ないステップで、簡単にDVD作成ができるMac DVD 作成ソフトです。写真と音楽ファイルを使った、BGM付きスライドショー形式のDVDを作成できる点で、他と差別化されています。こちらが利用できる動画形式は150種類以上で、HD形式や写真形式など、広範囲に対応しています。
- CD・DVD・BDの作成を全部サポート
- 「1クリックでDVD作成」と「DVDディスクを作成」の2つのモードがあり、「1クリックでDVD作成」を使うと複数のステップを省略できる
- ページがシンプルで操作が簡単
- 複数の有料プランがあり、1~10台のMacでの使用に対応
- 150以上の入力フォーマットに対応できる
- チャプターメニューを作成・編集できない
- 試用版は権限制限があり、試用版の動画には透かしが入り、メニューのスタイルは3種類のみ使用可能
- オーサリング後の画質がイマイチである
- プレーヤーとの互換性が乏しい
- カスタマーサポートの窓口がない
- 宣伝広告が多く表示される
- 書き込みの速度が遅い
- 返金は7日間のみ対応
- 多言語対応がない
| 使いやすさ | ★★★☆☆ |
| 対応OS | Mac |
| 日本語対応 | 〇 |
| 入力形式 | MP4/MKV/AVIなど |
| 出力形式 |
DVD フォルダー/ブルーレイフォルダー/ISO イメージファイル |
各レビューサイトで寄せられたユーザーの口コミ
DVD Memoryはfreesoft-100での評価が5点中1.95点となっており、同じジャンルの製品の中ではあまり高い評価ではありません。使い方が複雑でソフトを利用できなかったというユーザーや、ブルーレイのチャプター作成ができないという問題も指摘されています。
|
出典:freesoft-100 |
 |
|
出典:rakuten.co.jp |
 |
MacBook DVD 焼く ソフトおすすめ6:VideoByte DVD 作成
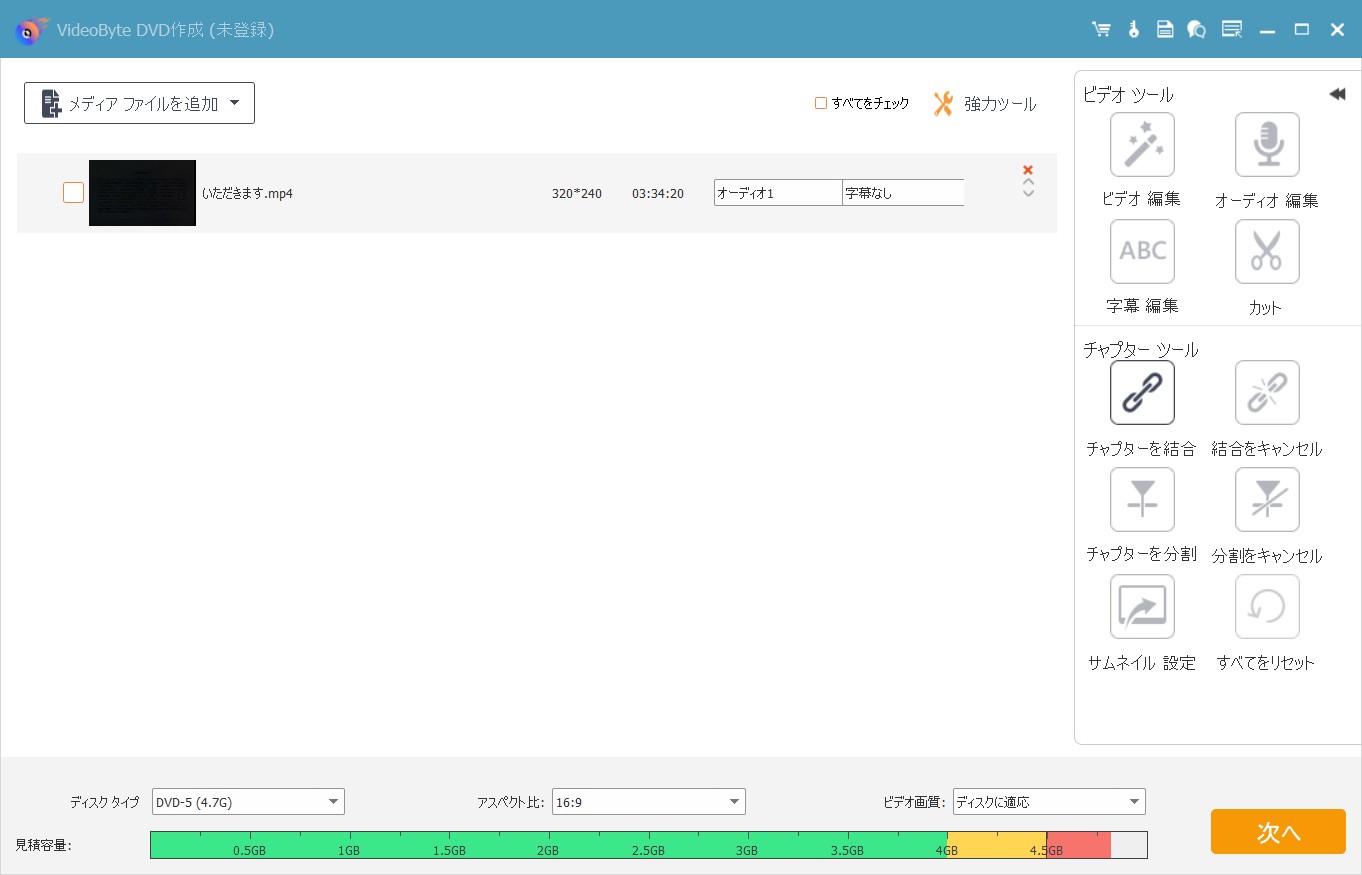
「VideoByte DVD 作成」は、Macユーザーに愛用されているライティングアプリケーションで、手軽にさまざまなフォーマットのビデオファイルをDVDに変換・焼付け可能です。このソフトウェアにはDVDの制作は言うまでもなく、メニューの生成、さまざまな言語の字幕や音声トラックの選択、余分なシーンのカット(編集機能)といった多彩な動画編集オプションが含まれています。
- ホームページに操作手順が表示され、初めてのユーザーに優しい
- 簡単な動画編集ができる
- 異なるメニューのテーマを選択できる
- 音声や字幕を追加できる
- 保存するファイル名をカスタマイズできる
- DVDおよびBlu-rayの作成が宣伝されているが、Mac版はBlu-rayに非対応
- 試用版で作成した動画にはウォーターマークが入る
- 購入を促すポップアップが多く表示される
- 10日間で3回までしか使用できない
- 試用版の書き込み速度は他のソフトより遅い
- 高度な編集機能がない
- 複数の動画を結合して書き込むことができない
- 試用版では書き込み速度の選択ができない
- 多言語設定がない
- 高度な設定機能が少ない
| 使いやすさ | ★★★☆☆ |
| 対応OS | Mac、Windows |
| 日本語対応 | 〇 |
| 入力形式 | MP4、MOV、AVI、MPEG、TS、VOB、FLV、M2TS、MTS、 SWF、MKV、MPGなどあらゆる動画・HD動画・音声ファイル |
| 出力形式 | DVDディスク(DVD-9・DVD-5)、DVDフォルダー(VIDEO_TSフォルダ) |
各レビューサイトで寄せられたユーザーの口コミ
VideoByteのTrustpilotでの評価は3.1点で、同種の製品の中では高いとは言えません。ユーザーからはカスタマーサポートの対応が遅く、問題が解決されなかったとの声がありますが、製品自体の操作はシンプルで、使いやすいという評価もあります。
|
出典:Trustpilot |
|
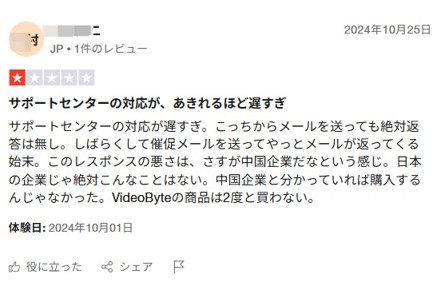 |
 |
 |
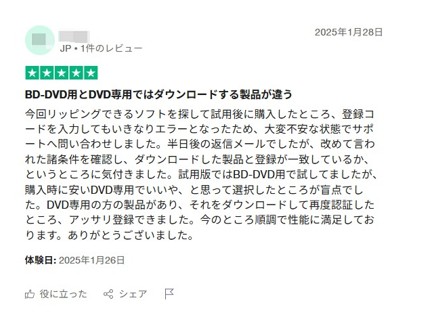 |
Mac用DVD 焼くソフトおすすめ7:Express Burn
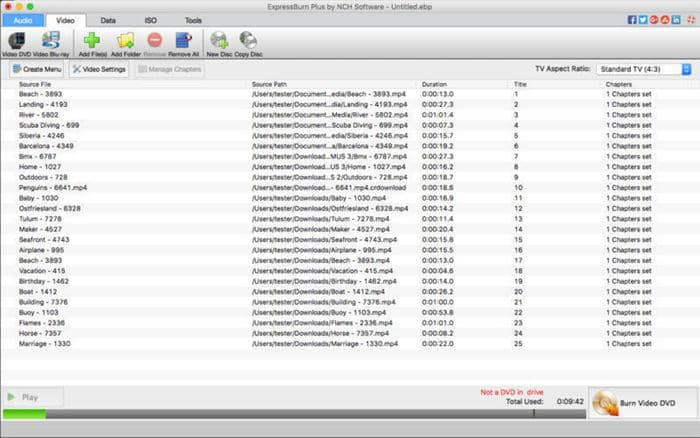
これは、より基本的なMac用DVD作成ツールの1つです。このソフトはオーディオファイルとビデオファイルでDVDを作るオプションを提供しますが、ローディング速度は遅いと言われます。さらに、ビデオ編集や出力プリセットなどの機能はありません。ビデオファイルをPALまたはNTSC形式で録画することもできます。さらに、DVDやBlu-rayディスク用のチャプターを生成し、適切に整理することもできます。
DVDとBD両方の作成に対応
- 無料版は2回のお試しまでですし、全然書き込めないというフィードバックもあります。
- ビデオ編集やその他の機能を使用するには、WavPad Sound Editorのようなプログラムをダウンロードする必要があります。
- 日本語対応していません。
| 使いやすさ | ★★☆☆☆ |
| 対応OS | Mac、Windows |
| 日本語対応 | x |
| 入力形式 | OGG、MP4、OGM、AVI、MP3など |
| 出力形式 | データDVD、ビデオDVD、およびオーディオDVD |
各レビューサイトで寄せられたユーザーの口コミ
Express BurnのAmazonでのユーザー評価は5点中3.1点です。ユーザーからは、無料版の制限が多すぎることや、頻繁にポップアップが表示されること、プログラムを削除する必要があることが指摘されています。また、音飛びが多い場合や、時々使用できないこともあると報告されています。
|
出典:amazon.co.jp |
 |
 |
Mac DVD 書き込み ソフトおすすめ8:iDVD
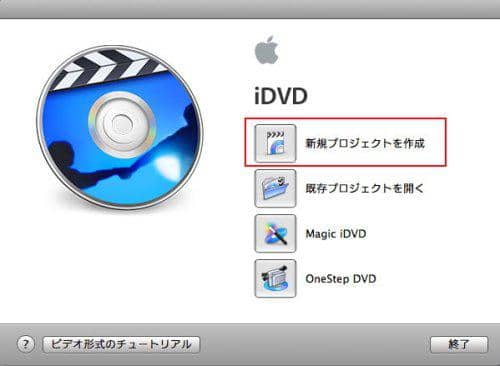
iDVDは、Appleが提供する人気のmacOS Mavericks(バージョン10.9)DVD作成ソフトで、映画、曲、写真、アニメーションからメニュ付きのプロ品質のDVDを作成することができます。
映画や写真のスライドショーを家族や友人と共有したい場合、iDVDは映画をDVD Macに書き込んだり、スライドショーをDVDMacに効率的に書き込んだりするのに便利です。
Magic iDVDは、メインメニューとボタンをカバーする新しいプロジェクトを自動的に作成できます。ここでは、ワイドスクリーンおよび標準形式の150以上のAppleデザインのテーマから選択できます。
また、カムコーダーが撮影した映像からOneStepDVDを作成できることです。したがって、この無料のMac DVD焼くプログラムの機能豊富なカスタマイズオプションに基づいて、DVDの傑作を安心して作成できます。
MacBook DVD 焼く ソフトおすすめ9:iTunes
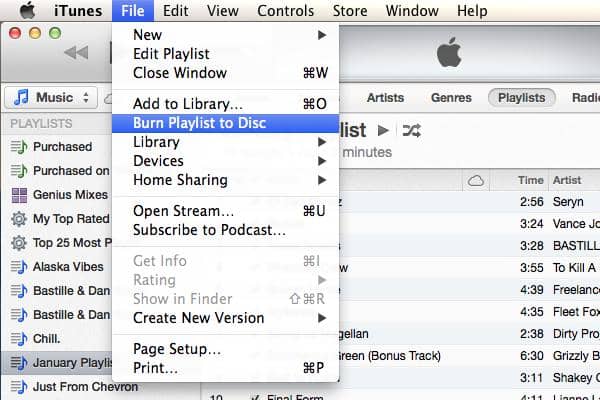
iTunesは、Appleが開発した最も広く使用されているアプリケーションのひとつで、何千もの曲、テレビ番組、ポッドキャスト、映画を収集してカタログ化します。 ただし、すべてのユーザーが、iTunesで音楽CDまたはDVDを作成ことができる無料のクイック書き込み機能に精通しているわけではありません。
各レビューサイトで寄せられたユーザーの口コミ
iTunesはfreesoft-100での評価が5点満点中2点で、星1つのレビューが多く見られます。ユーザーからは、同期やバックアップに時間がかかること、ユーザーセンターで問題が解決できないこと、時々楽曲が消えてしまうトラブルが起こることが指摘されています。
|
出典:freesoft-100 |
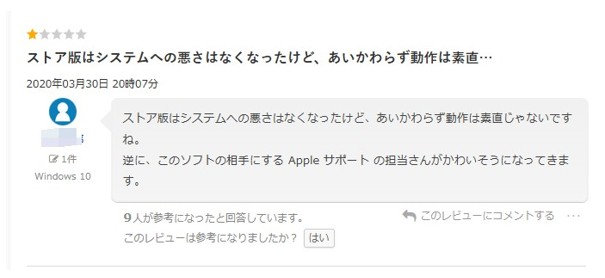 |
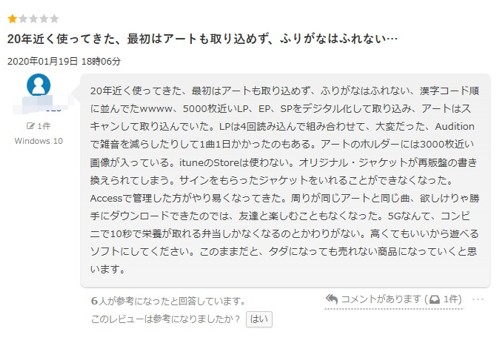 |
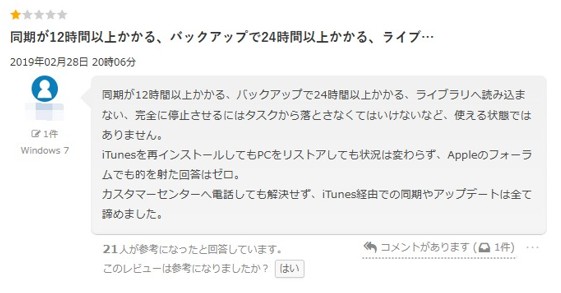 |
Mac用DVD 焼くソフトおすすめ10:1 Click DVD 作成
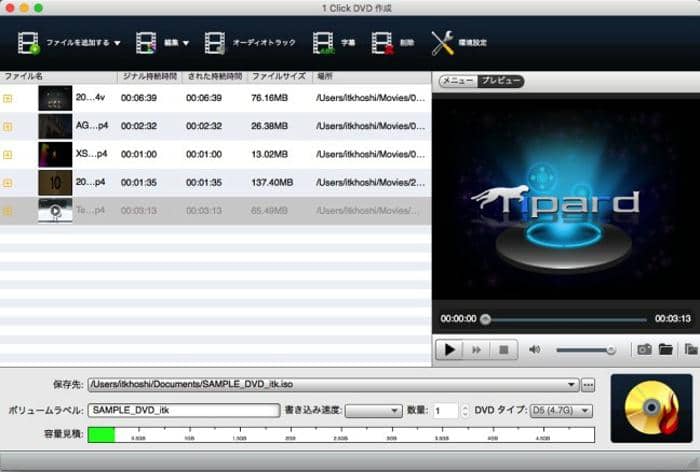
LongEasy社が無料で提供している「1 Click DVD 作成」は、Appstoreで入手可能なMac用DVD焼くソフトです。
カットや結合等、ビデオ編集ソフトとしての性格が強いソフトですが、シンプルな操作でDVDを作成できる機能を備えています。SD画質やHD画質等の画質にとらわれないため、iPhoneで撮影したHD画質のビデオファイルにも対応している点が最大の特徴と言えます。
- 無料で使用でき、時間制限がない
- ホームページに操作手順があり、初心者でもすぐに使える
- 簡単な編集が可能
- 字幕や音声を追加できる
- ホームページ上で直接動画をプレビューできる
- 保存するファイル名をカスタマイズできる
- ソフト内に有料機能(メニュー選択や録画機能など)がある
- 多言語設定がない
- 複数ファイルを同時に書き込みできない
- 編集機能が基本的なもので、高度な編集機能はない
- 書き込み速度が遅い
- ソフト内にカスタマーサポート窓口がない
各レビューサイトで寄せられたユーザーの口コミ
1 Click DVD 作成はMac App Storeでの評価が5点中2点です。多くのユーザーから、DVDの焼く時間がかかり、長時間待つ必要があると指摘されていますが、操作自体は比較的簡単だと評価されています。
|
出典:Mac APP Store |
 |
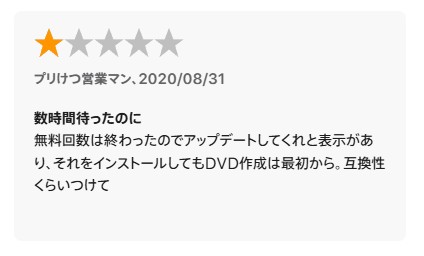 |
 |
Mac DVD 書き込み ソフトおすすめ11:SimplyBurns
SimplyBurnsは、ユーザーが音楽、写真、データなどのメディアファイルをCDまたはDVDに書き込めるシンプルなインターフェイスを備えたオープンソースのMac DVD作成アプリです。一方、Macストアのハードディスク上のディスクまたはリッピングディスクにデータを保存することができます。
このMac DVD焼くアプリ内では、オーディオおよび���ータプロジェクト、バックアップモード、書き込みイメージモード、ディスクリッピングモードを使用して、スライドショーをDVD Macに書き込んだり、DVDディスクをハードドライブにリッピングしたりできます。
もう一言、このソフトは、初心者ユーザーにとって使いやすいものです。
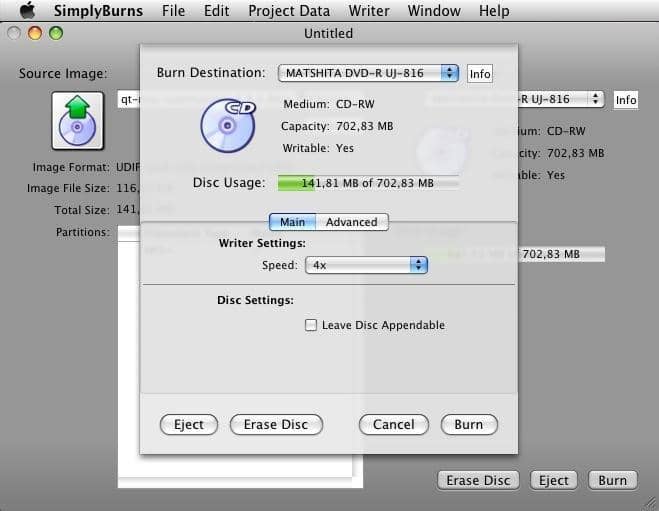
各レビューサイトで寄せられたユーザーの口コミ
|
出典:https://ja.tipard.com/dvd-solution/dvd-burner-for-mac.html |
Mac用DVD 焼くソフトおすすめ12:Cisdem DVD Burner
Cisdem DVD Burnerは、効率的で使いやすくて、信頼性の高いMac DVD焼くツールです。このソフトにはビデオエディタが内蔵されているため、必要なビデオだけを変換することができます。
また、出力ビデオをより簡単に管理できるDVDメニューメーカーもあります。競争力のある価格設定で、Cisdem DVD Burnerは市場で最も手頃な価格のMac DVD作成ツールであり、ドラッグ&ドロップ機能、素早い読み込みなどの強力な機能を提供しています。
そして、インターフェースが直感的で初心者でもこのソフトを安全にダウンロードして簡単に使用できます。このソフトはMac OS X 10.7+(Mac OS High Sierra、El Capitan、Yosemite)で動作できます。

Cisdem DVD Burnerの評判として、動画編集機能が想像以上に充実はいいこと、デメリットはメニューのテンプレートが少ないことです。また、ネットではオーサリングの速度が遅いという声もあります。
- インターフェースがシンプルで操作が簡単
- 広告がない
- DVDの書き込み時間が速い
- 書き込み品質が保証されており、1:1の完全な復元が可能
- 購入プランが多様で、1年プラン、永久プラン、ビジネスプランがある
- 1台、2台、5台のMac向けプランを含む
- 5種類の再生モードがある
- 簡単な編集機能がある
- メニューの種類が豊富
- 動画のプレビューができる
- 試用期間では書き込み時間が5分しかない
- 多言語設定がない
- ソフト内の表示は英語のみで、日本語には対応していない
- 高度な編集機能がない
- 他のソフトと比べて機能が少ない
各レビューサイトで寄せられたユーザーの口コミ
|
出典:Mac APP Store |
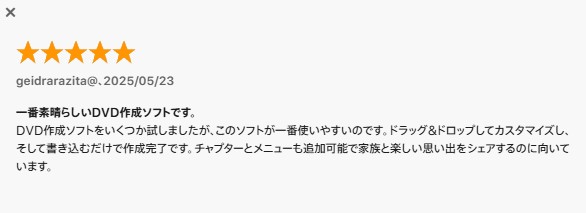 |
MacでDVDを焼くソフトの選びポイントと比較一覧表
Mac用DVD焼くソフトの選ぶポイント
MacでDVDを焼くソフトウェアを選ぶ際のポイントをご紹介します。
| 機能 | ディスクの書き込み機能だけでなく、編集やラベル作成などの追加機能を備えたソフトウェアを選ぶことができます。自分の��ーズに合った機能を備えたソフトウェアを選ぶことが重要です。 |
| 使いやすさ | 直感的で使いやすいインターフェースを持つソフトウェアを選ぶことがおすすめです。操作が簡単であれば、初心者でも簡単にDVDを焼くことができます。 |
| 互換性 | MacのOSバージョンと互換性のあるソフトウェアを選びましょう。最新のOSに対応しているかどうかを確認し、問題なく利用できるかをチェックしましょう。 |
| サポート | ソフトウェアの開発元が適切なサポートを提供しているかも重要な要素です。バグ修正やアップデートの提供など、長期間にわたってサポートが行われているソフトウェアを選ぶことをおすすめします。 |
| ユーザーレビュー | インターネット上でユーザーレビューや評価を調べることも参考になります。他のユーザーの意見や経験を知ることで、自分に合ったソフトウェアを選ぶことができます。 |
これらのポイントを考慮しながら、MacでDVDを焼くためのソフトウェアを選ぶと良いでしょう。
Mac用DVD 焼くソフトの比較一覧表
|
|
機能性 |
使いやすさ |
書き込み速度 |
無損失での書き込み |
DVDフォルダに書き込み |
動画編集機能 |
|
DVDFab DVD 作成 for Mac |
★★★★★ |
★★★★★ |
★★★★★ |
〇 |
〇 |
〇 |
|
Burn |
★★★☆☆ |
★★★★☆ |
★★★☆☆ |
✕ |
✕ |
✕ |
|
Disc Burner |
★★★☆☆ |
★★★☆☆ |
★★★☆☆ |
✕ |
✕ |
✕ |
|
Toast 16 Titanium |
★★★★☆ |
★★★★☆ |
★★★★☆ |
✕ |
✕ |
〇 |
|
DVD Memory |
★★★★☆ |
★★★☆☆ |
★★★☆☆ |
✕ |
〇 |
〇 |
|
VideoByte DVD作成 |
★★★☆☆ |
★★★☆☆ |
★★★☆☆ |
〇 |
〇 |
〇 |
|
Express Burn |
★★★☆☆ |
★★☆☆☆ |
★★★☆☆ |
✕ |
✕ |
〇 |
|
iDVD |
★★★☆☆ |
★★★☆☆ |
★★★★☆ |
✕ |
✕ |
✕ |
|
iTunes |
★★☆☆☆ |
★★☆☆☆ |
★★★☆☆ |
✕ |
✕ |
✕ |
|
1 Click DVD 作成 |
★★★☆☆ |
★★☆☆☆ |
★★☆☆☆ |
〇 |
✕ |
〇 |
|
SimplyBurns |
★★☆☆☆ |
★★★★☆ |
★★★☆☆ |
✕ |
✕ |
✕ |
|
Cisdem DVD Burner |
★★☆☆☆ |
★★☆☆☆ |
★★★★☆ |
✕ |
✕ |
✕ |
結論:
各オーサリングソフトの比較結果を見ると、DVDFab DVD 作成 for Macが機能性・使いやすさ・書き込み速度のすべてで最高評価を獲得し、無損失書き込み、DVDフォルダ作成、動画編集機能にも対応しており、バランスと多機能性で群を抜いています。
一方、BurnやDisc Burner、iDVDなどは基本的な書き込みは可能ですが、編集機能やDVDフォルダ出力、無損失書き込みには非対応のため、シンプルな用途に向いています。高機能かつ多用途に使いたい方にはDVDFab DVD 作成 for Macを、シンプルに書き込みだけしたい方にはBurnやDisc Burnerなどのフリーソフトが適しています。
MacでMP4をDVDプレーヤーで再生できるように焼く方法【画像付き】
それでは、超高速でMacでDVDを焼く方法を見てみましょう。
◉ DVDFab DVD 作成 for Macを使用して、Macで動画をDVDに書き込む手順:
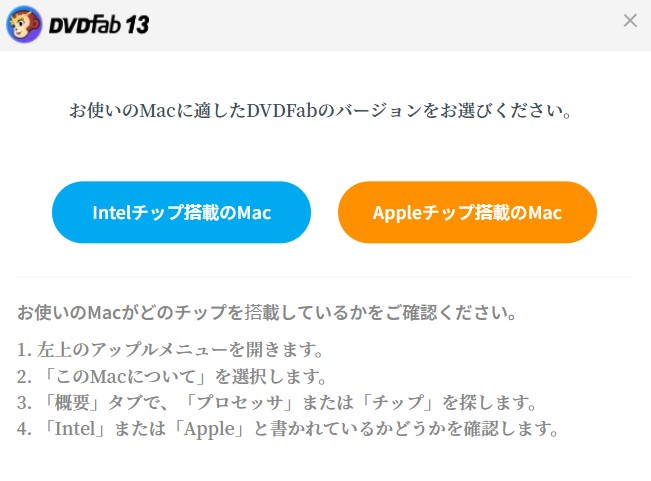
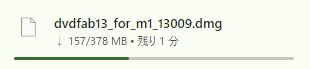
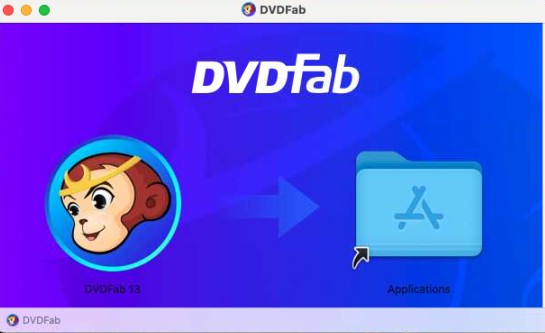
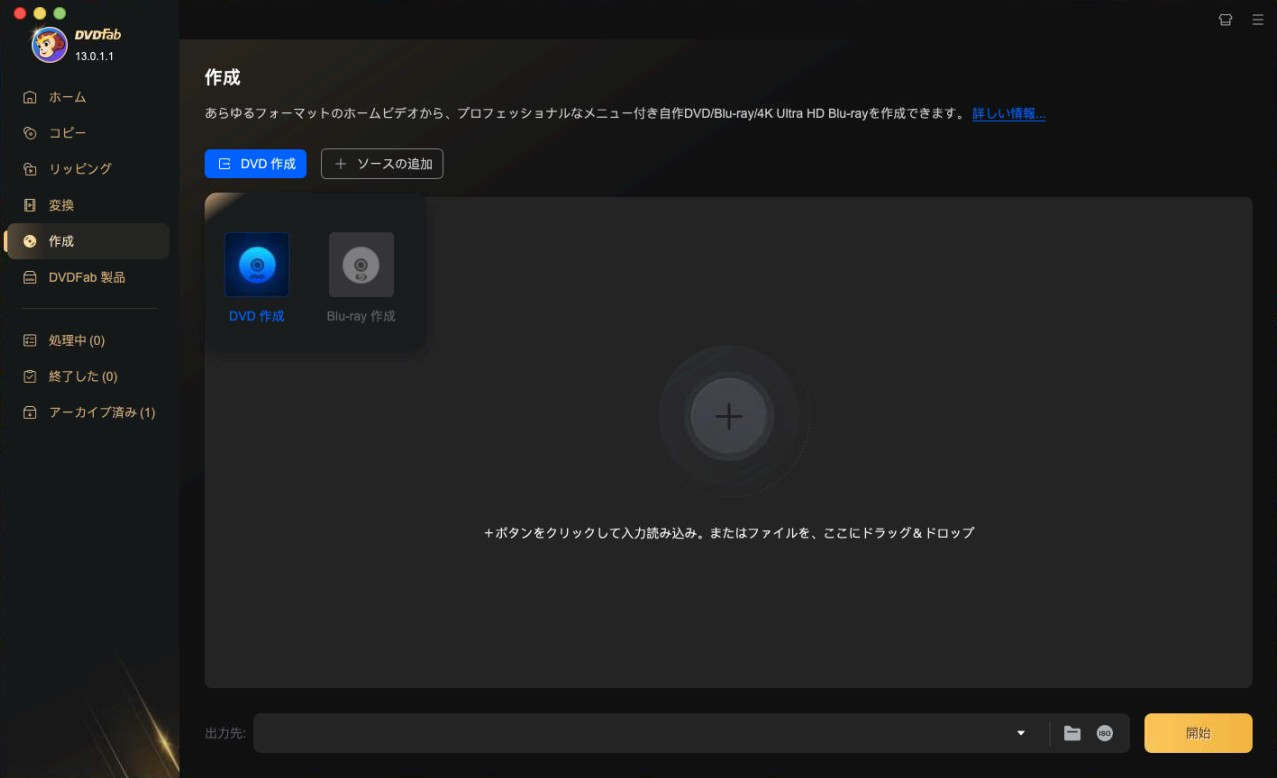
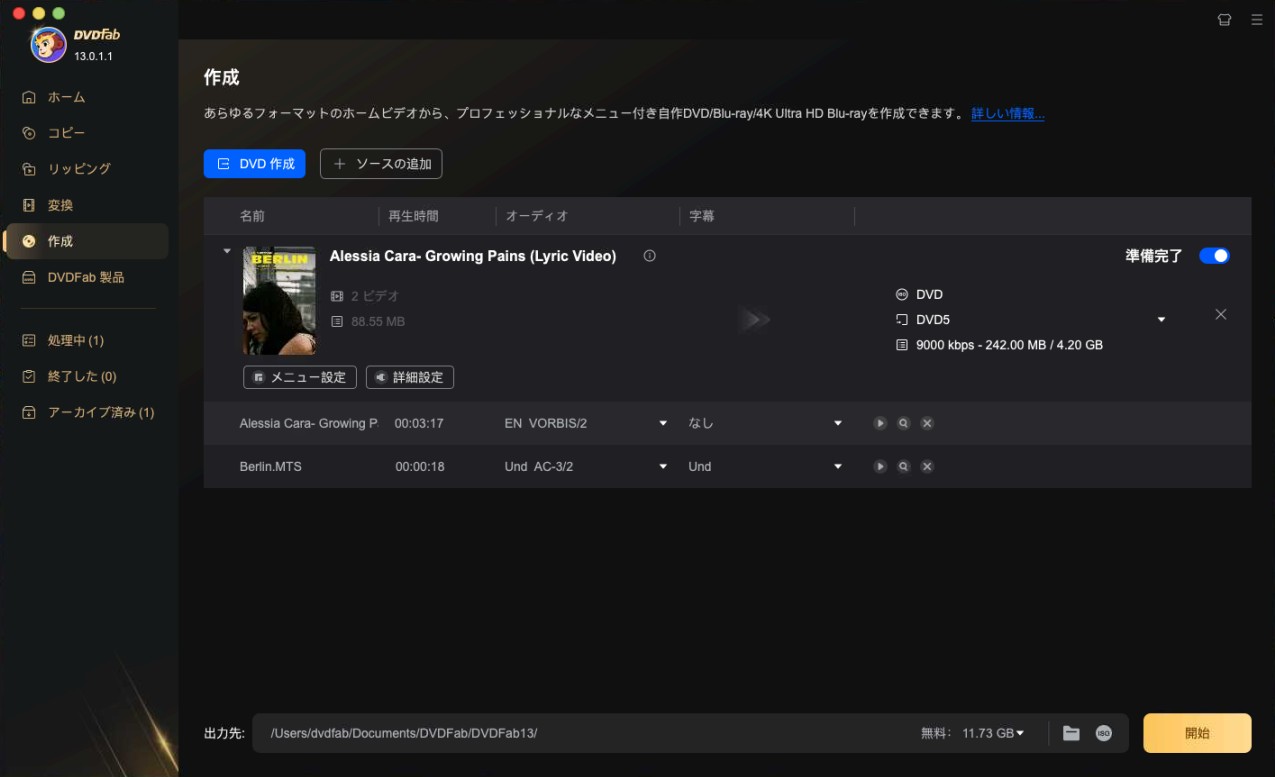
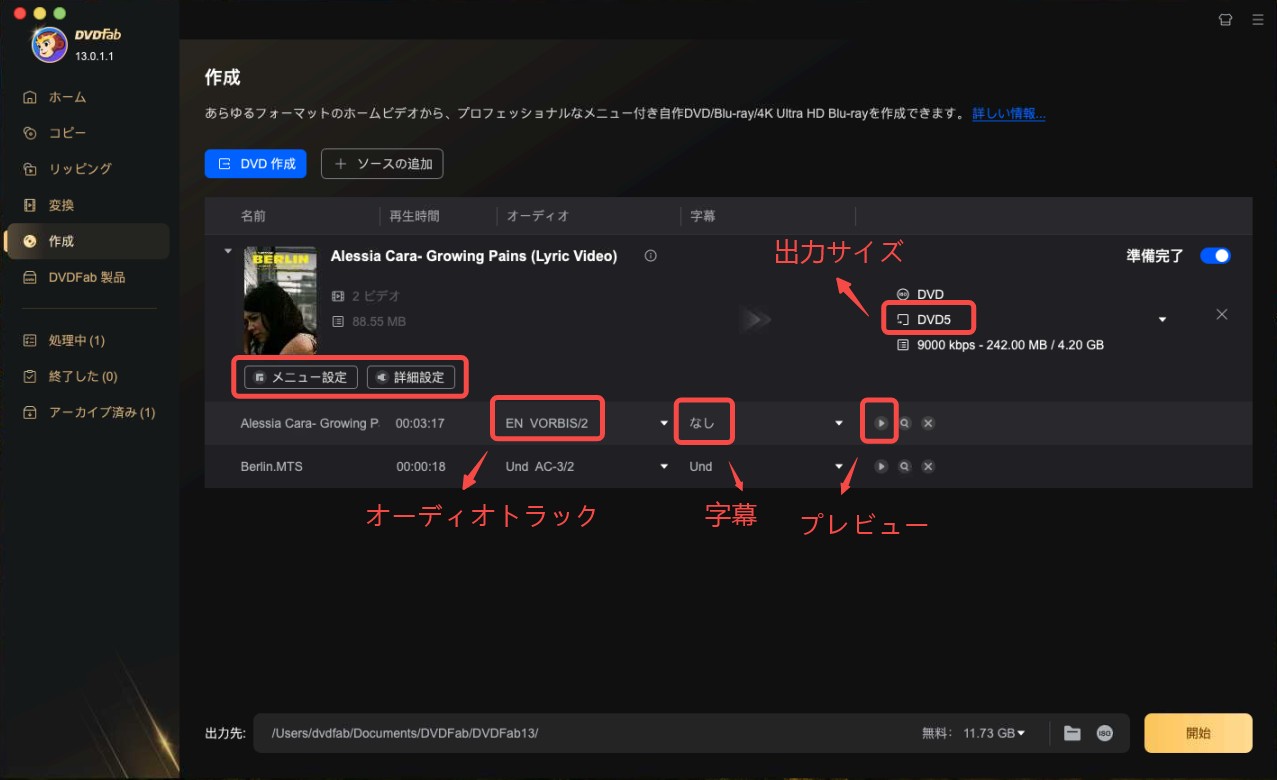
「詳細設定」を押して、出力DVDサイズ:DVD-9(片面2層、8.5Gの容量)またはDVD-5(片面1層、4.7Gの容量)、TV標準とアスペクト比を含むメニュープロパティおよび再生モードを選択します。
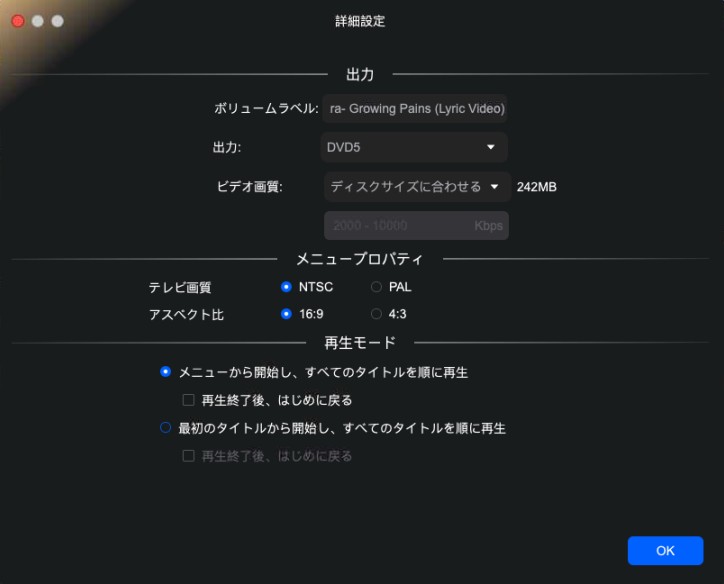
次に、「メニュー設定」ボタンをクリックして、パーソナライズされたDVDメニューを設定します。 ここでは、メニューテンプレート内の要素やウィジェットを変更したり、独自の画像やテキストをメニューインターフェイスに追加したり、テキストサイズ、フォント、色を調整したり、斜体や下線を付けたりすることができます。
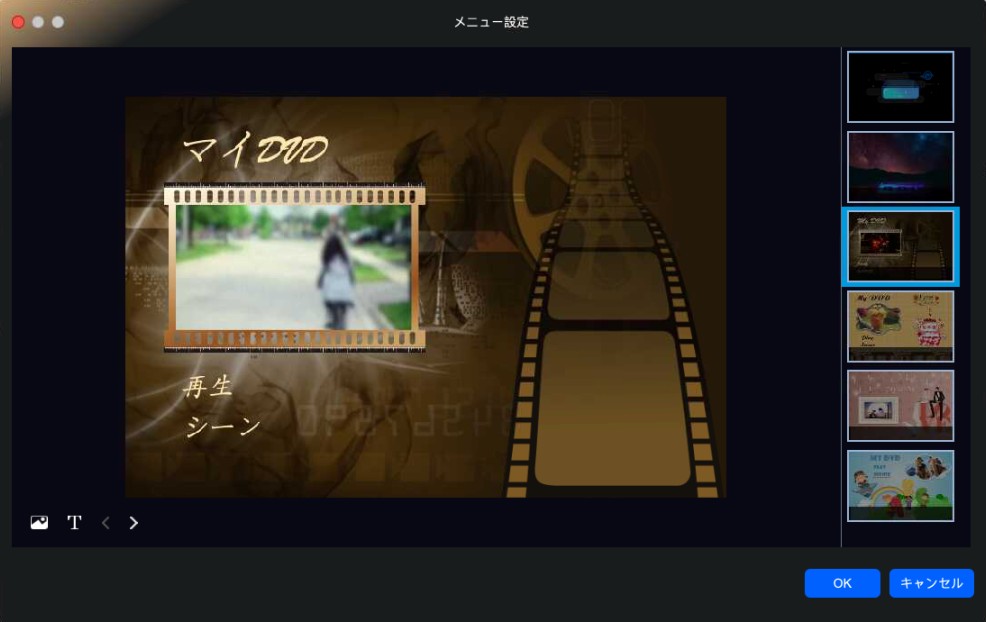
したがって、メインメニュー、ボタン、テーマ選択メニューを自由にカスタマイズして、映画をDVDに書き込んで、映画館のような視聴体験を作成してください。 最終的なDVDメニューがどのようになるかは、完全に自由に使用できます。
画面下部へ「出力先」ドロップダウンリストから書き込み用のドライブを選択します。空のDVDディスク(サイズは書き込むビデオファイルのサイズによって異なります)を光学ドライブに挿入します。空のディスクが手元にない場合は、後で書き込むために、出力DVDをISOファイルまたはフォルダーとして保存することができます。
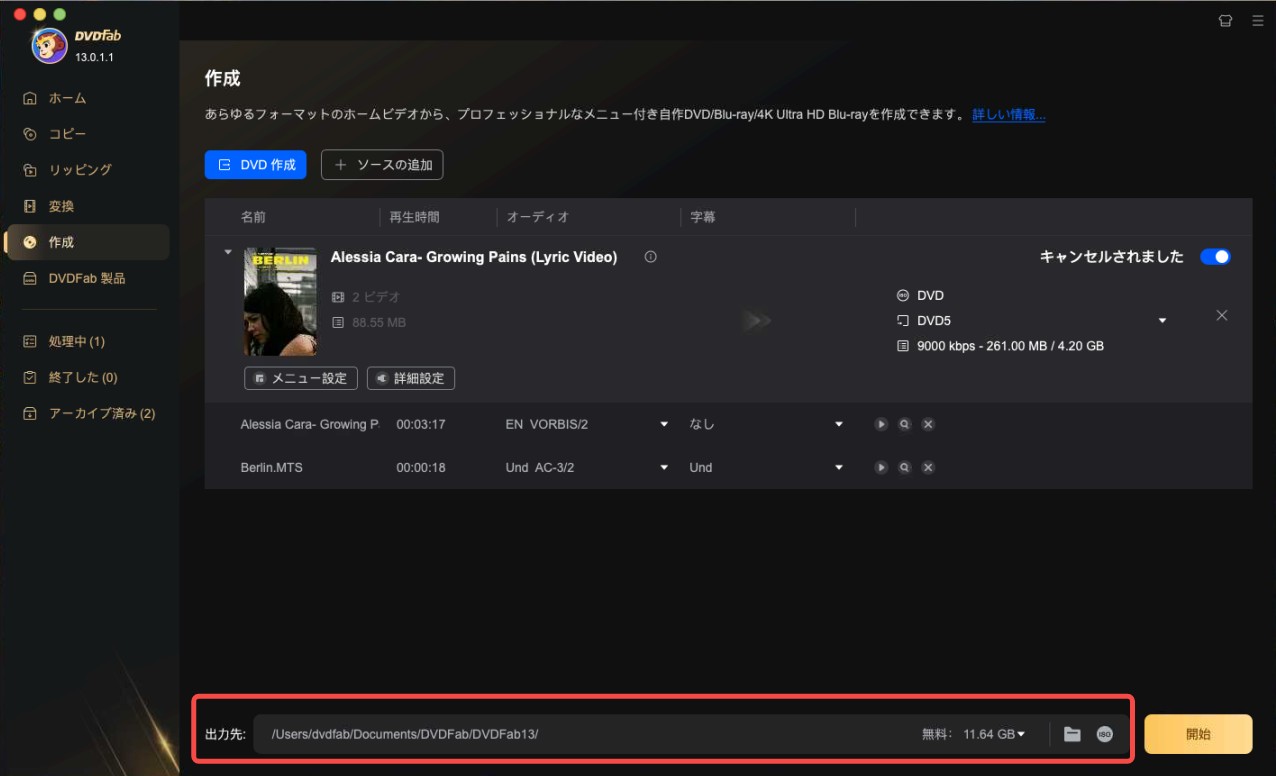
次に、「開始」ボタンを押して、MacでDVDを焼くタスクを開始します。 GPUハードウェアアクセラレーションテクノロジーによってサポートされているため、MacでDVDを作成するプロセス全体が大幅に短縮されます。ステータス表示バーでリアルタイムの書き込み進捗を確認できます。
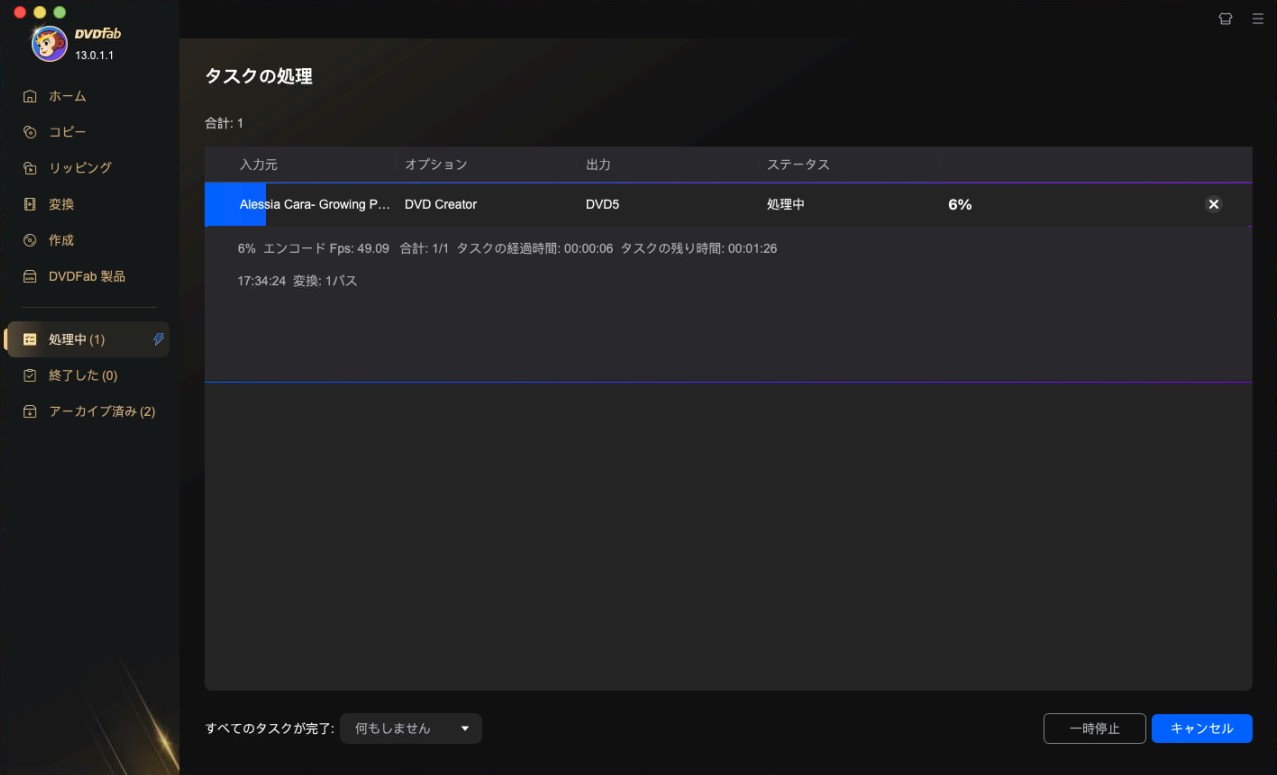
追記:MacでISOファイルをDVDに焼く方法
Mac ライティング ソフト:Finder
ご存知のとおり、Finderは、他のアプリを起動し、ファイル、ディスク、ネットワークボリュームを管理するように設計されたMac OSに適用されるデフォルトのファイルマネージャーおよびグラフィカルユーザーインターフェイスシェルです。 また、無料のMac DVD焼くツールとして使用することができます。MacbookでCDを焼く方法も下記の手順を参考可能です。
FinderでISOファイルをDVDに書き込む方法:
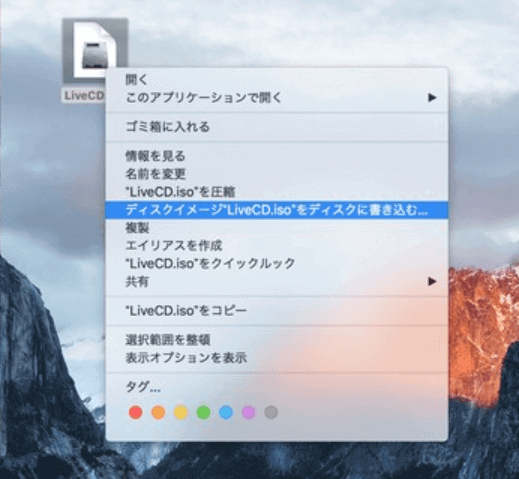
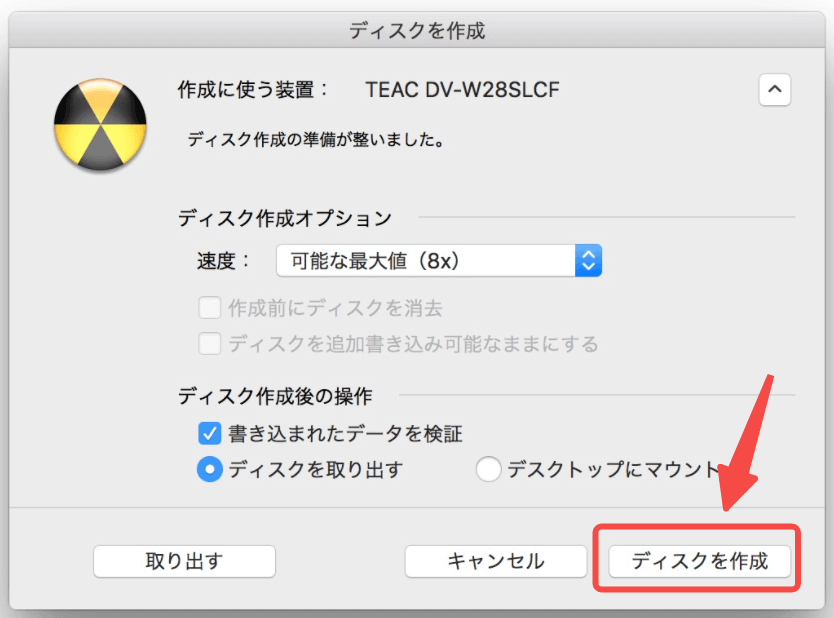
Mac DVD 書き込みツール:ディスクユーティリティ
Mac OSがOS X 10.10以前のOSを実行している場合、MacのディスクユーティリティでISOをDVDに無料で書き込むことができます。
ディスクユーティリティを使用して、ISOファイルをDVDに書き込む方法:

MacでDVDを焼くに関するよくある質問
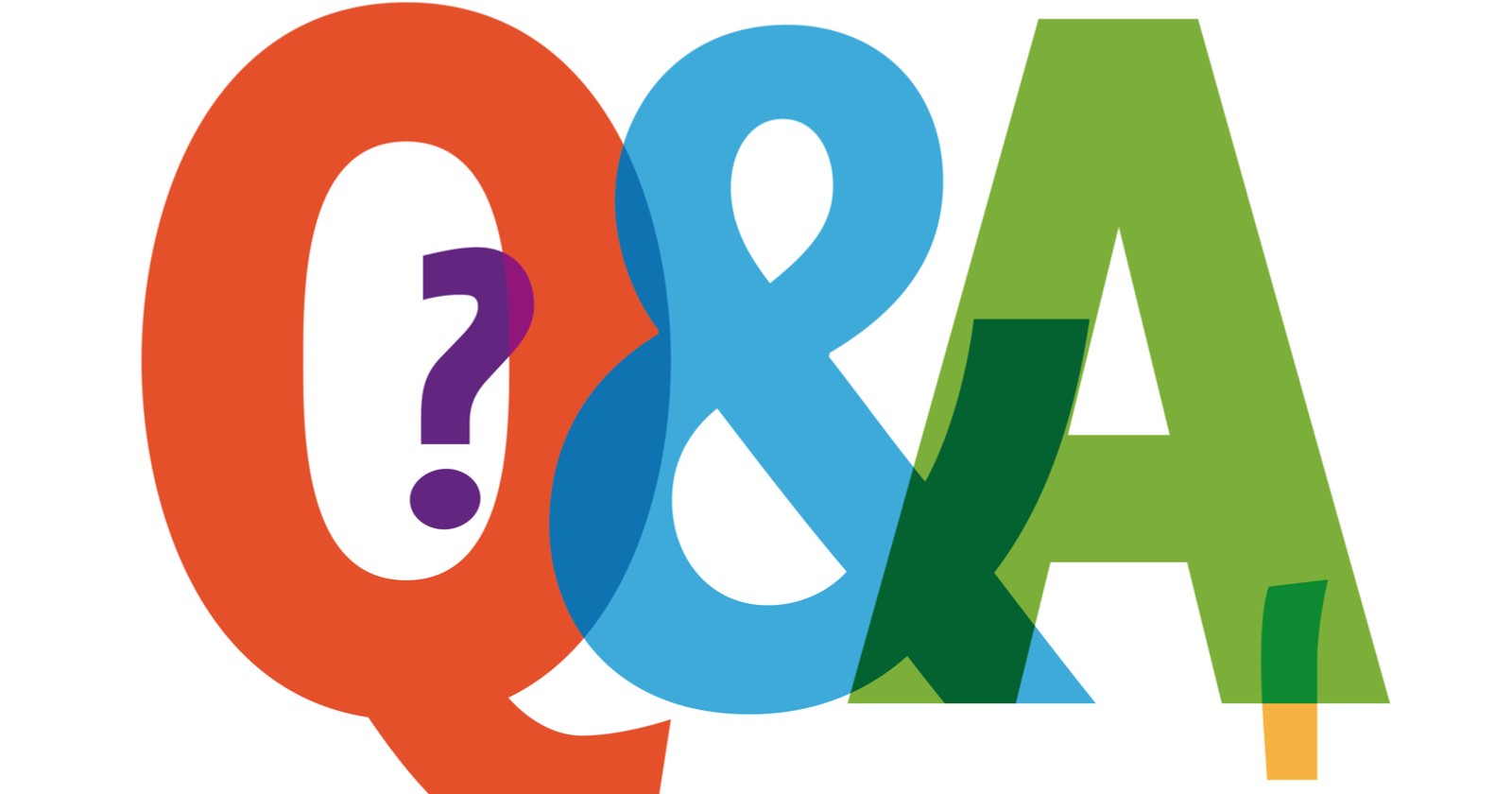
さまざまなMac DVD作成プログラムを使用してMacでDVDを書き込む方法を理解したら、以下のよくある質問を簡単に確認する必要があります。
A: DVD作成ソフトのなかにはISOファイルにも対応したものがあり、仮想ドライブでマウントしたISOデータもDVDにすることができます。このようにデータを取り込む際には光学ドライブがなくても問題ありませんが、当然ながらそのデータをDVDに焼く場合には書き込むための空のDVDを入れるためのドライブが必要です。MacBookなどの比較的新しいモデルについては光学ドライブが内蔵されていないため、そのようなモデルを使っている場合には、外付けDVDドライブを準備しましょう。
A: MacでダビングしたDVDが見れ���い原因は、リージョンコードの不一致や、DVDのフォーマットがMacのドライブと互換性がない、ダビングプロセス中にエラーが発生による不具合、再生ソフトの問題などが考えられます。実際の状況によって原因は異なる場合があります。
A: 書き込み速度はディスクの品質やドライブの性能によって異なります。一般的には最高速度で書き込むことができますが、品質の低下や書き込みエラーのリスクがあるため、中程度の速度を選択することが推奨されます。通常、書き込みソフトウェアには速度の設定オプションがありますので、適切な速度を選んでください。
A: 書き込み中にエラーが発生した場合はいくつかの可能性が考えられます。まず、使用するディスクの品質を確認してください。低品質のディスクは書き込みエラーの原因となることがあります。また、ディスクやドライブの表面に汚れや傷がある場合もエラーが発生することがあります。ディスクをきれいにし、別のディスクを試してみることも検討してください。
A: Appleが提供するもう1つの専用プログラムであるiMovieを使用すると、すべてのmacOSおよびiOSユーザーに人気のあるフリーウェアであるデジタルムービーまたはビデオを作成および編集できます。それでも、iMovieを使ってビデオからDVDを作成することができません。より良い結果を得るには、iDVDまたはFinderを使用してください。
A: MacのFinderにはファイルをDVDにバックアップする機能が組み込まれているものの、この方法で作成したディスクはDVDプレイヤーでの再生ができません。
この理由を調べてみたところ、Finderは単にMacでのDVD 取り込みソフトで、つまりデータをコピーしてDVDに保存するためのもので、実際のDVDライティング機能ではないことがわかりました。動画DVDに必要なタイトル、メニュー、チャプターなどを作成する設定は一切含まれておらず、データをUSBドライブや外付けハードドライブに保存するのと同じように、単にファイルをディスクにコピーするだけです。
この方法で制作したDVDには、DVDプレイヤーで再生するために必要な「IFO」ファイルが含まれていないため、DVDプレイヤーがディスクを正しく認識することができずに再生できないのです。
まとめ
以上で、ホームプレーヤーまたはメディアプレーヤーソフトウェアで再生するために、MacでDVD焼くソフトを紹介しました。推奨オプションからお好きなものをお選びください。MacでDVDを作成して望ましい結果を得る場合、高速な作成速度と最高の出力品質を備えたDVDFab DVD 作成 for Macが常に最適な選択肢になります。