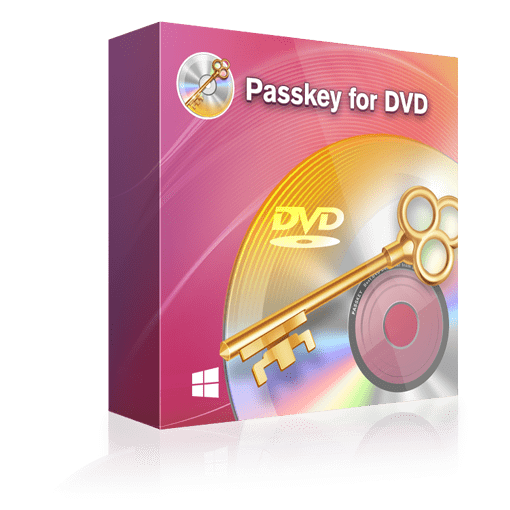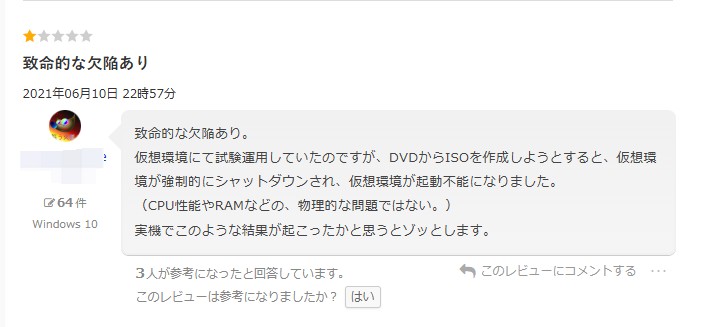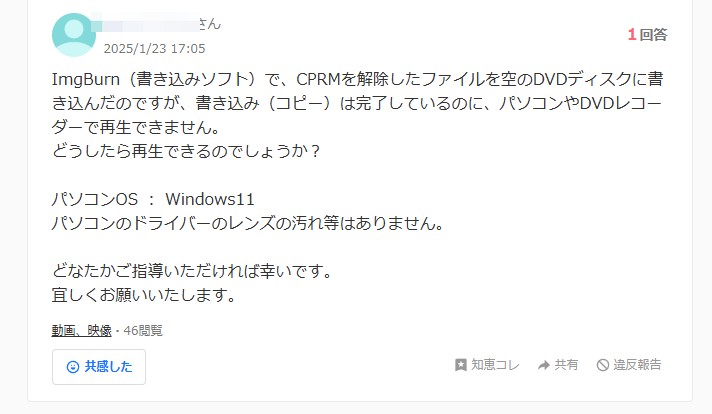【完全保存版】DVDをISOに変換するフリーソフト8選!手軽にISOファイルを作ろう
要約: DVDをISOファイルに変換れば、ドライブのないパソコンで視聴したり、複製したりする際に便利です。本記事では、DVDをISOに変換するメリットや、DVDをISOに変換できる無料ソフト、そしてそれらのソフトの比較について解説します。ぜひ最後までご覧ください。

最近、自宅にたまったDVDを整理したいと思いながら、「あの思い出の映像や、お気に入りの映画が、もしディスクの劣化で再生できなくなったらどうしよう…」と不安になることがあります。さらに、パソコンやDVDプレイヤーが変わるたびに「いちいちディスクを入れ替えるのが面倒」「棚のスペースも取るし、もっとスマートに管理したい」と思ったことが一度や二度じゃありません。
ここでは、DVDをISOに変換する方法と使えるソフトを解説します。私自身も調べるたびに、評判やレビューを比較するだけで結構な時間がかかります。皆さんはぜひ最後までご覧ください。
ISOファイルとは?DVDをISOに変換する理由
- ISOファイルは物理ディスクのように傷や汚れが付く心配がない
- 大切なDVDをISO化すれば、ディスク本体の保護にもつながる
- 物理ディスクに戻すのも簡単、効率的にDVDの量産ができる
- DVDメニュー機能までそのままコピーできる
- ISOファイルはPCやさまざまなプレーヤーソフトで直接再生できる
- 複数のデバイス間でDVDデータを容易に転送できる
市販やレンタルのDVDをISOに変換するフリーソフト 5選
DVDをISOに変換するフリーソフト 1:DVDFab DVD コピー
本ソフトは30日間すべての機能が利用できる無料試用版を提供しています。その期間はフリーソフトとして使うことができ、アカウント登録の必要もありません。
| 対応OS |
Windows 11/10/8.1/8/7(32/64 bit)、macOS 10.10 - 15.x |
| 日本語対応 | ◯ |
| コピーガード対応 | ほぼすべてのコピーガード(CSS、UOPs、APS、リージョンコード、DADC、Disney's Fake、AVコピーガードなど) |
| 入力形式 | DVDディスク、DVDフォルダ、ISOファイル |
| 出力形式 | DVDディスク、DVDフォルダ、ISOファイル |
- 最強のDVDコピーガード解除機能が搭載し、ほぼすべてのコピーガードに対応
- 新しいDVDやブルーレイディスクへの対応が速い

- DVDの無劣化コピーとDVD9からDVD5への圧縮の両方に対応
- 6つのコピーモードでさまざまなニーズに対応
- DVDディスク/フォルダ/ISOファイルの3つの出力ファイル形式
- タイトルやチャプター、字幕、音声、ボリュームラベルなどを設定できる
- 変換処理スピードが早い
- カスタマーサポートは積極的に対応し、問題を解決してくれる
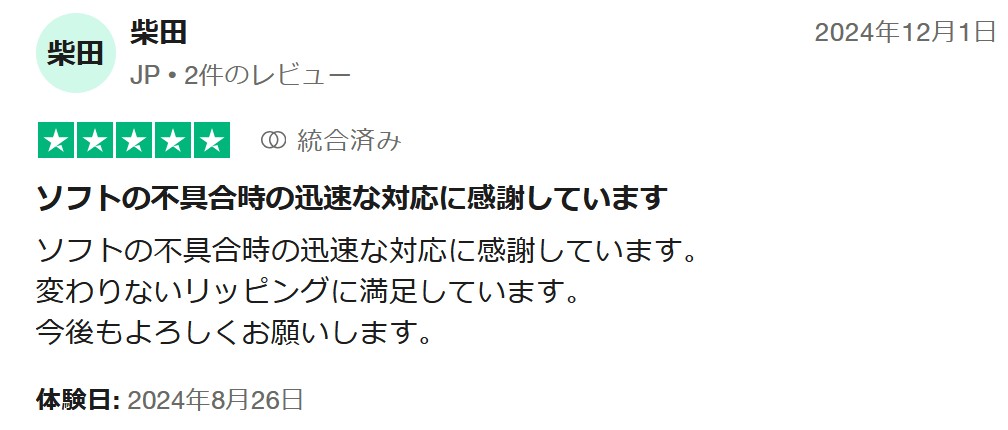
DVDFab DVD コピーでDVDからISOファイルを作成する方法
DVDFabを起動して、「コピー」機能を選択します。上側の青いボタンをクリックして、コピーモードを選択します。ここでは、「フルディスク」モードを例として説明します。
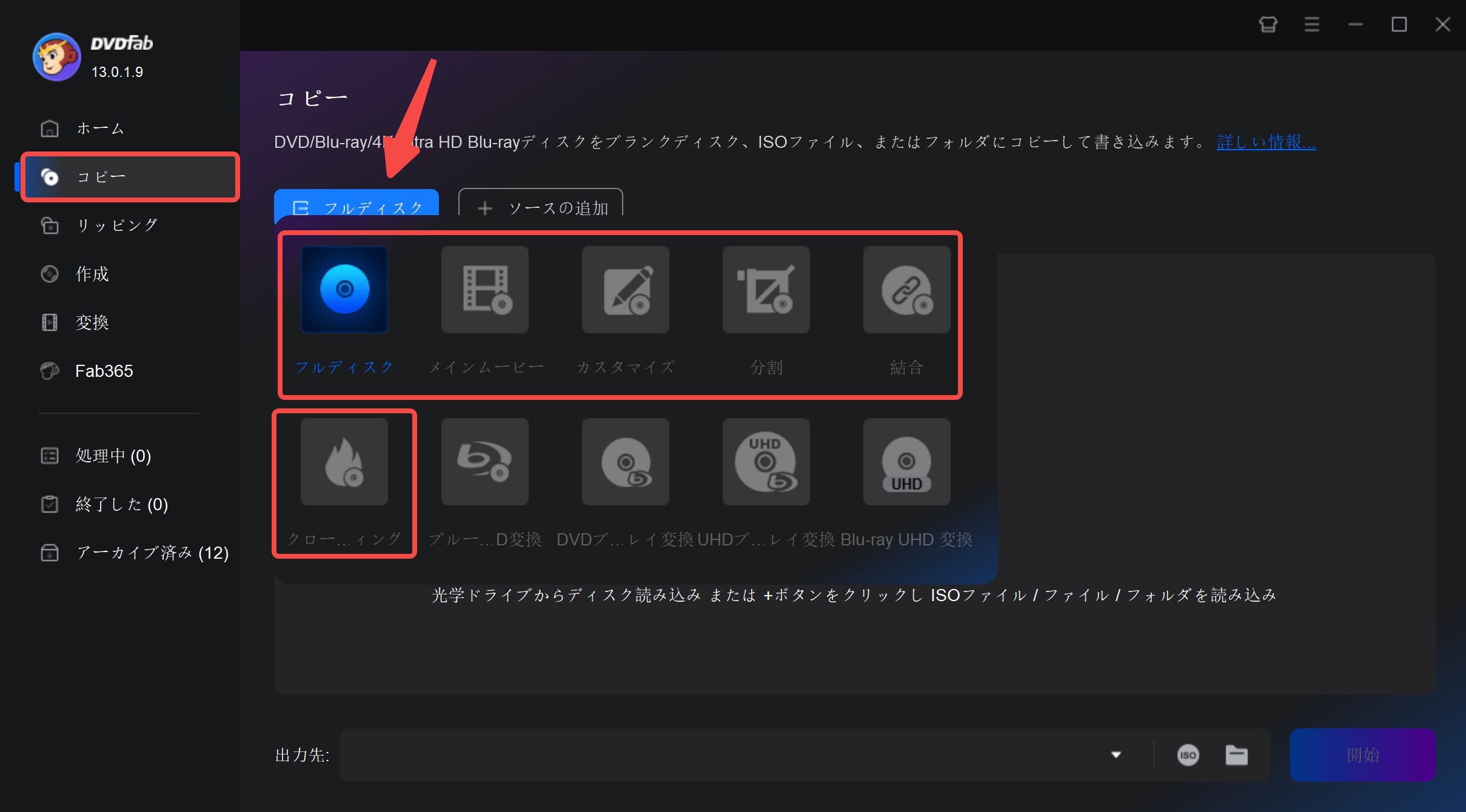
「フルディスク」、「メインムービー」、「カスタマイズ」、「分割」、「結合」及び「クローン/ライティング」という6つのコピーモードから必要に応じて1つを選択してください。こちらは、1:1比例でDVDからISOに変換したいので、「クローン/ライティング」というコピーモードを選択します。
- フルディスク:ディスクを丸ごとコピーまたはDVD-9(片面二層)をDVD-5(片面一層)に圧縮コピー
- メインムービー:メインムービー(本編)だけが自動的に選択されてコピーされる
- カスタマイズ:タイトル、チャプター、オーディオ、字幕などを自分で指定してコピーする
- 分割:1枚のDVD-9(片面二層)を2枚のDVD-5(片面一層)に出力する
- 結合: 複数のDVDデータを1枚のDVDにまとめる
- クローン/ライティング:ディスクを1:1の比例で無劣化コピー
ドライブにDVDディスクをセットします。DVDフォルダを使用する場合、大きな「+」をクリックして、DVDソースを追加します。
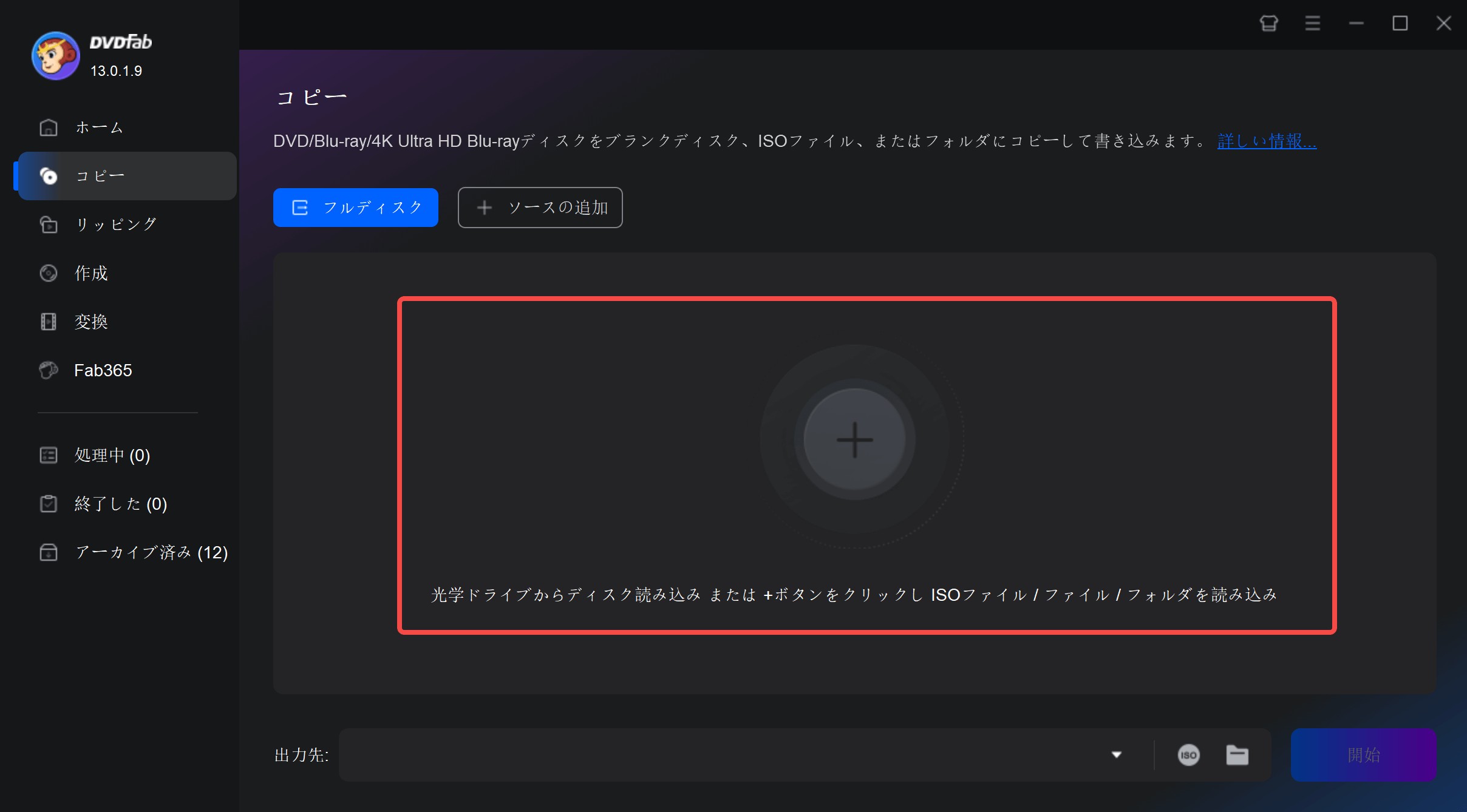
DVDソースが成功に読み込まれた後、出力をDVD5またはDVD9に設定することができます。必要に応じて、選択しましょう。ディスクのタイトル、チャプター、ボリュームラベル(詳細設定で編集)などを設定することができます。

すべての設定が完了したら、画面の下部に移動し、ISOアイコンを選択して出力ディレクトリを指定します。そして、「開始」ボタンを押します。DVDからISOファイルの作成が始まります。
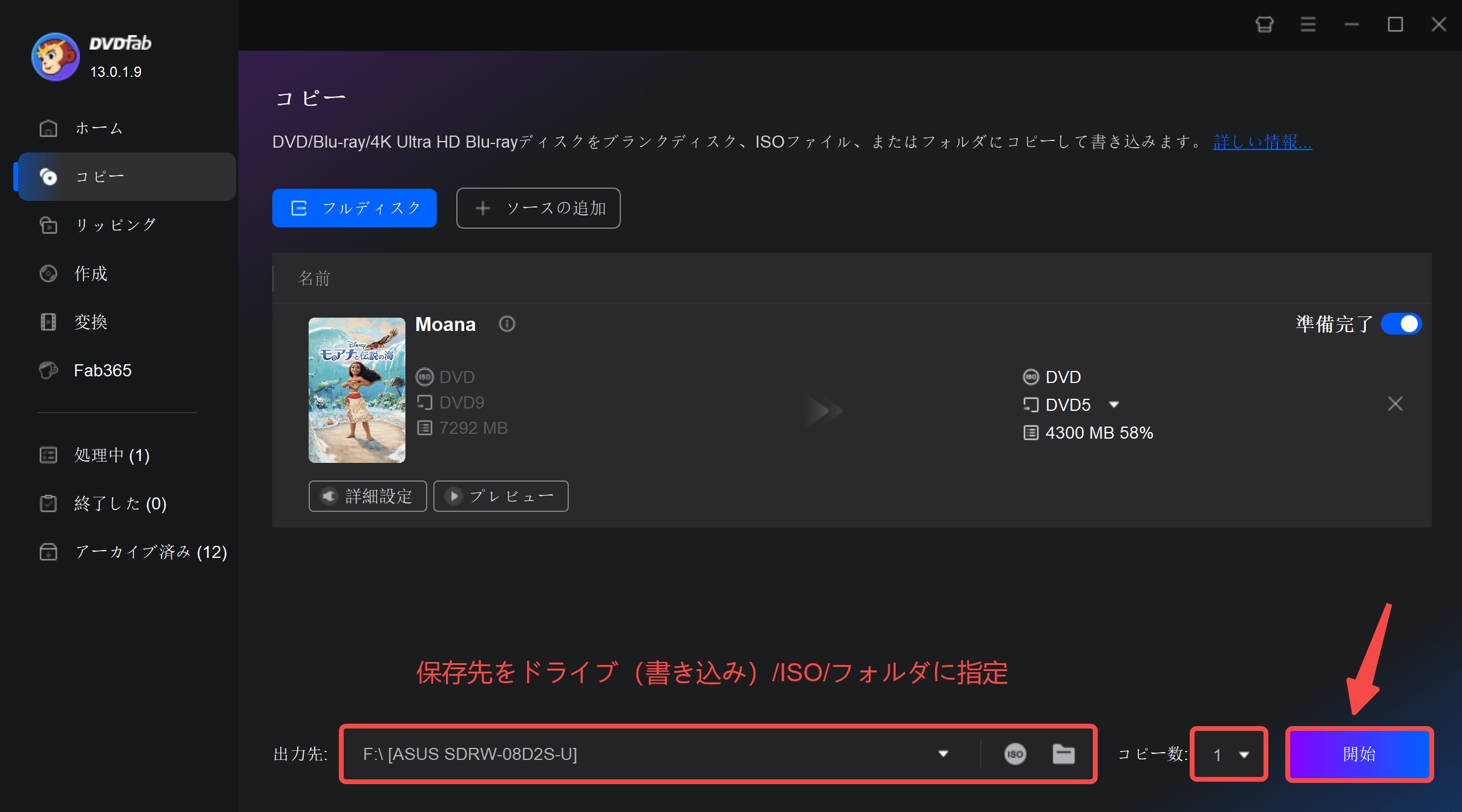
画面右下の「開始」ボタンをクリックして処理を開始しましょう。
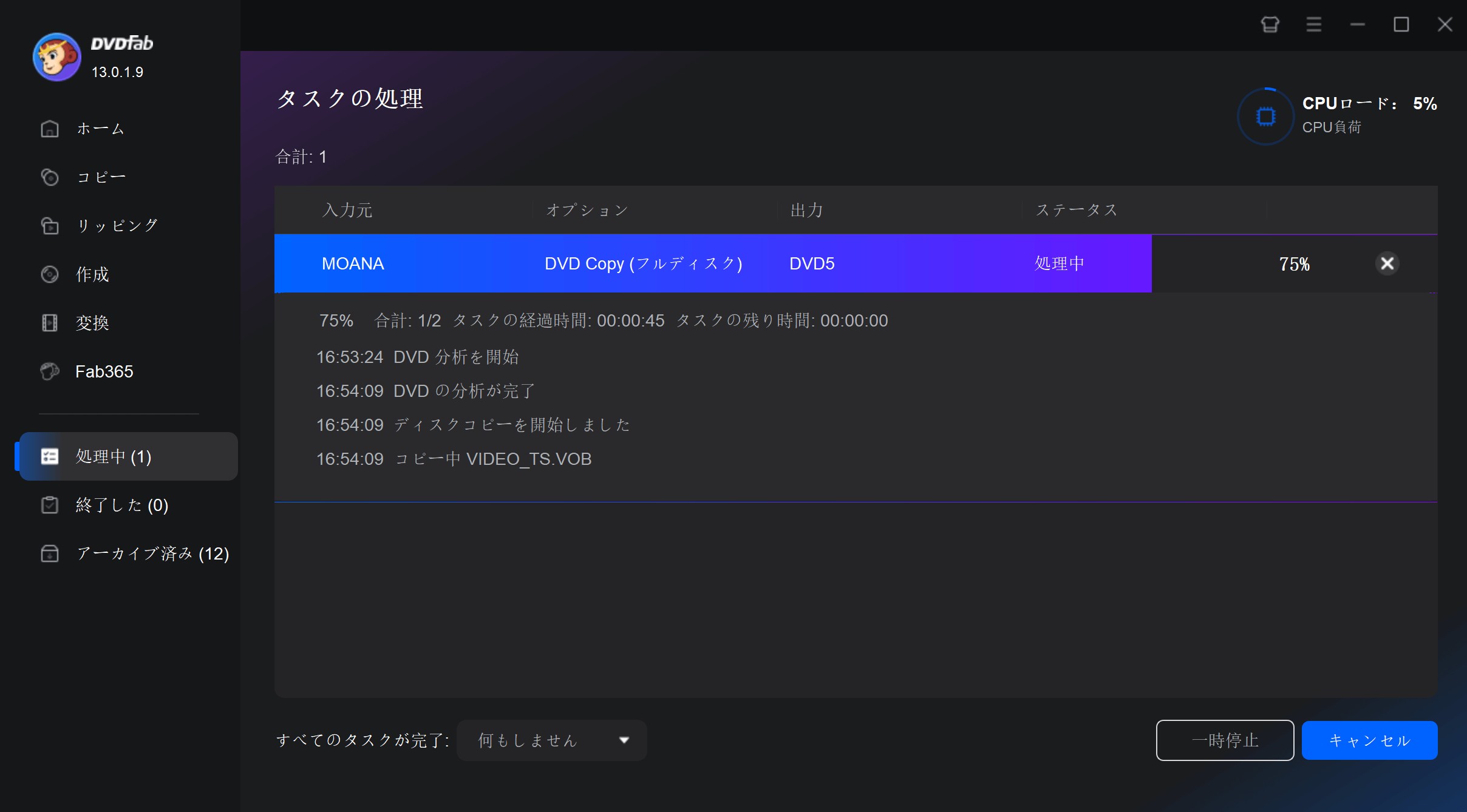
DVDからISOへ変換するプロセスが完了するまでお待ちください。タスクを一時停止、キャンセル、削除することができます。
もっと詳細な手順は下記のビデオにてご参照ください。
DVDをISOに変換するフリーソフト 2:Passkey for DVD
テレビを録画したDVDにはCPRM保護が付いているため、通常のISO作成ソフトではDVDからISOへの変換ができません。この場合、強力なDVDコピープロテクション解除ソフトであるPasskey for DVDが不可欠です。Passkey for DVDを使用すれば、録画DVDをISOに変換することも可能です。
- CinaviaやNew Protection 2.0を除くコピーガードを解除できる
- タスクトレイに常駐し、ディスクを挿入すると自動でコピーガードを解除
- CPRMに対応しており、地デジ録画DVDの解除も可能
- DVDを無劣化でHDDやISOファイルにリッピングできる
- DVDFab DVD コピー、PowerDVD、ImgBurnなどと連携可能
Passkey for DVDを使うことで、ユーザーはCPRM保護された録画DVDをパソコン上で正常に再生したり、バックアップのためにコピーしたりすることができるようになります。ISOファイル作成ソフトでは通常、CPRM保護されたDVDから直接ISOイメージの作成は不可能ですが、Passkey for DVDを使用すると、この保護を解除し、ISOファイルを作成することが可能です。
Passkey for DVDはDVDFabと類似して、完全無料バージョンのPasskey Liteがあります。Passkey LiteはPasskey for DVD とPasskey for ブルーレイ& UHDのライセンスが期限解除になると自動的に切り替わる無料版です。Passkey Liteでは一部のDVDやブルーレイのコピーガードを解除して、HDDもしくはISOイメージファイルにリッピングできます。
| 対応OS | Windows 11/10/8.1/8/7 (32/64 bit) |
| 日本語対応 | ◯ |
| コピーガード対応 | CSS、リージョンコード、UOPs 、ARccOS、RipGuard、CPRMなど |
| 入力形式 | DVDディスク |
| 出力形式 | DVD ISO、DVDフォルダ |
- コピーガードを自動的に解除する
- DVDを無劣化でISO/フォルダにリッピングする
- テレビを録画したCPRM付きのDVDにも対応

Passkey for DVDを使用して、DVD ISOファイルを作成する方法
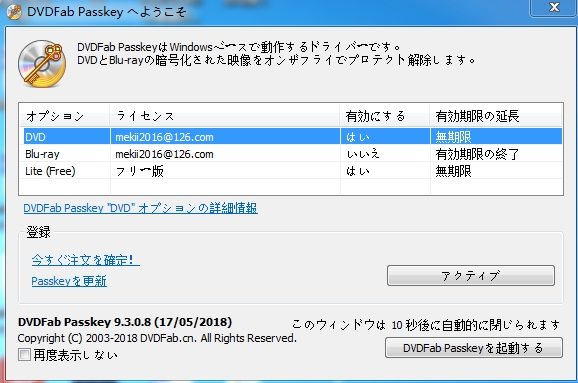

ちゃんと読み込んだ後、ツールバーにあるDVDFab Passkey 9のアイコン を右クリックしてください。表示されたウィンドウから「イメージファイルにリッピング(I)...」というオプションを選択してください。
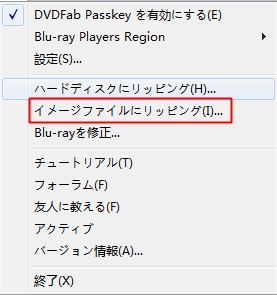
すると、下図のようなウィンドウがポップアップ表示されます。「ターゲット」の横にある「...」アイコンをで出力のISOイメージファイルを保存するための場所を選択してください。後は「リッピング」ボタンをクリックすればいいです。数分後、選択された場所にリッピングしたISOイメージファイルが保存されています。
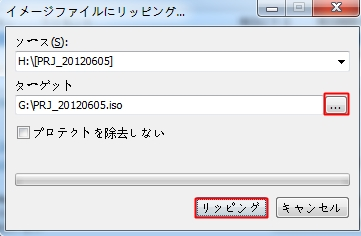
DVDをISOに変換するフリーソフト 3:DVDFab HD Decrypter
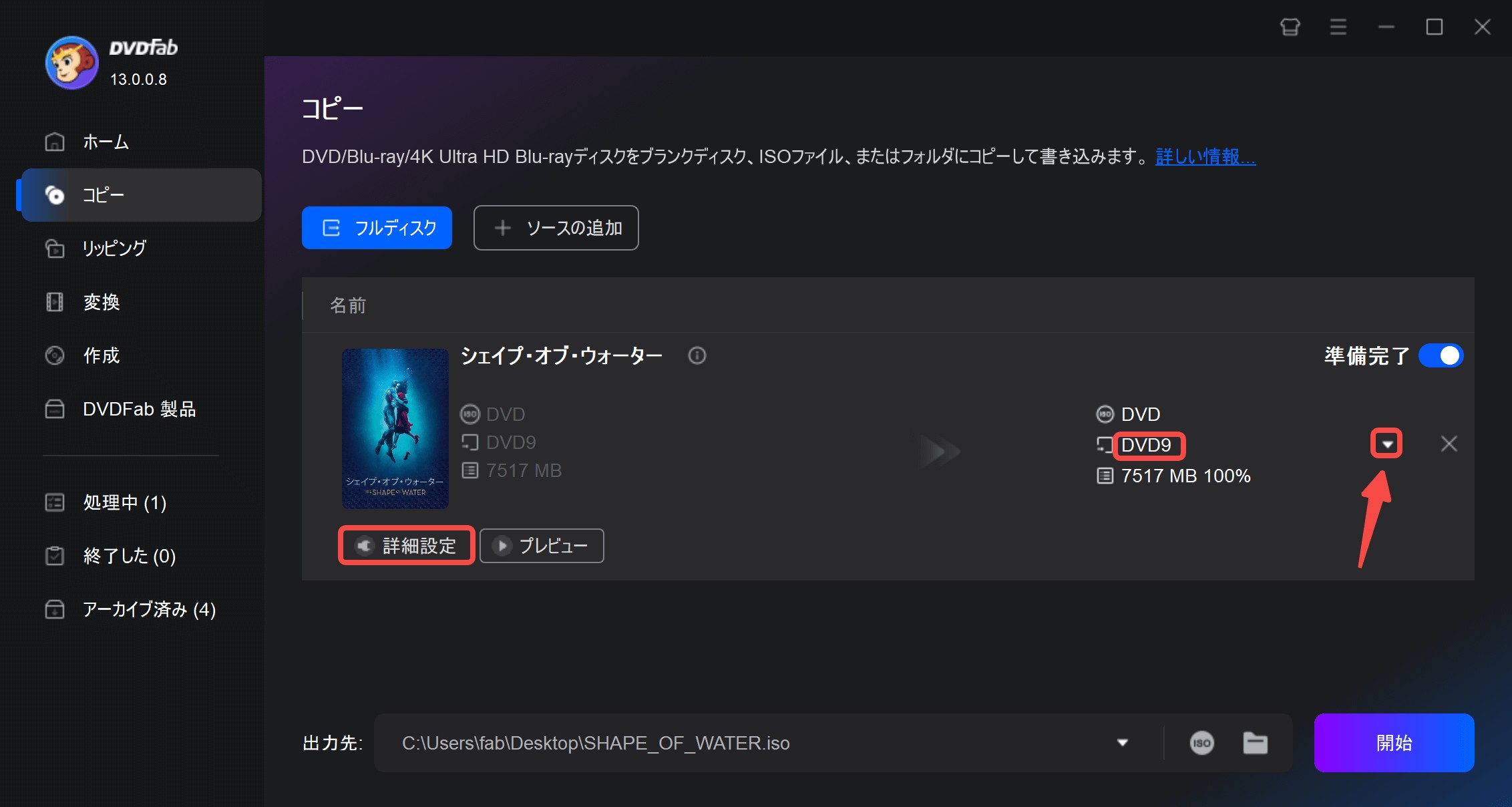
DVDFab HD Decrypterは、DVDFabが提供するフリーソフトです。ソフトのインターフェースはDVDFab DVD コピーと同じですが、最新のコピーガードを解除できない、圧縮機能は利用できない、などの制限があります。とはいえ自作DVDをISOに変換することは可能ですし、処理速度やソフトの安定性はかなり優れています。
最新のコピーガードを解除するには有料版のDVDFab DVD コピーにアップグレードする必要がありますが、1年ほど前のDVDであればDVDFab HD Decrypterで十分解除できます。無料版ではDVDコピー機能だけでなくDVDリッピング機能やブルーレイのコピー/リッピング機能も利用可能。無料版でできることの豊富さもDVDFab HD Decrypterのおすすめポイントです。
| 対応OS | Windows 11/10/8.1/8/7(32/64 bit)、macOS 10.10 - 15.x |
| 日本語対応 | ◯ |
| コピーガード対応 | 一部のコピーガード(CSS、UOPs、APS、リージョンコードなど) |
| 入力形式 | DVDディスク、DVDフォルダ、ISOファイル |
| 出力形式 | DVDディスク、DVDフォルダ、ISOファイル;MKV、MP4 |
<DVDFab HD DecrypterでDVDをISOファイルに変換する方法>
DVDをISOに変換するフリーソフト 4:DVD Decrypter
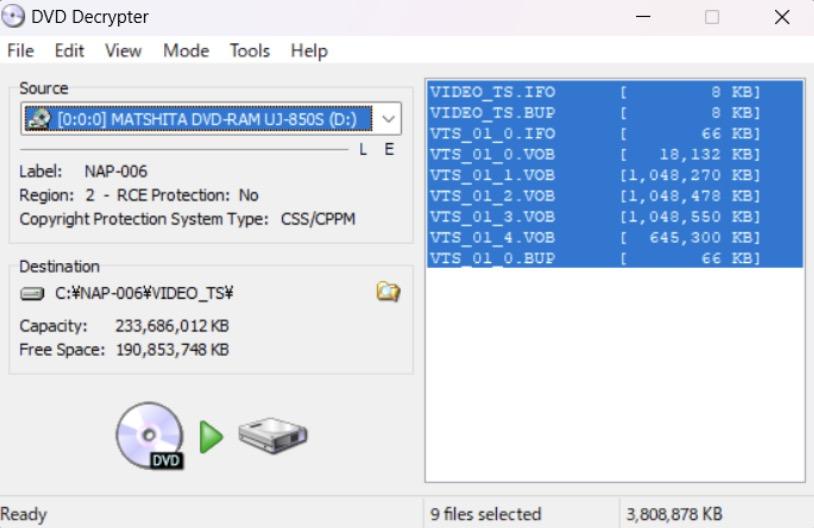
DVD Decrypterは、Windows向けのDVDバックアップソフトです。CSSやリージョンコードといったコピーガードにも対応しており、オリジナル品質をキープしたままDVDからISOへの変換ができます。1999年に開発された老舗のDVDコピーソフトで多くのユーザーを抱えていますが、すでに開発はストップしています。
BURN-Proofをオンにできたり、ボリュームロックをオンにできたりと設定項目も豊富。ISO化だけでなくIFOに変換することもできます。
コピーガードはCSSとリージョンコードをサポート。書き込み機能も搭載しているため、吸い出しから書き込みまで行えます。一方、日本語に対応していない点はデメリット。
| 対応OS |
Windows 11 /10/8.1/7 |
| 日本語対応 | △ |
| コピーガード対応 | CSSやリージョンコードコピーガード |
| 入力形式 | DVDディスク、DVDフォルダ、ISOイメージ |
| 出力形式 | DVDディスク、ISOイメージ |
- CSSやリージョンコードコピーガードに対応
- ロスレスでのリッピングができる
- 使いやすい

- 最新のコピーガードには対応していない
- フリーズや書き込み失敗が発生する場合がある

- ソフトが日本語に対応していない
- 過去2〜3年以内に製造された新しいDVDをリッピングする場合、正しいタイムスタンプのVOBファイルが生成されないことがある

<DVD DecrypterでDVDをISOファイルに変換する方法>
DVDをISOに変換するフリーソフト 5:DVD Shrink
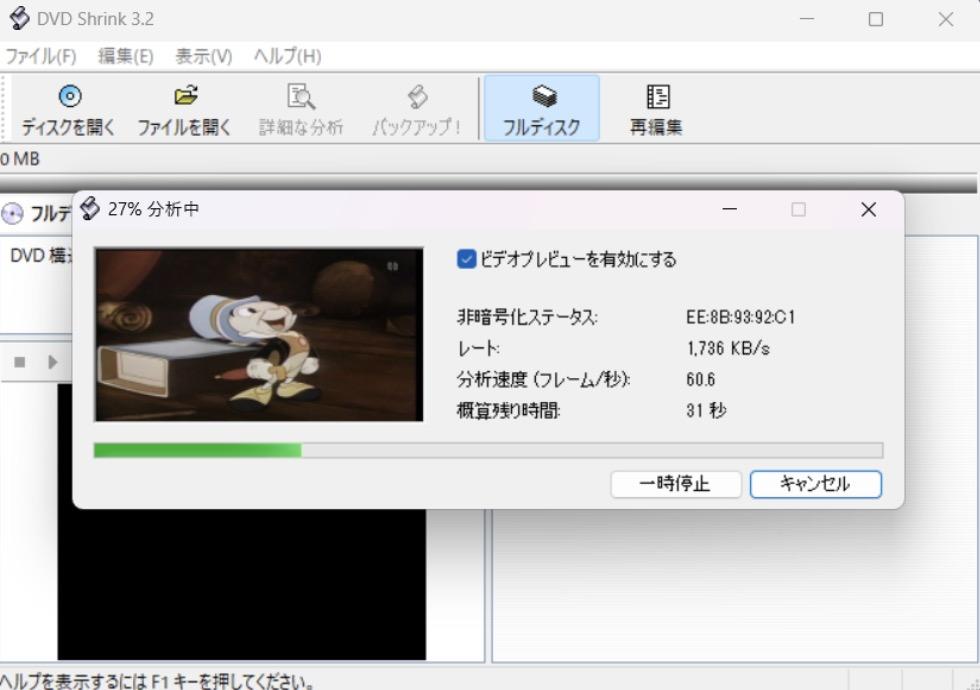
DVD Shrinkは、DVDのリッピングやオーサリング、圧縮、ISOファイルの編集などが行えるフリーソフトです。他のソフトと併用すれば、空のディスクへの書き込みも行えます。もともと英語ソフトですが、言語設定で日本語を選択することもできます。また、必要に応じてビデオの圧縮率を調整できる点も便利。
左側にプレビュー画面、右側で設定というインターフェースも操作がしやすいです。コピーガード解除機能を有していますが、2005年以来ソフトが更新されていませんので最新のコピーガードには対応できません。また、DVDをISOに変換するにもかなり長い時間がかかります。
| 対応OS | Windows 11 /10/8.1/7/XP/2000/Me/98 |
| 日本語対応 | ◯ |
| コピーガード対応 | CSS、RC、RCEなど |
| 入力形式 | DVDディスク、DVDフォルダ、ISOファイル |
| 出力形式 | DVDディスク、ISOファイル |
- ISOファイルの編集ができる
- プレビュー機能がある
- 基本的な圧縮設定に対応している

- コピーガードの解除または変更に対応している
- 動画を静止画像に変換可能
- 高品質な自動適応誤差補正技術を用いた動画圧縮に対応
- クライアントに広告が表示されない
- 2005年に開発が終了している
- 最新のコピーガードには対応していない
- エンコードの速度が遅い
- Windowsのみ対応で、最新のWindows 10やWindows 11には対応していない
- 公式バージョンは英語のみ
- 自動ディスク読み込みに対応しておらず、ソースの種類に応じて読み込み方法を手動で選択する必要があり操作が煩雑
- メタ情報の保存ができない
- 実際には十分なストレージ容量があるにもかかわらず、容量不足のエラーが表示されることがある

- ディスクの読み取りに失敗する場合がある
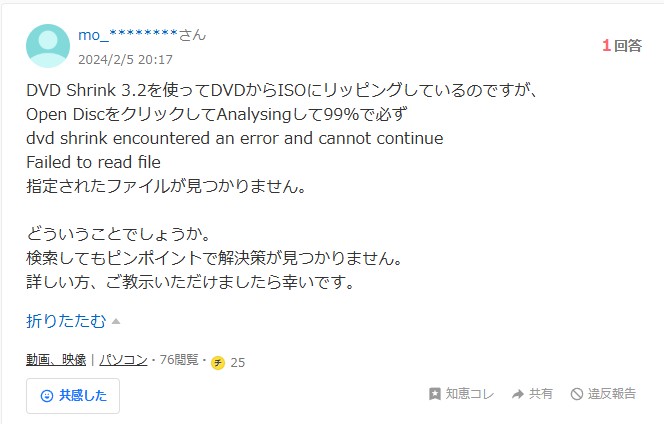
<DVD ShrinkでDVDをISOファイルに変換する方法>
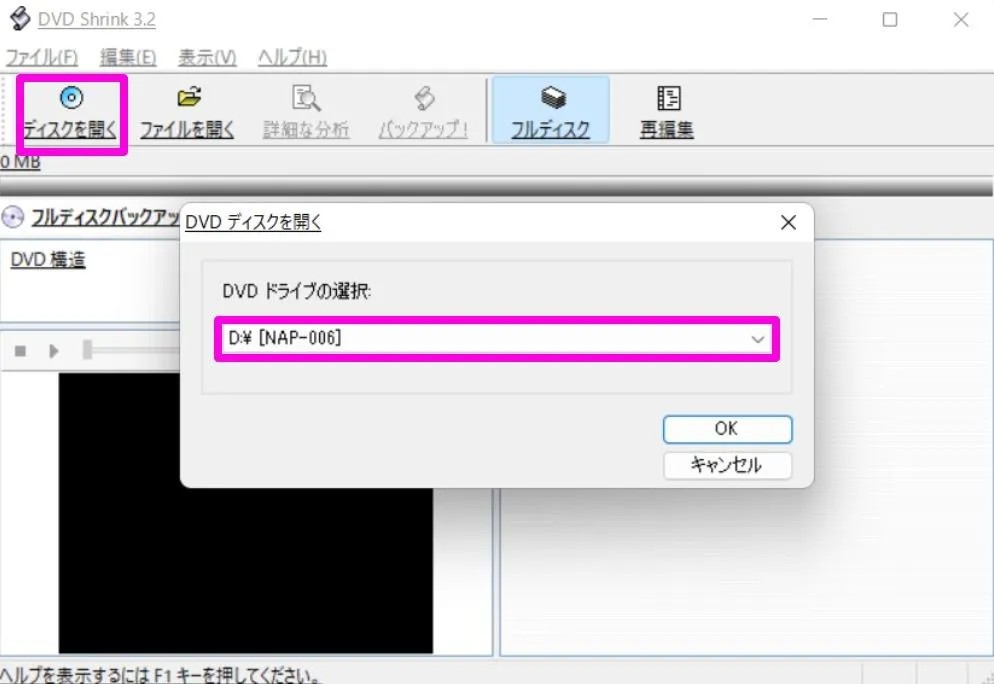
>>DVD Shrink 日本語化方法
自作のDVDをISOに変換するフリーソフト 3選
DVDをISOに変換するフリーソフト 1:ImgBurn
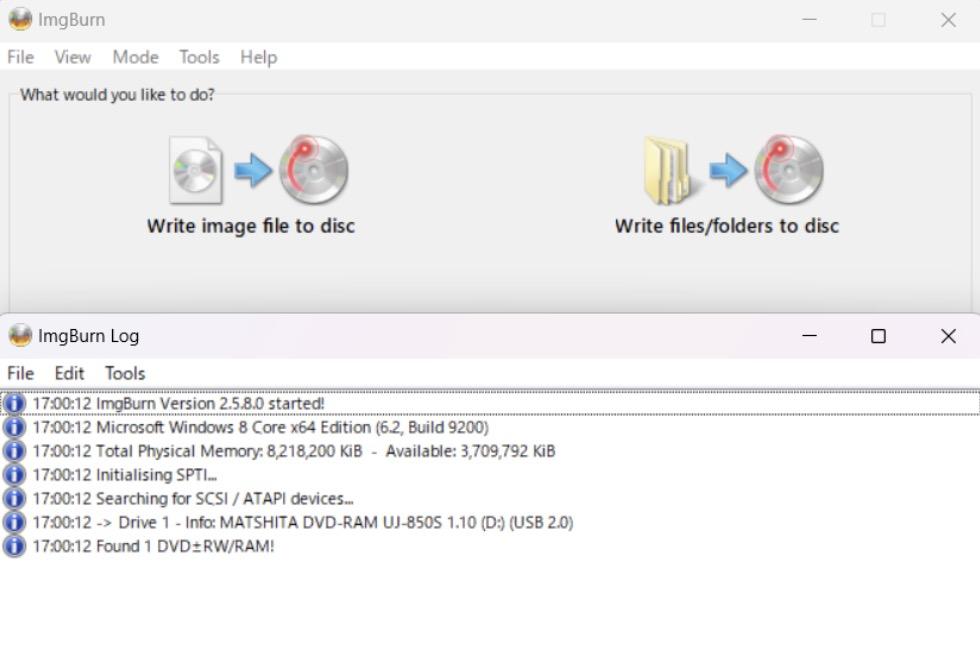
ImgBurnは、DVDやブルーレイディスクからISOファイルを作成したり、ISOファイル/フォルダからDVDに書き込んだりできるフリーソフトです。書き込み内容のベリファイ、ディスクコピー、ディスクROM化などさまざまな機能に対応しています。
コピーガードが掛かったディスクを処理しようとすると「This disc is copy protected」と表示されてしまいます。
人気ソフトでレビューも多いため、使い方に迷ったときの助けとなるでしょう。ブルーレイのISO化やライティング機能も提供しており、デュアルレイヤーのDVDやBD-R DLもサポート。一方、インターフェースが複雑で直感的に操作できない点はデメリットだといえるでしょう。
| 対応OS | Windows 11/10/8/7/XP/Vista(64 bitのみ) |
| 日本語対応 | △ |
| コピーガード対応 | × |
| 入力形式 | DVDディスク、DVDフォルダ、ISOファイル |
| 出力形式 | DVDディスク、DVDフォルダ、ISOファイル |
- DVDを無劣化でISOに変換できる
- 書き込み機能もある
- 使い方は簡単
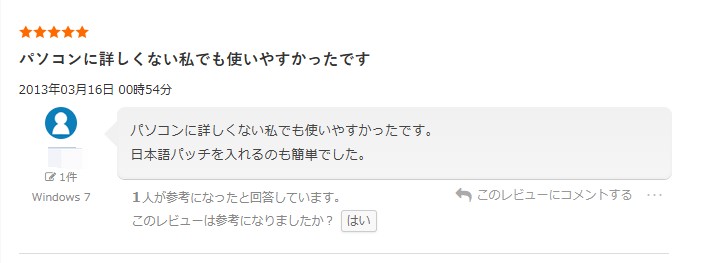
<ImgBurnでDVDをISOファイルに変換する方法>
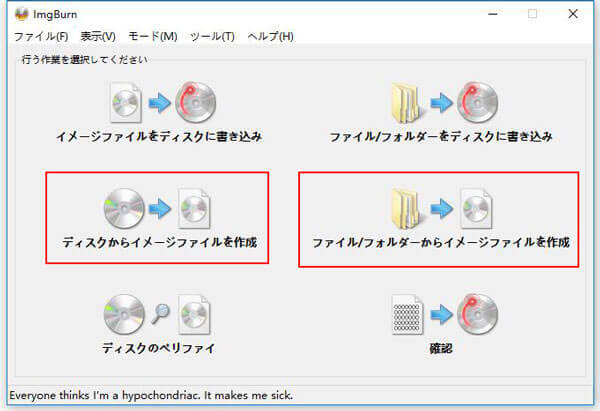
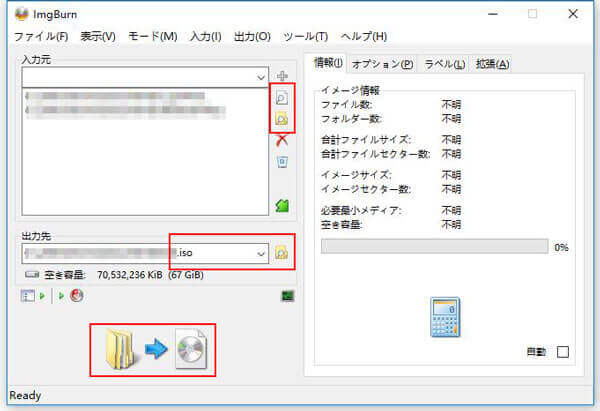
DVDをISOに変換するフリーソフト 2:FREE ISO Creator
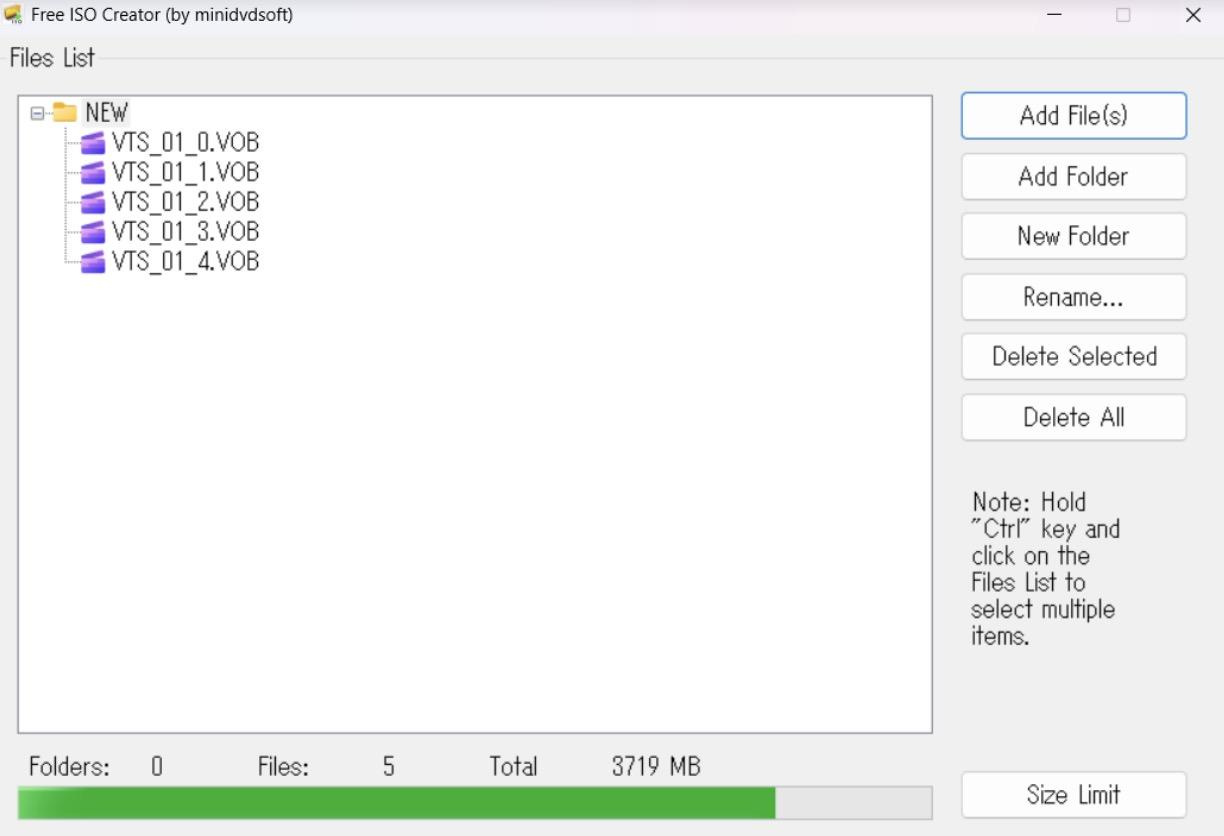
FREE ISO CreatorはDVDやブルーレイからISOを変換できるWindows向けソフトです。ISO作成機能のみなので複雑な設定の必要がなく、これ以上にないほどシンプルなインターフェースとなっています。コピーガードには対応していないため、自作DVDのISO化にお使いください。
| 対応OS | Windows XP/Vista/7 (32 & 64 bits) |
| 日本語対応 | × |
| コピーガード対応 | × |
| 入力形式 | DVDディスク、DVDフォルダ、ISOファイル |
| 出力形式 | DVDディスク、DVDフォルダ、ISOファイル |
- 完全無料
- 手軽に使えるISO作成フリーソフト
- 複雑な設定やオプションはない
- Windows 7までしかサポートしていない
- 市販でないCDやDVDしか焼き込めない
<FREE ISO CreatorでDVDをISOファイルに変換する方法>
DVDをISOに変換するフリーソフト 3:FlashCrest ISO Maker

FlashCrest ISO Makerは、DVD/CDからISOイメージを作成することができる無料かつ軽量のwindowsアプリケーションです。それに、ハードディスクに格納されたファイルからISOイメージを作成することもできます。また逆に、ISO焼き込みソフトウェアを使用して、ISOのサイズに応じて、これらのISOイメージをCDまたはDVDに書き込むこともできます。FlashCrest ISO 作成ソフトはきれいで直感的なレイアウトを持っており、数回クリックするだけで専用のパラメータが設定できます。
自動式CDコンパチビリティーとは、CDドライブにCDを挿入すれば、Windowsに任意のファイルやプログラムを自動的に実行させることができることを意味します。
| 対応OS | Windows 98/2000/XP/2003/Vista7 |
| 日本語対応 | ✖ |
| コピーガード対応 | ✖ |
| 入力形式 | DVDディスク、DVDフォルダ、ISOイメージファイル |
| 出力形式 | DVDディスク、DVDフォルダ、ISOイメージファイル |
- ジャンルと数量を問わずにお気のままにあらゆるのファイルを添付される
- スパイウェアや広告ソフトは含まれていない
- CDとDVDのフォーマットで作動する
- JulietやISO9660フォーマットにも対応可能
- 最新版は近くも2012年にリリースされた
- Windows 10では利用できない
- Mac版はない
<FlashCrest ISO MakerでISOファイルを作成する方法>
DVDをISOに変換するソフトの比較

|
対応OS |
コピーガード対応 | 録画DVDに対応 | DVD編集 | DVD圧縮 | 処理速度 | |
|---|---|---|---|---|---|---|
| DVDFab DVD コピー | Windows、Mac | 〇 最強 | 〇 | 〇 | 〇 | ★★★★★ |
| Passkey for DVD | Windows | 〇 CinaviaやNew Protection 2.0を除く | 〇 | 〇 | ✖ | ★★★★★ |
| DVDFab HD Decrypter | Windows、Mac | 〇 一部 | ✖ | 〇 | ✖ | ★★★★★ |
| DVD Decrypter | Windows |
CSSとリージョンコード |
✖ | ✖ | ✖ | ★★★★☆ |
| DVD Shrink | Windows | CSS、RC、RCE | ✖ | 〇 | 〇 | ★★★★☆ |
| ImgBurn | Windows | ✖ | ✖ | ✖ | ✖ | ★★★☆☆ |
| FREE ISO Creator | Windows | ✖ | ✖ | ✖ | ✖ | ★★★☆☆ |
| FlashCrest ISO Maker | Windows | ✖ | ✖ | ✖ | ✖ | ★★★☆☆ |
DVDFab DVD コピーは30日間無料で試用できます。試用期間終了後は、自動的に無料版のDVDFab HD Decrypterに切り替わります。下記のボタンをクリックして、 まずはDVDFab DVD コピーを試してみましょう。
【Q&A】DVDをISOに変換する際によくある質問
1. DVDから吸い出したISOをMP4に変換する方法は?
DVDから吸い出したISOをMP4に変換するには、DVDFab DVD リッピング、HandBrakeなどのDVD リッピングソフトを使用する必要があります。具体的なやり方は「ISOをMP4に変換」記事をご参照ください。
2. DVDデータをISOに変換した後、Windows Media Playerで見れますか?
残念ですが、Windows Media PlayerはISOファイルの再生に対応していません。ISOファイルを再生するには、PlayerFabをご利用ください。
3. ISOファイルをDVDに焼けるフリーソフトはないでしょうか?
ISOファイルをDVDに焼けるフリーソフトはDVDFab DVD コピー、ImgBurn、DVD Decrypterなどがあります。
4. Windows 10の標準機能でISOイメージファイルを作成できますか?
できます。デフォルトで搭載されているメディア作成ツールを使えば、DVDをISOに変換することも、ISOを空のDVDに書き込むこともできます。ただし、ISOに変換できるのはコピーガードが掛けられていないDVDに限ります。
5. DVDのコピーガードを解除してISO化する方法は?
コピーガード解除機能が搭載されているDVDコピーソフトを使いましょう。コピーガードにはCSSやリージョンコード、APS、ARccOS、Disney X-project DRMなどさまざまな種類がありますが、どのコピーガードに対応しているのか事前にしっかりチェックする必要があります。
6. インストール不要でDVDをISOに変換する方法はありますか?
インストール不要でISOを作成する方法はありません。DVDをリッピングしてISOに変換するにはソフトウェアのインストールが必要です。Webで動作するブラウザツールでは行えません。
まとめ
いかがでしたか?もう一度おさらいすると、ISOファイルは元々CD、DVDのように形のあるものをファイル形式に変換したものです。この時、データはそのまま丸ごと取り出し保存することができるため、とても便利です。パソコンに保存したISOファイルは、自由に再生したり、様々なデバイスが対応する動画形式に変換したり、ウェブ上で共有したりすることができます。この記事で紹介したソフトを使用して、DVDをISOに変換してみましょう。