【初心者必見!】DVDコピー・リッピングとは?やり方・仕組み・注意点を徹底解説
要約: DVDをコピーしたりリッピングしたりすることは、映像を長く保存したい人にとって欠かせない知識です。本記事では、DVDコピーとリッピングの違い、具体的なやり方、注意点を中心に、初心者にも理解しやすい形で解説します。自分の大切な映像を安全にバックアップする方法を学びましょう。

DVDをパソコンにコピーしたい、好きな映画をスマホで持ち歩きたい——そんなときに役立つのがDVDコピーやDVDリッピングという技術です。しかし、「コピーとリッピングの違いがわからない」「やり方が複雑そう」と感じる方も多いでしょう。
本記事では、DVDコピーの基本から、DVDリッピングの仕組み、DVDコピーやり方、コピーガードの注意点までを一つ一つ丁寧に解説します。初めての方でも、自宅で安全かつ高画質にDVDを保存・変換できるようになります。
1. DVDコピーとリッピングの違いは?
DVDコピーとは、ディスク全体をまるごと複製する作業を指します。一般的にISOファイルやDVDフォルダとして保存し、同じ内容のDVDを作成できるのが特徴です。
その一方、DVDリッピングとは、DVDの中にある映像データを抽出し、MP4やMKVなどの動画ファイル形式に変換する作業を指します。
| 目的 | おすすめの方法 | 特徴 |
|---|---|---|
| 完全バックアップ | DVDコピー | ディスク構造ごと複製、画質劣化なし |
| スマホやPCで再生 | DVDリッピング | 再生機器に合わせた形式に変換 |
| 編集・カットしたい | DVDリッピング | 編集ソフトで扱いやすい形式に対応 |
| DVD-ROMから直接保存 | DVD-ROMコピー | ドライブ読み取り→空メディア書き出し可 |
2. DVDコピーを始める前に知っておくべき準備と注意点
DVDコピーを行う前に、まず必要なものを用意してましょう。
- PC
- 10GB以上のハードディスク空き容量
- DVD書き込み機能のあるドライブ
- DVDコピー・リッピングソフト
- コピーしたいDVD
- 書き込み用の空のDVDメディア
2.1 PC
まず、WindowsまたはMac OSのパソコンを一台用意しましょう。現在、MacよりWindowsに対応するDVDリッピングソフトが多いので、Windows OSのパソコンを使用するのをお勧めします。
2.2 10GB以上のハードディスク空き容量
通常、DVDディスクのデータをリッピングしてPCのハードディスクに保存してから、空のDVDメディアに書き込みます。ハードディスクの空き容量が足りない場合は、DVDデータの保存ができなくなります。特に、コピーガードが付いている市販やレンタルのDVDを処理すると、膨大な容量を消費します。したがって、少なくとも10GB~20GBの空き容量を用意してみましょう。
内蔵のハードディスクの容量が少ない場合は、外付けのHDDを使用することもできます。
2.3 DVD書き込み機能のあるドライブ

内蔵DVDドライブ
パソコンに内蔵ドライブが装備されている場合は、そのドライブを使えてDVDの読み込みや書き込みを行うことができます。
外付けDVDドライブ
最近のほとんどのノートパソコンにはドライブが装備されなくなりました。また、内蔵ドライブの読み込み速度が遅いことが多いので、外付けのDVDドライブまたはブルーレイドライブを準備するのも良いでしょう。

以前、使用しているDVDドライブの種類によって、読み込みまたは書き込みができないDVDメディアがあります。現在、DVD-ROM/DVD-RAM/DVD-R/DVD+R/DVD-RW/DVD+RWなどのほぼすべてのDVD規格に対応できるスーパーマルチドライブがDVDドライブ主流になったので、この問題が解消されました。また、DVDスーパーマルチに加え、DVD±R DL二層DVDの読み書きにも対応したドライブはDVDハイパーマルチと呼ばれています。
外付けのドライブを選ぶ時、軽くて持ちやすいポータブルDVDドライブをお勧めします。高速なDVD書き込み速度を備えるものが良いですが、DVDメディアがドライブの速度に対応していないなら、最高速度を出せないので注意しま��ょう。
外付けのDVDドライブの選び方について、詳しくは、外付けDVDドライブの選び方やオススメ製品詳解!DVDコピーに役に立つ!を参考にしてみましょう。
※ ブルーレイドライブではDVDとブルーレイの両方を読み込むことができます。
2.4 DVDコピー・リッピングソフト
DVDコピー・リッピングソフトは有料なソフトとフリーソフトの2種類があります。DVD Shrink、DVD Decrypterは定番のDVD コピーフリーソフトですが、数年前開発が停止したので、最新のDVDのコピーガードに対応できません。
それに対して、DVDFab DVD コピー製品は市販DVDやレンタルDVDに掛けられている各種類のDVDコピーガードを解除して、DVDデータを簡単に空のディスク/ ISOファイル /フォルダにコピーできます。必要に応じて、DVDコピーソフトを選びましょう。
2.5 コピーしたいDVD
DVDをコピーする前に、コピーしたいDVDメディアのジャケットの裏面を見て、ディスクの容量を確認しておきましょう。
DVDのジャケットが見つからな場合は、DVDを光学ドライブにセットしてから、ドライブを右クリックして、プロパティで容量を確認できます。自分でジャケットを作りたい方は、「iPhoneでのDVDジャケット作成アプリ」までご覧ください。
2.6 書き込み用の空のDVDメディア

DVDを空のディスクにバックアップする場合は、書き込み用の空メディアを準備する必要があります。DVDをISOファイルまたはフォルダにリッピングする場合は、空のDVDメディアは不要です。
DVDメディアには、DVD-R、DVD+R、DVD-RW、DVD+RW、DVD-RAM、DVD-R DL、DVD+R DLなどの多くの種類があります。「R」が付いているDVDメディアは、一度だけ記録/書き込みタイプです。「-R」「+R」の「-」「+」によって、対応してくれる書き込み装置の規格が違います。「RW」は、何度でも書きかえができると表します。「DL」は片面2層(9.4GB)の意味です。
片面1層(4.7GB)の場合、価格が安くて、一般的なDVD-VideoやDVD-ROMドライブとの互換性が高いDVD-Rをお勧めします。片面2層(9.4GB)の場合、DVD+R DLを使用しましょう。
| メディア種別 | 特徴 | おすすめ用途 |
|---|---|---|
| DVD-R | 1回だけ書き込み可能。互換性が高い | 永久保存用のバックアップ |
| DVD+R | 書き込み精度が高く、高速記録に向く | 映画や番組などの個人保存 |
| DVD-RW | 繰り返し書き換え可能 | テストコピーや短期保存 |
| DVD+RW | 書き換え対応・高安定性 | 編集や試用に最適 |
3. DVDやブルーレイに施されたコピーガードとは?
コピーガードとは、DVD・Blu-ray・CD・VHS・ゲームソフト・アプリケーションソフトなどのメディアにおける無断複製を防止し、著作権を保護するための仕組みです。「コピーコントロール」「コピープロテクト」「コピー制御」などともいいます。
自家製のDVDなら、制限なく簡単で自由にコピーできますが、市販やレンタルのDVDには常にその著作権を保護するためのコピーガードが施されています。
4. DVDコピーガードの種類
以下は、各種類のDVD コピーガードについて詳しくご紹介します。
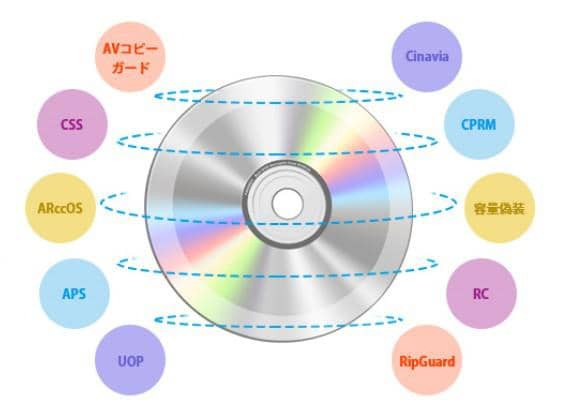
| CSS | 昔からある一般的なDVDコピーガードです。販売されているDVD、レンタルDVDの違法コピー、配布及び視聴を防ぐために使われています。 |
| ARccOS | ソニー独自のプロテクション技術で、通常のDVDコピーガードより強力です。DVDのデータ内に不良セクターを埋め込むことで、コピー時の読み込みをエラーにさせるという仕組みです。ディズニーやピクサーなどのDVDにはよくARccOSがかかっています。 |
| APS | APSはマクロビジョンが開発した、アナログコピーを防止するための規格です。DVDビデオを録画すると、DVDの録画画面にノイズを発生させる仕組みです。 |
| UOP | User Operation Prohibitionsの略語で、ユーザー操作禁止の意味です。市販のDVDに掛けられて、主に著作権表示やFBI警告などに使用されています。 |
| RipGuard | マクロヴィジョン社が開発したプロテクトです。ARccOS同様、エラーとなる領域を記録しておくことで、コピー時の読み込みエラーを誘発させる仕組みです。 |
| RC(リージョンコード) | DVDによって再生できる地域を区分するコードで、再生するDVD とプレイヤーのコードが一致していないと再生できない仕組みです。 |
| 容量偽装 | DVDの中にダミーの映像ファイルをたくさん埋め込み、容量自体を偽装する技術です。 |
| CPRM | デジタル放送のコピー・ワンス(1回のみ録画可)の映像をDVDに録画した後に、別の記録メディアにデジタルコピーできなくなる著作権保護技術です。 |
| Cinavia | オーディオトラックに埋め込まれたウォーターマーク(電子透かし)です。主にBlu-ray Discで採用されているコピーガードの1つですが、現在多くの市販DVDディスクにも使われています。保護されたBlu-ray/DVDビデオの不正コピーや再生を検知して、Cinaviaメッセージが出て、音声をミュートするコピー制限です。 |
| AVコピーガード | AVメーカーのDVDには通常のDVD コピーガードより強力で特別なコピーガードが付いています。AV DVDのコピーガードがよく更新されます。一般的なDVDリッピングソフトがAVのコピーガードを解除できません。 |
5. DVDのコピーガードを解除するのは違法?合法化する方法はあるか?
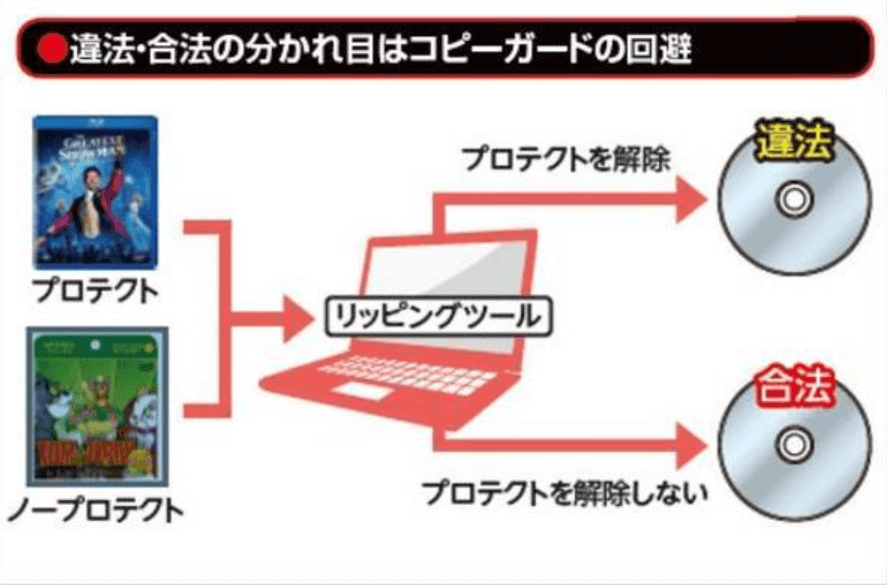
写真出典:https://www.excite.co.jp/news/article/Radiolife_44403/
2012年10月以来、私的使用のためにコピープロテクトを解除/回避するリッピングするのは違法となりました。今のところ処罰はありませんが、ご自分は自分の行為に責任を持つべきです。ちなみに、コピーガードが付いていない自作のDVDのクローンはセーフです。
6. 市販やレンタルのDVDを高画質でコピーする方法
この部分で市販やレンタルのDVDディスク、DVD フォルダ、ISOファイルをコピーする方法をご紹介いたします。
6.1 DVDをリッピングしてISOファイルまたはフォルダを作成する
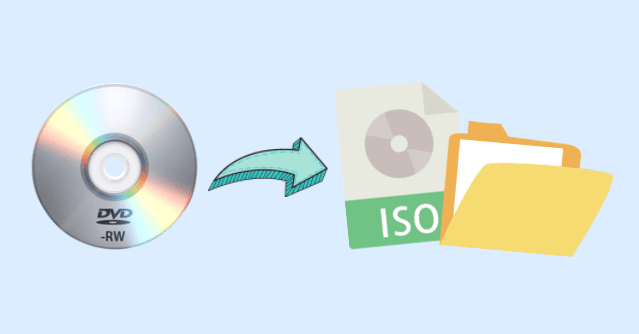
ISOファイルとは、CD/DVD/Blu-ray光学ディスクのデータを丸ごとに記録したファイルです。そのため、DVDをISOファイルにリッピングすると、画質が劣化せずにタイトルやチャプターがそのままで保存されます。
DVDフォルダは、DVDデータを格納するディレクトリーフォルダーで、通常Video-TSとAudio-TSフォルダを含めています。Video-TSには動画、音声、字幕、メニューなどのDVDビデオのすべてのデータと情報が入っています。Audio-TSフォルダは空になります。
DVD構成を知りたいなら、DVDをフォルダにリッピングするのをお勧めします。DVDビデオをHDDに保存してから、直接再生または後で空のディスクに書き込むなら、ISOファイルを作成したほうが便利です。
DVDFab HD Decrypter
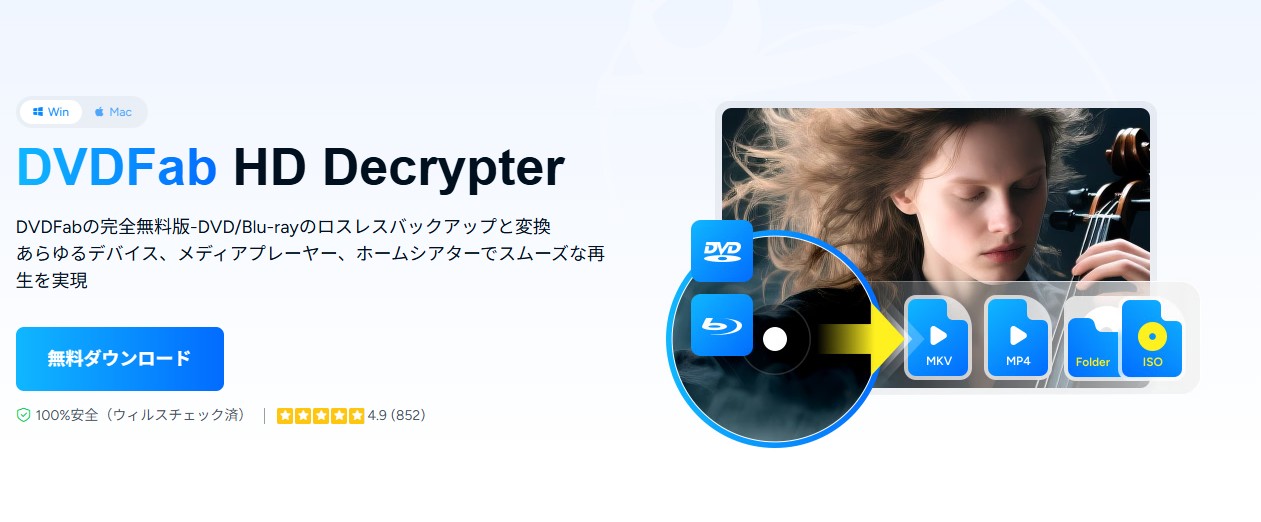
DVDFab HD Decrypterは、最強のDVD・ブルーレイリッピングフリーソフトです。1年前に発売されたDVD(アダルトDVDとVTSで保護されたDVDを除く)、Blu-ray、テレビ番組を録画したBlu-ray(BDAV)に付いているコピーガードを解除してリッピングできます。
入手方法:DVDFab製品の使用期限が切れると、自動的にHD Decrypterモードに切り替えられます。以下のボタンをクリックして、DVDFabの最新バージョンを無料ダウンロードできます。
使い方:
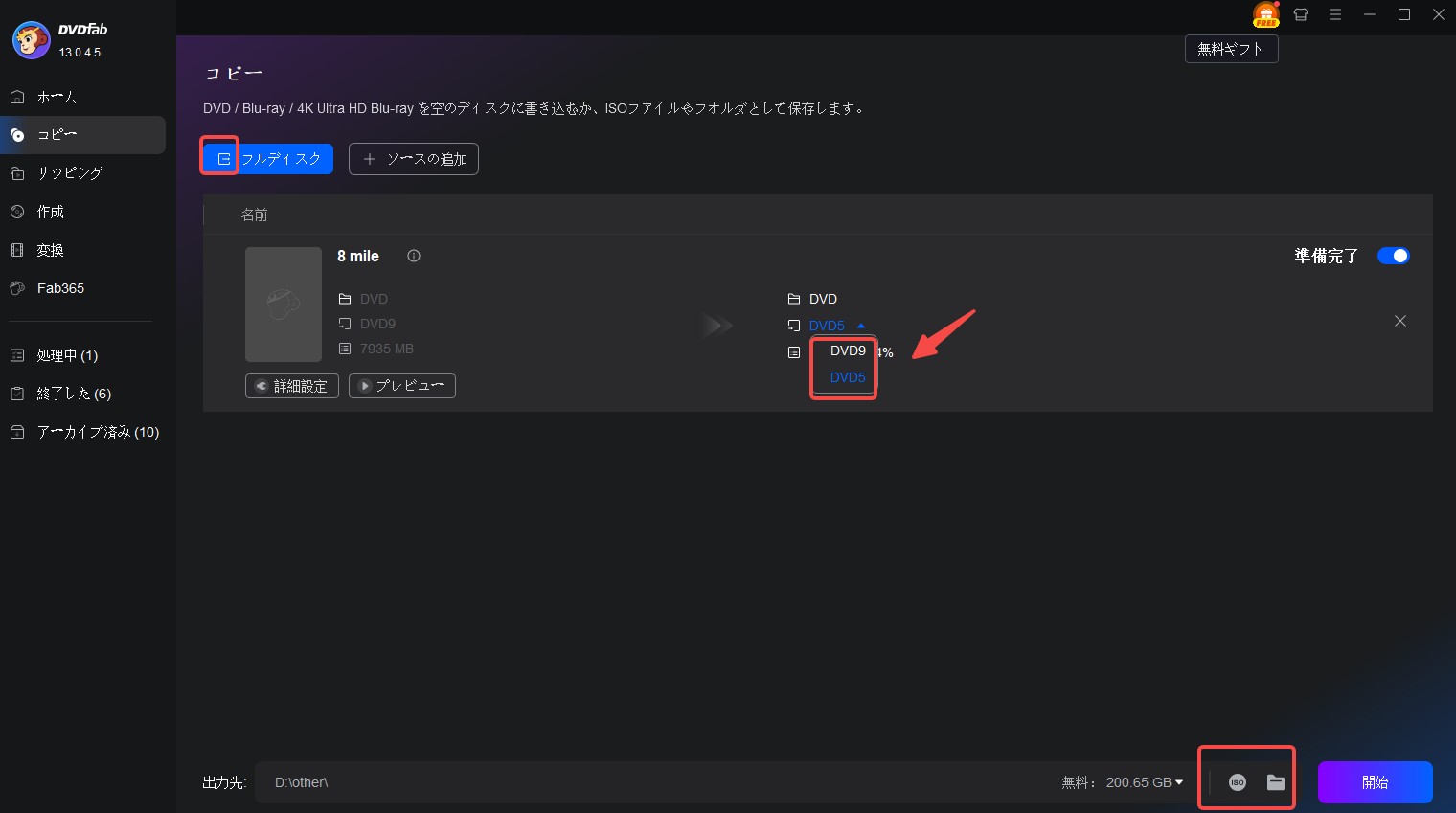
DVDFab Passkey for DVD
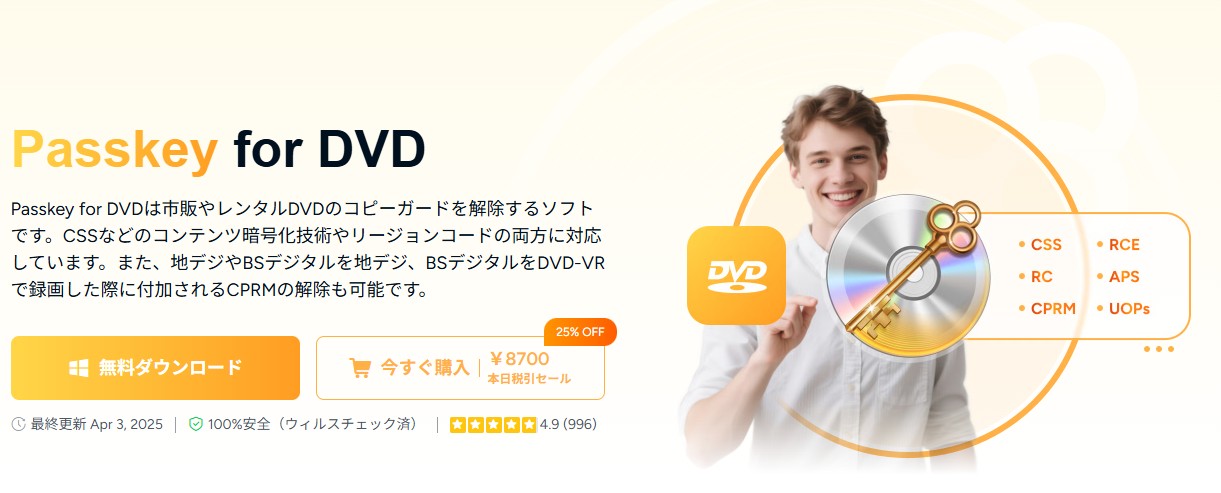
DVDFab Passkey for DVDは、Cinavia以外のあらゆるDVDコピーガードに対応する最強のDVDコピーガード解除・DVDリッピングソフトです。地デジのテレビ番組を録画したDVDのCPRM解除にも対応しています。ただし、このソフトはライティング機能がありません。DVDリッピングと書き込みの両方の機能必要であれば、DVDFab DVDコピーを使用してみましょう。
入手方法:以下のダウンロードボタンをクリックして、Passkeyを直接ダウンロードします。
使い方:
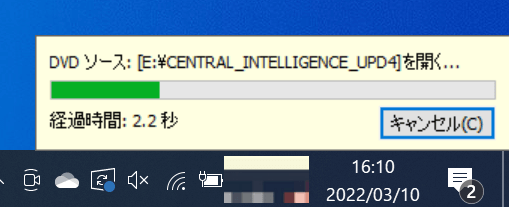
表示された「DVDFab Passkeyへようこそ」のウインドウが閉じるまで少々お待ちください。
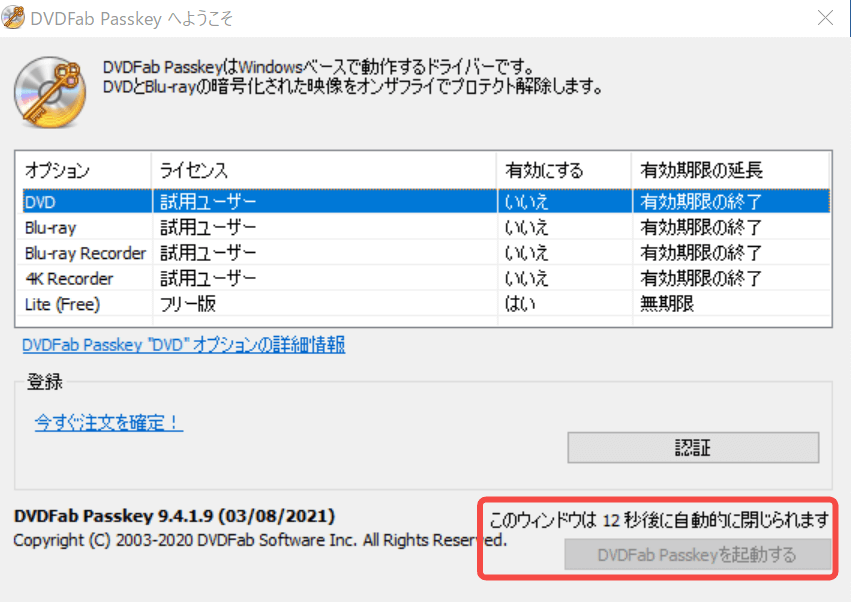
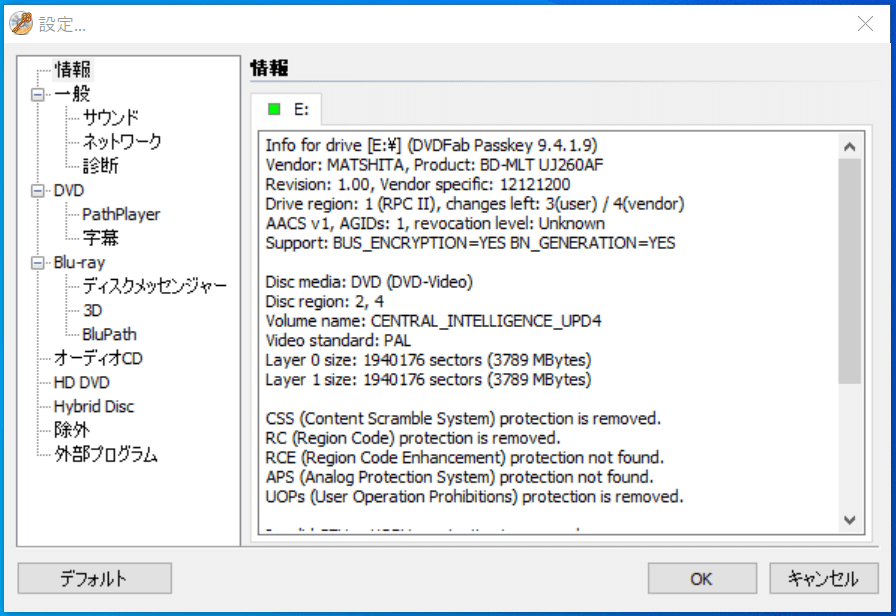
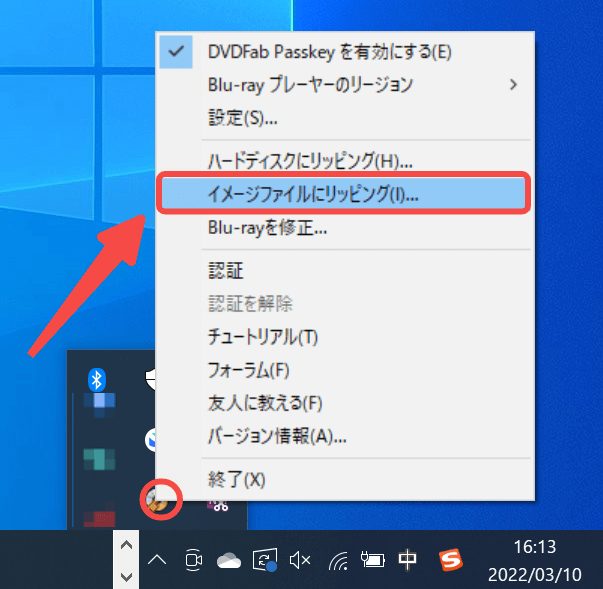
表示された画面で「…」をクリックして、保存先を指定してから、「リッピング」を押します。
DVD Decrypter
DVD Decrypterは、人気の高いDVDリッピングフリーソフトです。DVDを無劣化でリッピングすることができます。2006年に開発が停止になったので、CSS、RC(リージョンコード)とRCEの複数のコピーガードしか対応できません。
入手方法:
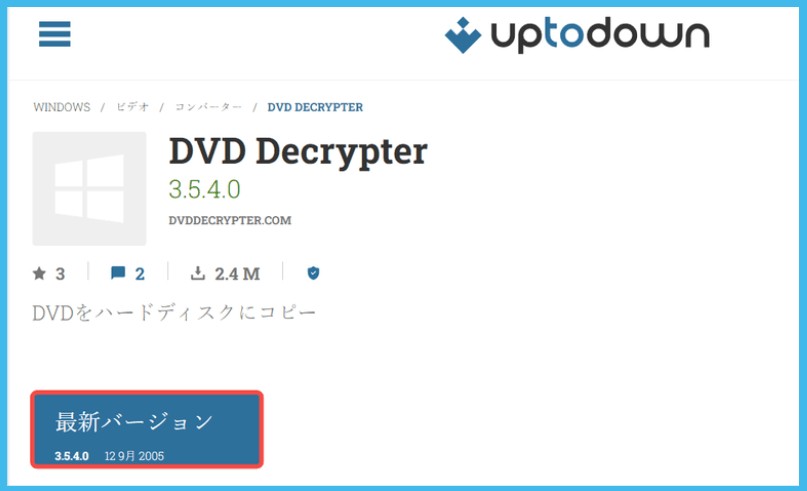
https://dvd-decrypter.jp.uptodown.com/windows にアクセスして、青い「最新バージョン」ボタンを押して、次のページで緑の「ダウンロード」ボタンをクリックすると、DVD Decrypterのダウンロードが始まります。ダウンロードした「dvddecrypter3540」.zipファイルを解凍して、フォルダ内にある「SetupDVDDecrypter_3.5.4.0」セットアップファイルをクリックして、指示に従ってDVD Decrypterをインストールします。
使い方:
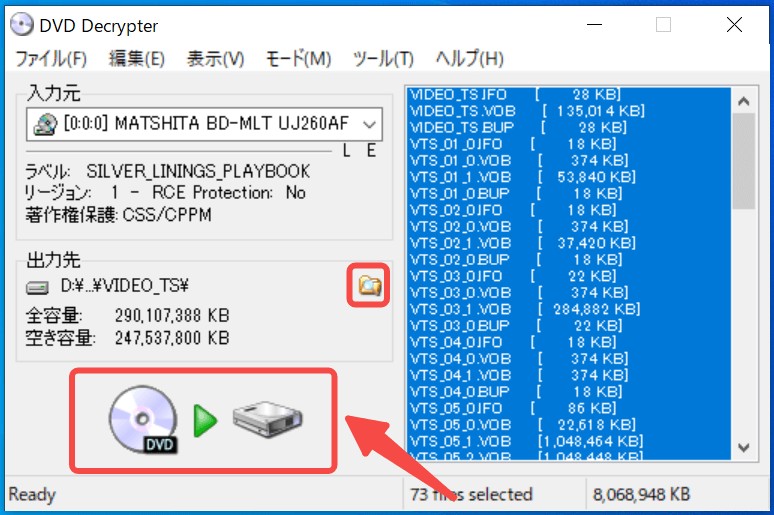
6.2 DVD/ ISOファイル/Video_TSフォルダを空のDVDディスクに書き込む
この部分でDVDディスク/ ISOファイル/Video_TSフォルダをリッピングして、空のDVDディスクに焼き込むことができるソフトをご紹介します。
DVDFab DVD コピー
 |
DVDFab DVD コピーは、自作、市販やレンタルのDVDを丸ごとまたは必要な一部だけをリッピングして、空のディスクに書き込めるDVD書き込みソフトです。また、ISOファイル/フォルダの作成機能もあるので、DVDのリッピングとライティング(書き込み)がこの1つのソフトで済みます。更に、出力DVDのサイズ、字幕、音声、チャプター、タイトルを自由に設定することができます。 |
|
入手方法:以下のダウンロードボタンをクリックして、DVDFabを無料ダウンロードしましょう。
使い方:
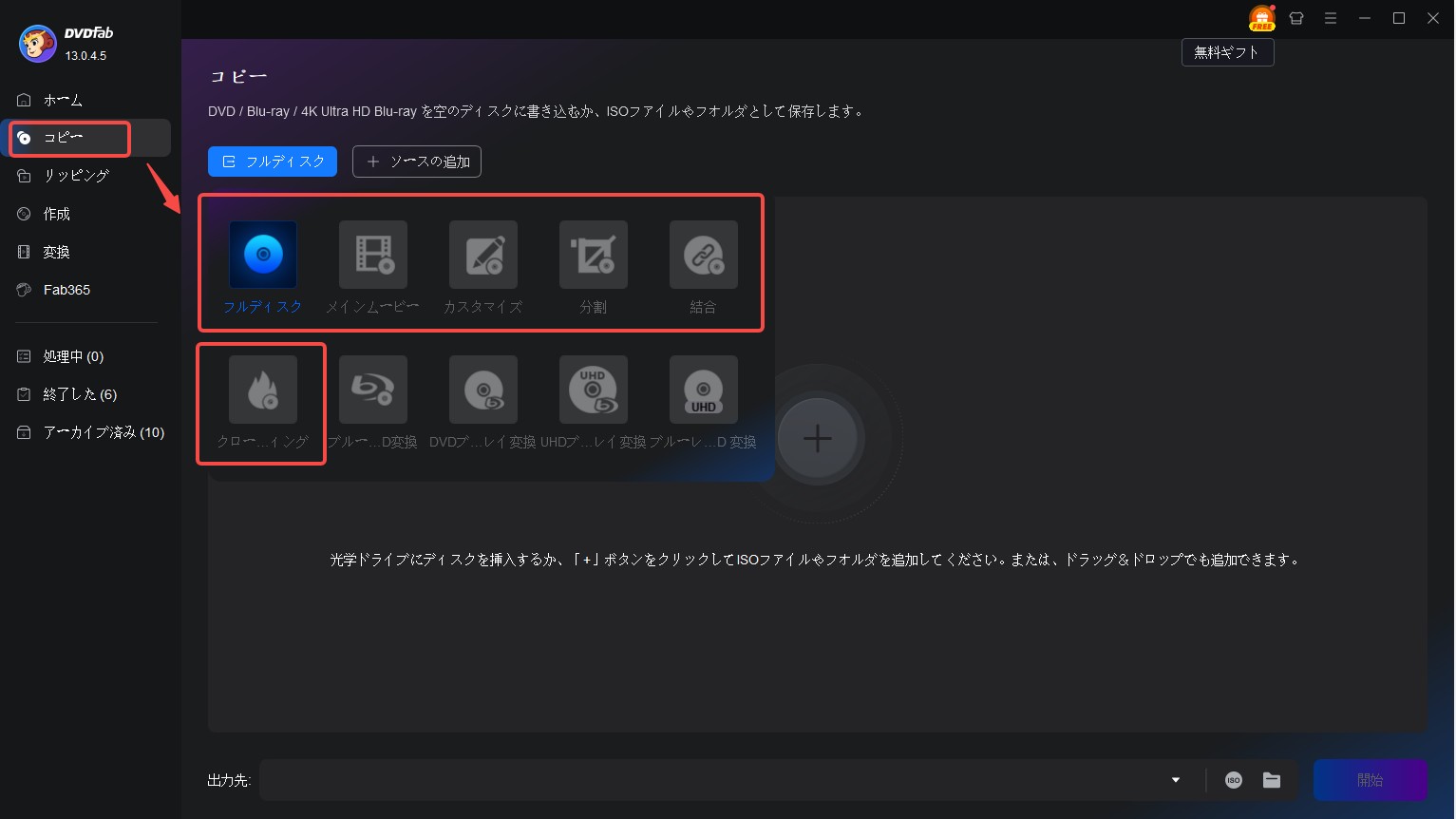
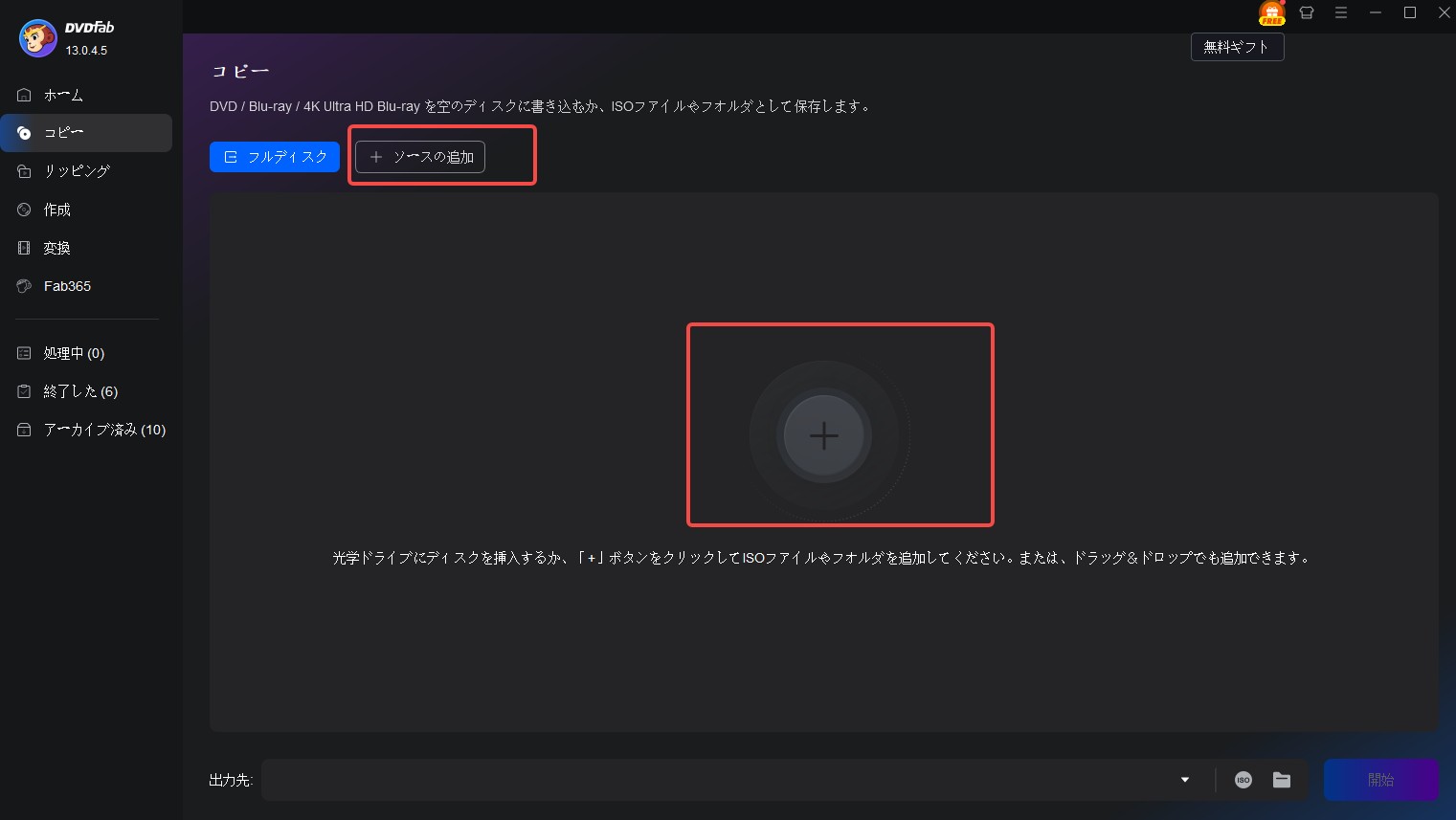
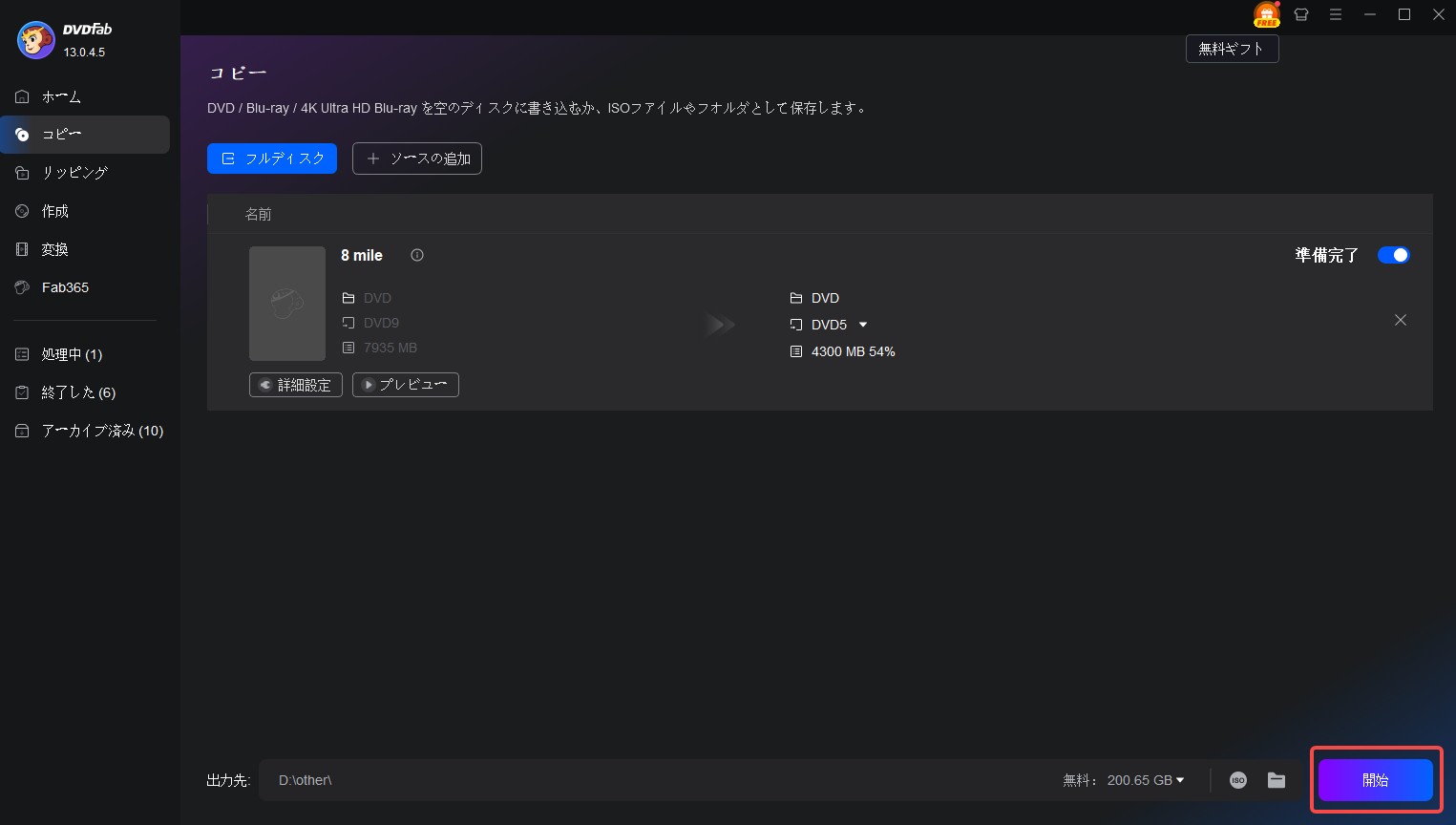
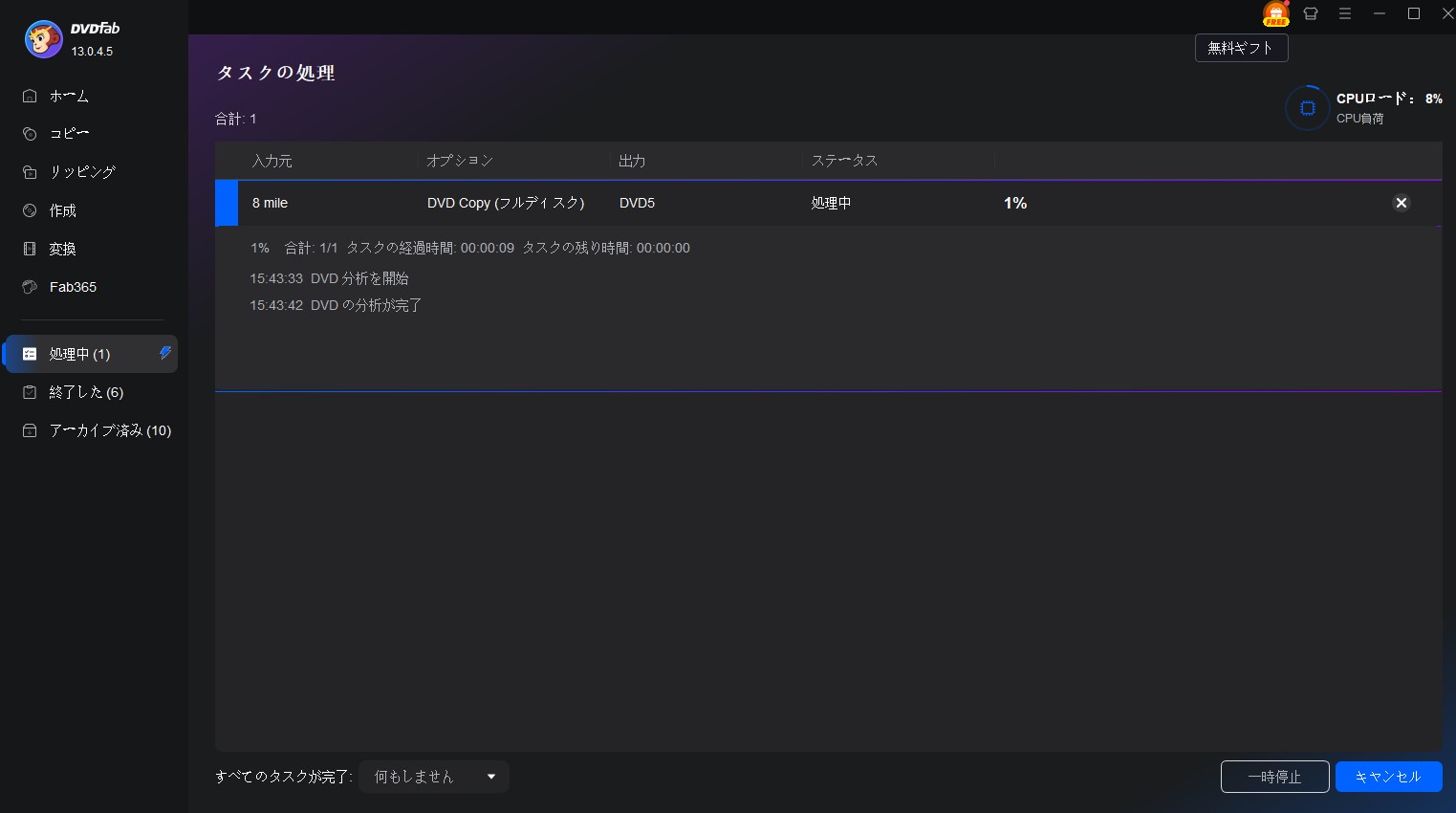
6.3 片面2層DVDから片面1層DVDに圧縮する方法
空白の2層DVDの価格は高いので、片面2層(約8.5GB)のDVDデータを片面1層(約4.7GB、約4.37GB利用可能)に収めようと思う方が多くいるでしょう。この部分で無料で利用可能なDVD圧縮ソフトをご紹介いたします。
DVD Shrink
 |
DVD Shrinkは、データ自動圧縮、不要な音声・字幕の削除、カット編集、ユーザ操作禁止項目(PUO)の除去、リージョンコードの変更など様々な機能を備えているDVDリッピング・圧縮フリーソフトです。 |
|
使い方:
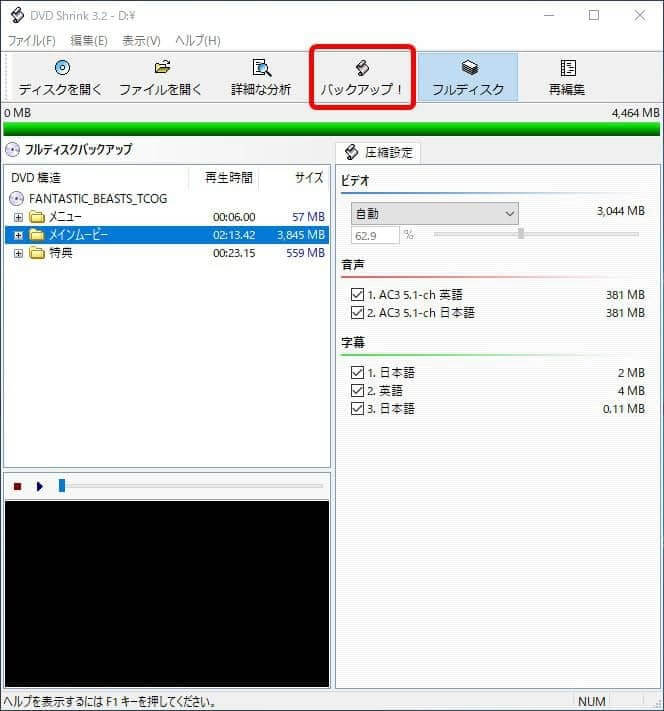
DVDFab DVDコピー
DVDFab DVDコピーは、2層DVDから1層DVDへの圧縮機能を提供しています。出力をDVD5に設定するだけで、データ圧縮が自動的に行います。
使い方:
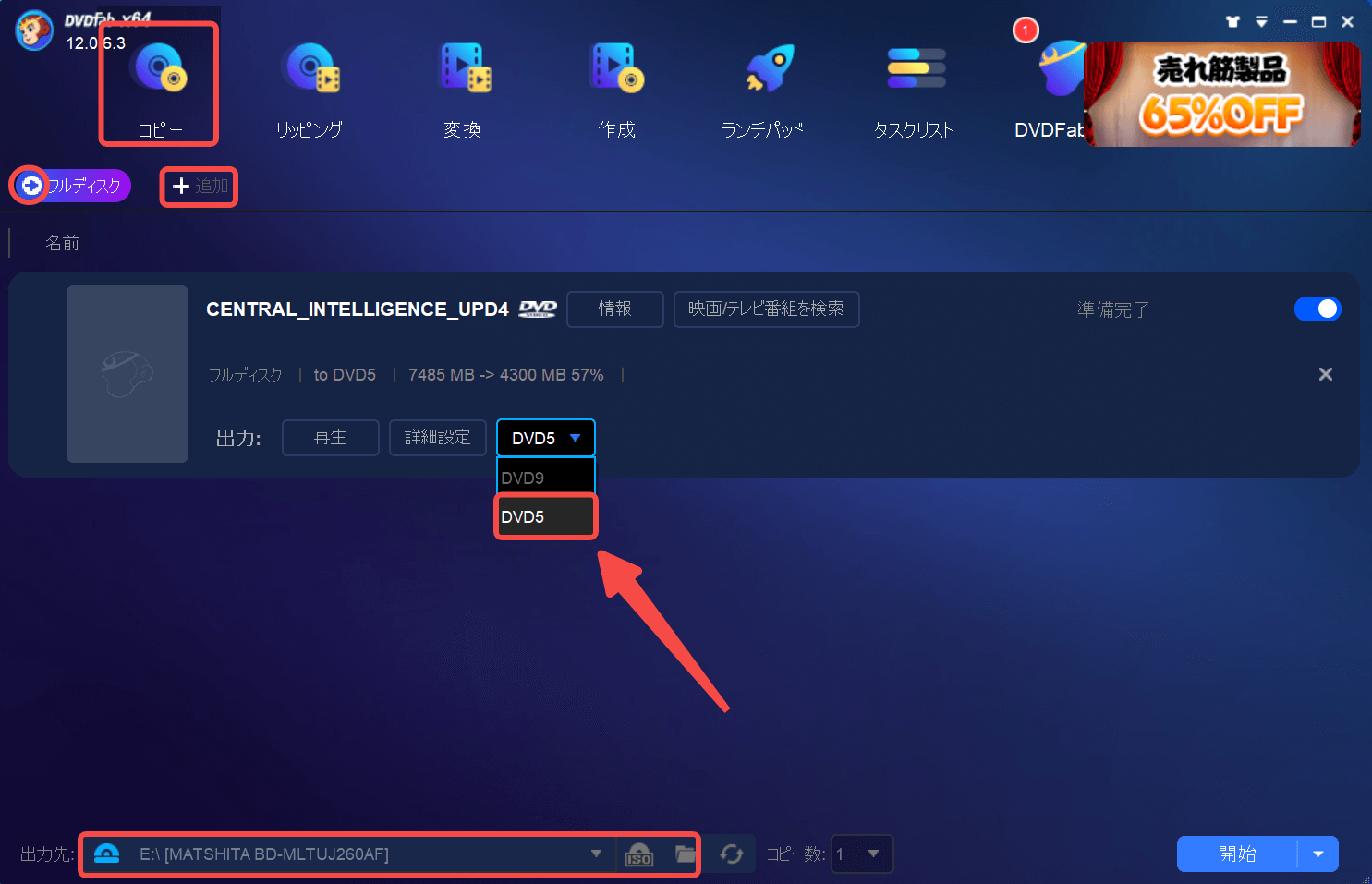
より多くのDVD圧縮ソフトを知りたいなら、「DVDを圧縮できるフリーソフト」記事をチェックしましょう。
上記でWindowsパソコンで市販やレンタルのDVDをバックアップする方法を紹介しました。Macパソコンで市販やレンタルのDVDをコピーする方法は、「MacでDVDをコピーする方法」記事をご覧ください。
7. テレビ番組を録画したDVDをコピーする方法
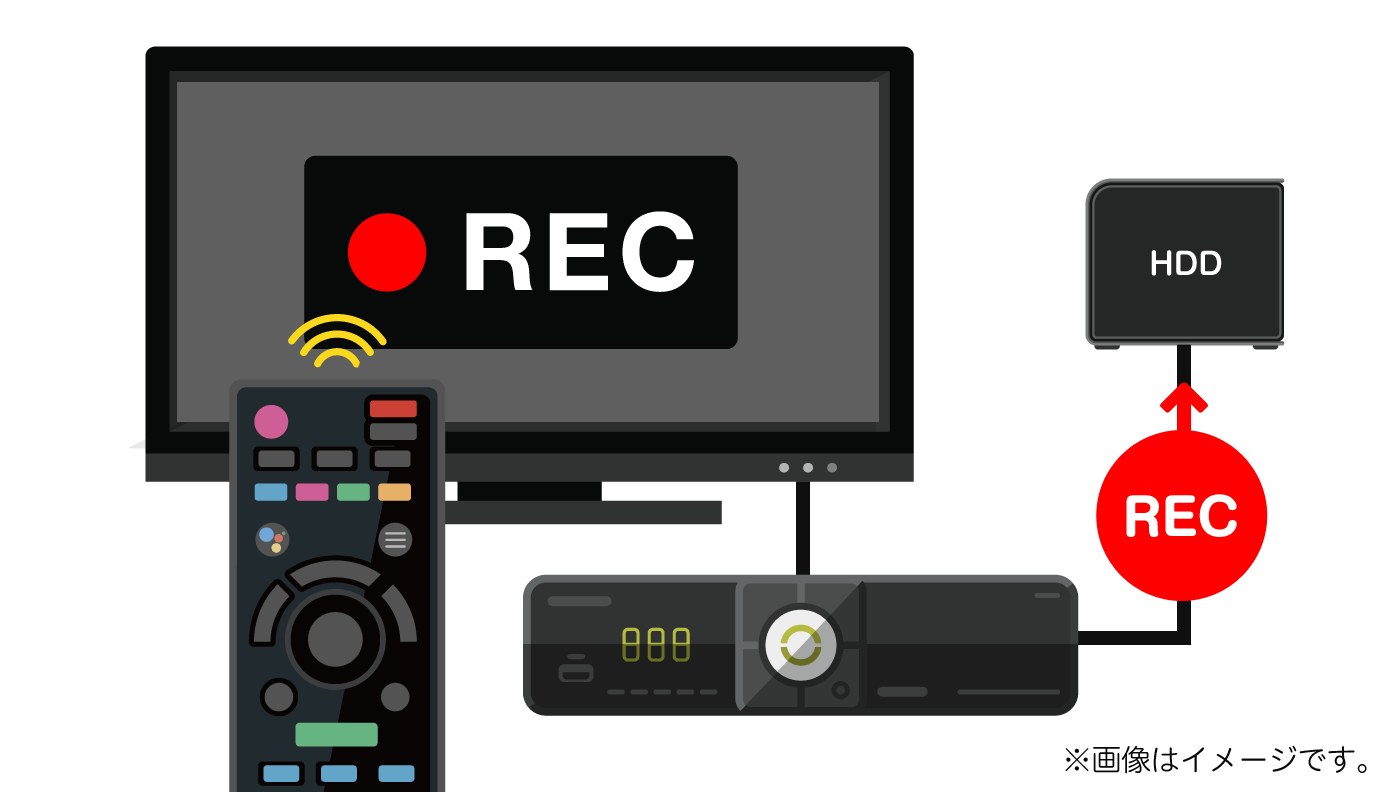
テレビ番組を録画したDVDにはCPRM保護が付いています。録画したDVDをバックアップするには、DVDFab PasskeyなどのCPRMに対応するDVDリッピングソフトが必要です。CPRMを解除する具体的なやり方は、「CPRMを���除する」記事を参考にしてみましょう。
8. DVDコピーができないときの原因と解決法
DVDコピーができない原因は、ディスクの破損や汚れ、強力なコピーガード、ドライブの不具合、ハードディスクの空き容量の不足などがあります。原因によって、対策も違います。

読み込みエラーの原因と対策
最も多いのが、「ディスクを読み込めません」や「ドライブが反応しない」といったエラーです。これにはいくつかの要因があります。
主な原因一覧
| 原因 | 詳細 | 解決法 |
|---|---|---|
| ディスクの傷・汚れ | レンタル品や長期保管DVDに多い | 柔らかい布で円方向に拭く/クリーニング液を使用 |
| ドライブの経年劣化 | レーザー出力の低下 | 外付けDVDドライブを使用する |
| コピーガードの影響 | CPRM、ARccOS等で読み取り拒否 | 対応ソフトウェアを使用する/別ディスクで確認 |
| ファイル構造破損 | VIDEO_TS内のIFO欠損など | ISO形式での吸い出しを試す |
| OSとの互換性問題 | Windowsアップデート後に発生 | ドライバー更新/再インストール |
コピー途中で止まる・フリーズする場合
DVDコピーの進行中に途中で止まる場合は、メディアエラーやCPU負荷が関係しています。特に古いPCやバックグラウンドで他のアプリを動かしていると、処理が途中で中断されやすくなります。
対処手順
コピー中は動画再生やブラウジングを行わないようにします。
SSDや外付けドライブに保存先を設定すると安定します。
ソフトによっては、読み取り失敗部分を自動スキップできる機能があります。
メーカー公式サイトで最新ドライバーをインストールします。
書き込みエラーとディスク互換性の問題
コピー完了後にDVDへ書き込む際、「ディスクを認識できません」「書き込みに失敗しました」というメッセージが出る場合があります。これは、書き込みメディアの品質や形式に起因するケースが多いです。
チェックポイント
| 項目 | 推奨設定 | 理由 |
|---|---|---|
| メディア種類 | DVD-R推奨 | 互換性が高く再生機で認識されやすい |
| 書き込み速度 | 4x〜8x | 早すぎるとエラー発生率が上がる |
| ファイルシステム | UDF 2.0 | VIDEO_TS構造に最適 |
| 書き込み方式 | Disc-at-Once(DAO) | 一度で完結、再生互換性が高い |
リッピング後のファイルが再生できない場合
DVDをリッピング後、ファイルを再生すると「映像が出ない」「音声だけ聞こえる」というトラブルもよくあります。これは主にコーデックや再生環境の問題です。
解決法まとめ
| MP4形式の場合 | H.264 / AACコーデックを選ぶ |
| MKV形式の場合 | H.265(HEVC)コーデック+AC3音声を推奨 |
| PC再生 | VLC、MPC-HC、PotPlayerなど最新のメディアプレイヤーを利用 |
| スマホ再生 | QuickTime(iOS)/MX Player(Android)で確認 |
まとめ
ここまで、DVDコピーとリッピングの違いから、正しいやり方・コピーガードの基礎知識・高画質で保存するコツ、そしてトラブル解決法までを詳しく解説してきました。
DVDコピーは単なる複製作業ではなく、保存形式やビットレート、著作権への理解など、複数の要素が関わる“デジタルアーカイブ技術”です。適切な設定と環境を整えれば、家庭でも映画館のような高画質で映像を楽しむことができます。また、私的利用の範囲内で正しくDVDを扱うことは、著作権を守りながら安心してコンテンツを楽しむための第一歩です。
大切な思い出やお気に入りの映像を、より美しく、より長く残すために——今日から、あなたも正しいDVDコピーの知識と方法を実践してみてください。




